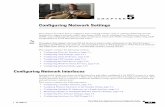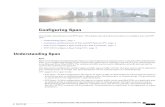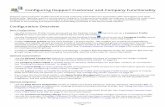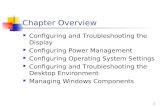Configuring iSupport Incident Functionality
Transcript of Configuring iSupport Incident Functionality

Configuring iSupport Incident Functionality
Use iSupport’s Incident Management functionality to track issues and accomplish quick restoration of service; iSupport includes numerous features for efficiently recording and resolving incidents. Incidents can be created by support representatives completing fields in the Incident screen, customers completing incident fields on the mySupport portal, support representatives accepting mySupport customer chat requests, using the Create Incident link in the Desktop Twitter Monitor, and customers submitting email. An example of the Incident screen (accessed via the Desktop Create menu) is shown below.
Configuration Overview
Basic Configuration
Use the following options in the Core Settings screen:
• Enable and set basic Incident options via the Feature Basics screen. See “Setting Incident Basics ConfigurationOptions” on page 4 for more information.
iSupport Software
Page 1
• If applicable, configure service contract functionality to track and restrict incidents associated with customers, companies, and assets using service contracts via the Feature Basics screen. See “Setting Service Contract Feature Basics Options” on page 16.
• Configure roles/permissions for support reps and rep groups using Incident functionality via the Support Representatives screen. See the online help for more information.
• Set up email processing and other notification features via the Email screen. See the online help for more information.
• Configure submission and display of Incident records via a mySupport customer portal via the mySupport | Portals screen. See the online help for more information.
Optional Customization
Use the following options under Options and Tools | Customize:
• Set up category combinations via the Categories screen. See the online help for more information.
• Create and customize Incident event notifications via the Custom Notifications screen. See the online help for more information.
• Create customized labels for the Incident status levels of Open, Closed, Suspended, Scheduled, and Reopened via the Custom Status Labels screen. See “Defining Custom Status Labels” on page 27.
• Set up custom fields to include in the Incident screen via the Custom Fields screen. See “Configuring Custom Fields” on page 19.
• Include a field for an automatically generated number entering a custom number specific to your company via the Custom Numbers screen. See “Defining Custom Numbers” on page 24,
• Define impact and urgency values that map to priority levels via the Impact and Urgency screen. You can set the default impact, urgency, and priority via the Feature Basics screen. Note: defined impact and urgency values are also used in Problem and Change functionality. See “Defining and Mapping Impact and Urgency Values” on page 28.
• Define Work History types to create custom entries for support representatives to select to describe the work performed on a work item. See “Configuring Work History Types” on page 30.
• iSupport includes a default Incident screen layout; use the Layouts screen to redesign it to include fields and tabs that are specific to your company. You can create different layouts to assign to support representative groups, customer groups, categories, incident templates, and hierarchy templates. See “Configuring Screen Layouts” on page 31.
Optional Integration
• Configure integration with Bomgar Software for remote desktop access and chat via the Options and Tools | Integration | Bomgar Integration screen. See “Configuring Bomgar Integration” on page 36.
• Enable integration with Citrix GoToAssist Remote Support for accessing the Citrix GoToAssistPortal from the Incident screen via Core Settings | Global Settings. In addition, you can use the mySupport configuration settings to enable customers to start a GoToAssist session on the mySupport portal via a navigator link and/or a dialog, as well as a Start New GoToAssist Session button in the Incident Display screen. See the online help for more information.
• Include a link for creating an incident from a post or reply in the Desktop Facebook Monitor component via the Options and Tools | Integrate | Social Media Integration screen. See “Facebook Applications” on page 53.
• Configure Problem descriptions to be published to a Twitter account via the Options and Tools | Integrate | Social Media Integration screen. See “Twitter Applications” on page 55.
• Configure webhooks for posting Incident data to a web application. See “Configuring Webhooks” on page 59.
Optional Automation
Use the following options under Options and Tools | Automate:
iSupport Software
Page 2
• Create templates to populate fields for common and reoccurring changes via the Templates screen; see “Configuring Auto-Close and Auto-Fill Incident Templates” on page 60. Create hierarchy templates for tasks that have multiple activities; see “Configuring Incident Hierarchy Templates” on page 64.
• Configure rules to send notifications, route, initiate approvals and web hooks, change field values, and more via the Rules screen. See “Configuring Rules and Rule Groups for Incidents” on page 88.
• Configure approval cycles and associated notifications via the Approval Cycles screen. See “Configuring Approval Cycles” on page 81.
Administration
• If you need to overwrite fields on a saved incident, see “Using the Data Override Feature for Incidents, Problems, and Changes” on page 103.
• Archive incidents for database efficiency via the Options and Tools | Administer | Archiving and Database Maintenance screen. See “Archiving and Database Maintenance” on page 104.
iSupport Software
Page 3
Setting Incident Basics Configuration OptionsUse the Incident Basics screen to set basic options such as the default incident assignee, fields for the Incident screen, and routing methods.
Completing the Basics TabUse the fields on the Basics tab to set miscellaneous configuration options.
Default Incident Assignee - Select Author to assign newly-created incidents to the person who created the incident; select Other to designate a support representative to be assigned newly-created incidents. Use the Create New and View/Edit icons to access the Support Representative Profile screen.
Enable Impact Urgency Mapping - Select Yes to enable prioritization to encompass urgency (based on the amount of time a resolution is needed) and impact (usually the number of users affected). Use the Impact and Urgency screen to define impact and urgency values that map to priority levels; Use the Create New and View/Edit icons to access the Impact and Urgency Mapping screen.
In the Incident, Problem, and Change screens, the defined values will be available in the Impact and Urgency fields for selection. The specified mapped priority will appear as default but all priority levels will available if permissions are configured for the support representative to change the priority.
iSupport Software
Page 4
Default Mapping - Click this link to select the Impact, Urgency, and Priority to display by default in the Impact, Urgency, and Priority fields in the Incident screen.
Default Priority - This field appears if No is selected in the Enable Impact and Urgency Mapping field. Select the priority (Low, Medium, High, or Emergency) to assign to newly-created incidents.
Default Status - Select the status to assign to newly-created incidents. All open incident statuses will be available for selection. Use the Create New and View/Edit icons to access the Custom Status Labels screen.
Default Correspondence Template - Select the correspondence template that will apply by default when a support representative initiates a correspondence via the Incident entry screen. Correspondence templates that are active and enabled for the Incident module will be available for this feature. Use the Create New and View/Edit icons to access the Correspondence Template screen.
Prompt for Customer Before Creating an Incident - Select Yes to display a customer selection dialog when an incident is initially created.
Prompt to View Open Incidents Upon Customer Selection - Select Yes to display the following prompt if open incidents exist for a customer selected in the Incident screen: "Open incidents were found for this customer. Would you like to view them now?"
Prompt to Select Asset for New Incident Same Customer Action - Select Yes to, when New | Incident is selected in the Incident screen, display the assets associated with the company and customer for selection. (The Show All option will be included as well.)
Use Short Description - Select Yes to include a Short Description field in the Incident screen.
Required on Save - Select Yes to require an entry in the Short Description field before a record can be saved.
Winner if Both Customer and Category Rule Group Thresholds are Being Used - Rule groups can be associated with a customer and/or with a category combination. If both the customer and the category thresholds are pulled into an incident, select the type that should take priority: the customer settings or the categorization settings.
Allow Approvers to Edit During Approval Cycle - Select Yes to enable support representatives designated as approvers (or those with Approval Override) to have access to all functionality except Status in records in an approval cycle. You can configure the Pending Incident Updated notification (or any other notification) to be sent when the Edited During Approvals event occurs.
Prompt to Create Knowledge Base Entry On Incident Close - Select Yes to enable a prompt for creating a knowledge entry to display every time an incident is closed.
iSupport Software
Page 5
Work HistoryUse the Work History tab to set options for the Work History and Save dialogs in the Change screen.
Enable Work Type on Work History Dialogs - Select Yes to include a Work Type field in the Work History dialog in the Incident screen.
Default Work Type - If the Work Type field is enabled, select the work type to appear by default in that field. Use the Create New and View/Edit icons to access the Work Types entry screen; see “Configuring Work History Types” on page 30.
Enable Work Start and Stop Dates on Work History Dialogs - Select Yes to include Work Start and Work Stop fields in the Work History and Incident Save dialogs in the Incident screen.
iSupport Software
Page 6
The Work Start field defaults to the date and time the support representative loaded the work item. The Work Stop field defaults to the current time, but there will be at least a one minute gap between the Start and Stop times. For example, if a new incident is opened at 1:00 PM, the support representative works with the customer for 30 minutes, and then clicks the Add Work history option or saves and displays the Save dialog, the Work Start would be set to 1:00 PM and the Work Stop would be set to 1:30 PM. This Time Worked field would show the 30 minutes of time worked reflected by the gap.
Support representatives can type directly in the Work Start and Work Stop fields or use the calendar and clock icons to select the date and time; the difference will populate automatically. The refresh icon will set the date and time to the current date and time (but the Work Stop date and time will adjust to be at least one minute past the Work Start date and time).
Prompt for Work History and Time Worked on Incident Save - Select Yes to display the Save dialog every time a support representative saves an incident.
Require Time Worked in Work History for Incident - Select Yes to require an entry in the Work History dialog Time Worked field in the Incident screen before the record can be saved.
Automatically Place Call Scripts in Work History - Select Yes to, when a call script is used, automatically include the entire call script in the Work History field. This will also make the call script editable when it appears. Call scripts are entered and associated with categories in the Category entry screen. If you select No in this field, the call script will not be editable.
Include Customer Work History Field - Select Yes to include a field on the Incident screen that includes work history notes for display when customers view their incidents on the mySupport portal. Depending on the options selected in the Include Work History Notes in Customer Work History Dialog field, the field can include the contents of the Work History field (either with or without review by the support representative).
Include Work History Notes in Customer Work History Dialog - This field appears if including the Customer Work History field. Select:
• Do Not Include to prevent Work History field entries from automatically populating the Customer Work History dialog in the Incident screen.
• Automatically Include to fill the Customer Work History field with the contents of the Work History field, without review by a support representative. (The Customer Work History dialog will not appear in the Incident screen.)
• Include With Support Rep. Review to fill the Customer Work History field with the contents of the Work History field and enable the support representative to edit it before including it in the Customer Work History field.
Allow Work History to be Added to Closed Incidents - Select Yes to enable support representatives to update the Work History field in incidents with a Closed status.
iSupport Software
Page 7
Include Followup Date Field - Select Yes to include a Followup Date field in the Incident screen for a followup reminder email to be sent to the assignee of an incident.
After completing this and the followup date configuration fields, enable the Followup agent on the Agents tab.
Followup Interval - If including a followup date on the Incident screen, enter the number of days (after the incident open date) to be used in the calculation of the date to display by default in the Followup field. When the followup date is reached, a followup reminder email will be sent to the assignee of the incident. Once the email is sent, the date is recalculated based on the number of days entered in this field.
Custom Text for iSupport Default Followup Notification - If including a followup date on the Details tab in the Incident screen, a reminder email will be sent to the support representative on the followup day. Enter text to be included as the first line in the body of the default email text. (Note that this text will not be included in any custom notifications.) The email will also contain a document link and the caller’s name and company; this information will still be included if this field is left blank. If the iSupport Default notification is used, a newsletter-style email will be sent; if a custom notification is used, a notification will be sent for each incident.
Followup Notification Mapping - Select the notification to be sent to the assignee of the incident with a current followup date. You can select the default notification or a predefined custom notification; select Create New Custom Notification to access the Custom Notifications screen to create one.
Enable Incident Acknowledgment - Select Yes to display an alert bar for new assignees to acknowledge incidents that have been:
• Created or saved from the mySupport portal or email.
• Routed manually or automatically via a rule.
• Created via direct entry with an assignee different from the current support representative.
• Created via direct entry with either an incident or hierarchy template.
When the assignee opens the ticket, an alert bar will appear at the top of the screen that states: "This ticket was routed to you. Click to acknowledge that you have received this ticket." When the support representative clicks the Acknowledge button, an entry will be recorded in the Audit History. You can use the Incident Rules screen to enable a notification to be sent when an incident is acknowledged.
iSupport Software
Page 8
Configuring Options for Incident HierarchiesUse the Hierarchies tab to set options for incidents created by hierarchy templates.
Inherit Custom Field Values on Hierarchies - Select Yes to, when custom fields are associated with a category or incident, pass the values in those fields to incidents created by hierarchy templates. See “Configuring Custom Fields” on page 19 for information on configuring custom fields; see “Configuring Incident Hierarchy Templates” on page 64 for information on configuring incident hierarchy templates.
Hierarchy Finished/In Progress/Future Color - Select the colors for the dot icons and portions of the graphic in the Related Hierarchy field that represent the percentage of work that has been completed, is in progress, and is pending due to dependencies.
iSupport Software
Page 9
FeedbackEnable Incident Feedback - Select Yes to include a question with two response choice image links at the bottom of an incident notification based on a configured rule.
When a customer receives the email and clicks one of the responses, the feedback question and response will be included in the Feedback field on the incident.
Configured submission text will appear to the user on a page on the mySupport portal; if more than one mySupport portal is configured, the default mySupport portal URL will be used.
After completing the Incident Feedback fields, enable the text to be included in a notification via the Include Feedback field in the Rule screen. Note that this feature is intended for HTML-type mail delivery.
Incident Feedback Question - Enter the question text to be included in an incident notification (configured via the Rule screen).
Incident Feedback Choice One/Image - Enter the text for the first response choice and select the image to appear after the question text in the notification.
Incident Feedback Choice Two/Image - Enter the text for the second response choice and select the image to appear after the first feedback choice image in the notification.
Note that the images will only be used in the outbound notification. The feedback choice text will appear as hover text for the image in the notification and if selected will be used as the response in the Feedback field on the incident.
Incident Feedback Submitted Message - Enter the text to appear on a mySupport portal page when the user clicks on a feedback choice image on an incident notification.
Setting Up Routing and SkillsThe routing setup process includes:
iSupport Software
Page 10
• On the Routing tab, select the routing methods and enter skill levels and routing weights.
• If using location-based routing, set up locations in the Location screen.
• If using skill-based routing, set up categories in the Category entry screen and designate skills for support representatives in the Category screen or Support Representative skills screen.
• If applicable, set up notifications in the Rule screen.
To become available for routing, a support representative can:
• Select Yes in the Available for Routing field in their Support Representative record.
• Click the In/Out link next to the name on the Desktop Profile menu.
Use the Routing tab in the Basics screen to specify the type of routing to be used, the skill level labels, and load-balanced routing weights. If you enable more than one routing method, the support representative can choose the method when the incident route is initiated.
All routing methods can also include load balancing, which involves weights based on incident priority.
• For group, location, or name based routing with load balancing, the available support representative for the method with the lightest overall workload will be selected. (For example, if using group-based routing, the available support representative within the selected group with the lightest overall workload will be selected.)
• For skill-based routing with load balancing, after the categorization level is selected, a support representative is selected based on the workload of the support representatives who have the exact match of the selected categorization in their Support Representative record.
If a support representative has worked with an incident and the incident is reassigned, he/she will be bypassed until all available support representatives with the skill or in the group or location (depending on the method selected) have worked with the incident. If all support representatives have the same weight for their incidents, a random choice is selected for the assignee.
Note that rules can route incidents via load-balancing or the round robin method.
Use Group Based Routing - Select Yes to enable incidents to be routed to available support representatives that are set up in groups. In the Incident screen the support representative will select a group and then an assignee from a list of all available support representatives in that group. Use the Group screen to set up groups and the Support Representative screen to assign support representatives to groups. A support representative can be a member of more than one group.
Group Based Routing Method - This field appears if using group based routing. Select:
iSupport Software
Page 11
• Standard - enables the support representative to select a group and then an assignee from a list of all available support representatives in that group. Groups are designated for support representatives in their Support Representative record.
• Load Balancing - allows the system to select a support representative based on current open incident statistics, including weights based on incident priority. The available support representative within the selected group with the lightest overall workload will be selected.
• Round Robin - the support representative in the group who was assigned an incident using the round robin method on the oldest date and time is selected.
Use Location Based Routing - Select Yes to enable location based routing, which enables the support representative to select a location and then an assignee from a list of all available support representatives in that location. Locations are specified for support representatives in their Support Representative record or in the Location configuration screen. You can associate support representative locations with customer groups for location-based routing of tickets submitted via the mySupport portal and email.
Location Based Routing Method - This field appears if using location based routing. Select:
• Standard - allows the support representative to select from a list of all available support representatives listed by the location entered in support representative profiles.
• Load Balancing - routes incidents based on current open incident statistics, including weights based on incident priority. The available support representative within the selected location with the lightest overall workload will be selected.
• Round Robin - the support representative in a selected location who was assigned an incident using the round robin method on the oldest date and time is selected.
Use Name Based Routing - Select Yes to enable name based routing, which enables the support representative to select an assignee from a list of all available support representatives regardless of group.
Name Based Routing Method - This field appears if using name based routing. Select:
• Standard - allows the support representative to select from a list of all available support representatives.
• Load Balancing - routes incidents based on current open incident statistics, including weights based on incident priority. The available support representative with the lightest overall workload will be selected.
• Round Robin - the support representative who was assigned an incident using the round robin method on the oldest date and time is selected.
Use Skill Based Routing - Select Yes to enable skill based routing, which uses the incident categorization to select qualified support representatives. After a support representative classifies the incident and selects skill-based routing, the category levels selected for the incident will appear; the support representative will select the level of categorization that exactly matches the categorization for which support representative skills should be searched. The support representative(s) that have those skills configured in their profile will appear for selection.
Skill levels are associated with category combinations in the Support Representative screen.
Skill Based Routing Method - This field appears if using skill based routing. Select:
• Standard - allows the support representative to select the level of categorization that exactly matches the categorization for which support representative skills should be searched. Support representatives with that categorization in their Support Representative record would be displayed for assignment.
• Load Balancing - selects assignees based on the incident categorization and current open incident statistics, which include weights based on incident priority. The support representative selects the level of categorization for which support representative skills should be searched, and a support representative is selected based on the workload of the support representatives who have the exact match of the selected categorization in their Support Representative record.
• Round Robin - allows the support representative to select the level of categorization for which support representative skills should be searched; support representatives who have the exact match of the selected categorization in their Support Representative record are considered. The support representative who was assigned an incident using the round robin method on the oldest date and time is selected.
iSupport Software
Page 12
Routing begins with skill based routing level one, and then advances to the next skill based level. If multiple support representatives have the same skill level, the load balanced routing weights are used.
Use Location By Skill Based Routing - Select Yes to enable location by skill based routing, which routes to support representatives with matching skills at a certain support representative location. You can use location by skill based routing with:
• mySupport-submitted tickets. The location selected by the mySupport customer takes precedence, then the support representative location associated with the customer’s primary group, then the location associated with the company’s primary group. If none are found, the default location (specified in the mySupport Portals Configuration screen) is used.
• Email-submitted tickets. The customer’s profile will be searched for a primary group and associated support representative location. If there is no associated location, the customer’s company record is searched for a primary group and associated location. If none are found, the location in the Default Location field on the Email Processing Basics tab will be used.
Once a location is determined, all support representatives in that location will be searched for matching skills.
Location By Skill Based Routing Method - This field appears if using location by skill based routing. Select:
• Standard - allows the support representative to select a location and the level of categorization that exactly matches the categorization for which support representative skills should be searched.
• Load Balancing - routes incidents based on current open incident statistics, including weights based on incident priority. The support representative in the selected location and category level with matching skills and the lightest workload is selected.
• Round Robin - allows the support representative to select a location and the level of categorization that exactly matches the categorization for which support representative skills should be searched. The support representatives in the selected location with matching skills are considered; the support representative who was assigned an incident using the round robin method on the oldest date and time is selected.
Skill-Based Routing Levels
Enter the labels (for example, Novice) to display for skill levels one through four.
iSupport Software
Page 13
Load Balanced Routing Weights
Load balanced routing involves weights based on incident priority. As discussed in the following example, a support representative’s workload is calculated by multiplying the number of incidents at a certain priority level by the weight assigned to that priority level.
For example, one support representative has two incidents at emergency priority. A second support representative may have one incident at medium priority and two at low priority. If the emergency incident weight is 20, the medium incident weight is 10 and low incident weight is 5, the support representative's workloads will be calculated as follows:
• First support representative = Two incidents at emergency priority (2 X 20 = 40).
• Second support representative = One incident at medium priority and two at low priority (1 X 10) + (2 X 5) = 20.
Even though the second support representative has three incidents and the first has two, the second support representative's workload is less.
Use the fields in the Load Balanced Routing Weights section to enter weights for priority levels and incidents with a suspended status. To weight all incidents the same regardless of their priority, enter a value of 1 for all five incident weight fields.
Routing Comment Options
When an incident is routed, the Routing Comment dialog appears for the support representative to enter a note to be included in the notification email to be sent to the new assignee. (The note will be on the first line of the email.) The following configuration options affect the routing comments.
Record Routing Comments in Work History - Select Yes to, when a routing comment is entered, automatically include the comment in the Work History field.
Prompt for Routing Comments When New Assignee is the Same as the Router - Select Yes to display the prompt for routing comments if the new assignee is the same as the representative initiating the route. The Route Comment prompt will not appear if no notifications are enabled for the routing event.
Require Routing Comments - Select Yes to require a support representative to enter routing comments after routing an incident.
iSupport Software
Page 14
Enabling Incident AgentsUse the Agents tab to schedule the Incident Followup and Ticket Scheduling agents. You can click the Run Now button to execute an agent immediately.
Followup Agent/Time the Followup Agent Should Run Each Day - Select Yes to enable the Followup agent that checks all incident followup dates. The agent sends email reminders to the incident assignees for each incident with an expired followup date and a status other than a Closed status. After selecting Yes, use the Time Agent Should Run Each Day field to select the time the agent should run.
Ticket Scheduling Agent Interval - Select the number of minutes in the interval for the Ticket Scheduling agent to check all scheduled tickets for start dates/times and, if the specified date/time is reached, changes the status from Scheduled to an open status. Ticket generation times are also checked and tickets are created if the specified time is reached.
iSupport Software
Page 15
Setting Service Contract Feature Basics OptionsThe Service Contract Basics screen enables you to enable use of service contracts with incidents and changes, courtesy work items, Service Contract entry screen defaults, and notifications.
Completing the Basics TabUse the Basics tab to enable use of service contracts with incidents and changes, courtesy work items, and Service Contract entry screen defaults.
Use With Incidents - Select Yes to enable Service Contract functionality in the Incident entry screen.
Use With Changes - Select Yes to enable Service Contract functionality in the Change entry screen.
Allow Courtesy Work Items - A courtesy work item is an incident or change that does not count against the service contract in effect for a customer, company, or asset; it is created for an incident or change if the Mark This a Courtesy Work Item checkbox is enabled in the Select Service Contract dialog that appears after a customer is selected.
Select Yes to include the Mark This a Courtesy Work Item checkbox in the dialog that appears for selecting a service contract in the Incident and/or Change screens.
Default Create Status - Select the status level to display by default when a service contract is created. Use the Create New and View/Edit icons to access the Custom Status Labels screen; see “Defining Custom Status Labels for Service Contracts” on page 506 for more information.
Default End of Duration Status - Select the Expired status level to assign to the contract by default when the date in the Duration End field is reached. Use the Create New and View/Edit icons to access the Custom Status Labels screen; see “Defining Custom Status Labels for Service Contracts” on page 506 for more information.
Default Correspondence Template - Select the correspondence template that will apply by default when a support representative initiates a correspondence via the Service Contract entry screen. Correspondence templates that are
iSupport Software
Page 16
active and enabled for the Service Contract module will be available for this feature. Use the Create New and View/Edit icons to access the Correspondence Template screen.
Setting Up Notifications for Service Contract EventsYou can configure notifications to be sent when service contract events occur such as record creation, a change to the duration of the contract, an incident or change is counted against the contract, a support representative makes a change in the Status field, or an expiration reminder is sent.
The notifications on this screen are used as defaults for the Notification Event field in the Service Contract entry screen. Use the fields below to enable specified notifications to be sent to specified recipients for Service Contract events. You can select the default notification or a predefined custom notification; use the Create New and View/Edit icons to access the Custom Notifications screen. Note that these settings will be used if nothing is selected in the Notification Event section in the Service Contract entry screen and no template is selected. Notifications are sent according to the schedule of the Service Contract agent; see “Enabling the Service Contract Agent” on page 18.
Initial Save - Select the recipients and notifications to be sent when a service contract is initially saved.
Duration Change - Select the recipients and notifications to be sent when an entry is changed in the Duration fields for a service contract and the record is saved.
Contract Decremented - Select the recipients and notifications to be sent when an incident or change is counted against a service contract.
Status Change - Select the recipients and notifications to be sent when an entry is made in the Status field for a service contract and the record is saved.
iSupport Software
Page 17
Expiration Reminder - Select the recipients and notifications to be sent when a contract is about to expire.
Enabling the Service Contract AgentIn the Service Contract Agent Interval field, select the number of minutes in the interval for the Service Contract agent to check all service contracts for counts and/or end dates/times; if the specified total count and/or end date/time is reached, the status changes to an Expired status. You can select Daily to run the agent every day at a specified start time.
iSupport Software
Page 18
Configuring Custom FieldsTo define fields for entering information specific to your company, go to Options and Tools | Customize | Custom Fields. An unlimited number of text, keyword, hyperlink, date, selection, and date/time fields can be defined. You can do the following with custom fields:
• Require custom fields to be completed before a work item is saved and/or closed
• Configure display based on defined conditions, and pull from a data source
• Map to a SQL data source and populate and synchronize options for list-type custom fields
• Use rules to set a custom field value
• Configure custom fields to appear when an associated asset type, CMDB type (SD Edition)
Note that in addition to these settings you can use the Category entry screen to enter custom fields that will appear only when a category is selected in a work item screen, and use the Asset Type configuration screen to enter custom fields that will appear only when an asset type is selected.
Row - Enter the row number for the position of the field. Row one will be the first field, row two will be located under the first field, and so on.
Label - Enter the label for the custom field.
Tooltip - Enter the text to display when a user hovers over the field with the cursor.
Required on Save - Select On to require the field to be completed before the record can be saved. Note: If an inbound email rule uses an auto-close incident template and a required custom field does not have a default value, the required custom field will not have a value in the closed incident.
Required on Close - Select On to require the field to be completed before a Closed status can be selected in a work item.
Type - Select the format of the field. Note that for list-type fields (Checkbox, Multiple Selection List Box, Radio Button, Single Selection Drop-Down, and Type Ahead) you can map to a SQL data source and populate and synchronize options for a field; see “Pulling From a Data Source” on page 22 for more information.
iSupport Software
Page 19
• A Check Box field enables multiple selections; use the Max Columns field to enter the number of check boxes to appear before a scroll bar is used.
• A Currency field displays a dollar sign next to the field and allows entry of the numbers 0 through 9, a decimal point, and two values after the decimal point. The dollar sign symbol that precedes a currency custom field is controlled by the server’s default language, but you can override it via a setting in the web.config file (located in the directories in which the Desktop, mySupport portal, and Survey functionality are installed). The following tag in the web.config file defines globalization settings: <globalization requestEncoding="utf-8" responseEncoding="utf-8"/>You can add a culture/language name setting to this tag to override the currency symbol; in the example below, culture="en-GB" was added to change the dollar sign symbol to the English (United Kingdom) pound symbol. <globalization requestEncoding="utf-8" responseEncoding="utf-8" culture="en-GB"/>
Note that the settings in the web.config file should be updated only as directed (via this guide or iSupport Technical Support); failure to do so may result in data loss or corruption. See http://msdn2.microsoft.com/en-us/library/system.globalization.cultureinfo.aspx for more information on defined culture settings.
• A Date field enables entry or selection of a date in MM/DD/YY format; a Date Time field enables entry or selection of a date (MM/DD/YY) and time. To disable manual entry in Date and Date Time fields and require the user to select from the calendar popup, select Yes in the Disable Manual Entry of Date Time Custom Fields field on the Advanced tab in the Custom Fields screen.
• A Hyperlink field enables you to specify default text and a URL to appear in the field; the user can change those entries. You can also leave the field blank and allow the user to enter the default text and URL.
• A Multiple Selection List Box field enables the user to select multiple entries in a list. Use the Max Rows field to enter the number of selections to appear before a scroll bar is used.
• A Number Only field enables entry of the numbers 0 through 9 and a decimal point.
• A Radio Button field enables only one selection; use the Max Columns field to enter the number of radio buttons to appear before a scroll bar is used.
• A Single Selection Drop-Down field enables selection of one item in a list.
• A Text Area field enables text characters to be entered in a resizable field.
• A Text field enables text to be entered in a one-line field.
• A Type Ahead field initiates a search of matching options after a few characters are typed. This custom field type is only used for fields that are linked with a data source.
Examples are shown below.
Options - This field displays when creating a radio button, checkbox, multiple selection list box, or single selection drop-down. Enter or paste items into this field; separate each value with a comma or return and click the Commit Items icon when finished. Select items to specify defaults and drag items to change the order. Options can be populated by and synchronized with a SQL data source; see “Pulling From a Data Source” on page 22 for more information.
iSupport Software
Page 20
Default Value - Enter a value to appear as an option in the custom field by default.
• To display the current date, enter @today
• To display the date a specified number of days after the current date, enter @today+n (where n is the number of days to add after today’s date)
• To display the date a specified number of days before the current date, enter @today-n (where n is the number of days to subtract from today’s date)
Max Columns/Max Rows - For Check Box and Radio Button type fields, enter the maximum number of columns to display (the fields will wrap to multiple rows); for a Multiple Selection List Box type field, enter the maximum number of rows to display (causing a scroll bar to appear).
To delete a custom field, click the row number and then click the Delete link. To delete multiple custom fields, select the fields and click the Delete link. To edit a custom field, click the label link.
mySupport Access Options
Available to mySupport - Select On to enable the field to appear on a mySupport portal.
Select mySupport Portals with Access - If the mySupport Access field is enabled, select the predefined mySupport portal interfaces on which the custom field can appear. Note: If custom fields are associated with more than one level of a selected category set, the fields for all levels will display.
Conditional Display Options
Enable Conditional Display - Select On to enable the Conditional Display Options fields for configuring conditions on which to base display of the custom field.
Use the Match <All/Any> field to specify whether you want every <field> is <value> search condition to be met, or any configured condition to be met. Use the Add Condition and Remove Condition icons to display and remove a <field> is <value> search condition. Click the Add Condition icon if you wish to include another condition. You can use the Add Condition Group icon to put a set of search conditions to be evaluated together in a group.
In this example, the field will appear if the value in Department Code custom field is 300 and the value in the Budget Code custom field is 500.
iSupport Software
Page 21
Pulling From a Data Source
You can map to a SQL data source and populate and synchronize options for list-type custom fields. Use the Data Sources tab in the Custom Fields screen to create a custom field data source definition, enter a connection string and SQL query, and specify the synchronization interval.
Name - Enter a name for the SQL Server source definition. This name will appear in the list that can be selected in the Data Source field in the Custom Field Definition dialog (if a list-type format is selected in the Type field).
Connection String - Enter the connection string for accessing the source database.
SQL Query - Enter the SQL query string for accessing the field options in the SQL database. Click the Retrieve Items button to populate the Items field using this string.
Active - Select Yes to enable synchronization and update the Options list for a custom field with the information in the SQL source database.
Synchronization Interval - Select the number of minutes in the interval for the synchronization to be performed.
iSupport Software
Page 22
Using the Data Source for a Custom Field
After saving, the custom field data source definition will be available for selection in the Custom Field Definition dialog. The Options field will be populated and will not be editable after synchronization.
iSupport Software
Page 23
Defining Custom NumbersYou can include a field on the Incident, Problem, Change, Service Contract, and Purchase Request screens for entering a custom number, or an automatically generated number consisting of a prefix, suffix, and sequence that you configure. The number can be up to 15 characters.
The Custom Number configuration fields appear after selecting Yes in the Include Custom <record type> Number field. There are two methods for configuring custom numbers: a manually entered option or an automatically generated option.
Configuring a Manually Entered Number
The Manually Entered option displays a field for entering a custom number. Select Yes in the Required on Save field to require entry in this field before the work item can be saved. Select Yes in the Mark Read Only Once Saved field to prohibit entry in the field after the work item is saved.
Configuring an Automatically Generated Number
The Automatically Generated option creates numbers automatically based on prefix, suffix, and sequence settings that you configure. You can either use a static (fixed) custom prefix and suffix, restricted via a start and end number if desired. Prefixes and suffixes can be static (fixed) or dynamic; however, if you have a dynamic prefix you must have a static suffix. The number cannot exceed 15 characters; the box above the Use Prefix field contains a current character count and example of your entries.
Configuring the Prefix
In the Prefix Options section, select the Use Prefix checkbox to configure characters that will precede the custom number. Then select the prefix type: static (fixed) or dynamic (a day, month, and/or year combination).
iSupport Software
Page 24
• If using a Static prefix type, enter the characters (letters, numbers, or symbols) in the Prefix field.
• If using a Dynamic prefix type, select the day, month, and year combination in the Prefix field. You can optionally enter a character (such as a hyphen) in the Prefix Separator field. Note that the year will change when the first work item is created after 12:00pm on December 31.
Configuring the Sequence
Use the fields in the Sequence Details section, to configure the sequence number between any configured prefix and any configured suffix.
• Enter the number to start the sequence in the Start Sequence At field.
• Your selection in the Prefix field will determine the Restart Sequence field. If you select yyyy and you wish to restart the sequence when the first work item is created after 12:00pm on December 31, select Yes in the Restart Sequence Yearly field.
• If you wish to restart the sequence after the sequence number reaches a specified maximum (for example, after the sequence number reaches 1000), enter the maximum number in the Restart Sequence After field. If not specified, sequence will restart at maximum allowed (999999999).
Configuring the Suffix
Select On in the Use Suffix field to configure characters that will be placed after the custom number. If using a Dynamic prefix type, you’ll need to use a static suffix.
iSupport Software
Page 25
• If using a Dynamic suffix type, select the day, month, and year combination in the Suffix field. You can optionally enter a character (such as a hyphen) in the Suffix Separator field. Note that the year will change when the first work item is created after 12:00pm on December 31.
• If using a Static suffix type, enter the characters (letters, numbers, or symbols) in the Suffix field.
iSupport Software
Page 26
Defining Custom Status LabelsUse the Options and Tools | Customize | Custom Status Labels screen to create custom labels for iSupport’s work item status levels. These labels will be included in views and reports, and will appear for selection in work item screens. You can also create labels that will appear to customers using mySupport.
If you have the Incident Management Edition, you can define labels for the following work item types:
• Incident: Open, Closed, Suspended, Scheduled, Reopened
• Service Contract: Active, Inactive, Suspended, and Expired.
If you have the Service Desk Edition, you can define labels for the following of work item types:
• Change: Open, Closed, Suspended
• Problem: Open, Closed
• Purchasing: Open, Closed
Note that there must be at least one status label of each type and only one Reopened and Scheduled type.
Label - Enter the name for the status.
Alternate Label on mySupport - Enter the status label to appear on the mySupport portal. Enable the status label via the <work item type> Display tab in the Core Settings | mySupport | Portals | Options configuration screen.
Type - Select the basis for the custom status label: Open, Suspended, Reopened, or Closed. Note: Since there can only be one Reopened status label, it will not be available for new status labels.
Position - Select the number of the position for the status to display in the Status field dropdown list. (Row one will be the first status, row two will be the second status, and so on.)
iSupport Software Page 27

Defining and Mapping Impact and Urgency ValuesPrioritization encompasses urgency (based on the amount of time a resolution is needed) and impact (usually the number of users affected); use the Impact and Urgency configuration screen to define impact and urgency values that map to priority levels. These values are used by Incident, Problem, and Change functionality.
In the Incident, Problem, and Change screens, the defined values will be available in the Impact and Urgency fields for selection. The specified mapped priority will appear as default but all priority levels will available if permissions are configured for the support representative to change the priority.
Adding Impact ValuesUse the Impact tab to define values for the effect of an Incident, Problem, or Change on business processes. Click the Add link on the Impact tab to add a value; use the Edit icon to make a change.
Adding Urgency ValuesUse the Urgency tab to define values for the measure of how long it will be until an incident, problem, or change has a significant impact on the business. Click the Add link to add a value; use the Edit icon to make a change.
iSupport Software
Page 28
Defining MappingsUse the Mappings tab to associate impact, urgency, and priority values and to specify the defaults to appear when the associated values are selected in the Incident, Problem, and Change screens. Click the Add link to add a value; use the Edit icon to make a change.
iSupport Software
Page 29
Configuring Work History TypesUse the Options and Tools | Customize | Work History Types screen to create custom entries for support representatives to select to describe the work performed on a work item. As shown in the example below, these entries will display as options in the Work Type field in the Work History and Save dialogs in the Incident, Problem, Change, and Purchasing screens. The Work Type field is enabled for incidents, problems, and changes in the Feature Basics screen.
Use the Name field to enter work history types. In the Position field, select the number of the position for the status to display in the Status field dropdown list. (Row one will be the first status, row two will be the second status, and so on.)
iSupport Software Page 30

Configuring Screen LayoutsiSupport includes default layouts for the entry screens used by support representatives and the display and submit screens used by customers on the mySupport portal. Use the Layout screens in each configuration module (except CMDB) to modify these layouts and use fields and tabs that are specific to your company. You could create layouts based on different types of users, different types of work, etc. Note that layouts configured via the Layout screen in each module will not apply to smart phones; only layouts configured via the Mobile Settings screen will apply to the mobile HTML5 interface.
You can assign different layouts to different asset types, and you can assign different incident, problem, and change layouts to support representative groups, customer groups, categories. For incidents and changes, you can assign different layouts to templates and hierarchy templates.
More than one layout may be applicable to incidents, changes, and assets; for example, if a layout is associated with the logged in rep's primary group as well as with the selected category for an incident. Use the Order of Precedence link on the those list screens to specify which layout to use when more than one reference is applicable.
For Rep Client layouts, you can use the Preview button at the bottom of the Layout screen after adding required fields to the form to display your layout. You’ll need to select a record to use for displaying field data.
Use the Tutorial field to associate a tutorial that will display the first time the support representative accesses a screen with the layout. A tutorial consists of a series of steps, each with an 800x600 image and tags that a user can click to display an additional screen of content. Use the Create New and View/Edit icons to access the Tutorials screen to create a tutorial or view/modify the selected tutorial; see the online help for more information. In that screen you can associate a tutorial with entry screen layouts, configuration screens, Rep Desktop dashboards, and mySupport dashboards.
Select the Default Layout checkbox to display the layout if none is associated with current support representative group, customer group, category, incident template, or hierarchy template.
Configuring Customer DetailsThe Customer Details section will appear in the Incident and Change Layout configuration screens as shown below.
iSupport Software
Page 31
Use the Title field to customize the text to appear to the left of the search icon in the customer section; "Customer" will appear by default.
To include the customer’s avatar (uploaded via the Customer Profile screen or the mySupport portal), select Yes in the Display Avatar field. Use the Add a Field dropdown to select the fields to appear in the upper left Customer area at the top of the Incident screen. Note that the Ticket Counts field will include Open, Closed, Suspended, and Reopened links in the Customer section of the Incident screen as shown in the example below.
Use the Display Microsoft® Lync® Status field to include an icon that will display the Microsoft Lync status of a selected customer in the Incident and Change screens and enable the support representative to access Microsoft Lync functions. In order for the icon to appear, Microsoft Lync 2013 must be installed on your system, the support representative viewing the incident must be using Internet Explorer, and iSupport must be in the intranet or added to trusted sites.
Adding Fields and TabsTo configure the Details section in the upper right section of the resulting screen, drag fields from the selector on the left to the middle of the Details area on the Layout screen. For custom fields, you can either drag the fields under Custom Fields individually or you can drag Custom Fields under List Items to drag all of the custom fields at once. Required fields are designated with an asterisk in the selector on the left.
A [Separator] field is included for mySupport layouts; it will be blank after you drag it to the Details section or a tab. You can enter a label for it or leave it blank, and it can be used multiple times for adding blank areas to your layout. A Save Button option is included in Submit layouts; if you include it in your layout, the default Save button will still be retained at the top of the Submit screen.
Tabs can display in a row above fields or to the left of fields on the lower half of the resulting screen. To add a tab, click the Add a Tab button and then click on the new tab (named "Tab" by default). Use the Text field to enter the label
iSupport Software
Page 32
for the tab. Click the Choose link in the Icon field to select a default or custom image to appear to the left of any text entered as a label. (If no text is entered, only the selected icon will appear.)
To add fields to the tab, drag fields from the selector on the left side of the Layout screen to the middle of the section below the Icon field.
iSupport Software
Page 33
Configuring Fields
After adding a field, click the Configure Field icon to enable or disable the field label, enter the field label, and select the field label width (which is a percentage of the column in which the field is included). Note that the label width will not be applicable on list fields that display a label above the field.
An Override Label field will be included for mySupport layouts; select Yes to enter a field label that is different from the default. Note that this label will override any text that may be entered via the Resource Editor. See the online help for more information on the Resource Editor.
A Prompt field will be included for the Category field on mySupport layouts; enable it to initially display the Category Select dialog when the Incident or Change Submit screen appears.
Configuring Priority-Based Background ColorsUse the Colors tab to configure the priority-based background colors for the upper portion of the Incident, Problem, and Change screens. You can choose from the color picker or input an HTML color code.
iSupport Software
Page 34
Configuring Custom Menu ActionsUse the Custom Menu Actions tab in the Layout screen to create a new tab, and link via an icon to a URL.
iSupport Software
Page 35
Configuring Bomgar Integration iSupport integrates with Bomgar Software for remote desktop connection and chatting.
(Note: Bomgar is a third party application; Bomgar software and licenses must be purchased through Bomgar.) The minimum Bomgar API version required is 1.4.2. Support representatives chat and access desktops remotely via the Bomgar Representative Console; the customer must download and run the Bomgar Support Customer Client in order to use the remote desktop functionality. The Bomgar Support Customer Client is installed only for the duration of the chat. If Bomgar Integration is configured, a New Bomgar Session icon will appear in the Incident screen for inclusion of chat information.
You can configure:
• A Start New Chat Session link on the navigator and/or the Incident Display screen on a mySupport portal
• Automatic creation of an incident when a new chat session starts
• Required login for end users when using chat
• A list of available support representatives to display when an end user initiates a chat session
• Automatic closure of incidents when a chat session has ended and/or a customer or support representative completes a survey
• Import of sessions on closure and automatic save of session recordings
• Chat information to be included in incidents
See “Specifying Bomgar Integration Options” on page 68 for configuration information.
Note: In addition to Bomgar, iSupport utilizes or integrates with several third party applications and resources. Changes in these external applications and resources may have a negative impact on functionality in iSupport. Depending on the nature and degree of the change, iSupport will, at its discretion, revise the current version of iSupport or make a corrective change in a future release of iSupport.
Overview of Bomgar Chat
Initiating a Chat Session
Starting a Session from the Bomgar Support Portal
You can give customers the URL to the configured Bomgar Support Portal for initiating a session. This enables customers to enter a session key, select an available support representative, or submit an issue.
iSupport Software
Page 36
After initiating the chat, a dialog will appear to the customer for downloading the necessary applications.
The Bomgar Support Customer Client download process will begin and the following dialogs will appear to the customer, indicating that a support representative has started a chat session. A new incident may be created if configured.
iSupport Software
Page 37
Starting a Session from the Incident Screen
If Bomgar integration is configured, the New Bomgar Session icon will appear for saved records in the Incident screen. It will display the Generate Session Key dialog with options for giving the session key to the customer.
The Email Link button displays a dialog for sending the session key in an email; this email is configurable in the iSupport Bomgar Integration Basics screen.
The Share Session Key button displays the session key for informing the customer:
Using the Bomgar Representative Console
On the Bomgar Representative Console, the Chat icon on the General tab will flash if General Queue is selected by the customer via the Chat dialog on the mySupport portal or Bomgar Support Portal. A support representative can
iSupport Software
Page 38
click on the customer’s name to activate the session. If a support representative had been selected in the Available Reps field, the Chat icon would flash on the Personal tab.
From the Bomgar client support representatives can use the Session Key button to send an email with the session key.
iSupport Software
Page 39
Support representatives chat via the text boxes on the right side of the Bomgar Representative Console.
The support representative can click the Run Full Customer Client icon to remotely access the customer’s screen and start the screen sharing process. The Start Screen Sharing dialog will appear; the support representative can click the gear icon to display the View Only and Customer Chooses Shared Applications options.
iSupport Software
Page 40
A request will appear on the Customer Client as shown in the example below.
The customer’s screen will appear on the Screen Sharing tab as shown in the example below. The Session Info tab on the Representative Console includes information on the customer’s system. The support representative can click the
icon on the Screen Sharing tab to stop the screen sharing session.
iSupport Software
Page 41
The customer or support representative can end the active session by clicking the Close icon. The following dialog will appear to the support representative:
When the session has ended, the following will appear to the customer; the Bomgar Support Customer Client uninstall process will begin after Yes is selected.
iSupport Software
Page 42
Completing Exit Surveys
An Exit Survey will appear as shown in the example below if customer exit surveys have been configured on the Exit Surveys screen on the Bomgar Public Portal:
The Representative Exit Survey dialog will appear if representative exit surveys have been configured on the Exit Surveys screen on the Bomgar Public Portal:
Viewing Session Data in iSupport
If an incident has been created, the session can be automatically included in the Bomgar Sessions field in the Incident screen.
iSupport Software
Page 43
You can:
• You can click the Add link to associate a previously saved session with an incident.
• Use the View Chat Logs link on the Bomgar Sessions tab to display text from the chat as well as Bomgar system messages. You can select the Hide Bomgar System Messages checkbox to display only the text from the chat.
• Click on a session date/time in the Start Date column to display the details of the session.
The session will appear as shown in the example below.
iSupport Software
Page 44
Use the Recordings menu to save, download, or display the session recording. When the file is initially saved, the file name will include the session ID, a hyphen, and screen resolution (example: lsid-xxxxxxxxxxxxxxxxxxxxxxxxxxxxxxxx-1024x768.m4v).
• The Save option will save the file in the cSupport_Bomgar database.
• The Download option will display the following dialog for opening or saving a local copy of the file. If the file has been previously saved, the file will be saved as "SessionRecording.flv".
• The View option will display the session Flash video file on the Bomgar Support Portal.
iSupport Software
Page 45
Configuring Bomgar Integration
To configure Bomgar Integration in iSupport, first enable the Bomgar Integration field in the Bomgar Integration screen.
Specifying Basic Incident Integration Options
In the Bomgar Integration Basics screen, use the Basics tab to specify how to access the Bomgar Box and session closure options. See “Configuring Exit Surveys and Incident Closure” on page 48 for information on configuring incident closure when an exit survey is completed.
Bomgar Integration - Select On to enable integration with Bomgar Software for remote desktop connection and messaging. Support representatives chat and access desktops remotely via the Bomgar Representative Console; the customer must download and run the Bomgar Support Customer Client in order to use the remote desktop functionality. The Bomgar Support Customer Client is installed only for the duration of the chat. This functionality can be accessed via the Incident screen and included in incident records.
Bomgar Box URL - Enter the URL for the location in which the Bomgar Box is installed. Note: this URL must start with https; for example: https://chat.example.com
API Username - Enter the username for accessing the Bomgar Box API. Note: if using Bomgar on a mySupport portal, the ID used in this field cannot be a support team member in Bomgar.
API Password - Enter the password for accessing the Bomgar Box API.
iSupport Software
Page 46
Import Sessions on Closure - This feature requires that Outbound Events be configured for the Bomgar Box. The recipient URL should be: http://<server>/Rep/Handlers/BomgarEventHandler.ashx. The Support Session End event must be selected.
Select if importing sessions on incident closure
Automatically Save Session Recordings - Select Yes to save session information. Session recordings may also be saved on a per-recording basis from the Session Details page. Note that this feature may result in rapid database growth.
Use the Support Session Logging Options section on the Configuration tab in the Bomgar configuration screen to configure recording and resolution options for Bomgar’s Screen Sharing and Show My Screen features.
iSupport Software
Page 47
Configuring an Email Template
Use the Email Template tab to set up the email informing the end user how to access the chat session.
Running Bomgar Integration Agents
If importing sessions on closure, schedule the Bomgar Integration agent on the Agents tab to import newly closed sessions from the Bomgar Box into iSupport. Sessions with an external key matching an existing incident number will be automatically associated. If the Automatically Save Session Recordings option in the Bomgar Integration Basics page is enabled, any associated recordings will be automatically saved.
Enable the Bomgar Session Purge agent to permanently delete Bomgar sessions that are older than a specified number of days or years from the cSupport and cSupport_Bomgar databases.
Configuring Exit Surveys and Incident Closure
If you wish to automatically close incidents when a chat session has ended and/or a customer or support representative completes a survey, do the following steps:
1 On the Bomgar Administrative Interface:
a Click the Add New Recipient button in the Management | Outbound Events screen.
iSupport Software
Page 48
b Enter the name and URL for your iSupport installation and select the Support Session End and Representative Exit Survey Completed checkboxes.
iSupport Software
Page 49
c Use the Exit Survey screen on the Bomgar Public Portal to set up surveys to appear after the session has ended. Click the Edit button next to a question to configure more options for each question, including closure of the incident if a specified value is selected on a survey question.
iSupport Software
Page 50
2 Complete the following fields on the Bomgar Integration Basics tab to enable closure of an incident if a specified value is selected on a survey question.
Automatically Close Incident on Rep Exit Survey Completion - Select Yes to automatically close the incident if support representative exit surveys are configured via the Bomgar Box, and the Representative Exit Survey is Completed event is selected in the Outbound Event Recipients in the Bomgar Survey Edit Question screen. This feature requires that Outbound Events be configured for the Bomgar Box. The recipient URL should be: http://<server>/rep/handlers/bomgareventhandler.ashx.
Select if automatically closing incidents when support representative completes an exit survey
Incident Closure Status - If automatically closing the incident when the support representative exit survey is completed, select the Closed status to assign to the incident when it is closed.
iSupport Software
Page 51
Close the Incident if the Following Question...Has the Following Logged Value - Select Yes to close the incident if a specified value is selected on a survey question. Use the Logged Value field in the Bomgar Survey Edit Question screen to configure this feature.
Survey Question to Use for Incident Resolution - Select the survey question (from the Exit Surveys screen on the Bomgar Public Portal) whose resolution should be included in the Resolution field on the automatically closed incident.
Default Resolution to Use if Unanswered - Enter the text to be included in the Resolution field on the incident if the survey question selected in the previous field is not answered.
iSupport Software
Page 52
Configuring Social Media IntegrationUse the Options and Tools | Integrate | Social Media Integration screen to configure settings that work in conjunction with Twitter notifications as well as the LinkedIn and Facebook linked account functionality on the mySupport portal.
• Facebook Applications - Customers can link to and authenticate to the mySupport portal via a Facebook account; use the Facebook Applications tab to configure an application for this functionality. See “Facebook Applications” on page 53.
• Twitter Applications - A Twitter account and application must be configured in iSupport in order to use the Twitter and Twitter Monitor Desktop components, publish headlines and problems to Twitter, and send customer notifications regarding work item updates via Twitter. See “Twitter Applications” on page 55.
• Linked In Applications - Customers can link to and authenticate to the mySupport portal via a LinkedIn account; use the LinkedIn Applications tab to configure an application for this functionality. See “LinkedIn Applications” on page 57.
Note: iSupport utilizes or integrates with a number of third party applications and resources; changes in these external applications and resources may have a negative impact on functionality in iSupport. Depending on the nature and degree of the change, iSupport will, at its discretion, revise the current version of iSupport or make a corrective change in a future release of iSupport.
Facebook ApplicationsConfigure a Facebook application to enable:
• Customers can use the Linked Accounts section in the mySupport Account Settings dialog to link an account for authenticating automatically via Facebook; if the customer is logged into Facebook, the customer will not need to enter an iSupport login.
• The Facebook Monitor component on the Desktop to monitor a Facebook page and display posts and comments from it. It includes an option to create an incident from a listed post or reply. If the customer’s Facebook email address exists for a customer in Customer Profiles, the matching Customer Profile record will be used; otherwise, a new Customer Profile record will be created with the customer’s email address in the format of <Facebook username>@facebook.com. A reply will be posted to Facebook with the incident number and a link
iSupport Software
Page 53
to the incident; if the Facebook application doesn’t have permission to do this, an email will be sent to the customer’s Facebook email account.
Follow the steps on the Facebook Applications tab in the Options and Tools | Integrate | Social Media Integration screen to configure a Facebook application.
After completing the Application Name, App ID, and App Secret fields:
• To enable the Facebook Monitor component on the Desktop to monitor a Facebook page, select Yes in the Available to Rep Desktop field.
• To enable "Facebook" to display in the Add a New Linked Account dropdown in the Linked Accounts section in the mySupport Account Settings dialog, select the application name in the Core Settings | mySupport | mySupport Portals | Options screen.
iSupport Software
Page 54
Twitter ApplicationsA Twitter account and application must be configured in iSupport in order to use the following features. To get started with creating a Twitter application, see “Configuring a Twitter Application” on page 56.
• Use the Twitter component display a Twitter feed for a specified Twitter username.
• Use the Twitter Monitor component to search Twitter feeds and display tweets that include a specified search term. You can use the Reply link to reply to tweets directly from iSupport, or use the Create Incident link to create an incident and send a reply to the Twitter user (via a Twitter direct message) with their incident number included. The tweet will be included in the Description field in the incident, and if the Twitter username exists for a customer in Customer Profiles, the matching Customer Profile record will be used. If the Twitter username does not exist for a customer, a new Customer Profile record will be created in the format of <Twitter username>@twitter.com.
• Support representatives can publish headlines and problems via Twitter. The Twitter icon will appear in the Headline and Problem screens if the support representative has the Publish to Twitter permission; when clicked, the Publish to Twitter dialog will appear with the contents of the message and details (for headlines) or the short description (for problems). If multiple Twitter applications have been created, the user can select the account to which the headline or problem should be published.
• Customers can use the Notifications section in the mySupport Account Settings dialog to enable a notification to be sent via Twitter direct message whenever when a rule results in any notification to the customer regarding work items (incidents, problems, changes, purchase requests). As shown in the dialogs below, customers can enable or disable notifications for a work item after saving, and change notification settings for an existing work item via the Notification button in the work item toolbar.
iSupport Software
Page 55
Customers configure the Twitter account to which the notification should be sent in the Notifications settings. The user needs to be following the account associated with the Twitter application specified in configuration; this account will be listed in the dialog prompting for the activation code.
Configuring a Twitter Application
Follow the steps on the Twitter Applications tab in the Options and Tools | Integrate | Social Media Integration screen to create a Twitter account and application; use the Available to Rep Desktop button to enable an account to be published to Twitter. To enable the application to be used for update notifications sent to customers via the
iSupport Software
Page 56
mySupport portal, select the application name in the Core Settings | mySupport | mySupport Portals | Options screen.
LinkedIn ApplicationsCustomers can use the Linked Accounts section in the mySupport Account Settings dialog to link an account for authenticating automatically via LinkedIn.
iSupport Software
Page 57
Follow the steps in the screen to configure a LinkedIn application, and then select the application name in the Core Settings | mySupport | mySupport Portals | Options screen to enable "LinkedIn" to display in the Add a New Linked Account dropdown in the Linked Accounts section in the mySupport Account Settings dialog.
iSupport Software
Page 58
Configuring WebhooksUse the Webhooks screen to configure webhooks for posting iSupport data to a web application. You will specify a web application URL for iSupport to post data to and the fields containing the data you want to receive, and iSupport will post the field data to the URL when configured rule conditions and time frames are met.
In the Webhooks screen, enter the name of the webhook definition that will be used in the Rule screen and URL to which iSupport data should be posted. Drag the iSupport data source fields containing the data you want to receive into the frame on the right, and enter the corresponding fields on your web form in the Parameter Name column. Note that you can drag field rows vertically to reposition fields.
Use the applicable Rule screen to configure the conditions and time frame on which the post action will occur. Select the rule type, enter the condition(s) to be met in order to initiate the post, select the Execute Webhook action, and then select the webhook definition. Be sure to add the rule to a rule group.
iSupport Software Page 59

Configuring Auto-Close and Auto-Fill Incident TemplatesIncident templates initially populate fields in Incident records; they are used for incidents that occur frequently. There are two types: auto-close and auto-fill. An auto-fill template will populate fields and the Incident screen will remain open; an auto-close template will, when selected, populate the fields, change the status to a Closed status, and close the Incident screen automatically. However, the auto-close feature will be disabled if:
• The template is used on the mySupport portal.
• Any custom fields are marked as required. Instead, the support representative will be required to enter information in all required custom fields before the incident can be closed.
• Any required fields on the incident have not been completed (customer name, categorization, and description).
If an inbound email rule uses an auto-close incident template and a required custom field does not have a default value, the required custom field will not have a value in the closed incident.
You can assign a rule group to a template. When the template is selected in the Incident screen, the rule group assigned to the template will replace any existing rule group that may be in effect (for the category or customer). When the template is selected from the mySupport portal, it takes effect based on the incident creation date and time.
Note that if a template has a field that is blank, the corresponding field in the incident will not be overwritten with a blank value.
Setting Basic OptionsTo access the Incident Template screen, select Incident Templates and then click the New link.
Name - Enter a name for the incident template. This name will display for selection in the Incident screen.
Make Available to mySupport - Select Yes to allow the template to be used on a mySupport portal. You can create a link to the template using the mySupport Navigator screen.
Enable Category Selection and Require Lowest Level - This field appears if Yes is selected in the Make Available to mySupport field. Select Yes to enable the category picker when the template is used on a mySupport portal. The user will be prompted to select the lowest level category if they have not already done so.
Make Available to Support Representatives - Select Yes to include the template in the list of templates for selection in the Incident screen.
iSupport Software
Page 60
Categorization - Click the Categorization link to select a category combination describing the issue. This category combination will populate the Categorization field in the Incident screen.
Display the Call Script for This Category Set - This field is enabled if a script is associated with the selected category combination. Select Yes to display the script when the template is selected in the Incident screen. To view the call script associated with the categorization, click the View Call Script link.
Short Description - This field appears if the Short Description field is enabled on the Incident Fields tab in the Incident Basics screen. Enter the text to populate the Short Description field in the Incident screen.
Issue Description - Enter the text to populate the Description field in the Incident screen.
Issue Resolution - Enter the text to populate the Resolution field in the Incident screen.
Setting Advanced Template OptionsUse the Advanced tab to set miscellaneous template options and enter defaults for the Assignee, Status, and Priority fields.
Default Assignee - Select the support representative to populate the Assignee field in the Incident screen. If this field is left blank and the template is applied, the incident source is considered:
• If the incident was manually created by a rep and has not been routed, the default assignee selected in the Incident Basics screen will be used when the template is applied.
• If the incident had been routed previously, the original author of the incident will be the new assignee.
• If the incident was created from a child ticket in a hierarchy, the author of the parent incident is used.
• If the incident was created via mySupport, the default customer request owner specified for the portal options set will be used.
• If the incident was created via email processing, the email account’s default assignee will be used.
Use the Create New and View/Edit icons to access the Rep Profile screen.
iSupport Software
Page 61
Route Method - Select the method by which Incident records created by the template are assigned: none, load balanced, or round robin. If there is no support representative available for a selected method, the incident will be assigned to the support representative in the Default Assignee field. If none, the incident will be assigned to the support representative in the Default Assignee field on the Basics tab in the Incident Basics screen.
Default Status - If the template is not an auto-close template, select the open status level to populate the Status field in the Incident screen. Use the Create New and View/Edit icons to access the Custom Status Labels screen.
Default Mapping - This field appears if Impact Urgency Mapping is enabled on the Basics tab in the Incident Basics screen. Click this link to select the Impact, Urgency, and Priority to assign to the Impact, Urgency, and Priority fields on incidents created from the template. These mappings are configured in the Impact and Urgency screen. Use the Create New and View/Edit icons to access the Impact and Urgency screen.
Default Priority - This field appears if Impact Urgency Mapping is not enabled. Select the priority level to populate the Priority field on the Incident screen.
Include Followup Date Field - This field appears if Select Yes to display a Followup Date field in the Incident screen; if a followup reminder email is configured, the email will be sent to the incident assignee when the date in the field is reached. Use the Default Number of Days for Followup field to enter the number of days (after the incident open date) to be used in the calculation of the date to display by default in the Followup Date field.
Default Number of Days for Followup - If including a followup date on the Incident screen, enter the number of days (after the incident open date) to be used in the calculation of the date to display by default in the Followup field. When the followup date is reached, a followup reminder email will be sent to the assignee of the incident. Once the email is sent, the date is recalculated based on the number of days entered in this field.
Append Short Description/Description/Resolution to Existing Text - Select Yes to add a blank line and the text from the Short Description, Description, and/or Resolution field to existing text when the template is applied to a saved incident.
Automatically Close the Incident - Select Yes to enable the auto-close option for the template. When the template is selected for an incident, the incident status will change to Closed and the incident window will close.
If you do not enable this option, the template will be labeled "Auto-Fill" in the template selection dialog in the Incident screen. If you enable this feature, "Auto-Close" will appear next to the template name.
Note: The auto-close feature will be disabled if:
• The template is used on the mySupport portal.
• Any custom fields are required. Instead, the support representative will be required to enter information in all required custom fields before the incident can be closed.
• Any required fields on the incident have not been completed (customer name, categorization, and description).
Default Closed Status - If automatically closing the incident, select the Closed status to populate the Status field in the incident. Use the Create New and View/Edit icons to access the Custom Status Labels screen.
When an Incident is Auto-Closed, Record Time Worked - If automatically closing the incident, select Yes to record a specified amount of time in the Time Worked field on the incident.
Time Value - If automatically closing the incident and recording the time worked, enter the amount of time to record.
Rule Group - If applicable, select the rule group to apply when the template is selected in the Incident screen. The rule group assigned to the template will replace any existing rule groups that may be in effect (for the category or customer). Use the Create New and View/Edit icons to access the Incident Rule Group screen; see “Configuring Rules and Rule Groups for Incidents” on page 88 for more information.
Desktop Incident Layout - Select the layout containing the fields and tabs that will display when the template is selected for an incident via the Incident screen or a rule. You can use the Create New and View/Edit icons to access the Incident Layouts configuration screen. Layouts can also be associated with a category, customer group, support rep group, or incident hierarchy template; the Order of Precedence field in the Incident Layouts screen determines which layout to use when more than one reference is applicable (for example, if the logged in rep's primary group has a layout as does the selected category). For categories, the layout found with the lowest level will
iSupport Software
Page 62
be used; if a layout is not found at the lowest level the next level up will be checked, and so on up to the top level. If no layout is associated at the top level, the default layout specified in the Layouts screen will be used.
mySupport Display Incident Layout - Select the mySupport incident display layout (configured via the mySupport Layouts screen) to apply when incidents created by the template are displayed on a mySupport portal. You can use the Create New and View/Edit icons to access the mySupport Layouts configuration screen.
mySupport Submit Incident Layout - Select the mySupport incident submit layout (configured via the mySupport Layouts screen) to apply when the template is used on a mySupport portal. You can use the Create New and View/Edit icons to access the mySupport Layouts configuration screen.
Configuring Custom FieldsThe Custom Fields tab contains custom fields configured via the Custom Fields screen; select the values to populate custom fields by default in incidents created by the template.
Formatting the mySupport Incident Template Submit ScreenIf Yes is selected in the Make Available to mySupport field on the Advanced tab, use the Format tab to add formatted text and images to appear at the top (header) and bottom (footer) of the mySupport Submit screen.
Attaching Files Use the Attachments tab to attach any files to the template.
Deleting TemplatesYou cannot delete a template that has been used to create incidents until the associated incidents have been closed and archived or deleted and removed via the Database Maintenance agent. You can create a view with the Template Name attribute in the Incidents data source to display the name of templates used to create incidents.
iSupport Software
Page 63
Configuring Incident Hierarchy TemplatesLike incident templates, incident hierarchy templates initially populate fields in Incident records. Use hierarchy templates to track and manage issues, incidents, and service requests that have multiple activities; you can use a template as an incident model that predefines steps to handle a process. Existing incident functionality such as escalation, routing, and followup dates apply to incidents created from hierarchy templates. Note that if a template has a field that is blank, the corresponding field in the incident will not be overwritten with a blank value.
Hierarchy templates are especially useful for accountability purposes if there is more than one person involved; for example, you could create a hierarchy template for checking an application connection with someone in IT as the default assignee, and create a template for checking permissions with someone in Accounting as the default assignee.
In the example above, when the Check Connection to Accounting Application template is selected in the Incident screen, an incident is created from the Check Connection to Accounting Application template as well as the Check Accounting Application Permissions template.
Creating a Top Level TemplateComplete the following fields on the Basics tab in the Hierarchy Templates screen.
Name - Enter a name for the hierarchy template. This name will display for selection in the Incident screen.
Make Available to mySupport - This field is only available on a top-level hierarchy template. Select Yes to allow the template to be used on the mySupport portal. You can create a link to the template using the mySupport Navigator screen.
iSupport Software
Page 64
Enable Category Selection and Require Lowest Level - This field appears if Yes is selected in the Make Available to mySupport field. Select Yes to enable the category picker when the template is used on a mySupport portal. The user will be prompted to select the lowest level category if they have not already done so.
Make Available to Support Representatives - This field is only available on a top-level hierarchy template. Select Yes to include the template in the list of templates for selection in the Incident screen.
Categorization - Click the Categorization link to select a category combination describing the issue. This category combination will populate the Categorization field in the Incident screen.
Display the Call Script for This Category Set - This field is enabled if a script is associated with the selected category combination. Select Yes to display the script when the template is selected in the Incident screen. To view the call script associated with the categorization, click the View Call Script link.
Short Description - This field appears if the Short Description field is enabled on the Incident Fields tab in the Incident Basics screen. Enter the text to populate the Short Description field in the Incident screen.
Issue Description - Enter the issue description to populate the Description field in the Incident screen.
Issue Resolution - Enter the issue resolution to populate the Resolution field in the Incident screen.
Use the Advanced tab on the Hierarchy Template screen to set miscellaneous template options and enter defaults for the assignee and priority fields.
Default Assignee - Select the support representative to populate the Assignee field in the Incident screen. Use the Create New and View/Edit icons to access the Rep Profile screen.
Route Method - Select the method by which Incident records created by the template are assigned: none, load balanced, or round robin. If there is no support representative available for a selected method, the incident will be assigned to the support representative in the Default Assignee field. If none, the incident will be assigned to the support representative in the Default Assignee field on the Incident tab in the Feature Basics screen.
Default Status - Select the status level to populate the Status field in the Incident screen. Use the Create New and View/Edit icons to access the Custom Status Labels screen.
Default Mapping - This field appears if Impact Urgency Mapping is enabled on the Basics tab in the Incident Basics screen. Click this link to select the Impact, Urgency, and Priority to assign to the Impact, Urgency, and Priority fields
iSupport Software
Page 65
on incidents created from the template. Use the Create New and View/Edit icons to access the Impact and Urgency screen.
Default Priority - This field appears if Impact Urgency Mapping is not enabled in the Incident Basics screen. Select the priority level to populate the Priority field on the Incident screen.
Default Number of Days for Followup - If including a followup date on the Incident screen, enter the number of days (after the incident open date) to be used in the calculation of the date to display by default in the Followup field. When the followup date is reached, a followup reminder email will be sent to the assignee of the incident. Once the email is sent, the date is recalculated based on the number of days entered in this field.
Append Short Description/Description/Resolution to Existing Text - Select Yes to add a blank line and the text from the Short Description, Description, and/or Resolution field to existing text when the template is applied to a saved incident.
Auto Close Parent - Select Yes to automatically close the top level work item if all lower level work items in the hierarchy are closed. The following text will be included in the resolution field: “Automatically closed after closure of all work items in the hierarchy”.
Auto Close Parent Status - If automatically closing a top level work item when all lower level work items in the hierarchy are closed, select or create a Closed status label to assign to the top level incident that is automatically closed. Use the Create New and View/Edit icons to access the Custom Status Labels screen.
Rule Group - If applicable, select the rule group to apply when the template is selected in the Incident screen. The rule group assigned to the template will replace any existing rule groups that may be in effect (for the category or customer). Use the Create New and View/Edit icons to access the Incident Rule Group screen; see “Configuring Rules and Rule Groups for Incidents” on page 88 for more information.
Desktop Incident Layout - Select the layout containing the fields and tabs that will display when the hierarchy template is selected for an incident via the Incident screen or a rule. You can use the Create New and View/Edit
icons to access the Incident Layouts configuration screen. Layouts can also be associated with a category, customer group, support rep group, or incident template; the Order of Precedence field in the Incident Layouts screen determines which layout to use when more than one reference is applicable (for example, if the logged in rep's primary group has a layout as does the selected category). For categories, the layout found with the lowest level will be used; if a layout is not found at the lowest level the next level up will be checked, and so on up to the top level. If no layout is associated at the top level, the default layout specified in the Layouts screen will be used.
mySupport Display Incident Layout - Select the mySupport incident display layout (configured via the mySupport Layouts screen) to apply when incidents created by the template are displayed on a mySupport portal.
mySupport Submit Incident Layout - Select the mySupport incident submit layout (configured via the mySupport Layouts screen) to apply when the template is used on a mySupport portal.
Configuring Custom FieldsThe third tab contains custom fields configured via the Custom Fields screen; select the values to populate custom fields by default in incidents created by the template.
iSupport Software
Page 66
Formatting the mySupport Incident Hierarchy Template Submit ScreenThe Format tab will appear if Make Available to mySupport is selected on the Advanced tab. Use the Format tab to add formatted text and images to appear at the top (header) and bottom (footer) of the mySupport Incident Hierarchy Template Submit screen.
The text will appear as shown in the example below.
Attaching FilesUse the Attachments tab to attach any files to the template.
iSupport Software
Page 67
Creating a Lower Level TemplateAfter you create and save a template, the following links appear in the View Hierarchy Templates screen:
To create a template that will be one level below an existing template, select the existing template and click the Add link.
The Hierarchy Template screen appears with the same fields on the Basics tab that a top-level template has, but on a lower-level template the Advanced tab is different. It does not contain the Make Available to mySupport and Make Available to Support Representatives fields because only top-level templates are available for selection in the mySupport portal and Incident screens. (However, the layouts will apply to incidents created by the template.)
Also, the Depends on Closure of Incidents Created From field appears on the Advanced tab when creating a lower-level template. This field is used to select a template from which an incident must be closed before an incident will be created from current template. This field is detailed in “Adding Other Dependencies” on page 71.
iSupport Software
Page 68
When you add a lower level template to a top-level template, the lower level template is indented in the View Hierarchy Templates screen.
After using a hierarchy template in the Incident screen, use either the Related Hierarchy field (if configured) or the View Related icon (which displays a dialog as shown below) to display the incidents created by the template hierarchy. A Click for Details icon appears next to each open and closed incident for displaying incident details.
When a third level template is added to the hierarchy, a dependency is created. An incident will not be automatically created from the middle-level template until the incident created from the template below it is closed. In the example below, when the Check Connection to Accounting Application template is selected in the Incident screen, it is applied to the current incident and an incident is created with the Check User Account Permissions template. An incident will be created with the Check Accounting Application Permissions template when the Check User Account Permissions incident is closed.
This is shown in the Incident screen when you view the hierarchy.
In iSupport, template components that have not created incidents due to dependencies are called placeholders.
iSupport Software
Page 69
Dependencies are created as you add more levels. In the example below, an incident created from the Check Accounting Application Permissions template must be closed before an incident will be created from the Check Connection to Accounting Application template.
This is shown in the Incident screen when you view the hierarchy.
Items in blue with a status are the descriptions of incidents that have been created because they have no closure dependencies. To view an incident, click on a link.
Items that are not boldfaced or blue links are template placeholders for which incidents have not been created (because of closure dependencies on lower level or other incidents).
In addition to the dependency that exists when a template is directly below (a lower level template to) another template in a hierarchy, you can define a separate dependency. In the following example, the Check Accounting Application Permissions template is defined to be dependent on closure of an incident created from the Check CRM Application Permissions template.
The defined dependency is shown in the Incident screen when you view the hierarchy.
For information on defining the separate dependency, see “Adding Other Dependencies” on page 71.
iSupport Software
Page 70
Example - Building a Workflow HierarchyYou can use the Add, Add Existing, Insert, and Insert Existing options on the right-click menu to create a large hierarchy as shown in the example below. It is useful to chart your template structure using a white board to ensure that it is logical and complete.
You would use the following steps to create the workflow:
1 Use the New link to create and save the Cannot Connect to Admin Server template.
2 Select the Cannot Connect to Admin Server template and click the Add link.
3 Create and save the Check Direct Connection to Server template.
4 Select the Cannot Connect to Admin Server template and click the Add link. Create and save the Check Connection to CRM Application template.
5 Select the Check Connection to CRM Application template and click the Add link.
6 Create and save the Check CRM Application Permissions template.
7 Select the Check CRM Application Permissions template and click the Add link.
8 Create and save the Check User Account Permissions template.
9 Select the Cannot Connect to Admin Server template and click the Add link. Create and save the Check Connection to Accounting Application template.
10 Select the Check Connection to Accounting Application template and click the Add link.
11 Create and save the Check Accounting Application Permissions template.
Adding Other Dependencies
In addition to the dependency created when you add or insert a template, you can define a dependency on a template that is not on a level directly below the specified template. In the following example, a dependency can be
iSupport Software
Page 71
defined for the Check Accounting Application Permissions template so that an incident will not be created from it until an incident created from the Check CRM Application Permissions template is closed.
To define this type of dependency, you would first select the template (Check Accounting Application Permissions in this example) and click the Edit link. In the Hierarchy Template screen, click the Depends on Closure of Incidents Created From link on the Advanced tab. In the Select Hierarchy Template Dependency dialog, select the template from which an incident must be closed before an incident will be created from current template. Continuing with the example, you would select the Check CRM Application Permissions template.
Note: When you use the Edit link to change a template, the change will not be reflected in any other hierarchies that use the template. Incidents already created from the template are not affected; however, future incidents created from the template will reflect the change.
Adding Existing Templates
When you use the Add Existing link to add an existing template to a hierarchy, a copy of the existing template is placed a level under the selected template and changes can be made if necessary. If the template that is copied includes lower level templates, those templates are also copied.
Inserting Templates Into a Hierarchy
Once you have created a workflow hierarchy, you can use the Insert and Insert Existing links to insert a copy of a template into it. The inserted template will be placed above (as a parent to) the selected template, pushing the selected template down a level. If the template to be inserted includes lower level templates, those templates are also copied.
iSupport Software
Page 72
In the example below, if you were to select the Check Direct Connection to Server template, click the Insert link, and create and save a different template (Confer With Sys Admin in the example below), the template hierarchy would look like the following.
Deleting Templates in a HierarchyIf you need to delete a template that has lower level templates, you can choose to delete the lower level templates or move them under the upper level of the template to be deleted. In the example below, if you select the Confer With Sys Admin template and click the Delete link or press the Delete key, the following prompt will appear after a verification prompt:
iSupport Software
Page 73
If you answer No, the lower level template (Check Direct Connection to Server in the example below) will move up one level in the hierarchy, becoming a lower level of the Cannot Connect to Admin Server template.
If you delete a top level template, the next level of templates below it will each become top-level templates. Any templates below those will retain their lower level templates.
If you delete a template with no lower level templates, the template will be deleted after a confirmation message. You cannot delete a template that has been used to create incidents until the associated incidents have been closed and archived or deleted and removed via the Database Maintenance agent. You can create a view with the Template Name attribute in the Incidents data source to display the name of templates used to create incidents.
Note: There is no limit to the number of templates in a hierarchy.
Using Hierarchy Templates in the Incident ScreenTo use a hierarchy template in the Incident screen, select Incident | Templates | Use Hierarchy Template.
Only top-level templates appear for selection in the Incident screen and mySupport portal (if configured to be available to support representatives and customers).
iSupport Software
Page 74
When a hierarchy template is selected for an incident, the template structure is copied to the incident. The top-level template is applied to the incident and incidents are created for any templates without lower-level templates or other dependencies. If a template contains a dependency, an incident is not created from it until the dependent incidents are closed.
Applied when Cannot Connect to Admin Server template selected
Created when Cannot Connect to Admin Server template selected
Not created because dependent on closure of Check CRM Application Permissions incident
Template Hierarchy
When Template is Selected in Incident Screen
Note: If a top level incident is a scheduled incident, any lower level incidents will not be created (and the Related Hierarchy link will be inactive) until the top level incident has an Open status.
iSupport Software
Page 75
Adding Incidents to a Template Hierarchy
To add an incident or an incident and its hierarchy to an incident in a hierarchy template structure, you can select New | Incident | Related Incident or use the Add options under Incident | Hierarchy to add an existing incident.
If the added existing incident contains lower level incidents, the structure is also added.
Closing Incidents in a Hierarchy Template Structure
Closing a Top Level Incident in a Hierarchy Template
If you close the top level incident in a hierarchy template structure, incidents in all levels underneath it must also close and incidents will not be created from template placeholders. In the example below:
In the Cannot Connect to Administration Server incident, the following dialog appears when you enter a resolution, select a closed status, and save the incident:
iSupport Software
Page 76
You can change the resolution that will be applied to the open lower level incidents before closure. If you select Cancel in this dialog, the top level incident will remain open.
After you select OK, the hierarchy is as follows:
A configuration option can be set (on the Advanced tab in the Hierarchy Template screen) for a top level template to automatically close the top level incident in a hierarchy if all lower level incidents in the hierarchy are closed. The following text will be included in the resolution field: “Automatically closed after closure of all work items in the hierarchy".
Closing Lower Level Incidents in a Hierarchy
When a lower level incident in a hierarchy template structure is closed, incidents are created from templates that were dependent on closure of that incident. In the following example, after the Check User Account Permissions incident is closed, the Check CRM Application Permissions incident is created.
When the Check CRM Application Permissions incident is closed, an incident will be created from the Check Connection to CRM Application template. An incident will also be created from the Check Accounting Application Permissions template because the incident on which it was dependent is closed.
iSupport Software
Page 77
When the Check Accounting Application Permissions incident is closed, the Check Connection to Accounting Application incident is created.
When the Check Direct Connection to Server, Check Connection to CRM Application, and Check Connection to Accounting Application incidents are closed, the Cannot Connect to Admin Server incident w be closed.
Deleting Lower Level Incidents Hierarchy Template Structure
If you delete an incident in a lower level of a hierarchy template structure, you have the option of deleting the incident’s lower level incidents. Incidents will be created from template placeholders above it if dependencies are met. In the following example:
If you delete the Check CRM Application Permissions incident, the following appears:
• If you select No (you wish to retain its lower level incidents), the lower level incidents will go up a level. The structure will appear as follows; note that the Check User Account Permissions incident is now below the Check Connection to CRM Application incident.
iSupport Software
Page 78
• If you select Yes (you wish to delete its lower level incidents), the lower level incidents will be deleted. The structure will appear as follows.
In both cases, an incident was created from the Check Connection to CRM Application template placeholder, which was above the deleted incident.
You can remove a top level incident in a hierarchy structure. In the following example:
Created via New | Incident | Related Incident
Created via New | Incident | Related Incident and then Incident | Templates | Use Hierarchy Template
Created via New | Incident | Related Incident
In the top level incident in the incident created from a hierarchy template, the Cannot Connect to Admin Server incident, you can select Incident | Hierarchy | Remove Incident and Dependent Hierarchy to remove it from the larger hierarchy structure. The Cannot Connect to Administration Server incident and its lower levels will become a standalone structure as shown below:
The rest of the structure would appear as follows:
iSupport Software
Page 79
Deleting a Top-Level Incident in a Hierarchy Template Structure
When you delete a top level incident in a hierarchy template, you’ll have the option of retaining its lower level incidents. In the example below:
hierarchy template
If you delete the Cannot Connect to Administration Server incident, the following prompt appears:
If you select No, the structure would appear as follows.
When an incident structure contains both a dynamic hierarchy (created via the New | Incident | Related Incident and Incident | Templates | Use Hierarchy Template functions) and a hierarchy template structure, actions of the incidents in the dynamic hierarchy do not affect the incidents in the hierarchy template structure above it.
iSupport Software
Page 80
Configuring Approval CyclesThe Approval feature requires work items to be approved by designated approvers before most functions can be performed. (You can, however, enable modifications via a setting in the Incident, Change, and Purchasing Basics screens.) Approvers can be support representatives or customers.
Approval cycles are applied to incidents, changes, and purchase requests as follows:
• The customer, company, selected category (for incidents and changes), or purchase request template has an associated approval cycle.
• A rule that initiates an approval cycle is in effect for an incident, change, or purchase that meets configured conditions. Multiple cycles can be specified for a rule group but only one cycle can be active at a time, and approval functionality is not affected by the business hours configured for a rule group. If a canceled or completed cycle needs to be run again, the rule it is linked to will need a condition that can be set on the work item or the support representative can initiate an ad hoc approval. If the cycle associated with a category is specified, the lowest level category is checked and if no cycle is associated, the next (higher) level is checked, and so on up the category hierarchy.
• An ad hoc approval cycle is selected by the assignee via the Ad Hoc Approval option. Note that an active ad hoc approval cycle for an incident or change will not be cancelled when the effective rule group changes; any approvals that are defined by the new effective rule group will initiate after the ad hoc cycle is approved.
The status of the work item will change throughout the process as configured for the initial status, final approval, final decline, and cancellation. Notifications can be sent for approval events and verdicts.
Specifying a VerdictWhen an approval cycle is in effect, an alert bar will appear with an action dropdown for specifying a verdict and/or comments for the next approver(s) in the current approval cycle or support representatives with approval override.
The following will appear if a support representative is not the current approver but has approval override:
The alert bar will only include a message stating "This <work item type> is pending approval" for support representatives who do not have approval override or are not the next approvers for the current cycle.
iSupport Software
Page 81
The following can be selected:
• Approve - If it is a concurrent cycle, the approval cycle will stop if the number of Approve verdicts specified for the cycle is reached. All approvers must specify an approval for a serial cycle.
• Decline - A Decline verdict requires an entry in the Comments field. In a serial cycle, the cycle reaches final decline if one of the approvers sets a verdict of Decline. In a concurrent cycle, the approval cycle will stop if the number of Decline verdicts specified for the cycle is reached. If any approval cycle results in a Decline verdict, no further cycles will apply.
• Comments Only - When a Comments Only verdict is specified, the comments will be included in notifications sent to designated recipients.
• Cancel Approvals - A Cancel Approvals verdict requires an entry in the Comments field, and the comment will be included in the Approval Audit History entry. If the Cancellation Status configured for the approval cycle is a Closed status, the comment is appended to the text in the Resolution field (for incidents), Results field (for changes), or Comments field (for purchase requests). An approval cycle can be cancelled by the customer or any support representative with Edit permission (whether or not they are an approver or have approval override).
A reminder notification can be configured to be sent a specified number of hours after the initial approval request is sent; it can be configured to be sent repeatedly until a verdict is specified.
If the status is changed to Closed via data override, the cycle will be cancelled and notifications will not be sent. Note that if an incident or change is reopened, approvals do not automatically restart.
If a rule group-required cycle is completed or canceled, the Initiate Ad Hoc Approval option will be available for initiating another approval cycle.
Configuration OverviewDo the following to configure approvals:
1 Use the Options and Tools | Automate | Approval Cycles screen to configure approval cycles and associated notifications.
2 If using the customer’s approver for a cycle, designate the approver via the Customer Profile screen.
3 If you wish to require incidents, changes, and/or purchase requests to be approved based on specified conditions, use the Rules and Rule Groups screens to configure the rule and specify the approval cycles to apply when the rule group is in effect.
4 If applicable, associate approval cycles with categories (for incidents and changes), customers, companies, and purchase request templates.
5 Use the Allow Approvers to Edit During Approval Cycle field in the Basics configuration screens to enable support representatives designated as approvers (or those with Approval Override) to have access to all functionality except Status in records in an approval cycle. Use the Recipient Notification Mappings field to select the recipients and notifications to be sent to others in the cycle that have previously approved the record.
6 If applicable, use the Rep Profile screen to enable support representatives to override an approval (specify a verdict) if not designated as an approver for the cycle in effect.
7 If customers will be approving, add the Approval button to the applicable display page via the mySupport | mySupport Options screen.
Creating an Approval CycleUse the Approval Cycle screen to configure approval cycles consisting of serial or concurrent approvers, notifications, and statuses to assign while the cycle is in effect, final approval/decline, and cancellation. The same
iSupport Software
Page 82
approval cycles are used with incidents, changes, and purchase requests; however, you can designate statuses and notifications that are specific to each type of work item.
Name - Enter a name for the approval cycle.
Description - Enter a description of the approval cycle.
Available for Ad Hoc Use - Select Yes to enable the approval cycle to be available in the Incident, Change, and Purchase Request screens for support representatives to initiate on saved records.
Type of Approval - Select:
• Serial to enable approvers to specify a verdict one at a time in a designated order. All approvers must approve the incident or change (if enabled), and the cycle will stop if an approver specifies a Decline verdict.
• Concurrent to enable all approvers to specify a verdict at the same time. The cycle will complete after the number of Approve verdicts is equal to the number in the Number of Verdicts Required for Final Approval field. The cycle will stop after the number of Decline verdicts is equal to the amount specified in the Number of Verdicts Required For field.
Number of Verdicts Required for/Final Approval/Final Decline - This field appears if Concurrent is selected in the Type of Approval field.
• In the Final Approval field, select the number of Approve verdicts needed to complete the cycle.
• In the Final Decline field, select the number of Decline verdicts needed to stop the cycle.
iSupport Software
Page 83
Default Statuses
Use the Default Statuses tab to assign a status to each stage of the approval cycle.
Default Approval Incident/Change/Purchase Statuses - Select the status to assign at each stage of the approval cycle. Use the Create New and View/Edit icons to access the applicable Custom Status Label screen.
• In the Initial Status field, select the status to assign when an incident with the rule group is initially saved.
• In the Final Approval Status field, select the status to assign when:
• For a serial cycle, all approvers have specified an Approve verdict.
• For a concurrent cycle, the number of Approve verdicts is equal to the number in the Number of Verdicts Required for Final Approval field.
• In the Final Decline Status field, select the status to assign when:
• For a serial cycle, an approver specifies a Decline verdict.
• For a concurrent cycle, the number of Decline verdicts is equal to the number in the Number of Verdicts Required for Final Decline field.
• In the Cancellation Status field, select the status to assign when a support representative with Incident Edit permission or customer assigned to an incident specifies a Cancel Approvals verdict.
iSupport Software
Page 84
Specifying Approvers
Use the Approvers tab to specify the approvers for the approval cycle. Note that a support representative can change the approvers if an ad hoc approval cycle is initiated.
If a support representative is designated as an approver, any lower level permissions are overridden (for example, if the representative does not have permission to edit but is designated as an approver, a verdict can still be submitted).
Support representatives are designated as approvers in the Rep Profile screen, and a customer or support representative can be designated as an approver for a customer in the Customer Profile screen. If using Active Directory integration as a customer data source and a record in Active Directory has a value in the Manager field, the AD manager will be populated in that field.
In the Use Customer’s Approver field, select Yes if you wish to use the approver specified in the Approver field in the Customer Profile screen. If it is a serial cycle, use the Customer Approver Approval Order field to specify the position of the customer’s approver in the order for the cycle. Use the Default Approver field to specify an approver to use if the Approver field is blank in the Customer Profile screen. Click the Add link to select support representative or customer approvers. Be sure to click the Add button at the bottom of the screen when finished. The selected approvers appear in a list; if it is a serial cycle, you can change the order in which approvers will specify a verdict by clicking the approver’s name to display a numeric dropdown field in the Order column.
Configuring Approval Notifications
Use the Notifications tab to configure notifications to be sent for all approval events. For each event and recipient you can select iSupport’s default notification, a predefined custom notification, or you can select Create New Custom
iSupport Software
Page 85
Notification to access the Custom Notifications screen to create one or view default notification text. Notification recipients can include both support representatives and customers, and the default text is different for each.
Approval Initiated - Select the recipients and notifications to be sent when the <Incident/Change/Purchase> is saved with an associated approval cycle.
Approval Requested - Select the recipients and notifications to be sent when the applicable work item requires approval. You can select Customer Approver, Support Rep Approver (via email), and/or Support Rep Approver (via page).
If a concurrent cycle is in effect, the notification will be sent to all designated approvers in the cycle. For example, if both Customer Approver and Support Rep Approver are selected, the notification will be sent to all of the customer approvers and support representative approvers for the cycle.
If a serial cycle is in effect, the notification will be sent to the next approver in the cycle.
Approval Reminder - This section appears when the Approval Requested Reminder Event is selected. Select Yes to enable a reminder notification to be sent on an interval basis if the approvers have not submitted a verdict after the approval request is sent.
Approval Requested Reminder - This section appears when the Approval Requested event is selected. Select Yes to enable a reminder notification to be sent if the approvers have not submitted a verdict after the approval request is sent.
Use the Send Reminder <x> Hour(s) After Approval Request Sent field to specify the number of hours after the approval request is sent in which to send the reminder notification. Use the Maximum Number of Reminders field to enter the maximum number of times in which the notification should be sent.
iSupport Software
Page 86
Select the recipients and notifications to be sent a reminder notification on an interval basis if the approvers have not submitted a verdict after the approval request is sent.
Notifications are sent on the schedule of the Approval Reminder agent on the Agents tab; be sure to enable and set the interval for this agent.
Request Approved - Select the recipients and notifications to be sent when an approver or support representative with approval override submits a verdict of Approved.
Request Declined - Select the recipients and notifications to be sent when an approver or support representative with approval override submits a verdict of Declined.
Final Approval - Select the recipients and notifications to be sent when an approver or support representative with Approval Override submits a verdict of Approved and:
• If a concurrent cycle is in effect, the number of approval verdicts is equal to the number specified in the Number of Verdicts Required for Final Approval field on the Basics tab.
• If a serial cycle is in effect, the approver is the last in the cycle.
Final Decline - Select the recipients and notifications to be sent when an approver or support representative with Approval Override submits a verdict of Declined:
• If a concurrent cycle is in effect, the notification is sent when the number of Decline verdicts is equal to the number specified in the Number of Verdicts Required for Final Decline field on the Basics tab.
• If a serial cycle is in effect, the notification is sent whenever a Decline verdict is submitted.
Comments Added - Select the recipients and notifications to be sent when an approver or support representative with Approval Override submits a comment.
Approval Canceled - Select the recipients and notifications to be sent when the approval cycle is canceled by the customer or a support representative with <Incident/Change/Purchase> Edit permission.
iSupport Software
Page 87
Configuring Rules and Rule Groups for Incidents
OverviewUse the Incident Rules screen to create rules that will perform actions when specified conditions are met. This functionality can be used to automatically:
• Change values in the Assignee, Category, Customer, Impact, Urgency, Status, Followup Date, and Priority fields, as well as in any custom fields. An email server account and template can also be set for an incident.
• Create a related incident and apply an incident template or hierarchy template
• Send notifications via email or desktop notification
• Route via load balancing or the round robin method
• Initiate an approval cycle
• Execute a webhook for posting Incident data to a web application
In order for a rule to be evaluated, it must be included in a rule group; rule groups are applied to incidents through customers, companies, category combinations, and incident and hierarchy templates. (A default rule group will be used if none are applicable.) When an incident is saved, the matching rule group is first determined. Then, all rules in that matching rule group are evaluated. If a rule’s conditions are met, its actions are performed.
A default incident rule group will be included in iSupport on installation or upgrade. Upgrades will convert previously configured Service Level Agreement functionality into rules and rule groups. You can use the Incident Rule Groups screen to create new rule groups and assign them to customers, companies, category combinations, and incident and hierarchy templates. (You can also assign rule groups via those entry screens.) See “Creating Rule Groups” on page 100 for more information.
If a customer profile does not have an associated rule group, the rule group associated with the customer’s company will be used for the customer. Any rule group associated with an incident template or hierarchy template will take precedence for an incident; in the absence of a template, a setting in the Incident Basics configuration screen will determine what will take precedence if an incident’s customer and the selected categorization both have a rule group.
Note that rules in the associated rule group will not execute while an incident is pending approval.
iSupport Software
Page 88
Rule Types
On Incident Save rules do not incorporate time frames; when an incident is saved, rules in the associated rule group are evaluated and if true, their actions are performed.
Time-Based and Time-Based: Cumulative rules incorporate time frames with conditions; when conditions are true upon incident save, the date and time that the interval time frame would be reached is recorded and monitored by the Time-Based Rule agent. This agent runs every minute.
iSupport Software
Page 89
If the conditions required to meet the rule do not change before the interval time frame is reached, the agent performs the actions specified. If conditions change prior to the recorded date and time:
• Time-Based rules will clear all pending actions and if conditions are met again the time frame will restart.
• Time-Based: Cumulative rules will suspend all pending actions and if conditions are met again the time frame will include previous amounts of time in which conditions were met.
Time-Based: Followup Date rules will perform the specified action(s) when the defined number of days before or after the incident’s followup date occurs.
If you are configuring Time-Based and Time-Based: Cumulative rules, ensure that the Time-Based Rules agent is enabled via the Agents button in the Rules opening screen.
Note: If you change a condition, time interval, or time value in an existing time-based rule and interval timers are in process for any records associated with it, the timers will be reset.
Creating RulesRule creation involves entering a name for the rule, selecting the type of rule, selecting one or more conditions and time frame intervals if applicable, and then selecting one or more actions to perform if those conditions are met. The type of rule will determine the fields that appear. All rules include conditions and actions; see the following sections “Configuring Conditions” on page 91 and “Configuring Actions” on page 92 for more information. See “Creating Time
iSupport Software
Page 90
Frame Intervals for Time-Based Rules” on page 97 for information on configuring interval time frames and actions to perform with each set of intervals.
A configured Hours of Operation definition of 24 hours a day/seven days a week or selected date and time ranges can be used for the effective time frame for a time-based rule and for an on-save rule with a condition that includes "Within Business Hours". The default Hours of Operation definition assigned to a rule group will apply if no definition is selected for one of its rules. If a definition is selected for both a rule and its rule group, the definition assigned to a rule will take precedence.
Configuring Conditions
Use the first Match <All/Any> of the Following Conditions field to specify whether you want every configured condition in this rule to be met, or any configured condition in this rule to be met.
Use the Add Condition and Remove Condition icons to display and remove a set of condition dropdown fields (a list of fields, a list of comparison methods, and a list of values applicable to the selected field) to evaluate upon incident save. In the Select a Target dropdown, select what to evaluate: an incident field or event, whether it is within business hours, or whether the incident is pending acknowledgment.
iSupport Software
Page 91
In the next dropdown, select the comparison method.
Note that:
• Contains returns a true result if the value is included in the field but other characters are included in a field as well; the value can be embedded in a word.
• Is returns a true result if the value is the only set of characters included in a field.
Finally, select the value to be used with the comparison method.
Note: If a rule contains conditions with the Customer Work History Added, Work History Added to Incident, or Acknowledged events, the rule will be triggered immediately when the event occurs (even if the incident hasn't been saved). Conditions for all of the rules in the rule group will be evaluated and actions will be performed if conditions are met. Any other changes in the incident will not be saved until the support representative saves the incident.
Click the Add Condition icon if you wish to include another condition. You can use the Add Condition Group icon to put a set of conditions to be evaluated together in a group.
Configuring Actions
Use the Actions section to select the actions to perform when the conditions are met. After creating the first action you can use the Add Action icon to create another action. Use the Remove Action icon to remove any action lines.
iSupport Software
Page 92
You can:
• Change a field by selecting Change, the field to change, and the value to change it to.
• Execute a configured webhook for posting Incident data to a web application. See “Configuring Webhooks” on page 59 for more information.
• Create a related incident and apply an incident template or hierarchy template by selecting Create Related and the template to apply.
You can select the default or a custom notification. If possible the notification options will include one of iSupport’s default notifications that match the condition or recipient.
• The Include Feedback field appears if the Incident Feedback feature is enabled and configured (via the Incident Basics screen) and Customer is selected as the notification recipient. This feature includes a question with two
• Send a notification via desktop notification or email.
• Desktop notification: To display an entry in the Notification list on the Desktop, select Notify - Desktop, one or more recipients, and the text to appear in the Desktop Notification dropdown and/or popup.
iSupport Software
Page 93
Options on the Desktop Notifications tab in Preferences (accessed by clicking the avatar/login) determine whether or not an entry will appear as a popup or list entry. An example of a desktop notification popup is shown below:
An example of the dropdown is shown below.
• Email: If sending a notification via email, select Notify - Email, the recipient, and the notification to be sent.
iSupport Software
Page 94
response choice image links at the bottom of an incident notification; when a customer receives the email and clicks one of the responses, configured submission text will appear on a page on the mySupport portal, and the feedback question and response will be included in the Feedback field on the incident. Note that this feature is intended for HTML-type mail delivery.
Select Yes in the Include Feedback field to include the configured question and responses at the bottom of the notification sent by the rule.
Click the Show Notification icon to display the contents of the selected notification.
Use the Create New and View/Edit icons to access the Custom Notification screen.
• Route the Incident record via load balancing by selecting Route via Load Balancing, the route method, and the recipient if applicable. Load-balanced routing is enabled on the Incident Management tab in the Feature Basics screen.
iSupport Software
Page 95
• Route the Incident record via round robin by selecting Route via Round Robin, the route method, and the recipient if applicable. Round robin routing is enabled on the Incident Management tab in the Feature Basics screen.
• Initiate approvals by selecting Initiate Approvals and clicking the Configure link. Approval cycles are enabled on the Basics tab in the Core Settings | Global Settings screen.
iSupport’s Approval feature requires an incident to be approved by designated approvers before it can be closed. The rule in effect can initiate one or more approval cycles, and approval cycles can be associated with customers, companies, categories, and incident and hierarchy templates.
The Approvals dialog appears for you to specify the initial approval cycle, any additional cycles to apply if there is no initial approval cycle or the initial cycle results in an approval, and the final cycle to apply. Note that any changes to these settings will not affect current incidents pending approval, and rules in the associated rule group will not execute while an incident is pending approval.
Initial Approval Cycle - Select the predefined approval cycle to apply when the rule group is in effect for the incident.
iSupport Software
Page 96
First Associated Cycle - Select the approval cycle to apply if there is no initial approval cycle or the cycle specified in the Initial Approval Cycle field results in an approval. You can select Cycle Associated With Customer, Cycle Associated With Category, or Cycle Associated with Company.
If the First Associated Cycle is Approved, Apply This Second Cycle - This field appears if an associated cycle was selected in the previous field. Select the approval cycle to apply if the cycle specified in the First Associated Cycle field results in an approval. You can select Cycle Associated With Customer, Cycle Associated With Category, or Cycle Associated with Company.
If the Second Associated Cycle is Approved, Apply This Third Cycle - This field appears if an associated cycle was selected in the previous field. Select the approval cycle to apply if the cycle specified in the previous field results in an approval. You can select Cycle Associated With Customer, Cycle Associated With Category, or Cycle Associated with Company.
If No Associated Cycle Applies, Use This Approval Cycle - This field appears if Cycle Associated With Customer, Cycle Associated With Category, or Cycle Associated with Company was selected in one or more of the previous three fields. Select the predefined approval cycle to apply if there are no approval cycles associated with the customer, customer’s company, or categorization of the incident or change.
Final Approval Cycle - Select the predefined approval cycle to apply after all previously applied cycles result in an approval.
Creating Time Frame Intervals for Time-Based Rules
Time-Based: Followup Date Rules
A Time-Based: Followup Date rule will display a field for entering a number of days and a Before/After dropdown; the specified action(s) will be performed when the defined number of days before or after the incident’s followup date occurs.
Time-Based and Time-Based: Cumulative Rules
With Time-Based and Time-Based: Cumulative rules, the Time Frame Interval Settings section will include Intervals, Time, Minutes/Hours/Day(s) fields as well as a set of fields for entering an action to be performed when the condition
iSupport Software
Page 97
is met for the interval time frame. The difference between these rules is that, if conditions change prior to the configured interval settings, Time-Based rules will clear all pending actions and the time frame will restart if conditions are met again; Time-Based: Cumulative rules will suspend all pending actions and if conditions are met again the time frame will include previous amounts of time in which conditions were met.
In the Configure Time Frame Intervals and Actions section, use the Intervals field to specify the number of times a time frame should be established and monitored, and use the Time and Minutes/Hours/Day(s) field to specify the amount and unit of time (in minutes, hours, or days) in the time frame. Note that the Day(s) option is calculated with one day equal to 24 business hours. Use the dropdowns in the indented actions line to specify the actions to perform if conditions are met for that interval time frame. In the example above, the incident will be monitored for eight hours after initial save; if the priority remains at Emergency for the entire eight hours, the Emergency Priority Warning - Rep notification will be sent to the assignee via email.
History entries related to time-based rules will include the term "exceeded" if conditions have not been met within a defined interval, and the term "fulfilled" if a rule is invalidated or reset due to a change in rule configuration.
Configuring Multiple Time Frame Intervals
You can use the Add Interval icon to add another interval time frame set and actions to perform if conditions are met for that interval time frame. The Move Down and Move Up icons will appear for changing the order in which the interval time frames will be evaluated. In the example below, the incident will be monitored for an eight hour time frame and if the priority remains at Emergency for the entire eight hours, the Emergency Priority Warning - Rep notification will be sent to the assignee. The incident will then be monitored for an additional four hour time
iSupport Software
Page 98
frame and if the priority remains at Emergency for the entire four hours, the incident will be reassigned to the support representative Barry White.
Displaying a Timeline for Configured Time Frame Intervals
Use the View Timeline button at the bottom of the screen to display a dialog with a gauge chart depicting the time frames for each interval; actions will appear when you hover over a time frame with your mouse.
iSupport Software
Page 99
Printing a Rule
Click the Print button to display a summary of your entries; you can click the Print link in the dialog to send the information to the printer.
Associating Rules With Rule GroupsAfter creating a rule, you’ll need to include it in a rule group. You can do this via the Rule Group tab in the Rules screen, or via the Rule Group screen. On the Rule Groups tab, click the Add link. Rule groups configured via the Rule Group screen appear; select the applicable groups and click OK. The rule group displays along with its position as shown below:
All rules in the rule group associated with an incident are evaluated when an incident is saved; the Position field determines the order in which actions are taken when conditions are met. If rules in a group contain duplicate actions, the position will determine the rule that will take precedence.
Creating Rule GroupsClick the Create link in the Incident Rule Groups list screen to create a rule group that can be used as default and/or applied to customers, companies, categories, and incident and hierarchy templates.
Name - Enter a name for the rule group; this name will appear in the Incident screen when the rule group is in effect for an incident.
This is the Default Incident Rule Group - Select this checkbox to designate the rule group as the one to apply if no rule group is associated with the categorization, incident or hierarchy template, or customer associated with an incident.
iSupport Software
Page 100
More than one rule group may apply to an incident; if an incident or hierarchy template selected for the incident has a rule group, it will override any other rule group that may apply. Use the Winner if Both Customer and Category Rule Groups are Being Used field in the Incident Basics screen to specify what is to take precedence if an incident’s customer and categorization both have a rule group.
Default Hours of Operation - Select the Hours of Operation definition that will apply if no definition is selected for a time-based rule or for an on-save rule with a condition that includes "Within Business Hours" in the rule group. Use the Create New and View/Edit icons to access the Hours of Operation definition screen.
Adding Rules
Use the Add link on the On Save and Time-Based tabs to add previously configured rules to the rule group. All rules in the rule group associated with an incident are evaluated when an incident is saved; the Position field determines the order in which actions are taken when conditions are met. If rules in a group contain duplicate actions, the position will determine the rule that will take precedence.
Assigning a Rule Group
Use the Add link on the Customers, Companies, Categories, Templates, and Hierarchy Templates tabs to associate the rule group with one or more customers, companies, categories, templates, and hierarchy templates. You can also do this via the Customer Profile, Company, Category, Incident Template, and Hierarchy Template screens.
iSupport Software
Page 101
Printing the Rule Group Summary
Click the Print button to display a summary of your saved entries; you can click the Print link in the dialog to send the information to the printer.
iSupport Software
Page 102
Using the Data Override Feature for Incidents, Problems, and ChangesUse the Options and Tools | Administer | Data Override feature to overwrite fields on any saved incident, problem, or change. When a change is made using this feature, it will be logged in the Audit History field and notifications will be suppressed. If an approval cycle is in effect and the status is changed to Closed via data override, the cycle will be canceled and notifications will not be sent.
To access this feature, use the Override Data option on the applicable menu. It is available if the Allow Data Override field is enabled in your Rep Profile record.
iSupport Software Page 103

Archiving and Database MaintenanceUse the Options and Tools | Administer | Archiving and Database Maintenance screen to schedule agents that maintain iSupport databases and move closed work items to archive databases.
Scheduling the Database Maintenance AgentSchedule the Database Maintenance agent to maintain data resulting from incomplete saves, deleted records, etc. Select the time at which the Database Maintenance agent should run each day.
ArchivingiSupport’s Archive feature moves items that are not marked for deletion, with a specified Closed status, to an archive database. In order for an item to be archived, a specified number of days must have elapsed past the close date. Archived items cannot be edited.
• Eligible incidents and sent correspondence not associated with an open work item will be moved to the cSupport_Archive database. If an incident or change is part of a hierarchy template, the topmost parent in the hierarchy must meet the archive criteria before any closed work items are archived.
• Eligible changes will be moved to the cSupport_Archive_Change database
• Eligible problems will be moved to the cSupport_Archive_Problem database
• Eligible purchase orders will be moved to the cSupport_Archive_Purchase database
You can also configure purging, which permanently deletes items from the applicable archive database after the specified number of days/years past the archive date.
For each work item type, use the following fields to specify the items eligible for archiving. When finished, use the Time Agent Should Run Each Day field to select the time the Archive Agent should run. You can click Run Now to
iSupport Software
Page 104
run the agent immediately. In the Max Duration field, enter the amount of time (in hours) at which to terminate the archive agent if it is still running.
Archive Enabled - Select Yes to enable the Archive Agent to move eligible items from the production database to the applicable archive database. Items with one of the specified Closed statuses and a closed date that is past the specified number of days/years will be selected.
Elapsed amount of time before a closed <work item type> or sent correspondence (not associated with an open incident) is moved from the production database to the cSupport_<work item type>_Archive database - Enter the number of days to pass after the close date until an item with one of the specified Closed statuses is selected to be moved.
Statuses to Archive - Select one or more of the defined Closed statuses that will determine the items eligible for archiving.
Purge Enabled/Elapsed amount of time before archived <work item type> are purged from the <applicable archive database> - Select Yes to permanently delete items from the applicable archive database after the specified number of days/years past the archive date. In the Elapsed amount of time before archived <work item type> are purged from the <applicable archive database> field, enter the number of days/years past the archive date in which to remove items from the applicable archive database.
iSupport Software
Page 105
Copyright
©Copyright 1995-2016 Groupware Incorporated. Under the copyright laws, neither the documentation nor the software may be copied, photocopied, reproduced, translated or reduced to any electronic medium or machine-readable form in whole or in part, without the prior written consent of Groupware Incorporated, except in the manner described in the documentation.
All Rights Reserved.Groupware Incorporated d.b.a. iSupport Software110 E 17th StreetVancouver, Washington 98663Phone: 360-397-1000Fax: 360-397-1007
iSupport and mySupport are registered trademarks of Groupware Incorporated. Microsoft, Microsoft Windows, Microsoft SQL Server, Microsoft Active Directory, Microsoft Lync, and Microsoft Windows NT are either registered trademarks or trademarks of the Microsoft Corporation in the United States and/or other countries. Adobe and Adobe Acrobat Reader are either registered trademarks or trademarks of Adobe Systems Incorporated in the United States and/or other countries. Apple, iPad, and Safari are trademarks of Apple, Inc., registered in the U.S. and other countries. GoToAssist is a registered trademark of Citrix Systems, Inc. ITIL is a registered trademark of AXELOS Limited. All other product or service names mentioned herein are trademarks of their respective owners. Groupware Inc. makes no warranties, expressed or implied, including without limitation the implied warranties of merchantability and fitness for a particular purpose regarding the software. Groupware Inc. does not warrant, guarantee, or make any representations regarding the use or the results of the use of the software in terms of its correctness, accuracy, reliability, currentness or otherwise. The entire risk as to the results and performance of the software is assumed by you as the customer. The exclusion of implied warranties is not permitted by some jurisdictions. The above exclusion may not apply to you as the customer. Officers, employees, or may not be held liable to you as the customer for any consequential, incidental or indirect damages (including damages for loss of business profits, business interruption, loss of business information and the like) arising out of the use of or inability to use the software even if Groupware Inc. has been advised of such damages, because some jurisdictions do not allow the exclusion or limitation of liability for consequential or incidental damages, the above limitations may not apply to you as the customer.
Portions of iSupport are derived from works created by the following companies; all rights reserved.- Licensing software developed by XHEO INC (http://www.xheo.com)- Some icons provided by VistaICO.com- HTML parsing functionality from HTML Agility Pack by Simon Mourier ([email protected])- Text Editor toolbar functionality from Telerik (www.telerik.com)- Charting functionality from Visifire (www.visifire.com)- Twitterizer functionality copyright (c) 2010, Patrick "Ricky" Smith (www.twitterizer.net)- json.NET functionality copyright (c) 2007 James Newton-King (www.james.newtonking.com)- http://www.fatcow.com/free-icons- Bootstrap functionality copyright (c) 2014 Twitter, Inc (www.getbootstrap.com)- Timeline functionality from Vis.js copyright (C) 2010-2015 Almende B.V.- SQL Server Maintenance Solution, copyright (c) 2013 Ola Hallengren. The software is provided "as is", without warranty of any kind, express or implied, including but not limited to the warranties of merchantability, fitness for a particular purpose and noninfringement. In no event shall the authors or copyright holders be liable for any claim, damages or other liability, whether in an action of contract, tort or otherwise, arising from, out of or in connection with the software or the use or other dealings in the software.
iSupport utilizes or integrates with several third party applications and resources such as Twitter®, Facebook®, Microsoft® Internet Explorer®, Mozilla® FireFox®, Google ChromeTM, Apple® Safari®, and jQuery. Changes in these external applications and resources may have a negative impact on functionality in iSupport. Depending on the nature and degree of the change, iSupport will, at its discretion, revise the current version of iSupport or make a corrective change in a future release of iSupport.
iSupport Software Page 106