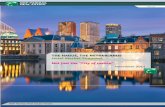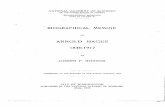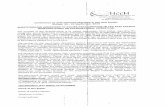iSupport System - Hague Conference on Private ...
Transcript of iSupport System - Hague Conference on Private ...

iSupport System EUAS – Ease of Use Application Standards
Screen Document
EUAS – Ease of Use Application Standards Screen
Version No 2.0
March 19, 2016

EUAS – Ease of Use Application Standards
Page - i Last Updated: March 19, 2016
Revision History
Revision Date
Version No. Updated By Requested
By Description of
Revision
1-Jan-2016 1.0 Protech Solutions Inc. iSupport Initial version
19-Mar-2016 2.0 Protech Solutions Inc.
iSupport Password functionality explained. Included the functionality to generate template letters in word format. Title bar fields explained.

EUAS – Ease of Use Application Standards
Page - ii Last Updated: March 19, 2016
Table of Contents 1. INTRODUCTION .................................................................................................................... 3 2. SCREEN DETAILS .................................................................................................................. 4

EUAS – Ease of Use Application Standards
Page - 3 Last Updated: March 19, 2016
1. INTRODUCTION iSupport will have a consistent appearance throughout the application. All the screens will display the following:
• Screen Functions provide context sensitive functionality • Logged in worker name will display on the bottom right corner of the screen, with the current system
date and time • Buttons toolbar at the top left corner of the screen • Menu to easily access screens • Screen name prominently displayed in the header portion • Status bar at the bottom of the screen will provide status information • Quick search option provided in the Buttons toolbar of the screen allows for easy navigation • Error summary buttons provided in the bottom right corner of the screen list errors encountered. • Easy Language selection option for switching back and forth, from English to French and vice
versa.

EUAS – Ease of Use Application Standards
Page - 4 Last Updated: March 19, 2016
2. SCREEN DETAILS This document describes the Ease of Use standards applied to iSupport screens. SCREEN DESCRIPTION: iSupport uses standard and common screen elements
and functionality throughout the application to maintain consistency.
SCREEN DESIGN: Login screen:

EUAS – Ease of Use Application Standards
Page - 5 Last Updated: March 19, 2016
SIGNING INTO THE APPLICATION
• The login screen is the first screen that is displayed to the user when the application is started for the first time. The user must accept the terms of use by checking the check box, and enter a valid User Name, Password and select the Language in which application needs to display. System validates the information and signs the user into iSupport.
• After signing into the application, the system navigates the user to the WRKL – Work List screen by default.
• Default value for Select Language will be English. User can choose language from the Select Language dropdown to view the application in different language. ex. French.
• When the worker is timed out of an iSupport system session, then again login screen displays.
• If a new user tries to login for the first time, system will prompt the user to change the existing password.
• Initially the User Name and Password will be the same for newly created user. (i.e. User Name will be the default password). To change the existing password and to continue working on the iSupport application, initially the user has to enter the password exactly the same as User Name in upper case characters. Example: Let us consider the User Name assigned for a user is ‘JESSICA’. Now to change the existing password, user has to enter the password as ‘JESSICA’.

EUAS – Ease of Use Application Standards
Page - 6 Last Updated: March 19, 2016
• Once the new user enters the password same as the User Name, system will prompt the user to
change the existing password by navigating the user to the ‘Change Password’ page.

EUAS – Ease of Use Application Standards
Page - 7 Last Updated: March 19, 2016
• As explained earlier, now the user has to again enter the old password same as the User Name. Below fields are required to change the password.
User Name Old Password - same as the ‘User Name’ New Password Confirm Password
• If the user enters an incorrect old password, system displays a error message ‘Incorrect Old
password’.
• The New password and Confirm password should be the same. If there is a difference in the new password and confirm password system displays a error message ‘New password and confirm password should be same’.
• The newly created password should comply with ISO standards.
Alphabetic (i.e. Combination of both upper and lower case: A to Z and a to z) Atleast one Numeric: 0 to 9 Atleast one Special Character such as: ~!@#$%^&*( )_+=[ ] { } ?, etc. Passwords should be at least 8 positions in length and not more than 15 (i.e. 8 - 15).
• If the newly created password does not comply with above mentioned standards, system displays
a error message ‘Invalid password’. • On successfully changing the password, system displays a informational message ‘Password
has been reset’.

EUAS – Ease of Use Application Standards
Page - 8 Last Updated: March 19, 2016
BROWSER
• The application will be developed to be compatible with Internet Explorer 11 & higher and Google Chrome 42.
TITLE BAR
• Top title bar will display iSupport Name and the environment name in all the application environments such as development, training, and testing.
• To distinguish the production environment from the other environments, the title bar will be color coded with a different color in production environment.
• ‘Tools’ menu includes the necessary hyperlinks such as Facts, Country Profiles, Support functions screens, and statistical reports.
• ‘Resources’ menu brings the necessary hyperlinks handy to the caseworker which includes texts
and handbooks for regulation and convention.
• ‘Task List’ is the default view of the current working screen.
• ‘Last Login’ displays the last successful login date and time of the sign in caseworker.
• ‘Roles’ displays the list of available roles for the sign in case worker.
• An easy navigation between the English and French languages and vice versa are made possible, with the ‘Select Language’ drop-down menu. For instance, if the user wishes to change the user interface of the iSupport application from default English to French, he can select ‘FR – Français’ in the drop-down menu. On selecting French language, iSupport displays the entire application in French.

EUAS – Ease of Use Application Standards
Page - 9 Last Updated: March 19, 2016
SCREEN NAME
• The screen name will be visible on the top left corner of the screen below the Select Filters menu
and above the display grid. Additionally, the screen function selected by the worker will be visible on the top right corner of the details grid.
SCREEN SIZE
Screens are sized to be visible fully in a web browser window independent of the screen resolution. SCREEN FUNCTIONS
• Screen Functions will provide specific operations which can be performed on the selected screen. This will be available throughout the application.
• When the user clicks the icon in the bottom right corner of the screen functions ribbon, additional
detail, for the screen currently on display, appears.

EUAS – Ease of Use Application Standards
Page - 10 Last Updated: March 19, 2016
DATA MANAGEMENT
Data management Screen Ribbon will have a series of action icons which will be enabled or disabled according to the screen and the worker role. This will be available throughout the application.
NEW This icon will always be enabled. When the worker clicks this icon, sticky data is removed from the screen. The worker can enter a new key identifier by which to query to iSupport screen. A warning message will be presented to the worker advising uncommitted data will not be saved.
ADD This icon will be enabled for authorized workers specific to the screen when new information is entered. Worker will create a new record when this icon is clicked. The system will perform all required validations and will prompt the worker with appropriate error messages. The system does not permit use of the Add icon when the worker attempts to add a record when key field values differ from the original key field values used in the query.
SAVE This icon will be enabled for authorized workers specific to the screen when the queried data is modified on the screen. The existing record will be updated with the new changes made. The system will perform all the required validations and will prompt the worker with appropriate error messages. The system does not permit use of the Modify icon when the worker attempts to modify a record when key field values differ from the original key field values used in the query.
DELETE This icon will be enabled for authorized workers specific to the screen. The queried record will be deleted when the worker clicks this icon. The system will perform all the required validations and will prompt the worker with appropriate error messages and a warning message will be presented to confirm the worker wants to delete the record.

EUAS – Ease of Use Application Standards
Page - 11 Last Updated: March 19, 2016
PRINT Print icon will be available throughout the application. Upon clicking the Print icon, the data currently displayed on the active screen will print. If a report displays in the active screen, the Print icon will generate the report in PDF Format.
CLEAR This icon will always be enabled. Clicking this button will clear the screen. The worker can enter new detail information related to the header and filter data. The worker will be presented with a warning message to confirm the worker wants to clear the screen of uncommitted data.
EXIT This icon will always be enabled. Clicking this button will close the application and present a session termination confirmation message to the user. The worker will be presented with a warning message to confirm the worker wants to close the application because doing so will result in the loss of all uncommitted data. The Exit button will navigate the user to where Single Sign On currently navigates users after successful login.
QUICK NAVIGATION This icon will be enabled throughout the application. This feature allows quick navigation to other screens. Screen shot below describes the Quick Navigation functionality available across all screens in the application.
• Click on the Quick Navigation icon to display the screen search box. Alternatively the worker may
invoke the quick navigation popup box by clicking the short cut key ALT+N. The system displays the quick navigation popup and enables screen based navigation.
• The user can type in the 4 letter screen name and hit enter to navigate to the screen , or type in
the first few characters of the screen name and the system displays a list of matching screens for the user to choose from, select and navigate to.
• Alternatively the worker may invoke the quick navigation popup box by clicking the short cut key ALT+W. The system displays the quick navigation popup and enables task based navigation.

EUAS – Ease of Use Application Standards
Page - 12 Last Updated: March 19, 2016
PROCESS MENU
• The Process Area menu, on the left side of the screen, will allow the worker to navigate to any screen.

EUAS – Ease of Use Application Standards
Page - 13 Last Updated: March 19, 2016
• Additional information, related to the selected screen, for the case retained by sticky data can be
accessed using the icon. An example is shown below.
• Screen functions available on the selected screen can be accessed using the icon. Users
can click on a screen function to select an action. The screen displays with the canvas required for the selected action. An example is shown below.

EUAS – Ease of Use Application Standards
Page - 14 Last Updated: March 19, 2016
ASSOCIATED SCREENS
• Associated screens provide easy navigation to screens that are associated with the screen
currently on display. The list of screens is dynamic based on the screen currently on display.
HISTORY • The History button provides navigation to previously accessed screens. Screens accessed via the
history button display the most current system data available. The History button will be available throughout the application.
TOOLS MENU
• Country profiles and other useful information to be used in iSupport will be accessible to user
from this tools menu.
HELP • Case Management handbook in all avaialble languages (currently available in English and
French) will be accessible to user in Help menu. STATUS BAR
• The section located at the bottom left corner of the screen will display the status of the operations done on the current screen. This is available throughout the application.
• In the bottom right corner of the screen, the Error Detail Button will be enabled when errors are encountered during screen operation. When a transaction contains a single error, the error displays in the Status Bar. When multiple errors exist, the errors display in the Error Detail panel described below. The name of the user currently signed on to iSupport displays followed by the date and time the user accessed the screen currently on display.

EUAS – Ease of Use Application Standards
Page - 15 Last Updated: March 19, 2016
SYSTEM MESSAGES
• Standard screen logic includes descriptive error messages that serve as a guide during data entry. All messages are assigned a unique number and are identified as follows:
• Informational Messages
o Informational messages are identified with an “I” as the first character of the identifier.
Informational messages inform the user of system confirmation or results. Examples:
o Add Successful o No Matching Records o No Data Found
• Warning Messages
o Warning messages are identified with a “W” as the first character of the identifier. Warning messages allow processing to continue. Example: Changes are not saved. Do you wish to continue without saving?
• Error Messages
o Error messages are identified with an “E” as the first character of the identifier. Error
messages do not allow processing to continue. Error messages include the name of the field in error.
Examples:
o Invalid Password o Delete Not Allowed
• Error Details
o The Error Details icon is located in the Status Bar to the left of the user's name. o When the user clicks on the Error Detail button, a panel expands from the right which
includes a description of the errors encountered.
o The fields in error will remain populated allowing the user to compare the entered data with the error message displayed on the Error Detail. Error messages will be descriptive enough to convey full user understanding.
o The user can click on the Error Detail button, located in the Status Bar, to open and close the panel as necessary. The user may also use the right pointed arrow on the left side of the Error Detail panel to open and close the panel as necessary. The size of the Error Detail panel is fixed.

EUAS – Ease of Use Application Standards
Page - 16 Last Updated: March 19, 2016
STICKY DATA
• iSupport uses a feature called “sticky data” to provide users access to information without the need to re-enter basic data. Selected data, including but not limited to worker role data and current case data, entered on one screen is automatically forwarded to subsequent screens. A warning message regarding the unsaved data displays when the worker navigates to another screen.
• Upon navigating from a case base screen to an actor based screen, the Actor ID from the case is brought forward as sticky data to the actor based screen.
• Upon navigating from an actor based screen to a case based screen, one of the open case numbers for the member is selected and propagated as sticky data to the case based screen.

EUAS – Ease of Use Application Standards
Page - 17 Last Updated: March 19, 2016
SELECT FILTERS AND HEADERS
• Select filters are available on all screens based on the functionality of each screen. The filters display the key fields by which data can be queried for the screen. The select filters include the Find button at the bottom right corner of the section. The select filters section can be minimized to allow display of additional rows in the display grid below.
• A user may enter one or more of the key fields and then click the Find button to execute a search.
Alternatively, the user may enter one or more fields and press the Enter key on the keyboard to execute a search as long as the cursor remains in one of the select filter fields.
CASE BASED HEADER
• All case based screens will display standard case information in the header area. When the user inquires by a case number, the related information will automatically populate the case header. The debtor field combines the Debtor ID and the Debtor name. The layout of the case header is as shown below.
MEMBER BASED HEADER
• All member based screens will display standard case information in the header area. When the user inquires by a Actor ID, the related information will automatically populate the member header. The layout of the member header is as shown below.
VERTICAL SCROLL BARS, EXPANDABLE GRIDS AND PAGINATION
• A vertical scroll bar shown below can be used for vertical scrolling to view grid data not visible to the user

EUAS – Ease of Use Application Standards
Page - 18 Last Updated: March 19, 2016
• A single grid can be expanded to display additional details by clicking on the down arrow icon.
• The user can click on and navigate to the desired page using pagination as shown below. In the screen shot below the user is currently on Page 1.
• Other screens accommodate summary and details views on tabs. Workers can click on a row in the summary grid and then click the details tab or double click a record in the summary row to automatically navigate to the details tab for the selected record row.
Summary Tab:
Details Tab:

EUAS – Ease of Use Application Standards
Page - 19 Last Updated: March 19, 2016
FIELDS
• All the field labeling will use full names without abbreviations and will be in bold standard font. When viewing a screen, the worker will observe different colored fields and borders. Each color is significant as to the purpose of the field.
FIELD FORMATS AND COLORS
• A selected row in the details grid will be highlighted in a different color
• All required fields will have an asterisk mark next to the field. Additionally the required field will be
filled with a different color.
• Dropdowns will display the selectable list of values. The complete description will display as a tooltip when the user moves the cursor over the value. Change chrome
List of values with greater than 20 items will display as a LOV pop-up when the user clicks the
icon. The user may enter the code value directly in the field on the screen and if the code correctly matches a code value, when the user tabs out of the field, both the code value and the description will display in the field. Each LOV pop-up will display ten choices per page, in alphabetical order by Description, unless there is a default value associated with the list of values, in which case the default value will display in the first row, the remaining values will display in alphabetical order by Description. The user will have the ability to search for a value using the search field within the List of Values Popup. The Search function will be by Description and not by Code, therefore the list of values will display beginning with the first possible match to the letter or word(s) entered in the search field. When a worker double clicks on a value, the pop-up will close and the field on the screen will be populated with the worker’s selection.

EUAS – Ease of Use Application Standards
Page - 20 Last Updated: March 19, 2016
• Date fields will include a Date calendar pop-up. When the user double clicks in any date field the
below calendar displays. Users can select a date from the calendar and the selected date will automatically populate the Date field. Use of the calendar function is not required. Dates can be manually entered.
• Fields in error will be outlined in red in color
• Details grids will include grid lines to distinguish between columns. Accordion rows that expand to display additional information will not include grid lines.

EUAS – Ease of Use Application Standards
Page - 21 Last Updated: March 19, 2016
CASE SUMMARY RIBBON
• Case summary ribbon is a comprehensive report of current and historical information about case, actors, and case events.
• The Case Summary Ribbon is located above the case header and can be expanded or collapsed by clicking on the downward pointing toggle button . The toggle button is located at the right corner of the case summary ribbon.
GENERATING FORMS IN PDF FORMAT
• A caseworker will be able to generate the forms by default in PDF format.

EUAS – Ease of Use Application Standards
Page - 22 Last Updated: March 19, 2016
On clicking the ‘Generate Document’ button in the above HTML view pop-up, system generates the Document in PDF format.

EUAS – Ease of Use Application Standards
Page - 23 Last Updated: March 19, 2016
GENERATING TEMPLATE LETTERS IN WORD FORMAT
• A caseworker can able to generate the template letters in word format apart from the default PDF format. The generation with a word format is applicable only for the template letters.

EUAS – Ease of Use Application Standards
Page - 24 Last Updated: March 19, 2016
On clicking the ‘Generate Document’ button in the above HTML view pop-up, system generates the template letter in Microsoft Word format (.docx).

EUAS – Ease of Use Application Standards
Page - 25 Last Updated: March 19, 2016
TECHNICAL STANDARDS AND FRAMEWORK SCREEN ELEMENTS - DISPLAY FORMAT STANDARDS
1. Actor Names a. Name is always displayed left aligned in the following format:
i. Surname+Space+Given Name EXAMPLE Smith James
b. Can include letters A-Z or a-z and space. 2. Other Party Names are displayed as entered on the OTHP screen. The names can include letters
A-Z or a-z, numbers 0-9, space and special characters. 3. Dates are always displayed central aligned in the DD/MM/YYYY format. 4. Identification Number field is available with type as either ‘P – Personal ID’, ’N-National ID’ or ‘S-
SSN’.

EUAS – Ease of Use Application Standards
Page - 26 Last Updated: March 19, 2016
5. Other Identification field is a free form field that will allo user to enter multiple identification numbers in users preferred format.
6. Phone Numbers can be entered using 3 text boxes Area (Length - 3), Region (Length - 6), Phone Number (Length - 15) and displays in left alignment.
7. Zip Code can include alpha numeric, hyphen and space with left alignment. 8. Amounts are displayed right aligned with two decimal places using comma as thousands
separator. EXAMPLE “999,999.99”. 9. Case Number contains alpha, numeric,hyphen, underscore, parenthesis '()'. 10. Actor ID is always 9 digits, and displays central aligned and formatted as 999999999. 11. Application ID contains alphanumeric, hyphen, underscore and slash ‘/’. The entire format must
be in upper case. EXAMPLE LU-HR-2015-100_0123-MT/REC-01. 12. Values selected from drop-downs, LOVs will display in the following format:
a. Code value+space+hyphen+space+code description EXAMPLE O - Open
b. The list of values in the drop-downs and LOVs will be displayed in the ascending alphabetical order of the descriptions.
c. If there is a default selection applicable for a selectable drop-down, then the default selection will display at the top of the list followed by the remaining descriptions in the ascending alphabetical order.
13. Times are always displayed left aligned in the HH:MM:SS AM/PM format. 14. Fields that display Date and Time value are always displayed left aligned in the DD/MM/YYYY
HH:MM:SS AM/PM format.

EUAS – Ease of Use Application Standards
Page - 27 Last Updated: March 19, 2016
STICKY DATA FRAMEWORK A common component is used to save and retrieve the data that are passed between the screens and/or screen functions. This concept of preserving the data during navigation is being referred to as sticky data. Upon navigation to screen or screen function, key fields are passed from the previous screen or screen function, which are stored as sticky data. When a new screen is loaded, these sticky data are retrieved and passed in the appropriate fields during navigation between screens. Setting sticky data fields In the presentation layer code, sticky data needed for the next screen is set on the following properties of sticky class in the appropriate fields.
1. The session ID is generated for the current user.
2. The screen Id of the next screen to which the user is navigating is passed as part of the sticky data.
3. The search keys used by the current screen are stored in XML and will be used to display the search keys from the side menu while listing the screens.
Getting sticky data fields In the presentation layer code, when a screen is loaded, the sticky data will be obtained according to the user’s current session ID. The following sticky data values from sticky class are mapped according to the filter section in each screen.
1. The current session ID of the user.
2. The applicable search data fields are loaded into the screen.

EUAS – Ease of Use Application Standards
Page - 28 Last Updated: March 19, 2016

EUAS – Ease of Use Application Standards
Page - 29 Last Updated: March 19, 2016
ERROR HANDLING The input data provided to the application are validated before any database retrieve or updates. This process is Input validation. If any invalid data is found in the input, appropriate error messages are used to communicate the errors to the user. Error messages are not hard-coded; instead error codes are used in the application which allows changing error message text without changing the code. The error messages are maintained in the EMSG screen for all error codes and are available for the user to edit through a screen. Error messages are classified as follows: Business Errors – The Error messages, due to Business Logic, which is configurable in
• Error Messages (e.g., Error Code as E9999)
• Information Messages (e.g., Error Code as I9999)
• Warning Messages (e.g., Error Code as W9999) Server Errors – The errors displayed on the screen due to an exception that occurred in server or service component. Database Errors – The errors displayed in screen due to the database connectivity, procedure/function call failure or any other exception from database.
Error/Exception Handling
Business Errors
1. Error Messages (E9999)
2. Information Messages (I9999)
3. Warning Messages (W9999)
Web/App Server Errors
1. Java Exceptions
Database Exceptions
User Interface
A. Highlight the Error Field
B. Error Message displayed in Status Bar
C. Error Pane will display multiple errors if any.

EUAS – Ease of Use Application Standards
Page - 30 Last Updated: March 19, 2016
Business Errors Scenario 1 Description: When the user attempts to perform an inquiry, the server validates all values in screen fields before returning the control to the caller. If the field value is invalid, the server returns a failure status, and subsequent business and database functions will be skipped. Based on the field validation status, the error handling framework uses the appropriate error codes to retrieve error messages from error store and returns it to the screen. When the error code and message are received on the screen, the corresponding fields are highlighted, and the error messages are displayed in the status bar (Format – field name: error message). In the below screen, the Worker field was mandatory as per business rules, but the request was submitted to the server without any value for the Worker field. Therefore, the system retrieved and displayed a proper error message in the status bar.
Field Highlighted
Error Message display in
Status Bar

EUAS – Ease of Use Application Standards
Page - 31 Last Updated: March 19, 2016
Scenario 2 Description: In the example below, Worker and Office fields are mandatory. The scenario is that, the end user queries the screen, without key-entering the mandatory fields and also enters invalid values in the optional fields. The server will validate all the fields and return the error codes along with its descriptions to the screen. The error fields are highlighted and the error descriptions are displayed in the error pane while the status bar displays the first field’s error message. When the cursor is placed on any of the error fields, the status bar displays the appropriate field name and corresponding error message.
SQL Exception The stored procedures will handle all exceptions, and return failure error code with the corresponding error message to the data access layer of the application. The error code and message will be sent as an output message which will be displayed on the screen. Batch Program Error Handling:
• Reading Exception Threshold:
Error Pane (In case of more
than one Error)
Field Highlighted
Error Message display in
Status Bar

EUAS – Ease of Use Application Standards
Page - 32 Last Updated: March 19, 2016
Exception Threshold is the error tolerance level. The tolerance level is defined in the VPARM table for each batch process. At the beginning of batch process Exception Threshold count will be selected from VPARM table.
• Raising Exception: Batch process will raise exception for the Known and Unknown errors. Both types of errors will be captured in batch exception catch block and logged into tables for further analysis. Known errors: During the batch process known errors will be captured using RAISERROR statement. For all known errors individual error code and message will be defined in VEMSG table. EXAMPLE: Invalid input Data or Data Integrity failure Unknown errors: For unknown errors, common oracle errors code and message will be thrown.
• Catching Exception and Logging Error Details:
Batch exception catch block will catch Known and Unknown errors. If the threshold level is greater than zero, the exceptions will be captured in the VBATE table. Batch process will continue processing further records. When the number of exceptions for that run exceeds the threshold level, batch process will stop further processing and logging the error details (error description, error location and other information’s) into VBSTL table. Execution of the batch will be aborted by raising an error. If the threshold level is zero, the batch process will ABEND for the first exception and will not proceed further. The error reasons are logged into VBSTL table. All known and unknown errors are logged in the VBATE table and counted against the threshold. Non error scenarios will be logged as informational messages or warnings in the VBATE table without counting against error threshold.
DATA VALIDATION Type of Validations
• Basic Element Validations • Business Validations
Basic Element Validation
Basic Element validations have the basic validations such as • Length • Required • Numeric • Alphanumeric
Example for Basic Element validation Required field validation If a field value is empty, the mandatory validation method will display an error message on the screen along with the field information.

EUAS – Ease of Use Application Standards
Page - 33 Last Updated: March 19, 2016
Business Validation If validation requires interaction with the database, then the business logic is written into a business logic layer component, accessed via a web service and web service method returns success or failure of the validation Business validations can have
• Duplicate records check • Record already exists check • Date range validation
Business logic error message representation in screen