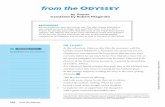CompassLearning Odyssey K–12
Transcript of CompassLearning Odyssey K–12
CompassLearning Odyssey
Trial Password and Preview Guide
K–12
CompassLearning, Inc.203 Colorado StreetAustin, Texas 78701
PHONE: 800-232-9556FAX: 512-492-6193
ii v.2011 CompassLearning, Inc. 2011
Contents
CompassLearning Odyssey Preview . . . . . . . . . . . . . . . . . . . . . . . . . . . . . . . . . 1
Part I — Preview Curriculum and Assessment . . . . . . . . . . . . . . . . . . . . . . . . . 4
Part II — Preview Management Functionality . . . . . . . . . . . . . . . . . . . . . . . . . . 11
Part III — Preview Student View . . . . . . . . . . . . . . . . . . . . . . . . . . . . . . . . . . . . . 19
CompassLearning, Inc. 2011 v.2011 1
CompassLearning Odyssey Preview This CompassLearning® Preview Guide was designed to support an introductory preview of the CompassLearning Odyssey® Manager, CompassLearning Explorer assessments, and CompassLearning Odyssey curriculum using trial teacher and student user names and passwords.
The Preview Guide provides only a cursory glance at portions of CompassLearning’s total solution.
This guide is divided into three sections to best focus on your objective:
Part I — Preview curriculum and assessments (teacher user names/passwords)
Part II — Preview management functionality (teacher user names/passwords)
Part III — Preview student view (student user names/passwords)
To begin the preview, go to: www.compasslearningodyssey.com
Before logging in, please check the system requirements by clicking on System Requirements at the bottom of the login screen.
Close popup windows to return to the login screen.
2 v.2011 CompassLearning, Inc. 2011
MY STUDENTS — Teachers can create and modify students and classes. Administrators can update teacher information. Assign students to classes. View and maintain student and class information and subject level access. (Note: All class information can be easily imported and exported).
ASSIGNMENTS — Create assignments, assign them to your classes and students, and review class and student progress. View, edit, and assign assignments from your school or all schools in your district.
ASSESSMENT — Item Bank (browse test items for use in creating custom objective-based tests), Objective Builder (create custom standard strands to meet individual district or school needs), and Test Builder (customize and build diagnostic-prescriptive tests). Create standards, strands, objectives, questions, and answer choices and use them in custom assessment tests.
Information before you begin: Both Part I and Part II require logging into the website as a teacher. Use the teacher user name(s) and passwords(s) provided. At the login screen, type your teacher user name, password and school code provided. Click Login to go to the Teacher Dashboard.
Introduction to the Teacher Dashboard At any time you can click on Dashboard or Log Out (return to Login screen).
On the Teacher Dashboard, the tabs represent the seven main sections of Odyssey Manager, as shown below. Each of these tabs will take you to a menu that allows direct access to specific components in each section.
CompassLearning, Inc. 2011 v.2011 3
REPORTS — Select from a variety of report types such as Administration, Progress, Assessment, and Odyssey Writer to see how your students are progressing.
CONTENT — Search and view an index of all CompassLearning curricula.
MESSAGE CENTER — Odyssey Manager contains an internal messaging function that allows teachers to send simple text messages to students within the Odyssey system. Odyssey Message Center is a closed messaging tool, meaning that messages sent do not travel outside the school or via the public Web. Students cannot send messages to other students, but they can reply to a teacher’s message or compose a new message to a teacher. Standard email format (for example, [email protected]) is not allowed in Message Center.
COMMUNITY — Odyssey Community is an online forum within Odyssey Manager designed to facilitate focused discussion between teachers and students. Teachers and administrators create topics and threads, then use Odyssey Community’s access controls to allow students to post comments related to the discussions. Teachers can also create customized learning activities based on Odyssey Community topics, then assign, track and report those tasks in Odyssey Manager. All topics and threads must be created by school teachers or administrators; students are restricted to post-only privileges in Odyssey Community.
On the Resource Page under Content, the teacher can view various CompassLearning Odyssey resources.
Using the Odyssey Knowledge Center (click Help), teachers can locate quick answers to their questions as well as contact information for customer support.
4 v.2011 CompassLearning, Inc. 2011
Part I – Preview curriculum and assessmentContent > Curriculum IndexCurriculum Index displays the CompassLearning Odyssey curriculum and assessment available for building assignments. In the Odyssey Curriculum section of the Curriculum Index, you can browse all CompassLearning Odyssey curricula. You can preview activities, lesson quizzes, and chapter tests.
There are three ways to browse the curriculum and Explorer assessments:
• You can search curriculum by sequences, standards, or skills.
• You can narrow your search to specific objectives with the Keyword search feature.
• You can search broadly by subject and level, then by chapter and lesson.
In the Standards section of the Curriculum Index, you can search for chapters, lessons, activities, and lesson quizzes correlated to your state standards. In the Skills section of the Curriculum Index, you can search by specific skills to be addressed. In the Sequences section of the Curriculum Index, you can browse the curriculum for chapters, lessons, activities, and lesson quizzes according to a particular unit.
In the Explorer section of the Curriculum Index, you can browse all CompassLearning Explorer objective-based tests and learning paths. You can search broadly by subject and level, or you can narrow your search to specific objectives with the Keyword Feature. You can preview tests, view summaries of test properties, and view learning paths.
CompassLearning, Inc. 2011 v.2011 5
BROWSE THE CURRICULUM BY STATE STANDARD(If already in Curriculum Index, begin with step 3.)
1. Click on Content.
2. Select Curriculum Index.
3. Select a subject and then select a level.
4. Once your selection is made, you will notice that three options now appear over the Keyword search bar: Sequences, Skills, and Standards.
5. Click on the button for Standards. Note: Keyword Search — To narrow your search to specific objectives, type in a keyword or state standard code in the keyword field, and then click Search.
6. In the grid that appears, view Chapters, Lessons, Learning Activities, Writing Activities, Lesson Quizzes, and Teacher Materials with their state correlations using the vertical scrollbar on the right; the Previous or Next links; or the page number links beneath the grid.
7. Click activity title links to preview Learning Activities, Writing Activities, and Lesson Quizzes.
8. Click the icons, if available, to view Student Worksheets.
9. Click the Close box when finished viewing.
BROWSE THE CURRICULUM BY SEARCHING BY SUBJECT AND LEVEL (SEQUENCES AND SKILLS) If already in Curriculum Index, begin with step 3.
1. Click on Content.
2. Select Curriculum Index.
3. Use the scroll bar to view and select a Subject and then select a Level.
If you view by Sequences:
4. A folder tree will appear under the subject with a grid display in the center screen that details chapters for the selected subject and level. Go to step 7.
6 v.2011 CompassLearning, Inc. 2011
If you view by Skills:
5. Once your selection is made, you will notice three options now appear over Keyword search bar: Themes, Skills, and Standards.
6. Click the button before Skills. A folder tree will appear under the subject with a grid display in the center screen that details skill-based chapters for the selected subject and level.
7. Click Chapter Folders in the tree to view Lesson Folders and descriptions in the grid, along with the Chapter Test.
8. Click Lesson Folders to reveal activities.
9. Click individual activity titles to preview Learning Activities, Writing Activities, and Lesson Quizzes.
10. Click the Close box when finished viewing an activity.
11. Click on any icon to preview student reteach activities, if available. Reteach activities are automatically assigned to a student who scores below mastery on original activity.
12. Click on any icon to preview student ancillary materials to support that activity (PDF file).
13. Click on any icon to preview teacher guides to support that activity (PDF file).
Compass Learning Odyssey K–12 offers many curriculum and tool resources.
ACTIVITY ALIGNMENT WITH COMMON CORE STANDARDS — CompassLearning Odyssey 2011 is fully aligned to the Common Core standards. In addition, Odyssey 2011 also offers 151 new flash activities and quizzes — 67 in mathematics and 84 in English language arts — designed to help students in grades K–5 master the deeper, more rigorous standards.
ODYSSEY LANGUAGE ARTS K–8 starts in the primary grades with lessons structured around the five essential elements (phonemic awareness, phonics, vocabulary, comprehension and fluency) recommended by the National Reading Panel. Once students have mastered these foundational skills, they move through content that develops comprehension, vocabulary, language analysis, fluency, and writing skills. As with all Odyssey curricula, the language arts program aligns with state standards and incorporates metacognitive strategies — such as “think alouds” and critical mistakes guidance — to develop proficient readers.
ODYSSEY MATH K–8 helps students learn fundamental skills and develop processes for inquiry and exploration, as well as provides real-world application of ideas, tools, and manipulatives. The content offers a spiraling curriculum that builds algebra readiness skills from the primary grades. Odyssey Math provides educators a blended approach to math education that supports
CompassLearning, Inc. 2011 v.2011 7
a variety of instructional strategies and learning styles. It offers a complete learning experience, including direct instruction, exploratory activities, opportunities for targeted practice; interactive self-paced learning; online and offline activities; and consistent feedback and guidance to ensure students stay on the learning path to achievement.
ODYSSEY HIGH SCHOOL COURSES currently include more than twenty courses that cover core curriculum content for grades 9–12. Odyssey High School also includes electives and Advanced Placement* courses for a robust secondary offering. Each rigorous core course contains a minimum of 150 hours of instruction, and all are aligned to state standards. Included are end-of-course exams that also can be used as diagnostic pretests for credit recovery. Assessments aligned to state course exit exams are included where applicable. The Odyssey High School courses are made up of activities specifically designed to engage and support learning for high school students in a variety of implementations.
ODYSSEY COLLEGE READINESS consists of assessments and instructional lessons that allow educators to assess each student’s knowledge against ACT College Readiness standards. It automatically prescribes learning paths to address any gaps across each of four core subject areas: math, English, reading, and science. It utilizes assessments that emulate ACT structure and question style, so students not only gain the knowledge they need for college success but also are better prepared for the ACT test.
MATH INTERVENTION GRADE 5–6 is based on the National Math Panel recommendations, which place a strong emphasis on fractions, decimals, and percentages. Odyssey Math 5–6 focuses on the skills and concepts needed to prepare students for algebra. These — along with engaging, interactive communication — help students learn mathematical skills and concepts. In addition, CompassLearning Math Intervention provides a three-tiered model of instructional support with pre-determined learning paths for those students in need of intervention based on diagnostic assessments.
HONORS ALGEBRA offers a complete learning experience, aligned to state standards. It includes direct instruction; exploratory activities; opportunities for targeted practice; interactive, self-paced learning; online and offline activities; and consistent feedback and guidance. Within Odyssey Honors Algebra, students use exploratory tools including Algebra Tiles, Algebra Scales, and a Graphic Tool to help them answer algebraic questions, explore algebra concepts, develop problem-solving skills, and make connections between real life and representation.
BRAIN BUZZERS® AND/OR THEMATIC PROJECTS are integrated, project-based units to support student research, writing, and higher-order thinking skills. You can select Brain Buzzers and/or Thematic Projects using the same pull-down menu used for other subjects and search in a similar manner as with the rest of the curriculum. Click the appropriate student or teacher ancillary materials icons to preview the student workbooks and lesson plans (PDF files).
8 v.2011 CompassLearning, Inc. 2011
THE ENGLISH LANGUAGE LEARNER (ELL) product helps speakers of other languages with English language acquisition. When assigning ELL to students, teachers can turn the native language assistance on so students can hear instructions in their native language. Choose either ELL Elementary or ELL Secondary from the Select a Subject drop-down menu. ELL Elementary is divided into two levels: Beginner and Intermediate. Below each level are thematic lessons. ELL Secondary is divided into ten chapters that focus on language acquisition and social skills.
ODYSSEY ELEMENTARY SCIENCE offers elementary students (grades 1–6) the opportunity to explore science through supplementary lessons that include text, simple experiments, reinforcement questions, and cross-curricular activities. Odyssey Science provides interactive instruction that addresses different levels of scientific achievement.
ODYSSEY MIDDLE SCHOOL SCIENCE is designed to prepare developing young minds for the rigors of high school science coursework. Odyssey Middle School Science offers an engaging, game-like presentation of state standards-aligned multimedia activities in four courses: Nature of Science, Physical Science, Earth and Space Science, and Life Science.
ODYSSEY ELEMENTARY SOCIAL STUDIES provides students in grades 2–7 with the opportunity to explore history and current events through supplemental lessons. Text and graphics such as animated/interactive maps, charts, graphs, historical quotations, and dialogue enhance the learning experience and increase student comprehension on key concepts.
ODYSSEY WRITER is a customizable writing product that helps instructors in all disciplines teach the writing process. Teachers can structure assignments around the stages of the writing process and provide various pre-writing tools to motivate students to write. Odyssey Writer guides students through each stage of the writing process: prewriting, drafting, revising, editing, and publishing and provides tools to facilitate each stage. An Equation Editor supports writing in mathematics by allowing students to insert math formulas, symbols, and equations.
THE MATH TOOL KIT provides students and teachers with 12 virtual manipulatives that support the teaching and learning of mathematics at all levels, from Counters to Algebra Tiles. Each of the virtual manipulatives contains a tutorial for students for using these manipulatives to solve problems and explore concepts. The Math Tool Kit is available from within a lesson or from the Student Launch Pad. These virtual manipulatives also provide teachers another means of using Odyssey content with interactive white boards for whole-group instruction.
ODYSSEY COMMUNITY provides teachers and students constructive, cooperative learning groups and interactive forums as a part of learning strategies and supports 21st century learners with engaging, relevant, challenging discussions, collaboration, critical thinking, and social skills. Odyssey Community provides teachers and students a secure environment for real-time or asynchronous collaboration and dialogue. Discussion topics are embedded within the courses, and teachers also can create and post custom discussions points or questions to a class or specific group of students. Students can respond by answering questions, adding to discussions, or asking additional questions. Thus, online conversations extend the learning process.
CompassLearning, Inc. 2011 v.2011 9
ODYSSEY MESSAGE CENTER allows simple and secure teacher–student communication by taking the ease of email and tailoring it to classroom use. It eliminates the need for teachers to collect and manage lists of student contacts, because communication occurs within the Odyssey Manager. Odyssey Message Center allows teachers and students to communicate in real time, with combined digital communication and academic collaboration. Students can ask for assistance and clarification, or make comments from within activities. With Odyssey Message Center’s internal bookmarking, teachers know exactly in what lesson the student is having difficulty or needs an answer. Teachers have the ability to send messages to students from their assignment planning to communicate specific directions or add assignments.
ODYSSEY SECONDARY TOOL KITS provide course-specific resources for each Odyssey High School course, which has a unique set of tools available. These include a calculator, periodic table, dictionary/thesaurus, timelines, formula and conversion charts, templates, flash cards, historical documents, maps, atlas, reference links, and texts. These Secondary Tool Kits also include some of the tools that are contained in the Math Tool Kit.
BROWSE COMPASSLEARNING EXPLORER ASSESSMENT K–8If already in Curriculum Index, begin with step 3.
1. Click on the Content tab from the Teacher Dashboard.
2. Select Curriculum Index.
3. Select the Explorer tab.
4. Select the desired subject and level. An expanded tree appears in the left navigation bar. Browse by opening strand folders in the tree to see their contents in the Data Grid.
5. In the Data Grid you can: • Click on an objective-based test
title link to preview the test
• Click the Details link to view a summary of test properties.
• Click a learning path title to link to a view in the prescriptive folders and preview the learning activities and lesson quizzes.
6. Click Dashboard when finished.
Data Grid
10 v.2011 CompassLearning, Inc. 2011
Browse the Odyssey Resource PageThe Resource page (located on the Content tab) gives you access (depending on permissions) to supporting materials, such as scope and sequence documentation, tool kits, vocabulary, and bibliographies for Odyssey High School, Odyssey Middle School, Odyssey Math, and Odyssey Language Arts. Additional documentation includes release notes for the product, support links, and assessment and support credits.
Odyssey Knowledge Center The Odyssey Knowledge Center is accessible to users after they log in to Odyssey Manager. All help documentation appears in a question-and-answer format with a simple, easy-to-use interface that allows you to search for topics quickly and efficiently.
CompassLearning, Inc. 2011 v.2011 11
Part II Preview Management FunctionalityIf you wish to experience the Odyssey Manager functionality, we suggest that you complete all of the following steps in the order listed below. You will create a class, create a new student, assign a student to a class, create assignments, view how a student works through an assessment, and run reports.
CREATING A NEW CLASS AND STUDENT
1. From the Teacher Dashboard click My Students from the left navigation bar.
2. From the Data Grid click the New tab and select Class.
3. Enter a name for your class. You also have the option of selecting a grade level and subject area.
4. Click Save.
5. Your new class will appear in the left navigation bar under the My Classes heading.
6. From the Data Grid click the New tab and select Student.
7. Create a user name and a password you will remember for this student.
8. In the Attributes section, scroll down to select the attributes you’d like to associate with your new student — such Gender, Race, or Special Needs.
9. Click the Subjects tab to proceed to assign grade level and subject areas.
12 v.2011 CompassLearning, Inc. 2011
Assignment Options
Assignments MenuThe Assignments section is divided into five areas:
• CLASS PROGRESS — View class and student progress (in addition to reports)
• ASSIGNMENT STATUS — View assignment status and details and unassign students
• ASSIGNMENT BUILDER — Build, edit, save, and delete assignments and assign them to your classes and students
• ASSIGNMENT ARCHIVE — Store your assignments and assignments for your school and/or all district schools
• SUBMITTED PROJECTS — These are Odyssey Writer projects that have been submitted for teacher evaluation
Assignment BuilderAssignment Builder allows you to create assignments and assign them to your students and classes. Under the Odyssey Curriculum tab, you can browse all CompassLearning Odyssey curricula for activities, lesson quizzes, and chapter tests for your assignments. You can search broadly by subject and level, or you can narrow your search to specific objectives with the Keyword feature. You can preview all activities, quizzes, and tests. The Create Authentic Task button allows you to create your own writing assignments and authentic tasks, including launching a URL site.
There are three ways in which you can build an assignment:
1. Odyssey curriculum
2. State standards
3. Explorer (assessment with learning path)
For this preview you’ll be using the Odyssey Curriculum to create an assignment.
CompassLearning, Inc. 2011 v.2011 13
TO BUILD AN ASSIGNMENT:
1. From the Teacher Dashboard click on Assignments.
2. Select Assignment Builder.
3. Click the Curriculum tab.
4. Select Odyssey Curriculum.
a. Select a subject: Math.
b. Select Level 5.
c. Click Chapter 3 Decimals.
d. Click Lesson 4 Percents.
e. Click all four boxes to select the two activities and the two lesson quizzes.
f. Click Add Selected Tasks button at the bottom of the screen.
g. Click Complete Assignment button at the bottom of the screen.
h. Type a name for your assignment (e.g., Smith Decimal Assignment).
i. Click self-select in the Assignment Order to use section.
j. Click Show Odyssey Writer.
k. Click Show Mathematics Tool Kit.
l. Click My Assignment in the “Who should have access to this assignment?” section.
m. Use the pull down menu to assign it to Level 5 Math. Make sure Yes is selected for Assign to students now?
n. Click Next.
o. Select your class by clicking in the box.
p. Click Finish. The screen will refresh, and you will get a confirmation screen.
q. Your assignment is complete and assigned to a student(s). A copy of this assignment is also automatically placed into the assignment archive.
14 v.2011 CompassLearning, Inc. 2011
Test Builder
Test Builder allows you to customize and build objective-based tests for K–12 and assign them to your students and classes. You can create tests from CompassLearning Explorer objectives and state objectives, or by modifying pre-built tests. You can change the number of objectives for each test and to the test property settings. All tests you create can be saved and edited.
TO BUILD AN OBJECTIVE-BASED BENCHMARK OR FORMATIVE ASSESSMENT:
1. Click on Assessment.
2. Select Test Builder.
3. From the pull-down menu, choose a Standard Set (either CompassLearning Explorer or your state standards) and choose a level and subject (e.g., Level 6 Math).
4. Click Next.
5. Select the objectives that you want included in your test by clicking in the box next to each objective. For this preview, select about three objectives by clicking in their boxes and then click Next.
6. Review the selected objectives and click Next.
7. Review the Test Properties, make any changes, and click Next.
8. Type a name for the test (e.g., Smith Math 6 Benchmark Test) and an optional message that will display when the student launches the test. Click Next.
9. Review your Test Summary screen and click Save.
10. You are now in Assignment Builder and can add/remove activities in the learning path and prescriptive folders, as well as create authentic tasks as part of your automatically assigned student learning path.
11. In the Assignment field, type a name for your assignment (it can be the test name, [e.g., Smith Math 6 Benchmark Test]), select Sequential order, and click the Complete Assignment button.
12. In the Complete Assignment dialog box, select who should have availability to your test (My Assignments) and the level and subject (Level 6 Math), and make sure Yes is selected for Assign to students now?
13. Click Next.
CompassLearning, Inc. 2011 v.2011 15
14. Select your class by clicking in the box next to the class name.
15. Click Finish. You will get a confirmation screen that your test (assignment) is complete and assigned to student(s).
16. Click Close. As always, a copy of this test (assignment) is saved automatically in the assignment archive for future use.
Note: You will need to complete Part III — Preview Student View in order to have data to run the following reports. Log in as the student you created and complete the Math 6 Benchmark Test Assignment. Then return here to run your
reports. You will need to log back in using your teacher user name and password.
Reports
CompassLearning Odyssey’s report module enables you to generate, view, and print relevant information. Here, you also can schedule report generation and distribution. A variety of reports cover areas such as test results, averages, time on task, attendance, and enrollment. Access to different report types is determined by your user type (e.g., teacher, administrator, or multi-school administrator).
The Objective-Based Test Results Report provides information about student performance on objective-based tests. You can filter by test or objective and by student or class. Information includes test dates, raw scores, and percentage scores where appropriate. First and last scores can be displayed to show student or class progress. Summaries of the average percentage score for each test are also available.
OBJECTIVE-BASED TEST RESULTS REPORT
1. In the navigation bar, click Reports. Then, from the left-hand navigation panel, click on Assessment Reports.
2. From the list of reports displayed in the middle of the screen, click Settings next to Objective-Based Test Results Report.
3. In the New Objective-Based Test Results Report window:
n Name the report.
n Decide whether to show results for each Test or for each Objective.
16 v.2011 CompassLearning, Inc. 2011
n Decide whether to show details for each Class or for each Student (teachers only) or for each Class or for each School (school and district administrators only).
n Decide whether to Show Summaries.
n Select a display type — Data or Graphs.
n Choose whether to include data from previous schools.
n Choose whether to display the percentage of gains and averages for classes, remembering that only those students who have taken the test multiple times will be included in the report.
4. Click on the Objective-Based Tests tab at the top of the New Objective-Based Test Results Report window, then select the subject, grade level, and availability from the left-hand panel. Click Search.
5. Check the boxes next to the items that appear in the center panel of screen, then click the Add Selected Items button.
6. Click on the Students tab at the top of the New Objective-Based Test Results Report window. Select the criteria from the Options list on the left-hand side of the screen. (For example, if you select My Classes, you will see a list of classes from which you can choose. Once you’ve made your selections, click on the Add Selected Items button.)
7. Next, you may Apply Filters; the list of filters appears on the right-hand side of the screen. Choose any of these to narrow your search or obtain a report for a specific grade/subject/gender/race.
8. Finally, click on the Schedule & Run tab. To run the report more than once, or to have it run automatically, the status must be set to On. Choose a start date and the interval at which you want the report to run.
9. The right-hand side of the New Objective-Based Test Results Report window allows you to send notifications by entering recipients’ email addresses. You also may specify the type of file (PDF, CSV), file size, and a personal message. Note: Before you run the report, if you wish to save your new report settings without altering original report settings, type in a new report name and then click Save Template As.
10. Once your report is set, click Run.
11. With online processing, the HTML report will be displayed in your browser. To view and then print the report in PDF format, click View as PDF. To export the data to a CSV file, click Export as CSV.
OR
CompassLearning, Inc. 2011 v.2011 17
With offline processing, you will see the following message: Report has been queued for offline processing.
12. To display the status of a report processed offline, click My Reporting Queue from the left-hand navigation panel. The My Reporting Queue window shows whether your report is completed or in progress.
13. To display a completed report, click either View Online, View as PDF, or Export as CSV.
LEARNING PATH STATUS REPORT
1. In the navigation bar, click Reports. Then, from the left-hand navigation panel, click on Progress Reports.
2. From the list of reports displayed in the middle of the screen, click Settings next to Learning Path Status Report.
3. In the New Learning Path Status Report window, give your report a name.
4. Click on the Learning Path tab at the top of the New Learning Path Status Report window, then select the subject and grade level from the lists. Run your search and then click on desired criteria that appear in the center screen. Click the Add Selected Items button before moving on to next tab.
5. Click on the Students tab at the top of the New Learning Path Status Report window. From here, choose options from the left-hand panel of the screen. When additional criteria appear in the center screen, make your selections and then click the Add Selected Items button .
6. Click on Students tab at the top of the New Learning Path Status Report window. Select the criteria from the Options list on the left-hand side of screen. (For example, if you select My Classes, you will see a list of classes from which you can choose. Once you’ve made your selections, click on the Add Selected Items button.)
7. Next, you may Apply Filters; the list of filters appears on the right-hand side of the screen. Choose any of these to narrow your search or obtain a report for a specific grade/subject/gender/race.
8. Finally, click on the Schedule & Run tab. To run the report more than once, or to have it run automatically, the status must be set to On. Choose a start date and the interval at which you want the report to run.
9. The right-hand side of the New Learning Path Status Report window allows you to send notification by entering recipients’ email addresses. You also may specify the type of file (PDF, CSV), file size, and a personal message. Note: Before you run the report, if you wish to save your new report settings without altering original report settings, type in a new report name and then click Save Template As.
18 v.2011 CompassLearning, Inc. 2011
10. Once your report is set, click Run.
11. With online processing, the HTML report will be displayed in your browser. To view and then print the report in PDF format, click View as PDF. To export the data to a CSV file, click Export as CSV.
OR
With offline processing, you will see the following message: Report has been queued for offline processing.
12. To display the status of a report processed offline, click My Reporting Queue from the left-hand navigation panel. The My Reporting Queue window shows whether your report is completed or in progress.
13. To display a completed report, click either View Online, View as PDF, or Export as CSV.
CompassLearning, Inc. 2011 v.2011 19
Part III — Preview Student ViewComplete a Student AssignmentYou can view the course curriculum that was automatically assigned to the student under the subject icon. If you created a custom assignment in Part II, it will be listed under the subject icon. If you wish to have data to run reports, please complete some activities as a student.
Basic Navigation for StudentsLog into CompassLearning Odyssey as a student (use student user name and password), where you will see the Student Launch Pad. You can proceed to the assignments within a subject area by clicking the appropriate icon. Subject icons include Language Arts, LA Extensions, Math, Matemáticas (K–6), Honors Algebra, Science, Earth Science, Life Science, The Nature of Science, Physical Science, Social Studies, Brain Buzzers (for levels 4–7), Thematic Projects (for levels 4–8), and ELL (K–12). Odyssey High School icons include: English I and II, II, and IV and Public Speaking; Algebra I, Algebra II, Geometry, Trigonometry, Math Models, Math I, II, III, IV and Pre-Calculus; Economics with Personal Finance, U.S. History I, U.S. History II, World History, World Geography, Civics and U.S. Government; and Biology, Earth & Space Science, Health, Physical Science, Physics, Chemistry, and Integrated Physics/Chemistry (IPC). Odyssey Advanced Placement courses include AP Microeconomics, AP Macroeconomics, AP Biology, AP Calculus, and AP U.S. Government.
AssignmentsAn orange icon indicates that specific tasks within that subject have been assigned to the student.
Once students click on an assignment icon, the task menu appears. A flashing arrow indicates which chapter, lesson, or learning activity a student should complete next. If a teacher made an assignment in sequential mode, the student must complete the chapter, lesson, learning activity, objective-based test, or learning path with the flashing arrow first. If the assignment was assigned in self-select mode, the arrow indicates the task that students are recommended to complete next; however, they can choose another task, if they wish. If the assignment was assigned in auto-launch mode, the lessons will launch automatically for the student, without the student having to return to her desktop.
20 v.2011 CompassLearning, Inc. 2011
When a student completes a learning activity, lesson, chapter, objective-based test, or learning path, the icon will contain a check mark. Students are not able to go back into an Assessment Test once it has been completed and turned in, unless it is reassigned by the teacher.
If you have followed the instructions earlier in the activity, you should have a math assignment.
No AssignmentsA blue subject icon indicates that there are no specific assigned learning activities within that subject.
When students enter a subject area in which no assignments have been assigned, they will see a blue chapter screen.
When they select a chapter, a green lesson screen appears.
When students select a lesson, an orange activity screen appears.
When a student completes a learning activity, a green check mark appears over the activity icon. Students may go back and review a lesson, even if it has been completed.
CompassLearning, Inc. 2011 v.2011 21
General Navigation Tips• Access a specific learning activity by entering the learning activity code in the Destination Activity
Code field and clicking Go.
• Click on the Back icon to go back to the previous page.
• Click the Launch Pad icon to return to the Student Launch Pad.
• Click the Log Out icon to exit.
Student Desktop ToolsMY PORTFOLIO
The My Portfolio icon takes students to their personal portfolios, where they can view information on their assignments.
Students can obtain a report of all completed chapter tests, lesson quizzes, learning activities, and objective-based tests. Students also can view any assignments that they have completed, or that they are currently in the process of completing.
The data contained in the student’s portfolio is available to parents who have been given an Odyssey parent password. (The decision to grant this permission to parents is made when enrolling the student and assigning passwords.)
ODYSSEY WRITER The Odyssey Writer icon allows students to access teacher-assigned, customized assignments from their desktops by selecting the appropriate subject and launching the
Subject IconsMessage Center
Odyssey Writer
Odyssey Toolkits
Odyssey Portfolio
Odyssey Community
Activity Lookup
22 v.2011 CompassLearning, Inc. 2011
Odyssey Writer assignment. Odyssey Writer also is embedded — with pre-populated writing prompts — within the curriculum. Additionally, it is available within a lesson toolbar if the teacher decides to allow access in any subject area such as reading, science, or mathematics.
The Odyssey Writer paper icon flashes on the student desktop to alert the student that the teacher has scored and returned an assignment.
ODYSSEY TOOLKITS Odyssey Tookits allow students to access tools from their desktop to explore and investigate problems and solutions. The toolkit icon allows the student access to all of the Odyssey tools categorized by subject area. Each secondary toolkit includes tools uniquely aligned with that course.
The Math Toolkit currently houses 12 virtual manipulative tools that span grade levels. These manipulatives include algebra tiles, base ten blocks, calculator, geoboards, counters, fractions, coordinate graphing, solid shaper, data representation, transformation, number line, and probability tools. These tools are also available from the lesson toolbar in any subject area, such as mathematics, algebra, or science.
These math tools support the National Council of Teachers of Mathematics Curriculum Focal Points that stress the use of mathematics to solve problems, the application of logical reasoning to justify procedures and solutions, and the capacity to make connections and communicate ideas from within and without mathematics. The high school tools are categorized by the specific course. Odyssey Writer and Odyssey Toolkits support interdisciplinary and cross-curricular teaching and learning.
ODYSSEY COMMUNITY The Odyssey Community icon allows students access to the forum posts, replies, and topics that have been assigned to them. Students cannot initiate threads or topics; only teachers have that ability.
ODYSSEY MESSAGE CENTER The Odyssey Message Center icon allows students to send messages to their teacher from their desktop or from within an activity. From the Message Center students can compose and send emails or check their inbox for incoming messages from their teacher.
Performance Information in the Student PortfolioThe Student Portfolio houses the data that pertains to that student, which allows self-monitoring. Students can view recent work completed, assignments, and reports with the click of a mouse. Parents also have the opportunity to view their child’s data, thus strengthening the school–home connection, if your school/district chooses to grant parental access.
800-232-9556 www.compasslearning.com
CompassLearning, Inc. • 203 Colorado Street • Austin, TX 78701© 2011 CompassLearning, Inc. All rights reserved. CompassLearning is a registered trademark
of CompassLearning, Inc. All other trademarks are property of their respective owners.
The Student Score Report shows the status of activities within an assignment given to a student. The report shows activity information, time on task, and score for each completed activity, lesson quiz, chapter test, or objective-based test within a specified date range. Included is summary information, such as average score, average time, and total time for completed activities, quizzes, chapter tests, and objective-based tests.
STUDENT SCORE REPORT
a. Click on Portfolio icon.
b. Select Reports tab.
c. Select Subject in the pull-down window.
e. Select Activity Type in the pull-down window.
f. Select a time period.
g. Click on the Generate icon
h. Click Close or View as PDF to print.




























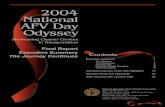











![An Introduction to the Odyssey - New Providence School ... · An Introduction to the . Odyssey [End of Section] The . Odyssey . ... The Structure of the . Odyssey. The story begins](https://static.fdocuments.us/doc/165x107/5e7fbc824d346753aa429b99/an-introduction-to-the-odyssey-new-providence-school-an-introduction-to-the.jpg)