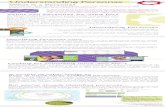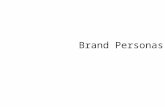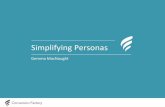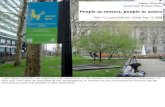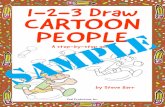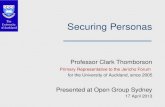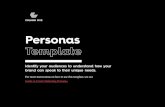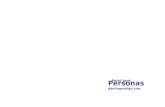Communication Journey: Aphasia · útiles para personas con afasia. Se diseñó para personas que...
Transcript of Communication Journey: Aphasia · útiles para personas con afasia. Se diseñó para personas que...
Communication Journey: Aphasia 2
Reconocimientos
Información de marcas y derechos de autor © 2016-2019 Communication Assistance for Youth & Adults. Todos los derechos reservados. ChatEditor, ChatFusion, NovaChat y TouchChat son marcas registradas de PRC-Saltillo. AirDrop, iPad y iTunes son marcas registradas de Apple Inc.
Fecha de revisión de guía de usuario 23 de mayo de 2019
Autores Lois Turner CAYA – Communication Assistance for Youth & Adults 700-655 West Kent Ave N, Vancouver, BC, V6P 6T7 [email protected] 604-326-3503 Anne MacCallum G.F. Strong Rehabilitation Centre 4255 Laurel St, Vancouver, BC, V5Z 2G9 [email protected] 604-734-1313, ext. 2513 Sarah Gauthier CAYA – Communication Assistance for Youth & Adults 700-655 West Kent Ave N, Vancouver, BC, V6P 6T7 [email protected] 604-326-3508
Communication Journey: Aphasia 3
Contenido Introducción .......................................................................................................................................................... 5
Conversación apoyada y rampas de comunicación .................................................................................................. 6 La historia .................................................................................................................................................................. 6 ¿Quién usará “Communication Journey: Aphasia”? ................................................................................................. 7 ¿Cómo usarán las páginas? ....................................................................................................................................... 7
Descripción de las páginas de “Communication Journey: Aphasia” ....................................................................... 9 Página principal ......................................................................................................................................................... 9 Página de cosas ......................................................................................................................................................... 9 Página de personas ................................................................................................................................................. 10 Página de mapas ..................................................................................................................................................... 11 Página de lugares .................................................................................................................................................... 12 Página social ............................................................................................................................................................ 12 Página de teclado & calendario ............................................................................................................................... 13 Página sobre yo ....................................................................................................................................................... 13 Mi cronograma ........................................................................................................................................................ 15 Página de estoy atascado ........................................................................................................................................ 15 Página de control conversacional ........................................................................................................................... 16 Página de cuidado dirigido ...................................................................................................................................... 16 Página de autorrepresentación ............................................................................................................................... 17 Página de estrategias .............................................................................................................................................. 17 Página de mis actividades ....................................................................................................................................... 18 Página de escalas..................................................................................................................................................... 18 Página de nunca/siempre ........................................................................................................................................ 19
Estudios de caso .................................................................................................................................................. 20 Estudio de caso 1: Betsy .......................................................................................................................................... 20 Estudio de caso 2: Dan ............................................................................................................................................ 25
Apéndice A: Creando una página nueva usando una plantilla .............................................................................. 36 Creando una página y enlazando un botón: NovaChat o ChatFusion ..................................................................... 36 Creando una página y enlazando un botón: TouchChat ......................................................................................... 37
Apéndice B: Más allá de lo básico ........................................................................................................................ 38 Usando mapas y escenas visuales: NovaChat o ChatFusion ................................................................................... 38 Usando mapas y escenas visuales: TouchChat ........................................................................................................ 39 Usando la página en blanco para copiar ................................................................................................................. 41 Cambiando el tamaño de la cuadrícula ................................................................................................................... 42 Cambiando el arreglo de botones ........................................................................................................................... 43
Communication Journey: Aphasia 4
Modificando el cronograma .................................................................................................................................... 44 Personalizando la imagen del cronograma ............................................................................................................. 45 Usando escalas ........................................................................................................................................................ 45
Apéndice C: Funciones especializadas .................................................................................................................. 46 Cambiando la velocidad de habla ........................................................................................................................... 46 Añadiendo una pausa entre palabras ..................................................................................................................... 46 Conectándose a otras aplicaciones ......................................................................................................................... 47 Creando e ingresando vídeos .................................................................................................................................. 48
Apéndice D: Recursos .......................................................................................................................................... 49 Apéndice E: Referencias ....................................................................................................................................... 50
Communication Journey: Aphasia 5
Introducción “Communication Journey: Aphasia” es una plantilla que contiene una colección de páginas útiles para personas con afasia. Se diseñó para personas que prefieren un formato cuadriculado sencillo con una cantidad limitada de opciones. Funciona mejor para personas con afasia severa, tanto fluida como no fluida, con capacidad limitada para escanear una página, o a quienes les da trabajo navegar o reconocer símbolos e imágenes.
La siguiente descripción de afasia es una traducción de la información provista por el Aphasia Institute en Toronto, Ontario, Canadá:
La afasia es un desorden adquirido causado por una lesión cerebral que afecta la capacidad comunicativa de una persona. Generalmente es consecuencia de un ataque cerebral o una lesión en la cabeza. Un individuo con afasia puede tener dificultad al expresarse hablando, al entender el habla de otros y al leer y escribir. Lamentablemente, la afasia puede ocultar la inteligencia de una persona y su capacidad de comunicar sentimientos, pensamientos y emociones.
Hay más de 100,000 canadienses que viven con afasia – una condición que no se conoce ni entiende bien. El afasia generalmente es el resultado perdurable de un ataque o lesión cerebral, pero también puede ser consecuencia de otras condiciones neurológicas como tumores cerebrales o demencia. A uno de cada tres sobrevivientes de ataque cerebral se le diagnostica con afasia. Se espera que la cantidad de personas con este desorden devastador aumente de forma significativa según el promedio de edad poblacional aumente.
La afasia puede aislar a quien la padece y afecte su capacidad de comunicarse, quitándoles la capacidad de hablar, leer, escribir y entender el habla de otras personas. Imagine que vive en un país extranjero donde no habla el lenguaje principal. Aunque usted tendría los mismos pensamientos, conocimiento y la capacidad de tomar sus propias decisiones, no podría comunicarlos con otras personas por esa barrera lingüística. Así es que se siente vivir con afasia.
La afasia puede considerarse una discapacidad invisible, pero su impacto frustrante y aislante en aquellos que la padecen no es nada oculto. Muchas veces no escuchamos a estos adultos inteligentes y competentes que saben lo que quieren y son capaces de tomar sus propias decisiones. A través del servicio directo y el alcance comunitario, las personas con afasia y sus familias encuentran formas nuevas de unirse de nuevo a las conversaciones de la vida. http://www.aphasia.ca/about-aphasia/what-is-aphasia/
El Life Participant Approach to Aphasia (LPAA) que desarrolló Aura Kagan con (en orden alfabético) Roberta Chapey, Judith F. Duchan, Roberta J. Elman, Linda J. Garcia, Jon Lyon y Nina Simmons Mackie se enfoca en reintegrarse a la vida. Los valores principales que inspiraron este archivo de vocabulario se derivan del LPAA. Mediante estas páginas, esperamos ayudar a las personas con afasia ofreciendo una plantilla para un archivo de vocabulario que puede personalizar para potenciar al máximo la nueva vida del usuario.
Communication Journey: Aphasia 6
Antes de la afasia, las personas con esta condición tienen vidas plenas e interesantes. Muchas veces retienen sus capacidades de entender lo que necesitan para comunicarse y no tienen ninguna dificultad con los aspectos sociales del idioma. Pueden comunicar sus necesidades más básicas usando gestos, apuntando, etcétera.
Cada persona tiene experiencias de vida únicas y necesidades específicas, así que necesita un vocabulario personalizado. No hay un archivo de vocabulario estándar que cumpla con siquiera las necesidades mínimas de toda persona con afasia. Este archivo de vocabulario sirve como punto de partida para los adultos con afasia, pero TIENE que personalizarlo para reflejar sus vidas, experiencias y capacidades. No existe ningún archivo de vocabulario que pueda usar sin personalizarlo de forma significativa. Esto es responsabilidad del patólogo del habla y lenguaje (PHL) con la ayuda de la persona con afasia, su familia, amigos y otros empleados.
Conversación apoyada y rampas de comunicación Las personas con afasia necesitarán ayuda adicional al comunicarse. Este apoyo adicional crea un andamiaje en la conversación. El compañero de comunicación puede ayudar a la persona con afasia a expresar sus pensamientos haciendo preguntas, ofreciendo vocabulario, expandiendo ideas y confirmando que interpretaron correctamente a la persona con afasia. El compañero de comunicación tendrá una responsabilidad mayor y esto puede ocurrir en cualquier modalidad de comunicación, como lo es la comprensión o expresión del idioma, lectura y escritura.
Las personas que usan sillas de rueda necesitan una rampa para moverse de forma exitosa, y las personas con afasia necesitan rampas de comunicación para sostener conversaciones exitosas. Las rampas de comunicación son herramientas que el compañero de comunicación usaría en una conversación con apoyo. El grupo de páginas de “Communication Journey: Aphasia” es un ejemplo de una rampa de comunicación. Incluye herramientas físicas de apoyo como símbolos, imágenes, mapas, calendarios, relojes y escenas visuales.
La historia Un grupo de patólogos del habla y lenguaje (PHL) crearon este archivo de vocabulario trabajando en un hospital de rehabilitación (G.F. Strong Rehabilitation Center) y en la comunidad (CAYA – Communication Assistance for Youth & Adults). Sus clientes eran personas con afasia severa o lesión cerebral traumática. Muchas veces al día estos PHL atendían clientes que a largo plazo podrían tener el potencial de usar celulares y aplicaciones de comunicación. Los clientes necesitaban aprender cómo usar un archivo de vocabulario sencillo con opciones limitadas, navegación previsible y botones que fuesen fáciles de personalizar. Los PHL, que atendían cliente tras cliente, no tenían el tiempo para crear archivos de vocabulario personalizados para cada cliente. La mayoría de los equipos disponibles en el mercado creados para personas con afasia incluían muchas funciones geniales, pero no simplificaban las páginas lo suficiente para personas con afasia bien severa. Los PHL necesitaban una plantilla de páginas útiles para pacientes con afasia. Partiendo de estas páginas, podían escoger las páginas más apropiadas para que los clientes individuales comenzaran a practicar con la aplicación y la tableta.
Juntos, los PHL de GF Strong y CAYA pensaron en mensajes individuales, páginas e información que las personas con afasia y lesión cerebral traumática querían discutir con frecuencia.
Communication Journey: Aphasia 7
Tomaron esa información, la organizaron en una estructura cuadricular sencilla y crearon el archivo de vocabulario en TouchChat®. Luego los PHL personalizaron cada plantilla para comenzar a entrenar a cada cliente. Por ejemplo, un cliente comenzó a trabajar con una cuadrícula de cuatro temas y aprendió a ubicar imágenes bajo cada tema. Ese cliente necesitaba apoyo al navegar, pero gradualmente aprendió a regresar a la página principal. Otro cliente tenía ocho temas y la página para “despejar”. Luego de que el cliente aprendió el vocabulario partiendo de los ocho temas, el patólogo del habla y lenguaje (PHL) añadió páginas partiendo de la plantilla a los otro archivos de vocabulario con el fin de ampliar el entorno de comunicación para ese cliente. Un tercer cliente tenía una escena visual como la página principal.
Durante el proyecto piloto, los PHL usaron el archivo de vocabulario y dieron su insumo y sugerencias a los autores. Una encuesta informal reveló que los PHL encontraron que el archivo era fácil de personalizar y presentar a los clientes. Por lo tanto, la plantilla sintetiza el trabajo de muchos clínicos, pues trabajaron de forma directa con personas con afasia severa.
¿Quién usará “Communication Journey: Aphasia”? Usar un equipo de comunicación electrónico exige muchas capacidades asociadas al idioma y cognición. Refiérase a las categorías de afasia de AAC creadas por Garrett y Lasker (http://cehs.unl.edu/documents/secd/aac/assessment/aphasiachecklist.pdf) para identificar qué herramientas de apoyo necesita su cliente y así incorporar el equipo electrónico a su sistema de comunicación. Los clientes que usen este archivo de vocabulario generalmente serán comunicadores contextuales, comunicadores transicionales o comunicadores de mensajes almacenados. Lo usarán en una cantidad limitada de entornos comunicativos. Para información más detallada, vea las siguientes páginas: http://www.cayabc.org/resources/ y http://praacticalaac.org/strategy/aac-assessment-for-people-with-aphasia/
Las páginas en “Communication Journey: Aphasia” se crearon para facilitar la participación en actividades cotidianas y para promover vínculos sociales. Por lo tanto, algunas páginas requerirán que tanto la persona con afasia como su compañero de comunicación se involucren (por ejemplo, familia, amigos, empleados), quienes proveerán técnicas de comunicación con apoyo.
¿Cómo usarán las páginas? Cada plantilla consiste en una página con 12 ubicaciones. Según las capacidades del cliente, puede cambiar el tamaño de la cuadrícula para usar más botones o menos botones. Para más instrucciones en torno a cómo cambiar el tamaño de la cuadrícula, vea “Cambiando el tamaño de la cuadrícula” en la página 42.
Para usar un equipo de comunicación electrónico, las personas con afasia necesitarán aprender a identificar y ubicar símbolos e imágenes, a navegar de página en página y a usar botones especiales como el botón para “Despejar”. Hace falta entrenamiento y apoyo para llevar a cabo cualquiera de estas tareas. Muchas veces será mejor para las personas con afasia comenzar con una pantalla que tenga pocas ubicaciones. Vea el formulario informativo para individuos con afasia de Saltillo a través de https://saltillo.com/products/options/vocabulary-options#communication-journey-aphasia y “CAYA – AAC Resource for Individuals with Aphasia” a través de http://www.cayabc.org/wp-content/uploads/2014/03/AAC_Aphasia_CAYA.pdf.
Communication Journey: Aphasia 8
Los principios básicos para programar el archivo de vocabulario:
La personalización hace toda la diferencia al crear una herramienta útil de comunicación aumentativa y asegura un uso continuo y prolongado. Generalmente las fotos personales son más fáciles de identificar y asociar que los símbolos.
Puede comenzar el entrenamiento con uno o dos contextos de comunicación para los clientes con afasia severa (como por ejemplo, entorno social y controles conversacionales). Cuando el cliente pueda usar los mensajes almacenados usando una sola configuración, añada un entorno adicional. Para añadir un entorno, añada una página.
¿Cómo uso las páginas?
Escoja la cantidad de celdas y modifique la página principal según corresponda. Escoja las páginas más motivadoras y pertinentes de la plantilla.
Enlace las páginas deseadas a la página principal. Por ejemplo, si al cliente le es útil la página de galería de fotos, puede mover un botón que redirija a esta página desde la página principal para facilitar el acceso. Para más detalles, vea la sección sobre copiar y pegar un botón en la guía de usuario de TouchChat o de copiar botones en la guía de usuario de NovaChat® o la guía de usuario de ChatFusion™.
Si va a utilizar una escena visual como página principal, escoja la página de fotos. Las escenas visuales aparecerán como cuadrículas. Los comunicadores necesitarán navegar desde la página principal a cada escena visual y luego regresar a la página principal para escoger otra escena visual.
Las páginas en este archivo de vocabulario incluyen escalas de dolor, líneas de tiempo, calendarios, mapas y guiones sociales, además de categorías tradicionales de vocabularios como comida y ropa. Los clientes aprenden a usar el programa de Chat como equipo de comunicación entrenando con las páginas o símbolos pertinentes. Según la persona adquiera destreza usando su grupo de páginas personalizado, puede añadir más páginas de forma escalonada para aumentar el vocabulario. Esto puede incluir aumentar la cantidad de botones en la página o añadir páginas para navegar.
No es probable que un cliente use la plantilla original completa, incluso con páginas personalizadas. Muchos temas se encuentran en capas dentro del archivo de vocabulario y, según los intereses de la persona con afasia, tal vez haga falta mover temas importantes a la página principal. Este vocabulario ofrece muchas opciones para el cliente, pero el patólogo del habla y lenguaje (PHL) debe encontrar las páginas apropiadas para el participante y ubicarlas en lugares accesibles. Por ejemplo, no se espera que el cliente se mueva a través de cuatro capas para acceder el vocabulario.
“Communication Journey: Aphasia” tiene espacio ilimitado para añadir vocabulario y páginas nuevas. Tiene una variedad de funciones que puede usar o modificar con el fin de personalizarlo para la persona con afasia. Puede encontrar más explicaciones y pasos de programación en el “Apéndice B: Más allá de lo básico” y el “Apéndice C: Funciones especializadas”. Esperamos que estas páginas aumenten según el cliente se sienta más cómodo con la aplicación o tableta para eventualmente incluir todos los entornos de comunicación que necesite.
Communication Journey: Aphasia 9
Descripción de las páginas de “Communication Journey: Aphasia”
Página principal Esta es la página de inicio. Puede acceder a todo vocabulario desde aquí. Esta página se debe personalizar para mostrar solo las páginas que está utilizando para efectos de entrenamiento. Se añadirán más páginas según el cliente progrese.
Página de cosas Esta página incluye una lista de partes de vocabulario por categoría, como ropa, comida, higiene, etcétera. Muchos clientes necesitarán mover la página de información médica a la página principal para ayudar a expresar preocupaciones médicas que persistan luego del ataque cerebral.
Communication Journey: Aphasia 10
Página de personas Debe personalizar los nombres y las fotos de familiares y amigos importantes en esta página. Si la página no tiene suficiente espacio, vea el “Apéndice A: Creando una página nueva usando una plantilla” en la página 36.
Communication Journey: Aphasia 11
Página de mapas Los mapas en este archivo sirven para añadirle contexto e información pertinente sobre lugares en la vida de una persona. La personalización de los mapas permite a la persona con afasia responder a las preguntas y proporcionar información de antecedentes que sea relevante para su horario diario. Personalice el vecindario, la ciudad, el país y otros mapas que reflejen las experiencias de vida del cliente.
Aquí hay un ejemplo de un mapa personalizado con “hotspots” (son botones transparentes que permiten mostrar la imagen y utilizar mensajes de habla u otras funciones (por ejemplo, navegar) en la página – puede ser uno o varios botones programados para decir un solo mensaje al seleccionarlos). Uno de los “hotspots” en este ejemplo abre un mapa del vecindario.
Mapa de ciudad Mapa de vecindario
Communication Journey: Aphasia 12
Página de lugares Puede personalizar los lugares relevantes para la persona que esté usando el programa de Chat. El botón puede reflejar una categoría (por ejemplo, uno de Compras con varias tiendas favoritas del usuario) o un único lugar (por ejemplo, Centro de terapia) que la persona visite y sobre el cual quiera hablar. Vea el documento “Saltillo Client Information Form for Individuals with Aphasia” a través de https://saltillo.com/products/options/vocabulary-options#communication-journey-aphasia y “CAYA–AAC Resource for Individuals with Aphasia” a través de http://www.cayabc.org/wp-content/uploads/2014/03/AAC_Aphasia_CAYA.pdf.
Página social Esta página muestra un ejemplo de un guión para conversaciones asociadas a saludos en general. Luego de un ataque cerebral, muchos clientes necesitarán CAA para aprender de nuevo cómo participar en una conversación. Tal vez sepan cuándo es su turno, pero no sepan qué decir. Puede crear páginas nuevas para individuos que usarán guiones sociales que se ajusten a sus necesidades. Vea el “Apéndice A: Creando una página nueva usando una plantilla” en la página 36.
Communication Journey: Aphasia 13
Página de teclado & calendario Esta página es para personas con afasia y algunas destrezas de alfabetización. El usuario debe tener la capacidad de crear citas y organizar su calendario. "Página en blanco para copiar" es una función programada en esta página que permite a los clientes crear un mensaje en la Barra de Visualización del Habla y guardarlo en un botón específico.
Esto es útil para que la persona pueda contarle a otros una historia o información nueva. Para más información sobre cómo usar páginas en blanco, vea “Usando la página en blanco para copiar” en la página 41.
Página sobre yo Esta página tiene información para emergencias, historial personal y otras herramientas para apoyo conversacional.
Communication Journey: Aphasia 14
El botón Álbum de Fotos abre una página que le permitirá ingresar fotos y vídeos para comenzar o enriquecer las conversaciones.
Para información sobre cómo usar vídeos, vea “Creando e ingresando vídeos” en la página 48.
Communication Journey: Aphasia 15
Mi cronograma Personalice este cronograma para ofrecer información breve sobre la vida del cliente. Ayude al cliente a identificar eventos importantes y a comunicar información sobre su vida plena con un compañero de conversación.
Para modificar este cronograma con los ocho botones, o para personalizar la página para que hayan más o menos botones, vea “Personalizando la imagen del cronograma” en la página 45.
Página de estoy atascado Esta página ofrece información para apoyar al cliente a reparar sus fallas comunicativas. Guía a la persona con afasia y a su compañero de comunicación a usar estrategias de comunicación con apoyo. Por ejemplo, las preguntas de “sí o no” muchas veces son más fáciles para la persona con afasia. Con el botón superior izquierdo, la persona con afasia puede solicitarle al compañero de comunicación que le formule una pregunta de “sí o no” con respecto a una conversación en particular.
Communication Journey: Aphasia 16
Página de control conversacional Esta página incluye estrategias para que el cliente diriga su vida en distintos entornos. Después de hablar con alguien con afasia, es muy importante poder diferenciar entre “necesito”, “olvidé” y “perdí”, pues son distintas inquietudes.
Página de cuidado dirigido Esta página le permite a la persona con afasia solicitarle a sus cuidadores llevar a cabo tareas que ya no puede realizar por su cuenta. La persona con afasia también puede darle comentarios al cuidador usando esta página.
Communication Journey: Aphasia 17
Página de autorrepresentación Con esta página la persona con afasia puede dar información general y abogar por las estrategias de comunicación que le funcionen mejor. Por ejemplo, “Por favor, dime si no entiendes”.
Página de estrategias Cuando hay una falla comunicativa, estas estrategias le permitirán a la persona con afasia dar pistas sobre cómo reparar esta falla. Por ejemplo, “Por favor escribe posibles contestaciones a las cuales pueda apuntar”.
Communication Journey: Aphasia 18
Página de mis actividades Esta página incluye vocabulario y mensajes para actividades rutinarias y cotidianas. Se seleccionaron algunas actividades comunes para esta población de individuos, pero dado que cada persona tendrá sus intereses únicos, necesitará personalizar esta página.
Página de escalas Esta página de escalas le ofrece al cliente una forma de expresar su opinión usando una escala continua. El usuario puede usar estas escalas en una conversación apoyada para dar su opinión cuando la contestación sea sí o no. Las distintas escalas se usarían en distintos entornos, dependiendo de la conversación. No debe usar todas las escalas para todos los clientes. La intención es encontrar una escala que cubra las necesidades de esa persona. Para más información sobre cómo usar escalas, vea “Usando escalas” en la página 45.
Communication Journey: Aphasia 19
Página de nunca/siempre Esta página es un ejemplo de una escala. Hay cuatro escalas adicionales en esta página.
Al comprar el programa de Chat, “Communication Journey: Aphasia” es uno de los archivos de vocabulario disponibles. Recuerde que nadie puede usar estas páginas o cualquier otro archivo de vocabulario sin personalizarlo. Puede configurar el programa Chat para mover, eliminar borrar o añadir un vocabulario nuevo según las necesidades del cliente.
Communication Journey: Aphasia 20
Estudios de caso Estos dos estudios de caso le ayudarán a entender cómo puede personalizar las páginas para un cliente.
Estudio de caso 1: Betsy Betsy, de 68 años, tuvo un ataque cerebral que la dejó con afasia muy severa, afectando su capacidad de entender la mayor parte del idioma. Sólo puede decir una palabra, “perfecto”. Betsy no puede escribir ni deletrear. El ataque cerebral también afectó su capacidad de gesticular. Antes de su ataque, Betsy y su esposo Phil tenían una joyería y criaban a su hijo Kevin. La joyería fue muy exitosa por las destrezas interpersonales de Betsy. Betsy tiene una red social extensa que incluye personas de su trabajo previo, vecinos y amistades cercanas.
Página principal de Betsy
Betsy tiene cuatro categorías y un nivel de navegación, salvo las páginas de fotos, que tienen dos. No hay ningún botón para “despejar” porque el texto utilizado se borrará automáticamente al seleccionar el próximo botón.
Se seleccionaron temas muy transparentes, pertinentes y concretos para ayudar a Betsy a entender las fotos/símbolos y cómo usarlas para comunicarse.
Communication Journey: Aphasia 21
Página de familia de Betsy
Betsy aún está en el hospital, así que tiene la opción de solicitar una llamada por teléfono o una visita de sus familiares más cercanos. A pesar de que tiene otros familiares que visitan, cognitivamente no puede manejar más de seis integrantes familiares en una página.
Página de problemas de salud de Betsy
De forma general, Betsy experimenta ciertos problemas de salud y necesita comunicarlos. Estos conceptos particulares son más abstractos, por lo cual se le facilitó aprender los símbolos en lugar de expresiones faciales humanas.
Communication Journey: Aphasia 22
Página de dolor de Betsy
El símbolo de página enlaza a esta página. Betsy puede usar esta página para comunicarse con apoyo, así como para decirle a su enfermera dónde siente dolor.
Página de galería de Betsy
Betsy usa las escenas visuales para comunicarse con apoyo.
Communication Journey: Aphasia 23
Página de eventos de Betsy
Betsy puede compartir y participar al contar historias personales. Puede usar estas fotos para practicar temas familiares.
Página de joyería de Betsy
Betsy tenía una joyería y es un tema muy importante para ella.
Communication Journey: Aphasia 24
Página de la vida de Betsy
Mediante comunicación con apoyo, otras personas pueden aprender sobre la vida de Betsy antes de su ataque cerebral.
Página de Betsy sobre personas en el hospital
Cuando está en el hospital, Betsy interactúa con estas personas de forma regular. Según se mueve de sesión a sesión de terapia, puede identificar el terapeuta que visitará.
Communication Journey: Aphasia 25
Estudio de caso 2: Dan Dan tiene 46 años y tuvo un ataque cerebral hace cinco años. Comprende el lenguaje bastante bien, pero no puede usarlo para comunicación cotidiana. Puede mover la cabeza para indicar que sí o no, y de vez en cuando puede decir una palabra o frase apropiada. Puede monitorear su propia comunicación para agitar la cabeza e indicar “no” si la palabra es inapropiada. Puede parear palabras a fotos e intenta deletrear, pero no lo puede hacer de manera funcional.
Dan vive solo. Antes de su ataque cerebral era un analista de sistemas. Luego de su ataque, tiene arranques de furia frecuentes y perdió contacto con muchos amigos. Está divorciado de su esposa Julie y no tiene hijos.
Página principal de Dan
Dan vive en una comunidad y está aprendiendo a usar su archivo de vocabulario para interactuar en cada entorno de comunicación. Los temas de dinero y transportación tienen que estar en su página principal porque los usa con frecuencia. Dan está aprendiendo a navegar dentro de su archivo de vocabulario de forma independiente, así que tiene acceso a los botones de Regresar, Despejar y Página principal.
Communication Journey: Aphasia 26
Página de dinero de Dan
Dan puede hacer preguntas sobre dinero en esta página y manejar sus finanzas.
Página de efectivo y monedas de Dan
Dan tiene dificultad contando dinero, así que le gusta tener símbolos de efectivo en su equipo. No usa esta página con frecuencia, pero cuando la necesita, es crucial para corregir errores.
Communication Journey: Aphasia 27
Página de personas de Dan
Dan usa esta página para identificar a las personas importantes en su vida.
Página de emergencia de Dan
Dan está aprendiendo cómo usar esta página para mantenerse seguro.
Communication Journey: Aphasia 28
Página de teclado de Dan
Dan puede deletrear, así que usa un teclado QWERTY y está aprendiendo cómo usar las celdas de predicción de palabras. Generalmente puede escribir las primeras letras de las palabras.
Páginas de actividades de Dan
Dan usa el vocabulario en esta página para participar en estas actividades.
Communication Journey: Aphasia 29
Página de compras de Dan
Dan usa esta página cuando está haciendo compras. Está aprendiendo a formular oraciones.
Página de mapas de Dan
Estos son mapas de lugares importantes para Dan. Usa estos mapas para apoyar conversaciones sobre eventos en el pasado, así como planes y actividades presentes.
Communication Journey: Aphasia 30
Página de restaurantes de Dan
Dan usa este vocabulario en restaurantes de comida rápida.
Página de hockey de Dan
Dan usa esta página cuando está viendo juegos de hockey con su vecino.
Communication Journey: Aphasia 31
Página de golf de Dan
Aunque ya Dan no puede jugar golf, le gusta verlo en televisión y ofrecer comentarios a quien sea que lo esté viendo con él.
Página para cuando Dan está atascado
Dan está aprendiendo a usar esta página para compensar por fallas comunicativas.
Communication Journey: Aphasia 32
Página de personas de Dan
Esta página le ayuda a Dan a ofrecer una decripción general de la persona a quien se refiere.
Página de cosas de Dan
Cuando Dan intenta describir un objeto, puede usar estas categorías.
Communication Journey: Aphasia 33
Página de lugares de Dan
Este vocabulario le permite a Dan identificar un lugar.
Página de Dan de eventos pasados
Esta página le permite a Dan hablar sobre eventos pasados.
Communication Journey: Aphasia 34
Página de Dan de eventos futuros
Esta página le permite a Dan hablar sobre algo que pasará en el futuro.
Página de estrategias de Dan
Este vocabulario le permite a Dan comunicar cuáles estrategias le funcionan mejor.
Communication Journey: Aphasia 35
Página de transportación de Dan
Este vocabulario le permite a Dan comunicarse cuando está en el autobús.
Communication Journey: Aphasia 36
Apéndice A: Creando una página nueva usando una plantilla Nota: Para crear una página nueva, debe activar la opción para permitir edición.
Creando una página y enlazando un botón: NovaChat o ChatFusion Si está usando NovaChat o ChatFusion, siga estos procedimientos para crear una página y enlácela con un botón.
Para crear una página nueva:
1. Vaya a Menú > Modo de edición > Páginas. Abrirá una lista de páginas. 2. Escoja la plantilla que desee de la lista. Abrirá un menú. 3. Toque Duplicar. Aparecerá un teclado. 4. Ingrese un nombre para la página. 5. Toque Grabar.
Para enlazar un botón con la página:
1. Escoja Menú > Modo de edición. 2. Toque y sostenga el botón que desea modificar. Aparecerá una lista de opciones para el
botón. 3. Toque Editar botón. Aparecerán las propiedades del botón. 4. Seleccione la ventana de Funciones. 5. Toque la flecha para abrir una lista de funciones. 6. Para quitar una función existente no deseada, seleccione la función para abrir un menú.
Luego seleccione Quitar. 7. Seleccione la función de enlace deseada. Por ejemplo: Navegar o Visitar. Se le pedirá
escoger la página para enlazar el botón. 8. Seleccione su página nueva. 9. Toque Grabar.
Communication Journey: Aphasia 37
Creando una página y enlazando un botón: TouchChat Si está usando TouchChat, siga estos pasos para crear un botón y enlazar una página.
Para crear una página nueva:
Comience desde cualquier página y siga estos pasos:
1. Toque Menú y Editar página. 2. Toque Menú y Cargar otra página. 3. Toque _____ Plantilla y OK. 4. Toque Menú e Importar/copiar páginas. 5. Seleccione Duplicar esta página. Ya creó la página nueva, pero seguirá viendo la plantilla
original. 6. Toque Menú, Cargar otra página y _____ Plantilla (Copiar). Luego seleccione OK. 7. Toque Menú y Diseño de la página y cambie el nombre de la página. 8. Toque OK y luego Grabar.
Para enlazar un botón con su página:
1. Vaya a la página desde la cual desee enlazar la página nueva. 2. Toque Menú y Editar página. 3. Seleccione el botón que desea enlazar a la página nueva y toque Editar este botón. 4. Ingrese una etiqueta y un símbolo para el botón, si desea, y realice cualquier cambio de
estilo que quiera. 5. Deslícese al área de “Funciones del botón” y toque Añadir. 6. Seleccione Navegar y escoja su página nueva. 7. Seleccione Ninguna animación. 8. Toque Grabar.
Communication Journey: Aphasia 38
Apéndice B: Más allá de lo básico Usando mapas y escenas visuales: NovaChat o ChatFusion Si está usando el NovaChat o ChatFusion, siga estos pasos para crear una página de mapas nueva o una página de escena visual y conectar el mapa o la escena visual a un botón.
Para crear una página de mapas nueva o una página de escena visual:
Duplique la página de la plantilla de mapa. Vea “Creando una página y enlazando un botón: NovaChat o ChatFusion” en la página 36.
Mientras continúa en Modo de edición, cambie la imagen del trasfondo siguiendo estos pasos:
1. Toque Menú > Páginas. 2. Seleccione la página de mapas o la escena y toque Grabar. 3. Seleccione Menú > Editar página. 4. Toque Importar para usar una imagen en el equipo o toque Buscar para buscar una imagen
almacenada en la galería del programa. 5. Bajo "Alineamiento", seleccione Centralizar o Ajustar. La opción de Ajustar estirará la
imagen para que cubra la página completa. Si estira la página, no cambiará el tamaño relativo, así que es posible que no llene la página completa.
6. Toque Grabar.
Para crear botones transparentes para su mapa o escena visual: Siga estos pasos para añadir “hotspots” con el fin de que ciertas áreas de su mapa o escena visual digan un mensaje al tocarlas. 1. Toque Menú > Modo de edición. 2. Toque y sostenga el lugar en la escena donde desea crear el botón transparente. Aparecerá
una lista de opciones para el botón. 3. Toque Crear botón para mostrar las propiedades del botón. 4. Escriba un mensaje en el cuadro de Mensaje.
Nota: Ya que no quiere que aparezca nada sobre la imagen, no escriba en el campo de “etiqueta”.
5. Escoja la ventana de Estilo. Aparecerán las propiedades de estilo del botón. 6. Toque Transparente. Esto permitirá que la imagen aparezca detrás del botón. 7. Toque y sostenga el botón transparente nuevo y toque Cambiar tamaño del botón. Ajuste
el botón para que cubra el área correspondiente de la imagen. 8. Toque Grabar. 9. Cree, cambie el tamaño y grabe botones transparentes adicionales para otras áreas de su
imagen.
Communication Journey: Aphasia 39
Para vincular un botón al mapa o la escena visual: 1. Vaya a la página donde esté el botón que desea conectar a la página nueva que acaba de
crear. 2. Seleccione Menú > Modo de edición. 3. Toque y sostenga el botón que desea conectar. 4. Toque Editar botón. Aparecerán las propiedades del botón. 5. Seleccione la venta de Funciones. 6. Toque o seleccione la flecha para abrir una lista de funciones. 7. Escoja la función de enlace deseada. 8. Seleccione su mapa o escena visual. 9. Toque Grabar.
Usando mapas y escenas visuales: TouchChat Si está usando el TouchChat, siga estos pasos para crear una página de mapa o escena visual nueva y conectar el mapa o la escena visual a un botón.
Para crear una página de mapa o escena visual nueva:
1. Copie la página de plantilla de mapa. Vea “Creando una página y enlazando un botón: TouchChat” en la página 37.
2. Cambie la imagen de trasfondo seleccionando Menú > Editar página > Menú > Editar el diseño de la página > Importar imagen.
3. Cambie el nombre de la página y seleccione Grabar.
Para crear botones transparentes para su mapa o escena visual
Siga estos pasos para añadir “hotspots” con el fin de que ciertas áreas de su mapa o escena visual digan un mensaje al tocarlas. 1. Toque Menú y Editar página. 2. Toque la ubicación en la escena donde desea crear el botón transparente. 3. Toque Crear botón nuevo. 4. Ingrese un mensaje en el cuadro de Mensaje.
Nota: Ya que no quiere que aparezca nada sobre la imagen, no escriba en el campo de etiqueta.
5. Active la opción de transparente. Esto permitirá que se pueda ver la escena. 6. Toque Grabar. 7. Toque el botón recién creado y seleccione Cambiar tamaño del botón. Desde aquí, puede
ajustar la altura y el ancho del botón para que quepa la imagen completa. 8. Toque Grabar. 9. Cree, cambie el tamaño y grabe botones transparentes adicionales para otras áreas de su
imagen. 10. Al terminar, toque OK.
Communication Journey: Aphasia 40
Para vincular un botón al mapa o la escena visual:
1. Vaya a la página con el botón que desea conectar a la página nueva que acaba de crear. 2. Toque Menú y Editar página. 3. Toque el botón que desea editar y toque Editar este botón. 4. Decida cómo personalizar el botón – etiqueta, imagen, etcétera. 5. Cree enlaces para los mapas detallados.
Communication Journey: Aphasia 41
Usando la página en blanco para copiar Crear una oración o un párrafo en un equipo de comunicación toma mucho tiempo y energía. La función "Página en blanco para copiar" permite a la persona con afasia guardar el mensaje para volver a contarlo en otro momento y lugar.
1. Escribe un mensaje usando combinaciones de frases preprogramadas y/o escribiendo. 2. Toque Página en blanco para copiar desde la página de teclados y calendario. 3. Seleccione Copiar texto a botón. 4. Seleccione un botón en blanco en la página o un botón en el mensaje que desea borrar y
sustituir.
Communication Journey: Aphasia 42
Cambiando el tamaño de la cuadrícula El tamaño de la cuadrícula es la cantidad de botones disponibles en una página. Si, por ejemplo, desea reducir la cantidad de botones en una página de doce a cuatro, primero decida qué botones usará para su cliente. Por ejemplo, “álbum de fotos”, “auto representación”, “personas” y “escala de dolor”. Luego mueva esos botones a la esquina izquierda superior de la página.
Nota: Si reduce el tamaño de la página, se borrarán los botones fuera de la cuadrícula.
NovaChat o ChatFusion
Una vez la página esté configurada de forma apropiada para su cliente, modifique el diseño de la página.
1. Seleccione Menú > Modo de edición > Editar página. 2. Toque la ventana de Diseño. 3. Seleccione la cantidad apropiada de filas y columnas. 4. Seleccione Grabar para grabar el diseño.
TouchChat
Una vez configure la página de forma apropiada para su cliente, modifique el diseño de la página.
1. Seleccione Menú > Editar página. 2. Seleccione Menú > Diseño de página. 3. Seleccione la cantidad de filas y columnas deseada. 4. Seleccione Grabar para grabar el diseño.
Communication Journey: Aphasia 43
Cambiando el arreglo de botones
NovaChat o ChatFusion
Puede usar cualquiera de estos métodos para cambiar el arreglo de botones.
• Arrastre un botón a otra ubicación en la página • Copie o pegue un botón a otra página • Copie el botón en la misma página y luego altere la copia en lugar de crear un botón
nuevo. Para arrastrar y soltar un botón: Toque el botón y arrástrelo a la nueva ubicación. Si ya hay otro botón en esa ubicación, los botones intercambiarán lugares. Para copiar un botón y pegarlo a otra página: 1. Navegue al botón deseado (por ejemplo, Álbum de Fotos), seleccione Menú > Modo de
edición, toque y sostenga el botón y seleccione Copiar botón. 2. Vaya a la otra página (por ejemplo, la página principal).
Nota: Si ya hay otro botón en la ubicación que desea en la otra página, el botón que está pegando lo sustituirá.
3. Toque y sostenga la ubicación/el botón y toque Pegar botón.
TouchChat
Puede usar cualquiera de estos métodos para cambiar el arreglo de botones.
• Arrastre el botón a otra ubicación de la página. • Copie el botón en la misma página y luego altere la copia en lugar de crear un botón
desde cero.
Para arrastrar y soltar un botón: Toque el botón y arrástrelo a la nueva ubicación. Si ya hay otro botón en esa ubicación, los botones intercambiarán sus lugares. Para copiar un botón y pegarlo a otra página: 4. Navegue al botón deseado (por ejemplo, Álbum de Fotos), seleccione Menú > Editar
página, toque y sostenga el botón y seleccione Copiar botón. 5. Vaya a la otra página (por ejemplo, la página principal).
Nota: Si ya hay otro botón en la ubicación que desea en la otra página, el botón que está pegando lo sustituirá.
6. Toque y sostenga la ubicación/el botón y toque Pegar botón. Nota: Si quería una copia de un botón en otra página, necesitará crear un botón con las mismas propiedades en la otra página o usar el ChatEditor™ para copiar y pegar el botón.
Communication Journey: Aphasia 44
Modificando el cronograma
NovaChat o ChatFusion
1. En el vocabulario de “Communication Journey: Aphasia”, seleccione Yo > Mi cronograma. 2. Seleccione Menú > Modo de edición. 3. Toque y sostenga el botón que desea modificar. 4. Seleccione Editar botón para mostrar las propiedades del botón. 5. Toque el cuadro de etiqueta o mensaje para mostrar el teclado. 6. Ingrese el texto en el cuadro para personalizar la etiqueta y el mensaje según las
necesidades de su cliente. 7. Toque Grabar para grabar sus cambios.
TouchChat
1. En el vocabulario “Communication Journey: Aphasia”, seleccione Yo > Mi cronograma. 2. Seleccione Menú > Editar página. 3. Toque y sostenga el botón que desea modificar. 4. Seleccione Editar este botón para mostrar la ventana de edición de botón. 5. Toque el cuadro de etiqueta o mensaje del botón para ver el teclado. 6. Ingrese el texto en el cuadro para personalizar la etiqueta y el mensaje según las
necesidades de su cliente. 7. Toque OK para cerrar el teclado. 8. Seleccione Grabar para grabar sus cambios.
Communication Journey: Aphasia 45
Personalizando la imagen del cronograma Puede ajustar los tamaños de los botones existentes y añadir mensajes adicionales al cronograma.
Para ajustar el tamaño de un botón existente: 1. Seleccione Menú > Modo de edición. 2. Toque y sostenga el botón y seleccione Cambiar tamaño del botón. 3. Haga uno de los siguientes pasos:
• Reduzca las celdas horizontales y/o verticales. • Aumente las celdas horizontales y/o verticales.
Para añadir más mensajes al cronograma: 1. Seleccione el botón que desea personalizar. 2. Seleccione Menú > Modo de edición. 3. Toque y sostenga una ubicación vacía y seleccione Crear botón. 4. Toque el cuadro de etiqueta o mensaje para mostrar el teclado. 5. Ingrese el texto en el cuadro. 6. Seleccione Grabar para grabar sus cambios en el botón.
Usando escalas Usando una escala personalizada, la persona con afasia puede contestar una serie de preguntas o preocupaciones. Una de las escalas más comunes indica niveles de dolor o emociones. Sin embargo, si le hace a una persona preguntas específicas como “¿te visitan mucho?” o “¿qué te pareció la comida?”, la escala puede servir como una forma alternativa de responder. Para configurar las escalas, abra la página de plantilla de escala. Cree botones nuevos bajo el 1, 3 y 5.
Para configurar escalas con el NovaChat o el ChatFusion: 1. Vaya a Menú > Modo de edición. 2. Toque y sostenga el botón bajo el 1 y seleccione Editar botón. 3. Cambie la etiqueta y el mensaje y toque Grabar. 4. Para cambiar el tamaño del botón, toque y sostenga el botón y seleccione Cambiar tamaño
del botón. 5. Cambie la cantidad de celdas horizontales y/o verticales y seleccione Grabar. 6. Repita los pasos 2 a 5 para los botones del 2 al 5.
Communication Journey: Aphasia 46
Apéndice C: Funciones especializadas Este apéndice explica algunas funciones que mejorarán el archivo de vocabulario “Communication Journey: Aphasia” para el individuo. Las siguientes funciones pueden ser útiles para ayudar a su cliente: velocidad de habla, pausar entre palabras, conectar a otras aplicaciones y vídeos para practicar el habla.
Cambiando la velocidad de habla Con la función para cambiar la velocidad de habla en el Chat, podrá reducir la velocidad del sintetizador de voz para que sea más fácil para el usuario del equipo, así como para el compañero de comunicación.
NovaChat o ChatFusion
1. Seleccione Menú > Preferencias > Habla > Voz. 2. Ajuste el campo de velocidad de habla.
TouchChat
1. Seleccione Menú > Preferencias. 2. Vaya a la sección de habla para ubicar la barra de velocidad. 3. Mueva el círculo a la izquierda para reducir la velocidad de habla o a la derecha para
aumentarla.
Añadiendo una pausa entre palabras Puede usar su equipo para practicar la producción de palabras, frases y oraciones. ¡Las personas con afasia quieren hablar! Al añadir una pausa entre palabras, podrá reducir la velocidad de habla sin distorsionar la pronunciación. Esto provee retroalimentación auditiva para ayudar a corregir según la persona practica cada palabra, y además ofrece tiempo extra para planificación motora. La persona con afasia lo usa para practicar, no para comunicarse, ya que esta función suena poco natural en una conversación.
NovaChat o ChatFusion
1. Seleccione Menú > Preferencias > Habla > Voz. 2. Seleccione Pausar entre palabras. 3. Ajuste el tiempo de demora para añadir una pausa entre cada palabra. 4. Toque OK.
TouchChat
1. Seleccione Menú > Preferencias. 2. Deslícese a la sección de habla y toque Pausar entre palabras. 3. Seleccione 1 segundo, 2 segundos o 3 segundos para añadir una pausa entre cada palabra.
Communication Journey: Aphasia 47
Conectándose a otras aplicaciones Esta función sólo está disponible en el NovaChat abierto y los equipos de ChatFusion. No está disponible en el TouchChat.
Los equipos de NovaChat y ChatFusion tienen una función que permite que un botón se conecte a una aplicación de Android™, como por ejemplo a una pizarra, una cámara o una galería. Esto permitirá abrir la aplicación desde el archivo de vocabulario.
La inclusión de aplicaciones específicas les ofrecerá a los usuarios con afasia algunos recursos adicionales para ayudarlos a comunicarse. Por ejemplo, una aplicación de pizarra puede ayudar si la persona puede escribir la primera palabra usando un dedo. Dependiendo del cliente, esta aplicación podrá ser preferible al teclado.
Para enlazar un botón a una aplicación:
1. Seleccione Menú > Modo de edición. 2. Toque y sostenga el botón que desea vincular a la aplicación. Abrirá una lista de opciones
para el botón. 3. Seleccione Editar botón. Aparecerán las propiedades del botón. 4. Seleccione la ventana de Funciones. Aparecerá una lista de las funciones usadas para el
botón. 5. Toque y sostenga la flecha para añadir una función y abrir una lista de funciones. 6. Seleccione la función Abrir aplicación de Android. Abrirá una lista de aplicaciones. 7. Seleccione la aplicación deseada. Se añadirá la función a la lista de funciones para el botón.
Por ejemplo, si seleccionó Cámara, aparecerá la nueva función como “Abrir aplicación del Android (Camara)”.
8. Quite cualquier función no deseada del botón. 9. Seleccione Grabar.
Communication Journey: Aphasia 48
Creando e ingresando vídeos El archivo de vocabulario “Communication Journey: Aphasia” sirve para apoyar la comunicación para el individuo. El terapeuta puede grabar vídeos para que las personas practiquen sonidos, palabras o frases específicas; por ejemplo, una boca diciendo una palabra o frase específica. Puede añadir estos vídeos para practicar en la casa. Será muy útil tener vídeos personalizados que vengan directamente del terapeuta de la persona. De esta forma, se asegura de cumplir con las dificultades específicas de comunicación del usuario.
Para usar un vídeo con NovaChat o ChatFusion:
1. Importe el vídeo al equipo. 2. Escoja Menú y Modo de edición. 3. Toque y sostenga el botón que desea modificar. 4. Seleccione Editar botón y luego la ventana de Funciones. 5. Toque la flecha para abrir una lista de funciones. 6. Seleccione la función Reproducir vídeo de la biblioteca. 7. Toque Grabar.
Nota: Para más detalles, refiérase a la sección sobre añadir o modificar una función de un botón en la guía de uso de NovaChat o la guía de uso del ChatFusion.
Para usar un video con el TouchChat:
1. Asegúrese de que el vídeo esté grabado en el iPad® usando uno de estos métodos: • Envíe el vídeo por correo electrónico al iPad y grábelo a la Galería. • Use AirDrop® • Conecte el iPad a una computadora y use iTunes® para sincronizar fotos de la
computadora. 2. Toque Menú y luego Editar página. 3. Toque el botón que quiere editar y luego Editar este botón. 4. Deslícese a la sección de Funciones del botón y luego Añadir. 5. Seleccione el botón de Reproducir vídeo de la biblioteca.
Communication Journey: Aphasia 49
Apéndice D: Recursos A continuación una lista de recursos sugeridos. No es una lista exhaustiva.
Avalúo de M-CSTA, Garrett y Lasker:
http://cehs.unl.edu/documents/secd/aac/assessment/aphasiachecklist.pdf
Formulario informativo de Saltillo para personas con afasia:
https://saltillo.com/products/options/vocabulary-options#communication-journey-aphasia
Recursos de CAA para personas con afasia:
www.cayabc.org/resources/
Communication Journey: Aphasia 50
Apéndice E: Referencias Garrett, K. L., & Beukelman, D. R. (1998). Adults with severe aphasia. En D. R. Beukelman & P. Mirenda (Eds.), Augmentative and alternative communication: Management of severe communication disorders in children and adults (2nd ed., pp. 465–499). Baltimore, MD: Paul H. Brookes.
Garrett, K. L., & Lasker, J. P. (2007). AAC and severe aphasia: Enhancing communication across the continuum of recovery. Perspectives on Neurophysiology and Neurogenic Speech and Language Disorders, 17, 6–15.
Garrett, K., & Huth, C. (2002). The impact of graphic contextual information and instruction on the conversational behaviors of a person with severe aphasia. Aphasiology, 16(4/5/6), 523–536.
Light, J. C., Beukelman, D. R., Reichle, J. (2003). Communicative Competence for Individuals who use AAC. Baltimore, MD: Paul H. Brookes.
LPAA Project Group (2000). Life participation approach to aphasia: A statement of values for the future. ASHA Leader, 5(3). 4-6.
Saltillo Corporation. (2014). TouchChat HD-AAC (Version 1.4.6) [Mobile application software]. Retrieved from http://itunes.apple.com
<www.asha.org/public/speech/disorders/LPAA.htm> Reprinted in R. Chapey (2001) (Ed.). Language intervention strategies in aphasia and related neurogenic communication disorders (4th ed.). Baltimore: Lippincott, Williams & Wilkins.