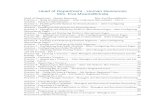Common oracle IRecruitement TE 40
description
Transcript of Common oracle IRecruitement TE 40
TE.040 System Test Script
Doc Ref: WATAN_HRSS_TE_40_ver[1].0TE.040 System Test Script
AIM
TE.040 System Test Script
WATAN INVESTMENT ERP
Project
iRecruitmentAuthor:Hamdy Mohamed MahmoudCreation Date:December 13, 2008Last Updated:December 13, 2008Document Number:iRec/WATAN/TE.040/1.0
Version:1.0Approvals:
WATAN Project Manager
WATAN Sponsor
Document Control
Change Record
DateAuthorVersionChange Reference
December 13, 2008Hamdy MohamedVer1.0
Reviewers
NamePosition
Emad NabulciHR Manager
Khaled GhanemWatans Project Manager
Abdu Allah Al SabaghHR Team Member
Mohamed MohySBM Project Manager
Ayman MalloukSBMs Project Manager
Alaa El AttarSBMs Oracle Apps Manager
Distribution
Copy No.NameLocation
1 Watan InvestmentWatan Investment Office Library
2 SBMSBM Office Library
Note to Holders:
If you receive an electronic copy of this document and print it out, please write your name on the equivalent of the cover page, for document control purposes.
If you receive a hard copy of this document, please write your name on the front cover, for document control purposes.
Contents
iiDocument Control
1Defining Default Posting Values
1Creating a Vacancy
1Approving a Vacancy
1Checking the Vacancy Approval Notification
1Registering in iRecruitment
2Creating My Account
1Using Job Search Options
1Applying for a Job
2Using Manager Searches
3Processing a Candidate
4Progressing an Application to Offer
5Generating a Letter
9Updating Application Status to Accepted
10Hiring an Applicant Using SSHR
1215. Hiring an Applicant Using People Management Template
12Hiring an Applicant Using People Management Template
1316. Generating Performance Management Reports
13Generating Performance Management Reports
15Open and Closed Issues for this Deliverable
15Open Issues
15Closed Issues
Business Process:
Defining Default Posting ValuesBusiness Flow:
Workflow ProcessSummary Process:
Staffing
Event: Defining Default Posting ValuesDescription:
Defining Default Posting Values
Step#Process Step DescriptionPath and ActionInput DataExpected ResultsActual Results
#Defining Default Posting ValuesPath: iRecruitment Manager > Default Postings Follow the mentioned path
Select the job to define the posting values. For example, Administrative Assistant. Fill in the following fields (Job Title - organization name - Department Description field - Brief Posting Description description - Detailed Description ) Leave the Internal Posting Wording box blank Enter Apply Online in the How to Apply field To include a graphic in the job posting, such as a company logo, enter the URL of the location where you have placed the company logo. When you post the vacancy details, the company logo will appear on the Job Posting page. Click the Apply button To edit the default posting value query the position and make the required changesYou can create default values for Organization, Business Group, Job, and Position
Confirmation of the succession of creating the job posting.
Business Process:
Creating a VacancyBusiness Flow:
Workflow ProcessSummary Process:
Staffing
Event: Creating a VacancyDescription:
Creating a Vacancy
Step#Process Step DescriptionPath and ActionInput DataExpected ResultsActual Results
#Creating a VacancyPath: iRecruitment Manager > iRecruitment Home Follow the mentioned path
Click the Create a Vacancy link on your home page to start the vacancy creation process Click the Next button to complete the required skills information Click the Add Another Row button in the Create Vacancy: Enter Required Skills page Click the Add Another Row button. Repeat the steps to enter the remaining skills required for this vacancy Click the Next button to enter team details. When setting up Team Only security, include the recruiter or manager in the team, or they will not be able to see the vacancy. The application does not include them in the team automatically just because they are the recruiter or manager Click the Next button to format job posting details. If you have set up default job postings, then the job posting details appear on this page. You can still edit the job details as required. Click Add Another Row button in the recruiting site Section to post the vacancy details to a third- party recruiting site. Select the Display Recruiter Details check box if you want to display recruiter details on the external job posting. Click Next Button to Review the vacancy details. Click the Submit button.Enter primary details for :-
(Vacancy Name - start date End date - Number of Openings - Professional Area Minimum Salary - Maximum Salary currency - compensation details - Entering Skills and Qualifications - Minimum Level - Maximum Level Desirability - Minimum Qualification - Maximum Qualification - Recruiter Name - security method - recruiting team - security level Details of the Formatting Job Posting Page or Accept the default posting .. etc).
You can see the confirmation message Your vacancy has been submitted for approval on your home page. A notification is sent to the approver to Approve or Reject the vacancy.---------
Business Process:
Approving a VacancyBusiness Flow:
Workflow ProcessSummary Process:
Staffing
Event: Approving a VacancyDescription:
Approving a Vacancy
Step#Process Step DescriptionPath and ActionInput DataExpected ResultsActual Results
#Approving a VacancyPath: iRecruitment Manager > iRecruitment Home Follow the mentioned path
In the Notifications table select the vacancy name which requires approval. Scroll down and view the vacancy details. Click the Approve button. Press Approve Button
The application sends the vacancy approval notification to the vacancy initiator.
Business Process:
Checking the Vacancy Approval NotificationBusiness Flow:
Workflow ProcessSummary Process:
Staffing
Event: Checking the Vacancy Approval NotificationDescription:
Checking the Vacancy Approval Notification
Step#Process Step DescriptionPath and ActionInput DataExpected ResultsActual Results
#Checking the Vacancy Approval NotificationPath: iRecruitment Manager > iRecruitment Home Follow the mentioned path
You can view a notification that your vacancy is approved in the Notifications table.
Business Process:
Registering in iRecruitmentBusiness Flow:
Workflow ProcessSummary Process:
Staffing
Event: Registering in iRecruitmentDescription:
Registering in iRecruitment
Step#Process Step DescriptionPath and ActionInput DataExpected ResultsActual Results
#Registering in iRecruitmentPath: http://erpasprd.wataninvest.com:8000/OA_HTML/IrcVisitor.jsp You want to register in iRecruitment. Log in to iRecruitment as the external visitor and complete the registration details. Click the Register link in the Login area. Enter your Email Password and Click SubmitEnter your e-mail as the User Name. enter your password
You get the Confirmation page - Oracle HRMS automatically creates a user using your e-mail address as the username and assigns the iRecruitment External Candidate responsibility to this user.
Business Process:
Creating My AccountBusiness Flow:
Workflow ProcessSummary Process:
Staffing
Event: Creating My AccountDescription:
Creating My Account
Step#Process Step DescriptionPath and ActionInput DataExpected ResultsActual Results
#Creating My AccountPath: http://erpasprd.wataninvest.com:8000/OA_HTML/IrcVisitor.jsp
Log on to Oracle as your previously created email/password as the user name and password.
Select the My Account link to provide your details.
Enter your personal details and qualifications.
Select the resume document that you want to upload.
Click the Go button. The application displays a confirmation message.
Click the Apply button to save the details.Enter your Personal details , qualifications and upload your resume. Add your Employment History, Your Education Qualifications , Skills ,your Work Preferences and your E-Mail Preferences
The application displays the confirmation that your account is updated
Business Process:
Using Job Search OptionsBusiness Flow:
Workflow ProcessSummary Process:
Staffing
Event: Using Job Search OptionsDescription:
Using Job Search Options
Step#Process Step DescriptionPath and ActionInput DataExpected ResultsActual Results
#Using Job Search OptionsPath: http://erpasprd.wataninvest.com:8000/OA_HTML/IrcVisitor.jsp For employees they can use the SSHR to login to the iRecruitment Employee Candidate responsibility Log on to Oracle as your previously created email/password as the user name and password or use the unregistered users search. Click the home link in the iRecruitment External Candidate menu to display the home page. Select the Jobs tab to display the Job Search page.
Enter manager% in the Keywords field and click Go. You can use the Advanced Search button to navigate to the Advanced Search page.Enter your search criteria
The search table returns all the jobs that contain the key word in the description.
Business Process:
Applying for a JobBusiness Flow:
Workflow ProcessSummary Process:
Staffing
Event: Applying for a JobDescription:
Applying for a Job
Step#Process Step DescriptionPath and ActionInput DataExpected ResultsActual Results
#Applying for a JobPath: http://erpasprd.wataninvest.com:8000/OA_HTML/IrcVisitor.jsp
For employees they can use the SSHR to login to the iRecruitment Employee Candidate responsibility Log on to Oracle as your previously created email/password as the user name and password or use the unregistered users search.
Click the home link in the iRecruitment External Candidate menu to display the home page.
Select the Jobs tab to display the Job Search page.
Enter manager% in the Keywords field and click Go. You can use the Advanced Search button to navigate to the Advanced Search page.
Select the Apply Now Link or Add to Basket Button. The Review Account Page will come to you. You can edit your data.
Click the Next button to display the Application Other Information page.
Click the Finish button. You can see a confirmation that your application is submitted successfully.
In the Jobs Applied For table in the home page, you can view the status of the job that you have applied for. The xx Executive Assistant job posting displays the Active Application status.Enter your search criteria
The search table returns all the jobs that contain the key word in the description.The Review Account page will come to you to allow you change your account details.
Business Process:
Using Manager SearchesBusiness Flow:
Workflow ProcessSummary Process:
Staffing
Event: Using Manager SearchesDescription:
Here you will use the different manager searches of iRecruitment to find candidates suitable for your vacancy and to create personalized views of your searches.
Step#Process Step DescriptionPath and ActionInput DataExpected ResultsActual Results
#Using Manager SearchesPath: iRecruitment Manager > Home link
Click the Candidates tab.
Searching Prospect Pool Click the Prospect Pool tab to display the Candidates: Prospect Pool page .
Select the Employee check box.
Select Human Resources as the Professional area.
Click the Go button. The search displays a list of candidates for this search criterion.
To view the details of the candidate click the candidates name.
Searching Individuals Select the Individuals tab to display the Candidates: Individuals page. Enter the person email in the Email field. Click the Go button. The search return displays the candidates details. To view the details of a candidate click the candidates name. You can also view the resume of the candidate.Searching Resumes Select the Resumes tab to display the Candidates: Resumes page. Enter the keyword manager%. Click the Go button. The search return displays a list of candidates whose resumes contain the keyword content.Saving Searches: Creating a View Click the Save Search button when you perform any one of the above searches. The Create View page is displayed. Enter Assistant Candidates as the view name. Select 25 as the number of rows displayed. Select the Set as Default check box as required. Enter Assistants Candidates as the description. Click Apply. The next time you want to conduct a search of candidates for the your vacancy, you can use the View Personalizations button and select the Assistant Candidates.
Business Process:
Processing a CandidateBusiness Flow:
Workflow ProcessSummary Process:
Staffing
Event: Processing a CandidateDescription:
Here you will search candidates in iRecruitment and process them. You search for candidates whose skills match those defined in your vacancy requirements. If you find a suitable candidate during your search, then you invite them to apply to the vacancy if they have not yet applied.
Step#Process Step DescriptionPath and ActionInput DataExpected ResultsActual Results
#Processing a CandidatePath: iRecruitment Manager > Home link
Click the Search for Vacancies link to display the vacancies page. Select the Job Title of your vacancy.
Click the Go button. The search return displays the vacancies.
From the Vacancy table your vacancy.
Click the Find Candidates button.
Select any of the candidates.
Click the Pursue button.
Click the Apply button to save your changes.
Log in as the invited candidate to view the job invitation notification.Note: You can also select the other options:
Consider: The information is only for your reference and the application updates the consideration status column.
Reject: If you reject the candidate, then the candidate is excluded from future searches for this specific vacancy.
Refer: Select this option to draw other managers attention to this candidate. Provide the recipient name and click the Send button.Search Criteria Job Title in here.In the search results table you can see candidates whose skills match the vacancy requirements.When you press the Pursue Button , the application updates the Consideration column with the Pursued option and sends a job invite to the candidate.
Business Process:
Progressing an Application to OfferBusiness Flow:
Workflow ProcessSummary Process:
Staffing
Event: Progressing an Application to OfferDescription:
In this practice, you will progress the application of a candidate to the different stages (First Interview, Second Interview ... Offer).
Step#Process Step DescriptionPath and ActionInput DataExpected ResultsActual Results
#Progressing an Application to OfferPath: iRecruitment Manager > Home link
Click the Search for Vacancies link to display the vacancies page.
Select the Job Title of your vacancy.
Click the Go button. The search return displays the vacancies.
From the Vacancy table your vacancy.
Click the Find Candidates button.
Select any of the candidates.
To perform a mass update on multiple applications or choose just one application select the applicant(s) and click the Update Status button. Select First Interview as the new status. Select a reason for updating the status.
Click the Apply button.
Click the View Attachment List link. The Attachment page is displayed. If there are any attachments, you can add them.
Select the Text option to enter your comments.
Click the Finish button.
Click the Return button to return to the Application Details page.
Repeat the steps to update the status of the application to Offer. You may do this after a series of interviews.
Click the Apply button when you perform the series of updates.
Repeat the steps to complete the job offer to the candidate.
Log in as applicant to view the job offer notification.
Search Criteria Job Title in here. Enter any value of the Update Status (First Interview , Offer .. etc) Enter a reason for updating the status In the Ranking field of the Applicant Rank region, enter 1.
Enter Job Offer details You will see that the Assign Status field is updated to First Interview status in the Application Assignment History table. A notification will be sent to the applicant .
Business Process:
Generating a LetterBusiness Flow:
Workflow ProcessSummary Process:
Staffing
Event: Generating a LetterDescription:
In this practice, you will generate a rejection letter to a candidate.Note: Before you start this demonstration, please check the HR:Enable Web ADI Integration profile option is set to Yes at site level. When this profile option is set to Yes, users see the Web ADI pages when they click the Export Data icon on the toolbar of HRMS window. Navigate to the Letter window using US Super HRMS Manager responsibility:(N) Work Structures > Recruitment Letter Type
Step#Process Step DescriptionPath and ActionInput DataExpected ResultsActual Results
#Generating a LetterPath: Watan HRMS Manager > Work Structures > Recruitment Letter Type Enter xxRejection as the name. You use this name as the Layout Name in HRMS Web ADI. Select PERWPIUS US MS-Word Interview Mailmerge as the Concurrent Program. Save your work.
In the Letter Generate When region, select Rejected as the Assignment Status.
Save your work.
Requesting a Letter:
Navigate to the Request Letter window:Path: Recruitment > Request Recruitment Letter
Select xxRejection as the Letter Name. Select Automatic as the Method.Note: If you select Automatic as the method of letter generation, then you need not select the people in the Requested For region. The application automatically generates a list of people for whom you want to generate a letter. Select the name of your vacancy. Save your work.
Path: iRecruitment Manager
Log in to iRecruitment using the iRecruiting Manager.
Click the Home link.
Click the Search for Vacancies link.
Select the job Title of your Vacancy.
Click the Go button. The search returns a list of vacancies. Select your vacancy.
Click the View Applicants button.
Select any applicant.
Navigate to the Status Details and Change Reason region.
Select Rejected as the Status.
Click the Apply button.
Path: HRMS Web ADI Responsbility Log in using an HR Team Member user.
Select the Create Document from the HRMS Web ADI responsibility menu.
In the Select Setting page, select a version of Excel as the viewer. You use this spreadsheet as a user interface to create your own integrator.
Leave the Reporting check box cleared to create data.
Click the Next button.
In the Select Integrator page, select HR Integrator Setup. HR Integrator Setup is the predefined integrator for HRMS.
Click the Next button.
In the Select Content page, select None to create an empty document.
Click the Next button. An empty Excel spreadsheet opens displaying the predefined columns.
Enter DOWNLOAD as the METADATA_TYPE.
Enter PER as the Application Short name.
Enter xxRejection as the INTEGRATOR_USER_NAME.
In the VIEW_NAME column, enter ADS_EMEAHR_ADI_OFFER_V. This is the View in Vision that is linked to the PER_LETTER_REQUEST_LINES table. Note: Web ADI uses a view to determine the tables and columns to download data. You can create customized views as per your business requirements. Any views that you use for letter requests must join to the PER_LETTER_REQUEST_LINES table and must include the column LETTER_REQUEST_ID.
Enter LETTER as the FORM_NAME. This is the integrator for use with the Request Letter window.
Leave the rest of the columns blank.
Select Upload from the Oracle menu to upload the data and create the integrator. The Upload Messages page appears.
Select the All Rows option and click Upload. You can see an Upload successful message if the application uploads the data and creates an integrator.
Click the Close button to return to the main menu.
Associating Integrator with a Secure Form Function: You must associate at least one form function with the integrator for granting user access to define a layout and generate mail merge letter. Select Create Document from the HRMS Web ADI menu. Select a spreadsheet viewer. Leave the Reporting check box deselected to download data for updating. Select HR Maintain Integrator Form Functions Integrator to associate your integrator with a form function and click Next. Enter PER as the Application Short Name. Enter ADS% as the Integrator Name. Click the Next button. An empty Excel spreadsheet opens displaying your selected custom integrators, and has a column for associating form functions. Enter PER in the Integrator Application Short Name column. Enter xx Rejection in the Integrator column. Enter ADS_HR_ADI_CUSTOM_INTEGRATORS in the Form Functions List column. Select Upload from the Oracle menu to upload the data. The Upload Messages page appears. Select the All Rows option and click Upload. If the application uploads the data, then you can see the Upload successful message. Click the Close button and return to the main menu.Creating a Layout
Select Define Layout in the Oracle Web ADI responsibility. Select xxRejection Letter as the Integrator.
Click the Go button.
Click the Define Layout button to define a new layout.
In the Define Layout page:
Enter the Layout Name as xx Rejection. When you create a layout for use in running mail merges, the layout name must exactly match the Letter Name in the Letter window of the Oracle HRMS.
Enter Rejection Letter as the Layout Key.
Click the Continue button.
In the Define Layout page, select the columns from the view that you want to appear in your document:
FIRST NAME
LAST NAME
JOB NAME
ADDRESS LINE 1
ADDRESS LINE 2
ADDRESS LINE 3
TOWN
POSTCODE
Note: The columns in the View depend on the view that you selected as part of creating an integrator in the earlier task. Click the Apply button. The application displays the message Layout saved successfully.
Click the Cancel button to return to the menu.
Responsibility: Local Super HRMS Manager
Exporting Data to Web ADI:
Navigate to the Request Letter window. Query the xxRejection request that you saved earlier. Navigate to the Requested for region.
Click in the Name field. Because you have previously updated the status of an applicant to Rejected, the applicants name appears in the field.
Click the Export Data icon to export the data to Web ADI. Web ADI is opened.
Note: Do not close Request Letter window, as you need to activate this window for the mail merge process.
Creating a Data Source: Microsoft Word Table
In the Select Setting page, select a version of Word as the Viewer. Select the Reporting check box.
Click the Next button. A Microsoft Word document containing a table with all the columns in the Layout is generated.
Save the document as data_source.doc in your local directory. This is the data source file that you are going to use to create your template letter.
Creating a Template Letter: Microsoft Word
Select Mail Merge from the Tools menu in Microsoft Word.
In the Mail Merge Helper window, select Form Letters from the Create list.
Select New Main Document in the window that appears.
Select Open Data Source from the Get Data list.
Select the Microsoft Word file: data_source.doc that contains the table. You can now create your template letter
Check the Insert Merge field. These are the columns that are downloaded from the Oracle application database to create the Word table. Type your standard text in the new Word document. For example:
Enter Watan HQ as the first line.
Enter Riyadh in the second line.
Enter todays date as the date.
Enter To.
Select FIRST NAME, LAST NAME, ADDRESS LINE 1, ADDRESS LINE 2, ADDRESS LINE 3, TOWN, and POSTCODE from the Insert Merge Field list.
Enter Dear and select FIRST NAME and FULL NAME from the Insert Merge Field list.
Enter the sentence, Thank you for your application for the vacancy with
Select JOB NAME from the Insert Merge Field list. Enter the following information Unfortunately you have been unsuccessful.
Enter Regards.
Save the template letter as xxRejection Letter.
Responsibility: HRMS Web ADI Uploading Template Letter to the Database Click the Manage Document Templates link in the Oracle Web ADI responsibility.Note: By using the Document Management page, you can manage documents centrally in the Oracle applications database.
Click the Upload New Document button to upload your letter to the database. Select the template letter xxRejection that you saved. Select the Rejection as the letter category. Click the Apply button to upload the template letter from your local machine to the Oracle application database. The application displays the Confirmation message. Click Cancel to return to the main menu.Linking the Layout with the Document Select the Manage Document Links option. Select the Integrator xxRejection that you created earlier. Click the Go button. Click the Link icon to link the layout with the template letter. Select the document xxRejection that you uploaded earlier. The application displays a confirmation message. Click the Cancel button to return to the main menu.Responsibility: US Super HRMS ManagerGenerating Mail Merge Document Activate the Request Letter window of Oracle HRMS. Click the Export Data icon to run the mail merge. Web ADI opens. In the Select Settings page, select a version of Word as the Viewer. Click the Next button. You can see that the mail merge has run, and that the data from the application is merged with the template letter. Save the letter in your local directory.Search Criteria.Rejection Reason.The application updates the Status column in the Application Assignment History table with the Rejected details.
Business Process:
Updating Application Status to AcceptedBusiness Flow:
Workflow ProcessSummary Process:
Staffing
Event: Updating Application Status to AcceptedDescription:
When a candidate accepts the job offer and you need to access the applicant records to update the application status. Log in to iRecruitment as the HR recruiter member and update the status from Offer to Accepted.
Step#Process Step DescriptionPath and ActionInput DataExpected ResultsActual Results
#Updating Application Status to AcceptedPath: iRecruitment Manager > Home link
Click the Search for Vacancies link to display the vacancies page.
Select the Job Title of your vacancy.
Click the Go button. The search return displays the vacancies.
From the Vacancy table your vacancy.
Click the View Applicants button to display the View Applicants.
Select any of the Applicants whose status is Offer, The Application Details page of the applicant appears.
Navigate to the Status Details and Change Reason region.
Select Accepted as the New Status and select the reason for updating the status.
Click Apply to save your changes.
Search Criteria Job Title in here.
Enter any value of the Update Status (Accepted) Enter a reason for updating the status
You will see that the Assign Status field is updated to Accepted status in the Application Assignment History table.
Business Process:
Hiring an Applicant Using SSHRBusiness Flow:
Workflow ProcessSummary Process:
Staffing
Event: Hiring an Applicant Using SSHRDescription:
In this practice, You will hire a successful applicant using the Applicant Hire page.
Step#Process Step DescriptionPath and ActionInput DataExpected ResultsActual Results
#Hiring an Applicant Using SSHRPath: Manager Self Service > Applicant Hire Search the applicant by entering the Last Name , First Name, Middle Name, etc fields Set the Effective Date to a day later than the Accepted date. (Note: The effective date should be at least one day after the applicant has accepted the offer.) Click Go Button, then the Search Applicant table displays the name of the successful applicant.
Click Hire to start the hiring process.
Fill in the fields (Title - National Identifier - date of birth Gender -)
Review the Address information.
Select the Next button to display the Applicant Hire: Assignment page.
Fill in the assignment details. Click the Next button to verify the details in the Applicant Hire: Review page.
Click the Submit button to hire the employee. If there are any approvers, the application submits the changes for approval. Fill in the (Title - National Identifier - date of birth Gender -etc)
Fill in the assignment details.
If there are any approvers, the application submits the changes for approval; else changes will go directly to the database.
15. Hiring an Applicant Using People Management TemplateBusiness Process:
Hiring an Applicant Using People Management TemplateBusiness Flow:
Workflow ProcessSummary Process:
Staffing
Event: Hiring an Applicant Using People Management TemplateDescription:
Here you will hire the applicant through the People Management Template screen after he/she accepted the offer.
Step#Process Step DescriptionPath and ActionInput DataExpected ResultsActual Results
#Hiring an Applicant Using People Management TemplatePath: Watan HRMS Manager > People > Maintain Using Templates > Hire Applicants
Select Name as the View By and double-click People By Name. The list of People By Name appears.
Click the initial letter of the applicant whom you want to hire as to expand the list of people beginning with that letter.
Select the applicant and double-click the name.
Select Hire Applicant to start the hiring process.
Click the Next button.
Enter the Start Date. (Note: The hire date should be at least one day after the applicant has accepted the offer.)
Click the Next button.
Accept the assignment that is displayed for the applicant and click the Next button. You can see a message: Applicant Name has been hired.
Click the Finish button to complete the hire process. You can see a message that the applicant is successfully hired.
Set the Effective Date to the applicants hire date.
Observe the status in the Person Type field. Now the field displays the status: Employee.Ex- applicant. The application assigns a employee number to the new employee. Click the Show Details button to view the details of the applicant who is an employee now.
You can see a message: Applicant Name has been hired.
16. Generating Performance Management ReportsBusiness Process:
Generating Performance Management ReportsBusiness Flow:
Workflow ProcessSummary Process:
Staffing
Event: Generating Performance Management ReportsDescription:
Here you will generate Oracle iRecruitments Performance Management Viewer (PMV) reports. You generate the PMV reports to analyze the various measures of the recruitment process.
In this practice, you will generate two reports:
Vacancy Time to Fill (Manager Hierarchy) Status to know the time period between filling a vacancy and the employee starting, within a hiring manager hierarchy.
Recruitment Source Effectiveness Status report to know which recruitment source types and sources generate the most applicants and hires.
Step#Process Step DescriptionPath and ActionInput DataExpected ResultsActual Results
#Generating Performance Management Reports Path: Human Resources Intelligence Responsibility.
Click the Vacancy Time to Fill (Manager Hierarchy) Status report link to display the report page. Select the Top Manager.
Enter the Reporting Period.
Select Recruiter as the View By parameter.
Click Go to display the report. The time to fill measure is banded into one of the four aging bands seeded as 0-30, 31-60, 61-90 and 91+ days. The charts display the recruitment data.
You can view the time taken to fill a vacancy for the recruiters in the manager hierarchy.
Click the 0-30 days link of a recruiter to view the details.
You can view details such as the vacancy name, number of applicants, and the average days taken to fill the vacancy.
Click the Home link to return to the Home page.
Click the Recruitment Source Effectiveness Status report link to display the Recruitment Source Effectiveness Status page is displayed.
Enter the Reporting Period.
Click Go to display the report page.
Select Source Type as the View By (You can either click to view the report by Source Type, which shows the recruitment data by source type, for example Newspaper, or by Source Name, which shows recruitment data by source name, for example, the Telegraph. - The chart shows the effectiveness of each source. You can see the percentage of applicants and hires. You can view the details of each source type.)
Select a source type.
The charts display the actual and percentage of applications and hires of the source type.
,
Open and Closed Issues for this Deliverable
Note: Add open issues that you identify while writing or reviewing this document to the open issues section. As you resolve issues, move them to the Closed Issues section and keep the issue ID the same. Include an explanation of the resolution.
When this deliverable is complete, any open issues should be transferred to the project- or process-level Risk and Issue Log (PJM.CR.040) and managed using a project level Risk and Issue Form (PJM.CR.040). In addition, the open items should remain in the Open Issues section of this deliverable, but flagged in the Resolution column as being transferred.
Open Issues
IDIssueResolutionResponsibilityTarget DateImpact Date
Closed Issues
IDIssueResolutionResponsibilityTarget DateImpact Date
Document Control 1 If > 1 28 of 28 = - Sec1 28 iii iii
File Ref: WATAN_HRSS_TE_40_ver[1].0 (v. Version:1.0)