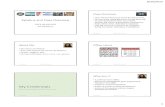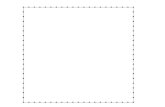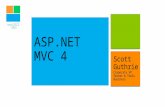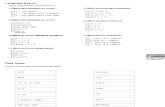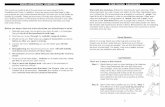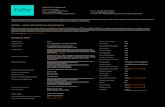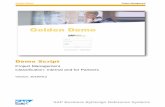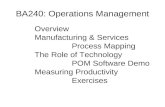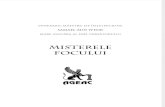oracle IRecruitement Demo Exercises
description
Transcript of oracle IRecruitement Demo Exercises
Practice 1 - Setup for iRecruitment
Head of Department - Human Resources Mrs. Eva MweneBirinda
1Head of Department - Human Resources Mrs. Eva MweneBirinda
2Practice 1 - Setup for iRecruitment After Implement iRecruitment Part 2
4Solution - Setup for iRecruitment
10Practice 2 - Enabling Profile Options for Personalization After Configuring iRecruitment Pages
11Solution - Enabling Profile Options for Personalization
13Practice 3 - Changing and Displaying Fields in iRecruitment Pages - After Configuring iRecruitment Pages
14Solution - Changing and Displaying Fields in iRecruitment Pages
18Practice 3A Adding User Instructions - After Configuring iRecruitment Pages
21Practice 3B Modifying existing messages in iRecruitment - After Configuring iRecruitment Pages
26Practice 4 - Creating and Displaying Flexfield Segments - After Configuring iRecruitment Pages
27Solution - Creating and Displaying Flexfield Segments
34Practice 5 - Configuring Searchable Flexfield - After Configuring iRecruitment Pages
35Solution - Configuring Searchable Flexfield
45Practice 6 Defining Default Posting Values After Managers and Recruiters:Vacancies and Job Posting Part 1
47Practice 6A - Creating a Vacancy After Managers and Recruiters:Vacancies and Job Posting Part 1
49Solution - Creating a Vacancy
55Practice 7 - Approving a Vacancy After Managers and Recruiters:Vacancies and Job Posting Part 2
56Solution - Approving a Vacancy
59Practice 8 - Registering in iRecruitment After Job Seekers: Site Visitors
59Solution - Registering in iRecruitment
61Practice 9 - Creating My Account Job Seekers: Registered Users
62Solution - Creating My Account
68Practice 9A Using Job Search Options Job Seekers: Registered Users
70Practice 10 - Applying for a Job Job Seekers: Registered Users
71Solution - Applying for a Job
74Practice 11 - Using Manager Searches - Managers and Recruiters:Candidate Processing
75Solution - Using Manager Searches
77Practice 12 - Processing a Candidate - Managers and Recruiters:Candidate Processing
78Solution - Processing a Candidate
80Practice 13 - Progressing an Application to Offer - Managers and Recruiters:Candidate Processing
80Solution - Progressing an Application to Offer
84Practice 14 - Updating Application Status to Accepted - Managers and Recruiters:Candidate Processing
84Solution - Updating Application Status to Accepted
85Practice 15 - Hiring an Applicant Using People Management Template - Managers and Recruiters:Candidate Processing
86Solution - Hiring an Applicant Using People Management Template
87Practice 16 - Hiring an Applicant Using SSHR - Managers and Recruiters:Candidate Processing
88Solution - Hiring an Applicant Using SSHR
90Practice 17 Generating a letter - Generate Letters, Reports, and Perform Purge
97Practice 17A - Generating Performance Management Reports - Generate Letters, Reports, and Perform Purge
98Solution - Generating Performance Management Reports
Practice 1 - Setup for iRecruitment After Implement iRecruitment Part 2
Top of Form
Bottom of Form
Overview
In this practice, you create a setup to work with iRecruitment. You will create users and assign responsibilities and people for the users.
Assumptions
You can use the HRMS Manager or Super HRMS Manager responsibility. For this demonstration, log in as hrms/welcome and use the US Super HRMS Manager responsibility.
You must have access to an Oracle Application Vision database or comparable training or test instance at your site on which to complete this practice.
Replace XXin the practice with a unique identifier such as your initials or a number. (For instructor-led training classes, this number will be assigned to you.) This is necessary in order to create unique records within the database when performing the practice.
Tasks
Creating Recruiters
Create xx James Alexander and xx Steve Andrews using the US Super HRMS Manager responsibility. You will use these employees as recruiters to work with iRecruitment. Select xx Steve Andrews as the supervisor of xx James Alexander. xx Steve Andrews will approve the vacancies that xx Steve Andrews creates.
Creating Responsibilities
Create the xxiRecruitment External Candidate and xx iRecruitment Manager responsibilities. You will use these responsibilities to learn how to configure some of the elements of iRecruitment web pages.
Use hrms/welcome as the username and password to access the System Administrator responsibility.
Creating Users
Create users for iRecruitment and assign responsibilities to them using the Users window.
Create the following users and link them to the employees as specified in the table.
User Employee
xx JAMES ALEXANDERxx James Alexander
xx STEVE ANDREWS xx Steve Andrews
Use oracle as the initial password for your users. (When you log on to the application, you can change the password to welcome).
When you assign responsibilities, select the HRMS Manager responsibility as per the localization that you are working with. For example, select US Super HRMS Manager or AU HRMS Super User as appropriate.
iRecruitment Manager is the self-service responsibility supplied with iRecruitment. Use hrms/welcome as the username and password to access the System Administrator responsibility.
Remember to prefix each username with your unique group number.
UserResponsibility
xx JAMES ALEXANDERiRecruitment Manager
System Administrator
US Super HRMS Manager
iRecruitment HRMS Manager
Application Developer
HRMS Web ADI
Human Resources Intelligence End User
xxiRecruitment External Candidate
iRecruitment Employee Candidate
Education Manager Self-ServiceV4.0
xxiRecruitment Manager
xx STEVE ANDREWSiRecruitment Manager
System Administrator
US Super HRMS Manager
Application Developer
HRMS Web ADI
Human Resources Intelligence End User
iRecruitment HRMS Manager
xxiRecruitment External Candidate
iRecruitment Employee Candidate
Education Manager Self-ServiceV4.0
xxiRecruitment Manager
Testing the New Users
You have created your users for iRecruitment and now want to verify that they have been assigned the correct responsibilities.
Log in to iRecruitment as xx James Alexander and verify whether the responsibilities that you defined are correct for the user. Repeat the steps to check the responsibilities assigned to xx Steve Andrews.
Solution - Setup for iRecruitment
Creating Recruiters
Responsibility = US Super HRMS Manager, Vision Corporation
1. Login using HRMS/welcome. Navigate to the People window:
(N) People > Enter and Maintain
2. Click New in the Find Person window to enter a new record.
3. Set your effective date to 01-JAN-2004.
4. In the Last Name field, enter xx, where xx is the unique identifier given by your instructor.
5. In the First Name field, enter James Alexander.
6. Select a gender.
7. Select Create Employment in the Action field and select Employee as the Person Type.
8. If required, enter the social security number or the national identifier as per the localization.
9. Enter a birth date.
10. In the Further Person Information region, enter the information as required by your legislation. For example, complete the Payroll Tax field if you are working with Australian legislation.
11. Save your work.
12. Repeat the steps to create xx Steve Andrews.
13. Query xx James Alexander.
14. Click the Assignment button.
15. Select the Supervisor tab to assign the supervisor for xx James Alexander.
16. Select xx Steve Andrews as the supervisor of xx James Alexander.
17. Select Correction in the Choose an Option window.
Note: You can only update a record that is at least 1 day old.
18. Save your work.
Creating Responsibilities
Responsibility = System Administrator
19. Navigate to the Responsibilities window:
(N) Security > Responsibility > Define
20. Enter xx iRecruitment External Candidate as the Responsibility Name.
21. Enter Oracle Human Resources as the Application.
22. Enter xxIREC_EXT_CAN as the Responsibility Key.
23. Set the Effective Date to 01-JAN-2004.
24. In the Available From region, select Oracle Self-Service Web Applications.
25. In the Menu field, select IRC External Candidate Menu.
26. In the Data Group region, enter Standard as the name.
27. Enter Oracle Human Resources as the Application.
28. Save your work.
29. Repeat the steps to create xx iRecruitment Manager responsibility. Enter the following details:
Name: xxiRecruitment Manager
Responsibility Key: xxIREC_MAN
Effective Date: 01-JAN-2004
Menu: IRC Manager Menu
Data Group Name: Standard
Application: Oracle Human Resources
Request Group Name: iRecruitment Processes
Request Group Name: Oracle Human Resources
Creating Users
Responsibility = System Administrator
30. Navigate to the Users window:
(N) Security > User > Define
31. Enter the username XXUSER2 (for JAMES ALEXANDER) as specified in the practice.
32. Enter the password for your user. Use oracle as the initial password. (You will need to enter the password twice in lowercase).
33. Select xx James Alexander as the Person.
34. Set the effective date to 01-JAN-2004.
35. Switch to the Responsibilities tabbed region.
36. Enter the following responsibilities for your first user. Select Standard as the Security Group and enter 01-JAN-2004 in the Effective Date From field.
iRecruitment Manager
System Administrator
US Super HRMS Manager
Application Developer
HRMS Web ADI
Human Resources Intelligence End User
xxiRecruitment External Candidate
iRecruitment HRMS Manager
xxiRecruitment Manager
Education Manager Self-ServiceV4.0
iRecruitment Employee Candidate
37. Save your work.
38. With the cursor on the User Name field, click the New icon.
39. Enter the username XXUSER1 (STEVE ANDREWS) as specified in the practice.
40. Enter the password for your user. Use oracle as the initial password. (You will need to enter the password twice in lowercase.)
41. Select xx Steve Andrews as the Person.
42. Set the effective date to 01-JAN-2004.
43. Switch to the Responsibilities tabbed region.
44. Enter the following responsibilities for your first user. Choose Standard as the Security Group and enter 01-JAN-2004 in the Effective Date From field.
iRecruitment Manager
System Administrator
US Super HRMS Manager
Application Developer
HRMS Web ADI
Human Resources Intelligence End User
xxiRecruitment External Candidate
iRecruitment HRMS Manager
xxiRecruitment Manager
Education Manager Self-ServiceV4.0
iRecruitment Employee Candidate
45. Save your work.
46. Close the Users window.
Testing the New Users
47. Display the Vision login page.
48. Enter xx James Alexander as the Username and enter oracle in the Password field.
49. Click the Login button to display the Change Password page.
50. Enter oracle in the Old Password field.
51. Enter welcome in the two New Password fields.
52. Click the Save button.
53. Verify whether the list of responsibilities corresponds to the responsibilities that you assigned to the user in the previous practice.
54. Select your local iRecruitment Manager responsibility. Check whether you can view the three links: iRecruitment Home, Default Postings, and Recruiting Sites in the main menu page.
55. Click the Logout link.
56. Repeat the steps to check the responsibilities of xx Steve Andrews.
Practice 2 - Enabling Profile Options for Personalization After Configuring iRecruitment Pages
Top of Form
Bottom of Form
Overview
In this practice, you learn to enable the profile options to use Personalization Framework. Use Personalization Framework to modify delivered web pages to suit your business requirements.
Assumptions
In this practice log in as profileoptions/sysadmin to work with the System Administrator responsibility.
You must have access to an Oracle Application Vision database or comparable training or test instance at your site on which to complete this practice.
Replace XX in the practice with a unique identifier such as your initials or a number. (For instructor-led training classes, this number will be assigned to you.) This is necessary in order to create unique records within the database when performing the practice.
Tasks
Enabling Personalization
To make changes to the web pages used in iRecruitment you need to enable Personalization Framework functionality using the profile options.
Set the following profile options so that xx James Alexander can access Personalization Framework:
Personalize Self-Service Defn
FND: Personalization Region Link Enabled
Solution - Enabling Profile Options for Personalization Enabling Personalization
Responsibility = System Administrator
1. Navigate to the System Profile Values window using the System Administrator responsibility:
(N) Profile > System
2. Select the Site, User, and Profiles with No Values check boxes.
3. Select xx James Alexander in the User field.
4. Enter Personalize Self-Service Defn in the Profile field.
5. Click the Find button to display the System Profile Values window.
6. Confirm that the value in the Site field is No.
7. Enter Yes as the value in the User field to enable personalization at the user level.
8. Save your changes.
9. Repeat the steps to set the FND: Personalization Region Link Enabled profile option to Yes at the User level.
Practice 3 - Changing and Displaying Fields in iRecruitment Pages - After Configuring iRecruitment Pages
Top of Form
Bottom of Form
Overview
In this practice, you learn how to use the Personalization Framework to modify delivered web pages to suit your business requirements. In this example, you learn how to change field names and display field hidden by default at the responsibility level.
Assumptions
You can use iRecruitment External Candidate responsibility. In this practice, log in as xx James Alexander to work with xxiRecruitment External Candidate responsibility.
You must have access to an Oracle Application Vision database or comparable training or test instance at your site on which to complete this practice.
Replace xx in the practice with a unique identifier such as your initials or a number. (For instructor-led training classes, this number will be assigned to you.) This is necessary in order to create unique records within the database when performing the practice.
Tasks
For the purposes of this practice imagine that, you host multiple recruiting sites and that you need to make changes in the Basic Details region of the My Account page to suit business requirements of a specific customer. Use the Personalization Framework features to change field label and display a field that is hidden by default.
Changing Field Label
In this example, you learn how to change the field label for the Family Name prompt to Last Name in the Basic Details region.
Displaying Hidden Field
The Gender field is hidden by default in the Basic Details region of the My Account page of your responsibility. You learn to display the Gender field in the My Account page.
Solution - Changing and Displaying Fields in iRecruitment Pages
Changing Field Label
Responsibility = xx iRecruitment External Candidate
1. Log on to xxiRecruitment External Candidate responsibility using xx James Alexander/welcome.
2. Click the Home link from the menu.
3. Click the My Account link to display the My Account Page.
4. Click the Personalize Applicant Personal Details link in the Basic Details region to display the Choose Personalization Context page.
5. Deselect the Include check box in the Site field to create personalization at the responsibility level.
6. Confirm whether the Responsibility field displays your responsibility: xxiRecruitment External Candidate.
7. Click Apply to display the Personalize Region: Basic Details Page. This page displays the Personalization context for the xxiRecruitment External Candidate responsibility. You can view the Personalization Structure table that contains links to the personalization function.
8. Click the Personalize icon for the Family Name page element. The Personalize Message Text Input: Family Name page appears. Scroll down the page to the Prompt row.
Note: As the Prompt field does not contain a personalization at theresponsibility level it has the value Inherit. In this case, the field inherits its value from the corresponding field in the preceding column.
9. Enter Last Name in the Prompt field for xxiRecruitment External Candidate responsibility.
10. Click Apply to save your changes.
11. Click the Return to Application link to view the changes to the prompt.
Displaying Field Label
Responsibility = xxiRecruitment External Candidate
12. Repeat the steps from 4 to 7.
13. Click the Personalize icon for the Gender page element.
The Personalize Message Choice: Gender appears. Scroll down the page to the Rendered row.
Note: As the Rendered field does not contain a personalization at responsibility level it has the value Inherit. In this case, the field inherits its value from the corresponding field in the preceding column.
14. Select True in the Rendered row for the xxiRecruitment External Candidate responsibility. The Rendered attribute determines whether the page element is hidden (False) or displayed (True).
15. Click Apply to save your changes.
16. Click Return to Application in the Personalize Region: Basic Details to view your changes.
Now the Basic Details region displays the Gender field in the Basic Details region of the My Account page for the xxiRecruitment External Candidate responsibility.
Practice 3A Adding User Instructions - After Configuring iRecruitment Pages
Guided Demonstration - Adding User InstructionsIn this guided demonstration, you learn how to use the Personalization Framework to add user tips and instructions at the site level.
Note: You can only add a new item, such as a field or user instruction to a region if you are personalizing at the Site, Function, and Localization levels.
Create the following user instructions in the Basic Details Region of the My Account page (iRecruitment External Candidate responsibility):
Read the field-level tips carefully before making any changes to your basic details.
You also create the instruction: This is for information purposes for the Gender field and learn to add HTML tags to this instruction.
Once you create the page items you learn to place them at the appropriate locations on the page using the Reorder feature.
In this demonstration, use the xxiRecruitment External Candidate responsibility.
Adding User Instructions at the Site Level
Responsibility: xxiRecruitment External Candidate
1.Log on to xxiRecruitment External Candidate as xx James Alexander/welcome.
2.Select the Home link from the menu.
3.Click the My Account link to display the My Account Page.
4.Click the Personalize Applicant Personal Details link in the Basic Details region to display the Choose Personalization Context page.
5.Select the Include check box to create a Site level personalization. Personalizations that you make at the site level affect all users of the installation.
6.Click Apply to display the Personalize Region: Basic Details Page. You can view the Personalization Structure table that contains links to the personalization functions.
7.Click the Create Item icon for the Basic Details region to display the Create Item page.
Note: The Create Item page displays the current personalization level that is Site level. You can only create a new item if you have your personalization context set to include the Site level.
8.Select Static Styled Text as the item style to create user instruction text.
9.Enter a unique ID for example instructiontext. Leave the default values as they are in other fields.
10.Enter OraInstructionText in the CSS Class field to set the style of the instruction text.
11.Enter the following text in the Prompt field: Read the instructions carefully before you enter the page details.
12.Click Apply to save your changes.
13.Repeat step 7 to create the instruction text: This is for information purposes for the Gender field. Enter the following details for this message in the Create Item page and add HTML tags to format the instruction:
Item Style: Raw Text ID: rawtext In the Text field enter: This is for information purposes.
14.Save your work.
15.Click Return to Application in the Personalize Region: Basic Details to view your messages.
You can view the messages at the end of the Basic Details region.
Note: OA Framework uses the translation layer to translate messages. For information on translating customized messages, refer to OA Customization Framework document on Metalink (Note # 275880.1).
In the following task, you learn to reorder the page items and place the instructions at the appropriate location on the page.
Reordering the Page Items
16.Click the Personalize Applicant Personal Details link in the Basic Details region to display the Choose Personalization Context page.
17.Select the Include check box to reorder the page items at the site level.
18.Click Apply to display the Personalize Region: Basic Details Page. You can view the Personalization Structure table that contains links to the personalization functions.
19.Click the Reorder icon for the Basic Details column to display the Reorder Contents of Default Single Column: Basic Details
20.Scroll down the page.
21.Select the Personalize check box for the Site level to reorder the contents.
22.Select your messages and use the arrows to move the messages to the appropriate location. Place the message: This is for information purposes below the Gender field.
23.Click Apply to save your changes.
24.Select Return to Application link in the Personalize Region: Basic Details page to view your changes.
Practice 3B Modifying existing messages in iRecruitment - After Configuring iRecruitment Pages
Overview
In this practice, you learn how to modify existing messages in iRecruitment to suit your business needs.
Assumptions
In this practice, log in as xx James Alexander to work with the xxiRecruitment External Candidate responsibility.
You must have access to an Oracle Application Vision database or comparable training or test instance at your site on which to complete this practice.
Replace XX in the practice with a unique identifier such as your initials or a number. (For instructor-led training classes, this number will be assigned to you.) This is necessary in order to create unique records within the database when performing the practice.
Tasks
Creating User Instruction
In this example, you learn to create a message xxCHANGED_ADDRESS_INSTRUCTION and replace the seeded instruction: IRC_APL_ADDRESS_INST that appears in the Address region of the My Account page of iRecruitment Candidate responsibility. You learn to create the message using the Messages window of the Application Developer responsibility.
Adding User Instruction to Web Page
When you have created your new message, use the Personalization Framework to add the instruction.
Solution - Modifying Existing Messages in iRecruitmentCreating User Instruction
Responsibility = Application Developer
1.Navigate to the Messages window using the Application Developer responsibility.
(N) Application > Messages
2.In the Name field, enter the following message name:
xxCHANGED_ADDRESS_INSTRUCTION
3.Select US as the Language.
4.Select Oracle Human Resources as the Application.
5.In the Current Message Text area, enter the following message:
Please enter your contact address for recruiting purpose.
6.Save your work and close the Messages window.
Adding User Instruction to Web Page
Responsibility: xx iRecruitment External Candidate
7.Log on to xxiRecruitment External Candidate responsibility using xx James Alexander/welcome.
8.Click the Home link from the menu.
9.Click the My Account link to display the My Account Page.
10.Navigate to the Address region.
11.View the instruction text. Currently it displays the seeded message: Please enter the address that you may be contacted at for recruiting purposes (IRC_APL_ADDRESS_INST). In this example, you learn to replace the existing seeded message with your customized message.
12.Click the Personalize Applicant Address link in the Address region to display the Choose Personalization Context page.
13.Deselect the Site Include check box to personalize at your responsibility level xxiRecruitment External Candidate.
14.Click Apply to display the Personalize Region: Address page. This page displays the Personalization context and you can view the Personalization Structure table that contains links to the personalization function.
15.Click the Personalize link for the instruction text (Static Styled Text) to display the Personalize Static Styled Text page.
16.Navigate to the Message Name row. You can see that the site and the responsibility columns inherit the original definition value of the seeded message: IRC_APL_ADDRESS_INST.
17.Enter xxCHANGED_ADDRESS_INSTRUCTION as the new value in the Message Name column for your xxiRecruitment External Candidate responsibility.
18.Click Apply to save your work.
19.Click Return to Application.
Now you can view your changed instruction.Practice 4 - Creating and Displaying Flexfield Segments - After Configuring iRecruitment Pages
Top of Form
Bottom of Form
Overview
In this practice, you learn how to use the Personalization Framework to modify delivered web pages to suit your business requirements. For the purposes of this practice imagine that, you require the passport details of candidates who apply to the xx Executive Assistant to CEO vacancy in your enterprise. In this example, you learn to create two fields: Passport Number and Passport Expiry Date to meet these business requirements.
Assumptions
You can use the System Administrator and the local iRecruitment External Candidate responsibilities. In this practice, log in as xx James Alexander/welcome and work with the following responsibilities:
System Administrator: To create flexfield segments
xxiRecruitment External Candidate: To display flexfield segments in the web pages
You must have access to an Oracle Application Vision database or comparable training or test instance at your site on which to complete this practice.
Replace xx in the practice with a unique identifier such as your initials or a number. (For instructor-led training classes, this number will be assigned to you.) This is necessary in order to create unique records within the database when performing the practice.
Tasks
Creating Additional Personal Details Flexfield Segments
You have a requirement to record information about the passport number and the passport expiry date. Use the Additional Personal Details Flexfield to create the following flexfield segments using the Descriptive Flexfield Segments window:
xxPassport Number
xxPassport Expiry Date
Note: Use the Global Context to create the segments.
Displaying Flexfield Segments in the My Account Page
You learn to include the segments: xx Passport Number and xx Passport Expiry Date in the Basic Details Region of the My Account page.
Solution - Creating and Displaying Flexfield Segments
Creating Additional Personal Details Flexfield Segments
Responsibility = System Administrator
1. Navigate to the Descriptive Flexfield Segments window using the System Administrator responsibility:
(N) Application > Flexfield > Descriptive > Segments
2. Query the Additional Personal Details flexifeld using .
3. Deselect the Freeze Flexfield Definition check box to create segments for this flexfield.
4. Select OK in the Caution window.
5. In the Context Field Values region, select Global Data Elements to create global segments.
6. Click the Segments button to add segments in the Segments Summary window.
7. Click the selector and enter xx Passport Number as the name of the segment.
8. Enter a number for the segment.
9. Select a column for the segment to specify the location of this segment in the descriptive flexfield structure.
10. Select the Enabled and Displayed check boxes to ensure this segment is available in the descriptive flexfield structure.
11. Repeat the steps to create the segment: xx Passport Expiry Date.
12. Select the xxPassport Number segment.
13. Deselect the Required option, unless you want to force users to complete this field.
14. Save your work.
15. Repeat the step to confirm that the Required check box is not selected for the xx Passport Expiry Date segment.
16. Save your work and close the window.
17. In the Segment Summary window select PER_DATES_STANDARD as the value set for the xx Passport Expiry Date segment.
18. Save your work and close the Segments Summary window.
19. Select the Freeze Flexfield Definition check box in the Descriptive Flexfield Segments window.
20. Select OK in the Caution window.
21. Click Compile to compile your Additional Search Criteria Details flexfield.
22. Select OK in the confirmation window.
Displaying the Select Flexfield Segments in the My Account Page
Responsibility = xx iRecruitment External Candidate
23. Log in to xx iRecruitment External Candidate responsibility.
24. Click the My Account link to display the My Account Page.
25. Click the Personalize Applicant Personal Details link in the Basic Details region to display the Choose Personalization Context page.
26. Deselect the Site Include check box to display the flexfield segments at the responsibility level.
27. Check whether the Responsibility field displays your responsibility: xxiRecruitment External Candidate.
28. Click Apply to display the Personalize Region: Address page. This page displays the Personalization context for the xxiRecruitment External Candidate responsibility. You can view the Personalization Structure table that contains links to the personalization function.
29. Scroll down to the Flex: (PersDetsFlexField) row. This is the item name of the Additional Personal Details flexfield.
30. Select the Personalize icon for the Flex: (PersDetsFlexField) to display the Personalize Flex: (PersDetsFlexField) page.
31. Select True in the Rendered field for your responsibility to display select segments.
32. In the Segment List field for the xxiRecruitment External Candidate responsibility, enter the segments in the following format:
Global Data Elements|xx Passport Number|xx Passport Expiry DateNote: To display all flexfield segments, leave the Flex Segment List field blank. To display only selected segments, enter the segments in the Flex Segment List using the given format. When you enter the select segments ensure to provide the exact name as you have given in the Segments Summary window.
33. Click Apply to save your work.
34. Click Return to Application to view your changes.Practice 5 - Configuring Searchable Flexfield - After Configuring iRecruitment Pages
Top of Form
Bottom of Form
Overview
In this practice, you learn how to use Personalization Framework to modify delivered web pages to suit your business requirements. For the purpose of this practice, imagine that you need to capture additional candidate information such as shift work preferences and citizenship status so that these details are available for managers when they search suitable candidates for their vacancies. You can set up the Additional Search Criteria Details flexfield to define what information you want to capture and then add these additional fields to the candidates Work Preference page. You can then include these same fields in your vacancy search pages so that the information is available to managers performing searches.
Assumptions
You can use the System Administrator, local iRecruitment External Candidate, and local iRecruitment Manager responsibilities. In this practice, log in as xx James Alexander/welcome and work with the following responsibilities:
System Administrator: To create flexfield segments
xxiRecruitment External Candidate and xxiRecruitment Manager: To display flexfield segments in the web pages.
You must have access to an Oracle Application Vision database or comparable training or test instance at your site on which to complete this practice.
Replace xx in the practice with a unique identifier such as your initials or a number. (For instructor-led training classes, this number will be assigned to you.) This is necessary in order to create unique records within the database when performing the practice.
Tasks
Creating Additional Search Criteria Flexfield Segments
Use the Additional Search Criteria Flexfield to record information about the candidates such as shift preferences and citizenship status. You learn to create the following flexfield segments using the Descriptive Flexfield Segments window:
xxShift Work Preferences
xxCitizenship Status
Note: Use the Global Context to create the segments.
Create Values for the Value Set
Add the following values for the value set xx Shift Work Preferences
Day Shift
Evening Shift
Night Shift
Displaying Flexfield Segments in the Work Preferences and the Vacancy Search Pages
You learn to include the segment: xx Shift Work Preferences in the Work Preferences and the Vacancy Search pages for your responsibility. The candidates information is available to managers when they perform the vacancy search. You use the Personalization Framework feature to complete the task.
Solution - Configuring Searchable Flexfield
Creating Additional Search Criteria Flexfield Segments
Responsibility = System Administrator
1. Navigate to the Descriptive Flexfield Segments window using the System Administrator responsibility:
(N) Application > Flexfield > Descriptive > Segments
2. Query the Additional Search Criteria Details flexifeld using .
3. Deselect the Freeze Flexfield Definition check box to create segments for this flexfield.
4. Select OK in the Caution window.
5. In the Context Field Values region select Global Data Elements to create global segments.
6. Click the Segments button to add segments in the Segments Summary window.
7. Click the selector and enter xx Shift Work Preferences as the name of the segment.
8. Enter a number for the segment.
9. Select a column for the segment to specify the location of this segment in the descriptive flexfield structure.
10. Select the Enabled and Displayed check boxes to ensure this segment is available in the descriptive flexfield structure.
11. Repeat the steps to create the segment: xx Citizenship Status.
12. Select the xxShift Work Preferences segment.
13. Deselect the Required option, unless you want to force users to complete this field.
14. Save your work.
15. Repeat the step to check that the Required check box is not selected for the xx Citizenship Status segment.
16. Save your work and close the window.
17. In the Segment Summary window select the xx Shift Work Preferences segment.
18. Click the Value Set button to create value set.
Creating a Value Set
19. Define a new Value Set with the following details:
Name = xxShift Work Preferences (where xx is your unique group number)
List Type = Poplist
Format Type = Char
Maximum Size = 30
Validation type = Independent.
20. Save your work and close the Segments window.
21. In the Segments Summary window select the value set xx Shift Work Preferences for the xx Shift Work Preference segment.
22. Save your work and close the Segments Summary window.
23. Select the Freeze Flexfield Definition check box in the Descriptive Flexfield Segments window.
24. Select OK in the Caution window.
25. Click Compile to compile your Additional Search Criteria Details flexfield.
26. Select OK in the confirmation window.
Adding Values to the Value Set
27. Navigate to the Segment Values window using the System Administration responsibility:
(N) Application > Flexfield > Descriptive > Values
28. Query the Value Set you defined for xx Shift Work Preferences and enter the list of values given in the Tasks section of the practice.
29. Save your work.
Displaying the Select Flexfield Segment in the Work Preferences Page
Responsibility = xx iRecruitment External Candidate
30. Log in to xx iRecruitment External Candidate responsibility.
31. Click the My Account link on the home page.
32. Click the Work Preferences link to display the My Work Preferences page.
Note: The Work Preferences page displays the segments that you created. In this example, you learn to display only the xx Shift Work Preferences segment.
33. Click the Personalize Region link to display the Choose Personalization Context page.
34. Deselect the Site Include check box to display the flexfield segments at the responsibility level.
35. Click Apply to display the Personalize Region Page. You can view the Personalization Structure table that contains links to the personalization functions.
36. Select the Personalize icon for the Flex: (SearchCriteriaFlex) to display the Personalize Flex: (SearchCriteriaFlex) page. SearchCriteriaFlex is the item name of the Additional Search Criteria flexfield.
37. Select True in the Rendered field for your responsibility to display select segments.
38. In the Segment List field for the xxiRecruitment External Candidate responsibility, enter the segment that you want to display in the following format:
Global Data Elements|xx Shift Work PreferencesNote: To display all flexfield segments, leave the Flex Segment List field blank. To display only selected segments, enter the segments in the Flex Segment List using the given format. When you enter the select segments ensure to provide the exact name as you have given in the Segments Summary window.
39. Click Apply to save your work.
40. Click Return to Application to view your changes.
Displaying the Additional Search Criteria Flexfield Segments in the Vacancy Search Pages
Responsibility = xx iRecruitment Manager
41. Log on to xxiRecruitment Manager responsibility.
42. Click the Search for Vacancies link in the home page to display the Vacancies page.
Note: The Vacancies search region displays the segments that you created. In this example, you learn to display only the xx Shift Work Preferences segment.
43. Click the Personalize region link in the Search region to display the Personalize Page.
44. Deselect the Include check box to personalize the flexfield segments at the responsibility level.
45. Click Apply to display the Personalize Region: Search page.
46. Navigate to the Personalize Flex: (SearchCriteriaFlex) row.
47. Click the Personalize icon for the Flex: (SearchCriteriaFlex) row page element. The Personalize Flex: (SearchCriteriaFlex) appears. Scroll down the page to the Rendered row.
48. Select True as Rendered for your xxiRecruitment Manager responsibility.
49. In the Segment List field for the xxiRecruitment Manager responsibility, enter the segments that you want to display in the following format:
Global Data Elements|xx Shift Work Preferences50. Click Apply to save your work.
51. Click Return to Application to view your changes.
Now you will learn to display the flexfield segments in the search return table so that managers can view the results when they perform a search.
52. Click the Personalize Results link above the table to display the Personalize page.
53. Deselect the Include check box to personalize at the responsibility level.
54. Click Apply to display the Personalize Region: Results page.
55. Navigate to the Flex: (SearchCriteriaFlexResults) row.
56. Click the Personalize icon for the Flex: (SearchCriteriaFlexResults) page element. The Personalize Flex: (SearchCriteriaFlexResults) appears. Scroll down the page to the Rendered row.
57. Select True as Rendered for your xxiRecruitment Manager responsibility.
58. In the Segment List field for the xxiRecruitment Manager responsibility, enter the segments that you want to display in the following format:
Global Data Elements|xx Shift Work Preferences59. Click Apply to save your work.
60. Click Return to Application to view your changes.
Practice 6 Defining Default Posting Values After Managers and Recruiters:Vacancies and Job Posting Part 1
Guided Demonstration - Defining Default Posting ValuesThis demonstration shows you how to create default job posting values. You define default job postings to create a set of values that you can use whenever you select a particular business group, organization, job, or position for a vacancy.
Note: You can use the seeded values available through your business group. In this demonstration, use the seeded Job -AA900.Administrative Assistant Vision Corporation (available through US Super HRMS Manager responsibility).
Responsibility: iRecruitment Manager, Vision Corporation
1.Log on to iRecruitment as xx James Alexander and welcome.
2.Select the iRecruitment Manager responsibility.
3.Click the Default Postings link on the portal page to display the Create Default Job Advert page.
Note: You can create default values for Organization, Business Group, Job, and Position.
4.Select Job as the Default Posting Scope.
5.Select the job to define the posting values. For example, Administrative Assistant or AA900.Administrative Assistant as per your localization and business group. The application displays the Posting Details region.
6.Enter xx Executive Assistant to CEO in the Job Title field.
7.Enter xx Recruitment Group as the organization name.
8.Enter the following in the Department Description field: The administrative department provides information and support services for administration, operating departments, and employees in accordance with applicable requirements and regulations.
9.Enter the following in the Brief Posting Description field: Executive Assistant to CEO is responsible for handling administrative duties for senior executive.
10.Select the description and click the italics icon in the text editor to format the description.
11.Enter the following in the Detailed Description field: This individual will be responsible for the Executive Officers schedule and for coordinating the administrative responsibilities.
12.In the External Posting Wording box enter QUALIFICATIONS.
13.Enter the following information and select the bulleted list icon to format the information:
Strong administrative support experience with a minimum of five years reporting to a senior management executive
Strong organizational skills and demonstrating interpersonal and customer service skills Excellent communication skills
Bachelor degree
14.Leave the Internal Posting Wording box blank.
15.Enter Apply Online in the How to Apply field.
16.To include a graphic in the job posting, such as a company logo, enter the URL of the location where you have placed the company logo. When you post the vacancy details, the company logo will appear on the Job Posting page.
17.Click the Apply button. The application stores the details for this specific job posting.
Note: When you create a vacancy requirement for the xx Executive Assistant to CEO position, these values will default to the Format Job Posting page.
18.To edit the default posting value query the position and make the required changes.
Practice 6A - Creating a Vacancy After Managers and Recruiters:Vacancies and Job Posting Part 1
Top of Form
Bottom of Form
Overview
In this practice, you will learn how to create a vacancy. In this example, you define the xx Executive Assistant to CEO vacancy.
Assumptions
You can use the local iRecruitment Manager responsibility. In this practice log in as xx James Alexander to work with iRecruitment Manager (Vision Corporation) responsibility.
You must have access to an Oracle Application Vision database or comparable training or test instance at your site on which to complete this practice.
Replace XX in the practice with a unique identifier such as your initials or a number. (For instructor-led training classes, this number will be assigned to you.) This is necessary in order to create unique records within the database when performing the practice.
Tasks
Creating Primary Details
In this example, define the xx Executive Assistant to CEO vacancy in your organization and enter the following details:
Job Title
Position
Grade
Employment Status
Minimum Salary and Maximum Salary
Note: In this example use the following seeded values available with US Super HRMS responsibility and Vision Corporation business group:
Job Title: AA900.Administrative Assistant
Position: AA910.EXECUTIVE ASSISTANT TO CEO
Grade: 900.3 East
For other localizations, select the values as specified by your instructor.
The compensation details for this vacancy requirement include benefits such as Bonus Eligible and Car Provided.
Entering Skills and Qualifications
Identify the following skills required for the vacancy:
SkillMinimum Level Maximum Level Desirability
Core - Decision Making SkillProficientExpertEssential
Core - Written CommunicationProficientExpertEssential
Core - Staff RelationsProficientExpertEssential
Creating a Recruiting Team
Create a recruiting team to maintain the vacancy. Select the following members for the vacancy security team and define the level of access that the members will have.
Name Security
xx James AlexanderUpdate
xx Steve Andrews (supervisor of xx James Alexander)Update/Delete
Solution - Creating a Vacancy
Responsibility: iRecruitment Manager
1. Log on to iRecruitment as xx James Alexander/welcome.
2. Select the iRecruitment Manager responsibility.
3. Select the iRecruitment Home link on the portal page to display the home page.
4. Click the Create a Vacancy link on your home page to start the vacancy creation process.
Entering Primary Details
5. Select Vision Corporation as the Business Group.
Note: If you have access to more than one business group, then you must select the appropriate business group. This ensures that any rules or localizations that are set for that business group are adhered to.
6. Enter xx Executive Assistant to CEO in the Vacancy Name field.
7. Enter the current date as the start date for the vacancy. The status, by default, is Unapproved for the new vacancy that you create.
8. In the End field, set a date two weeks after the start date.
9. Select xx James Alexander as the Manager.
10. Accept the default Number Of Openings.
11. In the Organization field, the application automatically displays the default organization of your localization or responsibility.
Note: Depending on the recruitment information that you have created for your business group, the value in the Location field defaults to the Primary Details page.
12. Select Human Resources as the Professional Area.
13. In the Job Title field, select the seeded Job -AA900.Administrative Assistant or the value specified by your instructor.
14. In the Position field, select AA910.EXECUTIVE ASSISTANT TO CEO or the value specified by your instructor.
15. Select the appropriate grade or the value specified by your instructor.
16. Enter 60,000 in the Minimum Salary field.
17. Enter 70,000 in the Salary Maximum field.
18. Select USD as the currency.
19. In the List of All Details field, select Car Provided and click the right arrow to move the detail to the Selected Details field.
Note: This is for information only and the compensation details do not define the compensation elements that are included in the employment assignment after a candidate has been hired.
20. Select Bonus Eligible and move it to the Selected Details list as in the previous step.
21. Select Constant Travel as the Amount of Travel.
22. Select Essential in the Work at Home field.
23. Click the Next button to complete the required skills information.
Note: You can save the vacancy as a draft at any stage in the vacancy creation process. You can view the information in the Save For Later table in your home page.
Entering Skills and Qualifications
24. Click the Add Another Row button in the Create Vacancy: Enter Required Skills page.
25. Select Core: Decision Making Skill.
26. Select Proficient as the Minimum Level.
27. Select Expert as the Maximum Level.
28. Select Essential as the Desirability.
29. Click the Add Another Row button.
30. Repeat the steps to enter the remaining skills listed in the table in the practice.
31. Select Bachelor Degree in the Minimum Qualification and the Maximum Qualification fields.
32. Click the Next button to enter team details.
Entering Team Details
33. Select xx James Alexander as the Recruiter Name.
34. Select Team as the security method.
35. Click the Add Another Row button to create row to enter recruiting team information.
36. Select xx James Alexander as the team member.
37. Select Update as the security level.
38. Repeat the steps to select the remaining member as given in the table in the practice.
Note: When setting up Team Only security, include the recruiter or manager in the team, or they will not be able to see the vacancy. The application does not include them in the team automatically just because they are the recruiter or manager.
39. Click the Next button to format job posting details.
Formatting Job Posting
Note: If you have set up default job postings, then the job posting details appear on this page. You can still edit the job details as required.
40. Enter xx Executive Assistant to CEO in the Job Posting Title field.
41. Enter xx Executive Assistant in the Job Title field.
42. Enter xx Vision Recruitment Group as the organization name.
43. Accept the description that defaults to the following fields:
Brief Posting Description
Detailed Description
How To
Note: The values that you created for the Job -AA900.Administrative Assistant in the Guided Demonstration Defining Default Posting Values default to these fields. You can either accept these values or edit them as required.
44. In the Job Requirements box enter RESPONSIBILITIES.
45. Enter the following information for Responsibilities and select the bulleted list icon of the text editor to format information in the following format:
Responsible for smooth coordination administrative duties
Ensuring a high level of efficiency in the administrative department
46. In the Additional Details box enter QUALIFICATIONS.
47. Enter the following information and select the bulleted list icon to format the information:
Strong administrative support experience with a minimum of five years reporting to a senior management executive
Strong organizational skills and demonstrating interpersonal and customer service skills
Excellent communication skills
Bachelor degree
48. To include a graphic in the job posting, such as company logo, enter the URL of the location where you have placed the company logo. When you post the vacancy details, the company logo will appear on the Job Posting page.
49. Click Add Another Row button.
50. Select the sample recruiting site www.oraclecorp.com to post the vacancy details to a third-party recruiting site.
51. Select the Display Recruiter Details check box if you want to display recruiter details on the external job posting.
52. You can click the Preview Job Posting button and preview the vacancy details.
53. Click the Review button.
Reviewing Vacancy Details
54. Review the vacancy details.
Note: You cannot change any values directly through the review page. Use the Back button to navigate to other pages to correct any information.
55. Click the Submit button. You can see the confirmation message Your vacancy has been submitted for approval on your home page.
Practice 7 - Approving a Vacancy After Managers and Recruiters:Vacancies and Job Posting Part 2
Top of Form
Bottom of Form
Overview
In this practice, you will learn how to approve a vacancy. In this example, you approve the xx Executive Assistant to CEO vacancy.
Assumptions
You can use the local iRecruitment Manager responsibility. In this practice log in as xx Steve Andrews to work with iRecruitment Manager (Vision Corporation)
You must have access to an Oracle Application Vision database or a comparable training or test instance at your site on which to complete this practice.
Replace xx in the practice with a unique identifier such as your initials or a number. (For instructor-led training classes, this number will be assigned to you.) This is necessary in order to create unique records within the database when performing the practice.
Tasks
Approving Vacancy
As the supervisor of xx James Alexander, you receive the notification for xx Executive Assistant vacancy approval.
Log on to iRecruitment Manager as xx Steve Andrews to view the vacancy details and approve the vacancy.
Checking Approval Notification
Once your manager approves the vacancy, you can log in as xx James Alexander and view the vacancy approval notification on your home page.
Posting Vacancy Details to Third-Party Recruiting Sites
You can post only the approved vacancies to third-party recruiting sites. Use the Post Advert button on the vacancy page to post the job details.
Solution - Approving a Vacancy
Approving Vacancy
Responsibility = iRecruitment Manager, Vision Corporation
1. Log on to iRecruitment as xx Steve Andrews/welcome.
2. Select iRecruitment Manager responsibility.
3. Click the iRecruitment Home link on your portal page to display the home page.
4. Select the xx Executive Assistant vacancy notification in the Notifications table. The Vacancy xx Executive Assistant to CEO for xx James Alexander requires approval page appears.
5. Scroll down and view the vacancy details.
6. Click the Approve button. The application sends the vacancy approval notification to xx James Alexander.
Note: In this example, because only one level of approval is required, the application stores the changes in the database. If you define multiple levels of supervisory approvals, then the application routes the vacancy until the last person has approved the vacancy. In such a case, the application stores the changes only if the last approver approves the vacancy.
If you select:
Reject:The application sends a rejection notification to the person who has submitted the vacancy for approval.
Reject for Correction:The application sends a notification about the need for corrections to the person who has submitted the vacancy. They need to make the necessary changes and submit the vacancy for approval again.
Request for Information: This notification indicates that the person who submitted the vacancy needs to provide additional information about the vacancy details. The manager can complete the details and submit the vacancy for approval again.
7. Click the Logout link.
Checking the Vacancy Approval Notification
8. Enter xx James Alexander as the username and welcome as the password in the Vision login screen.
9. Select the iRecruitment Manager responsibility.
10. Click the iRecruitment Home link to display the home page.
11. You can view a notification that xx Executive Assistant to CEO vacancy is approved in the Notifications table.
Note: The Notifications table also displays vacancies that are returned for correction and vacancies that are rejected.
Posting Vacancy Details to Third-Party Recruiting Sites
Note: If your enterprise has an agreement with third-party recruiting sites, then you can post the vacancy details to these sites.
12. Click the Search for Vacancies link on the home page.
13. In the Job Title field select AA900.Administrative Assistant or the value specified by your instructor.
14. Click Go. The search return table displays the xx Executive Assistant to CEO vacancy.
15. Click the vacancy to display the vacancy details page.
16. Scroll down the page to navigate to the recruiting sites table. You can view the Post Advert button.
17. Click Post Advert button to post the vacancy on to the third-party recruiting site.
As we are using the sample site www.oraclecorp.com in this example, you may not see the actual response from the third-party site. If you have registered with real third-party sites, then you can view and track the responses from each third- party site in the Response column.
Practice 8 - Registering in iRecruitment After Job Seekers: Site Visitors
Top of Form
Bottom of Form
Overview
In this practice, you learn how to register in iRecruitment.
Assumptions
You must have access to an Oracle Application Vision database or comparable training or test instance at your site on which to complete this practice.
Replace XX in the practice with a unique identifier such as your initials or a number. (For instructor-led training classes, this number will be assigned to you.) This is necessary in order to create unique records within the database when performing the practice.
Task
Registering in iRecruitment
You want to register in iRecruitment. Log in to iRecruitment as the external visitor and complete the registration details.
Note: You need to create the following registered users:
xxchristianhu: To pursue this candidate in the Processing Candidate practice solution.
xxjohnsmith: To update the application and learn to offer the xx Executive Vacancy to CEO job posting in the Updating Application to Offer practice solution.
xxvivienprice: To hire this applicant using Oracle SSHR.
xxaliciataylor: To reject the application of xx Alicia Taylor and learn to send the rejection letter in the Letter Generation practice.
Solution - Registering in iRecruitment
Registering in iRecruitment
Responsibility = iRecruitment Site Visitor
1. Display the Vision login page.
2. Select the iRecruitment Site Visitor link to display the Global iRecruitment Visitor page.
3. Click the Global iRecruitment Visitor link to display the site visitor page.
4. Click the Register link in the Login area: New to iRecruitment? Register today. You can also select the Register link.
5. Enter [email protected] as the e-mail, where xx is the unique identifier provided by your instructor.
6. Enter welcome as the password.
7. Enter welcome in the Confirm Password field.
8. Click the Submit button to display the Confirmation page. You can customize your account and perform the task allowed for registered users. You will learn to do this in Creating My Account practice.
Note: Oracle HRMS automatically creates a user using your e-mail address as the username and assigns the iRecruitment External Candidate responsibility to this user.
9. Log out as xxjohnsmith.
10. Repeat the steps to create the following registered users and use welcome as the password.
Practice 9 - Creating My Account Job Seekers: Registered Users
Top of Form
Bottom of Form
Overview
In this practice, you learn how to create your account in iRecruitment. You can record your personal information, qualification details, employment history, work preferences, and specify your e-mail preferences.
Assumptions
You must use the iRecruitment External Candidate responsibility.
You must have access to an Oracle Application Vision database or comparable training or test instance at your site on which to complete this practice.
Create a sample resume before you begin working on this practice. You can use the details provided in the practice to create the resume.
Replace XX in the practice with a unique identifier such as your initials or a number. (For instructor-led training classes, this number will be assigned to you.) This is necessary in order to create unique records within the database when performing the practice.
Tasks
Creating My Account Details
As xxjohnsmith create your account details in iRecruitment. You provide personal details such as name, address, and enter the following information for your employment history:
EmployerStart Date End DateJob TitleEmployer Address
Telefirm Inc01-SEP-1995 01-MAY-1999Administrative ManagerAurora
Corporate Inc01-NOV-1994 01-SEP-1995Administrative ManagerLittleton
Enter the following information about your qualification:
EstablishmentLocationStart Date End DateQualification
Montclair State UniversityMontclair, New Jersey01-JAN-1986 -01-JAN-1988Bachelor Degree
Enter the following information about your skills:
SkillLevel
Core: Staff RelationsExpert
Core: Decision Making SkillProficient
Core: Written CommunicationExpert
You set work preferences such as professional area, employment category, and minimum salary.
Solution - Creating My Account
Responsibility = iRecruitment External Candidate
1. Log on to iRecruitment as [email protected] and welcome.
2. Click the Home link in the iRecruitment External Candidate menu to display the home page.
3. Select the My Account link to provide your details.
Entering Personal Details
Note: You can manually enter your personal details and qualifications or use the resume parsing functionality of iRecruitment. Resume parsing is only available if the recruiting organization has an agreement with a third party who offers the parsing functionality. Click the Upload Resume button to use the resume parsing functionality.
4. Enter xx Smith as the family name.
5. Enter John as the first name.
6. Select the name of your country.
7. In the Address Line field, enter 123 Main Street.
8. Enter the name of your city.
9. Enter the name of your state.
10. Enter the postal or the zip code.
11. Enter the home phone number and select Evening and Weekends as the times to Call.
12. To upload your resume, click the Upload Document button.
13. Select the resume document that you want to upload.
14. Provide a description "Resume."
15. Select Resume file type because you are uploading your resume.
Note: Only resume document types get searched during a manager search.
16. Click Upload. The application displays a confirmation message.
17. Save your work.
Entering Qualification Details
18. Click the Qualifications link in the menu on the left side of the page to display the Qualifications page.
19. Click the Add Employment History button. The Qualifications Employment History page appears.
20. Enter Telefirm Inc as the employer.
21. Enter 01-SEP-1995 as the start date.
22. Enter 01-MAY-1999 as the end date.
23. Enter Administrative Manager as the job title.
24. Enter Aurora as the employer address.
25. Save your work.
26. Repeat the steps to complete the information given in the table for Corporate Inc.
27. To enter Education Qualifications, click Add Another Row button.
28. Enter Montclair State University as the establishment.
29. Enter Montclair, New Jersey as the location.
30. Enter 01-JAN-1986 as the start date.
31. Enter 01-JAN-1988 as the end date.
32. Select Bachelor as the degree level.
33. To enter skills, click Add Another Row button.
34. Select Core: Staff Relations as the Skill.
35. Select Expert as the level.
36. Repeat the steps to enter the remaining skills as the listed in the table in the practice.
37. Save your work.
Setting My Work Preferences
38. Click the My Work Preferences link in the menu on the left side to display the My Work Preferences page.
Note: In the Work Preferences page you enter information about the types of vacancies you are looking for. For example, your minimum salary requirements or a set of keywords that describe the type of work you are interested in. When managers use iRecruitment to find suitable candidates iRecruitment matches the vacancy requirements with candidates work preferences. It sends notifications of matching jobs to candidates and notifies managers about suitable candidates to their vacancies.
39. Enter administrator as the keyword.
40. Select Human Resources as the Professional Area.
41. Select Full Time as the employment category.
42. Enter 60,000 as the Minimum Salary.
43. Select USD as the Currency.
44. Select the Match Competencies check box to receive notifications of matching jobs.
45. Select the Match Qualifications check box to receive notifications of matching jobs.
46. Save your work. The application displays the confirmation that your account is updated.
Setting E-Mail Preferences
47. Select the email Preferences link on the left side menu. The My Account: email Preferences page appears.
48. Select the Receive emails of Matching Jobs check box to receive e-mail notifications of matching jobs.
Note: iRecruitment matches the vacancies with your work preferences and sends the e-mail notifications.
49. Select the Receive General email check box to receive general e-mail notifications such as company events.
50. Select the Receive email in HTML Format check box.
51. Select Daily in the Frequency of emails list.
52. Select American English in the Display Language list.
53. Select the Allow Account To Be Searched check box. Managers can see your details when they are search for suitable candidates and invite you to apply.
54. Save your work.
55. Repeat the steps to create accounts for the following candidates and enter only the specified information:
xxchristianhu: For the purpose of completing the subsequent practices, enter minimum details such as last name, first name, address, and skills information.
xxvivienprice: For the purpose of completing the subsequent practices, enter minimum details such as last name, first name, and address.
xxaliciataylor: For the purpose of completing the subsequent practices, enter minimum details such as last name, first name, and address.
Note: Ensure to select the Allow Account To Be Searched check box for all these candidates.
Practice 9A Using Job Search Options Job Seekers: Registered Users
Guided Demonstration - Using Job Search Options This demonstration provides an overview of job search options available in iRecruitment. Job seekers can use the simple and advanced search features to identify suitable jobs. Site visitors, registered users, and employees visiting the job site can search for job openings using different location criteria:
Search list of cities
Distance-to-location search
Location text search
Location code
Note: The location search options are available based on the user access. For example, the City Location and text search Location fields are hidden by default for employees.
Responsibility: iRecruitment External Candidate
1.Log on to iRecruitment as [email protected]/welcome.
2.Click the home link in the iRecruitment External Candidate menu to display the home page.
3.Select the Jobs tab to display the Job Search page.
4.Enter manager% in the Keywords field and click Go. The search table returns all the jobs that contain the key word in the description.
5.Click in the City Location list of values to view the jobs available in different city locations.
Note: You easily distinguish between cities with the same name as the application lists each city with either its country, or state, and country.
6.Click the Advanced Search button to navigate to the Advanced Search page.
7.Select Human Resources as the Professional Area.
8.Enter New York or any other location per your localization in the Location field.
Note: If you know the postal code or the zip code number of the location you can enter the number.
9.Enter 30 in the Distance From Location (Miles) field.
10.Click Go to run the distance-to-location search. The search returns table displays a list of locations with open vacancies.
Responsibility: iRecruitment Employee Candidate
Note: Employees can use the Location Code option to search vacancies in a specific office in a location. For example, if an enterprise has offices Office 1, Office 2, and Office 3 in New York, then employees can use the location code to identify if there are any open vacancies in Office 1.
11.Switch to the iRecruitment Employee Candidate responsibility.
12.Click the home link in the iRecruitment Employee Candidate menu to display the home page.
13.Select the Jobs tab to display the Job Search page.
14.Click in the Location Code field to display the Search and Select: Location Code page.
15.View the vacancies available in various offices of the enterprise.
Practice 10 - Applying for a Job Job Seekers: Registered Users
Top of Form
Bottom of Form
Overview
In this practice, you learn how to search for a job and apply. In this example, you search for the xx Executive Assistant to CEO vacancy and apply for the vacancy.
Assumptions
You must use the iRecruitment External Candidate responsibility.
You must have access to an Oracle Application Vision database or a comparable training or test instance at your site on which to complete this practice.
Replace XX in the practice with a unique identifier such as your initials or a number. (For instructor-led training classes, this number will be assigned to you.) This is necessary in order to create unique records within the database when performing the practice.
Tasks
Searching for a Job
You can use the simple and advanced searches in iRecruitment to search for jobs that match your skills. Use the Date Posted criteria to search for a suitable job.
You add jobs that you searched to the job basket and apply for the job. In this example, you apply for the xx Executive Assistant to CEO vacancy.
Applying to a Job
You apply to the xx Executive Assistant to CEO vacancy posting as:
xxjohnsmith
xxvivienprice
xxaliciataylor
Solution - Applying for a Job
Responsibility: iRecruitment External Candidate
1. Log on to iRecruitment as [email protected]/welcome.
2. Click the home link in the iRecruitment External Candidate menu to display the home page.
3. Select the Jobs tab to display the Job Search page.
Searching for a Job
Note: In this example you search for the xx Executive Assistant job posting using the Date Posted criteria.
4. Select Since Yesterday as the Date Posted criteria.
5. Click the Go button. The search return displays postings for the criteria. You can view the xx Executive Assistant to CEO posting.
Note: You can also use the Advanced Search button to refine your search. When you search for jobs, you can either save the jobs in the Job Basket or apply to them directly.
Adding the Job to the Job Basket
6. Select the xx Executive Assistant to CEO job to store it in the Job Basket.
7. Click the Add to Basket button. The job that you select is stored in the Job Basket.
Applying to the Job
Note: You can apply for a job when you perform a job search or apply from the Job Basket page. In this example, you apply for a job from the Job Basket page.
8. Click the Job Basket link to display the Job Basket page.
9. Select the xx Executive Assistant to CEO job posting.
10. Click the Apply Now icon to display the Application: xx Executive Assistant page.
11. Review the details that you entered for your account. You can upload your resume at this point if not already done so.
Note: The changes that you make to your account while applying for a job are not limited to the specific job application. iRecruitment applies these changes to your account.
12. Click the Next button to display the Application Other Information page.
13. Select Advertisement as the job-posting source.
14. Enter The Times as the source name.
15. If required enter your personal details in the Equal Employment Opportunity region
16. Click the Finish button. You can see a confirmation that your application is submitted successfully.
Viewing the Status of an Application
17. In the Jobs Applied For table in the home page, you can view the status of the job that you have applied for. The xx Executive Assistant job posting displays the Active Application status.
18. Log in as [email protected] and [email protected] to apply to the xx Executive Assistant to CEO vacancy.
Practice 11 - Using Manager Searches - Managers and Recruiters:Candidate Processing
Top of Form
Bottom of Form
Overview
In this practice, you learn how to use manager searches in iRecruitment.
Assumptions
You can use the local iRecruitment Manager responsibility. In this practice log in as xx James Alexander to work with iRecruitment Manager (Vision Corporation)
You must have access to an Oracle Application Vision database or a comparable training or test instance at your site on which to complete this practice.
Replace XX in the practice with a unique identifier such as your initials or a number. (For instructor-led training classes, this number will be assigned to you.) This is necessary in order to create unique records within the database when performing the practice.
Tasks
Using Manager Searches
In this practice, you learn to use the different manager searches of iRecruitment to find candidates suitable for your xx Executive Assistant vacancy.
You can conduct the following searches:
Prospect Pool: This is a general search. In this example, you search for candidates who have set Human Resources as the Professional Area in their work preferences. You can also search on criteria such as a specific skill.
Individuals: Search for a specific individual known to you. Here you conduct a search for [email protected]
Resumes: Search for resumes of candidates with managerial experience.
You also learn to create personalized views of your searches. If you create a view of your search results, then you may not need to conduct fresh searches every time. The views that you save will display the search results.
Note: If you do not want to perform a fresh search, but want to view the results of already saved searches, you can click the View Personalizations button on the Vacancies page and then select the view that you want.
Solution - Using Manager Searches
Responsibility = iRecruitment Manager
1. Log on to iRecruitment as xx James Alexander/ welcome.
2. Select the iRecruitment Manager responsibility.
3. Click the Home link to display the Manager Home page.
4. Click the Candidates tab.
Searching Prospect Pool
5. Click the Prospect Pool tab to display the Candidates: Prospect Pool page.
Note: In this example, use the Employee and Minimum Qualification search criteria to search the pool of registered users.
6. Select the Employee check box.
7. Select Human Resources as the Professional area.
8. Click the Go button. The search displays a list of candidates for this search criterion.
9. To view the details of the candidate click the candidates name.
Searching Individuals
10. Select the Individuals tab to display the Candidates: Individuals page.
In this example, use the Email criteria to search individuals.
11. Enter [email protected] in the Email field.
12. Click the Go button. The search return displays the candidates details.
13. To view the details of a candidate click the candidates name. You can also view the resume of the candidate.
Searching Resumes
14. Select the Resumes tab to display the Candidates: Resumes page.
15. Enter the keyword manager%.
16. Click the Go button. The search return displays a list of candidates whose resumes contain the keyword content.
Note: In the Processing Candidates and Progressing Applicant practices you will learn how to search for candidates and applicants.Saving Searches: Creating a View
Note: You can save the search criteria when you search individuals, resumes, candidates, and applicants.
17. Click the Save Search button when you perform any one of the above searches. The Create View page is displayed.
18. Enter Assistant Candidates as the view name.
19. Select 25 as the number of rows displayed.
20. Select the Set as Default check box as required.
21. Enter Assistants Candidates as the description.
Note: You can also specify the search query to filter data in the table. 22. Click Apply. The next time you want to conduct a search of candidates for the xx Executive Assitant vacancy, you can use the View Personalizations button and select the Assistant Candidates.
Practice 12 - Processing a Candidate - Managers and Recruiters:Candidate Processing
Top of Form
Bottom of Form
Overview
In this practice, you will learn how to search candidates in iRecruitment and process them. In this example, you will process the candidate xxchristianhu for the xx Executive Assistant to CEO vacancy.
Assumptions
You can use the local iRecruitment Manager responsibility. In this practice log in as xx James Alexander to work with iRecruitment Manager (Vision Corporation)
You must have access to an Oracle Application Vision database or a comparable training or test instance at your site on which to complete this practice.
Replace XX in the practice with a unique identifier such as your initials or a number. (For instructor-led training classes, this number will be assigned to you.) This is necessary in order to create unique records within the database when performing the practice.
Tasks
Processing Candidates
You search for candidates whose skills match those defined in your vacancy requirements.
Log in to iRecruitment as xx James Alexander and use the Matching functionality of iRecruitment to identify suitable candidates. If you find a suitable candidate during your search, then you invite them to apply to the vacancy xx Executive Assistant if they have not yet applied. Here you select the Pursue option to invite the candidate: xxchristianhu.
Solution - Processing a Candidate
Responsibility = iRecruitment Manager, Vision Corporation
1. Log in to iRecruitment using xx James Alexander as the username and welcome as the password.
2. Select the iRecruitment Manager responsibility.
3. Click the Home link to display the home page.
4. Click the Search for Vacancies link to display the vacancies page.
Processing Candidates
Note: Use this page to search for candidates whose skills match those that are defined in your vacancy requirements. In this example, use the xx Executive Assistant vacancy that you created earlier.
5. Select AA900.Administrative Assistant as the Job Title.
6. Click the Go button. The search return displays the vacancies.
7. Select the xx Executive Assistant to CEO vacancy.
8. Click the Find Candidates button. In the search results table you can see candidates whose skills match the vacancy requirements.
9. Select the candidate xxchristianhu.
10. Click the Pursue button. The application updates the Consideration column with the Pursued option and sends a job invite to xxchristianhu.
11. Click the Apply button to save your changes.
Note: You can also select the other options:
Consider:The information is only for your reference and the application updates the consideration status column.
Reject:If you reject the candidate, then the candidate is excluded from future searches for this specific vacancy.
Refer:Select this option to draw other managers attention to this candidate. Provide the recipient name and click the Send button.
12. Log in as [email protected] to view the job invitation notification.
Practice 13 - Progressing an Application to Offer - Managers and Recruiters:Candidate Processing
Top of Form
Bottom of Form
Overview
In this practice, you will learn how to progress an application and offer the post of xx Executive Assistant vacancy. In this example, you progress the application of xxjohnsmith to the Offer stage.
Assumptions
You can use the local iRecruitment Manager responsibility. In this practice log in as xx James Alexander to work with iRecruitment Manager (Vision Corporation)
You must have access to an Oracle Application Vision database or a comparable training or test instance at your site on which to complete this practice.
Replace XX in the practice with a unique identifier such as your initials or a number. (For instructor-led training classes, this number will be assigned to you.) This is necessary in order to create unique records within the database when performing the practice.
Tasks
As xx James Alexander, you want to find suitable applicants for the xx Executive Assistant vacancy and progress the applications. You find the applicant xxjohnsmith suitable for the vacancy requirement and update the status of application to Offer.
Note: To view vacancies, you must have access to them through your normal security profile, or be a member of the recruiting team for the vacancy.
Solution - Progressing an Application to Offer
Responsibility = iRecruitment Manager, Vision Corporation
Note: In this example, you progress the application of xxjohnsmith applicant from First Interview stage to the Offer stage for the xx Executive Assistant vacancy.
1. Log in to iRecruitment as xx James Alexander/welcome.
2. Select the iRecruitment Manager responsibility.
3. Click the Home link to display the Home page.
4. Click the Search for Vacancies link to display the Vacancies page.
Searching Applicants
5. Select AA900.Administrative Assistant as the Job Title.
6. Click the Go button. The search return displays the xx Executive Assistant to CEO vacancy.
7. Select the xx Executive Assistant to CEO vacancy name.
8. Click the View Applicants button to display the View Applicants: xx Executive Assistant page.
9. You can see the following applicants for this posting:
xxjohnsmith
xxaliciataylor
xxvivienprice
Note: To perform a mass update on multiple applications select the applicants and click the Update Status button. In this example, you progress the application of xx Smith to Offer.
Progressing the Application to Offer Status
10. Click the applicant xxjohnsmith to display the Application Details page.
11. Navigate to the Status Details and Change Reason region.
You can see the Current Status as Active Application. You are going to progress the application to the Offer status.
12. Select First Interview as the new status.
13. Select a reason for updating the status.
14. In the Ranking field of the Applicant Rank region, enter 1.
15. Click the Apply button. You can see that the Assign Status field is updated to First Interview status in the Application Assignment History table.
16. Click the Add Attachment button.
17. You can select either a file, or a URL, or provide text. In this example, enter First Interview good performance, can be progressed to Second Interview stage.
18. Select the Text option to enter your comments.
19. Enter a description Updating the status after First Interview Stage.
20. Click the Apply button.
21. Click the Return button to return to the Application Details page.
22. Repeat the steps to update the status of the application to Offer. You may do this after a series of interviews.
23. Click the Apply button when you perform the series of updates.
If you have an agreement with a third-party vendor to perform background checks on the applicant, then select the Background check button. The third-party background check page appears.
Enter your username and password and complete the information that is needed to check the credentials of the applicant.
24. Repeat the steps to complete the job offer to xxvivienprice.
25. Log in as xxjohnsmith and xxvivienprice to view the job offer notification.
Practice 14 - Updating Application Status to Accepted - Managers and Recruiters:Candidate Processing
Top of Form
Bottom of Form
Overview
In this practice, you will learn how to update the status of an application to Accepted.
Assumptions
You can use the local iRecruitment Manager responsibility. In this practice log in as xx James Alexander to work with iRecruitment Manager (Vision Corporation)
You must have access to an Oracle Application Vision database or comparable training or test instance at your site on which to complete this practice.
Replace XX in the practice with a unique identifier such as your initials or a number. (For instructor-led training classes, this number will be assigned to you.) This is necessary in order to create unique records within the database when performing the practice.
Task
Update Application Status to Accepted
xxjohnsmith and xxvivienprice have accepted the job offer and you need to access the applicant records to update the application status. Log in to iRecruitment as xx James Alexander and update the status from Offer to Accepted.
Solution - Updating Application Status to Accepted
Responsibility = iRecruitment Manager, Vision Corporation
1. Log in to iRecruitment as xx James Alexander/welco