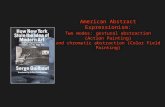ART 2501: Painting: Investigations in Color Semester/Year ...
COLOR AND PAINTING
Transcript of COLOR AND PAINTING

6 COLOR AND PAINTING
Lesson overviewIn this lesson, you’ll learn how to do the following:
Use color modes and color controls.•
Create, edit, and paint with colors using the Control panel • and shortcuts.
Name and save colors, create color groups, and build a • color palette.
Use the Color Guide panel and the Edit Colors/Recolor • Artwork features.
Copy paint and appearance attributes from one object to another.•
Paint with gradients and patterns.•
Th is lesson takes approximately an hour and a half to complete. If needed, remove the previous lesson folder from your hard disk and copy the Lesson06 folder onto it.
c06_Ill_CS4.indd 164c06_Ill_CS4.indd 164 10/14/08 6:39:11 PM10/14/08 6:39:11 PM

Spice up your illustration with colors by taking advantage of color controls in Illustrator CS4. In this information-packed lesson, you’ll discover how to create and paint fi lls and strokes, use the Color Guide panel for inspiration, work with color groups, recolor artwork, create patterns, and more.
[ red]natural energy: made with organic raspberry juiceno preservatives11 fl oz (355 ml)
c06_Ill_CS4.indd 165c06_Ill_CS4.indd 165 10/14/08 6:39:12 PM10/14/08 6:39:12 PM

Color and Painting
Getting startedIn this lesson, you will learn about the fundamentals of color and create and edit colors using the Color panel, Swatches panel, and more.
To ensure that the tools and panels function as described in this lesson, delete 1 or deactivate (by renaming) the Adobe Illustrator CS4 preferences fi le. See “Restoring default preferences” on page 3.
Start Adobe Illustrator CS4.2
� Note: If you have not already copied the resource fi les for this lesson onto your hard disk from the Lesson06 folder on the Adobe Illustrator CS4 Classroom in a Book CD, do so now. See “Copying the Classroom in a Book fi les” on page 2.
Choose File > Open and open the L6end.ai file 3 in the Lesson06 folder to view a final version of the poster. Leave it open for reference, or choose File > Close.
Choose File > Open. In the Open dialog box, 4 navigate to the Lesson06 folder in the Lessons folder. Open the L6start.ai fi le.
Th is fi le has some components already in it. You will create and apply color as necessary to complete the poster.
Choose File > Save As. In the Save As dialog 5 box, navigate to the Lesson06 folder and name it aquo_poster.ai. Leave the Save As Type option set to Adobe Illustrator (*.AI) (Windows) or the Format option set to Adobe Illustrator (ai) (Mac OS), and click Save. In the Illustrator Options dialog box, leave the Illustrator options at their default settings, and click OK.
[ red]natural energy: made with organic raspberry juiceno preservatives11 fl oz (355 ml)
c06_Ill_CS4.indd 166c06_Ill_CS4.indd 166 10/14/08 6:39:23 PM10/14/08 6:39:23 PM
( Page 1 of 32 )

Understanding colorWhen working with color in Illustrator, you fi rst need to understand color models and color modes. When you apply color to artwork, keep in mind the fi nal medium in which the artwork will be published (print or web, for instance), so that you can use the correct color model and color defi nitions. First, you will learn about color modes, and then learn the basic color controls.
Color modesBefore starting a new illustration, you must determine which color mode the art-work should use, CMYK or RGB colors.
CMYK• —Cyan, magenta, yellow, and black are the colors used in four-color process printing. Th ese four colors are combined and overlapped in a screen pattern to create a multitude of other colors. Select this mode for printing.
RGB• —Red, green, blue is the natural method of viewing color using light. Select this mode if you are using images for onscreen presentations or the Internet.
You select a color mode by choosing File > New and picking the appropriate document profile such as Print, which uses CMYK for the color mode. The color mode can be changed by toggling the arrow to the left of Advanced to see the Advanced options.
When a color mode is selected, the applicable panels open, built with colors in either the CMYK or RGB mode. You can change the color mode of a document after a file is created by choosing File > Document Color Mode, and then selecting either CMYK or RGB in the menu.
c06_Ill_CS4.indd 167c06_Ill_CS4.indd 167 10/14/08 6:39:33 PM10/14/08 6:39:33 PM
( Page 2 of 32 )

Color and Painting
Understanding the color controlsIn this lesson, you will discover the traditional method of coloring objects in Adobe Illustrator CS4. This includes painting objects with colors, gradients, and patterns using a combination of panels and tools—the Control panel, Color panel, Swatches panel, Gradient panel, Stroke panel, Color Guide panel, Color Picker, and the paint buttons in the Tools panel. You’ll begin by looking at finished artwork to which color has already been applied.
Select the Selection tool (1 ), and then click the blue shape in the Aquo logo.
Objects in Illustrator can have a fi ll, a stroke, or both. In the Tools panel, notice that the Fill box appears in the foreground, indicating that it is selected. Th is is the default setting. Th e Fill box is blue for this object. Behind the Fill box, the Stroke box has a black outline.
Click the Appearance panel icon (2 ) on the right side of the workspace.
Th e Fill and Stroke attributes of the selected object also appear in the Appearance panel. You can edit, delete or save appearance attributes as graphic styles, which you can apply to other objects, layers, and groups. You’ll use this panel later in this lesson.
3 Click the Color panel icon ( ) on the right side of the workspace. Th e Color panel displays the current color of the fi ll and stroke. Th e CMYK sliders show the percentages of cyan, magenta, yellow, and black. At the bottom of the Color panel is the color spectrum bar.
� Note: Because of screen resolution, your Tools panel may be double-column rather than the default single-column.
� � Tip: Shift-click the color spectrum bar at the bottom of the Color panel to rotate through diff erent color modes.
A. Fill box
B. Default Fill And Stroke button
C. Color button
D. Swap Fill And Stroke button
E. Stroke box
F. None button
G. Gradient buttonG
F
E
DAB
C
A. Object selected
B. Stroke Color
C. Fill Color
ABC
A. Fill Box
B. Stroke Box
C. None Box
D. Color value
E. Color Slider
F. Color Spectrum Bar
D
E
F
AB
C
c06_Ill_CS4.indd 168c06_Ill_CS4.indd 168 10/14/08 6:39:34 PM10/14/08 6:39:34 PM
( Page 3 of 32 )

Th e color spectrum bar lets you quickly and visually select a fi ll or stroke color from a spectrum of colors. You can also choose white or black by clicking the appropriate color box at the right end of the color spectrum bar.
Click the Swatches panel icon (4 ) on the right side of the workspace. You can name and save document colors, gradients, and patterns in the Swatches panel for instant access. When an object has a fi ll or stroke that contains a color, gradient, pattern, or tint applied in the Swatches panel, the applied swatch is highlighted in the Swatches panel.
Click the Color Guide panel icon (5 ) on the right side of the workspace. Click the blue swatch in the upper left corner of the panel to set the base color as the blue of the selected object (labeled A in the diagram below). Click the Harmony Rules menu, and choose Complementary 2.
Th e Color Guide can provide color inspiration while you create your artwork. It helps you pick color tints, analogous colors, and much more. In this panel, you can also access the Edit Color feature, which lets you edit and create colors.
Click the Color panel icon (6 ). Using the Selection tool ( ), click various shapes in the aquo_poster.ai file to see how their paint attributes are reflected inthe panel.
Leave the fi le open.7
A. Swatch
B. Color group
C. Swatch Libraries menu
D. Show Swatch Kinds menu
E. Swatch Options
F. New Color Group
G. New Swatch
H. Delete Swatch
A
B
C
D E F G H
A. Set as base color
B. Color variations
C. Limits colors to specifi ed swatch library
D. Harmony Rules menu and active color group
E. Edit Colors or Edit Or Apply Colors
F. Save color group to Swatches panel
A
B
C
E F
D
c06_Ill_CS4.indd 169c06_Ill_CS4.indd 169 10/14/08 6:39:36 PM10/14/08 6:39:36 PM
( Page 4 of 32 )

Color and Painting
Creating colorYou are working on artwork in the CMYK color mode, which means that you can create your own color from any combination of cyan, magenta, yellow, and black. You can create color in a variety of ways, depending on the artwork. If you want to create a color that is specifi c to your company, for instance, you can use a swatch library. If you are trying to match color in artwork, you can use the Eyedropper tool to sample color, or the Color Picker to enter exact values. Next you will create color using diff erent methods and then apply that color to objects.
Building and saving a custom colorNext you will create a color using the Color panel, and then save the color as a swatch in the Swatches panel.
Choose Select > Deselect.1
� Note: If objects are selected when you create color, the color is typically applied to the selected object.
If the Color panel is not visible, click the Color panel icon (2 ). If the CMYK sliders are not visible, choose CMYK from the Color panel menu ( ).
Types these values in the CMYK text fi elds: C=9%, 3 M=100%, Y=100%, K=2%.
4 Click the Swatches panel icon ( ), and choose New Swatch from the Swatches panel menu ( ).
In the New Swatch dialog box, name the color logo 5 background, and click OK. Notice that the swatch is highlighted in the Swatches panel.
New colors added to the Swatches panel are saved with the current fi le only. Opening a new fi le displays the default set of swatches that comes with Adobe Illustrator CS4.
� Tip: If you want to load swatches from one saved document into another, click the Swatch Libraries Menu button ( ) and choose Other Library, and then locate the document with the swatches that you want to import.
6 With the Selection tool ( ), click the blue aquo logo background shape to select it. Click the Fill color in the Control panel. When the Swatches panel appears, select the logo background swatch.
Click Stroke color in the Control panel and choose None (7 ).
� � Tip: To save a color you made in the Color panel, you can also click the New Swatch button in the Swatches panel to open the New Swatch dialog box.
� Note: The Swatches panel that appears when you click Fill color in the Control panel is the same as the Swatches panel.
c06_Ill_CS4.indd 170c06_Ill_CS4.indd 170 10/14/08 6:39:37 PM10/14/08 6:39:37 PM
( Page 5 of 32 )

Select the Zoom tool (8 ) and drag a marquee across the logo to zoom into it.
Leave the aquo logo background shape selected.
Editing a swatchAfter a color is created and saved in the Swatches panel, you can edit that color. Next you will edit the logo background swatch that you just saved.
Select the Fill box in the Tools panel.1
Click the Swatches panel icon (2 ) on the right side of the workspace to open the Swatches panel.
With the shape still selected, double-click the logo 3 background swatch in the Swatches panel. In the Swatch Options dialog box, change the K value (black) to 10%. Select Preview to see the changes to the logo shape. Change the K value to 3%, and click OK.
When you create a swatch and then edit it, the objects that have that swatch color applied need to be selected to show the change. Next you will change the logo background swatch to a global color. A global color automatically updates throughout the artwork when you edit it, regardless of whether the objects that use that global color are selected.
Double-click the logo background 4 swatch in the Swatches panel to open the Swatch Options dialog box. Select Global, and click OK.
Choose Select > Deselect.5
6 Double-click the logo background swatch in the Swatches panel again to open the Swatch Options dialog box. Change the K value (black) to 10%. Select Preview to see the changes. Change the K value to 3%, and click OK.
Choose File > Save.7
� Note: The white triangle in the lower right corner of the swatch icon ( ) in the Swatches panel indicates a global color.
c06_Ill_CS4.indd 171c06_Ill_CS4.indd 171 10/14/08 6:39:39 PM10/14/08 6:39:39 PM
( Page 6 of 32 )

Color and Painting
Using Illustrator swatch librariesSwatch libraries, are collections of preset colors such as PANTONE®, TOYO, and thematic libraries like Earthtone and Ice Cream. Th e libraries appear as separate panels and cannot be edited. When you apply color from a library to artwork, the color in the library becomes a swatch that is saved in the Swatches panel for that document. Libraries are a great starting point for creating colors.
Perhaps the Aquo company always uses yellow for the text in their company logo. When this color is defi ned, it could be a warm, dark, or light yellow. Th is is why most printers and designers rely on a color matching system, like the PANTONE system, to help maintain color consistency and to give a wider range of colors in some cases. Next you will create a spot color using the PANTONE solidcoated library.
Spot versus process colorsYou can designate colors as either spot or process color types, which correspond to the two main ink types used in commercial printing.
A process color is printed using a combination of the four standard process inks: • cyan, magenta, yellow, and black (CMYK).
A spot color is a special premixed ink that is used instead of, or in addition to, • CMYK process inks. A spot color requires its own printing plate on aprinting press.
Creating a spot colorIn this section, you will see how to load a color library, such as the PANTONE color system, and to add a PANTONE (PMS) color to the Swatches panel.
1 In the Swatches panel, click the Swatch Libraries Menu button ( ). Choose Color Books > PANTONE Solid Coated. The PANTONE solid coated library appears in its own panel.
Choose Show Find Field from the PANTONE Solid 2 Coated panel menu ( ). Type 116 in the Find field. PANTONE 116 C is highlighted. Click the highlighted swatch to add it to the Swatches panel. Close the PANTONE Solid Coated panel.
� Note: Most, but not all, of the libraries that come with Illustrator are CMYK colors.
� Note: When you exit Illustrator and then relaunch it, the PANTONE library panel does not reopen. To open the panel automatically when Illustrator opens, choose Persistent from the PANTONE Solid Coated panel menu.
c06_Ill_CS4.indd 172c06_Ill_CS4.indd 172 10/14/08 6:39:41 PM10/14/08 6:39:41 PM
( Page 7 of 32 )

Th e PANTONE color appears in the Swatches panel.
With the Selection tool (3 ), Shift-click the tail of the q in the Aquo text and NATURAL ENERGY to select them both. From the Fill color in the Control panel, choose the PANTONE 116 C color to fi ll the text. Change the Stroke color to None ( ).
Choose Select > Deselect.4
Choose File > Save. Keep the fi le open.5
Why does my PANTONE swatch look diff erent from the other swatches in the Swatches panel?In the Swatches panel, you can identify the color type using icons that appear next to the name of the color. You can identify spot-color swatches by the spot-color icon ( ) when the panel is in list view or by the dot in the lower corner ( ) when the panel is in thumbnail view. Process colors do not have a spot-color icon ora dot.
By default, the PANTONE solid coated swatch is defi ned as a spot color, hence the dot. A spot color is not created from a combination of CMYK inks but is its own solid ink color. A press operator uses a premixed PMS (PANTONE Matching System) color in the press, off ering more consistent color.
A triangle indicates that the color is global. If a global color is edited, all color references used in the illustration are updated. Any color can be global, not only PANTONE colors. To learn more about spot colors, choose Help > Illustrator Help and search for “spot colors.”
c06_Ill_CS4.indd 173c06_Ill_CS4.indd 173 10/14/08 6:39:42 PM10/14/08 6:39:42 PM
( Page 8 of 32 )

Color and Painting
Using the Color PickerThe Color Picker lets you select color in a color field, and spectrum by defining col-ors numerically or by clicking a swatch. Next you will create a color using the Color Picker, and then save the color as a swatch in the Swatches panel.
Double-click the Hand tool (1 ) to fi t the artboard in the window.
With the Selection tool (2 ), click to select one of the star shapes in the background.
Double-click the Fill box in the Tools panel to open the 3 Color Picker.
� � Tip: You can double-click the Fill box or Stroke box in the Tools panel or Color panel to access the Color Picker.
4 In the Color Picker dialog box, type these values into the CMYK text fi elds: C=0%, M=35%, Y=87%, and K=0%.
Notice that the slider in the color spectrum bar and the circle in the color fi eld move as you enter the CMYK values. Th e color spectrum shows the hue, and the color fi eld shows saturation (horizontally) and brightness (vertically).
Select S (saturation) to change the color spectrum displayed in the Color Picker. 5 Th e color spectrum bar becomes the saturation of the orange color. Drag the color spectrum slider up until the S value is 90%, and click OK.
Th e star shape is fi lled with the orange color you made in the Color Picker.
� Note: The Color Swatches button in the Color Picker shows you the swatches in the Swatches panel and lets you select one. Then you can return to the color models view you started with by clicking the Color Models button and editing the swatch color values.
Change the stroke color in the Control panel to None (6 ).
Next you will save the color in the Swatches panel.
Open the Swatches panel by clicking its panel icon (7 ).
.
� � Tip: If you work in Adobe Photoshop, the Color Picker is probably familiar, because Photoshop also has a Color Picker feature.
c06_Ill_CS4.indd 174c06_Ill_CS4.indd 174 10/14/08 6:39:43 PM10/14/08 6:39:43 PM
( Page 9 of 32 )

Click the New Swatch button (8 ) at the bottom of the Swatches panel and name the color stars in the New Swatch dialog box. Select Global, and click OK to see the color appear as a swatch in the Swatches panel.
Choose File > Save.9
Creating and saving a tint of a colorA tint is a lighter version of a color. You can create a tint from a global process color or from a spot color. Next you will create a tint of the stars swatch.
With the star still selected on the artboard, click the Color panel icon (1 ).
Make sure that the Fill box is selected in the panel, 2 and then drag the tint slider to the left to change the tint value to 70%.
Click the Swatches panel icon (3 ) on the right side of the workspace. Click the New Swatch button ( ) at the bottom of the panel to save the tint. Notice the tint swatch in the Swatches panel. Hover the pointer over the swatch icon. Th e name stars 70% appears.
Choose File > Save.4
Copying attributesUsing the Selection tool (1 ), select one of the stars that has not yet been colored, and then Shift-click to add all other unpainted stars to the selection.
Using the Eyedropper tool (2 ), click the painted star. All the stars that are unpainted pick up the attributes from the painted star.
With the Selection tool, Shift-click to select the original star. With all the stars 3 selected, change the opacity to 30% in the Control panel.
Choose Object > Group.4
Choose Select > Deselect, and then File > Save.5
Change the tint value.
c06_Ill_CS4.indd 175c06_Ill_CS4.indd 175 10/14/08 6:39:45 PM10/14/08 6:39:45 PM
( Page 10 of 32 )

Color and Painting
Creating color groupsIn Adobe Illustrator CS4, you can save colors in color groups, which consist of related color swatches in the Swatches panel. Organizing colors by their use, such as grouping all the colors for the logo, is helpful. Only spot, process, and global colors can be in a group. Next you will create a color group using the logo colors you created.
1 In the Swatches panel, click a blank area of the panel to deselect the color swatches. Shift-click the logo background swatch and the PANTONE 116 C swatch created earlier to select both.
Click the New Color Group button (2 ) at the bottom of the Swatches panel to open the New Color Group dialog box. Change the Name to logo and click OK to save the group.
Next you’ll edit a color in the group and then add a color to it.
With the Selection tool (3 ), click any color in the top of the Swatches panel to ensure that the color group is no longer selected in the Swatches panel.
In the Swatches panel, double-click 4 the logo background color in the logo color group to open the Swatch Options dialog box. Change C to 20% and K to 0%. Click OK.
Click the K=90 swatch and drag it between the logo 5 background (red) and PANTONE 116 C (yellow) swatches in the color group.
� Note: If objects are selected when you click the New Color Group button, an expanded New Color Group dialog box appears. In this dialog box, you can create a color group from the colors in the artwork and convert the colors to global colors.
c06_Ill_CS4.indd 176c06_Ill_CS4.indd 176 10/14/08 6:39:48 PM10/14/08 6:39:48 PM
( Page 11 of 32 )

Notice that after you drag and drop, you can reorder the swatches in the group by dragging them. Try dragging the K=90 swatch to the right of the PANTONE 116 C (yellow) swatch.
Choose File > Save.6
Th e colors in the logo have now been saved with this document as a color group. You will learn how to edit the color group later in the lesson.
Working with the Color Guide panelTh e Color Guide panel can provide color inspiration as you create your artwork. It helps to pick harmony rules such as color tints, analogous colors, and much more. In this panel, you can also access the Edit Color/Recolor Artwork feature, which allows you to edit and create colors. Next you will use the Color Guide panel to select diff erent colors for the logo, and then save those colors as a color group in the Swatches panel.
With the Selection tool (1 ), drag a marquee across the aquo logo. Alt-drag (Windows) or Option-drag (Mac OS) a copy off the artboard on the right side.
Select the Zoom tool (2 ) in the Tools panel and click the copied logo twice to zoom in. Choose Select > Deselect.
With the Selection tool, click the red background shape of the copied logo. Make 3 sure that the Fill box is selected in the Tools panel.
Click the Color Guide panel icon (4 ) on the right side of the workspace to open the panel. Click the Set Base Color To Th e Current Color button ( ).
Th is allows the Color Guide panel to suggest colors based on the color showing in the Set Base Color To Th e Current Color button.
Next you’ll experiment with the colors in the logo.
Choose Right Complement from the Harmony Rules menu to the right of the Set 5 Base Color To Th e Current Color button in the Color Guide panel.
Click the Save Color Group To Swatch Panel button (6 ) to save the colors in the Right Complement harmony rule in the Swatches panel.
c06_Ill_CS4.indd 177c06_Ill_CS4.indd 177 10/14/08 6:39:50 PM10/14/08 6:39:50 PM
( Page 12 of 32 )

Color and Painting
Click the Swatches panel icon (7 ). Scroll down to see the new group added. You can apply these colors to the artwork or edit them.
Click the Color Guide icon (8 ) to open the Color Guide panel. Next you’ll experiment with the colors.
9 In the color variations in the Color Guide panel, select the color in the third row, fourth color from the left (see fi rst fi gure below). Notice that the copied logo changes color. Click the Set Base Color To Th e Current Color button ( ) to try a new group of colors using the Right Complement harmony rule. Click the Save Group To Swatch Panel button ( ) to save the colors in the Swatches panel.
.
Choose File > Save.10
Next you will edit the colors in the color group before applying them to the logo.
Editing a color groupAdobe Illustrator CS4 has many tools for working with color. When you create color groups, either in the Swatches panel or in the Color Guide panel, you can edit them individually or as a group in the Edit Colors dialog box. You can also rename the color group, reorder the colors in the group, add or remove colors, and more. In this section, you will learn how to edit colors of a saved color group using the Edit Color dialog box.
Choose Select > Deselect.1
Click the Swatches panel icon (2 ). Clicking the Swatch Options button ( ) at the bottom of the panel lets you edit a single, selected color.
3 Click the folder icon to the left of the last color group to select the group (you may need to scroll down in the Swatches panel). Notice that the Swatch Options button ( ) changes to the Edit Color Group button ( ) when the group is selected.
Click the Edit Color Group button (4 ) to open the Edit Color dialog box.
� Note: If you choose a diff erent color variation than the one suggested, your color for the rest of this section will diff er.
� � Tip: To edit a color group, you can also double-click the folder icon to the left of the color group in the Swatches panel.
c06_Ill_CS4.indd 178c06_Ill_CS4.indd 178 10/14/08 6:39:52 PM10/14/08 6:39:52 PM
( Page 13 of 32 )

5 In the Edit Colors dialog box, the group you are about to edit is shown at the top. Rename the group to logo 2. In the color wheel, you see markers (circles) that represent each color in the group. Click and drag the bright red color (circled in the fi gure below, right) in a counter-clockwise direction into the green area. Notice that all the other colors change as well.
Change the Brightness (6 ) by dragging the Adjust Brightness slider to the right to brighten all the colors at once.
Th e Recolor Art selection at the bottom of the Edit Colors dialog box is dimmed because no artwork is selected. If artwork is selected when you open this dialog box, the dialog box is called the Recolor Artwork dialog box, and any edits you make change the artwork as well.
Next you will edit one of the colors in the group, and then save the colors as a new named group.
� Note: The larger marker in the color wheel with the double circle is the base color in the color group.
c06_Ill_CS4.indd 179c06_Ill_CS4.indd 179 10/14/08 6:39:53 PM10/14/08 6:39:53 PM
( Page 14 of 32 )

Color and Painting
Click the Unlink Harmony Colors button (7 ) in the Edit Colors dialog box to edit the colors independently (you should then see the Link Harmony Colors button ( ). Th e lines between the color markers (circles) and the center of the color wheel become dotted, indicating that the colors can be edited independently.
Click and drag the light red marker up and to the left on the color wheel to 8 adjust the color a bit. When selected, you can edit the color using the HSB (hue, saturation, and brightness) sliders below the color wheel.
Click the Color Mode button (9 ), and choose CMYK from the menu if the CMYK sliders are not already visible. Click to select one of the green markers in the color wheel, as shown in the fi gure on the right below. Change the K (black) value to 39 to change the color. Notice the green color marker move in the color wheel. Drag the C (cyan) slider to the right to add more cyan. Try adjusting the other color sliders and other colors in the group.
� Note: The color markers in your Edit Colors dialog box may be diff erent from the fi gure above, and that’s alright.
Click the Color Mode button (10 ), and choose HSB from the menu so that next time you edit colors, it will be using the HSB sliders.
11 Click the New Color Group button ( ) to save the colors you’ve edited as a new color group named logo 2. Th e color groups that are available in the document appear on the right side of the Edit Colors dialog box.
Click OK to close the Edit Colors dialog box and save the logo 2 color group in 12 the Swatches panel. If a dialog box appears, click Yes to save the changes to the color group in the Swatches panel.
Choose File > Save.13
� � Tip: To edit a color group and save the changes without creating a new color group, click the Save Changes To Color Group button ( ).
c06_Ill_CS4.indd 180c06_Ill_CS4.indd 180 10/14/08 6:39:54 PM10/14/08 6:39:54 PM
( Page 15 of 32 )

Editing color optionsYou can use the options in the lower portion of the Edit Colors dialog box to edit color. The fi gure below briefl y describes these options.
Show saturation and hue on color wheel.A
Add and subtract color marker tools.B
Color display options (smooth color wheel, segmented color wheel, color C bars)
Color of the selected color marker or color barD
Selected artwork is recolored when checked (dimmed when artwork is not E selected).
Color slidersF
Color mode buttonG
Unlink harmony colors.H
Limit the color group to colors in a swatch library.I
Editing colors in artworkYou can edit all the colors in selected artwork at one time in the Recolor Artwork dialog box. Next you will edit the colors in the copied logo, save the edited colors as a color group, and apply the color group to other artwork in the document.
With the Selection tool (1 ), drag a marquee across the copied logo on the canvas to select all of it.
Choose Edit > Edit Colors > Recolor Artwork to open the Recolor Artwork 2 dialog box.
You use the Recolor Artwork dialog box to reassign or reduce the colors in your artwork, and to create and edit color groups. All the color groups that you create for a document appear in the Color Groups storage area of the Recolor Artwork dialog box and in the Swatches panel. You can select and use these color groups at any time.
C
D
E
F G
BA
H
I
c06_Ill_CS4.indd 181c06_Ill_CS4.indd 181 10/14/08 6:39:56 PM10/14/08 6:39:56 PM
( Page 16 of 32 )

Color and Painting
In the Recolor Artwork dialog box, click the Hide Color Group Storage icon (3 ) on the right side of the dialog box.
Click the Edit tab to edit the colors in the artwork using a color wheel.4
Click the Link Harmony Colors icon (5 ) to edit all the colors at the same time. Th e icon should now look like this .
6 Shift-drag the yellow color circle to the left into the green area of the color wheel.
� � Tip: You can save the edited colors as a color group by clicking the Show Color Group Storage icon ( ) on the right side of the dialog box, and then clicking the New Color Group button ( ).
Th e edit options in the Recolor Artwork dialog box are the same as the options in the Edit Color dialog box. Instead of editing color and creating color groups to apply later, you are dynamically editing colors in the selected artwork. Notice the Recolor Art selection in the lower left corner of the dialog box. When selected, you are editing the selected artwork.
Click OK.7
Choose File > Save.8
Next you will get a color group from a community of users using the Kuler panel.
Working with the Kuler panelTh e Kuler panel is a portal to themed color groups, such as ice cream, created by an online community of designers. You can browse lots of the groups and download themes to edit or use. You can also create themed color groups to share with others. Next you will download a themed color group for a soda can and apply color to it.
Choose Select > Deselect.1
� � Tip: If you want to return to the original logo colors, click the Get Colors From Selected Art button ( ).
c06_Ill_CS4.indd 182c06_Ill_CS4.indd 182 10/14/08 6:39:57 PM10/14/08 6:39:57 PM
( Page 17 of 32 )

Choose View > Fit Artboard In Window.2
Choose Window > Extensions > Kuler. 3
� Note: You need an Internet connection to access the Kuler themes.
4 In the Kuler panel, click the Highest Rated menu and choose Most Popular. Th e Kuler panel lets you see the newest themes, highest rated themes, and more.
To search for themes, type soda in the Search fi eld and press Enter or Return. 5 Th is brings in the themes related to soda.
Click the City Soda theme in the Browse panel (below the search fi eld). If the 6 City Soda theme does not appear, select another. Click the Add Selected Th eme To Swatches button ( ) to add it to the Swatches panel for the open document.
Select the Cola theme and click the Add Selected Th eme To Swatches button 7 ( ). Once again, if you don’t see that theme in the Kuler panel, select another.
Close the Kuler panel.8
� Note: Because the themes are constantly updated and are brought into the Kuler panel via the Internet, your Kuler panel may show diff erent themes from the fi gures shown.
c06_Ill_CS4.indd 183c06_Ill_CS4.indd 183 10/14/08 6:39:58 PM10/14/08 6:39:58 PM
( Page 18 of 32 )

Color and Painting
Click the Swatches panel icon (9 ) to open the Swatches panel if it isn’t already open. Notice that the two new color groups appear in the panel list of swatches (scroll down, if necessary).
Choose File > Save.10
Kuler panel optionsThe Kuler panel allows you to not only search, view, and save color themes as groups in the Swatches panel, but you can also view themes online, save searches and more. Here are a few more options in the Kuler panel:
View a theme online on Kuler:
I1 n the Browse panel, select a theme in the search results.
C2 lick the triangle on the right side of the theme and select View Online in Kuler.
Saving frequent searches:
S1 elect the Custom option in the fi rst pop-up menu in the Browse panel.
I2 n the dialog box that opens, enter your search terms and save them.
When you want to run the search, select it from the fi rst pop-up menu.
To delete a saved search, select the Custom option in the pop-up menu and clear the searches you’d like to delete.
—From Illustrator Help
Assigning colors to your artworkTh e Assign tab of the Recolor Artwork dialog box lets you assign colors from a color group to your artwork. You can assign colors in several ways, including using a new color group chosen from the Harmony Rules menu. Next, you will assign new colors to a soda can that is currently hidden.
Click the Layers panel icon (1 ) on the right side of the workspace.
In the Layers panel, select the Visibility column to the 2 left of the Soda Can layer to show a soda can on the artboard.
c06_Ill_CS4.indd 184c06_Ill_CS4.indd 184 10/14/08 6:40:00 PM10/14/08 6:40:00 PM
( Page 19 of 32 )

With the Selection tool (3 ), click to select the gray area behind the aquo logo on the can. Th is selects a group of objects, including the pattern of shapes at the bottom of the can.
Choose Edit > Edit Colors > Recolor Artwork.4
Click the Show Color Group Storage icon (5 ) to show the color groups on the right side of the dialog box (if they aren’t showing).
Select the City Soda color group (or the color group you selected) you saved 6 from the Kuler panel.
If necessary, drag the dialog box by the title bar away from the artwork to see the 7 changes to the soda can.
[ red]natural energy: made with organic raspberry juiceno preservatives11 fl oz (355 ml)
� Note: If the colors of the soda can do not change, make sure that Recolor Art is selected at the bottom of the Recolor Artwork dialog box.
Select the logo 2 color group to apply those colors to the soda can.8
In the Recolor Artwork dialog box, notice that the gray colors of the can group have new colors assigned to them. Th e colors of the color group are assigned to the colors in the soda can objects by applying the colors in the logo 2 group from left to right. Th e colors in the can are listed in the Assign area from darkest on top to lightest on bottom. Th e color group colors are applied in order.
Click the Hide Color Group Storage icon (9 ) to hide the color groups.
c06_Ill_CS4.indd 185c06_Ill_CS4.indd 185 10/14/08 6:40:00 PM10/14/08 6:40:00 PM
( Page 20 of 32 )

Color and Painting
In the Recolor Artwork dialog box, click and drag the pink color on top of the 10 light green color above it in the New column. Th is swaps the green and pink colors in the artwork.
Drag the colors back to their original order.11
Th e colors in the New column show what you see in the artwork. If you click one of the colors, notice the HSB sliders at the bottom of the dialog box that let you edit that one color.
Double-click the green color at the top of the New column.12
In the Color Picker dialog box, click the Color Swatches button to see the 13 document swatches. Select logo background in the Color Swatches list. Click OK to return to the Recolor Artwork dialog box.
Drag the Recolor Artwork dialog box out of the way to 14 see the artwork, if necessary.
Next you will make a few more changes to the colors in the soda can, and then save the color edits to the logo 2 color group.
Click the arrow between the light gray in the Current 15 Color column and the pink color in the New column. In the artwork, the pattern on the soda canchanges slightly.
By clicking the arrow between a current color and a new color, you exclude the row in the current color (the light gray) from being reassigned to the new color (pink).
[ red]natural energy: made with organic raspberry juiceno preservatives11 fl oz (355 ml)
c06_Ill_CS4.indd 186c06_Ill_CS4.indd 186 10/14/08 6:40:02 PM10/14/08 6:40:02 PM
( Page 21 of 32 )

Drag that same light gray bar on top of the darkest gray bar at the top of the 16 current color list. Notice that the artwork changes again.
When you drag a color in the current color column onto another row in the same column, you are telling Illustrator to apply the same new color (logo background in this case) to both colors. Th e red color in the New column is split into three diff erent sections ( ). Th e darkest color in the row (the dark gray) is replaced with the red. Th e lighter gray color is replaced with a proportionally lighter tint of the red.
[ red]natural energy: made with organic raspberry juiceno preservatives11 fl oz (355 ml)
Click the Show Color Group Storage icon (17 ) to show the color groups on the right side of the dialog box.
Click the Save Changes To Color Group button (18 ) to save the changes to the logo 2 color group without closing the dialog box.
Th ere are many color edits that can be made to selected artwork in the Recolor Artwork dialog box. To learn more about the many things you can do in the Edit Colors/Recolor Artwork dialog box, search for “working with color groups” in Illustrator Help.
Click OK. Th e color changes that you made to the color group are not saved in 19 the Swatches panel.
Choose Select > Deselect, and then File > Save.20
� Note: If you would like to force the selected artwork to have one color applied, you can choose 1 from the Colors menu above the New column in the Recolor Artwork dialog box. Just be careful to fi nish the steps in this lesson before attempting this.
c06_Ill_CS4.indd 187c06_Ill_CS4.indd 187 10/14/08 6:40:03 PM10/14/08 6:40:03 PM
( Page 22 of 32 )

Color and Painting
Reassigning colors in artworkDo any of the following to reassign colors in selected artwork:
To assign a current color to a diff erent color, drag the current color up or down • in the Current Colors column until it’s adjacent to the new color you want.
If a row contains multiple colors and you want to move them all, click the • selector bar at the left of the row and drag up or down.
To assign a new color to a diff erent row of current colors, drag the new color up • or down in the New column. (To add a new color to or remove a color from the New column, right-click in the list and choose Add New Color or Remove Color.)
To change a color in the New column, right-click it and choose Color Picker to • set a new color.
To exclude a row of current colors from being reassigned, click the arrow • between the columns. To include it again, click the dash.
To exclude a single current color from being reassigned, right-click the color and • choose Exclude Colors, or click the icon.
To randomly reassign colors, click the Randomly Change Color Order button . • The New colors move randomly to diff erent rows of current colors.
To add a row to the Current Colors column, right-click and choose Add A Row, • or click the icon.
—From Illustrator Help
Adjusting colorsNext, you will change the original aquo logo to a CMYK logo. Right now, the yellow is a PANTONE color that needs to be CMYK.
Select the Selection tool (1 ) and drag a marquee across the original logo to select it, being careful not to select the stars group.
Choose Edit > Edit Colors > Convert To CMYK. 2 Th e colors in the selected logo, including the yellow PANTONE 116 C, are now CMYK.
Th ere are many options in the Edit > Edit Colors menu for converting color, including Recolor With Preset. Th is command lets you change the color of selected artwork using a chosen number of colors, a color library, and a specifi c color harmony (such as complementary colors). To learn more about adjusting colors this way, search for “reduce colors in your artwork” in Illustrator Help.
Choose Select > Deselect, and then File > Save.3
c06_Ill_CS4.indd 188c06_Ill_CS4.indd 188 10/14/08 6:40:05 PM10/14/08 6:40:05 PM
( Page 23 of 32 )

Painting with gradients and patternsIn addition to process and spot colors, the Swatches panel can also contain pattern and gradient swatches. Adobe Illustrator CS4 provides sample swatches of each type in the default panel and lets you create your own patterns and gradients. Next you will fill a shape with a gradient and then make edits to the gradient.
To learn about working with gradients, see Lesson 9, “Blending Shapes and Colors.” Next you will turn on the visibility for a layer that contains a gradient.
Choose Window > Workspace > Essentials.1
Double-click the Hand tool (2 ) to fit the artboard in the window.
Click the Layers panel icon (3 ).
In the Layers panel, click to select the Visibility column 4 to the left of the Background layer. Click the eye icon ( ) to the left of the Soda Can and Artwork layers to deselect visibility.
Using patternsYou can use preset patterns that load with Adobe Illustrator CS4, or create your own. In this section, you will do both.
Click the Swatches panel icon (1 ). In the Swatches panel, click the Swatch Libraries menu button ( ) at the bottom of the panel and choose Patterns > Basic Graphics > Basic Graphics_Dots to open the pattern library.
Using the Selection tool (2 ), select the group of shapes radiating from the center of the artboard.
3 In the Control panel, change the Stroke color to None ( ).
Make sure that the Fill box is selected in the Tools panel.4
Select the 10 dpi 60% pattern swatch in the Basic Graphics_Dots panel to fill the 5 group of objects with the pattern.
Close the Basic Graphics_Dots panel.6
� � Tip: Because some supplied patterns have a clear background, you can create a second fi ll for the object using the Appearance panel. For more information, see lesson 12, “Applying Appearance Attributes And Graphic Styles.”
c06_Ill_CS4.indd 189c06_Ill_CS4.indd 189 10/14/08 6:40:05 PM10/14/08 6:40:05 PM
( Page 24 of 32 )

Color and Painting
With the group of shapes still selected, double-click the Scale tool (7 ) in the Tools panel to make the pattern larger without affecting the shape. In the Scale dialog box, deselect Scale Strokes & Effects (if necessary) and Objects, which selects Patterns. Change the uniform scale to 160, and click OK. Only the pattern is enlarged. Leave the group selected.
Click the Transparency panel icon (8 ) on the right side of the workspace. Choose Soft Light from the Blending Mode menu. Change the opacity to 70%.
To get rid of the shapes hanging off of the page, you can create a mask. With 9 the Selection tool ( ), select the rectangle in the background with the gradient applied, and choose Edit > Copy and then Edit > Paste In Front to paste a copy directly on top of the copied shape.
� Note: To learn more about working with masks, see Lesson 14, “Combining Illustrator CS4 Graphics with Other Adobe Applications.”
With the shape still selected, choose Object > Arrange > Bring To Front.10
Click the Layers panel icon (11 ) to open the Layers panel.
Click the Background layer to select it, and then click 12 the Make/Release Clipping Mask button ( ) at the bottom of the Layers panel to mask the objects with the shape that you just arranged. Leave the Layers panel open.
Choose Select > Deselect.13
Choose File > Save.14
c06_Ill_CS4.indd 190c06_Ill_CS4.indd 190 10/14/08 6:40:08 PM10/14/08 6:40:08 PM
( Page 25 of 32 )

Creating your own patternIn this section of the lesson, you will create your own custom pattern and add it to the Swatches panel. You will then learn how to edit an existing pattern and update it in the Swatches panel.
In the Layers panel, click to select the Visibility column to the left of the 1 Artwork layer.
With the Selection tool (2 ), click the small shape off the right side of the artboard to select it.
Change the fi ll in the Control panel to a dark gray color.3
Click the Swatches panel icon (4 ) to reveal the Swatches panel. With the Selection tool, click and drag the selected shape into the Swatches panel. You have created a new pattern.
� Note: A pattern swatch can be composed of more than one shape. For instance, to create a fl annel pattern for a shirt, you can create three overlapping rectangles or lines, each with varying colors. Then select all three shapes and drag them as one into the Swatches panel.
Double-click the pattern swatch you added and assign the name background. 5 Click OK.
With the Selection tool, click to select the small shape off the artboard that you 6 used to make the pattern swatch and delete it.
In the Layers panel, click to deselect the eye icon (7 ) to the left of the Artwork layer to hide its contents.
c06_Ill_CS4.indd 191c06_Ill_CS4.indd 191 10/14/08 6:40:10 PM10/14/08 6:40:10 PM
( Page 26 of 32 )

Color and Painting
Applying a patternYou can assign a pattern using a number of different methods. In this lesson, you will use the Swatches panel to apply the pattern. You can also apply the pattern using the Fill color in the Control panel.
Select the Selection tool (1 ) and click the group of shapes radiating from the center of the artboard to select the group.
2 Select the background pattern swatch from the Fill color in the Control panel.
Choose Select > Deselect, and then File > Save.3
Editing a patternYou can edit a saved pattern and then update all instances in your artwork.
In the Layers panel, click to select the Visibility column to the left of the Artwork 1 layer to view its contents on the artboard. Th en select the Artwork layer so that you can add content to that layer.
Click the Swatches panel icon (2 ).
Using the Selection tool (3 ), click and drag the background swatch from the Swatches panel to an empty location on the right side of the artboard.
This places the shape you used to make the pattern onto the artboard or canvas.
With the Selection tool, select the shape on the 4 artboard, and choose Object > Ungroup.
Choose Select > Deselect.5
Select the shape with the Selection tool.6
Choose None (7 ) from the Stroke color in the Control panel.
Next you will edit the shape, and then use it to update the pattern swatch.
� � Tip: As you add more custom swatches, it may be benefi cial to view the Swatches panel by the swatch names. To change the view, choose List View from the Swatches panel menu.
c06_Ill_CS4.indd 192c06_Ill_CS4.indd 192 10/14/08 6:40:11 PM10/14/08 6:40:11 PM
( Page 27 of 32 )

Double-click the Scale tool (8 ) in the Tools panel. Change Uniform Scale to 60%, and click OK.
Make sure that the Fill box is selected in the Tools panel.9
Click the Gradient panel icon (10 ) on the right side of the workspace. Choose Radial Gradient 1 from the Gradient menu ( ).
In the Gradient panel, click to select the black color stop (see figure below). 11 Change the opacity to 30%.
Click the Swatches panel icon (12 ). Using the Selection tool, select the shape and Alt-drag (Windows) or Option-drag (Mac OS) it back on top of the existing pattern swatch called Background in the Swatches panel. The swatch is updated.
Select the shape off the artboard that you edited to create the updated pattern 13 and delete it.
Open the Layers panel and make all layers visible by selecting the Visibility 14 column to the left of the Text and Soda Can layers.
[ red]natural energy: made with organic raspberry juiceno preservatives11 fl oz (355 ml)
Choose File > Save, and then File > Close.15
c06_Ill_CS4.indd 193c06_Ill_CS4.indd 193 10/14/08 6:40:13 PM10/14/08 6:40:13 PM
( Page 28 of 32 )

Color and Painting
Working with Live PaintLive Paint lets you paint vector graphics intuitively by automatically detecting and correcting gaps that previously would have affected how fills and strokes were applied. Instead of planning every detail of an illustration, you can work more as you might if you were coloring by hand on paper.
Choose File > Open and open the L6start2.ai file in the Lesson06 folder.1
Choose File > Save As. In the Save As dialog box, name the fi le snowboarder.ai2 and navigate to the Lesson06 folder. Leave the Save As Type option set to Adobe Illustrator (*.AI) (Windows) or the Format option set to Adobe Illustrator (ai)(Mac OS), and click Save. In the Illustrator Options dialog box, leave the Illustrator options at their default settings, and click OK.
Use the Selection tool (3 ) to select the snowboarder traced image, and choose Object > Live Paint > Make. This creates a Live Paint group that you cannow paint.
Th ere are some gap issues to work with before painting. Gaps are the little openings in shapes that allow paint to leak from one shape to another.
4 Before starting to paint, choose Object > Live Paint > Gap Options.
In the Gap Options dialog box, select Gap Detection, if it is not selected. The 5 Gap Preview Color is set to highlight in red.
Choose Medium Gaps from the Paint Stops At menu. This stops paint from 6 leaking through some of the larger gaps as you paint. Change the Gap Preview Color to Green. Look at the artwork, moving the Gap Options dialog box out of the way if necessary. Any gaps found are shown in green. Click OK.
Select the Live Paint Bucket tool (7 ) in the Tools panel. Before painting, click the Fill color in the Control panel and select the Snowboarder swatch (red) in the Swatches panel.
� � Tip: The Close Gaps With Paths button closes detected gaps by inserting paths into the artwork. This is a very useful option for traced artwork.
c06_Ill_CS4.indd 194c06_Ill_CS4.indd 194 10/14/08 6:40:26 PM10/14/08 6:40:26 PM
( Page 29 of 32 )

Click the Color Guide panel icon (8 ) on the right side of the workspace. Choose Left Complement from the Harmony Rules menu. Click the Save Color Group To Swatch Panel button ( ).
Open the Swatches panel (9 ) to see the color group. You may have to scroll down to see it. Click the red color (the color farthest to the left) in the color group to select it and ensure that you will paint with the colors in that group.
Move the mouse over the snowboarder’s left leg. As you move over Live Paint 10 objects, they highlight and three color swatches appear above the pointer. The swatches represent the three swatches next to each other in the Swatches panel group that you just made. Click when part of the leg becomes highlighted. Click the other leg to paint it as well.
11 Move the pointer over the snowboard. Click the Left Arrow key to cycle to the light green color in the Swatches panel group. Click to apply the color to the snowboard.
In the Swatches panel, select the Black swatch. Click to fill in the top edge of 12 the snowboard.
With the Selection tool, click and drag a marquee around the snow trail to the 13 left of the snowboarder, making sure to include all the pieces. Choose Object > Live Paint > Make.
Select a light blue from the Fill color in the Control panel.14
� Note: You can also look in the Swatches panel to see which color in the group is selected and switch to another color by clicking it in the Swatches panel.
c06_Ill_CS4.indd 195c06_Ill_CS4.indd 195 10/14/08 6:40:27 PM10/14/08 6:40:27 PM
( Page 30 of 32 )

Color and Painting
If the Live Paint Bucket is selected when you click to fi ll the snow trail with color, you soon realize that each piece is a separate object. To make it easier to select a series of objects in a Live Paint group, you can use the Live Paint Selection tool. You can either Shift-click to select multiple objects to colorize or drag across the objects.
Select the Live Paint Selection tool (15 ) in the Tools panel and click and drag across the left half of the snow trail. Select another blue in the Swatches panel to paint the selection.
Choose Select > Deselect.16
Open the L6end2.ai file and use it as a guide to finish painting this artwork. You 17 can use the colors in the example or create your own interpretation. Also, move the snow trail to the left side of the snowboard where it belongs.
It is helpful to zoom in to see details. Don’t worry if you fi ll a region with the wrong color—just choose the right color and fi ll again.
When completed, choose File > Save, and close all open files.18
Editing Live Paint regionsWhen you make a Live Paint group, each path remains editable. When you move or adjust a path, the colors that were previously applied don’t just stay where they were, like they do in natural media paintings or image editing software. Instead, the colors are automatically reapplied to the new regions that are formed by the edited paths.
Next you will create a new file and create a simple illustration.
Choose File > New, and create a letter-sized document. Click OK.1
Select the Ellipse tool (2 ) from the same group as the Rectangle tool ( ) in the Tools panel. Pressing the Shift key, create a circle on the artboard. The size of the circle is not important.
With the Selection tool (3 ), press Alt (Windows) or Option (Mac OS) to clone the circle shape and drag it to the right so that the duplicated circle is overlapping the original circle.
c06_Ill_CS4.indd 196c06_Ill_CS4.indd 196 10/14/08 6:40:28 PM10/14/08 6:40:28 PM
( Page 31 of 32 )

Choose Select > All. In the Control panel, choose None (4 ) for both the fill and stroke colors.
Select the Live Paint Bucket tool (5 ), and cross over the overlapping area. When the circles become highlighted, click once to activate the center shape as a Live Paint group.
Click to make a Live Paint group
Select a color in the Swatches panel and click the center Live Paint group to 6 color it. Select another color in the Swatches panel and then click inside the left Live Paint group. Repeat using a different color for the right Live Paint group.
7 Choose Select > Deselect. Select the Direct Selection tool ( ) in the Tools panel. Click in the left circle, and then click to select the rightmost anchor point of the circle. Drag it to the right. Notice that the intersecting area is dynamic. It changes the fill based on the relationship of the two circles.
You can use diff erent selection tools, depending on what you want to paint. For instance, use the Live Paint Selection tool ( ) to apply diff erent gradients across diff erent faces in a Live Paint group, and use the Selection tool ( ) to apply the same gradient across the entire Live Paint group.
Choose Select > Deselect. Select the Selection tool and double-click the right 8 circle to enter isolation mode. Click and drag one of the circles. Notice that you can edit each circle independently and the intersecting area is still dynamic.
Double-click outside of the circles to exit isolation mode.9
Choose File > Close, and do not save the fi le.10
� Note: The Selection tool selects an entire Live Paint group. The Direct Selection tool selects the individual paths inside a Live Paint group. For instance, clicking with the Selection tool once selects the entire Live Paint group, and clicking once with the Direct Selection tool or the Group Selection tool selects individual paths that make up the Live Paint group.
c06_Ill_CS4.indd 197c06_Ill_CS4.indd 197 10/14/08 6:40:28 PM10/14/08 6:40:28 PM
( Page 32 of 32 )