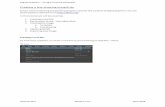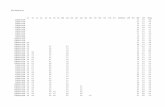Digital Painting with KRITA 2 · Color Smudge Engine ... • • • Digital Painting with Krita...
Transcript of Digital Painting with KRITA 2 · Color Smudge Engine ... • • • Digital Painting with Krita...

Digital Painting with
Learn All of the Tools to Create Your Next Masterpiece
KRITA2.9

vii
Contents
0. Introduction 1Downloading and Installing . . . . . . . . . . . . . . . . . . . . . . . . . . . . . . . . . . . . . 2Common Issues . . . . . . . . . . . . . . . . . . . . . . . . . . . . . . . . . . . . . . . . . . . . . . . 3Using a Graphics Tablet . . . . . . . . . . . . . . . . . . . . . . . . . . . . . . . . . . . . . . . . . 3External Resources . . . . . . . . . . . . . . . . . . . . . . . . . . . . . . . . . . . . . . . . . . . . . 4Getting Help from the Community . . . . . . . . . . . . . . . . . . . . . . . . . . . . . . . 5
1. User Interface 7Interface Basics . . . . . . . . . . . . . . . . . . . . . . . . . . . . . . . . . . . . . . . . . . . . . . . . 8Manipulating the Canvas . . . . . . . . . . . . . . . . . . . . . . . . . . . . . . . . . . . . . . 10Pop-up Palette . . . . . . . . . . . . . . . . . . . . . . . . . . . . . . . . . . . . . . . . . . . . . . . . 11Dockers . . . . . . . . . . . . . . . . . . . . . . . . . . . . . . . . . . . . . . . . . . . . . . . . . . . . . 12Toolbox . . . . . . . . . . . . . . . . . . . . . . . . . . . . . . . . . . . . . . . . . . . . . . . . . . . . . 14Tool Options . . . . . . . . . . . . . . . . . . . . . . . . . . . . . . . . . . . . . . . . . . . . . . . . . 15The Toolbar . . . . . . . . . . . . . . . . . . . . . . . . . . . . . . . . . . . . . . . . . . . . . . . . . . 16Working with Multiple Documents . . . . . . . . . . . . . . . . . . . . . . . . . . . . . . 19Main Menu . . . . . . . . . . . . . . . . . . . . . . . . . . . . . . . . . . . . . . . . . . . . . . . . . . 20Status Bar . . . . . . . . . . . . . . . . . . . . . . . . . . . . . . . . . . . . . . . . . . . . . . . . . . . . 21Themes . . . . . . . . . . . . . . . . . . . . . . . . . . . . . . . . . . . . . . . . . . . . . . . . . . . . . . 22Configuring Shortcuts . . . . . . . . . . . . . . . . . . . . . . . . . . . . . . . . . . . . . . . . . 23Undo History . . . . . . . . . . . . . . . . . . . . . . . . . . . . . . . . . . . . . . . . . . . . . . . . 24Copy and Paste Options . . . . . . . . . . . . . . . . . . . . . . . . . . . . . . . . . . . . . . . 25Common Configuration Options . . . . . . . . . . . . . . . . . . . . . . . . . . . . . . . 26
2. Painting Fundamentals 29Preset Brushes . . . . . . . . . . . . . . . . . . . . . . . . . . . . . . . . . . . . . . . . . . . . . . . . 30The Power of the Eraser . . . . . . . . . . . . . . . . . . . . . . . . . . . . . . . . . . . . . . . . 32Tagging System . . . . . . . . . . . . . . . . . . . . . . . . . . . . . . . . . . . . . . . . . . . . . . . 33Importing Brushes . . . . . . . . . . . . . . . . . . . . . . . . . . . . . . . . . . . . . . . . . . . . 36Brush Smoothing and Dynamic Brush . . . . . . . . . . . . . . . . . . . . . . . . . . . 38Fills, Gradients, and Patterns . . . . . . . . . . . . . . . . . . . . . . . . . . . . . . . . . . . 40Gradient Tool . . . . . . . . . . . . . . . . . . . . . . . . . . . . . . . . . . . . . . . . . . . . . . . . 42Brush Dab vs. Brush Stroke . . . . . . . . . . . . . . . . . . . . . . . . . . . . . . . . . . . . 45

viii Digital Painting with Krita 2.9
Resizing the Image . . . . . . . . . . . . . . . . . . . . . . . . . . . . . . . . . . . . . . . . . . . . 46Resizing the Canvas . . . . . . . . . . . . . . . . . . . . . . . . . . . . . . . . . . . . . . . . . . . 46Crop Tool . . . . . . . . . . . . . . . . . . . . . . . . . . . . . . . . . . . . . . . . . . . . . . . . . . . . 47Trim Images . . . . . . . . . . . . . . . . . . . . . . . . . . . . . . . . . . . . . . . . . . . . . . . . . 48
3. Layers 51Layers Docker . . . . . . . . . . . . . . . . . . . . . . . . . . . . . . . . . . . . . . . . . . . . . . . . 52Layer Actions . . . . . . . . . . . . . . . . . . . . . . . . . . . . . . . . . . . . . . . . . . . . . . . . 59Mask Layer Types . . . . . . . . . . . . . . . . . . . . . . . . . . . . . . . . . . . . . . . . . . . . . 62Some Other Nice Layer Options . . . . . . . . . . . . . . . . . . . . . . . . . . . . . . . . 64
4. Selections & Transforms 69Toolbox Selection Tools . . . . . . . . . . . . . . . . . . . . . . . . . . . . . . . . . . . . . . . . 70Selection Display Mode . . . . . . . . . . . . . . . . . . . . . . . . . . . . . . . . . . . . . . . . 73Main Menu Selection Tools . . . . . . . . . . . . . . . . . . . . . . . . . . . . . . . . . . . . 77Transform and Move Tools . . . . . . . . . . . . . . . . . . . . . . . . . . . . . . . . . . . . . 80Transform Types . . . . . . . . . . . . . . . . . . . . . . . . . . . . . . . . . . . . . . . . . . . . . . 81
5. Drawing Assistants 89Horizontal Mirroring . . . . . . . . . . . . . . . . . . . . . . . . . . . . . . . . . . . . . . . . . . 90Mirror X & Y . . . . . . . . . . . . . . . . . . . . . . . . . . . . . . . . . . . . . . . . . . . . . . . . . 90Measure Tool . . . . . . . . . . . . . . . . . . . . . . . . . . . . . . . . . . . . . . . . . . . . . . . . . 91Multibrush Tool . . . . . . . . . . . . . . . . . . . . . . . . . . . . . . . . . . . . . . . . . . . . . . 92Wrap-Around Mode . . . . . . . . . . . . . . . . . . . . . . . . . . . . . . . . . . . . . . . . . . 94Assistant Tool . . . . . . . . . . . . . . . . . . . . . . . . . . . . . . . . . . . . . . . . . . . . . . . . 96Grid Tool . . . . . . . . . . . . . . . . . . . . . . . . . . . . . . . . . . . . . . . . . . . . . . . . . . . 110Rulers . . . . . . . . . . . . . . . . . . . . . . . . . . . . . . . . . . . . . . . . . . . . . . . . . . . . . . 111
6. Adjustments, Filters, & Effects 113Common Adjustments . . . . . . . . . . . . . . . . . . . . . . . . . . . . . . . . . . . . . . . 114Filters . . . . . . . . . . . . . . . . . . . . . . . . . . . . . . . . . . . . . . . . . . . . . . . . . . . . . . 118G’MIC Filters . . . . . . . . . . . . . . . . . . . . . . . . . . . . . . . . . . . . . . . . . . . . . . . 119Layer Styles . . . . . . . . . . . . . . . . . . . . . . . . . . . . . . . . . . . . . . . . . . . . . . . . . 123

ix
7. Brush Editor Overview 127Brush Editor User Interface . . . . . . . . . . . . . . . . . . . . . . . . . . . . . . . . . . . 128Pen Capabilities . . . . . . . . . . . . . . . . . . . . . . . . . . . . . . . . . . . . . . . . . . . . . 135Sharing Custom Brush Presets . . . . . . . . . . . . . . . . . . . . . . . . . . . . . . . . . 140
8. Brush Engines 143Pixel Engine . . . . . . . . . . . . . . . . . . . . . . . . . . . . . . . . . . . . . . . . . . . . . . . . 144Color Smudge Engine . . . . . . . . . . . . . . . . . . . . . . . . . . . . . . . . . . . . . . . . 151Sketch Engine . . . . . . . . . . . . . . . . . . . . . . . . . . . . . . . . . . . . . . . . . . . . . . . 154Bristle Engine . . . . . . . . . . . . . . . . . . . . . . . . . . . . . . . . . . . . . . . . . . . . . . . 157Shape Engine . . . . . . . . . . . . . . . . . . . . . . . . . . . . . . . . . . . . . . . . . . . . . . . . 158Spray Engine . . . . . . . . . . . . . . . . . . . . . . . . . . . . . . . . . . . . . . . . . . . . . . . . 159Hatching Engine . . . . . . . . . . . . . . . . . . . . . . . . . . . . . . . . . . . . . . . . . . . . . 162Grid Engine . . . . . . . . . . . . . . . . . . . . . . . . . . . . . . . . . . . . . . . . . . . . . . . . . 163Curve Engine . . . . . . . . . . . . . . . . . . . . . . . . . . . . . . . . . . . . . . . . . . . . . . . 165Dyna Engine . . . . . . . . . . . . . . . . . . . . . . . . . . . . . . . . . . . . . . . . . . . . . . . . 166Particle Engine . . . . . . . . . . . . . . . . . . . . . . . . . . . . . . . . . . . . . . . . . . . . . . 167Clone Engine . . . . . . . . . . . . . . . . . . . . . . . . . . . . . . . . . . . . . . . . . . . . . . . . 167Deform Engine . . . . . . . . . . . . . . . . . . . . . . . . . . . . . . . . . . . . . . . . . . . . . . 168Filter Engine . . . . . . . . . . . . . . . . . . . . . . . . . . . . . . . . . . . . . . . . . . . . . . . . 169Chalk Engine . . . . . . . . . . . . . . . . . . . . . . . . . . . . . . . . . . . . . . . . . . . . . . . . 169Tangent Normal Brush Engine . . . . . . . . . . . . . . . . . . . . . . . . . . . . . . . . . 169Learning More About Brush Engines . . . . . . . . . . . . . . . . . . . . . . . . . . . 171
9. Working with Color 173Selecting Colors . . . . . . . . . . . . . . . . . . . . . . . . . . . . . . . . . . . . . . . . . . . . . 174Color Management . . . . . . . . . . . . . . . . . . . . . . . . . . . . . . . . . . . . . . . . . . 178Color Models . . . . . . . . . . . . . . . . . . . . . . . . . . . . . . . . . . . . . . . . . . . . . . . 179Color Profiles . . . . . . . . . . . . . . . . . . . . . . . . . . . . . . . . . . . . . . . . . . . . . . . 182Converting Between Color Models . . . . . . . . . . . . . . . . . . . . . . . . . . . . . 183Soft Proofing . . . . . . . . . . . . . . . . . . . . . . . . . . . . . . . . . . . . . . . . . . . . . . . . 184Color (bit) Depth . . . . . . . . . . . . . . . . . . . . . . . . . . . . . . . . . . . . . . . . . . . . 185What Is CIE? . . . . . . . . . . . . . . . . . . . . . . . . . . . . . . . . . . . . . . . . . . . . . . . 185LUT Management (HDR Painting) . . . . . . . . . . . . . . . . . . . . . . . . . . . . . 186RAW Format . . . . . . . . . . . . . . . . . . . . . . . . . . . . . . . . . . . . . . . . . . . . . . . . 187

x Digital Painting with Krita 2.9
10. Vector Tools 191Understanding Vector Objects . . . . . . . . . . . . . . . . . . . . . . . . . . . . . . . . . 192Creating Vector Objects . . . . . . . . . . . . . . . . . . . . . . . . . . . . . . . . . . . . . . 193Anchor Point Tool Options . . . . . . . . . . . . . . . . . . . . . . . . . . . . . . . . . . . . 198Calligraphy Tool . . . . . . . . . . . . . . . . . . . . . . . . . . . . . . . . . . . . . . . . . . . . . 201Text Tool . . . . . . . . . . . . . . . . . . . . . . . . . . . . . . . . . . . . . . . . . . . . . . . . . . . 202Vector Gradients and Patterns . . . . . . . . . . . . . . . . . . . . . . . . . . . . . . . . . 205
11. Appendix 209Why Open Source? . . . . . . . . . . . . . . . . . . . . . . . . . . . . . . . . . . . . . . . . . . 209A Brief History of Krita . . . . . . . . . . . . . . . . . . . . . . . . . . . . . . . . . . . . . . . 209Krita Development Cycle . . . . . . . . . . . . . . . . . . . . . . . . . . . . . . . . . . . . . 211Krita on the Command Line. . . . . . . . . . . . . . . . . . . . . . . . . . . . . . . . . . . 212Document Metadata . . . . . . . . . . . . . . . . . . . . . . . . . . . . . . . . . . . . . . . . . 213Memory Performance . . . . . . . . . . . . . . . . . . . . . . . . . . . . . . . . . . . . . . . . 213Finding Older Versions of Krita . . . . . . . . . . . . . . . . . . . . . . . . . . . . . . . . 215Reset the Settings Back to the Default . . . . . . . . . . . . . . . . . . . . . . . . . . . 215Closing Thoughts . . . . . . . . . . . . . . . . . . . . . . . . . . . . . . . . . . . . . . . . . . . . 216
12. Index 217

1Introduction
Introductionhank you for lending me your precious time. Krita is an application that is designed for digital artists of all kinds. It has been developed for
a number of years and has some truly unique features. It prides itself as being a free, open source application. Unlike many other art applications, Krita’s direction isn’t influenced by stockholders and business people focusing on the bottom dollar. Krita is an application that has been nurtured by the artistic community and continues to improve at a dizzying pace.
There are quite a few art education books on the market about digital painting but few about Krita. While there are resources online and Wiki articles, they are written by various authors and can be difficult to wade through.
This past year, I have immersed myself in the Krita community: forums, the Krita chat room, YouTube videos, and social media. The goal was to educate myself on what Krita has to offer. There is a lot of helpful content on the Internet, but it is spread out and at times not accurate. This makes it difficult to find current information.
This book hopes to bring all of the knowledge I have learned under one roof. I hope to share everything I know about the application. After spending so much time with Krita, I believe it has the potential to disrupt the entire graphics industry. Also, a portion of the profits from this book will go toward the Krita Foundation. Your purchase is making Krita better for everyone.
Each chapter covers a different area in the application. You can read this book from cover to cover, but it isn’t designed for this type of consumption. The table of contents is a quick way to skim and find an area you are interested in. If you have never used Krita before, the first few chapters will be valuable for navigating your way around. From there, this book will serve as a good reference when you need to learn more about a specific concept.
Best of luck on your future artistic endeavors,
T

2 Digital Painting with Krita 2.9
Downloading and InstallingThe safest place to download Krita is from the project website krita.org. When you visit the download page, you will notice that there are different versions of Krita that you can work with. Each version has a different audience in mind. You will probably want Krita Desktop since that works with desktop and laptop computers. This book contains information up through Krita 2.9.7.3.
• Krita Desktop – Optimized for nontouch screen devices. This is the version that most people use.
• Krita Gemini – Optimized for devices that can switch between touch screen and nontouch screen. This is only available for purchase on the Steam platform.
• Krita Studio – Commercial version that has paid support. Priority will be given for bug fixes and new features. There are no extra features in this version. The primary operating system for this is CentOS.
Make sure to download the correct version for your operating system. If you are on a 64-bit operating system, make sure to download the 64-bit version.
Warning for Mac OSX Users
If you are on Mac OSX, you will find some of the features missing or not working correctly. While Krita works well on Windows and Linux, it is not fully functional on a Macintosh. Even though it is not supported, I have heard good things from the community about it working.
Krita.org: The latest news is presented in a blog format. You can subscribe to the mailing list if you’re interested in hearing about new releases.

3Introduction
If you are on Windows and download an MSI file, it will have an installer that will guide you through the process. There is also a portable version of Krita that doesn’t need an installer file. This means that there is no installation process. You can navigate to the bin (binary) folder. In this case, you can launch the application by clicking on krita.exe. This is nice if you want to run Krita from a USB stick or otherwise make it portable.
Common IssuesThere are some common issues that occasionally happen when trying to run Krita. The most common issue has to do with the canvas. The pen pressure might not work, or the canvas might appear black. A common solution is to disable OpenGL. This is done from the main menu Settings > Configure Krita > Display tab. To disable it, uncheck the OpenGL checkbox. OpenGL is a graphics technology that Krita uses. OpenGL is used for canvas rotation and zooming functions. This problem is more common with older computers. Updating your graphics driver fixes this issue many times.
Another common problem is missing user interface elements. If the interface appears to be missing elements, it is easiest to reset the workspace. The icon on the far right of the toolbar allows you to change workspaces.
Using a Graphics TabletTo get the most out of creating digital art, using some type of pen digitizer, or stylus, is the easiest way to work. They take a little time to get use to but are extremely helpful. Krita works pretty well with most graphics tablets. The developers try hard to support various hardware and styluses. If you have used your stylus with other applications, Krita will probably work with it as well.
Setting Up Drivers and ConfigurationOne of the most common issues with tablets not working is related to drivers. In computers, drivers are how the graphics tablet talks with the computer. Make sure to download the latest drivers from the manufacturer’s website. This will solve a lot of the issues related to pens not working or not responding correctly.

4 Digital Painting with Krita 2.9
Wacom Intuos settings: This will look different depending on what type of tablet you own. You can customize shortcuts and pressure settings from the user interface.
Configuring Your Graphics Tablet Drivers When you download the tablet drivers, it usually comes with software to configure it. Wacom tablets come with a program called Wacom Tablet Properties that you can find from searching the Start Menu on Windows. You can assign shortcuts to the tablet as well as modify the pressure sensitivity.
The image above is a configuration screen for a Wacom tablet. The Mac and Linux versions should look similar. You can assign and configure the stylus to your heart’s content. I will explain a few common settings that you might want to customize.
• Tablet – Related to your drawing area. The options deal with using multiple monitors or resolving discrepancies between your monitor size and tablet size.
• Tool – Pen and external button options. Most of the configuration options will be done here with assigning shortcuts for your eraser, pen tip, touch strips, or other external buttons your tablet offers.
• Application – Every application works a little different, so you can specify different shortcut arrangements for each application.
Make sure your tablet is plugged in before you start Krita. There are some situations where Krita won’t recognize your graphics tablet if your pen is plugged in later.
External ResourcesThe Learn section on krita.org has an abundance of educational videos and training material. The content ranges from DVDs and Wiki pages to videos. If a concept in the book is difficult to understand, there might be outside training.

5Introduction
Most of it is free. You can also get in touch with the community for questions. You can press the F1 key while Krita is running to see the user guide.
Getting Help from the CommunityWhile this book will cover most of the concepts with how Krita works, you will probably stumble on an area that might not be included. The feature might be new or something that has changed. There are three main areas that people go to when searching for help.
The Chat room is the fastest place to ask your questions. These can be related to installation issues, hardware issues, or building steps that might be hard to find. To access the chat room, you can go to the Krita website; there should be a link in the contact area on how to get connected or find the link on the Get Involved tab. Keep in mind that the chat room isn’t always going to get you an immediate answer. Many of the developers and volunteers may not be at their computer. If you do not get a response in a few minutes, you can take the next step.
The Forum can be a little better than the chat room since the conversations can be continued over days or weeks. You can search through the Krita forum and see if anyone else is experiencing the same issue. If you cannot find your solution, you can ask a question yourself in a new forum post. To access the forum, visit https://forum.kde.org. Click the Graphics & Multimedia area. Then click on the Krita forum. You can look at news, post your artwork to share, or visit the General Help topic.
The mailing list is a way to stay on top of Krita improvements via e-mail. There are two main types of mailing lists that exist: the mailing list on krita.org and the developer mailing list. The mailing list on krita.org is designed so you will be notified when new releases come out. If you don’t feel like checking the website to see if a new version has been released, the mailing list is a good place to sign up. You can sign up for this mailing list on Krita’s homepage. It usually includes information on what has changed and instructs you on how to download the new version.
The second mailing list, kimageshop, is designed for developers who want to be involved working on the application. At one point Krita was named “kimageshop”, so the mailing list has retained that name. You can talk with the developers in the chat room to find out if this is right for you.

Artwork by Kynlohttp://kynlo.deviantart.com

7
User Interface
nowing your way around an application always feels liberating. You can stop hunting around for what you want. The better you
understand the interface, the more productive you can be. The Krita interface is flexible and powerful. You can change where things are located, update shortcuts, or hide areas that have little importance to you. There are even special modes where you can work entirely off shortcuts.
This chapter might go in more detail than you need to get started. If you feel like you have had enough, you can skip ahead to Chapter 2, where we go over painting. You can always come back if you want to learn more.
We will begin with creating a new document and navigating around the canvas. We will then start looking at how to customize all of the dockers and user interface (UI) elements. Other UI elements will slowly be introduced as we progress. By the end of this chapter, you will understand all of the UI concepts and features that Krita offers. You will also get a good idea of some common workflows that you can use.
K
Chapter 1

8 Digital Painting with Krita 2.9
Creating a New DocumentWhen you launch Krita, most of the buttons and options will be disabled. You will need to have a document open for these tools to be available. To create a new document, go to the main menu and select File > New. Shortcut: Ctrl + N. A dialog will appear and give you options to choose from.
Interface BasicsThe interface is broken into functional areas. The blank area in the middle is called the canvas area. When you create or open a document, the canvas area will be filled with your working document.
The status bar shows information about your document.
The main menu is a good way to see all of the features that exist.
The toolbar shows common operations.
The toolbox has common tools for drawing and selecting. Dockers are designed
to help you pick colors, manage layers, and adjust tool options.

9Chapter 1 - User Interface
In the New dialog, the left panel has different options on how to start.
• Recent Documents – Open a previously opened document.• Create from Clipboard – Create a new document based off what is stored
in your clipboard data. • Comic Template – Contains common templates for creating comics or
manga.• Design Templates – Contains film and web design templates.• DSLR Templates – Contains common camera templates. • Texture Templates – Contains templates used by texture artists.
For now, go to the Custom Document type. Leave all of the settings alone. We can change these at any time. Click the Create button on the bottom right. You will see all of the buttons and menus on the application become enabled. Before we go deeper with all of the buttons, let’s learn how to move around the canvas.
Each document type will have its own options on the right.
If you frequently use the same template, you can mark it as the default. Krita will start the new dialog at this location.
Choose from a variety of templates, the clipboard, and recent documents when starting.
Each template has its own set of layers, masks, and page properties.

10 Digital Painting with Krita 2.9
Manipulating the CanvasYou will be moving around the canvas a lot while drawing and painting. It is nice to know all of the shortcuts to make this easier.
Panning – Hold down Spacebar. Your cursor will turn into a hand. Drag your pen around. This moves the canvas left, right, up, or down.
Rotating the canvas – Hold down Spacebar + Shift. Your cursor will turn into a rotate icon. Drag your pen around and see the canvas rotate. This is helpful if you are having a hard time drawing certain angles. As you rotate, notice how you receive feedback at the top left of your screen. If you want to reset the canvas to 0°, press 5 on the keyboard. The 4 and 6 keys will rotate the canvas in 15° increments.
Zoom in/out – Hold down Spacebar + Ctrl. Your cursor will turn into a magnifying glass. Drag your pen up and down. Your canvas will zoom in and out. To reset your canvas back to 100%, press 1.
Color selector – Hold down Ctrl. Your cursor will turn into an eye dropper. When you tap the pen on the canvas, the color that is underneath will be picked up for you to use.
Change brush size – It is required to have the Freehand Brush Tool activated for this functionality. If you hold down Shift + drag your pen left or right, your brush size will adjust until you lift your pen. While you can also change the brush size with the Size slider on the toolbar, it is much faster and convenient to use this shortcut.
In addition to the above shortcuts, there are also a few different modes and features that deal with working with the canvas and interface. Canvas-Only ModeHide all of the user interface elements. Pressing the Tab key will toggle Canvas-Only mode. If you want, you can selectively show certain elements by going through the main menu Settings > Configure Krita > Canvas-only settings.

11Chapter 1 - User Interface
By default, Canvas-Only mode will force your window to go full screen. If you want to keep Krita in a window, uncheck the Title bar option from the Canvas-only settings.
Full Screen ModeSimilar to Canvas-Only mode, but Full Screen Mode only hides your operating system controls. You can access this mode from the main menu View > Full Screen Mode. Shortcut: Ctrl + Shift + F.
Pseudo-Infinite CanvasQuickly add more canvas to your document. If you move your document off the screen far enough, a new UI element will appear with an arrow. Clicking that arrow will add more canvas to the page.
Pop-up PaletteIf you right-click on the canvas, the pop-up palette will appear. This palette is a quick way to select colors and change brushes. This can be helpful if you use only a handful of brushes. The different color swatches that are displayed on the ring are the recent colors that you have selected. Selecting a color will change your current foreground color.
Foreground & background color
Recent colors
Brush presets
Current color
Tag options

12 Digital Painting with Krita 2.9
Configuring the Pop-up PaletteThe tag options icon on the Pop-up Palette allows you to configure which brushes will appear on the radial menu. Krita uses a tagging system to organize brushes. You can create your own tags to help you organize your brushes. By default, the palette shows the Favorites tag. When you create new tags, they will appear on the settings drop-down list. Selecting a different tag will replace the brushes with the ones you selected. Tags will be discussed in the Painting Fundamentals chapter.
You can also modify how many brushes will appear in the radial menu. By default, the pop-up palette shows 10 brushes. To change the number of presets shown, do the following:
1. Go to the main menu Settings > Configure Krita > General.2. Locate the Favorite presets setting.3. Change the number and click OK.
Keep in mind that the more brushes you show in the radial menu, the smaller the slices will be for each brush. The size of the pop-up palette does not change.
DockersDockers can include color selectors, tools settings, brush presets, or other common tools needed for artwork. There are too many dockers to show on the screen, so Krita only shows a few at the start. These dockers can be moved, resized, hidden, or organized in a variety of ways. They will appear differently depending on how big your monitor is.
Note
You must select a brush or click the canvas for the pop-up palette to disappear. If you start using the other tools or menus while it is open, the pop-up palette will remain on the screen.

13Chapter 1 - User Interface
You can also make dockers float. Floating dockers will appear in front of the application. Moving the application window will not move a floating docker.
Dockers can be moved in a number of ways. You can dock something above, below, to the side, and even inside another docker. If you choose to place it inside, the interface will create a tabbing system where you can switch between different dockers. This is a good way to organize and clean up the user interface.
When you grab a docker by its header and drag your pen, the docker will tear off. If you go over existing dockers, you will get a preview rectangle showing where it will be placed.
Use this area to drag a docker and make it float.
Toggle this icon to change the docker between floated or docked.
In addition to the floating options on the header, there are a few other options to help you manage dockers. The icons are listed from left to right.
• Collapse (triangle icon)• Lock Docker• Float Docker (two squares)• Remove Docker (X)
When locking the docker, some options will disappear.
There are eight dockers here. Dockers can have their own space or be shown as a tab.

14 Digital Painting with Krita 2.9
Locking the docker will disable the movement for it. A docker can either be grouped with other dockers on a panel or be floating. When a docker is locked, all of the header options are either removed or hidden. This will ensure you don’t accidentally move something. You cannot lock a floating docker.
The Remove Docker icon will hide the docker from the application. If you want to show it again you can go to the main menu Settings > Dockers. Dockers remember where they were placed last, so turning a docker back on will place it in the last known spot.
Note
If you make a mess of the interface, or it gets in a corrupted state, selecting a workspace from the toolbar will reset everything.
Almost all UI elements are built with dockers in Krita. Mastering how to use dockers will help you customize Krita to the fullest.
ToolboxWhen Krita creates a document, it selects the Freehand Brush Tool by default. If you aren’t sure what a tool is on the interface, you can hover over it and a tooltip will appear. The shortcut will also appear in the tooltip if it exists. Don’t worry about understanding what all of these tools do right now. We will visit these tools in greater detail throughout the book. You can resize the toolbox if you want to change how many columns are shown. This lets you change how many columns are displayed. You can also right-click inside the toolbox to change the icon size.

15Chapter 1 - User Interface
Tool OptionsMost of the tools in the toolbox have additional options you can change. These options will all appear in the Tool Options docker. This docker might be hidden behind a tab when you first start Krita. It is often grouped with the Layers tab, depending on the workspace that is used.
Text ToolCalligraphy Tool
Line ToolEllipse ToolPolyline ToolFreehand Path ToolMultibrush ToolMove ToolMeasure ToolColor Selector Tool
Perspective Grid Tool
Elliptical Selection ToolOutline Selection ToolSimilar Color Selection Tool
Shape Handling ToolPattern Editing Tool
Gradient Editing Tool
Freehand Brush ToolRectangle Tool
Polygon ToolBézier Curve Tool
Dynamic Brush ToolCrop Tool
Grid Tool
Transform Tool
Rectangular Selection Tool
Fill Tool
Polygonal Selection Tool
Gradient Tool
Contiguous Selection Tool
Assistant Tool
Bézier Curve Selection Tool
Almost all of the tools have their own options. The amount of options varies for each tool. This example shows the options for the Crop Tool.

16 Digital Painting with Krita 2.9
Brush Settings EditorEdit your current brush. This option might be disabled if you don’t have a brush tool selected. The brush editor is complex but powerful. We will be spending a lot of time customizing brushes in the Brush Editor and Brush Engines chapters.
Foreground and Background Colors As you change your colors through the Color Selector Tool, Advanced Color Selector, or other means, this color will update. The bottom left black-and-white swatches will reset the colors to black and white. The top right arrows will swap your background and foreground colors.
In the previous screenshot, you have the ability to constrain your cropping to a specific pixel amount, resize the crop rectangle based off the center, or constrain the proportions. Some of the options only have icons. You might have to hover over the icon if you can’t figure out what they are for. Some tools such as the Multibrush Tool contain a lot of options. If a tool doesn’t seem to be working correctly, make sure you take a look at the Tool Options.
The ToolbarThe toolbar is the top bar that spans horizontally across the interface. It has common operations that you may need to perform on a regular basis. You can also customize the toolbar by right-clicking the toolbar and clicking Configure Toolbars.
Document OptionsCreate, open, or save a document. There are common shortcuts to do these as well, but these icons can be useful if you are using Krita on a tablet.
Gradient and Pattern Selection and EditingCreate, edit, and manage a gradient or pattern. Your Fill and Gradient tools will use these options for filling.

17Chapter 1 - User Interface
Preserve AlphaLock what areas can be painted on. When enabled, the transparent part of your layer cannot be painted on. This is useful as a masking technique. This is a separate setting than the layer’s alpha lock.
Painting Blending ModeThis changes the blending mode while painting. Blending modes affect how your painting will interact with other layers. This is not linked to the blending mode on the layer.
Brush PresetsThis contains all of the brush presets that are installed for Krita. You can also organize and manage your brushes through here.
Eraser ModeSwitch between painting and erasing. If you look at the toolbox, you will notice that there is no eraser tool. The Eraser mode tool concept is the primary way to erase things in Krita. When you toggle this feature, the blending mode will switch between Erase and Normal. Shortcut: E.
Reload Original PresetReset any changes that have been done to the brush. This ties into a concept discussed later called Dirty Presets.
Note
Right-clicking on a docker title will give you a list of dockers to show or hide. This is quicker than going through the main menu. Locked dockers cannot be shown or hidden.

18 Digital Painting with Krita 2.9
FlowThere is another slider on the toolbar, but it is hidden. If you look at the two sliders, you will notice a drop-down arrow. If you click it, a menu will appear that will allow you to select a third option, the Flow setting.
Brush SizeChange your brush size. Shortcut: Shift + left-click, then drag left or right.
Brush OpacityDetermine how transparent your brush stroke will be. A value of one is opaque, and a value of zero is transparent.
50% Opacity, 100% Flow 100% Opacity, 50% Flow
Flow is often confused with opacity since it will give similar results. The biggest difference is that flow controls transparency of each dab from the brush. Opacity controls the transparency with the entire stroke. In the following example, you can see that reducing the flow creates a softer edge. This effect is similar to having a marker that is low on ink. The marker still writes but has less ink coming out. The lines also build and interact with each other differently.
Change what is shown on the slider slot. The add button (+) will replace what currently exists.

19Chapter 1 - User Interface
Mirror X and YThe symmetry buttons allow you to create mirrored drawings or paintings. You can move the axis center by dragging the circle icon on the axis. The angles must be perfectly horizontal or vertical. You will need to use the Multibrush Tool for angled mirroring.
Workspace ChooserWorkspaces are predefined user interface layouts. Workspaces will save which dockers are open and where they are located. Selecting a workspace from the toolbar will apply the workspace. If you create a setup that you like and want Krita to remember it, you can open the workspace drop-down menu. At the bottom, there is an option to enter a name and save it.
Tip
You can right-click on any slider to input your own numbers. For example, if you want your brush size to be exactly 83 px, you can right-click the Size slider. The input will turn to a textbox where you can enter your values. When you are done, click the Enter key. All number sliders work this way in the application.
Working with Multiple DocumentsThere are a couple of ways to work when you have more than one document open. One way is to have a tabs interface. This is the default document mode. This is easier if you need to quickly see what you have open. You can also discard documents quickly.
The other display type is subwindows. This allows you to view multiple documents at the same time. You can have the same document open with different zoom settings like the following image.

20 Digital Painting with Krita 2.9
The shortcut Ctrl + Tab will switch to the next document. You can also press Ctrl + Shift + Tab to cycle backward through documents.
Changing the View Options for Multiple DocumentsBy default, Krita displays the tabs version for multiple documents. To change this, go through the main menu Settings > Configure Krita. On the General section, look at the Multiple Document Mode setting. When you change the setting and click OK, Krita will update its user interface to the new type.
Main MenuThe main menu is organized by function. Most features that exist in Krita are accessible via this main menu. Many of the common actions have keyboard shortcuts associated with them.
The menu system is almost never the fastest or most convenient way to do something. It gives you a rough table of contents of what the feature set of an application offers. You can see what exists and maybe what shortcuts are assigned.
Spend a few minutes if you want and look over all of the menu items. You will understand some menu items, while others will seem more obscure. Don’t worry about understanding everything right now. We will go over all of the menu actions by the end of the book.
Subwindow mode allows you to see the same document in multiple ways.
Artwork by David Revoy

21Chapter 1 - User Interface
Tip
Everything in the main menu can be assigned to a shortcut. Custom shortcuts will also appear in the main menu.
Status BarAt the bottom of the application, you will see a few options in the status bar. These will help you see and manage your active document.
1 2 3 4 5 6
1. Selection display mode – When you create a selection, you will see a shape that shows what you have selected. By default, this selection is shown as an outline, known as the marching ants. The selection display mode is a toggle button that will switch the display from marching ants to a color-based mask display. When the mode is changed from ants to mask, the selection mask will turn into a color. The colors for the mask option can be changed in Krita’s configuration. The section on selections (Chapter 4) will go over this in more detail.
2. Current brush name – This area will originally be empty when you start Krita. As soon as you select a brush from the brush presets, this area will display the brush name.
3. Document information – This displays the document’s color model and color profile information.
4. Document dimensions – This displays the document’s pixel width and height. This will always be shown as pixels. After the dimensions, you will see a number in parentheses with how much memory Krita is consuming. This area is clickable to reveal more diagnostics. The Appendix has more information on memory management, if you are interested.

22 Digital Painting with Krita 2.9
ThemesKrita comes installed with a few different color themes for the interface. By default, the interface uses the dark theme. Some artists prefer dark themes, while others prefer lighter themes.
Changing ThemesThere are a number of predefined themes you can select. To change the default theme, go into the main menu and click Settings > Themes, then select a theme. As soon as you select the theme, the selected theme will be applied across the entire application.
5. Zoom information – This is a visual indicator to set the zoom level for the document. If you click the drop-down arrow, you will get options to change it to one of the predefined levels. This drop-down box can also manually accept number inputs. You also have a slider to the right where you can drag your pen to change the zoom level.
6. Pixel aspect ratio (PAR) – This toggle button changes how the pixels are displayed on the screen. By default, pixels are square, but this is not always the case, depending on your document. This was more common when standard definition televisions were used. With modern technology, nonsquare pixels are increasingly rare. More than likely, you won’t have to worry about ever using this.
Select from a few different color themes for the interface.

23Chapter 1 - User Interface
Configuring ShortcutsThe default shortcuts are nice, but you might want to change them. You might want to map a tool to your tablet, but it doesn’t have a shortcut assigned to it.There are a lot of actions and functions that can be assigned or reassigned to a shortcut.
To access the shortcut configuration, navigate to Settings > Configure Shortcuts from the main menu. At the top of the shortcut window is a filter box. This is a live filter that can search names, actions, or shortcut keys.
Shortcut OptionsThere are two types of shortcuts you can assign: Shortcut and Alternate. To modify an existing action’s shortcut, select the cell that you are wanting to change. Clicking the Action name will autoselect the regular shortcut option.
When you select a shortcut name, you will get a couple of options.
• Default – This is the factory default. Selecting this will revert the shortcut back to the original shortcut.
• Custom – Assign your own shortcut. The small icon on the right will clear your custom selection.
When you click the wrench button for the custom shortcut, you can press a key combination. In addition to numbers and letters, you can use the Shift, Alt, Ctrl, and the Meta (Windows/Apple) keys.
Filter the shortcuts by name or shortcut key.
Reset shortcuts to original.

24 Digital Painting with Krita 2.9
Undo HistoryThe Undo History keeps track of all of your changes and puts it in the Undo History docker. This docker is sometimes by the Layers docker in another tab.
You can specify a shortcut to be a single button. You can also assign actions to multiple buttons. For example, you could assign the Freehand Brush Tool to be B, B. If you press B once, nothing will happen. If B is pressed twice in succession, the Freehand Brush Tool would be selected. One downfall with this is that you can only assign one shortcut to a key. This means you cannot have one shortcut as M and another shortcut as M, M. Setting M, M would erase the first shortcut.
You also must have a shortcut defined before you try to assign an alternate. If you try to assign an alternate shortcut without a primary one, the shortcut will be set as the primary shortcut.
Another interesting option with shortcuts is the ability to print out your shortcuts. The button says Print, but it is more of an export to a PDF.
Undo History docker shows all of the actions you have previously taken.

25Chapter 1 - User Interface
The Undo History can get you back to a specific state much faster than Ctrl + Z can. All you have to do is select which state you want to revert to. Your canvas will update accordingly.
If you do a lot of painting, Krita might start to merge the brush strokes together. This is called Cumulative Undo/Redo. You can right-click in the docker to enable this setting. This feature is off by default. When it is on, there are a few options that will appear when you right-click in the Undo History docker.
• Start merging time – The same action will be merged if done for a given amount of seconds.
• Group time – Smaller times create more merges.• Split Strokes – Controls the amount of actions needed before the docker
will merge the actions into one.
Copy and Paste OptionsYou will frequently find yourself wanting to copy things from outside applications into Krita or copy things inside Krita itself. If you are working inside of Krita, this is done from the main menu Edit > Copy (Shortcut: Ctrl + C) and Edit > Paste (Shortcut: Ctrl + V).
Working Outside of KritaIf you are working outside of Krita, you can use the PrintScreen button (Windows) or Command + Shift + 4 (OS X) to copy your monitor display area to the clipboard. If using the Internet, you can right-click an image and select the Copy option. If you want to paste the clipboard data into a new image, from the main menu select Edit > Paste into New Image (Shortcut: Ctrl + Shift + N).
Undo History rows have different states that can appear. You can see these paint strokes have been merged, called Cumulative Undo.

26 Digital Painting with Krita 2.9
Cut Sharp and Copy SharpThere are specialized versions of the cut and paste actions. By default, Krita will soften the edges of your cut and copy selections. The sharp options will remove the softening (anti-aliasing) to give crisp edges. These are accessed from the main menu Edit > Cut (sharp) and Edit > Copy (sharp).
Copy MergedTake your selection and copy all of the layer contents. By default, Krita will only copy one layer. With Copy merged, the clipboard will copy everything that is visible in the selection. This is convenient when working with a lot of layers. Access from the main menu Edit > Copy merged.
Common Configuration OptionsThe previously discussed features are all you need to get started. There are some other nice settings that exist. The amount of configurable options could be an entire chapter, so I will only briefly discuss a few. I am going to go over some of the features that I think are the most useful. These options can all be accessed by using the main menu Settings > Configure Krita.
Undo Stack SizeHow much do you like to undo your mistakes? By default, Krita will retain the last 30 actions that you have done. That means that your 31st action will not be reversible with an Edit > Undo. If you have a lot of memory (RAM) on your computer, you can probably increase this amount. It usually becomes more of a problem when you start working with large images since they tend to consume a lot of memory. This setting is located under the General tab under the Miscellaneous grouping.
AutosaveIf you have made digital artwork in the past, you probably have lost your work from the application locking up or crashing. Autosave will occasionally save copies to prevent this. For large images, this operation can take a little while, so you might want to tweak it. By default, your document will be autosaved every 5 minutes. You can turn this off by unchecking the option. This setting is located under the General tab under the Miscellaneous grouping.

27Chapter 1 - User Interface
Brush ShapeWhen you are painting, you will get a preview for your cursor. This cursor shape can be changed. The Cursor shape and Outline shape will allow you to change the display. The brush outline will be the shape of the brush. This setting is located under the General tab under the Miscellaneous grouping.
Canvas-Only SettingsIf you like working in Canvas-Only mode, you can decide which user interface elements you want to hide. By default, all elements are hidden. Many people don’t like to see elements like the status bar, so you may want to hide that. There is no option to hide the tabs area. If seeing the tabs really bothers you, switch to subwindows mode on the General tab to make them disappear. The other settings are all located under the Canvas-only settings tab.
Pasting Data from Simple SourceWhen you paste images from the clipboard, you may get a warning about how you want to paste the image in. You can automatically set which option to choose so you get no more warnings. This setting is located under the Color Management tab.

28 Digital Painting with Krita 2.9
Jose Consecohttp://joseconseco.deviantart.com

29
Painting Fundamentalsrita focuses on being a painting application above all else. It has a lot of image manipulation features, but that is not where it excels.
If you picked up this book, you are more than likely some type of artist wanting to take your art skills to the next level.
This chapter goes over the painting system that Krita offers. We will first take a look at where all of the brushes are stored. There are multiple ways you can find and select brushes, depending on your workflow. There is even a tagging system to help organize your brushes.
The brushes that come installed are good but somewhat limited. We will look at how to find external brushes online to get more out of your painting experience. We will also learn how to load these files by using Krita’s resource manager.
In addition to painting, we will finish up with other helpful tools such as gradients, patterns, and resizing the canvas. This will give you the foundational knowledge to do all of the basics.
K
Chapter 2

30 Digital Painting with Krita 2.9
Preset BrushesKrita comes preinstalled with a number of brushes. Other artists have created these default brushes throughout the years so you can start painting right away. These brushes are referred to as presets in some parts of the applications. They are occasionally called resources as well as paintoppresets.
Before you can start painting, make sure you have the Freehand Brush Tool selected.
Draw a few strokes on the canvas with your pen to see the results. The stroke should become more opaque the more pressure that is applied. If the stroke is a solid opaque color, that means your tablet isn’t set up correctly. Make sure you have your tablet drivers installed and configured.
By default, Krita uses the Basic_tip_default brush. While it looks okay, it doesn’t really have a lot of painterly qualities to it. We are going to pick another brush from the Brush Presets docker. Go to the brush presets icon in the top toolbar and take a look at what is available.
Freehand Brush Tool (default tool) – Paint with the numerous brushes that are available from the Brush Presets docker. Shortcut: B.
Brush presets on the toolbar is a convenient way to change brushes.
Filter your brushes by tag. The plus icon to the right lets you manage the tags.
Filter the brushes by name.

31Chapter 2 - Painting Fundamentals
As you can see, Krita comes with a pretty good assortment of presets. The drop-down box right above the brushes is the tagging system. The tagging system allows you to pick your favorite brushes and assign them to a tag. You might have one tag for inking, another tag for sketching, and another tag for effects.
To the right of the tagging filter you will see a view options icon that controls how the presets are displayed.
• Thumbnails (default) – Show a grid of thumbnails with all of the brushes. • Details – A list display of the brushes. You can see the name of the brush to
the right.
Change the way the brush presets are viewed.
While in Thumbnails mode, you can hover the pen over a preset thumbnail and it will reveal the brush name as a tooltip. The brush name is a nice hint, but you will need to test it out.
For now, select the basic_wet brush. Draw a few brush strokes with it and compare it to the previous brush we had. You will notice it feels softer and behaves a little differently. One of the biggest differences is the wet brush uses a different brush engine than the basic default brush. The basic brush uses the Pixel engine, while the wet brush is using the Color Smudge engine.
Color Smudge Brush Basic Pixel Brush

32 Digital Painting with Krita 2.9
The Power of the EraserThe way Krita does erasing is a bit different than other applications. While this might seem odd at first, it provides you with some excellent control. Instead of an eraser tool, there is an eraser toggle button in the toolbar. Shortcut: E.
Toggle quickly between painting and erasing.
The advantage of this toggle is that the eraser will inherit many of the brush properties. The eraser will be the same size as your current brush and will keep the same tip shape. This can make erasing feel more natural since it is a variation of your brush. If you change the size of the brush, the eraser will also change sizes. While you can change this behavior, it is nice for a default.
When you erase an area, you are using a blending mode to do so. This blending mode, called Erase, is also available in the Layers docker. The default blending mode is Normal for a layer. You can change this via the drop-down at the top. This can serve a variety of purposes, including using it to mask out areas.
The erasing concept goes further. It can be used with many of the other tools. You can use the Gradient Tool to erase with gradients. You can erase using the shape tools like rectangles or circles. You can even erase using a pattern. There is so much flexibility with erasing, it can be painful to go back to other applications.
Toggling to erase mode will keep your brush tip the same.

33Chapter 2 - Painting Fundamentals
Tagging SystemOrganize and filter your tools by utilizing the tagging system. Tagging exists in different areas like gradients, patterns, and brushes. The most common area that people manage tags is the brushes. After playing around with most of the brushes, you will certainly have some that are your favorites. Instead of hunting those brushes down, why not tag them?
One way to manage and view your tags is in the brush presets editor. This is located in the toolbar on top and looks like a grid. You can also access all of the same icons using the Brush Presets docker.
Viewing presets and managing tags: This tag management is also visible on the Brush Presets docker.
The Brush Presets docker can be nice if you want to keep all of the brushes on the screen. When you open the Brush Presets docker, the drop-down will say “All”. This drop-down is asking you what brushes to display. By default, all presets are shown.
Click the drop-down and change it to Favorite Presets. You will notice the list of brushes shrinks. The drop-down is a tag list. If a brush is tagged with being a favorite, the brush will show up when you select favorites. How did those brushes get in the favorites? And how do you remove brushes from a tag?
Removing Brushes from TagsWe’ll start by removing one of the favorites from the favorite’s list. If you right-click on one of the brush’s thumbnail, a menu will appear.
The first item in the menu is the brush name. Even though it looks like it is clickable, it doesn’t do anything. The second option, Assign to tag, has a fly-out

34 Digital Painting with Krita 2.9
Tip
All of the brushes are listed by name alphabetically. If you are having a hard time finding a brush, don’t forget about the search filter that exists at the bottom.
menu that shows all of the tags that exist and an option to create a new tag. The last option will remove the brush from the tag. Select Remove from this tag and watch the brush disappear from the Favorite Presets list.
If we go back to the All option in the drop-down, we can then select a new brush that we want to add. If we liked the block_bristles brush, we could right-click the preset, hover over Assign to tag, and click the Favorite Presets option. If we would go back to see our favorite presets, the block_bristles brush would now appear.
Right-clicking on a brush will give you the tag options for it.
Using Tags with the Pop-up Palette While learning the user interface, we went over the pop-up palette. You can use tags with the pop-up palette to change what brushes are shown. If you click the settings icon, you can select a tag from the list. Krita comes with quite a few tags. This is perfect if you like working in canvas-only mode without all of the dockers and user interface in the way.
Once you have selected a brush from the pop-up palette, the < and > keys will cycle through the presets. The one downside to these shortcuts is that the

35Chapter 2 - Painting Fundamentals
brushes will cycle alphabetically. It can be more difficult to switch if you have too many brushes assigned to a tag.
Adding and Removing TagsWe briefly covered the option to remove brushes from a tag, but we haven’t gone over how to add tags.
1. Click the plus icon next to the tag drop-down.2. Enter a label for your tag where it says New tag.3. Press Enter.
After the tag is added, all you have to do is right-click any brush preset, select Assign to tag, and your new tag will appear on the list.
When you create a new tag, the presets will automatically change to your new tag. This is somewhat inconvenient since this list will always be empty. You will have to change the tag list back to All presets to be able to start adding.
This menu also contains options to rename the currently selected tag or remove it. Krita keeps a record of the last tag that you deleted. This means there will be an Undelete option available on the menu once a tag is deleted.
Create a new tag. You can also rename or delete the currently selected tag. Make sure to press Enter to apply the changes.

36 Digital Painting with Krita 2.9
Importing BrushesIn addition to brushes that come with Krita, there are outside artists that provide brushes for you to use. Krita provides only a sampling to get started. New brushes are kind of like new toys. You get them and new worlds open up. Outside brush sets will include things that will help with rendering fire, foliage, or star fields. Let’s go over briefly how to find some brushes on the Internet and import them in.
Using Brushes from the InternetGo to krita.org and navigate to the resources area. You can find this by going to the Learn section and clicking the Resources tab. You can see a number of different brush sets that artists have created.
Select the David Revoy brush set. This will take you to the GitHub site where David updates his brushes. GitHub is normally a site for programmers to share code. David decided to keep his brushes here since he updates them frequently. Let’s download them! You can see on the right there is a Download ZIP option at the bottom.
View the files and instructions to download David Revoy’s brush set. Use the download link on the right to get a zip file.
Tip
Sometimes brushes and textures are in formats such as a “tar” file. This is another format that is designed to make file packages smaller. If you are having issues opening any of the resources, take a look at the free program 7-zip at http://www.7-zip.org/.

37Chapter 2 - Painting Fundamentals
Open the zip file and select the two folders brushes and paintoppresets. We need to determine where to put these files so Krita will know how to load them. The easiest way to get to this location is from inside of Krita. From the main menu, go to Settings > Manage Resources.
This will open the resource manager. From here, click the option Open Resource Folder on the right. A new window will appear showing you where Krita is storing all of its brushes, patterns, and workspace information.
There should already be brushes and paintoppresets folders in there. Drag David’s brushes into these folders and save over them. On Linux, if you get the option to merge or replace, select merge.
That is it! The next time you start Krita, you will see the new presets in your presets areas. There are quite a few websites where you can find additional brush packs.
New brushes will appear after you restart Krita.
Warning
Krita occasionally upgrades its brush system. These new features can make old brush packs break. When searching for brushes on the Internet, make sure to look for what version of Krita the brushes were designed for. Always try to download the latest brush sets to have the best chance of them working.

38 Digital Painting with Krita 2.9
Importing Brushes with the Resource ManagerAnother method for adding presets into Krita is through the resource manager. You can download resource bundle files from the Internet and import them into the resource manager. The file will have a .bundle file extension.
The resource manager allows you to manage brushes, patterns, workspaces, GIMP brushes, and Photoshop brushes.
Brush Smoothing and Dynamic BrushWhen you are creating artwork, you might wish your brush strokes or inking would be smoother and more fluid. These are exactly what brush smoothing and the dynamic brush were created for. These will help take the shakiness out of your hand and allow you to draw more fluidly. There are two ways to accomplish this: the brush smoothing tool options on the Freehand Brush Tool, and the Dynamic Brush Tool.
To access the resource manager, go to Settings > Manage Resources. Once you download a package from the Internet, you can import the bundle with the Import Bundle/Resource option. You can then choose what resources you want to be active. Active resources will show up on the preset editor, while inactive resources will be hidden. When you are done, press OK.
You can import individual images as well to use for patterns and brush tip shapes. You can see the full list of supported file types by clicking Import Bundle/Resource and looking through the supported file types in the drop-down.

39Chapter 2 - Painting Fundamentals
Brush SmoothingWhile using the Freehand Brush Tool, the first drop-down on the Tool Options docker lets you change the smoothing. This will help your brush strokes achieve a smoother result. By default, your brush strokes will not have any smoothing applied. Depending on what type of smoothing you have selected, you will be given additional options.
• No Smoothing (default) – The input from your pen will translate directly to the canvas without any processing. Drawing fast might result in slightly jagged lines.
• Basic Smoothing – This will smoothen out the jagged lines if you have a fast drawing style. I usually leave my brush on this.
• Weighted Smoothing – Similar to Basic Smoothing, but this option has extra parameters for working at different zoom levels.
• Stabilizer – Attempts to smooth your brush stroke by creating a buffer around your cursor (looks like a circle). Your brush stroke will only be applied when your stroke gets to the outside of the buffer.
Dynamic Brush ToolReduce the shakiness of your brush strokes by adding mass and drag. This produces similar results as the Stabilizer option on the Freehand Brush Tool. Drawing things like spirals can give you nicer results. Set to low settings, you can even use this as a replacement for the default Freehand Brush Tool.
Options like Weighted Smoothing will give you additional options.
There is also a dynamic brush engine that exists in the brush editor. They share similar properties. The Dynamic Brush Tool has a few options for you to tweak.
Dynamic Brush Tool – Creates smooth brush strokes by adding resistance and mass.

40 Digital Painting with Krita 2.9
• Mass – Makes your brush strokes feel heavier. This will make your brush strokes move less across the canvas but will produce smoother results.
• Drag – Friction that will apply force in the opposite direction. High values will have little friction, while low values will seem like you are drawing with a rubber band.
• Fixed Angle – This is disabled at all times, so you can ignore it.
Fills, Gradients, and PatternsManually filling large areas can be tedious, so tools exist to help speed up this process. Enter fills, gradients, and patterns. If you don’t understand the settings, you can spend unneeded cleanup time. Let’s start with a basic fill tool in the toolbox and see what the options are.
Increasing the mass for the Dynamic Brush gives smoother results.
Fill Tool – Take the selected area and fill it with the foreground color.
See the two circles on the left, followed by the same circles being filled with the Fill Tool. I changed the color with the color selector for the different levels of gray. I did three separate fills for the image on the right. There are a few tool options for the Fill Tool.

41Chapter 2 - Painting Fundamentals
• Fast Mode – Ignores the selection when performing a fill. With the optimizations it provides, the fill will be done faster, with slightly less accuracy.
• Threshold – How similar does the color have to be to do the fill? Higher values will fill larger areas.
• Grow selection – Takes the base selection and expands it. This is useful for making sure line work is completely filled.
• Feathering radius – Determines how much to smoothen the edges of the selection.
• Fill entire selection – Fills everything inside a canvas. If there is no selection, fills the entire canvas.
• Limit to current layer – Only use the current layer’s pixel data to calculate where edges are.
• Use pattern – Use the selected pattern (seen in toolbar) to fill everything instead of the foreground color.
When filling line work, the Grow selection option will be useful. Don’t forget about the Use pattern checkbox. It is easy to forget that patterns also use the Fill Tool.
Creating and Using PatternsLet’s say we create a 256 px x 256 px image that we want to use as a pattern. After we have our image saved, the easiest way to load the pattern is to open up the Fill Patterns toolbar option near the top left. After the pattern is loaded, you can select it. Make sure the Use pattern option is selected on the Fill Tool, otherwise the Fill Tool will use the foreground color.
Grow Selection Feather Radius Use Pattern
We can turn this repeatable image into a pattern.

42 Digital Painting with Krita 2.9
One issue with the pattern editor is that you cannot scale or rotate the results. We cannot make the pattern smaller through any options. The only way is to save it as a smaller image size and import it back in again.
Add your own pattern images by importing them.
If we want to scale a pattern, there is a trick that uses layer styles. By applying a Pattern Overlay layer style, we have the option to scale. We will learn more about layer styles in the Adjustments, Filters, & Effects chapter.
Gradient ToolThe Gradient Tool fills your canvas with a combination of two or more colors. When you use this tool, you will be able to specify the starting and ending color ranges. The line you draw determines the distance between the beginning and ending values. Smaller lines will make tight transitions, while larger lines will be smoother.
Here we have applied the pattern using the Fill Tool.
Gradient Tool – Fills the area with the selected gradient. The Gradient Tool does not interact with what you have drawn on a layer. Limiting the effect will need a selection before applying the gradient. Shortcut: G.

43Chapter 2 - Painting Fundamentals
The left image shows a gradient fill with no selection. Note that when using the tool, I drew a line going from left to right that spanned the entire canvas. On the right, I created a circular selection that included the one circle. Use the gradient editor on the toolbar to change colors.
Gradient OptionsThere are a few types of gradients to choose from. The Bilinear and Linear appear almost identical. The Radial gradient will produce a vignette-type effect. The most common types of gradients are usually the Linear and the Radial.
Linear Bilinear Radial Square
Gradients applied: The right image has a circle selection to limit the effect.
Conical Conical Symmetric Shaped

44 Digital Painting with Krita 2.9
These examples use shaped gradients.
The Shaped gradient option has the most intelligence. It will create a gradient around the bounds of your selection. You can use complex shapes, and the gradient will gently move around the edge. This can be useful for creating a raised effect to give an object depth.
Creating GradientsIf you aren’t happy with the included gradients, create your own. The gradient editor is located on the toolbar. Once opened, click the Add icon. This will bring up a Custom Gradient editor.
From the gradient editor, you can edit the existing gradient colors as well as how the colors transition to each other. You can right-click the slider on the gradient to get additional options for removing, splitting, mirroring, or duplicating the segments.

45Chapter 2 - Painting Fundamentals
Note
The Pattern Editing Tool exists in the toolbox, but it is only used for vector objects. There is no way to edit patterns once they are applied to a paint layer. This also goes for the gradient editing tool.
Right-clicking the gradient strip will provide additional options.
If you want to apply gradients and patterns more nondestructively, take a look at the Layer Styles section in the Adjustments, Filters, & Effects chapter. You can add a gradient or pattern layer style to your image. This will allow you to go back and edit them later.
Brush Dab vs. Brush StrokeBrush strokes contain an entire motion of your brush. A brush dab is one brush sample. The spacing property will control how tight the brush dabs will be together. Increasing the spacing creates a large performance boost. If a specific brush is going slow, there is a good chance it has to do with the spacing.
Brush stroke
Brush dab

46 Digital Painting with Krita 2.9
Lock the aspect ratio of the dimensions.
Choose the algorithm used to add or remove pixels when sizing.
Make sure to set pixel density higher when used for print.
The lock icons will update as this is toggled.
Resizing the CanvasChange the size of your canvas. This will only affect the dimensions of the document, not any of your layer content. This can be done from the main menu Image > Resize Canvas. You will be presented with a dialog where you can change the dimensions. The Offset area allows the canvas boundaries to move while the content stays in place. It is a similar effect to panning.
Changing the anchor point will help you decide what direction the canvas will grow or shrink. If you make the canvas larger and set the anchor point to the right arrow, the canvas will grow out in the left direction. If you set the anchor to the bottom, the canvas will grow in the up direction.
Resizing the ImageChange the size of the image by growing or shrinking it. This will resize all of your layers, including the canvas. You can resize the image through the main menu. Go to Image > Scale Image To New Size.
In the dialog, the top area deals with the image in pixels. The bottom area deals with options for how the image will look when printed. Changing the pixel dimensions will automatically update the print dimensions. You will need to check the Adjust print size separately option to have different values. If you do not constrain the proportions when resizing the image, your image may look distorted.

47Chapter 2 - Painting Fundamentals
Resize the crop window based off the center. You can crop the
image or just one layer.
This constrains the aspect ratio for the width and height.
Preview area for the changes: You can move the bounding box by dragging it.
Set the anchor point with what direction the canvas will be shifted.
A second way to change the canvas size is through the pseudo-infinite canvas option that we learned about in the User Interface chapter.
Crop ToolResize your canvas dynamically on the screen. This can make your document smaller or larger. If you turn on the Grow checkbox in the Tool Options, the Crop Tool can resize the canvas to a larger size. The checkboxes by the width, height, and aspect ratio will lock the values. You can also change the appearance of the display by changing the Decoration. It can be set to common displays such as the rule of thirds (named Thirds).
Crop Tool – Resize your canvas. This includes expanding as well as shrinking. Shortcut: C.
When you are done setting the crop size press the Crop button or the Enter key to commit the changes.

48 Digital Painting with Krita 2.9
Artwork by David Revoy Before After
Trim ImagesTrim images are special cropping methods that resize your canvas. These are located in the main menu under Image. Each option is used for slightly different purposes.
Trim to Image SizeRemove layer contents that fall outside of the image size. For example, if you import a large image that goes outside of the image bounds, it can slow your computer down. When you use the Trim to Image Size, all of the data outside of the canvas will be deleted.
Tip
When you are working with images outside of Krita, you can also drag and drop them right in the canvas. If there are no documents a new document will be created. If there is a document already open you will get two options: Insert as New Layer and Open in New Document. If you have multiple documents selected on your computer and drag them to the canvas, you will get additional options to add them all.

49Chapter 2 - Painting Fundamentals
In the previous example, I imported some artwork on my canvas. You can see on the left image that the preview looks vertical. After the Trim to Image Size is done, the preview looks like the canvas size. This function trims all layers, not just the selected layer. This is usually done for performance reasons. In the example above, the image went from 36 MB to 14 MB.
Trim to Current LayerResize the canvas to the active layer’s content. This can be helpful in situations where you have multiple objects and want to export them separately.
Trim to SelectionResize the canvas based off of your selection. The menu option becomes available when a selection exists. If you accidently create a selection instead of cropping, this feature can be a quick fix.

Raghukamathhttp://www.raghukamath.com