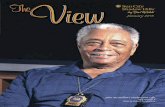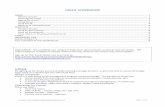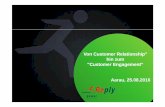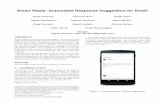Click here to print.See next page - Winding Rivers Library ... Web viewYou can also reply, reply,...
Transcript of Click here to print.See next page - Winding Rivers Library ... Web viewYou can also reply, reply,...

Email for Beginners: GmailEmail, or electronic mail, predates the Internet. In 2011, a Pew Research Center study showed 92% of adults use email. You can get email accounts for free through websites like Gmail. Or, some employers will provide an email account for you.
Go to gmail.com and click on “Create New Account”
Before creating your account, decide what you’re going to use it for. Business? Fun? This can influence how you set up your account.
Your username will be your email address.
Remember your password! Mix lower and upper case letters with numbers to make a stronger password.
Google asks for a phone number or email address so they can help you retrieve your account in case you forget your password. You are not required to provide an email address.
This is called a captcha. You have to enter in the numbers or letters you see in the window. They are often hard to read. Click the circular arrow to get a new captcha, or click the speaker icon to hear the numbers or letters read aloud.
Read and agree to their Terms of Service and Privacy Policy and then click “Next step.”
La Crosse Public Library Email for Beginners: Gmail 1
Creating a New Account

Signing In (you will skip this when you are first setting up your account)
When you want to check your email, simply type gmail.com or mail.google.com into any internet browser. Be sure to type your email and password EXACTLY as you typed it in when you created your account (including whether letters are capitalized or not).
Note: if you are on a public computer (like at the library) DO NOT click “Stay signed in.” If you are at home you may choose to click this option so you don’t have to type your email and password every time.
Understanding Your Inbox
Refresh button (reloads the screen) Search bar (you can search within your email)
La Crosse Public Library Email for Beginners: Gmail 2
Creating a New Account
Compose a new email See how many new emails you have in your inbox See only emails you starred or important emails (sent directly to you) See emails you’ve sent See drafts (email you wrote but never sent) Click on More to access Spam and Trash folders
Click through multiple pages of messages

Click box to move, mark as spam, delete, and more
Sender Email subject (BOLD = unread) start of email paperclip = attachment date email sent
Google puts your emails in 3 categories: Primary, Social, Promotions. To turn this off (and just have all new emails go in the Primary inbox):
1. Click the “gear” icon in the upper right corner2. Click “Configure inbox”3. Click the boxes next to Social and Promotions to remove the check marks. 4. Click Save
Reading Email
To read an email, simply click on it.
Click arrow to get more details about the email (such as when it was sent)
La Crosse Public Library Email for Beginners: Gmail 3

email subject who it’s from body of email
Reply = send a message back Reply to all = sends to
everyone who received email (use with caution!)
Forward = send to someone else Print – use this or the
icon instead of “File – Print” in your browser
Mark as unread keeps the subject line Bold
You can also reply, reply, all, or forward the message by typing in the box below the email.
If you get an email that has Re: or Fwd: in the subject, it means someone sent you a response (Re:) or forwarded an email to you (Fwd:).
When you open an email, you will see this row of icons at the top of the screen.
Back to Inbox Archive Report spam Delete Move to a folder Add label
To go back to your inbox, click “Inbox” or the back to inbox icon (not the internet browser’s back button)
Archive means it will no longer show up in your inbox, but you will find it if you search for it. (Gone but not permanently deleted. Similar to putting a file in a filing cabinet.)
Spam is unsolicited email. If you get an email you didn’t sign up for, you can report it as spam.
Delete means it is permanently gone after 30 days. You cannot search for it after that.
La Crosse Public Library Email for Beginners: Gmail 4
Click here to print.
See next page

To create a new folder, make sure you have an email open. Click the folder icon, and then click “create new.” Type in the folder name, and then click “Create.” Or, if you already have a folder, simply click on that name. Adding a label is similar, only click the “add label” icon instead.
“Move to folder” vs “add a label”: If you move something to a folder, it will no longer show up in your inbox. If you give an email a label, the label will appear before the email subject, but will remain in your inbox and in the folder with that name.
Minimize, maximize, and close/save draft of this message
To: enter in an email addressCc: “Carbon copy” or “courtesy copy” another email address (not the main recipient; meant to keep others in the loop)Bcc: “Blind carbon copy” another email address (any email addresses entered here will be hidden from one another)
Subject: a few words to describe what your email is about
Body of the email: type your message
La Crosse Public Library Email for Beginners: Gmail 5
Composing a New Message Click
Send the message change fonts attach something discard draft

Adding an Attachment
You may want to email someone an attachment: a Word document, a .pdf, a picture, etc.
When composing a new message, click the paperclip icon at the bottom of the window. A window will pop up, and you will need to find where your document is saved (on the desktop, in a folder, or on a flash drive). Find the correct location, click on the file, and click “Open.”
You will now see the attachment at the bottom of your email.
In Gmail, you can send a message up to 25MB. Other email providers may not offer as much space, so your email may not be received. You don’t want to accidentally fill up someone’s email account from sending a large file, so proceed with caution.
To read an attachment that someone sent to you:
Open the email. You will see the attachment at the bottom of the email. If you simply click the attachment, it will give you a preview on the screen.
Clicking “Download” will let you open the document in a program like Microsoft Word, or save the document. “Save to Drive” lets you save the document in Google Drive (the icon will then change colors, and you can click it again to “show in Drive”). When in doubt, click Download.
La Crosse Public Library Email for Beginners: Gmail 6
More options are hidden under the plus sign. Hover your mouse over the plus to see these options: insert something from Google Drive (a good way to attach large or multiple files), insert a picture, insert a website link, insert an emoticon, or insert an event invitation.
(Inserting a picture using this method will put the picture in the body of the email, rather than sending it as an attachment).
Click “Open” or “Save”

Adding Contacts
Click on Gmail (above the Compose button) and then click Contacts to get to your Contacts list. You can then choose to add a new contact. (To get back to your mail, click Contacts, and then click Gmail).
Settings (advanced options), Themes, and Help
Click the gear icon to change settings (lots of advanced options here, like adding a signature), themes (fun backgrounds), and to get help.
Or, to get help, go to support.google.com/mail (no www!)
Sign Out, Privacy, and Account Settings
Click on your email address to access account options, privacy information, and the Sign out button.
La Crosse Public Library Email for Beginners: Gmail 7
Download Save to Drive

You can access MANY other Google services using your Gmail account, such as Google Drive (Microsoft Office-like products), Google Calendar, Google Photos, and Google+ (similar to Facebook).
12 tips for better e-mail etiquetteBy Laura Stack, MBA, CSP, The Productivity Pro®
I remember opening my first e-mail account and thinking how much fun it was to send a message to a friend. However, most people now no longer find e-mail simple or fun. E-mail messaging now exceeds telephone traffic and is the dominant form of business communication. Some workers tell me that handling e-mail consumes half of their day. A recent Wall Street Journal report indicates that soon employees will spend three to four hours a day on e-mail.
Don't you wish that every person who received a new e-mail account had to agree to follow certain rules to use it? There are certain professional standards expected for e-mail use. Here are some things to keep in mind regarding professional e-mail conduct:
1. Be informal, not sloppy. 2. Keep messages brief and to the point. 3. Use sentence case. USING ALL CAPITAL LETTERS LOOKS AS IF YOU'RE SHOUTING. Using all
lowercase letters looks lazy. 4. Use the blind copy and courtesy copy appropriately. 5. Don't use e-mail as an excuse to avoid personal contact. 6. Remember that e-mail isn't private. Never put in an e-mail message anything that you wouldn't
put on a postcard. 7. Be sparing with group e-mail. 8. Use the subject field to indicate content and purpose. 9. Don't send chain letters, virus warnings, or junk mail. 10. Remember that your tone can't be heard in e-mail. 11. Use a signature that includes contact information. 12. Summarize long discussions.
Use these suggestions as a starting point to create e-mail etiquette rules that will help your team stay efficient and professional.
About the author Laura Stack is the president of The Productivity Pro®, Inc., an international consulting firm in Denver, Colorado, that specializes in productivity improvement in high-stress organizations. Laura holds an MBA in Organizational Management (University of Colorado, 1991) and is an expert on integrating advances in business productivity with the
La Crosse Public Library Email for Beginners: Gmail 8

retention of key employees. Laura is the author of the best-selling book Leave the Office Earlier (Broadway Books, 2004).
Retrieved from http://office.microsoft.com/en-us/outlook-help/12-tips-for-better-e-mail-etiquette-HA001205410.aspx on 11/10/13
4/23/2014
La Crosse Public Library Email for Beginners: Gmail 9