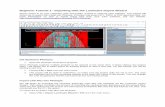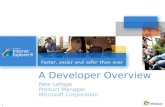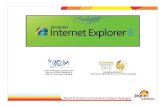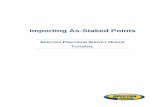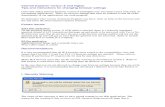Cert Import and Export - Hewlett Packard Enterprise Import an… · IMPORTING A CERTIFICATE IN IE...
Transcript of Cert Import and Export - Hewlett Packard Enterprise Import an… · IMPORTING A CERTIFICATE IN IE...

IMPORTING AND EXPORTING CERTIFICATES IN IE AND FIREFOX FOR BPIA AND PRACS
Exporting a certificate is useful for keeping a backup copy of your certificate or for importing it to another browser (either IE or Firefox).

EXPORTING A CERTIFICATE IN IE
These screen shots are taken from IE8 but should provide sufficient guidance if you are using a different version of IE. Just be aware that they may not match exactly.
1. At the top of the screen on your browser click on “Tools” and then “Internet Options”.

2. Select the “Content” tab and click the “Certificates” button in the center of the screen.

3. Choose the “Personal” tab and click the certificate you want to export, and then click “Export”.

4. The Certificate Export Wizard will open. Click “Next”.

5. Choose the “Yes, export the private key” radio button and click “Next”.

6. Choose the “Personal Information Exchange” radio button. Also check both the “Include all certificates in the certification path if possible” and the “Export all extended
properties” boxes, and then click “Next”.

7. Enter a Password (you will need this password if you ever need to import the certificate) and click “Next”.

8. Click “Browse” to specify a file location.

9. Choojust bprevi
ose a locatibacking up ious screen
ion you will your certifi
n will come
be able to cate, choosup with you
find later ase a locatiour file locat
and give theon like a flasion and nam
e file a namsh drive. Clme filled in
me. If you arlick “Save”.. Click “Nex
re . The xt”.

10. Click “Finish” to complete.

11. If this bow appears requesting access to the private key, click “OK”.
12. The “Export Successful” box will be shown. Click “OK”.

IMPORTING A CERTIFICATE IN IE
These screen shots are taken from IE8 but should provide sufficient guidance if you are using a different version of IE. Just be aware that they may not match exactly.
1. Follow steps 1-3 of the Exporting section to get to the certificate store and select
“Import”.

2. The certificate import wizard will open. Click “Next”.

3. Click “Browse” and locate the certificate you wish to import.

4. Click on the certificate and then “Open”.
The wizard will revert to the picture in step 3 with the path and file name filled in. Click “Next”.

5. Enter the password used to create the backup or export of the certificate you are importing. Only check the Enable strong private key protection box if you want high security (this option will require you to enter a password EVERY time you authenticate with the certificate). Check the other 2 boxes, then click “Next”.

6. The wizard should default to the shown configuration. If not, click “Browse” and choose the “Personal” option, and then click “Next”.

7. Click “Finish”.

8. If this box appears, click “OK”.
9. The “Import Successful” box should be shown. Click “OK”.

Exporting a Certificate in Firefox
These screen shots are taken from Firefox 9.0.1 but should provide sufficient guidance if you are using a different version of Firefox. Just be aware that they may not match exactly. 1. In Mozilla Firefox, click on Firefox>Options>Options.

2. UndeCerti
er the “Advaificates”.
anced” sec
ction click on the “Encrryption” tab, then Clickk “View

3. Choo
ose the certificate you
wish to export and cliick “Backupp”.

4. Name your file and choose a location, then click “Save”.

5. Create a password for your backup and click “OK”.
6. The “Successfully backed up” box should be shown. Click “OK”.

Impor
These sif you arexactly. 1. Follo
“Imp
rting a C
creen shotsre using a d
ow steps 1 aort”
Certificat
s are takendifferent ver
and 2 in the
te in Fire
n from Fireforsion of Fire
e “Exporting
efox
ox 9.0.1 buefox. Just b
g a Certifica
ut should prbe aware th
ate in Firefo
rovide sufficat they may
ox” section
cient guidany not match
and click o
nce h
on

2. Locate the certificate you wish to import and click “Open”.

3. Enter the password used to create the backup or export of the certificate and click “OK”.
4. The “Successfully restored” dialog box should be shown. Click “OK”.