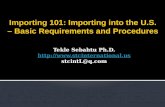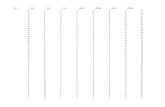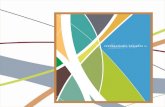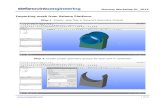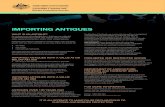Importing Geometry Workshop 5. Workshop Supplement October 30, 2001 Inventory #001570 W5-2 5....
-
Upload
janis-hines -
Category
Documents
-
view
221 -
download
0
description
Transcript of Importing Geometry Workshop 5. Workshop Supplement October 30, 2001 Inventory #001570 W5-2 5....
Importing Geometry Workshop 5 Workshop Supplement October 30, 2001 Inventory # W Importing Geometry Description Import the following CAD files into ANSYS: IGES Workshop 5A Importing Geometry Workshop Supplement October 30, 2001 Inventory # W5-4 5A. Importing Geometry IGES 1.Enter ANSYS in the working directory specified by your instructor using iges as the jobname. 2.Import the bracket.igs IGES file using the No defeaturing option: Utility Menu > File > Import > IGES Select No defeaturing, then [OK] Select the bracket.igs file, then [OK] Or issue: /AUX15 IOPTN,IGES, NODEFEAT IGESIN,bracket,igs Workshop Supplement October 30, 2001 Inventory # W5-5 5A. Importing Geometry IGES 3. Save the database: Pick the SAVE_DB button in the Toolbar (or select: Utility Menu > File > Save as Jobname.db) SAT Workshop 5B Importing Geometry Workshop Supplement October 30, 2001 Inventory # W5-7 5B. Importing Geometry SAT 1.Clear the ANSYS database: Utility Menu > File > Clear & Start New [OK], and then [Yes] 2.Change the jobname to sat: Utility Menu > File > Change Jobname Enter sat for the new jobname, then [OK] 3.Import the gear.sat SAT file: Utility Menu > File > Import > SAT Select the gear.sat file, then [OK] Or issue: ~SATIN,gear,sat,,SOLIDS,0 4.Turn Normal Faceting on: Utility Menu > PlotCtrls > Style > Solid Model Facets... Select Normal Faceting, then [OK] Utility Menu > Plot > Replot Or issue: /FACET,NORML /REPLOT Workshop Supplement October 30, 2001 Inventory # W5-8 5B. Importing Geometry SAT 5. Save the database: Pick the SAVE_DB button in the Toolbar (or select: Utility Menu > File > Save as Jobname.db) SAT Assembly Workshop 5C Importing Geometry Workshop Supplement October 30, 2001 Inventory # W5-10 5C. Importing Geometry SAT Assembly 1.Clear the ANSYS database: Utility Menu > File > Clear & Start New [OK], and then [Yes] 2.Change the jobname to sat-assy: Utility Menu > File > Change Jobname Enter sat-assy for the new jobname, then [OK] 3.Import the crank-assy.sat SAT assembly file: Utility Menu > File > Import > SAT Select the crank-assy.sat file, then [OK] Or issue: ~SATIN,crank-assy,sat,,SOLIDS,0 4.Turn Normal Faceting on: Utility Menu > PlotCtrls > Style > Solid Model Facets... Select Normal Faceting, then [OK] Utility Menu > Plot > Replot Or issue: /FACET,NORML /REPLOT Workshop Supplement October 30, 2001 Inventory # W5-11 5C. Importing Geometry SAT Assembly 5.Turn volume numbering on: Utility Menu > PlotCtrls > Numbering Turn volume numbers on, then [OK] Utility Menu > Plot > Volumes Or issue: /PNUM,VOLU,1 VPLOT Workshop Supplement October 30, 2001 Inventory # W5-12 5C. Importing Geometry SAT Assembly 6.Save the database: Pick the SAVE_DB button in the Toolbar (or select: Utility Menu > File > Save as Jobname.db) 7.Clear the ANSYS database: Utility Menu > File > Clear & Start New [OK], and then [Yes] 8.Import the crank assembly by importing the individual sat files that make up the assembly: Utility Menu > File > Import > SAT Select the knob.sat file, then [OK] Utility Menu > File > Import > SAT Select the plate.sat file, then [OK] Utility Menu > File > Import > SAT Select the socket.sat file, then [OK] Or issue: ~SATIN,knob,sat,,SOLIDS,0 ~SATIN,plate,sat,,SOLIDS,0 ~SATIN,socket,sat,,SOLIDS,0 Workshop Supplement October 30, 2001 Inventory # W5-13 5C. Importing Geometry SAT Assembly 9.Turn Normal Faceting on: Utility Menu > PlotCtrls > Style > Solid Model Facets... Select Normal Faceting, then [OK] Utility Menu > Plot > Replot Or issue: /FACET,NORML /REPLOT 10.Turn volume numbering on: Utility Menu > PlotCtrls > Numbering Turn volume numbers on, then [OK] Utility Menu > Plot > Volumes Or issue: /PNUM,VOLU,1 VPLOT Parasolid Workshop 5D Importing Geometry Workshop Supplement October 30, 2001 Inventory # W5-15 5D. Importing Geometry Parasolid 1.Clear the ANSYS database: Utility Menu > File > Clear & Start New [OK], and then [Yes] 2.Change the jobname to para: Utility Menu > File > Change Jobname Enter para for the new jobname, then [OK] 3.Import the bracket.x_t Parasolid file: Utility Menu > File > Import > PARA Select the bracket.x_t file, then [OK] Or issue: ~PARAIN,bracket,x_t,,SOLIDS,0,0 4.Turn Normal Faceting on: Utility Menu > PlotCtrls > Style > Solid Model Facets... Select Normal Faceting, then [OK] Utility Menu > Plot > Volumes Or issue: /FACET,NORML VPLOT Workshop Supplement October 30, 2001 Inventory # W5-16 5D. Importing Geometry Parasolid 5. Save the database: Pick the SAVE_DB button in the Toolbar (or select: Utility Menu > File > Save as Jobname.db) Parasolid Assembly Workshop 5E Importing Geometry Workshop Supplement October 30, 2001 Inventory # W5-18 5E. Importing Geometry Parasolid Assembly 1.Clear the ANSYS database: Utility Menu > File > Clear & Start New [OK], and then [Yes] 2.Change the jobname to para-assy: Utility Menu > File > Change Jobname Enter para-assy for the new jobname, then [OK] 3.Import the wheel-assy.x_t Parasolid assembly file: Utility Menu > File > Import > PARA Select the wheel-assy.x_t file, then [OK] Or issue: ~PARAIN,wheel-assy,x_t,,SOLIDS,0,0 4.Turn Normal Faceting on: Utility Menu > PlotCtrls > Style > Solid Model Facets... Select Normal Faceting, then [OK] Utility Menu > Plot > Replot Or issue: /FACET,NORML /REPLOT Workshop Supplement October 30, 2001 Inventory # W5-19 5E. Importing Geometry Parasolid Assembly 5.Turn volume numbering on: Utility Menu > PlotCtrls > Numbering Turn volume numbers on, then [OK] Utility Menu > Plot > Volumes Or issue: /PNUM,VOLU,1 VPLOT Workshop Supplement October 30, 2001 Inventory # W5-20 5E. Importing Geometry Parasolid Assembly 6.Save the database: Pick the SAVE_DB button in the Toolbar (or select: Utility Menu > File > Save as Jobname.db) 7.Clear the ANSYS database: Utility Menu > File > Clear & Start New [OK], and then [Yes] Workshop Supplement October 30, 2001 Inventory # W5-21 5E. Importing Geometry Parasolid Assembly 8.Import the wheel assembly by importing the individual Parasolid files that make up the assembly: Utility Menu > File > Import > PARA Select the base.x_t file, then [OK] Utility Menu > File > Import > PARA Select the left-bracket.x_t file, then [OK] Utility Menu > File > Import > PARA Select the right-bracket.x_t file, then [OK] Utility Menu > File > Import > PARA Select the pin.x_t file, then [OK] Utility Menu > File > Import > PARA Select the wheel.x_t file, then [OK] Or issue: ~PARAIN,base,x_t,,SOLIDS,0,0 ~PARAIN,left-bracket,x_t,,SOLIDS,0,0 ~PARAIN,right-bracket,x_t,,SOLIDS,0,0 ~PARAIN,pin,x_t,,SOLIDS,0,0 ~PARAIN,wheel,x_t,,SOLIDS,0,0 Workshop Supplement October 30, 2001 Inventory # W5-22 5E. Importing Geometry Parasolid Assembly 9.Turn Normal Faceting on: Utility Menu > PlotCtrls > Style > Solid Model Facets... Select Normal Faceting, then [OK] Utility Menu > Plot > Replot Or issue: /FACET,NORML /REPLOT 10.Turn volume numbering on: Utility Menu > PlotCtrls > Numbering Turn volume numbers on, then [OK] Utility Menu > Plot > Volumes Or issue: /PNUM,VOLU,1 VPLOT 11.Exit ANSYS: Pick the QUIT button in the Toolbar Select Quit - No Save! [OK] Or issue: FINISH $ /EXIT,NOSAVE Pillow Block Workshop 5F Solid Modeling: Top-Down Workshop Supplement October 30, 2001 Inventory # W5-24 5F. Solid Modeling: Top-Down Pillow Block Description Build a half symmetry solid model of this pillow block. When youre done, save the database to p-block.db. Counterbore 1.0R, deep Base 6 x 3 x 1 Web, 0.15 thick All dimensions in inches 1.75 Four 0.75D holes, 0.75 offset from corner Bushing, 0.85RBracket 1.5R, 0.75 thick Workshop Supplement October 30, 2001 Inventory # W5-25 5F. Solid Modeling: Top-Down Pillow Block 1.Enter ANSYS in the working directory specified by your instructor using p-block as the jobname. 2.Switch to isometric view: Utility Menu > PlotCtrls > Pan, Zoom, Rotate [ISO] Or issue: /VIEW,1,1,1,1 3.Create the base of the pillow block: Main Menu > Preprocessor > -Modeling- Create > -Volumes- Block > By Dimensions... X1 = 0, X2 = 3, Y1 = 0, Y2 = 1, Z1 = 0, Z2 = 3, then [OK] Or issue: /PREP7 BLOCK,0,3,0,1,0,3 Workshop Supplement October 30, 2001 Inventory # W5-26 5F. Solid Modeling: Top-Down Pillow Block 3.Offset working plane to location X=2.25, Y=1.25, Z=.75: Utility Menu > WorkPlane > Offset WP by Increments Set X,Y,Z Offsets = 2.25, 1.25, 0.75 Set XY, YZ, ZX Angles = 0, -90, 0, then [OK] Or issue: WPOFF, 2.25, 1.25, 0.75 WPROT, 0, -90, 0 Workshop Supplement October 30, 2001 Inventory # W5-27 5F. Solid Modeling: Top-Down Pillow Block 4.Create a solid cylinder having a diameter of 0.75 inches and a depth of -1.5 inches: Main Menu > Preprocessor > -Modeling- Create > -Volumes- Cylinder > Solid Cylinder + Radius = 0.75/2 Depth = -1.5, then [OK] Or issue: CYL4,,,0.75/2,,,, Copy the solid cylinder to new location with DZ=1.5: Main Menu > Preprocessor > Copy > Volumes + Pick the cylinder volume (Vol. Number 2), then [OK] DZ = 1.5, then [OK] Or issue: VGEN,2,2,,,,,1.5,,0 Workshop Supplement October 30, 2001 Inventory # W5-28 5F. Solid Modeling: Top-Down Pillow Block 6.Subtract the two solid cylinders from the base: Main Menu > Preprocessor > -Modeling- Operate > -Booleans- Subtract > Volumes + Pick the base volume (Vol. 1), then [OK] Pick the two cylinder volumes (Vols. 2 and 3), then [OK] Or issue: VSBV, 1, ALL Workshop Supplement October 30, 2001 Inventory # W5-29 5F. Solid Modeling: Top-Down Pillow Block 7.Align working plane with the Global Cartesian origin: Utility Menu > WorkPlane > Align WP with > Global Cartesian Or issue: WPCSYS,-1,0 VPLOT 8.Create the base of the bushing bracket: Main Menu > Preprocessor > -Modeling- Create > -Volumes- Block > By 2 Corners & Z + WP X = 0 WP Y = 1 Width = 1.5 Height = 1.75 Depth = 0.75, then [OK] Or issue: BLC4,0,1,1.5,1.75, Offset working plane to the front face of the bushing bracket: Utility Menu > WorkPlane > Offset WP to > Keypoints + Pick keypoint at the top left corner of the front face, then [OK] Or issue: KWPAVE, 16 Workshop Supplement October 30, 2001 Inventory # W5-30 5F. Solid Modeling: Top-Down Pillow Block 10.Create the arch of the bushing bracket: Main Menu > Preprocessor > -Modeling- Create > -Volumes- Cylinder > Partial Cylinder + WP X = 0 WP Y = 0 Rad-1 = 0 Theta-1 = 0 Rad-2 = 1.5 Theta-2 = 90 Depth = -0.75, then [OK] Or issue: CYL4,0,0,0,0,1.5,90,-0.75 Workshop Supplement October 30, 2001 Inventory # W5-31 5F. Solid Modeling: Top-Down Pillow Block 11.Create cylinders for the counterbore and the through hole in the bushing bracket: Main Menu > Preprocessor > -Modeling- Create > -Volumes- Cylinder > Solid Cylinder + WP X = 0 WP Y = 0 Radius = 1 Depth = , then [Apply] WP X = 0 WP Y = 0 Radius = 0.85 Depth = -2, then [OK] Or issue: CYL4,0,0,1,,,, CYL4,0,0,0.85,,,,-2 Workshop Supplement October 30, 2001 Inventory # W5-32 5F. Solid Modeling: Top-Down Pillow Block 12.Subtract the two solid cylinders to form the counterbore and bushing through-hole: Main Menu > Preprocessor > -Modeling- Operate > -Booleans- Subtract > Volumes + Pick the two volumes that form the base and the arch of the bushing bracket [Apply] Pick the counterbore cylinder [Apply] Pick the same two base volumes [Apply] Pick the through-hole cylinder [OK] 13.Merge coincident keypoints: Main Menu > Preprocessor > Numbering Ctrls > Merge Items Set Label to Keypoints, then [OK] Or issue: NUMMRG,KP Workshop Supplement October 30, 2001 Inventory # W5-33 5F. Solid Modeling: Top-Down Pillow Block 14.Create the web: 14a. Create a keypoint in the middle of the front top edge of the base: Main Menu > Preprocessor > -Modeling- Create > Keypoints > KP between KPs + Pick the two upper front corner keypoints of the base, then [OK] RATI = 0.5, then [OK] Or issue: KBETW,7,8,0,RATI,0.5 Workshop Supplement October 30, 2001 Inventory # W5-34 5F. Solid Modeling: Top-Down Pillow Block 14b. Create a triangular area: Main Menu > Preprocessor > -Modeling- Create > -Areas- Arbitrary > Through KPs + Pick the 1st keypoint where the base of the bushing bracket intersects the base of the pillow block at X=1.5 Pick the 2nd keypoint where the base of the bushing bracket intersects the bottom arch surface at X=1.5 Pick the 3rd keypoint that was created in step 14a at X=1.5, Y=1, Z=3 [Ok] Or issue: A,14,15,9 Workshop Supplement October 30, 2001 Inventory # W5-35 5F. Solid Modeling: Top-Down Pillow Block 14c. Extrude area along area normal: Main Menu > Preprocessor > -Modeling- Operate > Extrude > -Areas- Along Normal + Pick the triangular area created in step 14b, then [OK] DIST = -0.15, then [OK] Or issue: VOFFST,3,-0.15 Workshop Supplement October 30, 2001 Inventory # W5-36 5F. Solid Modeling: Top-Down Pillow Block 15.Glue the volumes together: Main Menu > Preprocessor > -Modeling- Operate > -Booleans- Glue > Volumes + [Pick All] Or issue: VGLUE,ALL 16.Turn volume numbers on and then plot volumes: Utility Menu > PlotCtrls > Numbering Set Volume numbers on, then [OK] Or issue: /PNUM,VOLU,1 VPLOT 17.Save and exit ANSYS: Pick the SAVE_DB button in the Toolbar Pick the QUIT button in the Toolbar Select Quit - No Save! [OK] Or issue: FINISH /EXIT,ALL Connecting Rod Workshop 5G Solid Modeling: Bottom-Up Workshop Supplement October 30, 2001 Inventory # W5-38 5G. Solid Modeling: Bottom-Up Connecting Rod Description Build a solid model of an automobile connecting rod using bottom-up modeling techniques R 1.4R 0. 4R 0.7R 45 o Spline through six control points C L C L Crank pin end Wrist pin end All dimensions in inches 45 o Workshop Supplement October 30, 2001 Inventory # W5-39 5G. Solid Modeling: Bottom-Up Connecting Rod 1.Enter ANSYS in the working directory specified by your instructor using c-rod as the jobname. 2.Create two circular areas: Main Menu > Preprocessor > -Modeling- Create > -Areas- Circle > By Dimensions... RAD1 = 1.4 RAD2 = 1 THETA1 = 0 THETA2 = 180, then [Apply] Next, set THETA1 = 45, then [OK] Or issue: /PREP7 PCIRC,1.4,1,0,180 PCIRC,1.4,1,45,180 3.Turn area numbering on: Utility Menu > PlotCtrls > Numbering... Set Area numbers on, then [OK] Or issue: /PNUM,AREA,1 APLOT Workshop Supplement October 30, 2001 Inventory # W5-40 5G. Solid Modeling: Bottom-Up Connecting Rod 4.Create two rectangular areas: Main Menu > Preprocessor > -Modeling- Create > -Areas- Rectangle > By Dimensions... X1 = -0.3, X2 = 0.3, Y1 = 1.2, Y2 = 1.8, then [Apply] X1 = -1.8, X2 = -1.2, Y1 = 0, Y2 = 0.3, then [OK] Or issue: RECTNG,-0.3,0.3,1.2,1.8 RECTNG,-1.8,-1.2,0,0.3 5.Offset working plane to XYZ location (X=6.5): Utility Menu > WorkPlane > Offset WP to > XYZ Locations + Enter 6.5 in the ANSYS Input window followed by Enter (carriage return) [OK] Or issue: WPAVE,6.5 6.Set the active coordinate system to be the working plane coordinate system: Utility Menu > WorkPlane > Change Active CS to > Working Plane Or issue: CSYS,4 Workshop Supplement October 30, 2001 Inventory # W5-41 5G. Solid Modeling: Bottom-Up Connecting Rod 7.Create two more circular areas: Main Menu > Preprocessor > -Modeling- Create > -Areas- Circle > By Dimensions... RAD1 = 0.7 RAD2 = 0.4 THETA1 = 0 THETA2 = 180, then [Apply] Next, set THETA2 = 135, then [OK] Or issue: PCIRC,0.7,0.4,0,180 PCIRC,0.7,0.4,0,135 Workshop Supplement October 30, 2001 Inventory # W5-42 5G. Solid Modeling: Bottom-Up Connecting Rod 8.Issue separate Boolean overlaps on each area group: Main Menu > Preprocessor > -Modeling- Operate > -Booleans- Overlap > Areas + First select the left group of areas, then [Apply] Next, select the right group of areas, then [OK] Or issue: AOVLAP,1,2,3,4 AOVLAP,5,6 Workshop Supplement October 30, 2001 Inventory # W5-43 5G. Solid Modeling: Bottom-Up Connecting Rod 9.Set the active coordinate system to be Global Cartesian: Utility Menu > WorkPlane > Change Active CS to > Global Cartesian Or issue: CSYS,0 10.Define four new keypoints: Main Menu > Preprocessor > -Modeling- Create > Keypoints > In Active CS 1st KP, X=2.5, Y=0.5, then [Apply] 2nd KP, X=3.25, Y=0.4, then [Apply] 3rd KP, X=4, Y=0.33, then [Apply] 4th KP, X=4.75, Y=0.28, then [OK] Or issue: K,,2.5,0.5 K,,3.25,0.4 K,,4.0,0.33 K,,4.75, Set the active coordinate system to be global cylindrical: Utility Menu > WorkPlane > Change Active CS to > Global Cylindrical Or issue: CSYS,1 Workshop Supplement October 30, 2001 Inventory # W5-44 5G. Solid Modeling: Bottom-Up Connecting Rod 12.Create a single line from a spline fit to a series of keypoints: Main Menu > Preprocessor > -Modeling- Create > -Lines- Splines > With Options > Spline thru KPs + Pick, in order, the six keypoints as shown in the graphics window below, then [OK] Workshop Supplement October 30, 2001 Inventory # W5-45 5G. Solid Modeling: Bottom-Up Connecting Rod 12.(continued from previous page): XV1 = 1 (radius at keypoint 1 in Global Cylindrical coordinate system) YV1 = 135 (theta at keypoint 1 in Global Cylindrical coordinate system) XV6 = 1 (radius at keypoint 6 in Global Cylindrical coordinate system) YV6 = 45 (theta at keypoint 6 in Global Cylindrical coordinate system) [OK] Or issue: BSPLIN,5,6,7,21,24,22,1,135,,1,45 Workshop Supplement October 30, 2001 Inventory # W5-46 5G. Solid Modeling: Bottom-Up Connecting Rod 13.Create a straight line between keypoints 1 and 18: Main Menu > Preprocessor > -Modeling- Create > -Lines- Lines > Straight Line + Pick the two keypoints as shown in the graphics window below, then [OK] Or issue: LSTR, 1, 18 Workshop Supplement October 30, 2001 Inventory # W5-47 5G. Solid Modeling: Bottom-Up Connecting Rod 14.Turn line numbering on and plot lines: Utility Menu > PlotCtrls > Numbering... Set Line numbers on, then [OK] Utility Menu > Plot > Lines Or issue: /PNUM,LINE,1 LPLOT 15.Create a new area bounded by previously defined lines 6, 1, 7, 25: Main Menu > Preprocessor > -Modeling- Create > -Areas- Arbitrary > By Lines + Pick the four lines (6, 1, 7, and 25), then [OK] Or issue: AL, 6, 1, 7, 25 Workshop Supplement October 30, 2001 Inventory # W5-48 5G. Solid Modeling: Bottom-Up Connecting Rod 16.Zoom in on the left portion of the connecting rod: Utility Menu > PlotCtrls > Pan, Zoom, Rotate [Box Zoom] Workshop Supplement October 30, 2001 Inventory # W5-49 5G. Solid Modeling: Bottom-Up Connecting Rod 17.Create three line fillets: Main Menu > Preprocessor > -Modeling- Create > -Lines- Line Fillet + Pick lines 36 and 40, then [Apply] RAD =.25, then [Apply] Pick lines 40 and 31, then [Apply] [Apply] Pick lines 30 and 39, then [OK] [OK] Utility Menu > Plot > Lines Or issue: LFILLT,36,40,0.25 LFILLT,40,31,0.25 LFILLT,30,39,0.25 LPLOT Workshop Supplement October 30, 2001 Inventory # W5-50 5G. Solid Modeling: Bottom-Up Connecting Rod 18.Create three new areas bounded by the previously defined fillet lines: Main Menu > Preprocessor > -Modeling- Create > -Areas- Arbitrary > By Lines + Pick lines 12, 10, and 13, then [Apply] Pick lines 17, 15, and 19, then [Apply] Pick lines 23, 21, and 24, then [OK] Utility Menu > Plot > Areas Or issue: AL, 12, 10, 13 AL, 17, 15, 19 AL, 23, 21, 24 APLOT Workshop Supplement October 30, 2001 Inventory # W5-51 5G. Solid Modeling: Bottom-Up Connecting Rod 19.Add all areas together to form one single area: Main Menu > Preprocessor > -Modeling- Operate > Add > Areas + [Pick All] Or issue: AADD,ALL 20.Fit the entire model within the graphics window: Utility Menu > PlotCtrls > Pan, Zoom, Rotate [Fit] 21.Turn off line and area numbering: Utility Menu > PlotCtrls > Numbering... Set Line and Area numbers off, then [OK] Utility Menu > Plot > Areas Or issue: /PNUM,LINE,0 /PNUM,AREA,0 APLOT Workshop Supplement October 30, 2001 Inventory # W5-52 5G. Solid Modeling: Bottom-Up Connecting Rod 22.Set the active coordinate system to be global cartesian: Utility Menu > WorkPlane > Change Active CS to > Global Cartesian Or issue: CSYS,0 23.Reflect the area about the X-Z plane (in Y direction): Main Menu > Preprocessor > -Modeling- Reflect > Areas + [Pick All] Select X-Z plane, then [OK] Or issue: ARSYM,Y,13 Workshop Supplement October 30, 2001 Inventory # W5-53 5G. Solid Modeling: Bottom-Up Connecting Rod 24.Add all areas together to form one single area: Main Menu > Preprocessor > -Modeling- Operate > Add > Areas + [Pick All] Or issue: AADD,ALL 25.Turn working plane off: Utility Menu > WorkPlane > Display Working Plane Or issue: WPSTYLE Workshop Supplement October 30, 2001 Inventory # W5-54 5G. Solid Modeling: Bottom-Up Connecting Rod 26.Save and exit ANSYS: Pick the SAVE_DB button in the Toolbar Pick the QUIT button in the Toolbar Select Quit - No Save! [OK] Or issue: SAVE FINISH /EXIT,NOSAVE Connecting Rod Workshop 5H Solid Modeling: Importation/Clean-up Workshop Supplement October 30, 2001 Inventory # W5-56 5H. Solid Modeling: Importation/Clean-up Connecting Rod Description Youve been given a CAD model of a connecting rod that needs to be analyzed. The geometry does not include all of the features needed for the analysis. You need to add fillets, thru holes, and create a symmetric model to simplify the analysis. Workshop Supplement October 30, 2001 Inventory # W5-57 5H. Solid Modeling: Importation/Clean-up Connecting Rod 1.Enter ANSYS in the working directory specified by your instructor using c-rod-fix as the jobname. 2.Import the c-rod.igs IGES file using the No defeaturing option: Utility Menu > File > Import > IGES Select No defeaturing, then [OK] Select the c-rod.igs file, then [OK] Or issue: /AUX15 IGESIN,'c-rod','igs',' ' VPLOT 3. Create the first thru hole: 3a. Create Keypoint at hole center: Main Menu > Preprocessor > -Modeling- Create > Keypoints > At center > 3 Keypoints + Pick three keypoints [OK] Or issue: /PREP7 KCENTER,KP,17,29,31,0 3b. Offset workplane to new keypoint: Utility Menu > Workplane > Offset WP to > Keypoints + Pick new keypoint at center of hole Or issue: KWPAVE, 1 Workshop Supplement October 30, 2001 Inventory # W5-58 5H. Solid Modeling: Importation/Clean-up Connecting Rod 3c.Create cylinder for hole: Main Menu > Preprocessor > -Modeling- Create > -Volumes- Cylinder > Solid Cylinder + Radius = 1, Depth = -1 [OK] Or issue: CYL4,,,1,,,,-1 3d.Subtract cylinder from connecting rod: Main Menu > Preprocessor > Operate > Subtract > Volumes + Pick the connecting rod [OK] Pick the cylinder [OK] Utility Menu > Plot > Volumes Or issue: VSBV,1,2 VPLOT Workshop Supplement October 30, 2001 Inventory # W5-59 5H. Solid Modeling: Importation/Clean-up Connecting Rod 4. Create the second thru hole: 4a. Create Keypoint at hole center: Main Menu > Preprocessor > -Modeling- Create > Keypoints > At center > 3 Keypoints + Pick three keypoints [OK] Or issue: KCENTER,KP,19,23,27,0 4b. Offset workplane to new keypoint: Utility Menu > Workplane > Offset WP to > Keypoints + Pick new keypoint at center of hole Or issue: KWPAVE, 18 4c.Create cylinder for hole: Main Menu > Preprocessor > -Modeling- Create > -Volumes- Cylinder > Solid Cylinder + Radius = 0.4, Depth = -1 [OK] Or issue: CYL4,,,.4,,,,-1 4d.Subtract cylinder from connecting rod: Main Menu > Preprocessor > -Modeling- Operate > Subtract > Volumes + Pick the connecting rod [OK] Pick the cylinder [OK] Utility Menu > Plot > Volumes Or issue: VSBV,3,1 VPLOT Workshop Supplement October 30, 2001 Inventory # W5-60 5H. Solid Modeling: Importation/Clean-up Connecting Rod 5.Divide volume for symmetry: 5a.Rotate workplane to divide volume: Utility Menu > Workplane > Offset WP by increments Rotate about X, 90 deg, then [OK] Or issue: WPRO,,90, 5b. Divide volume by workplane: Main Menu > Preprocessor > -Modeling- Operate > Divide > Volu by WrkPlne + Select the connecting rod, then [OK] Utility Menu > Plot > Volumes Or issue: VSBW,2 VPLOT 5c. Delete the bottom half of the connecting rod: Main Menu > Preprocessor > -Modeling- Delete > Volume and Below + Select the bottom volume, then [OK] Utility Menu > Plot > Volumes Or issue: VDELE,3,,,1 VPLOT Workshop Supplement October 30, 2001 Inventory # W5-61 5H. Solid Modeling: Importation/Clean-up Connecting Rod 6.Add first fillet: 6a. Create area fillet: Main Menu > Preprocessor > -Modeling- Create > -Areas- Area Fillet + Pick two areas to create fillet [OK] Radius = 1 [OK] Or issue: AFILLT,47,43,1, 6b. Create areas from fillet lines Main Menu > Preprocessor > -Modeling- Create > -Areas- Arbitrary > By Lines + Pick first three lines (lines 2, 12, 18) [Apply] Pick second three lines (lines 1, 13, 30) [OK] Or issue: AL,2,12,18 AL,1,13,30 First set of lines Second set of lines Workshop Supplement October 30, 2001 Inventory # W5-62 5H. Solid Modeling: Importation/Clean-up Connecting Rod 6c. Create volume from fillet areas: Main Menu > Preprocessor > -Modeling- Create > -Volumes- Arbitrary > By Areas + Pick the five areas that make up the fillet volume (8, 10, 12, 13, 15), then [OK] Or issue: VA,8,10,12,13,15 6d. Add the fillet and connecting rod volumes: Main Menu > Preprocessor > -Modeling- Operate > Add > Volumes + [Pick All] Or issue: VADD,all VPLOT Workshop Supplement October 30, 2001 Inventory # W5-63 5H. Solid Modeling: Importation/Clean-up Connecting Rod 6e. Add planar areas: Main Menu > Preprocessor > -Modeling- Operate > Add > Areas + Pick planar connecting rod / fillet areas on front (Areas 14 & 16) [Apply] Pick planar connecting rod / fillet areas on back (Areas 12 & 6), then [OK] Or issue: AADD,14,16 AADD,12,6 VPLOT Workshop Supplement October 30, 2001 Inventory # W5-64 5H. Solid Modeling: Importation/Clean-up Connecting Rod 7.Save and exit ANSYS: Pick the SAVE_DB button in the Toolbar Pick the QUIT button in the Toolbar Select Quit - No Save! [OK] Or issue: SAVE FINISH /EXIT,NOSAVE