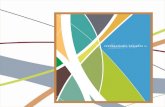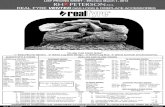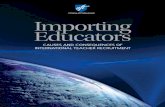Importing Trial Balance and GL Detail into CaseWare - ACL · Importing Trial Balance and GL Detail...
Transcript of Importing Trial Balance and GL Detail into CaseWare - ACL · Importing Trial Balance and GL Detail...

Importing Trial Balance and GL Detail into CaseWare

Page | 2
Contents
1. Indirect Import ................................................................................................................................................. 3 1.1. Importing from Microsoft Excel ................................................................................................................... 3 1.2. Advanced importing – divisional ............................................................................................................... 12
1.2.1. Method 1 ............................................................................................................................................... 12 1.2.2. Method 2 ............................................................................................................................................... 17
1.3. Troubleshooting Import Failure ................................................................................................................. 17 1.4. What if the total is not zero? ..................................................................................................................... 18 1.5. Reimporting Data ...................................................................................................................................... 18 2. Importing the Trial Balance - Pastel Partner ................................................................................................. 19 2.1. Direct Import ............................................................................................................................................. 19 2.2. Indirect Import ........................................................................................................................................... 22 3. Indirect Import - Quickbooks ......................................................................................................................... 27 3.1. Installation Notes ...................................................................................................................................... 27 3.2. Exporting from QuickBooks ...................................................................................................................... 28 3.3. Example Export ......................................................................................................................................... 28 3.4. Important: First Export .............................................................................................................................. 29 3.5. Importing into CaseWare Working Papers ............................................................................................... 29

Page | 3
1. Indirect Import
Where the organisation’s accounting package is not supported by CaseWare Working Papers, the trial balance and/or general ledger details can be exported into a Microsoft Excel spread sheet or ASCII text file and imported into CaseWare Working Papers from there.
1.1. Importing from Microsoft Excel
• Your PC will require Microsoft Excel 2003 or later • Click on Export and save the trial balance as an Excel spread sheet. • From the CaseWare Menu, select File | Import | Excel File…

Page | 4
• The Excel File Import wizard opens.
• Select the following “Import File” Settings. The following components will be imported: o Chart of Accounts & General Ledger Balances: Select this option if to import the Trial
Balance. o General Ledger Details: Select this option if the spread sheet contains transactional
detail. o EXCEL file to import: Click on the browse button to navigate to the where the file is
stored. o Select a worksheet: Enter the number of the Excel worksheet where the data is saved on
(counting tabs from the left). o Record layout file (optional): This field is normally left blank. A previously saved layout
can be selected. Click on the browse button to navigate to where the layout file is saved (.vtb file).

Page | 5
o Period Date Sequence for importing period balances: The period date sequence defaults to the current date sequence set up in the Engagement Properties.
• Click on the “Next” button to specify the data properties
o Field Separator: For Excel imports this field is set to Tab and cannot be changed. o Text Qualifier: This can usually be ignored. If the data file contains attributes such as
percentage signs, currency symbols, or quotation marks, select it here to tell CaseWare Working Papers to ignore it during the import.
o Exclude First ? Rows: If the data has header information that should not be imported, indicate the number of rows that should be omitted from the import. As the number of rows increases, they are will be greyed out in the preview box below.
o Exclude Last ? Rows: If the data has totals or footer information that should not be imported, indicate the number of rows that should be omitted from the import.
• Click on the “Next” button to enter Field Details. o The checkboxes on the left can also be used, especially for subtotal lines in the middle of
the data – check the lines that should be excluded.

Page | 6
• The Field Details dialogue will open. This is where the properties of the data columns are defined.
o The columns headers are labelled “Ignore” by default. They will change to the header selected once defined.
o All columns with the header “Ignore” will not be imported. Only the data is to be imported should be defined.
o Define the data columns by clicking on the heading and selecting the appropriate category. The essential fields to define are:
Account Number: Account Details > Account Number. Account Description: Account Details > Account Description. Current Year Account Balances: Balances > Current Year Balance > (select
appropriate period, for example period 12 if monthly). Prior year account balances (for new CaseWare files only): Balances > Prior
Year 1 Balance > (select appropriate period).

Page | 7

Page | 8

Page | 9
• Once all the columns have been identified, click on the “Next” the button to set advanced settings.
o Default Account Type: Income Statement (unmapped accounts will be allocated the default type Income Statement when imported – this is updated as soon as the account has been mapped).
o Accumulate Balances: Check this box to ADD the balances being imported to balances already in Working Papers.
o Clear Balances of Period(s) Being Imported: Check this box if when reimporting an updated trial balance to ensure that the old balances are deleted.
o Round Balances: The option to round balances being imported to the nearest ones, thousands or millions is available. This will eliminate rounding differences in the financial statements due to cents. Check the box if to round the balances being imported.
• Click on the “Settings” button to specify import rounding settings. • The Import Rounding Settings dialogue will open.

Page | 10
o Round to: From the drop-down box, select the rounding level. o Rounding differences for: From the drop-down boxes, select the account to post any
rounding differences to for the balance sheet and income statement.
• Click on the “OK” button to save the settings. o Import: Defaults to all accounts. To import accounts with balances, change selection to
Accounts with Non-Zero Total Balance. Accounts with Opening Balance/Period Movement.
o Regional settings: If the default regional settings should not be used, uncheck the box to overwrite the default symbols.
o Balance settings: Do not change any balance settings (default).

Page | 11
• Click on the “Next” button to proceed to the last step – The Completing Excel wizard will appear
• Save Layout Settings: This option allows the user to save the layout and settings (file type, column selection
and assignments, etc.) that they have just specified to enable them to be reused for another input file, either for the same CaseWare file or for a different CaseWare file with the same file layout, without having to re-enter all the settings again.

Page | 12
o Click on the “Browse” button to navigate to where the layout file should be saved. o Click on the “Import” button to complete the import. The Working Trial Balance will be
updated with all accounts and balances imported.
1.2. Advanced importing – divisional
A default divisional/consolidation structure exists within the BizSuite file. It is recommended that the user clears this structure before importing into the management accounts file. Refer to Setting up the reports for instructions on how to clear this setup. CaseWare can automatically create the divisional structure in the CaseWare file, via the import of the trail balance. There are two methods of doing this.
• Method 1: Cost/divisional code exists in a separate field as the account number • Method 2: The account name and the Cost/divisional code share the same field
1.2.1. Method 1
• In CaseWare, Go to menu File | Import | Excel File. • The Excel File Import wizard will appear:
• Complete the following fields: o Components to import: Select ‘Chart of Accounts and General Ledger Balances’. o EXCEL file to import: Type or select the exact path where the file resides or click ‘Browse’
to locate the file.

Page | 13
o Select a worksheet: Allows the user to enter the Worksheet number of the TB if not on Worksheet 1 in the Excel document.
o Period Date Sequence for importing period balances: as setup in the Engagement properties.
• Click on the “Next” button to continue.
o Use the Exclude First row and Exclude last rows fields to make outlines that the “Specify Data Properties” screen will appear.
o Should not be imported into CaseWare Working Papers. Alternatively, the user can also use the tick boxes to the left of each row to select items that should be excluded.
• Click the “Next” to continue.

Page | 14
• In the ‘Field Details’ details screen, assign the columns as indicated below:
o Entity Description: Assign the field to the column that represents the Division description if applicable.
o Entity Abbreviation: Assign the column representing the cost/divisional code. This abbreviation has to be the same as the abbreviation created in the
o Engagement Consolidate screen: Refer to Setting Up the Organisational Structure for more information on adding the entity abbreviation. Assign the rest of the columns:
Account Description: Assign the account description by clicking in the relevant column and selecting Account Details | Account Description.
To assign current year balances: Click on the relevant column, select Balances | Current year | Period 1 – 12. If only the final at year – end balances are being imported, only Period 12 needs to be assigned.
Prior Year balances can be imported in the same way by selecting Balances | Prior year (1 – 4) | Period 1 – 12.

Page | 15
• The ‘Assign Entity’ screen appears. The entity structure appears on the right hand side of the screen. All accounts have been assigned to the relevant entity.
• Click on the “Next” button to continue. • In the ‘Advance Specifications’ screen are the options for the account, regional settings and file settings
presented clearly for users to set as needed.

Page | 16
• Click on the “Next” button to continue. • The Completing Excel Import Wizard appears: This screen informs the user about whether he/she has filled
out the settings for the import correctly. If they are correct, click the Import button to run the process. o If the settings are not complete, use the “Back” button to return to the screen needing
further information and then return to this completion screen to complete the import.
o Save Layout Setting - The user can save the layout and settings used for this import in order to reuse it for another file sharing the same layout options.
• Click on the “Import” button to continue the import process

Page | 17
1.2.2. Method 2
• Setup the divisional structure in the CaseWare file before importing. Refer to Setting Up the Organisational Structure for more information how to setup the divisional structure.
• Follow the same import process as mentioned earlier. • When completing the field details, select the following additional options.
o Entity Position: Select the tick box ‘Account Number and Entity share the same field but are not separated’. The ‘Entity Start Position’ should be the position where the entity code starts for e.g. the position on the screen shot shown above would be 1, as the entity code is numbered first. Then enter the ‘Number of Characters’ that the entity code is, for e.g. the number of characters on the screen shot below is 3 as the entity code is the first 3 characters
o Assign the rest of the columns as indicated on pg. Method 1 20. And complete the import.
1.3. Troubleshooting Import Failure
• Before importing; ensure that the trial balance being imported is in balance. • Once the import process has been completed, check that the import has succeeded by testing whether the
trial balance balances: o On the Navigation toolbar, click on the “Trial Balance” button to access the Working Trial
Balance. o At the bottom of the Working Trial balance, scroll across to find the Final column for the
current year.

Page | 18
o At the bottom of the Working Trial balance – check that the total for each column is zero (that means it is in balance).
• Alternatively, the user can browse to the Final Trial Balance (01.30) located in the Document Manager and ensure that the final balance is zero.
1.4. What if the total is not zero?
• Check the original Excel trial balance: o Is there any duplicate account numbers? o Does the trial balance balance? o For reimports, see below. o Was the correct version of the accounting software imported from selected?
1.5. Reimporting Data
• Should the import be unsuccessful; the trial balance can be re-imported at any time. Amend any errors that caused the import to fail and go through the import process again exactly as before.
• Previously imported balances will be overwritten with new balances.

Page | 19
2. Importing the Trial Balance - Pastel Partner
Accounting Software Import - Summary
Accounting Software
Import Options
Minimum Requirements
Pastel Partner / Xpress
Recommended - Direct Import
* Requires an installation of Pastel * Registered version of Pervasive Engine
Alternate 1 - Pervasive Export Utility (Utility sent to client to run the export and send the files to Auditor / AFS Preparer)
Client * Client has an installation of Pastel * Registered version of Pervasive Engine Auditor: * Receives export utility output from client.
Alternate 2 - Importing from Excel TB
2.1. Direct Import
CaseWare Working Papers can import directly from a comprehensive list of accounting packages. The software does not need to be installed on the computer. Although some accounting packages do need a third party software installed on the user’s machine to complete the import, e.g. Pervasive SQL, QuickBooks Export Utility, etc.

Page | 20
• From the CaseWare Menu at the top of the screen, select Engagement | Import | Accounting Software

Page | 21
• From the drop-down menu, select the desired accounting package to import from: o Import From: Select the applicable accounting package. o Version: Select the version that the CaseWare file is based on.
How do I know which software version I use?
The Software version can be found by selecting Help | About in the software application
• Import Path: Click on the browse button to navigate to where the file/s is/are stored. o Import Components:
Import Client Information: Selecting this option will override information entered into the Engagement Properties with the information available in the accounting data.
Trial Balance (Opening Entries) or General Ledger Detail: Select the Trial Balance option to import closing balances without
underlying transactions. The period balances option can be selected this will indicate the movement for the line items.
Select the General Ledger Detail option to import all general ledger transactions for the year, which can then be accessed from within the CaseWare Working Papers CaseWare file.
The options in the bottom half of the screen will differ depending on which application is being imported from. Click on the “OK” button once all the applicable options have been selected. The trial balance and/or general ledger detail will then be imported into the CaseWare file, and a notification will appear once the process has been completed.

Page | 22
What if I don’t have the software installed?
As mentioned previously, the users do not need to have the accounting software installed on their ma chine however certain third party software might be required. For more information on this please contact our technical support team.
The accounting data files needs to be copied into an independent folder. To view which files is needed to import:
• Select File | Import | Accounting Software.
• From the drop-down box Import From select the applicable application.
• Press F1 to access CaseWare Working Papers Help.
• The Help window will appear, showing which files needs to be obtained and copied from the organization’s files for the selected application.
Once these files have been copied into a new independent folder, navigate the Import Path to where the new folder has been saved.
2.2. Indirect Import
In some instances the person who will be drafting the AFS in CaseWare is not the same person who performs the accounting processing. In this case, the CaseWare user may not have access to pervasive (backend software used to run Pastel Partner/Express) and would not be able to perform a direct import from Pastel Partner/Express into CaseWare Working Papers. The Pervasive Export utility can be used to export data from Pastel, which in turn can be imported into Working Papers. The utility will need to be sent to your client where Pastel Partner and pervasive are installed
Where do I find the Pervasive export utility? The Utility can be found in the following location:
• Start | Computer | Open/Browse your CaseWare CD | Go to Administrator | Pervasive Export Utility V2012

Page | 23
• Highlight all the files| Right click and send to Zip Compressed file
• Email the Zip folder created to your client.
Steps to use the Pervasive Export Utility
• They will first copy and paste the zip file into a new folder on the desktop • Right click on the folder and extract all • The files as per the print screen below will be exported

Page | 24
• Double click on CaseWareConv.exe to launch the export utility as per the print screen below.
• Click the drop down next to ACCPAC and select Pastel Partner.
• In the Source Path, click browse and select the Pastel Company which you would like to export from.

Page | 25
• In the Export Path, click browse and select the location where you would like the exported files to be saved to.
• Click on “EXPORT” to export the data from the Pastel data File. • Once the process is complete, the dialogue box below will be shown.

Page | 26
• Click on “OK” to jump to the location of the files. • You will note the following files have been created:
o Accmas.CWE o Accprmgl.CWE o Acctrn.CWE
• The export of the data is now done. Please ask your client to email the exported data to you. This can be done by following the steps below:
o Highlight the 3 exported files o Right Click| Send to| compressed zip folder o Right Click on the zip folder and select Send To| Mail recipient
• Once the CaseWare user receives the data, it will be extracted and the direct import process will be followed as per the section Direct Import Method – Pastel Partner/Express.
• The Auditor will extract the files that was sent back • Run a Pastel import from where the files are located, the folder to select is called
CWExport_1

Page | 27
Accounting Software Import - Summary Accounting Software
Import Options
Minimum Requirements
QuickBooks
Recommended - Without account numbers in QuickBooks
• QuickBooks Installed and
Client file open • QuickBooks Export Utility
Alternative - With account numbers in QuickBooks
* Requires MS Excel 97 or later
3. Indirect Import - Quickbooks
To allow for the import of data into CaseWare from QuickBooks, an export utility has been developed to ensure data integrity between the two software packages. This tool exports the QuickBooks 2008/2009/2010/2011/2012 information to files that can be imported into CaseWare Working Papers.
3.1. Installation Notes
Ensure that QuickBooks 2008, 2009, 2010, 2011, 2012, 2013 or 2014 is installed on your computer.
• Location of the Utility: The QuickBooks Export Utility can be found in the following two locations: • CQS Knowledge Base:
o http://support.cqs.co.za/live/xx_kb_view.php?Item_ID=7911&urlName=QuickBooks-ExportUtility&articleType=Download_Article
• CQS installation DVD: o Make sure the DVD is in your computer o Click Start | Computer | Open/Browse your CaseWare CD | Go to Administrator | QuickBooks
Export Utility V1039
The QuickBooks Export Utility has to be Installed and run on the computer where QuickBooks is installed and running.
Before starting the export process, you must launch QuickBooks and open the company file you want to export using the Admin account or the user account that has full access to the QuickBooks file.
On the QuickBooks Learning Centre Welcome screen, click Begin Using QuickBooks in the bottom right-hand corner. If you fail to exit the Welcome screen, the QuickBooks Export Utility will not work.

Page | 28
3.2. Exporting from QuickBooks
• Select the QuickBooks version you are using. Currently, 2008 to 2014 versions are available. • Type the location of where you would like to save the exported files or click Browse and locate the folder. • Click Export to start exporting. The exported files are saved in the specified location.
Do not open any dialogs in QuickBooks while exporting. This action will block the data from being read.
3.3. Example Export
If the company name is "Mountain Sports Equipment", the following files will be generated in the export path:
• Mountain Sports Equipment.cwq • Mountain Sports Equipment.account.txt • Mountain Sports Equipment.gl.txt • Mountain Sports Equipment.gle.txt • Mountain Sports Equipment.item.txt • Mountain Sports Equipment.class.txt • Mountain Sports Equipment.taxcode.txt • Mountain Sports Equipment.budget.txt
Copy all of these files or the entire export folder and forward them to the CaseWare user, who will run the import into CaseWare Working Papers.

Page | 29
3.4. Important: First Export
When the Export Utility connects to QuickBooks for the first time, QuickBooks displays the following dialog to gather certificate information:
Select the options as shown in the screenshot above. Be sure to select the “Allow this application to access……” option and login as Admin or the user that has full access; otherwise, not all of the transaction data will be exported. Click Continue.
If the wrong option is selected and access is denied, go to QuickBooks Preferences and change the properties for "Company Preferences" in "Integrated Applications" to grant the access right to the application "QBExport".
3.5. Importing into CaseWare Working Papers
• Ensure that a supported version of CaseWare Working Papers is installed on your computer. • Open Working Papers • In the File menu, select Import, then Accounting Software • In the Import From drop-down menu, select QuickBooks • Click on the “Help” button at the bottom of the dialog • Use the help to make the appropriate selections in the Import - Accounting Software dialog • Click on the “OK” button