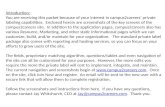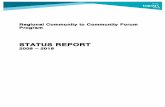C2C Administrators Guide (2.11 MB)
Transcript of C2C Administrators Guide (2.11 MB)


~ 2 ~
Mission
Our business model is to develop user friendly software, actively listen to suggestions, and work with our schools to develop collaborative partnerships.
Welcome
C2CSchools.com is an innovative website created for Principals, Athletic Directors, Administrators, Coaches, Students, Parents, and Fans throughout the United States. The online site is a virtual one stop shop for all information regarding your school. When visiting your school site on C2C, you can find topics concerning schedules, game results, statistics, directions, weather and much more. Outside the athletic arena, you will find links to your school clubs and other interest groups that take place within your school environment. C2C is a ground-breaking website to ensure your time is spent with your students, not inputting their data. This website was designed to help manage and fundraise for your school. Education, sports and clubs are the fundamentals of every school and we are here to help them prosper. From day one, C2C has listened to school personnel, students, parents, and sponsors to help define their needs in a realistic everyday atmosphere. C2C is extremely excited and looks forward to the partnership with each and every school!

~ 3 ~
Requirements Below is a quick checklist of items that are required of all AHSAA member school users. C2C will be providing a rolodex of contact information that needs to be accurate. Be sure to look for the throughout the guide for quick reference!
Have a C2C Username & Password.
Provide an up-to-date personal Email Address.
Provide an up-to-date personal Address.
Provide an up-to-date personal Phone Number (cell preferred).
Upload your Digital Signature.
Make sure school information in Group Settings is complete and accurate.
Populate your C2C athlete database through an upload file.
Add your schools Venues.

~ 4 ~
Contents
6 Step 1: Create an Account 6 Access C2Cschools.com 6 Create a Free Account 7 Enter the Members’ Area 8 Step 2: Update Basic Account Information 9 Email Address 11 Address 12 Phone Number 13 Password and Security Question 14 Signature 17 Signature Signees 18 Notifications 19 Step 3: Gain Access to your Group 19 Contact a Group Administrator 19 Open a Support Ticket 20 Step 4: Update School Information 21 Basic Info 22 School Settings 23 Addresses 24 Phone Numbers 25 Logo 26 Step 5: Athlete Database 27 Required Athlete Fields 28 File Upload 33 Manual Upload

~ 5 ~
35 Step 6: Enter Venues 36 Adding Venues 38 Getting Help 38 Knowledgebase 39 Support Tickets 39 Toll-Free Phone

~ 6 ~
Step 1: Create an Account 1
If you do not yet have a C2C account, your first step will be to create an account with C2C. These free accounts will allow you to gain access to your group and manage your responsibilities. NOTE: If you already have C2C login information, please skip to Step 2.
Access C2Cschools.com Open up a web browser (C2C recommends Firefox, Chrome, Safari, and/or Internet Explorer 9/10) and type www.c2cschools.com in the address bar.
Create a Free Account In the upper right side of the screen, click the “Create a Free Account” link. A registration form will load for you to fill out. Complete ALL fields on the form and click Register at the bottom. The initial password that you are assigned will be emailed to the email address listed during the registration process. This password is able to be updated at any time.

~ 7 ~
Enter the Members’ Area Upon clicking Register, access the Members’ Area by clicking the link located in the upper right of the window.

~ 8 ~
Step 2: Update Basic Account Information 2
First, check to ensure that the information we have about you is correct. Accurate information enables others who need to contact you to do so. It also helps us to identify you when we run certain operations.
1. Click the "Menu" button in the top left. 2. Click the "Your Account" link. 3. Review the following and make any necessary changes.
This is also able to be accessed via double clicking on the “Your Account” Dashboard Shortcut.

~ 9 ~
Email Address Adding email addresses ensures C2C can contact you about important updates. You can add as many email addresses as you'd like as well as name these email addresses for those trying to contact you. (i.e. "Office", "Personal") When C2C sends you notifications, it will duplicate the notice to each address provided. Click the "Email Addresses" icon.

~ 10 ~
NOTE: You must have at least 1 email address in C2C attached to your account at all times.
If your email address needs to be updated, you must first click “New” at the bottom of the window and enter your updated email address information. After you click “Save”, you will now see both email addresses. Select the incorrect email address and click “Delete” at the bottom.

~ 11 ~
Address C2C uses your address, principally, to determine your physical location. This helps us and those you interact with to differentiate between you and someone else who has the same first and last name. Addresses also tell us, and others, how to send mail to you or get directions to your location. To ensure your Address is up to date… Click the "Addresses" icon.
Select the address that is listed and fill out any missing information on the right hand side form that may be missing. When finished, click “Save” at the bottom. Multiple Addresses may be added to an account.

~ 12 ~
Phone Number
Some organizations require that phone numbers be added to populate a rolodex for them. Adding phone numbers to your account also helps C2C to contact you, especially in the context of technical support. Cell phones are also a way in which notifications from our site can be received, via SMS text massages. For this to be possible you must setup a cell phone, and provide the carrier for your phone service. Click the “Phone Numbers” icon.
To add your phone contact information, click “New” at the bottom and fill out the form on the right. When you are finished, click “Save” at the bottom.

~ 13 ~
Password and Security Initially, passwords are auto assigned and this section will allow you to change your password. You should also set a security question just in case you lose your password. Click the “Security” icon.
Passwords can be changed at any time by filling in the “New Password” and the “Confirm Password” fields and then clicking “Save”.

~ 14 ~
Signature
C2C allows users to sign and submit different documents (sports contracts, sanctioning organization documents, playoff rosters, etc…) electronically. If your digital signature will be required on any documents, you should upload a digital signature. Click the “Signature” icon.
Print the Signature Form First, the “Signature Form” must be downloaded and printed out. This is located at the top of the window with the PDF icon. Once it has opened, hover your mouse towards the bottom of the window and click on the “Printer” icon. You will need to sign this form and the directions are listed at the bottom of the form for uploading it back into C2C.
NOTE: Do not allow your signature to touch the black lines. Try to center your signature and use as much space as you can.
Upload the Digital Signature Next, you will need to scan your digital signature back into your computer using one of the following file formats: .PNG, .GIF, or .JPG Back in the “Signature Settings” window, click the "Upload" button located at the bottom right. A "Title" will be needed for the file you are uploading and then click the "Browse" button to locate your signature file. Once you have located your signature file, click the " Upload" button at the bottom.

~ 15 ~
Crop the Digital Signature The file that you uploaded will open in a new window where you can view the document. Here, you will click and drag a box around your signature. Once the initial box has been made, you can drag it to the appropriate area as well as resize the box as needed. If you would like to start over with your box, click anywhere in the grey area. Once the box is positioned correctly around the digital signature, click the “Accept” button at the bottom.
NOTE: The box should not contain any of the black lines. Make the box as small as possible still getting the entire signature and not touching any of the black lines.

~ 16 ~
View the Digital Signature In the Signature Settings window, your Digital Signature will be displayed. You have the ability to crop the signature again for any blemishes. Here you can also Delete the signature completely and Upload a new one.

~ 17 ~
Signature Signees C2C offers users the option to give other users the ability to sign documents on your behalf. For example, if a document requires a Principals signature, a Principals Secretary may sign the form on behalf of the Principal. To give a user the ability to sign documents for you… On the “Signature Settings” window, click the "Manage Signees" icon in the top menu.
Next, fill in the search boxes and click the search icon to pull up the name that you are looking for. Find the correct user in the results and click on the user’s name you are looking for. Then over to the right, click the box for "Authorized Signee" and click "Save" at the bottom. To delete users, simply click on a user and uncheck the "Authorized Signee" option and "Save".

~ 18 ~
Notifications The “Notifications” section allows the user to specify different types of alerts they would like to receive. It also allows the user to specify how they would like to receive the notification. You have the ability to select one or more ways of being notified of certain C2C s ite actions. Click the "Notifications" icon.
Any boxes filled in with a blue box are defaulted to be selected. Most boxes are able to be tuned on or off. There are a few that are not able to be altered and will stay selected. The “Mail” column will send you the notification by email and site mail, the “SMS” column will send you the notification via a text message (standard text message rates apply), and lastly the “Alert” column will send you the notification via a site alert.

~ 19 ~
Step 3: Gain access to your Group 3
Since the majority of data in C2C is sensitive student information, we have to take certain precautions in terms of who is given access, so there may be a few steps and a short delay before you can join a group. The most common problem we run into is users who have an account but cannot do much with it because they do not belong to a group.
NOTE: We use the term ‘group’ universally to represent schools, teams, sanctioning organizations, and any other collection of people with rights to certain data in C2C.
Contact a Group Administrator Locate the C2C Administrator for your group and provide them with your account information and they will be able to get you the appropriate C2C access.
Open a Support Ticket If you are still unable to gain access to a group and/or you do not know the appropriate person to talk to, feel free to contact C2C. Submit a support ticket and we will gladly get you pointed in the right direction.
NOTE: In most cases, C2C will NOT be able to actually provide a user access to a group but can get them connected to the appropriate person that can.

~ 20 ~
Step 4: Update School Information 4 It is extremely important that your school information is up-to-date and accurate. This data is used to populate a number of different interfaces throughout C2C and we want to ensure that the correct information is being displayed. Most of this data has already been entered for you. However, please double check it and verify everything is correct. To update your school information…
1. Click the "Menu" button in the top left. 2. Hover your mouse over your school. 3. In the menu that opens, cl ick “Group Settings”. 4. Review the following and make any necessary changes.

~ 21 ~
Basic Info
The “Basic Info” tab contains information about how C2C will address the name of your school. The “Name” field is the official name of your school. If your school may be knows as a shortened version of that name, you can enter it into the “Common Name” field. For example, your official school name may be “The Hartford School of Technology” but is commonly known as “Hartford School”. To access this Basic Info…
NOTE: You must click “Save “ at the bottom of each window after all updates have been made or all changes will be lost.

~ 22 ~
School Settings In the “School Settings” tab identify some more specific information about your school. To access this window, click “School Settings”…
Here, you will be setting a number of different fields relating to how your school operates.

~ 23 ~
Address C2C uses the school address to determine your physical location. Addresses also tell others how to send mail to you or get directions to your location. To ensure your Address is up to date… Click the "Addresses" icon.
Select the address that is listed and fill out any missing information on the right hand side form that may be missing. When finished, click “Save” at the bottom. If your school has a different mailing address other than the physical address, please list that here as well.

~ 24 ~
Phone Numbers Enter the main school contact phone number here. Adding phone numbers to your account also helps C2C to contact you, especially in the context of technical support.
You may also list other direct lines to things like “Athletic Office” and “Guidance Department”.

~ 25 ~
Logo It is important to have a school logo uploaded into C2C as it will be displayed on any report that is printed out as well as schedules and rosters. It will also be displayed on the public view of the website any time a reference is made to your school.
Upload the Logo You will need to get a digital school logo file in one of the following file formats: .PNG, .GIF, .JPG, or .JPEG In the “Logo” window, click the "Upload" button located at the bottom right. Then click the "Browse" button to locate your logo file on your computer. Once you have located your signature file, click the "Upload" button at the bottom.

~ 26 ~
Athlete Database 5 C2C will need to be populated with all of your schools athletes in order to determine their eligibility status with the FHSAA. Schools can populate their student database by either an upload file or by manual entry. To access the athlete database…
1. Click the "Menu" button in the top left. 2. Hover your mouse over your school. 3. In the menu that opens, click “Athlete Management”. 4. Select “Manage Athletes” from the list.

~ 27 ~
Required Athlete Fields
There are a certain number of required fields in order for an athlete’s account to be created in C2C. The following are those required fields…
Student ID- should uniquely identify athlete and never change
Frist Name
Middle Name (optional)
Last Name
Gender
Birthdate
Current Grade/Graduation Year- either one will work
Race (optional) C2C accepts data in a number of different formats for each of these fields. If you notice that the importer did not upload one of these fields correctly, please immediately submit a “Support Ticket” explaining the issue.
File Upload
Most schools will elect to upload a student database files throughout the year. C2C does not limit the number of times you are able to complete these uploads. You can do them daily, weekly, monthly, or semesterly- it is up to the school. Acquire a Data File The first thing you should do when attempting to import student data is to obtain a student data file in either tab delimited (.txt) or comma delimited (.csv) format. These files can usually be acquired from your school registrar or county office. Some considerations you need to take into consideration when requesting the file:

~ 28 ~
The more information, the better (and less you have to manually enter!). Try to get as much student data in the file as you can, such as: First name, Last name, Birth date, Student ID, Grade, Gender, Ethnicity GPA, Date Entered 9th grade, and any additional eligibility requirements.
The list should be as complete as possible. You want to acquire ALL students for best results, not just a select number.
Ensure that you know what school year the file is from, i.e. 2012-2013, since this information will be needed by the importer.
If the only export you are able to get is an Excel file, please see the following link for step by step instructions on converting it to the necessary format. http://help.c2cschools.com/index.php/Converting_Excel_File
NOTE: If you acquire your tab or comma delimited file from an Apple computer (Mac) you must ensure that the file is exported in MS-DOS/Windows compatible format. Files generated on Linux are also compatible with C2C.
Uploading the Student Data File After acquiring the student data file, access the C2C Student Import Wizard. To access this…
1. Click the "Menu" button in the top left. 2. Hover your mouse over your school. 3. In the menu that opens, click “Athlete Management”. 4. Select “Import Athletes” from the list.

~ 29 ~
After arriving at the importer, the first thing you will need to do is upload the student data file. If you have more than one file, you will need to upload the first one and then run the second one after the first has completed.
1. Click the Upload button toward the bottom. 2. Browse... for the .txt or .csv file that is saved on your
computer and click Open. 3. At the bottom click the Upload button. 4. When you see the File Details on the right side have been
populated, click the Next button at the bottom.
Most of the time, you will choose the Delimited option. However, if you have a template setup, you can click the "Existing Specification" option. Then use the dropdown arrow to select the appropriate template. The "Manage" button will allow you to manage the different templates that have been setup (delete ones you do not use anymore).

~ 30 ~
If the file that you have uploaded has file headers, then be sure to check the box at the top that says "First Row Contains Field Names" . If you are unsure whether or not your file has file headers, look at the sample data for file headers in the 2nd row.
Depending on what file type you have, you will need to select one of the Delimiters. Most of the time this will be either Tab or Comma. You want each column in the sample data be a separate field.
Click Next at the bottom when you have all of the Data Format Options set.

~ 31 ~
The importer will do a preliminary scan of the file and grab bits of data from each column. You will then be asked to tell the importer what each highlighted column of data is in the Field Designator dropdown. If you have additional data in the file that is not needed, select " (None/Skip)" which is located at the top of the list.
Once all columns have been identified, click Next at the bottom.
Please read these options carefully:
Create New Records: When checked, import operations will create new records from the import file for records that do not yet exist in the system. If left unchecked then no records will be created by the import. In most cases this checkbox should be checked.
Update Existing Matched Records : When checked, import operations will update records that have already been imported with new data in the import file. If left unchecked then existing records will not be updated. In most cases this checkbox should be checked.

~ 32 ~
Delete Existing Unmatched Records : When checked, import operations will disassociate or disable any records not found in the import file. This is useful for "graduating" students or athletes. This setting requires that import files contain your entire list of athletes every time it is run. In a majority of cases this checkbox should be left unchecked.
Once Import Options have been selected, click Next at the bottom.
The C2C importer allows you to save a template of all of your importer settings that you have entered in steps 4-7. If you use the same exact file with the same columns every time, you can save these settings. This setting is completely optional!
To save your template, click the "Save as a new import specification:" and enter a "Specification Name:".
Once this step has been completed, click the Finish button at the bottom.

~ 33 ~
The importer will run and import all of the students in your file. You can minimize this window and continue working in the background. When the importer completes, you will receive a log of all of the operations that were done to your student database. Please review this for any errors.
Manual Entry
From the “Athlete Management” window, students are able to be manually added. When manually entering these students to the student database, please be sure to use their legal information. If your schools database is normally populated via a student upload file but you manually enter a student, make sure the information entered matches the data the file is created from. Otherwise, there is a good possibility that the student record will be duplicated when the next student file is uploaded.

~ 34 ~
At the bottom of the Manage Athletes window, click the “New” button.
Fill out the New Athlete form making sure to fill in all of the required fields. When you have completed the form, click “Save & Close” at the bottom. The New Athlete will form will close and the Manage Athletes student list will be refreshed with the new student being added.

~ 35 ~
Adding Venues 6 A venue represents a building, field, arena, or any other place where events at your school will take place. There are many benefits to entering each of your venues. C2C will not prohibit but will warn you of double booking a venue and provide parents and fans driving directions for competitions and events.
1. Click the "Menu" button in the top left. 2. Hover your mouse over your school. 3. In the menu that opens, click “Event Management”. 4. Select “Venues” from the list.
Most of you will have a blank list of venues so your first step will be to add in your school venues. Sometimes schools will use other schools venues. For example, School A may host Swim meets at School B’s pool. In that case, School A must list School B’s swimming pool as one of their venues.

~ 36 ~
Adding a Venue At the bottom of the “Manage Venues” window, click “New”. The first step will be to enter the “Venue Name” and the “Zip Code” and then click “Next” at the bottom. Information provided in this step will be used to see if the venue already exists in C2C for quick adding.
In Step 2, check the list of venues to see if any of them are the venue you are looking for. If you find the venue in the list, double click on it and it will be added to your schools list of venues. If you do not find it in the list, click “Next” at the bottom and continue to Step 3.

~ 37 ~
Enter any additional information that may be needed about the new venue in Step 3. Ensure the address portion has been filled out so that maps and driving directions will work properly.
Repeat the above directions for any additional venues you may have at your school. If you need to edit and details about a venue, simply click on a venue in your list and use the top icons to edit those details.

~ 38 ~
Getting Help 7
C2C offers a number of different ways on getting your questions answered. We keep a big “Knowledgebase” or simply, a User’s Guide, of information for you at any time. If you are unable to locate your particular issue, you can always submit a “Support Ticket” and one of our technical support representatives will assist you. Support tickets are the easiest and most efficient way of getting in touch with a C2C representative.
Knowledgebase A collection of all information regarding C2C and all of its many features is stored in a wiki. The wiki contains step by step information on how to complete certain tasks, user guides, frequently asked questions and various “how-to” articles. To view the knowledgebase…
1. Click the “Menu” button in the top left. 2. Hover over “Help & Support”. 3. Select “Knowledgebase”.

~ 39 ~
Support Ticket C2C offers its users the ability to submit “Support Tickets” that allow you to ask a simple question, report a bug, or send a feature request. Support tickets are the fastest and most reliable way to receive help from one of our site administrators. We welcome all tickets, for any reason, and encourage users to provide any type of feedback they would like through the ticket system. Be extremely specific when reporting tickets as it helps our support staff narrow down your issue as quickly as possible. To create a ticket…
4. Click the “Menu” button in the top left. 5. Hover over “Help & Support”. 6. Select “Create New Ticket”.
NOTE: Tickets are the easiest and quickest way to receive assistance.
Toll-Free Phone If you are not able to find an answer in either of the first 2 avenues, feel free to give us a call. The toll-free phone number is…
866.C2C.Game (866.222.4263)