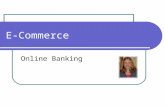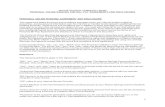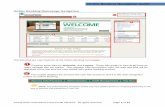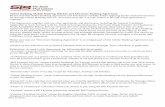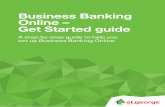Business Online Banking Help Guide
Transcript of Business Online Banking Help Guide

Business Online Banking
Help Guide

2
Table of Contents
Welcome to Business Online Banking Page 3
Getting Started Page 4
Accessing Your Business Accounts Page 6
Reviewing Transaction Activity Page 8
Exporting Transaction Information Page 9
Stop Payments Page 10
Documents Page 12
Funds Management Page 12
Client Administration Page 15
Client Review Page 17
Business Bill Pay Page 17

3
FORUM Business Online Banking You are about to transform your business computer into a branch office of our financial institution. With some help from the Internet, you will have full service access to your accounts in a completely secure environment. Within your office, you will be able to do everything from reviewing your balances to transferring funds, from requesting stop payments to reviewing your corporate cash handling. Security is extremely important when it comes to your financial matters. Complete privacy, controlled through encryption and passwords, ensures only authorized access to your accounts. A personal computer with Internet access is all that is required to get started.
Types of Activity
This browser-based product is designed for five general activities: Summarizing Account Information, Performing Fund Management Activities, Setting up New Employees and Reviewing Fund Transfers.
• For Summarizing Account Information, you can view a list of all your accounts at our financial institution by clicking on the "Accounts" drop-down menu. From the account list, a specific account can be selected to view account detail and to perform research functions.
• For Fund Management Activities, you can review assigned fund transfer templates, issue fund transfers and inquire into fund transfers that have already been issued. You can also select transactions, sort transactions and export transactions to personal financial management applications such as Intuit's Quickbooks.
• For Client Administration Activities, you can, but are not limited to, adding new employees, designating employee account access and creating fund transfer templates.
• For Reviewing Fund and File Transfers, an assigned corporate administrator can review issued fund and file transfers before they even reach the bank.

4
Getting started Business Internet banking may be accessed from our Web site at www.forumcu.com. For your Internet browser, Internet Explorer 5.5 (or greater) will be required to view your accounts. The functionality within Business Online Banking is dependent upon your employee status. All of the
features described within this guide may or may not apply.
On FORUM’s business services page, you will see an icon that represents FORUM Business Online Banking, click on this icon. The first window displayed will be for entry of an Access ID on screen one and the Password on screen two. The business owner will have received an assigned Access ID and Password from the corporate administrator. Enter your Access ID first, then press the login key.
Log in screen
Step 1of 3 - Enter Access ID
Enter your Password, then press the login key. Log in Screen
Step 2 of 3 – Enter Password
Note: Each Authentication Image will be unique, the image below is a sample image.

5
Step 3 of 3- Set up Multi-factor Authentication
Second Layer of security to protect your account information
A) A feature of the Business Online system is to retrieve your password should you forget. An email address is required to activate this feature.
B) You will then enter a Pass Phrase. The Authentication Image and Pass Phrase will be presented to you each time you sign into Business Online Banking. That way you can tell you are logging into our valid site. You can change your image after the set up process. Simply click on Options once you are logged into Business Online Banking.
C) Choose and answer the three challenge phrases. The challenge phrases are used if you are logging in from a non-registered computer, such as an internet café or library. If you do log in from a non-registered computer we will ask you one of your challenge phrases as a second-level of authentication. You will have to opportunity to register the computer at that time.
D) The final step in the set-up process is to register your computer. You may register as many computers as you wish. When you register a computer we send a cookie to that computer. On subsequent online sessions we verify that cookie as the second level of authentication. Only register computers that are in your office, home, or personal laptop. You may choose not to register any computers. In that case, no cookie will be sent to your computer. You will be asked to answer one of you challenge questions whenever you log into Business Online Banking.

6
If you forget your Access ID and Password, contact the business owner of the account. If the business owner forgets his/her Access ID and Password, contact FORUM Credit Union, or use the Forgot Password/PIN link. A numeric temporary password will be sent to your registered email address tied to the Business Online Banking access. Use the numeric password to reset your password with the Password requirements on the screen. If you need Help If you would like an explanation of any of the functions available through this Internet banking product, just click the "Help" button in the top right corner of any page within this application. The help topic displayed will represent the page you are currently on. Click the "Search" tab to search for more information about that page or other desired topics.
Accessing Your Accounts Accounts can be displayed in Summary view, an Account List or a single account. It is your choice on how you want to display your account information. Summary
Summary displays a list of all accounts associated with your corporate Access ID and Password. The Summary is organized by employee groups and allows for information to be categorized accordingly. The Summary may include Product Descriptions and Account IDs along with Account Numbers, which are established by the business owner. The Summary includes:
� Current Balances � Current Principal � Available Balances � Anticipated Available Balances � Total Funds Available � Available Credit
Summary

7
Account List
All your corporate accounts are conveniently listed in your account list. From the Accounts drop-down menu, select Account List. The Access ID organizes the account list accordingly, meaning employees may only view those accounts that have been assigned to them by the business owner. From the account list, clicking on the Account ID allows for additional information to be displayed about the account. The following accounts may be viewed from the Accounts page.
� Demand Deposit Accounts
� Demand Deposit Loan Accounts
� Savings Accounts
� Certificate of Deposits
� Loan Accounts
From the Accounts page, available balance, interest, Average Ledger Balance for current and previous month as well as last deposit and withdrawal are available depending on the type of account viewed. Accounts
Notice the additional navigation bar that appears when on the “Accounts” page. It lists: Balances,
Transactions, Stop Payments and Documents. These options are only available using these links.

8
Reviewing Transaction Activity
Once you have selected an account from the Account List or from the Accounts drop-down menu, you are ready to view pertinent transaction activity. From the Transactions drop-down menu, multiple views of your transactions can be displayed including: Current Business Day, Previous Business Day, Current Statement, Previous Statement, Current Year, Previous Year, Current Month, Previous Month or All. List of Transaction Options
Transaction Menu
The Transaction Menu provides a list of all transactions associated with your selected corporate Demand Deposit and Savings accounts. Your Transaction Menu is separated into five sections: Presentments, Activity from Last Update, Current Statement Cycle, Previous Statement Cycle and Transaction Search. Check images can be viewed on all transactions except current day. Transaction List
The Transaction List provides a detailed view of your transaction activity pertaining to the specified account. From the Transactions drop-down menu, select Transaction List. The Transaction List can be sorted in ascending or descending order depending on the account number by clicking on the column headings. To view an image, select a specific transaction statement from the Transactions drop-down menu. Then from the Transaction Number column, select the transaction you want to view. The Transaction List includes:
� Date (Demand Deposit, Savings and Certificate of Deposit accounts) � Transaction Number (Demand Deposit, Savings and Certificate of Deposit accounts) � Description (Demand Deposit, Savings and Certificate of Deposit accounts) � Amount (Loan and Demand Deposit Loan accounts) � Debit (Demand Deposit, Savings and Certificate of Deposit accounts) � Credit (Demand Deposit, Savings and Certificate of Deposit accounts) � Interest (Loan and Demand Deposit Loan accounts) � Balance (All)

9
Transaction and Image Search Transaction Search allows you to perform specific transaction research. The Transaction information can be categorized by - type, date, amount or number. Any or all four of these search criteria can be used to narrow the generated list of transactions. The Transaction Search includes:
� Cycle � Transaction Type � Sort By � Date � Amount � Transaction Number � Export Formats
Image Search provides you the ability to search and view specific images. Image can be categorized by type, date or amount. Any one or all three of these search criteria can be used to narrow the generated list of items. Image Search includes:
� Image Type � Item Amount � Item Number (Required)
Select the item from the list. The front of the image will be displayed. To view a back to the check image, click the "View Back of Image" button.
Exporting Transaction Information To Export transactions into your personal finance application, complete the Transaction Export options within the Transaction Menu, then click the "Export" button. The following transactions can be exported:
� Current Business Day � Previous Business Day � Current Statement � Previous Statement � Current Month � Previous Month � Current Year � Previous Year
Your files will be saved to disk. Once you log on to your personal financial application, you can then import these files from their saved location.

10
Transaction Menu
Stop Payments
Stop Payments allow you to request a stop payment on any one of your assigned corporate accounts. You can select the Stop Payment Menu, perform a Stop Payment Search and issue a stop payment. Stop Payment Menu and Search
The Stop Payment Menu provides a complete list of all stop payment features including a list of all stop payment items associated to your account, stop payment research and the ability to issue a stop payment. The Approved Stop Payment List displays all stop payments that have been approved and includes: Type, Expiration Date, Number, Amount and Payee. Stop Payment Search allows you to search for specific stop payments that have you have already issued. Stop Payment Search can be categorized by - date, item number, or amount. Any one or all three of these search criteria can be used to narrow the list of items.

11
Stop Payment Menu
Issuing a Stop Payment
To issue a stop payment, verify that you have obtained the correct payment with the use of the Stop Payment Search. To issue a stop payment, the following information will be required:
� Item Date � Item Type � From/Thru Amount � From/Thru Number � Payee � Reason � Comments
Once of the information has been entered, click the "Submit" button to issue the stop payment. A Stop Payment Confirmation page will be returned detailing the information you entered above with a confirmation number. Your Stop Payment Confirmation is separated into two sections: Stop Payments and Confirmation Summary. Stop Payments details the information you entered in the Issue a Stop Payment section. Confirmation Summary provides you with a number that indicates the stop payment was issued and is being processed at our financial institution.

12
Stop Payment Confirmation
Documents Once an account has been selected, retrieving statements is made easy with the Documents option. Documents allow you to view statements from the convenience of your office. When setting up, or changing employee access rights you can select which employee can view these documents. To retrieve a statement click on Documents, then Documents Available, then click on the appropriate statement. You will have the option to view the past twelve (12) months of business statements.
Funds Management Funds can be transferred between your corporate accounts within our financial institution. The Funds Management area allows you to manage funds within your authorized accounts. Your Funds Management area and all the information contained within are tied to your employee status. Within the Funds Management area, Fund Transfer templates, are assigned to you by the business owner. You will only be able to manage those fund transfers that are listed within your Funds Management area. The Funds Management area also allows for additional inquires into specific fund transfers, inquires into the accounts the transfers are occurring from, a recap of all fund transfers and a list of all the predefined fund transfers you have issued. Transfers Issued The Fund Transfer Issued provides a review of all the fund transfers that you have issued prior to the end of our processing day. To display the list of Fund Transfers that have been issued, select Transfers Issued from the Funds Management menu. You can select the Transfer ID to view detailed information about the transfer.

13
Transfers Issued
Funds transfer List From the Transfer List of Funds Management, each transfer is listed detailing the account used as the source of funds for the fund transfer, the next transfer date and the next transfer amount. You can click the Transfer ID link to view detailed information pertaining to the fund transfer. From this list, you can issue multiple fund transfers with only a few clicks of the mouse. To issue multiple predefined fund transfers, simply place a check in the "Select" box for each transfer. Once you have selected all the fund transfer(s), click the "Submit" button within each group. Fund Transfer List
Issue a Fund Transfer
To issue a predefined fund transfer, select Fund Transfer List from the Funds Management menu. You can issue a single or multiple predefined transfers by selecting the check box under the Select column. Once you have entered the transfer dates and amounts, click the "Submit" button within the group to initiate the fund transfer.

14
Fund Transfer
Once you have submitted the transfer, you will receive a fund transfer confirmation. The fund transfer confirmation details the number of fund transfers completed and the total amount of funds transferred. A statement may also be displayed indicating the fund transfer is pending approval. Changing the status of the fund transfer within the Client Review can approve these fund transfers. Only designated employees can review these pending items.
Transfer Confirmation

15
Client Administration Business Online Banking has been enhanced with a new Client Administrator placing all business account employee maintenance into the hands of designated employees. Client Administration gives your business the access and rights to set up new employees, establish fund transfer templates, assign account access, assign fund transfer access, change account groups, change employee groups, change fund transfer groups, and change client accounts. Account Nickname Changes Business’ can establish their own account nicknames (i.e. Operating Deposit Account) to help better recognize which account they use for cash position and cash management decision making. Change Access
Designated supervisory employees can grant additional access or remove access for fund transfers, file transfers, or accounts from other employees. Change Groups
If pre-defined groups exist, Account, Fund Transfer and Employee Groups can be re-classified by designated employees (i.e. Assets/Liabilities group to Deposits/Loans group). This aids in the recognition of accounts, transfers and employees. New Employee
The New Employee setup includes:
� General Employee Information � Contact Data � Access Times � Security � Stop Payments � Funds Transfers � Administration � Document Options

16
Add Employee
Funds Transfer Templates
The Funds Transfer Template setup includes:
� Funds Transfer Template � From Account � To Account � Defaults � Automatic Transfer � Default Message

17
New Transfer Template
Client Review
The Client Side Review allows for you to review authorized fund transfers for verification purposes. The Client-Side Review is used to approve or disapprove transfers. The Fund Lists display an overall view of all the fund transfers that you have rights to view. Within these lists, you can select the Transfer ID to view additional information and change the current status of the transfer. You can change the status of the transfer by selecting a status from the New Status option.
Bill Payment FORUM provides Bill Payment through iPay Technologies. The Bill Pay service may be accessed by the link at the footer of any page within Business Online Banking. Both a User ID and Password are required to access the Bill Pay service. There is a monthly fee for Business Bill Pay. Currently $5.95 per month for unlimited use. Important facts about Bill Pay
� All payments scheduled will be deducted from the account specified on the scheduled payment date. If funds are not available, the payment will not be issued and a NSF fee will be assessed to the account. See Commercial Disclosures for current fees.
� In the rare instance that the payee is not readily available on iPays payee list, a maximum waiting period of three business days may be experienced before payment can be scheduled to said payee. This waiting period is enforced to allow iPay to contact the payee and confirm all payee information is correct.
� Business administration features are also available via this site. These features allow business

18
owners to control employee’s viewing access as well as require both business owners (if applicable) to approve a Bill Payment before it is issued.
� iPay’s customer service is available via telephone Monday through Friday, 7:30am to 11:00pm EST at 1.888.470.1735
� iPay offers “live chat” which is available from the Bill Pay site