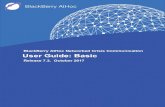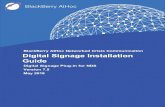BlackBerry AtHoc Basic User Guide€¦ · 2. Register the email address associated with the end...
Transcript of BlackBerry AtHoc Basic User Guide€¦ · 2. Register the email address associated with the end...

BlackBerry AtHoc Networked Crisis Communication
Basic User GuideRelease 7.5, May 2018

Copyright © 2018 BlackBerry Limited. All Rights Reserved.This document may not be copied, disclosed, transferred, or modified without the prior written consent of BlackBerry Limited. While all content is believed to be correct at the time of publication, it is provided as general purpose information. The content is subject to change without notice and is provided “as is” and with no expressed or implied warranties whatsoever, including, but not limited to, a warranty for accuracy made by BlackBerry Limited. The software described in this document is provided under written license only, contains valuable trade secrets and proprietary information, and is protected by the copyright laws of the United States and other countries. Unauthorized use of software or its documentation can result in civil damages and criminal prosecution.
TrademarksTrademarks, including but not limited to ATHOC, EMBLEM Design, ATHOC & Design and the PURPLE GLOBE Design are the trademarks or registered trademarks of BlackBerry Limited, its subsidiaries and/or affiliates, used under license, and the exclusive rights to such trademarks are expressly reserved. All other trademarks are the property of their respective owners. Users are not permitted to use these marks without the prior written consent of AtHoc or such third party which may own the mark.
This product includes software developed by Microsoft (http://www.microsoft.com).
This product includes software developed by Intel (http://www.intel.com).
This product includes software developed by BroadCom (http://www.broadcom.com).
All other trademarks mentioned in this document are the property of their respective owners.
PatentsThis product includes technology protected under patents and pending patents.
BlackBerry Solution License Agreementhttps://us.blackberry.com/legal/blackberry-solution-license-agreement
Contact InformationBlackBerry AtHoc
2988 Campus Drive, Suite 100
San Mateo, CA 94403
Tel: 1-650-685-3000
Email: [email protected]
Web: http://www.athoc.com

ContentsCHAPTER 1: QUICK START 1
Log in to BlackBerry AtHoc 1Log out 1Create a user 2Download the Mobile App to a mobile device 3Create a new alert 4Add a new connection to your AtHoc Connect network 7
CHAPTER 2: ACCESS BLACKBERRY ATHOC 8Log in to BlackBerry AtHoc 8Log out 8Recover your forgotten username 9Reset your forgotten password 9Change your login password 10BlackBerry AtHoc homepage components 10
CHAPTER 3: MANAGE ALERT TEMPLATES 13Access the Alert Templates screen 13Create an alert template 13Edit an alert template 19Duplicate an alert template 19Delete an alert template 20Search for an alert template 20View alert template details from the Alert Templates screen 21Change the number of alert templates listed on the Alert Templates screen 21
CHAPTER 4: CREATE AND PUBLISH ALERTS 22Create an alert from an existing alert template 22Create a new alert 23Publish a draft alert 23Review an alert 24View a quick summary of an alert 24View the details of a sent alert 25Duplicate an alert 27Track alerts with advanced reports 28Advanced alert features 31
CHAPTER 5: MANAGE INCOMING ALERTS FROM THE INBOX 35Access the inbox 35View an incoming alert 36Reply to an incoming alert 38Forward an incoming alert 39
i

Advanced inbox features 40
CHAPTER 6: MANAGE USERS 44BlackBerry AtHoc roles 44Create a user 46Grant operator permissions 47Edit operator permissions 47Import users from a file 47Manage users 52Search for users 59Manage distribution lists 65
CHAPTER 7: CONNECT ORGANIZATIONS WITH ATHOC CONNECT 70Prerequisites 70About AtHoc Connect 70View your organization connections 71Add a new connection to your AtHoc Connect network 73Manage connect requests and invitations 76Disconnect from a connection 79Change the connect agreement with an organization 79Send an alert to your AtHoc connections 80
CHAPTER 8: CONFIGURE THE ATHOC MOBILE APP 82Download the Mobile App to a mobile device 82Create an alert template for mobile publishing 82Send an alert from a mobile device 83
CHAPTER 9: CUSTOMIZE YOUR SETTINGS 84Set up visibility for your connect profile 84General settings 85Set session timeout and continue session values 87Enable operator log in using smart cards 88Require operator log in using smart cards 88Manage alert rules 89
APPENDIX A: WRITING EFFECTIVE ALERT MESSAGES 92GLOSSARY 93
ii

Chapter 1: Quick startWelcome to AtHoc Connect emergency alerts and communication management system.
The following sections describe how to start using BlackBerry AtHoc right away to contact your personnel and other organizations during emergencies.
Log in to BlackBerry AtHocA successful login marks the start of an online user session. The session lasts until the operator logs out or the session times out after a specific number of minutes of browser inactivity. Inactivity causes the server to automatically terminate the session and re-display the login prompt.
To log in to BlackBerry AtHoc, complete the following steps:
1. Contact your Administrator to get the BlackBerry AtHoc Management System address.
2. Open your browser and navigate to the BlackBerry AtHoc URL.
3. Depending on the security guidelines associated with your version of BlackBerry AtHoc, a Security Policy popup might appear before the Login screen, asking you to decide if you want to continue with the login or to decline. Click Accept to abide by the terms of the Security Disclaimer. Note: If you click Decline, you cannot use BlackBerry AtHoc.
4. As soon as you click Accept, the login screen becomes accessible.
5. Type your username.
6. Type your password, which is case sensitive. For security reasons, your password does not appear in the Password field as you type it. Instead, each letter in your password appears as a black dot.
7. Click the Log In button.
8. The first time you access the application, a Terms and Conditions screen might pop. If it does, read through the terms and conditions, then click Accept if you agree to them. Note: If you click Decline, you cannot use BlackBerry AtHoc.
After you click Accept, the BlackBerry AtHoc homepage displays.
Log outTo log out of BlackBerry AtHoc, complete the following steps:
1. In the Navigation bar, click the button that displays your username.
2. Click the Log Out button.
A popup screen then appears, asking you to confirm your intention of logging out.
3. Click OK.
Chapter 1: Quick start
1

Create a userThere are three types of users: end users receive alerts, operators manage alerts for an organization, and administrators manage users and settings for an organization.
If you have Administrator privileges, you can create end users from the Users screen by completing the steps outlined below.
1. In the Navigation bar, click the Users button.
2. Click the Users link.
The Users screen opens. At the top of the screen, a message indicates how many additional accounts you are allowed to create in your organization.
3. At the top of the screen, click the New button.
The New User screen opens.
4. In the Basic Info section, enter the following details about the user:
l Username—The name the user is assigned by the system. Usernames are frequently imported from external systems and cannot be edited later.
l First Name and Last Name l Display name—The name used to refer to the user within the system, such as bsmith
or Jack Jones. This field can be edited later by the end user.
l Organizational Hierarchy —(If available) Click the / (forward slash) link in this field, then on the popup screen that appears navigate to the specific organization to which the user belongs, then click Apply to add that information to their record in the system.
Note: Required fields are marked by an asterisk after the field name.
5. In the Online addresses section, enter the user's email addresses.
6. In the Distribution List Membership section, specify the distribution lists the user is a member of.
Note: Required memberships are provided by default and cannot be deleted. If you do not have management permissions for a group, the group is read only.
7. In the Password section, enter and then confirm the password you want the user to use when they log in to the system.
8. In the Advanced Information section, which is configurable for each system, complete any required fields plus any of the non-required fields you want to include in the user's account details.
9. Click Save to create the user.
The new user's name then appears in the list on the User screen.
The new user's details then appear in summary form on the screen. At this point you can either return to the Users screen or grant the user operator permissions.
AtHoc User Guide: Basic
2

Grant operator permissionsAfter you create a new user, you can immediately grant them Operator permissions by completing the following steps:
1. Create a new user.
2. After you create the new user and click Save, the user details screen appears.
3. Click the Grant Operator Permissions button.
4. On the Operator Permissions screen that appears, click the Operator Roles dropdown list and click to select each of the roles you want to assign to the user.
As you select roles, they appear on the screen under the Operator Roles dropdown list.
5. Click Save to grant the user Operator permissions in the system.
Edit operator permissionsYou can edit operator permissions by completing the following steps:
1. In the Navigation bar, click the Users button.
2. Click the Users link.
The Users screen opens.
3. Use the Search field to locate the Operator whose permissions you want to edit, then click their name in the results list.Note: For detailed information on how to run a user search, see Search for users.
The user details screen opens, displaying all of the information for that user in the system.
4. Click the Edit Operator Permissions option.
5. On the Operator Permissions screen that appears, click the Operator Roles dropdown list and click to select each of the roles you want to assign to the user.
As you select roles, they appear on the screen under the Operator Roles dropdown list.
6. To remove an Operator permission, click the X icon next to the name.
7. Click Save to update the Operator's permissions in the system.
Download the Mobile App to a mobile device
The Mobile App is available for iOS and Android smart phones and displays a (Globe) icon on your home screen.
Prerequisites To successfully register with the BlackBerry AtHoc system, an admin must complete the following prerequisites before users begin to install the app:
l Create an end-user account within the BlackBerry AtHoc system for the Mobile App users.
l Provide the organization code to Mobile App end users.
Chapter 1: Quick start
3

Installation To install the Mobile App, complete the following steps:
1. Download the Mobile App from the Apple App Store or Google Play Store.
2. Register the email address associated with the end user account within BlackBerry AtHoc.
A verification email is sent to the email account provided in this step.
3. Open the verification email.
4. Click the Verify Now button to verify that the email is correct.
5. Open the Mobile App from your smart phone.
6. Enter your Organization Code to complete the installation process.
Create a new alertIf you have operator permissions, you can create a new alert by accessing the Select from Alert Templates screen, which lists all alert templates available to you, minus any system alert templates. You can click one of the alert templates and use it to create the new alert or create an entirely new alert from the default new alert template.
To create and publish an alert that is not based on an existing one, complete the following steps:
1. In the Navigation bar, click the Alerts button.
2. Click the New Alert link.
3. On the Select from Alert Templates screen, click the Create a Blank Alert link at the top.
4. On the screen that appears, select or enter values in each of the following sections, which are the same as those found on the New Template screen:
l Content
l Target Users
l Target Organizations
5. After you have finished entering values in each of the fields, click Review and Publish at the top of the screen.
6. On the screen that pops up, review the content.
7. (Optional) If you need to make changes to any part of the alert, click the Cancel button to return to the Create Alert screen, then make your changes and click Review and Publish again.
8. When you are satisfied with the alert contents, click the Publish button to initiate the alert.
The alert is published and a new button, called Alert Summary, appears on the Review and Publish screen.
9. (Optional) Click the Alert Summary button to review an alert summary, which displays the current delivery, publishing lifecycle, and basic information for the report.
AtHoc User Guide: Basic
4

Define alert contentThe Content section is used to define the key parts of an alert or alert template in the system, including the title, body text, and response options.
Note: If you are new to writing alert content, see Writing effective alert messages before proceeding.
To add content, complete the following steps:
1. (Optional) If you are creating an alert or alert template for a language other than default language displayed on the screen, click the button beside the Severity field and select the language from the dropdown list that appears. Note that this does not change the language displayed on the screen. Instead, it changes the language that the message is delivered in. If text-to-speech is enabled for the alert or alert template, the audio portion will be in the language you selected.
2. In the Type field, select the type of alert or alert template you are creating. Note: For a detailed list of alert types, see Incoming alert types.
3. In the Severity field, select the severity level of the alert or alert template from the dropdown list. The following options are available: High, Moderate, Low, Informational, and Unknown.
4. In the Title field, enter a one-line summary that communicates the purpose of the alert or alert template. There is a 100 character maximum in this field. The title is required and displays at the top of the alert when it is sent out.
5. In the Body field, enter up to 4000 characters of text that communicate why the alert is being issued and provides instructions to the target audience.
6. In the Response Options field, do one of the following:
l Click the dropdown menu to view a list of preset responses you can add to the alert or alert template.
l Create your own response options by entering text in the Enter Response Text field, then clicking the Add Response Options link to define additional responses that alert recipients can send to indicate they have received the message.
7. (Optional) In the More Info Link field, enter a URL that opens a Web page where users can go to get more information about the alert. When users receive the alert, a For Further Information link within it will take them to the Web page.
8. If you entered a URL in Step 7, click the Test URL link to verify that the URL is valid.
9. (Optional) In the Location field, click the Add button to access a map on which you can designate a geographic location for the alert. If you select Email or Desktop Popup in the Select Personal Devices section, the map image is included in the alert if this capability has been enabled for your organization.
For a detailed description on how to specify a geographic location for an alert or alert template, see Select an alert location.
10. When you are done, go to the Target Users section and configure the fields within it.
Chapter 1: Quick start
5

Define alert targets and devicesThe following basic targeting information can be used to define the users and devices that will be targeted in the alert you are creating.
User-based targeting provides one or a combination of ways to select users: l Groups—Target users who belong to one or more groups selected by the operator. Within
groups, you can target users based on group hierarchies, targetable attributes (e.g. whether a user is currently online or not), and distribution lists.
l Organization—Target users based on the organizations they belong to.
To select groups or organizations as alert recipients, complete the following steps:
1. If you plan to target groups, in the By Groups field within the Target Users section select the checkbox beside each user group to which you want to send the alert.
2. (Optional) If you want to send the alert to only some members of a group, select the checkbox beside each group member you want to include in the target list.
3. In the Select Personal Devices field, select the checkbox beside each device you want to send the alert out on.
The percentage listed beside each Personal Device option tells you how many of the selected users will be reachable using the corresponding device.
As you make your selections, the pie chart updates automatically to show how many users are included in the target list and how many of them will be reachable and unreachable based on the current selections you have made. .
Note: If no users are reachable based on the targeted users and devices you select, the alert template is not ready for publishing.
4. Click the Reachable Users percentage or the Unreachable Users percentage to open a popup screen listing all of the users who are reachable or unreachable.
The bottom section of the Target Users section displays the current targeting statistics, showing the total number of groups and personal devices included in the alert. As additional groups or devices are added or removed from the target group, the Targeting Summary section updates automatically.
5. (Optional) Click either of the numbered links in the Targeting Summary field to view a list of the groups or personal devices that have been targeted.
AtHoc User Guide: Basic
6

6. To target organizations, in the Targeted Organizations section, select the checkbox beside each organization you want to send the alert to. If you want to view details of an organization prior to selecting it, click the button after its name.
7. When you have finished setting up targeting, click the Review and Publish button at the top of the screen.
Add a new connection to your AtHoc Connect networkRoles: You must have the Administrator role to access the Organizations menu and screen and to change AtHoc Connect settings.
A connection is an organization within the BlackBerry AtHoc Network that you can either receive alerts from or send alerts to. You can add a connection to your network using the following methods:
l Add existing organizations from AtHoc Connect to your network of organizations. You send a connect request to the organization to join your network so that you can receive their alerts and they can send alerts to your organization.
For details, see View organization connect requests from other organizations.
l Add an organization that is not a customer of BlackBerry AtHoc to join the AtHoc Connect network. Send a registration invitation to them for AtHoc Connect, so that you can connect and share alerts.
For details, see Invite an unlisted organization to join AtHoc Connect.
Chapter 1: Quick start
7

Chapter 2: Access BlackBerry AtHocThe following topics are covered in this section:
Log in to BlackBerry AtHoc 8
Log out 8
Recover your forgotten username 9
Reset your forgotten password 9
Change your login password 10
BlackBerry AtHoc homepage components 10
Log in to BlackBerry AtHocA successful login marks the start of an online user session. The session lasts until the operator logs out or the session times out after a specific number of minutes of browser inactivity. Inactivity causes the server to automatically terminate the session and re-display the login prompt.
To log in to BlackBerry AtHoc, complete the following steps:
1. Contact your Administrator to get the BlackBerry AtHoc Management System address.
2. Open your browser and navigate to the BlackBerry AtHoc URL.
3. Depending on the security guidelines associated with your version of BlackBerry AtHoc, a Security Policy popup might appear before the Login screen, asking you to decide if you want to continue with the login or to decline. Click Accept to abide by the terms of the Security Disclaimer. Note: If you click Decline, you cannot use BlackBerry AtHoc.
4. As soon as you click Accept, the login screen becomes accessible.
5. Type your username.
6. Type your password, which is case sensitive. For security reasons, your password does not appear in the Password field as you type it. Instead, each letter in your password appears as a black dot.
7. Click the Log In button.
8. The first time you access the application, a Terms and Conditions screen might pop. If it does, read through the terms and conditions, then click Accept if you agree to them. Note: If you click Decline, you cannot use BlackBerry AtHoc.
After you click Accept, the BlackBerry AtHoc homepage displays.
Log outTo log out of BlackBerry AtHoc, complete the following steps:
1. In the Navigation bar, click the button that displays your username.
2. Click the Log Out button.
AtHoc User Guide: Basic
8

A popup screen then appears, asking you to confirm your intention of logging out.
3. Click OK.
Recover your forgotten usernameNote: The information in the following topic is relevant only if you log in to Self Service manually
using a username and password.
If you forget your username, you can recover it at any time by completing the following steps:
1. On the login screen, click the Forgot Username? link under the Username field.
2. On the screen that pops up, enter your email address.
3. If your system has Captcha enabled for user verification, enter the Captcha image text into the text-entry field. Note: Captcha fields are not case-sensitive. If the Captcha image contains text, you can enter
any combination of upper- and lowercase characters.
4. Click Submit.Your username is then sent to your email address.
5. Log in to Self Service using your username and password.
Reset your forgotten passwordNote: The information in the following topic is relevant only if you log in to Self Service manually
using a username and password.
If you forget your password, you can reset it at any time by completing the following steps:
1. On the login screen, click the Forgot Password? link under the Password field.
2. On the Reset Password screen that pops up, enter your email address.
3. If your system has Captcha enabled for user verification, enter the Captcha image text into the text-entry field. Note: Captcha fields are not case-sensitive. If the Captcha image contains text, you can enter
any combination of upper- and lowercase characters.
4. Click Submit.An email containing a reset password link is then sent to your email address.
5. Open the email, then click the link embedded within the body of the message.
6. Enter your new password, then re-enter the password to confirm it.
7. Click Next. If your password meets the requirements set by your Administrator in terms of length and complexity, a confirmation screen appears, informing you that your password has been reset.
8. Click the Go to Login button to log in.
Chapter 2: Access BlackBerry AtHoc
9

Change your login passwordYou can change your login password at any time by completing the following steps:
1. In the Navigation bar, click your username.
2. Click the My Profile button.
Your user details screen opens, displaying all of the information associated with you in the system.
3. In the Password region, click the Edit link.
A Password screen pops up.
4. Enter your current password.
5. Enter your new password.
6. Re-enter your new password to confirm it.Note: Any password rules that your organization has created will appear on the screen under
the Confirm New Password field. If you fail to follow the rules, an error message will appear and your password will not be accepted.
7. Click Update to assign the new password to your account.
BlackBerry AtHoc homepage componentsThe buttons and links that appear on the BlackBerry AtHoc homepage vary depending on the role you have been assigned in the system, so some of the components discussed below might be unavailable to you.
The Management System does not support use of the Web browser Back button. Clicking the Back button can produce unexpected results so it should not be used. Use the Navigation bar or buttons on the screen to navigate from screen to screen within the application.
The BlackBerry AtHoc homepage is divided into two main sections: the main area and the sidebar.
Main area fieldsThe following fields appear in the main area of the homepage and might vary depending on your permissions in the system.
Branding areaDisplays your company or organization logo and any customized welcome message that has been created by the company or organization.
Live AlertsDisplays a summary of all live alerts in the system, including the following information:
l The title of the alert
l The time the alert was published
l The time remaining in the alert. Note that this information is visible only in the tooltip field that appears when you hover your cursor over an alert title.
AtHoc User Guide: Basic
10

l The number of users targeted by the alert
l The number of users the alert was sent to
l The number of users who responded to the alert
Note: To view complete details about any of the alerts in the list, click the alert name in the Alert Title column. To view a list of all sent alerts, click the Sent Alerts link at the top of the section.
Quick Publish Displays all alert templates that have been saved in the system.
l If the alert template details are complete, a Publish button appears beside its name in the Ready to Publish column. Clicking this button takes you to the Review & Publish screen.
l If the alert template details are not complete or if you want to make edits to the alert template prior to publishing, you can click the Edit Alert button, which takes you to the alert template details screen, which contains editable fields.
l If the alert template you want to access is not listed, click the See All Alert Templates link at the top of the field. The Select from Alert Templates screen then opens, containing an alert template search field.
l If you want to create a new alert, you can do so directly from this section by clicking the Create a Blank Alert link.
Recently Received AlertsDisplays all live inbound alerts that have been recorded for the company or organization. For each alert, the following information is provided: title, time, source, and type. Titles of alerts that have not yet been reviewed appear in bold font; titles of reviewed alerts appear in plain font. In addition, all of the live alerts appear on the map that appears in this section.
Sidebar fieldsThe following fields appear in the sidebar and vary depending on your permissions in the system.
Update LinkProvides a clickable icon that refreshes all of the data on the screen.
View live mapProvides a map that displays active alerts and events.
Quick LinksProvides links to screens within the BlackBerry AtHoc application that users frequently need to access such as Manage Users and Publish an Alert.
System StatusIf no errors have been reported, displays a green circle and the message, "System is Healthy."
If warnings have been reported, the field displays a yellow circle and the message, "System is Unhealthy" with a More link beneath it. Click the link to view information about the warnings that are causing the system to be unhealthy.
Chapter 2: Access BlackBerry AtHoc
11

If errors have been reported, the field displays a red circle and the message, "System is Unhealthy" with a More link beneath it. Click the link to view information about the errors that are causing the system to be unhealthy.
Note: If warnings and errors occur at the same time, the red icon displays and the errors appear first in the list when the More link is clicked.
Organizations and UsersDisplays the total number of organizations and enabled users that the user has access to. It also shows how many of the total users are currently online using a mobile device and how many do not have a device active. If you have been invited to join an organization, a View link appears below the Organizations title, taking you to a screen where you can respond.
The lower portion of the section contains a chart that is updated every 30 minutes, displaying the number of messages sent out over the past 24 hours by hour.
Login and Password InformationDisplays the date and time you last logged in and the date and time you last changed your password.
If you have failed to log in, the Last Login field also lists the number of failed attempts and provides a link to the My Profile screen where you can change your password if necessary.
AtHoc User Guide: Basic
12

Chapter 3: Manage alert templatesAlert templates typically consist of alert content, response options, a list of targeted recipients—which can be individuals or organizations—and a list of delivery devices for a specific situation.
The following topics are covered in this section:
Access the Alert Templates screen 13
Create an alert template 13
Edit an alert template 19
Duplicate an alert template 19
Delete an alert template 20
Search for an alert template 20
View alert template details from the Alert Templates screen 21
Change the number of alert templates listed on the Alert Templates screen 21
Access the Alert Templates screenTo access the Alert Templates screen, complete the following steps:
1. In the Navigation bar, click the Alerts button.
2. Click the Alert Templates link.
The Alert Templates screen opens, allowing you to create or duplicate alert templates and assign them to the Alert Publisher or to delete alert templates that you no longer need.
Create an alert templateAlert templates typically consist of alert content, response options, a list of targeted recipients—which can be individuals or organizations—and a list of delivery devices for a specific situation.
To create a new alert template, complete the following steps:
1. In the Navigation bar, click the Alerts button.
2. Click the Alert Templates link.
The Alert Templates screen opens.
3. Click the New button.
4. On the screen that appears, select or enter values in each of the following sections, which other than the first section, are the same as those found on the New Alert screen:
l Alert template
l Content
l Target users
l Target organizations
Chapter 3: Manage alert templates
13

5. After you have finished entering values in each of the fields, click Save to add the new alert template to the Alert Templates screen.
Define alert template detailsThe Alert Template section is used to establish the identifying characteristics of the alert template in the system. To configure them, complete the following steps:
1. In the Name field of the Alert Template section, enter a meaningful name for the alert template to help publishers identify it. The Name and Description display within BlackBerry AtHoc only; they are not visible to end users.
2. In the Description field, provide details about the alert template's content or purpose. For example, “Send out when there has been a tornado sighted within 5 miles of the facility.”
3. (Optional) Select the "Available for quick publish" checkbox if you want users to have direct access to the alert publisher when they need to use the template. This is the fastest way to broadcast an alert.
4. When you are done, go to the Content section and configure the fields within it.
Define alert contentThe Content section is used to define the key parts of an alert or alert template in the system, including the title, body text, and response options.
Note: If you are new to writing alert content, see Writing effective alert messages before proceeding.
To add content, complete the following steps:
1. (Optional) If you are creating an alert or alert template for a language other than default language displayed on the screen, click the button beside the Severity field and select the language from the dropdown list that appears. Note that this does not change the language displayed on the screen. Instead, it changes the language that the message is delivered in. If text-to-speech is enabled for the alert or alert template, the audio portion will be in the language you selected.
2. In the Type field, select the type of alert or alert template you are creating. Note: For a detailed list of alert types, see Incoming alert types.
3. In the Severity field, select the severity level of the alert or alert template from the dropdown list. The following options are available: High, Moderate, Low, Informational, and Unknown.
4. In the Title field, enter a one-line summary that communicates the purpose of the alert or alert template. There is a 100 character maximum in this field. The title is required and displays at the top of the alert when it is sent out.
5. In the Body field, enter up to 4000 characters of text that communicate why the alert is being issued and provides instructions to the target audience.
6. In the Response Options field, do one of the following:
l Click the dropdown menu to view a list of preset responses you can add to the alert or alert template.
AtHoc User Guide: Basic
14

l Create your own response options by entering text in the Enter Response Text field, then clicking the Add Response Options link to define additional responses that alert recipients can send to indicate they have received the message.
7. (Optional) In the More Info Link field, enter a URL that opens a Web page where users can go to get more information about the alert. When users receive the alert, a For Further Information link within it will take them to the Web page.
8. If you entered a URL in Step 7, click the Test URL link to verify that the URL is valid.
9. (Optional) In the Location field, click the Add button to access a map on which you can designate a geographic location for the alert. If you select Email or Desktop Popup in the Select Personal Devices section, the map image is included in the alert if this capability has been enabled for your organization.
For a detailed description on how to specify a geographic location for an alert or alert template, see Select an alert location.
10. When you are done, go to the Target Users section and configure the fields within it.
Select an alert locationThere are two ways to add locations to an alert using the map feature: by defining custom locations using the drawing tools available on the map and by selecting geographic areas from a list of locations that were predefined by a BlackBerry AtHoc administrator.
Note: When Operators and Administrators create an alert template, they have the option to make Location a mandatory component of the alert by clicking the Settings button and selecting the Is Location Mandatory checkbox. When an operator creates an alert from the template, if a location is not added, the alert is assigned a status of "Not Ready."
To access a map where you can select one or more geographic location for an alert or alert template, complete the following steps:
1. In the Content section, click the Add button in the Location field.
A separate screen appears, displaying an interactive map.Note: If you have the necessary permissions, you can set the default map area for new alerts
or alert templates through the Map and Layer Settings screen.
2. (Optional) If the location you want to target for the alert or alert template is not displayed on the current map, enter the address, point of interest, or longitude/latitude value pair in the search field. Press Enter on your keyboard to refresh the map location.
3. To create a custom location, click the Create Custom Locations button to display the drawing tools for creating shapes.
4. Click one of the shape buttons in the Map Tools bar and click and drag on the screen to cover the location you want to use in the alert.
5. To view the size of a custom location, click the shape on the map. A black box appears beside the Create Custom Locations button, listing the total area of the custom location in square miles or square kilometers, depending on which unit of measure your system uses.
6. To edit a custom location, click the shape and then click and drag on any of the circles that appear around the edge of the shape.
Chapter 3: Manage alert templates
15

7. To scale new shapes up and down while preserving their dimensions, complete the following steps:
a. Press and hold the SHIFT key on your keyboard.
b. Click and release the shape to select it.
c. Move your cursor over one of the white squares around the shape.
d. Click and hold on the white box while dragging the mouse to increase or decrease the shape size.
As you create shapes and select predefined locations on the map, the Location Summary field in the bottom-right corner updates to provide you with an overview of the total number of locations that are displayed on the map and, consequently, the locations that will be included in the alert sent to the target audience.
8. To delete one of the custom locations you created, do one of the following:
l In the Location Summary field, click the X button beside each location you want to remove. Note that if you have created more than one custom location, they are combined in the list and cannot be deleted individually. To delete individual custom locations, use the method described below.
l Click the border of the location shape on the map to select it, then click the button to remove it.
9. To see the total number of users and organizations that are located within the selected map locations, click the Calculate link beside the Target By Location field.
10. Users and organizations listed in the Target By Location field are not automatically added to the alert targeting list. To add them as alert targets, you must select the Target Users and Target Organizations checkboxes.
11. When you are done adding locations and targeting users and organizations, click the Apply button to save your changes.
View informational layers on a mapInformational layers are created in the Map and Layers Settings fields within the BlackBerry AtHoc system and are not specific to the current alert: the same layers can be viewed in every alert template.
AtHoc User Guide: Basic
16

To enable operators to view multiple layers simultaneously, the Map screen includes a Layers icon. Selecting layers from this list adds them to the map for informational purposes: they can be seen, but not clicked on. In contrast, the Select Predefined Location button allows operators to select a location from a single layer at any given time.
An alert map contains multiple map layers, each of which provides information about the location and target audience for the alert.
To view the layers of an alert or alert template, complete the following steps:
1. Open the alert map.
2. In the bottom left corner of the screen, click the (Layers) button.
3. Select the Organizations checkbox in the Layers list to view all of your connected organizations within the current map area. To view organization details, click the
corresponding (Organization) icon. Note: If more than one object exists at or very close to the same geo-location coordinates, the
popup box will display a (Forward) button that you can click to see the details of the other organization.
4. Select the Incoming Alerts checkbox in the Layers list to view all of the incoming alerts that fall within the current map area and include location information. To view incoming alert
details, click the corresponding (Incoming Alert) icon.
Change the map typeIf you want to change the map style in an alert or alert template, click the (Map Options) button in the bottom left corner of the screen and then click to select the map you want to use. The following options are available:
l Bing Road—Microsoft's standard drawing map with streets and major landmarks labeled.
l Bing Aerial—Microsoft's standard aerial photograph of the map area.
l Imagery—Aerial photograph of the map area.
l Imagery with Labels—Aerial photograph of the map area with major landmarks labeled.
l Streets—Traditional drawing map with streets and major landmarks labeled.
l Topographic—Traditional drawing map with topographical features displayed and streets and major landmarks labeled.
l Dark Gray Canvas—Dark drawing map with bodies of water and cities labeled. Roads are shown but are not labeled.
l Light Gray Canvas—Light drawing map with bodies of water and cities labeled. Roads are shown but are not labeled.
l National Geographic—Traditional drawing map with topographical features displayed and streets and major landmarks labeled.
l Oceans—Traditional drawing map with topographical land features displayed and underwater topography labeled.
Chapter 3: Manage alert templates
17

l Terrain with Labels—Traditional drawing map with topographical features displayed and cities and major roads labeled.
l OpenStreetMap—Traditional drawing map with streets and major landmarks labeled.
Target users and devices The following information can be used to define the users and devices that will be targeted in the alert or alert template you are creating.
Targeting by groups allows you to target users based on group hierarchies, targetable attributes (for example, whether a user is currently online or not), and distribution lists.
To select groups as alert recipients within an alert or alert template and then select the devices you want to use to contact them, complete the following steps:
1. In the Target Groups field within the Target Users section select the checkbox beside each user group you want to include.
2. Click the Select Personal Devices tab.
3. In the Personal Devices field, select the checkbox next to each device you want to include in the alert or alert template.
The percentage listed next to each Personal Device option tells you how many of the selected users will be reachable using the corresponding device.
As you make your selections, the pie chart updates automatically to show how many users are included in the target list and how many of them will be reachable and unreachable based on the current selections you have made. .
Note: If no users are reachable based on the targeted users and devices you select, the alert is not publishable.
4. (Optional) When you have finished setting up user and device targeting, scroll down to the next section on the screen and Target organizations.
Target organizationsThe following information can be used to define the organizations that will be targeted in the alert or alert template you are creating.
To select organizations as alert recipients within an alert or alert template, complete the following steps:
AtHoc User Guide: Basic
18

1. On the New Alert or New Template screen, scroll down to the Target Organizations section.
2. Select the checkbox beside each organization you want to include in the alert or alert template. If you want to view details of an organization prior to selecting it, click thebutton after its name.
3. When you have finished setting up organization targeting, click the Review and Publish button at the top of the screen to review your selections.
Edit an alert templateYou can edit an existing alert template to change features such as the default header, body text, and target audience by completing the following steps:
1. In the Navigation bar, click the Alerts button.
2. Click the Alert Templates link.
The Alert Templates screen opens.
3. Use the search field or scroll down in the alert templates list to locate the alert template you want to edit.
4. Click the name of the alert template.
The alert template details screen opens.
5. Make any changes you want to the fields.
6. Click Save to update the alert template details in the system.
Duplicate an alert templateYou can duplicate an alert template by completing the following steps:
1. In the Navigation bar, click the Alerts button.
2. Click the Alert Templates link.
The Alert Templates screen opens.
3. Use the search field or scroll down in the alert templates list to locate the alert template you want to duplicate.
4. Select the checkbox beside the alert template name.Note: If the template does not have a checkbox beside its name, it cannot be duplicated.
5. Click the Duplicate button at the top of the screen.
A New Alert Template screen appears, displaying all of the values that were part of the original alert template.
6. Make whatever changes you want to the alert template details.
Note: At a minimum, you should change the name of the alert template so that you can distinguish it from the original.
Chapter 3: Manage alert templates
19

7. Click Save.
The screen refreshes and the new alert template appears in the list on the Alert Templates screen.
Delete an alert templateAlert templates typically consist of alert content, response options, a list of targeted recipients—which can be individuals or organizations—and a list of delivery devices for a specific situation.
You can delete alert templates individually or in groups from the Alert Templates screen by completing the following steps:
1. In the Navigation bar, click the Alerts button.
2. Click the Alert Templates link.
The Alert Templates screen opens.
3. Use the search field or scroll down in the alert templates list to locate each of the alert templates you want to delete.
4. Select the checkbox beside each alert template that you want to delete. Note: Because you cannot delete default alert templates, there are no checkboxes beside
their names.
5. Click the Delete button at the top of the screen.
A confirmation popup screen opens, listing each of the alert templates you are about to delete.
6. Click the Delete button.
The Alert Templates screen refreshes to show the alert templates list without the alert template or templates you just deleted.
Search for an alert templateThe Alert Templates screen search engine matches any word or partial word that appears anywhere in the template's Name, Description, Alert Title, or Alert Body fields for an alert template. The search field is not case-sensitive, so a search for arm would return names like Army QRC and Alarm: Code Red.
Note: Wildcards are not supported in searches.
To run a search for an alert template, complete the following steps:
1. In the Navigation bar, click the Alerts button.
2. Click the Alert Templates link.
The Alert Templates screen opens.
3. In the search field, type or paste the word or partial word that you want to use as search criteria.
4. Click the Search button to view the results.
The field immediately below the Search field then displays the total number of search results that are being displayed on the current screen out of the total number of search results.
AtHoc User Guide: Basic
20

If more results are available than can fit on a single screen, the bottom of the screen displays links that allow you to view the rest of the results.
View alert template details from the Alert Templates screenYou can view the basic details of any alert template in the alert templates list by completing the following steps:
1. In the Navigation bar, click the Alerts button.
2. Click the Alert Templates link.
The Alert Templates screen opens.
3. Hover your cursor over the name of an alert template.
A popup window appears, displaying the following alert template details: Name, Description, Alert Title, Alert Body, and Last Published date.
Change the number of alert templates listed on the Alert Templates screenTo make it easier to locate alert templates on the Alert Templates screen, you can change the number of alert templates that appear on each page by completing the following steps:
1. In the Navigation bar, click the Alerts button.
2. Click the Alert Templates link.
The Alert Templates screen opens.
3. Scroll to the bottom of the alert templates list.
4. Click the dropdown list that appears beside the phrase items per page.
5. Select the number of alert templates you want to have displayed per page.
Note: More results per page means more scrolling, but fewer pages of results. Fewer results per page means less scrolling, but more pages of results
The screen immediately refreshes and displays the total number of results you specified.
Chapter 3: Manage alert templates
21

Chapter 4: Create and publish alertsAlerts are communications sent to your organization, to mobile users, or to outside organizations. A BlackBerry AtHoc operator creates alerts and targets users, distribution lists, mobile users, and organizations through IPAWS or AtHoc Connect. Operators publish alerts from the Alerts menu.
Incoming alerts are alerts received from mobile users, outside organizations, or IPAWS.
The following topics are covered in this section:
Create an alert from an existing alert template 22
Create a new alert 23
Publish a draft alert 23
Review an alert 24
View a quick summary of an alert 24
View the details of a sent alert 25
Duplicate an alert 27
Track alerts with advanced reports 28
Advanced alert features 31
Create an alert from an existing alert templateThe most common way to create an alert is to open an existing alert template, modify its contents, and then publish it.
Note: To learn how to create alert templates, see Manage alert templates.
To create an alert in this manner, complete the following steps:
1. In the Navigation bar, click the Alerts button.
2. Click the New Alert link.
The Select from Alert Templates screen opens, displaying a list of alert templates.Note: To send an alert to an outside organization, click the “Send Alert to AtHoc Connect
Organization” alert template.
To view details about any of the alert templates in the list, hover your cursor over a template name. A popup screen appears, displaying the following information: alert template name, description, alert title, alert body content, and last published date.
3. Do one of the following:
l Click an Edit Alert button to modify the contents of any alert template prior to publishing it.
l If the alert template is ready to publish, click the Publish button in the Ready to Publish column to view a summary of the alert template prior to publishing it.
AtHoc User Guide: Basic
22

Create a new alertIf you have operator permissions, you can create a new alert by accessing the Select from Alert Templates screen, which lists all alert templates available to you, minus any system alert templates. You can click one of the alert templates and use it to create the new alert or create an entirely new alert from the default new alert template.
To create and publish an alert that is not based on an existing one, complete the following steps:
1. In the Navigation bar, click the Alerts button.
2. Click the New Alert link.
3. On the Select from Alert Templates screen, click the Create a Blank Alert link at the top.
4. On the screen that appears, select or enter values in each of the following sections, which are the same as those found on the New Template screen:
l Content
l Target Users
l Target Organizations
5. After you have finished entering values in each of the fields, click Review and Publish at the top of the screen.
6. On the screen that pops up, review the content.
7. (Optional) If you need to make changes to any part of the alert, click the Cancel button to return to the Create Alert screen, then make your changes and click Review and Publish again.
8. When you are satisfied with the alert contents, click the Publish button to initiate the alert.
The alert is published and a new button, called Alert Summary, appears on the Review and Publish screen.
9. (Optional) Click the Alert Summary button to review an alert summary, which displays the current delivery, publishing lifecycle, and basic information for the report.
Publish a draft alertTo publish an alert that has already been created and is in Draft mode, complete the following steps:
1. In the Navigation bar, click the Alerts button.
2. Click the Sent Alerts link.
The Sent Alerts screen opens.
3. Use the search field or scroll down in the alerts table to locate the alert you want to publish.
4. Select the checkbox beside the alert name.
5. At the top of the screen, click the More Actions dropdown list and select Publish.
6. On the Publish Draft Alert screen that opens, click the Publish button.
7. Review each of the sections of the alert to make sure that all of the settings are correct.
Chapter 4: Create and publish alerts
23

8. (Optional) If you need to make changes to any part of the alert, click the Edit button at the bottom of the screen, then make and save your changes on the edit alert screen that opens.
9. When you are satisfied with the alert contents, click the Publish button to initiate the alert.
The Alert Summary screen then appears, displaying the current delivery, publishing lifecycle, and basic information for the report.
Review an alertThe Review and Publish popup screen appears whenever you click the Publish button in any of the following locations within BlackBerry AtHoc:
l The homepage
l The Select from Alert Templates screen
l The Sent Alerts screen (if you are viewing a Draft alert)The Review and Publish screen displays the details of the alert you are about to publish, broken down into the following sections: Content, Target Users (if applicable), and Target Organizations (if applicable).
All Review and Publish screens also contain a Cancel and a Publish button:
l Clicking Cancel returns you to the previous screen you were on.
l Clicking Publish sends the alert and takes you to the Alert Summary screen.If you reached the Review and Publish screen via the homepage, Sent Alerts screen, or Alert Templates screen, an additional button appears on the screen: Edit. Clicking that button takes you to a screen that allows you to modify the alert contents prior to publishing it.
1. Review the values in each section.
2. (Optional) If you need to make changes to any part of the alert, click the Cancel button to go back to the edit screen, then make and save your changes and click Review and Publish again.
3. When you are satisfied with the alert contents, click the Publish button to initiate the alert.
Two buttons then appear on the screen: Close and Alert Summary.
4. Click Close to return to the Create Alert screen.
OR
Click Alert Summary to go to the Alert Summary screen, which displays alert detail and targeting information and an Advanced Reports button that allows you to view detailed tracking reports for the alert.
View a quick summary of an alertTo view a summary of an alert, complete the following steps:
1. In the Navigation bar, click the Alerts button.
2. Click the Sent Alerts link.
The Sent Alerts screen opens.
AtHoc User Guide: Basic
24

3. Use the search field or scroll down in the alerts table to locate the alert you want to view.
4. Hover your cursor over the title of the alert and a tooltip pops up, displaying the following information:
l Alert Title l Body l Time Left—This field appears only if the alert has a status of Live.
l Severity l Type l Response Options—If the alert has a status of Draft, the response options appear by
themselves. If the status is either Live or Ended, each response option is followed by a number that indicates how many respondents have chosen that option.
5. Click anywhere in an alert line to open the Users screen for the alert. The Users screen provides information about the targeted users and response details for the alert.
6. Click the Details tab to view details of the content of the alert, including the response options and location and alert time. The details screen is identical for both Live and Ended alerts except that the Scheduled section of a Live alert is editable, allowing you to change the end time.
l If the alert has a status of Draft or Scheduled, you can edit any of the details of the alert.
l If the alert has a status of Live, you can end the alert or edit the End Time for the alert.
l If the alert has a status of Ended, you cannot make any changes to it.
View the details of a sent alertIf you have just clicked the Publish button to send an alert, you can access the Alert Summary report by clicking the Alert Summary button at the bottom of the Review and Publish screen.
To view a summary of a live or ended alert, complete the following steps:
1. In the Navigation bar, click the Alerts button.
2. Click the Sent Alerts link.
The Sent Alerts screen opens.
3. Use the search field or scroll down in the alerts table to locate the alert whose details you want to view.
4. Click anywhere in an alert line to open the details screen for the alert.The Alert Summary screen that appears contains a Details tab and tabs for targeted Users, Organizations, and Mass Devices, when applicable.
If the alert is live, there is an End Alert button that you can use to end the alert immediately.
Chapter 4: Create and publish alerts
25

The Alert Summary screen lists the current status of the alert; Live or Ended. For live alerts, the information on the page updates automatically every minute. You can manually update the screen at any time by clicking the (Refresh) button.
Details tabThe details tab displays all fields that were included in the alert.
The Total Users field in the Target Users region displays the total number of users targeted in the alert. Clicking the number opens a Users screen that displays the names and user details of each of the targeted users.
For live events, you can change the Alert End Time in the Alert Timing region of the Schedule section.
Users tabThe Users tab provides statistics on the number of users who were targeted by the alert and the kinds of responses that were recorded from users who received the alert.
The Sent Details section contains statistics on the number of users targeted by the alert, the number of users the alert was sent to, and the number of users the system is still trying to contact or the system failed to contact. For each of these options, a dropdown menu next to the number contains the following options:
Export Delivery Summary (CSV)—Click this option to create an exportable CSV file containing the names of all users who fit the particular category you clicked: Targeted, Sent , or In Progress or Failed. Where applicable, the CSV also contains the alert sent time, responded time, user response, and error time recorded for each user in the list.
l Send alert to these users—Click this option to open a duplicate of the original alert that you can modify and send out again. For the "In Progress or Failed" category, this option is a quick way of adding more personal devices and delivery methods to the alert to try to contact alert targets who were unaware of or unable to respond to the original alert.
The Response Details section displays a list of all of the possible alert response options, each assigned a different color. Next to each option the total number of alert recipients who have selected that option is displayed. This information is also graphically represented on the screen by a circle divided into colored segments in proportion to the number of response options of each type that were selected.
AtHoc User Guide: Basic
26

The dropdown menu next to each response number contains the following options:
l Export Delivery Summary (CSV)for sent alert: Click this option to create an exportable CSV file containing the names of all recipients who chose the corresponding response option. Where applicable, the CSV also contains the alert sent time, responded time, user response, and work related details for each recipient.
l Send Alert to These Users: Click this option to open a duplicate of the original alert that you can modify and send out again. For the Not Responded category, this option is a quick way of adding more personal devices and delivery methods to the alert to try to contact alert targets who were unaware of or unable to respond to the original alert. For other options, it is a way to provide specific additional instructions to a highly targeted group.
Organizations tabThe Organizations tab provides statistics on the number of organizations who were targeted by the alert and the kinds of responses that were recorded from those organizations.
Each dropdown list on the Organizations tab contains a Export Delivery Summary option. There is no option to send the alert again to the selected organizations.
Advanced Reports buttonThe Advanced Reports button takes you to the Reports screen, where you can view a range of different reports. For more information, see View advanced reports.
Note: Unlike the Report Summary screen, the Advanced Reports screen is not localized. The screen appears in U.S. English for all BlackBerry AtHoc users, regardless of their default system or organization locale.
Duplicate an alertTo duplicate an alert, complete the following steps:
1. In the Navigation bar, click the Alerts button.
2. Click the Sent Alerts link.
The Sent Alerts screen opens.
Chapter 4: Create and publish alerts
27

3. Use the search field or scroll down in the alerts table to locate the alert you want to duplicate.
4. Select the checkbox beside the alert name.
5. At the top of the screen, click the Duplicate button.
The Duplicate Alert screen opens, displaying a copy of the alert.
From this screen you can perform the following tasks:
l Edit the alert details
l Set the alert to draft mode
l Review and publish the alert
Track alerts with advanced reportsThe following sections describe how to track alerts using advanced reports and how to export and print those reports.
View advanced reportsAdvanced reports are only available in English. To view advanced reports, complete the following steps:
1. In the Navigation bar, click the Alerts button.
2. Click the Sent Alerts link.
The Sent Alerts screen opens, displaying a list of all alerts in the system along with their current status: Live, Ended, or Draft.
3. Click one of the live or ended alerts.
The Alert Summary screen opens.
4. Click the Advanced Reports button at the top of the screen.
5. On the Reports screen that opens, click the Select a Report button.
Note: To view a brief description of each report in the list, hover your cursor over the report names.
6. Select a report type to view. The report opens in a new browser screen.
Advanced report typesThe following reports provide advanced tracking information about the alert delivery process, including the number of alerts sent compared to the delivery devices used and the responses received.
Report Name Description
Organizational Report Displays the alert progress for recipients grouped by Organizational Hierarchy.
Distribution List Report
Displays the alert's progress for recipients divided by targeted distribution lists.
AtHoc User Guide: Basic
28

Report Name Description
Delivery Distribution by Devices (Chart)
Displays a group bar chart that tracks, for each device used, the number of targeted alerts, the number of alerts sent, and the number of responses received.
Delivery Distribution by Devices
Displays a tabular report that tracks, for each device used, the number of targeted alerts, the number of alerts sent, and the number of responses received. The report can include all devices or only the devices used for targeted recipients. An additional feature enables clicking any user count in the report, such as the number of targeted users, to open in a new window a detailed user tracking report that identifies individual users and provides their names, device addresses, and responses. Useful for evaluating the effectiveness of the delivery devices used for the alert.
User Tracking Reports
Displays user tracking information on a per user basis. The User Tracking with Devices report is broken out by device and shows every device a message was sent to for each user, along with the latest status. The User Tracking with Events report is the most detailed. It lists every event that occurred for each device for each user while the alert was live.
View the alert life cycle resultsYou can view the publishing lifecycle for the alert to trace the progress of the alert and determine how it was handled during delivery. The lifecycle shows information such as the following:
l When the alert went through the delivery gateway
l If a failure prevented the alert from being delivered
l If the alert needed to be redirected because of a gateway failoverYou can also check the batch process to determine if the alert was delivered.
To view the publishing lifecycle events, complete the following steps:
1. Open the Advanced Alerts screen:
l After sending the alert, click the Alert Summary button within the completed alert, then click the Advanced Reports button at the top of the screen.
OR
l In the Navigation bar, click the Alerts button.
a. Click the Sent Alerts link.
The Sent Alerts screen opens, displaying a list of all alerts in the system along with their current status: Live, Ended, or Draft.
b. Click the live or ended alert you want to see lifecycle results for.
c. On the Alert Summary screen, click the Advanced Reports button.
2. On the Reports screen that opens, scroll to the Publishing Lifecycle section.
3. Check to see that the alert was marked as Live..
Chapter 4: Create and publish alerts
29

4. In the Publish Alert messages field, check for batch reports, then click the Show Details link to see a detailed log.
5. Check to see that the recipients were populated..
Note: If you have specified backup delivery gateways for the targeted devices, you might see additional batch reports if messages were redirected to a backup gateway because of a failover.
Export advanced reportsNote: Advanced reports are only available in English.
You can export advanced reports to a .csv file to view the full detailed report or for other tracking reasons.
To export a report, complete the following steps:
1. Send an alert.
2. Click the Alert Summary button from the completed alert or open the alert from the Sent Alerts list.
3. On the Alert Summary screen, click the Advanced Reports button.
4. Hover over the Export link and then select Export Full Report from the dropdown list.
The report is exported to a .csv file, which you can open as a spreadsheet.
AtHoc User Guide: Basic
30

Advanced alert featuresThe following section describes the advanced alert features available to Operators in the BlackBerry AtHoc system.
Mobile alerts with repeat notification activatedMobile alerts have a Repeat Notification feature enabled that causes your mobile device to repeatedly notify you of an incoming alert. The total number of notifications per alert and the time interval between notifications are set automatically based on the severity level of the alert.
l For alerts with a severity level of High, the default is one notification a minute for 10 minutes.
l For alerts with a severity of Moderate, Low, Informational, or Unknown, the default is one notification a minute for 2 minutes.
Alert notifications repeat until one of the following occurs:
l You respond to the alert from at least one device
l The defined timeframe for repeat notifications elapses
l The alert ends
Set an alert to draft modeAlerts are sometimes created in advance or created by users who do not have the necessary permissions to publish them. At times like these, BlackBerry AtHoc allows the creator to set the alert to Draft mode, which retains all of the details of the alert in edit mode, but does not make it publicly available.
To set a created alert to Draft mode, complete the following steps:
1. Create the alert.
2. Click the Draft button at the top of the screen.
The alert then appears on the Sent Alerts screen with a status of Draft.
Edit an alertThe amount of editing that you can do to an alert depends on its current status:
l If the alert has a status of Draft, you can edit any of the details.
l If the alert has a status of Live or Ended, you cannot make any changes to it.To edit an alert, complete the following steps:
1. In the Navigation bar, click the Alerts button.
2. Click the Sent Alerts link.
The Sent Alerts screen opens.
3. Use the search field or scroll down in the alerts table to locate the Draft alert you want to edit.
4. Click anywhere in the alert row.
Chapter 4: Create and publish alerts
31

5. On the alert details screen that opens, make any changes you want to the unlocked fields.
6. Click Save to update the alert details in the system.
End an alertTo end one or more alerts that currently have a status of Live, complete the following steps:
1. In the Navigation bar, click the Alerts button.
2. Click the Sent Alerts link.
The Sent Alerts screen opens.
3. Use the search field or scroll down in the alerts table to locate the alert or alerts you want to end.
4. Select the checkbox beside the name of each alert you want to end.
5. At the top of the screen, click the More Actions dropdown list and select End.
An End Alert confirmation screen pops up, listing the alert that will be ended if you continue.
6. Click End to end the alert.
The Alerts screen then refreshes and the alert status changes from Live to Ended.
Delete an alertYou can delete any alert that has a status of Draft. If the alert has a status of Live or Ended, it cannot be deleted from the system.
To delete an alert, complete the following steps:
1. In the Navigation bar, click the Alerts button.
2. Click the Sent Alerts link.
The Sent Alerts screen opens.
3. Use the search field or scroll down in the alerts table to locate the alert you want to delete.
4. Select the checkbox beside the alert name.
5. At the top of the screen, click the More Actions dropdown list and select Delete.
A Delete Alert confirmation screen pops up, listing the alert that will be deleted if you continue.
6. Click Delete to remove the alert from the system.
The Alerts screen then refreshes and the alert no longer appears in the list.
Search for an alertThe alert search engine matches any set of letters or numbers anywhere in an alert title or publisher name and is not case-sensitive. So a search for arm would return values such as Army QRC, Alarm: Yellow, and Alert: Disarm.
Note: Wildcards are not supported in searches.
To search for an alert, complete the following steps:
AtHoc User Guide: Basic
32

1. In the Navigation bar, click the Alerts button.
2. Click the Sent Alerts link.
The Sent Alerts screen opens.
3. In the search field, type or paste a word or phrase found in the alert title.
4. Click the Search button to view the results.
Filter the alert listThe alert list can be filtered by any combination of the following attributes: status, date range, and publisher. To filter the list, complete the following steps:
1. In the Navigation bar, click the Alerts button.
2. Click the Sent Alerts link.
The Sent Alerts screen opens.
By default, alerts are sorted by start time with Draft alerts always shown on the top.
3. Click the Advanced link to open the advanced filtering options.
4. (Optional) In the Severity dropdown list, select the severity you want to use as a filter: High, Moderate, Low, Informational, or Unknown.
5. (Optional) In the Type dropdown list, select the type of alert you want to use as a filter. The options displayed in the list are configurable and vary depending on your organization's setup.
6. (Optional) In the Status dropdown list, select the status you want to use as a filter: Select All, Ended, Draft, or Live.
7. (Optional) In the Publisher dropdown list, select the name of the alert publisher you want to use as a filter.
8. (Optional) In the Start Date and to fields, select the beginning and end dates of the date range that you want to use as a filter. The alert list then displays only those alerts that have a start date that falls within the range you specified.
9. Click the Search button.
The alert list then refreshes to display all alerts that match the filter criteria.
Remove filters from the alert listAfter you have filtered the alert list, you can remove any or all of the filters by doing the following:
l To remove all filters and return to the default alert list, click the Clear all link that appears below the Search button.
l To remove a Status filter, select the Select All option in the Status dropdown list.
l To remove a Publisher filter, select the Any Publisher option in the Publisher dropdown list.
l To remove a Date filter, click in either or both of the date fields, then click the X that appears beside the date.
Chapter 4: Create and publish alerts
33

Sort the alert listYou can sort the alert list by alert title, status, start time, or publisher by completing the following steps:
1. In the Navigation bar, click the Alerts button.
2. Click the Sent Alerts link.
The Sent Alerts screen opens.
By default, alerts are sorted by start time with Draft alerts always shown on the top.
3. Click the column heading you want to sort by.Note: The Targeted, Sent, Responded, and Error columns are not available for sorting.
The alerts display in descending order of the values in the selected column.
4. (Optional) Click the same column header again to sort in the opposite direction—reverse alphabetically, for example.
Change the number of alerts listed on the Sent Alerts screenTo make it easier to locate alerts on the Sent Alerts screen, you can change the number of alerts that appear on each page by completing the following steps:
1. In the Navigation bar, click the Alerts button.
2. Click the Sent Alerts link.
The Sent Alerts screen opens.
3. Scroll to the bottom of the alert list.
4. Click the dropdown list that appears beside the phrase items per page.
5. Select the number of alerts you want to have displayed per page.
Note: More results per page means more scrolling, but fewer pages of results. Fewer results per page means less scrolling, but more pages of results.
The screen immediately refreshes and displays the total number of results you specified.
AtHoc User Guide: Basic
34

Chapter 5: Manage incoming alerts from the inbox The Inbox displays information about live and expired alerts coming from mobile users, other agencies, and the Integrated Public Alert and Warning System (IPAWS). The Inbox provides organizations with a means of managing incoming alerts and monitoring what is happening in their system. Updates to the Inbox are fully automated, so if a new alert is received or an operator reviews or replies to an alert, the list will update immediately to display the new item. Alerts coming from mobile users and outside organizations are called incoming alerts.
The following tasks can be performed in the Inbox:
Access the inbox 35
View an incoming alert 36
Reply to an incoming alert 38
Forward an incoming alert 39
Advanced inbox features 40
Access the inboxNote: BlackBerry AtHoc Administrators and Operators must be members of the Emergency
Community to see items in the Inbox.
As you navigate in BlackBerry AtHoc, you can access the Inbox at any time by clicking the Alerts button in the Navigation bar and then clicking the Inbox link.
The Inbox screen shows all alerts in the system. Alerts that have not yet been reviewed appear in bold font.
The Inbox displays the following items for each alert: l Severity icon—Hovering your cursor over the icon displays the severity level: which will be
one of the following: High, Moderate, Low, Informational, and Unknown.
l Alert title—Displays the subject of the alert.
l Source type icon—Displays a (Person) icon if the source is a person or an (Organization) icon if the source is an organization.
l Source name—Displays the name of the person or organization that created the alert.
l Creation date and time—Displays the time and date stamp for the alert.
l Latitude, Longitude—Displays the GPS coordinates (for incoming mobile alerts only).
l Alert type—Displays the category of the alert or event.
l Reply, Replied icon—If an alert requires a response, a Reply icon appears beside the alert type. Clicking anywhere in the alert line opens the alert details field containing a Reply button. After you or another authorized user respond to an alert, a Replied icon replaces the Reply icon.
l Location icon—Displays only if the related alert has a map associated with it.
Chapter 5: Manage incoming alerts from the inbox
35

l Attachments icon—Displays only if the related alert has files, videos, or images attached to it.
Incoming alert typesThe following incoming alert types are available in the system:
l Standard/AtHoc Connect
o Geophysical
o Meteorological
o Safety
o Security
o Rescue
o Fire
o Health
o Environmental
o Transportation
o Infrastructure
o CBRNE
o Other
l Standard/Users
o Duress/Emergency
o Check-in
l Custom
o Field Report
o Any as configured by the organization
l AtHoc Connect Network Communication
o Invitation
o Acceptance
o Decline
o Cancel
View an incoming alertTo view details of an incoming alert, complete the following steps:
1. In the Navigation bar, click the Alerts button.
2. Click the Inbox link.
The Inbox opens, showing all incoming alerts in the system.
3. Scroll down the screen or use the search field to locate the alert whose details you want to view.
4. Click anywhere in the alert row.
The following details of the alert appear beside the Inbox list:
l Alert title
l Severity
l Type
l Source
l Creation time
l Expiration time (if any)
l Body
AtHoc User Guide: Basic
36

l GPS coordinates (for incoming live mobile alerts only)
l Review status (reviewed or not)
l Reviewer's name (if applicable)
l Review time (if applicable)
l Reply status (replied to or not, if applicable)
l Reply that was sent (if applicable)
l The name of the person who replied (if applicable)
l The time the alert was replied to (if applicable)
l The location of the alert
l Any attachments to the alert Alerts that have maps associated with them display an (arrow) icon in the alert row. To view a full-sized map of the alert location, click the alert row, then in the alert details section click the icon beside the small map image that appears in the lower part of the alert details region..
Incoming alerts that have attachments associated with them contain a (paperclip) icon in the alert row. To view the attachments, which can be images, video files, or text files, click the alert row, then in the alert details section click the thumbnail of the attachment to see it as a popup or click the icon next to the attachment to save it to your computer..
Chapter 5: Manage incoming alerts from the inbox
37

Reply to an incoming alertWithin the Inbox, reviewing refers to the action of looking at the details of an alert while replying refers to the action of responding to the alert by clicking a button and selecting a response option. You can reply to an alert if it meets each of the following criteria: it requires a reply, it has not yet expired, it has not yet been replied to, and it was sent from another organization.
Note: Reviewing is a per alert action, not a per person one so only one person needs to review an alert for it to be marked as reviewed in the system. If another operator is reviewing an alert, their review will be reflected on your screen. Likewise, if you mark an alert as reviewed, that action will be reflected on everyone else's screen.
There are two ways to reply and the method you chose will depend on how much information you need prior to replying.
Reply directly from the inboxReplying to an alert directly from the Inbox is a fast and easy way to reply to an alert that you either know about already or that is not complex or detailed. To reply from the Inbox, complete the following steps:
1. In the Navigation bar, click the Alerts button.
2. Click the Inbox link.
The Inbox opens.
3. Scroll down the screen or use the search field to locate the alert you want to reply to.
4. Click the Reply button at the end of the alert row.
Note: The Reply button will be disabled if the alert does not require a response, if the alert has expired, or if you have already responded to it.
A popup screen appears listing the response options for the alert.
5. Select the option you want, then click the Reply Now button.
AtHoc User Guide: Basic
38

Reply through the Alert Details sectionReplying to an alert from the alert details section is more appropriate for alerts that contain attachments, maps, or complex or detailed responses.
To reply to an alert, complete the following steps:
1. In the Navigation bar, click the Alerts button.
2. Click the Inbox link.
The Inbox opens.
3. Scroll down the screen or use the search field to locate the alert you want to reply to.
4. Click anywhere in the alert's row.
The details of the alert appear beside the Inbox list.
5. Click the Reply button at the top of the details section.
Note: The Reply button will be disabled if the alert does not require a response, if the alert has expired, or if you have already responded to it.
A popup screen appears listing the response option(s) for the alert with the first option already selected by default.
Note: If no response options have been created in advance, the system automatically inserts the default option "Acknowledged" in the popup screen.
6. Select the option you want, then click the Reply Now button.
Forward an incoming alert To forward an alert, complete the following steps:
1. In the Navigation bar, click the Alerts button.
2. Click the Inbox link.
The Inbox opens.
3. Scroll down the screen or use the search field to locate the alert that you want to forward.
4. Click anywhere in the alert's row.
The details of the alert appear beside the Inbox list.
5. Click the Forward Alert button at the top of the alert details section.
A Forward Alert screen appears, displaying a default title and message body for the alert along with the default response options.
6. (Optional) In the Content region, modify the existing details or add new ones such as an alert location, a More Info Link URL, or additional response options.
7. (Optional) In the Target Users field, add or remove people and distribution lists from the list that you want to send the alert to.
8. (Optional, if enabled for your organization) In the Target Organizations field, select the organizations you want to send the alert to.
Chapter 5: Manage incoming alerts from the inbox
39

9. When you are done modifying the alert, click Review and Publish to review the details before forwarding the alert.
Advanced inbox featuresRun a basic search for an alertTo run a basic search for an alert in the Inbox, complete the following steps:
1. In the Navigation bar, click the Alerts button.
2. Click the Inbox link.
The Inbox opens, showing all incoming alerts in the system.
3. In the search field, type or paste a word or phrase found in the alert title or alert contents.
4. Click the Search button to view the results.
Run an advanced search for an alertTo run an advanced search for an alert in the Inbox, complete the following steps:
1. In the Navigation bar, click the Alerts button.
2. Click the Inbox link.
The Inbox opens, showing all incoming alerts in the system.
3. (Optional) In the search field, type or paste a word or phrase found in the alert title or alert contents.
4. Click the Advanced link beside the search field.
The search field expands to display additional search criteria.
5. Select from the criteria you want to use to find the alert.
l Source name—The name of the person or organization that created the alert.
l Event type—To view a list of all available alert types, see Incoming alert types.
l Date l Severity—Options include High, Moderate, Low, Informational, and Unknown.
l Reviewed l Pending Reply l Status—Options include Live and Expired.
6. Click the Search button.
The screen refreshes to display the results of your search. Each of the search criteria you selected appears as a separate pill under the search field..
AtHoc User Guide: Basic
40

Note: You can click the X button in any pill to remove it as a search criteria. If you do so, the search results field will update automatically.
Sort the inboxYou can sort the Inbox by completing the following steps:
1. In the Navigation bar, click the Alerts button.
2. Click the Inbox link.
The Inbox opens, showing all incoming alerts in the system.
3. At the top of the Inbox, click the Sort by dropdown list and select one of the following options:
l Time l Severity—Each alert is assigned one of the following severity types: High, Moderate,
Low, Informational, and Unknown. Selecting this option then sorts the alerts by level of severity.
l Type—Sorts the list by each of the available alert types in the system. To view a list of the types, refer to Incoming alert types.
l Source—Sorts the list based on the person or organization that created each alert.
l Title
4. (Optional) Click the Ascending/Descending button next to the Sort by list to change the current sort order of the alerts.
Mark alerts as reviewed or not reviewedThe Inbox allows you to mark an incoming alert as reviewed or unreviewed by completing the steps outlined below.
Note: Reviewing is a per alert action, not a per person one so only one person needs to review an alert for it to be marked as reviewed in the system. If another operator is reviewing an alert, their review will be reflected on your screen. Likewise, if you mark an alert as reviewed, that action will be reflected on everyone else's screen.
1. In the Navigation bar, click the Alerts button.
2. Click the Inbox link.
The Inbox opens, showing all incoming alerts in the system.
3. Scroll down the screen or use the search field to locate the alert whose review status you want to change. If the list is extensive, you can narrow it down by filtering for alerts that are not reviewed yet or that have been reviewed already. For details on how to filter the list, see Filter the alert list.
4. Click the name of the alert.
The alert details appear beside the Inbox list.
5. Click the Mark as Reviewed or Mark as Not Reviewed button at the top of the details section.
Chapter 5: Manage incoming alerts from the inbox
41

The review status of the alert is updated immediately. Your identity and the time you made the update are recorded and displayed in the alert details section below the source name field.
View details about an alert creatorTo view details about the creator of an alert, complete the following steps:
1. In the Navigation bar, click the Alerts button.
2. Click the Inbox link.
The Inbox opens, showing all incoming alerts in the system
3. Scroll down the screen or use the search fields to locate the alert whose creator details you want to view.
4. Click the name of the alert.
The alert details appear beside the Inbox.
5. Under the alert title field, click the name of the alert creator.
If the creator is a person, the screen that opens displays the person's contact details plus information about the teams, communities, and lists he or she belongs to and his or her AtHoc Mobile App details (if available).
If the creator is an organization, the screen that opens displays a description of the organization, their organization sector, and their Website URL (if appropriate). It also displays points of contact within the organization, the organization's address, and a map showing where the organization is located (if appropriate).
View an incoming alert on a mapIf an alert has a map associated with it, you can access that map by completing the following steps:
1. In the Navigation bar, click the Alerts button.
2. Click the Inbox link.
The Inbox opens, showing all incoming alerts in the system.
3. Scroll down the screen or use the search fields to locate the alert you want to view on a map.
4. Click the name of the alert.
The alert details appear beside the Inbox list.
5. (Optional) In the lower part of the alert details region, click the icon beside the small interactive map thumbnail that appears..
AtHoc User Guide: Basic
42

A popup screen appears, displaying a full-sized, interactive map of the alert location.
6. From this screen, you can perform any combination of the following actions:
l Click the and icons to zoom the map in and out.
l Click the (Zoom To Fit) icon to zoom the map in as far as possible on the alert. Note that the Zoom To Fit icon also appears on the map thumbnail within the alert details region.
l Click the (Satellite) icon to switch from Map view to Satellite view.
Update the inbox manuallyThe Inbox updates automatically as new alerts are added and existing ones are updated. You can manually update the contents at any time by clicking the Updated button in the top corner of the screen.
Chapter 5: Manage incoming alerts from the inbox
43

Chapter 6: Manage usersThe following section describes how to manage users within the system. Users can be the end-users that receive alerts, operators with varying degrees of privileges, or administrators that configure BlackBerry AtHoc settings.
The following topics are covered in this section:
BlackBerry AtHoc roles 44
Create a user 46
Grant operator permissions 47
Edit operator permissions 47
Import users from a file 47
Manage users 52
Search for users 59
Manage distribution lists 65
BlackBerry AtHoc rolesThere are three types of roles in the BlackBerry AtHoc - Basic system: End-User, Operator, and Administrator. The roles have permissions that correspond to their responsibilities within the system, so the role a user is assigned determines which BlackBerry AtHoc features they can access.
Note: There is currently a limit of 25 accounts per organization.
The following roles are available within BlackBerry AtHoc:
Permission Definition
End-User: Receives alerts.
No permissions within the system. Can only receive alerts.
Operator: Manages the alert lifecycle and communicates with local teams and external organizations through alerts.
Alert Lifecycle Management Alert Tracking
Alert Publishing The following privileges are available: l Ability to publish and manage new and draft alerts
l Creation and management of alert templates
l Access to the Sent Alerts screen
AtHoc User Guide: Basic
44

Permission Definition
AtHoc Connect Publishing The following privileges are available: l Respond to inbound alerts from AtHoc Connect
organizations.
l Publish and duplicate alerts and alert templates that target AtHoc Connect organizations.
Administrator: Sets up and manages the organization and the user base.
Settings Configuration Mobile App Settings, Alert Types, General Settings, Alert Template Management
AtHoc Connect Agreement Management
The following privileges are available: l View the Organization sections on the homepage and
navigation menu.
l View the Create New Connection screen (AtHoc Connect directory).
l View and create Receive and Send agreements between organizations.
l Change AtHoc Connect settings.
Distribution List Management Ability to create and manage distribution lists
End User Management Ability to access the End User Manager and Import/Export Users modules under Users and Groups
BlackBerry AtHoc Support can configure the organization settings but does not have access to Alert Templates or to user records.
Access permissions for key rolesThe following table covers the access permissions that correspond to key roles in BlackBerry AtHoc:
Navigation Bar Operator Administrator
Has Access? Has Access?
Alerts Section
New Alert Yes Yes
Inbox Yes Yes
Sent Alerts Yes Yes
Alert Templates Yes Yes
Users Section
Users No Yes
Distribution Lists No Yes
Settings Section
Chapter 6: Manage users
45

Navigation Bar Operator Administrator
General Settings No Yes
Alert Templates Yes Yes
Connect Visibility Settings No Yes
User Options Section
My Detail Yes Yes
Help and Support Yes Yes
Log Out Yes Yes
Create a userThere are three types of users: end users receive alerts, operators manage alerts for an organization, and administrators manage users and settings for an organization.
If you have Administrator privileges, you can create end users from the Users screen by completing the steps outlined below.
1. In the Navigation bar, click the Users button.
2. Click the Users link.
The Users screen opens. At the top of the screen, a message indicates how many additional accounts you are allowed to create in your organization.
3. At the top of the screen, click the New button.
The New User screen opens.
4. In the Basic Info section, enter the following details about the user:
l Username—The name the user is assigned by the system. Usernames are frequently imported from external systems and cannot be edited later.
l First Name and Last Name l Display name—The name used to refer to the user within the system, such as bsmith
or Jack Jones. This field can be edited later by the end user.
l Organizational Hierarchy —(If available) Click the / (forward slash) link in this field, then on the popup screen that appears navigate to the specific organization to which the user belongs, then click Apply to add that information to their record in the system.
Note: Required fields are marked by an asterisk after the field name.
5. In the Online addresses section, enter the user's email addresses.
6. In the Distribution List Membership section, specify the distribution lists the user is a member of.
Note: Required memberships are provided by default and cannot be deleted. If you do not have management permissions for a group, the group is read only.
7. In the Password section, enter and then confirm the password you want the user to use when they log in to the system.
AtHoc User Guide: Basic
46

8. In the Advanced Information section, which is configurable for each system, complete any required fields plus any of the non-required fields you want to include in the user's account details.
9. Click Save to create the user.
The new user's name then appears in the list on the User screen.
The new user's details then appear in summary form on the screen. At this point you can either return to the Users screen or grant the user operator permissions.
Grant operator permissionsAfter you create a new user, you can immediately grant them Operator permissions by completing the following steps:
1. Create a new user.
2. After you create the new user and click Save, the user details screen appears.
3. Click the Grant Operator Permissions button.
4. On the Operator Permissions screen that appears, click the Operator Roles dropdown list and click to select each of the roles you want to assign to the user.
As you select roles, they appear on the screen under the Operator Roles dropdown list.
5. Click Save to grant the user Operator permissions in the system.
Edit operator permissionsYou can edit operator permissions by completing the following steps:
1. In the Navigation bar, click the Users button.
2. Click the Users link.
The Users screen opens.
3. Use the Search field to locate the Operator whose permissions you want to edit, then click their name in the results list.Note: For detailed information on how to run a user search, see Search for users.
The user details screen opens, displaying all of the information for that user in the system.
4. Click the Edit Operator Permissions option.
5. On the Operator Permissions screen that appears, click the Operator Roles dropdown list and click to select each of the roles you want to assign to the user.
As you select roles, they appear on the screen under the Operator Roles dropdown list.
6. To remove an Operator permission, click the X icon next to the name.
7. Click Save to update the Operator's permissions in the system.
Import users from a fileImportant: When you import user details into BlackBerry AtHoc using a CSV file, the values that exist in
Chapter 6: Manage users
47

To import users from a file, the file must be correctly formatted. If you do not know how to format the file, see Format a user import file.
Note: Each organization can have a maximum of 25 user accounts. As a result, your import file can only contain a maximum of 25 user names if the organization currently has no users in it. If you have already created some users in your organization, the total number of additional users that can be imported equals 25 minus the number of existing users.
To import users from an external file, complete the following steps:
1. In the Navigation bar, click the Users button.
2. Click the Users link.
The Users screen opens.
3. Click the More Actions dropdown list.
4. Select the Import option.
The Import User File screen opens.
5. (Recommended) If you want to download a blank CSV file to use as a template for your import user file, click the "Download a template CSV file" link on the screen, then save the file to your computer and fill in the appropriate user information.Note: Using the template ensures that all of the mandatory attribute columns are included in
the import file.
6. Click the Browse button.
7. Navigate to the location of the import user file on your computer.
8. Open the file to enter or modify the user data.
9. Ensure that columns with multiple values have the correct format to import correctly.
l The entire entry must be enclosed within double-quotes. This is true even if the multiselect picklist has only a single entry.
l A comma must be used to separate each of the values. There can be NO spaces before or after the comma.
Examples:
l This example shows two column names, separated by a comma (no space before or after the comma).POSITIONS is a multiselect picklist column.USERNAME,POSITIONS
l The next example shows a multiselect picklist attribute column with multiple entries.Cadiz,"ESH Team Tech Supv,FMT Coordinator,SITE 300,Exercise Call Out,Field Monitoring Team,Coordinator DOC"
l The entire entry starts and ends with regular double-quote characters (not the "smart quotes" used by some word-processsors).
AtHoc User Guide: Basic
48

l Each picklist entry is separated by a comma (no spaces before or after the comma).
l An entry can have a space within it. For example: Field Monitoring Team
l This example shows a multiselect picklist attribute with a single entry.
East,"LEDO"
10. (Optional) Make sure that any geolocation attributes in the CSV file are in the correct "Latitude,Longitude" format. The value for the geolocation must be enclosed in quotes. For example, "37.538226,-122.32726".
11. After you have entered your data in Excel, save and close the file.
12. Open and review the file in Notepad or a text editor utility.Note: Excel hides some characters from view. If you edit the file in Excel it might format your
entries with extra characters. The incorrect format might cause the import operation to fail.
13. Review the syntax, and then save the changed file to have a TXT file type.
14. Edit the file name and manually change the extension from TXT to CSV.
The import function requires a CSV file type. This method preserves the formatting in the text file.
15. Click the filename, then click Open to upload the file into the system.
The filename then appears in the User CSV File field on the Import User File screen, with each of the columns from the import file listed in the Select the columns to import section.
Chapter 6: Manage users
49

16. Select the checkbox next to each of the columns of data you want to import, or click Select All.
17. Review the Columns that cannot be imported field list to make sure it does not contain important data that you must be able to view in BlackBerry AtHoc. If the list contains important columns of information, contact BlackBerry AtHoc Technical Support for help.
18. Click the Import button. The Importing Users window opens.
19. While the import file is in progress, a Stop Import button appears on the Importing Users window. Clicking this button stops the import process immediately and prevents additional data from being imported from the file. However, records that have already been added are not removed and records that have been updated are not restored to previous values.
When the import completes, an import summary screen appears, listing the following information:
l Total number of users in the import file
l Total number of users who were processed
l Number of users who were successfully processed
l Number of users who failed to be processed
l Username of the person who imported the file
l Time the file import process started and ended
Format a user import fileIn order to import a CSV user file, the following formatting standards are required:
Field Name Description Is
Mandatory?
Username The Common Name is a value that can be used to identify a user within the BlackBerry AtHoc system and the user repository (for example, LDAP or Active Directory) within your organization.The Common Name field must contain a unique value, such as an Employee ID or a Windows user name.After the Common Name is registered with the BlackBerry AtHoc system, the user is linked to the user profile within your organization.
Yes
Status Use the Status column to enable, disable, or delete a user. The following attribute values can be used:Enabled—Enable the userDisabled—Disable the userDeleted—Delete the userThe import file must contain a Status column, but the column can be empty. Note that if the Status column is empty but the database contains Status information, the current Status information is overwritten and replaced by the empty values in the import file on import.
Yes
AtHoc User Guide: Basic
50

Field Name Description Is
Mandatory?
HRCHY: Hierarchy Name
Use the prefix "HRCHY:" to specify the location in your User Base Hierarchy where the user is a member.You can view your Organizational Hierarchy by going to Users > Users and clicking the (Select Groups) icon.
No
SDL: Static Distribution List Name
Use the prefix "SDL:" to specify the name of the static distribution list to which users will be added.You can view your Distribution List Hierarchy by going toUsers >Users and clicking the (Select Groups) icon.There can be multiple "SDL: list name" columns.If the user does not already exist, this option can only be used to add the user to a static distribution list. A valid value is "Yes" (the user will be added to this static list).If the user already exists, this option can be used to add or remove the user from a static distribution list. Valid values are "Yes" (the user will be added to this static list) or "No" (the user will be removed from this list).
No
User Attribute Name
Specify user attribute as column heading to update user attribute value.
No
Device: Device Name
Use prefix "Device:" for specifying any device name in the import file. For pager addresses, specify pager carrier ID followed by ":" before the pager number. For example, to import pager number, "5551222" with pager carrier ID 3, use "3:5551222" as the pager address in the .CSV file. To view the list of pager carrier IDs and names, refer to Pager Carrier IDs and Names.
No
Password
Passwords must conform to the password rules set in Settings > Security Policy > Password Update Rules.
No
Stop the import users processImportant: When you import user details into BlackBerry AtHoc using a CSV file, the values that exist in the CSV file overwrite any existing values in the database. If the CSV file contains blank fields, the current values in the database are replaced by empty values.
While the import user process is underway, a Stop Import button appears on the Importing Users window. Clicking this button stops the import process immediately and prevents additional data from being imported from the file.
The Stop Import button stops the import, but does not undo it. Records that have already been added are not removed and records that have been updated are not restored to previous values. Click the Download Log link on the Import Details: Stopped window to download a CSV file that contains information about the users that were imported before the import was stopped.
Chapter 6: Manage users
51

Undo the import users processThe import users process cannot be undone after it runs. The only way to "undo" the import is to re-import the original data that was overwritten.
Manage usersThe Users screen lists all users associated with an organization and provides you with the tools needed to manage the status and details for those users.
From this screen, you can perform any combination of the following tasks:
View user detailsIf you have Administrator privileges, you can view detailed information about any of the users in the system, such as their online addresses, memberships, or login and location information, by completing the following steps:
1. In the Navigation bar, click the Users button.
2. Click the Users link.
The Users screen opens.
3. If the username already appears in the results table, click it. Otherwise, use the Search field to locate the user, then click their name.
4. The detail screen then appears for the user, displaying all of the user's information divided into the following sections:
l Basic Information
l Numbers
l Online Addresses
l Distribution List Membership
l Password
l Permissions (does not appear if the user is not an operator or administrator)
l Mobile and Desktop apps
l Advanced Information (does not appear if no advanced information has been collected)
l Login and Location
View user activity listsThe Activity List screen allows authorized users to view all activities for individual users in the system. Clicking on a specific user activity opens an activity details screen that provides information about the activity and any response the user made.
The following topics are covered in this section:
View the activity list for a specific userTo view the activity list for a specific user, complete the following steps:
AtHoc User Guide: Basic
52

1. In the Navigation bar, click the Users button.
2. Click the Users link.
The Users screen opens.
3. If the user's name is displayed in the user list, click it; otherwise, use the Search field to locate the user whose activities you want to view, then click their name in the results list.
The user details screen opens, displaying all of the information for that user in the system.
4. Click the More Actions button in the top menu bar.
5. Select the View Activities option in the dropdown list that appears.
The screen refreshes and displays a list of all activities for the user you selected.
For each activity, the following information is displayed:
l The activity type, which is limited to only "Alert" for this release.
l The title of the activity
l The date and time the activity was initiated or created
l The current status of the activity
l The publisher of the activity
l The delivery information for the activity: sent, received, responded, or not sent
6. (Optional) Find the specific information you want by doing any or all of the following:
l Use the search field to narrow down the activities list to specific types of activities or titles.
l Use the date fields to narrow down the activities list to a specific date range.
l Sort the activities list by a particular column by clicking the column name. You can then reverse the column sort order by clicking the column name again.
View the details of a specific user activityTo view the details of a specific user activity, complete the following steps:
1. In the Navigation bar, click the Users button.
2. Click the Users link.
The Users screen opens.
3. If the user's name is displayed in the user list, click it; otherwise, use the Search field to locate the user whose activities you want to view, then click their name in the results list.Note: For detailed information on how to run a user search, refer to Search for users.
The user details screen opens, displaying all of the information for that user in the system.
4. Click the More Actions button in the top menu bar.
5. Select the View Activities option in the dropdown list that appears.
The screen refreshes and displays a list of all activities for the user you selected.Note: For this release of BlackBerry AtHoc, the list only contains alert information.
6. Click the specific activity whose details you want to view.
Chapter 6: Manage users
53

The details of that activity appear beside the activities list.
For each activity, the following details are displayed:
l The title of the activity.
l The content of the activity.
l The date and time the activity was initiated or created.
l The publisher of the activity.
l The timeline for the activity, listing all of the devices to which the activity has been sent along with the time the alert was sent and received. The timeline also lists details about instances where the alert was responded to, but ignored by the system.
l If the alert was responded to, a Responded section appears above the Activity Timeline, displaying the date and time and responding device of the first response received.
Export details of a specific user activityNote: To export the details of all of a user's activities, see Export details of all of a user's activities.
To export details for a specific user activity, complete the following steps:
1. In the Navigation bar, click the Users button.
2. Click the Users link.
The Users screen opens.
3. If the user's name is displayed in the user list, click it; otherwise, use the Search field to locate the user whose activities you want to view, then click their name in the results list.Note: For detailed information on how to run a user search, see Search for users.
The user details screen opens, displaying all of the information for that user in the system.
4. Click the More Actions button in the top menu bar.
5. Select the View Activities option in the dropdown list that appears.
The screen refreshes and displays a list of all activities for the user you selected.
6. Click the specific activity whose details you want to export.
The details of that activity appear beside the activities list.
7. Click the (PDF) button in the corner of the activity details field.
The details of the activity are then automatically downloaded to your computer as a PDF.
Export details of all of a user's activitiesNote: To export the details of a single user activity, see Export details of a specific user activity.
To export the details of all of a user's activities, complete the following steps:
1. In the Navigation bar, click the Users button.
2. Click the Users link.
The Users screen opens.
AtHoc User Guide: Basic
54

3. If the user's name is displayed in the user list, click it; otherwise, use the Search field to locate the user whose activities you want to view, then click their name in the results list.Note: For detailed information on how to run a user search, see Search for users.
The user details screen opens, displaying all of the information for that user in the system.
4. Click the More Actions button in the top menu bar.
5. Select the View Activities option in the dropdown list that appears.
The screen refreshes and displays a list of all activities for the user you selected.
6. Click the Export PDF button at the top of the screen.
The details of all of the user's activities are then automatically downloaded to your computer as a PDF.
Edit user detailsNote: The following instructions explain how to make changes to individual user's details in the
system. If you want to make a global change to all users, such as changing everyone's email address to display your company's new email domain, see Make mass changes to user details.
If you have Administrator privileges, you can edit user details by completing the following steps:
1. In the Navigation bar, click the Users button.
2. Click the Users link.
The Users screen opens.
3. Use the Search field to locate the user whose settings you want to edit, then click the (Edit) icon beside their name.
The user details screen that appears contains text-entry fields prepopulated with user information.
4. Make changes to any of the fields in the following sections of the screen:
l Basic Info
l Numbers
l Online Addresses
l Distribution List Membership
l Password
l Login and Location
l Any custom user attributes defined by administrators
Note: System-generated user details such as most of the User Activity information cannot be edited.
5. Click Save when you are finished making changes to the user's details.
Chapter 6: Manage users
55

Make mass changes to user detailsNote: The following instructions explain how to make global changes to users' details in the
system. If you want to make a change to an individual user, such as changing their home address or contact phone number, see Edit user details.
The quickest and easiest way to make mass changes to users in the system is to export the user details as a CSV file, open and modify that file, then import the file back into the system. To accomplish each of these tasks, complete the following steps:
Step I: Export the user details 1. In the Navigation bar, click the Users button.
2. Click the Users link.
The Users screen opens.
3. If the users already appear in the results table, select the checkboxes beside their names. Otherwise, use the Search field to locate them, then select the corresponding checkboxes.Note: For detailed information on how to run a user search, refer to Search for users.
4. Click the More Actions dropdown list.
5. Select the Export option.
An Export Users screen opens.
6. In the All Columns field, select the columns you want to modify outside of the system, then click the Add > button to move them to the Selected field. To include all columns, click the Add All link at the top of the All Columns field.
7. When you are finished selecting columns, click the Export CSV button.
8. Save the file to your desktop or to a location you can access easily.
Step II: Modify the export file 1. Open the export file by clicking it.
Note: In most cases you will be viewing the file through Microsoft Excel.
2. Locate the column of information that you want to mass update.
3. If you are replacing the current values in the column with different values for each user, type or paste the values in each cell individually.
OR
4. If you are replacing the current values in the column with the same value for every user—such as replacing an old office address with a new one—do the following:
a. If you are replacing the current values in the column with the same value for every user—such as replacing an old office address with a new one—type or paste the new value in the cell immediately below the header cell.
b. Position your cursor over the bottom right corner of the cell and click and hold as you drag the cell downward to the end of the column.
c. Release the cursor. All of the values will be replaced by the entry you typed in the first cell.
AtHoc User Guide: Basic
56

5. Click Save.
Step III: Import the modified user details 1. In the Navigation bar, click the Users button.
2. Click the Users link.
The Users screen opens.
3. Click the More Actions dropdown list.
4. Select the Import option.
The Import User screen opens.
5. Click the Browse button.
6. On the Choose File to Upload screen that appears, navigate to the location of the file you modified on your computer.
7. Click Open to upload the file into the system.
Enable usersYou can enable a user if the following conditions are true:
l You have Administrator permissions for the organization
l You have Administrator permissions for the user. In some cases, the user might be outside of your userbase, and the user appears as read only.
To enable a user, complete the following steps:
1. In the Navigation bar, click the Users button.
2. Click the Users link.
The Users screen opens.
3. If the Status column is not visible in the user list, click the Add link in the header row to add a column.
4. Click the (Dropdown) button in the new column heading, then select the Status option in the list that appears.
5. Select the checkbox or checkboxes beside the user or users whose status you want to change from Disabled to Enabled.
6. Click the More Actions dropdown list.
7. Select the Enable option.
The user or users are then immediately enabled and the Status column updates automatically for each of the affected users.Note: If you have selected users that you do not have permission to enable, a warning
message appears, displaying that information.
Chapter 6: Manage users
57

Disable usersDisabling a user temporarily removes them from alert target lists or groups but keeps them in the system so that they can be enabled again at some point. Users are commonly disabled when they take a leave or temporarily join another organization.
If you want to permanently remove one or more users from the system, see Delete users.
You can disable a user if the following conditions are true:
l You have Administrator permissions for the organization
l You have Administrator permissions for the user. In some cases, the user might be outside of your userbase, and the user appears as read only.
To disable a user, complete the following steps:
1. In the Navigation bar, click the Users button.
2. Click the Users link.
The Users screen opens.
3. Select the checkbox or checkboxes next to the user or users whose status you want to change from enabled to disabled.
4. If the Status column is not visible in the user list, click the Add link in the header row to add a column.
5. Click the (Dropdown) button in the new column heading, then select the Status option in the list that appears.
6. Select the checkbox or checkboxes beside the user or users whose status you want to change from Enabled to Disabled.
7. Click the More Actions dropdown list in the top menu bar.
8. Select the Disable option.
The user or users are then immediately disabled and the Status column updates automatically for each of the affected users.Note: If you have selected users that you do not have permission to disable, a warning
message appears, displaying that information.
Delete usersYou can delete a user if the following conditions are true:
l You have Administrator permissions for the organization.
l You have Administrator permissions for the user. In some cases, the user might be outside of your userbase, and the user appears as read only.
To delete a user, complete the following steps:
1. In the Navigation bar, click the Users button.
2. Click the Users link.
The Users screen opens.
AtHoc User Guide: Basic
58

3. Select the checkbox or checkboxes beside the user or users you want to delete.
4. Click the More Actions dropdown list.
5. Select the Delete option.
A confirmation screen opens, asking you to verify that you want to delete the user or users. If you are deleting a single user, the confirmation screen lists the name of the user; if you are deleting multiple users, the screen lists the number of users you are about delete.
6. Click Delete to permanently remove the users from the system.
The screen refreshes and the User list no longer displays the user or users.Note: If you have selected users that you do not have permission to delete, an advisory
message appears, displaying that information.
Export users to a fileTo export the details of a user or group of users, complete the following steps:
1. In the Navigation bar, click the Users button.
2. Click the Users link.
The Users screen opens.
3. If the users already appear in the results table, select the checkboxes beside their names. Otherwise, use the Search field to locate them, then select the corresponding checkboxes.
Note: For detailed information on how to run a user search, see Search for users.
4. Click the More Actions dropdown list.
5. Select the Export option.
An Export Users screen opens.
6. Use the Add button to select the columns you want to include in the export file.
The export process allows you to export up to 79 columns of user data into a PDF file.
7. (Optional) Use the Move Up and Move Down buttons beside the Selected Columns field to change the order in which the information appears in the export file.Note: At any time during this process, you can reset the Selected Columns field to its default
values by clicking the Reset to columns displayed in User List link that appears at the bottom of the field.
8. When you are finished selecting columns, click the Export PDF or Export CSV button.
Search for usersThe following topics are covered in this section:
Search engine overviewBy default, the Users search engine uses a Boolean AND operator between search criteria that appear in the search field. All search results will contain both criteria. For example, entering max ssa returns all users containing max and ssa.
Chapter 6: Manage users
59

To use a Boolean OR operator, separate the search criteria by a comma in the search field. For example, entering max,ssa returns all users containing max or ssa or both.
In addition, each criteria pill beneath the Search field is treated as having an AND relationship to other criteria. As a result, if you have two existing pills, Madhu and mnye and then enter the search string Nye in the Search field and click the Search icon, all search results will contain Madhu, mnye, and Nye in at least one of the following fields: display name, first name, last name, or username.
However, in Advanced Searches, when multiple attributes are included within the same search criteria, the search engine uses a Boolean AND operator within that criteria. So, for example, if you create an advanced search criteria Last Name starts with smi and First name contains bar, both of those criteria would need to be satisfied in order for a username to appear in the results list.
Another feature of the search engine is that it matches any set of letters or numbers anywhere in a word or ID. So a search for man would return values such as Manager, Germany, and John Hilman, while a search for 134 would return 134506, 721349, and 863134. Note that the search is not case-sensitive, so whether you search for Man or man, the same results appear on the screen.
Wildcards are not supported in searches.
Run a basic search for a userNote: Prior to running a basic search, see Search engine overview for important information on how the search engine works.
To run a basic search for a user, complete the following steps:
1. In the Navigation bar, click the Users button.
2. Click the Users link.
The Users screen opens.
3. (Optional) In the Search field, type or paste into the text box all or part of any of the following user-related search criteria: display name, first name, last name, username.
4. Click the (Search) button to view the results.
The criteria you used so far then appear within a pill beneath the Search field. Each time you add new criteria and click the Search button, a new pill appears alongside the previous ones beneath the Search field.
In the example below, the two pills are "Severity is High" and "Reviewed is Yes".
Note: If the search criteria is too long to fit within the pill, the pill will display ellipses.
Each time a new pill is added, the total count of matching results is updated in the field below the Search field.
AtHoc User Guide: Basic
60

5. To remove a pill, click the X icon within it. The search results update to display all users and groups that match the remaining search criteria.
Include groups as search criteriaThe groups button launches the groups dialog, which enables users to include distribution lists, organization hierarchy nodes, and targetable groups as additional search criteria.
Key features of the Select Groups screenThe following are important features to know about the Select Groups screen:
l Most group names display with a checkbox beside them, which allows you to select the group and all of its sublevels (if any exist) at the same time. If a group contains a Yes/No selection in its sublevel, no checkbox appears beside its name because you cannot select all values listed in the sublevel. As an example, a group called CPR Certified would have no checkbox beside it because you are required to select either Yes or No in the sublevel.
l Groups that have sublevels contain a clickable > icon beside their names. Clicking the > icon opens a list of sublevels in the panel beside it.
l Groups that were selected previously display with a dark background.
l If at least one of the subgroups has been selected previously, the group name displays with a lighter background.
Include groups as search criteriaTo include groups as criteria in a search, complete the following steps:
1. On the Search screen, click the (Groups) button.
2. On the Select Groups screen, select the group or groups you want to include in the search.
3. After selecting all of the groups, subgroups, distribution lists, or organizational hierarchy nodes you want to include in the search, click the Apply button.
Each of the groups, lists, or nodes you selected then appears under the search field.
Run an advanced search for a userNote: Prior to running an advanced search, see Search engine overview for important information on how the search engine works and to Advanced search attribute types for a complete list of user attributes you can use in creating advanced searches.
To run an advanced search for a user using user attributes and organizational hierarchies as search criteria, complete the following steps:
1. In the Navigation bar, click the Users button.
2. Click the Users link.
The Users screen opens.
3. Click the Advanced button beside the search field to view the advanced search fields.
4. Click the Select Attribute dropdown list and select the first attribute you want to add to the search.
Chapter 6: Manage users
61

Note: The list that appears contains all organizational hierarchies and attributes you have access to in the system.
5. After you make an attribute selection in Step 4, a Select Operator field appears beside the attribute field. Select an operator.
6. After you make an operator selection in Step 5, a third field appears on the screen. Depending on the attribute type selected in Step 4, the third field can be a text-entry field, a dropdown list, a date field, or any of the other field types listed in Advanced search attribute types. Enter or select a value in the field.
7. (Optional) Click the Add Condition link to add another attribute condition to the search, then repeat steps 4 through 6.
8. After you have finished adding conditions to the search, click Apply.
The search results field then displays all users who match all of the attribute conditions you created.
Advanced search attribute typesThe following table lists the different attribute types, operations, and values you can use to construct advanced search criteria. It also provides examples to illustrate how each attribute criteria would appear in the Advanced search field.
Attribute Type Operation Value Examples
Checkbox is Yes, No - Currently Online is Yes- CPR Certified is No
Number equals, not equals, great than, less than
Whole number without decimals
- Age equals 30- Age greater than 18- Age less than 65
Number is empty, is not empty Hide - Age is empty- Age is not empty
Text(String)
equals, not equals, starts with, ends with, contains, does not contain
Alphanumeric text - First Name equals John- First Name starts with A- First Name contains andy
Text(String)
is empty, is not empty Hide - First name is empty
Date equals, not equals, before, after Date Panel (showing date value + Past & Next x days value)
- Joining Date equals 5/4/2011- CPR Expiration Date older than Sysdate - 30 days
Date is empty, is not empty Hide - Expiration Date is empty
AtHoc User Guide: Basic
62

Attribute Type Operation Value Examples
Date Time before, after Date Time Panel (showing date value + Past & Next x days value)
- Created On older than 5/4/2011- Created On later than Sysdate - 90 days
Date Time is empty, is not empty Hide
Picklist equals, not equals Multivalue selection list - Rank equals Commander, Captain - Emergency Community not equals Fire
Picklist is empty, is not empty Hide - Building is not empty
Geo is inside, is outside Map screen to show selections - Home Location is inside shape on the map
Geo is empty, is not empty Hide - Office Location is empty
Org Hierarchy
equals = at(shows old condition and new condition)
Multiselection of node
Org Hierarchy
starts with = at or below Multiselection of node
Org Hierarchy
not equals = not at Multiselection of node
Org Hierarchy
does not contain = not at or below
Multiselection of node
Filter search results by user typeEither before running a search or after generating search results, you can limit the types of users you want to include in the search results. By default the search screen is set to display enabled users in search results.
The following other user combinations are available and can be selected by clicking the users link below the search field and then selecting the option you want on the popup screen that appears.
l Enabled Users—Search results include enabled users only, exclude disabled users.
l All Users—Search results include everyone.
l Enabled Users with Operator Permissions—Search results include all enabled users who have been granted operator permissions. Results exclude disabled users with operator permissions and all users without operator permissions.
l All Users with Operator Permissions—Search results include all users who have been granted operator permissions regardless of whether the user is enabled or disabled. Results exclude all users without operator permissions.
Chapter 6: Manage users
63

Customize search results columnsTo customize the search results table, complete the following steps:
1. Click the Add link in the header row of the Users table.
A new blank column appears in the table.
2. Click the down arrow in the popup list to view all of the available user details you can add to the results table.
3. Click to select one of the options.
The table immediately refreshes to display the new column.
Note: To remove any of the search result columns that you added, click the X icon beside the column header. The Display Name/Username column appears by default and cannot be removed.
Select search resultsAfter you have run a search, you can select users individually or all at the same time from the search results list.
l To select individual users, select their corresponding checkbox in the first column.
l To select all search results, select the checkbox in the column header for the first column.As soon as the users are selected, you can perform any of the following actions on them using the More Actions dropdown list above the Search field.
l Enable the selected users
l Disable the selected users
l Delete the selected users
l Export the user information to CSV
l Export the user information to PDF
Note: The Users dropdown list also contains a link that allows you to import users from a spreadsheet or other file, which would not require the selection of users from the search results.
Sort search resultsTo sort search results, click once in any of the column headers to sort the results based on the data in the selected column. Note that after you click the column header, a small (Up) or (Down) icon appears next to the name, letting you tell at a glance by which column the data is being sorted and which direction the sort is going.
Click the same column header again to sort the data in the other direction.
Reset the search fieldTo reset the search field, which removes all search criteria and returns the search table to its default state, click the Clear all link that appears beside the user link after you have run a search
AtHoc User Guide: Basic
64

with at least one search criteria.
Note: Clicking this button does not remove any filtering you have set up on the search screen. For example, if users are filtered by a specific kind of user (Enabled, Operator, and so on), clicking the Clear all link does not affect those settings.
Manage distribution listsThe following sections describe how to manage distribution lists within the system.
Search for distribution listsTo run a search for a distribution list, complete the following steps:
1. In the Navigation bar, click the Users button.
2. Click the Distribution Lists link.
The Distribution Lists screen opens.
3. In the Search list by name field, type or paste into the text box all or part of a distribution list name.
4. (Optional) If you want to limit the search to a particular type of distribution list, select and unselect the relevant checkboxes in the Show lists of type field.
5. Click the (Search) button to view the results.
View all distribution listsIf you have Administrator privileges, you can access the Distribution Lists screen by navigating to Users > Distribution Lists.
The Distribution Lists screen opens, displaying all distribution lists you have permission to view in the system.
The following details are provided for each distribution list:
l The name of the list in the system
l The type of list: Static or Dynamic
l The system folder where the list is located
View distribution list detailsIf you have Administrator privileges, you can view detailed information about any of the distribution lists in the system by completing the following steps:
1. In the Navigation bar, click the Users button.
2. Click the Distribution Lists link.
The Distribution Lists screen opens.
3. If the distribution list whose details you want to view already appears in the results table, click its name to select it. Otherwise, use the Search list by name field to locate the list, then click the distribution list name in the results field.
Chapter 6: Manage users
65

The distribution list details screen opens, displaying all of the information in the system for the corresponding list.
Note: The content of the details screen varies depending on whether the list is static or dynamic.
Edit distribution list detailsTo edit distribution list details, complete the following steps:
1. In the Navigation bar, click the Users button.
2. Click the Distribution Lists link.
The Distribution Lists screen opens.
3. If the distribution list whose details you want to edit already appears in the results table, click its name to select it. Otherwise, use the Search list by name field to locate the list, then click
the (Edit) icon in the distribution list row.
An editable version of the distribution list details screen opens, displaying all of the information in the system for the corresponding list.
Note: The content of the screen varies depending on whether the list is static or dynamic.
4. Make changes to any of the editable fields on the screen, then click Save.
Create a static distribution listIf you have Administrator privileges, you can create a static distribution list by completing the following steps:
1. In the Navigation bar, click the Users button.
2. Click the Distribution Lists link.
The Distribution Lists screen opens.
3. Click the New dropdown list in the top menu bar, then select the Static option.
4. Enter values in the following fields in the Basic Info section of the screen:
l Name—Enter a unique and easily identifiable name for the distribution list. The distribution list name has a 128 character limit.
l Common Name—(Optional) This field auto-populates based on the text entered into the Name field, but you can override it with a different name if you want. The distribution list common name has a 128 character limit.
l Type—This field cannot be edited.
l Description—(Optional) Enter details about the distribution list you are creating that will later allow other users to decide if the distribution list should be included in their alert.
l Folder—(Optional) Click the Select link and drill down into the folder hierarchy to find the location where you want to store the distribution list. If you do not click the link, the distribution list will appear by default at the top level of the folder hierarchy.
AtHoc User Guide: Basic
66

5. Enter or import values in the following fields in the Distribution List Members section of the screen:
o Users—Complete any or all of the following actions in order to add users to the distribution list:
n Click the Modify link to open a screen listing all users available to be added to the new distribution list. Select the checkboxes beside the names of all users you want to include, then click the Add Selected button in the top menu bar.
n To search for users, use one of the following methods:
l Enter one or more user names in the search field
l Click the icon to search by group name.
l Click the Advanced link to search by query.
n Click the Import File link to open a screen that allows you to upload a CSV file containing user names.
n Click the Paste Names link to open a screen that allows you to paste the names of all users you want to add to the list.
o Nested Static Lists—(Optional) Click the Modify link to view and select the nested lists you want to include in the new distribution list.
6. Click Save to create the new list.
Create a dynamic distribution listIf you have Administrator privileges, you can create a dynamic distribution list by completing the following steps:
1. In the Navigation bar, click the Users button.
2. Click the Distribution Lists link.
The Distribution Lists screen opens.
3. Click the New dropdown list in the top menu bar, then select the Dynamic option.
4. Enter values in the following fields in the Basic Info section of the screen:
l Name—Enter a unique and easily identifiable name for the distribution list. The distribution list name has a 128 character limit.
l Common Name—(Optional) This field auto-populates based on the text entered into the Name field, but you can override it with a different name if you want. The distribution list common name has a 128 character limit.
l Type—This field cannot be edited.
l Description—(Optional) Enter details about the distribution list you are creating that will later allow other users to decide if the distribution list should be included in their alert.
Chapter 6: Manage users
67

l Folder—(Optional) Click the Select link and drill down into the folder hierarchy to find the location where you want to store the distribution list. If you do not click the link, the distribution list will appear by default at the top level of the folder hierarchy.
l Available for publishing under Inbox and SSA Map—Select this checkbox to allow the distribution list to be targeted by an alert published from the inbox or the map.
5. In the Distribution List Members section, click the Edit link.
6. In the Select Attribute dropdown list, select the first attribute you want to use as targeting criteria for the distribution list.
7. In the Select Operator dropdown list, select the operator that you want to assign to the attribute.
Note: The list of operators varies depending on the type of attribute selected.
8. In the third field, enter or select a value for the attribute.
9. (Optional) Click the Add Condition link and then repeat steps 6 through 8 for each additional attribute condition you want to add as targeting criteria.
10. (Optional) If your organization is set up to display organizations, in the Organization Hierarchy section of the Attribute dropdown list select one or more organizations or organizational nodes to use as targeting criteria for the distribution list.
Note: Users must belong to the selected organizational nodes and meet the other specified attribute conditions in order to be included in the distribution list.
11. When you have finished adding conditions, click Add to add the new criteria to the dynamic list.
12. Click Save to create the new list.
Delete a distribution listIf you have Administrator privileges, you can delete distribution lists in the system as long as all of the following are true:
l The list is not currently part of an alert template
l The list is not part of a draft alert
l The list is not nested within another distribution list To delete a distribution list, complete the following steps:
1. In the Navigation bar, click the Users button.
2. Click the Distribution Lists link.
The Distribution Lists screen opens.
3. If the distribution list you want to delete already appears in the results table, select the checkbox next to its name. Otherwise, use the Search list by name field to locate the list, then click its name in the results field.
4. Click the Delete button.
AtHoc User Guide: Basic
68

5. If the lists you selected can be deleted, click the Delete button on the popup screen that appears. If a list cannot be deleted, the popup screen displays details about where the list is currently in use in the system. To delete the list, you must first delete it from the alert or remove it from the distribution list within which it is nested.
Chapter 6: Manage users
69

Chapter 7: Connect organizations with AtHoc ConnectAtHoc Connect1 brings together organizations from government, industry, commercial, and healthcare sectors to improve communication during an emergency.
You can send and receive alerts with other BlackBerry AtHoc customers using organizations in BlackBerry AtHoc. A Connect organization is a BlackBerry AtHoc customer that has signed up for AtHoc Connect to participate in cross-organization communication.
With AtHoc Connect, you can connect to other organizations and publish to these connections. You can also receive incoming alerts from connected organizations that target you.
To join AtHoc Connect, contact BlackBerry AtHoc Support.
The following topics are covered in this section:
Prerequisites 70
About AtHoc Connect 70
View your organization connections 71
Add a new connection to your AtHoc Connect network 73
Manage connect requests and invitations 76
Disconnect from a connection 79
Change the connect agreement with an organization 79
Send an alert to your AtHoc connections 80
PrerequisitesAtHoc Connect requires configuration in the BlackBerry AtHoc Management System, Notification Delivery Server (NDS), and registration with BlackBerry AtHoc Support.
Ensure that the following tasks have been completed.
l Configure the AtHoc Connect gateway and device
l Configure Situation and Incoming Alert Types to see incoming alerts in the Map and Inbox.
l Log in as operator with the Connect Agreement Management role.
About AtHoc ConnectAtHoc Connect provides a way for operators to target other BlackBerry AtHoc organizations in an alert. For example, the emergency manager for a city might want to send alerts to organizations in the area, such as hospitals, schools, military bases, and other groups that are affected by emergencies.
1A network of BlackBerry AtHoc organizations that can send alerts to each other. Each organization can invite other organizations to send or receive alerts.
AtHoc User Guide: Basic
70

AtHoc Connect comprises organizations that connect with each other to share critical information during an emergency. Organization concepts include the following:
l Organizations—An entity within BlackBerry AtHoc than can join AtHoc Connect. An organization can be standalone or it can be a member of an enterprise.
An outside organization can be invited to join the network.
l Invitations—A request to an outside organization to join the AtHoc Connect Network.
l Connect Request —A request to an AtHoc Connect organization to be connected.
l When sending a request or invitation, you can choose to do one or both of the following:
l Send Alerts—You invite the organization to receive alerts from you that impact their organization.
l Receive Alerts—You invite the organization to add you to their target list for alerts that impact your organization.
l Connected organizations—The list of AtHoc Connect organizations that have agreed to send or receive alerts from each other.
l Incoming Alerts—Messages from outside organizations.
View your organization connectionsRoles: You must have the Administrator role to access the Organizations menu and screen and to change AtHoc Connect settings.
The Connection Organizations screen provides a summary of your AtHoc Connect network. From this screen you can perform the following tasks:
l View a list of organizations and public feeds to which you are connected
l View the details of a connected organization or subscription
l Add a new connection
l Respond to connect requests from other organizations
Chapter 7: Connect organizations with AtHoc Connect
71

To view your connections, complete the following steps:
1. In the Navigation bar, click the Organizations button.
2. Click the Connected Organizations link.The Connected Organizations screen opens, showing you all organizations that have accepted connection requests from your organization. You can also see all organizations from which your organization has accepted invitations.
3. Use the Search field to locate your connections.
4. Click Add New Connections to view options for expanding your network.
Search for a connected organizationThe organization search matches any set of letters or numbers anywhere in the organization title and description, and is not case-sensitive.
Wildcards are not supported in searches.
To search for an organization, complete the following steps:
1. In the Navigation bar, click the Organizations button.
2. Click the Connected Organizations link.
The Connected Organizations screen opens.
3. In the Search field, type or paste a word found in the organization name or description.
4. Click the Search button to view the results.
The line immediately below the Search field then displays the total number of results that are being displayed on the current screen out of the total number of results.
Search and filter the all organization listTo search and filter the organization list, use the following options from the All Organizations list:
l To search by organization name or description, enter search strings in the Search field:
l The organization search matches any set of letters or numbers anywhere in the organization title and is not case-sensitive. A search of the string “for” would return Fort or Enforcement.
l Wildcards are not supported in searches.
l Search strings match the organization name or description.
l To filter the organization list by status (connected or pending), click the Organization dropdown list.
l To filter by sector, use the Sector dropdown list to filter by industry group. Select one option from the list.
View the details of an organizationTo view the details for an organization, complete the following steps:
AtHoc User Guide: Basic
72

1. In the Navigation bar, click the Organizations button.
2. Click the Connected Organizations or Organizations link.Note: Outside organization do not appear in the list if they have not registered for AtHoc
Connect (organizations to which you have sent AtHoc Connect network invitation).
3. From the list, click the organization that you want to view.
The details view opens, showing the organization name, description, sector, contact information, physical address, and a map location.
4. View the status of your relationship with the organization at the top of the screen.
An icon and text indicates whether or not you are connected, or if a connect request is pending.
o Not Connected/Unsubscribed—No request has been accepted or is pending. You can subscribe or request to connect:
a. Click the Connect or Subscribe button.
A subscription to a feed is accepted immediately.
A connect request needs to be accepted by the receiving organization.
b. Complete the screens as follows:
l For an connect request, fill out the form, indicating the types of alerting you want to share. Enter a customized message and then click Send Request.
l For a subscription, click Subscribe.
The status at the top of the Details screen changes to reflect the change after you send the invitation or after subscribing.
o Pending—Request has not been accepted.
To cancel the invitation, click Cancel Invitation.
o Connected/Subscribed— Connected. You can disconnect from the organization or unsubscribe:
a. Click the Disconnect or Unsubscribe button.
b. Confirm that you want to disconnect or unsubscribe.
The status at the top of the Details screen refreshes.
Add a new connection to your AtHoc Connect networkRoles: You must have the Administrator role to access the Organizations menu and screen and to change AtHoc Connect settings.
A connection is an organization within the BlackBerry AtHoc Network that you can either receive alerts from or send alerts to. You can add a connection to your network using the following methods:
Chapter 7: Connect organizations with AtHoc Connect
73

l Add existing organizations from AtHoc Connect to your network of organizations. You send a connect request to the organization to join your network so that you can receive their alerts and they can send alerts to your organization.
For details, see View organization connect requests from other organizations.
l Add an organization that is not a customer of BlackBerry AtHoc to join the AtHoc Connect network. Send a registration invitation to them for AtHoc Connect, so that you can connect and share alerts.
For details, see Invite an unlisted organization to join AtHoc Connect.
Search the organizations listYou can search for organizations by name or key word or sector.
To search for an organization that you are not connected to, complete the following steps:
1. In the Navigation bar, click the Organizations button.
2. Click the All Organizations link.
The directory of AtHoc Connect organizations opens.
3. Enter the name of the organization or key words, such as “health” or “security”.Note: Enter simple strings; no wild cards are accepted.
4. (Optional) Specify a sector from the dropdown list to filter the list.
5. Click the Search button.
AtHoc User Guide: Basic
74

Send a connect request to another organizationTo add a new connection, complete the following steps:
1. In the Navigation bar, click the Organizations button.
2. Click the Add New Connection link.
A directory of AtHoc Connect organizations opens.
3. (Optional) Use the search field and Sector filter or scroll down in the organization list to locate the organization that you want to view.
4. Click the +Connect button to add an organization as a connection to your network.
The Connection Request screen displays.
5. Select one or both alerting options:
l Send Alerts—You can send alerts to the organization.
l Receive Alerts—You can receive alerts from the organization.You can select to just sent alerts or to just receive alerts from the other organization.
Note: If you want to modify these choices later, you can change the connect agreement.
6. (Recommended) Enter custom text to provide a personal invitation to join your network, especially if you already are familiar with members of the organization.
7. Click Send Request to send the invitation.
The connection appears in the Organizations list with the (Clock) icon to show that an invitation is pending.
If the receiving organization accepts the invitation, a connect agreement is created, based on the choices made in the invitation.
If your organization has set up incoming alerts to trigger an alert template, you can see invitations on the Sent Alerts screen.
Invite an unlisted organization to join AtHoc ConnectThere might be times when you want to send alerts to organizations that are not yet in the AtHoc Connect network. If you have their contact information, you can invite them to join BlackBerry AtHoc by sending an invitation to an email address. The invitee can fill out a registration form and sign up for a Basic license account from AtHoc.
To invite an organization, complete the following steps:
1. In the Navigation bar, click the Organizations button.
2. Click the All Organizations link.
The directory of AtHoc Connect organizations opens.
3. Click the Invite Unlisted Organization button to invite the organization to join BlackBerry AtHoc.
The Invite Unlisted Organization form opens.
Chapter 7: Connect organizations with AtHoc Connect
75

Note: You can also invite an unlisted organization from the Sent Invitation screen.
4. Enter the name of the invitee organization and their email address (required).Note: To improve the chances of the organization accepting the invitation, include the name
of a contact and provide a custom message so that the organization knows that this invitation is coming from a known contact.
The organization then receives an email inviting them to register for AtHoc Connect. After they register and join AtHoc Connect, you are automatically connected.
Subscribe to a public feedYou can subscribe to public feeds that have been made available on the AtHoc Connect network, such as weather alerts.
To subscribe to a public feed, complete the following steps:
1. In the Navigation bar, click the Organizations button.
2. Click the All Organizations link.
A directory of AtHoc Connect organizations and public feeds opens. Public feeds display a Subscribe button instead of a Connect button in the Connection Status column.
3. Click the Subscribe button to receive updates as a connection to your network.
The Subscribe screen displays.
4. Click Get Alerts to send the subscribe request to the alert feed.
The subscribe request is processed immediately.
Unsubscribe from a public feedTo unsubscribe from a public feed, complete the following steps:
1. In the Navigation bar, click the Organizations button.
2. Click the Connected Organizations link.
A list of your connected organizations and public feeds opens.
3. Click to open the public feed from which you want to unsubscribe.
4. On the feed details screen, click the Unsubscribe button to stop receiving the public feed.
5. On the confirmation screen that appears, click Confirm.
Manage connect requests and invitationsThere are two places in which you view and respond to connect requests, and view and resend invitations to outside organizations.
l For connect requests from or to an AtHoc Connect organization, go to the Alerts > Inbox. Any communication between you and another organization in the AtHoc Connect network is available in the Inbox, including connect requests, or acceptance or declining messages.
AtHoc User Guide: Basic
76

You can also access recent requests from the Home page under Organization(s) link in the System status area. Click the View link after Requests to open the Inbox with preselected filters.
l To view invitations that you’ve sent to outside organizations, including the status, go to the Organizations > Sent Invitations list.
View organization connect requests from other organizationsRoles: You must have the Connect Agreement Manager role to access the Organizations menu and screens and to change AtHoc Connect settings.
To see your connect requests, complete the following steps:
1. Open the Inbox (do one of the following):
l From the Home page, click the View link next to the Requests status, in the System status section.
l From the Navigation bar, click Alerts > Inbox.
The Invitations screen opens showing all incoming alerts, including connect requests. Connect requests have a type of “Connect Update”.
2. To filter the list for Connect Updates:
a. Click Advanced and click the Select Alert types link.
b. Expand the list under Connect Update and select the types of updates you want to view in the list.
c. Click OK and return to the list.
d. Click Search.
3. Select a connect update from the Inbox list to view the contents in the details pane.
4. You can perform the following actions from the detail pane, depending on the type of request:
l View the organization details by the clicking the name link below the title.
l Click Mark as Reviewed to indicate that you have read the request or update.
l To respond to a connection request, click Accept or Decline.
Respond to a connect request from another organization 1. In the Navigation bar, click the Alert button.
2. Click the Inbox button to view connect updates and requests.
The Inbox opens.
3. Click the Accept or Decline button for the request to which you want to respond.
View alerts from AtHoc Connect organizationsWhen publishing an alert between organizations, the sender sees the alert from their homepage.
Chapter 7: Connect organizations with AtHoc Connect
77

The receiver can see the incoming alert in the following locations: l In the Recently Received Alerts list on the homepage.
l In the incoming alerts list in the Inbox.
The receiver can reply to the incoming alert by clicking the Reply button that appears in the alert row, as shown in the image above. The receiver can also forward the incoming alert to the local organization or to other AtHoc Connect organizations by clicking the Forward Alert button in the alert details section.
View invitations sent to outside organizationsView the Sent Invitations list to see the outside organizations that you have invited to join the AtHoc Connect network.
To view sent invitations, complete the following steps:
AtHoc User Guide: Basic
78

1. In the Navigation bar, click the Organizations button.
2. Click the Sent Invitations link.
3. The list opens, with each invitation displaying its status.From the Sent Invitations list you can perform any of the following actions:
l Search for an invitation by organization name or email address.
l Sort on any column
l Invite additional outside organizations.
l View the status of an invitation:
l Pending
l Failed
l Expired,
l In Network-Connected
l In Network-Unconnected
l Resend an invitation if status is “Failed” or “Expired.”
Disconnect from a connectionRoles: You must have the Administrator role to access the Organizations menu and screen and to change AtHoc Connect settings.
When you disconnect from an agreement to send or receive messages with another organization, you disconnect from the entire relationship. For example, if you have added a connection to your local police force to send and receive alerts and you decide to disconnect, you would then be disconnected from both types of alerts.
If you want to just disconnect from one type of alert, you can change the connect agreement instead.
To disconnect an organization, complete the following steps:
1. In the Navigation bar, click the Organizations button.
2. Click the Connected Organizations link.
The Connected Organizations screen opens.
3. Click the connection from which you want to disconnect.
4. On the organization details screen, click the Disconnect button.
5. On the confirmation screen that appears, click Confirm.
The relationship with the other organization is then immediately disconnected.
Change the connect agreement with an organizationA connect agreement represents the accepted request between two organizations for sending and receiving alerts. For example, Southwest Fire Department (SWFD) sends an invitation to Acme
Chapter 7: Connect organizations with AtHoc Connect
79

Home Health Care (AHHC) and selects send alerts. If AHHC accepts the invitation, this becomes the connect agreement.
To change the connection agreement with the other organization, cancel the current agreement and send a new invitation.
To change a connect agreement, complete the following steps:
1. In the Navigation bar, click the Organizations button.
2. Click the Connected Organizations link.
The Connected Organizations screen opens.
3. Open the organization with whom you want to change the connect agreement.
4. On the details page for the selected organization, click the Disconnect button.
5. On the confirmation screen that appears, click Confirm.
The connection status at the top of the screen then updates to "Not Connected."
6. Click Connect next to the same organization to create a new request.
7. Select the new agreement choices.
8. (Recommended) Enter custom text that explains the change in the agreement.
9. Click the Send Request button.
You will receive a notification when the other organization accepts the request.
Send an alert to your AtHoc connectionsYou can target an AtHoc Connect organization when you sent an alert by completing the following steps:
1. Create an alert as described in Create a new alert or Create an alert from an existing alert template.
2. Click the Type dropdown list and specify the alert type, such as Fire, Geophysical, or Meteorological.
3. Click the Severity dropdown list and specify a severity for the alert.
4. If you want responses from the other organization or if you want to provide additional information, you can add the following content:
l Response Options: Provides responses in the alert for the receiving organization. If the other organization uses a triggered alert template to alert end users, the end users can respond using the options. You can verify that the organization has responded in the tracking report.
l A "More Info Link" URL: Provides a “More Information” link within the alert that opens an external file stored on Dropbox or a Web page that contains additional content related to the alert.
5. In the Location field, click the Add button and then select organizations within a geographical area. Organizations within the shape area are targeted.
AtHoc User Guide: Basic
80

6. In the Target Organizations field, select each organization to which you want to send the alert.
You can also quickly select all organizations by selecting the Include all connected organizations checkbox at the top of the Target Organizations section.
Tip: The “Include all connected organizations” option is dynamic. If you use this option in an alert template, all future connections will be added to the list.
7. Complete and publish the alert.
The alert is sent to the AtHoc Connect organization and appears as an alert in the Recently Received Alerts section of the receiver’s homepage or Inbox.
If the alert has response options, users in the receiving organization can respond to the alert from the Inbox.
Additionally, if the receiving organization has triggered an alert template that sends the incoming alerts to end users, the response options are provided. When the end user responds to the alert, the originating organization can track the response as a response from the receiving organization.
Chapter 7: Connect organizations with AtHoc Connect
81

Chapter 8: Configure the AtHoc Mobile AppThis section describes how to use the Mobile App from your personal device.
The following topics are covered in this section:
Download the Mobile App to a mobile device 82
Create an alert template for mobile publishing 82
Send an alert from a mobile device 83
Download the Mobile App to a mobile device
The Mobile App is available for iOS and Android smart phones and displays a (Globe) icon on your home screen.
Prerequisites To successfully register with the BlackBerry AtHoc system, an admin must complete the following prerequisites before users begin to install the app:
l Create an end-user account within the BlackBerry AtHoc system for the Mobile App users.
l Provide the organization code to Mobile App end users.
Installation To install the Mobile App, complete the following steps:
1. Download the Mobile App from the Apple App Store or Google Play Store.
2. Register the email address associated with the end user account within BlackBerry AtHoc.
A verification email is sent to the email account provided in this step.
3. Open the verification email.
4. Click the Verify Now button to verify that the email is correct.
5. Open the Mobile App from your smart phone.
6. Enter your Organization Code to complete the installation process.
Create an alert template for mobile publishingTo create a mobile alert template, complete the following steps:
1. In the Navigation bar, click the Alerts button.
2. Click the Alert Templates link.
The Alert Templates screen opens.
3. Click the New button.
The New Alert Template screen opens.
4. In the Alert Template section, enter a name and description for the alert template.
Chapter 8: Configure the AtHoc Mobile App
82

5. In the Content section, enter the title and the body text of the alert.
6. In the Response Options field within the Content section, specify user response options that allow end-users to reply to the alert.Note: These options cannot be changed by the operator from the mobile device.
7. In the Target Users section, click the By Groups tab and then select the groups you want to include in the template.Note: These group choices cannot be changed by the operator from the mobile device.
8. In the same section, click the Select Personal Devices tab and then select the devices you want to include in the template.
Required: You must select the Mobile App checkbox.
9. Click the Save button at the top of the screen.
Send an alert from a mobile deviceOperators can publish alerts directly from a mobile device.
Prerequisites l Have an Operator account with publishing privileges in the BlackBerry AtHoc management
system.
l Have the Operator account included in a distribution list granted advanced mobile features. See the “Post Installation Steps” section in the AtHoc Installation Guide for more information.
l Install the AtHoc Mobile App on your device.You can publish an alert from the mobile device by completing the following steps:
1. On your device, click the (Globe) icon to open the app.
2. Tap the (Options) button.
3. Tap the Alert Publishing menu selection. The Options screen opens.
4. Tap Alert Publishing and select an alert template.
5. Edit the text for the title and message, as needed.
6. Tap the Publish button to complete the alert and send it to your organization.
The alert appears in the Messages list of the app and the Inbox of the BlackBerry AtHoc operator.
AtHoc User Guide: Basic
83

Chapter 9: Customize your settingsThe following topics are covered in this section:
Set up visibility for your connect profile 84
General settings 85
Set session timeout and continue session values 87
Enable operator log in using smart cards 88
Require operator log in using smart cards 88
Manage alert rules 89
Set up visibility for your connect profileRoles: You must have been assigned the Administrator role in order to access the Organization menu and screens and to change AtHoc Connect settings.
You can choose whether organizations in certain sectors can see you on the Add New Organization screen (the AtHoc Connect directory). By default, your organization is visible to all organizations. The visibility setting lets you select relevant sectors. For example, if your organization is in the Federal Defense sector, you can specify that only organizations in the Federal Defense sector can see you in the AtHoc Connect directory.
If you are connected to an organization that is outside your selected sectors, your organization is still visible to them in the AtHoc Connect directory. However, if either of you disconnects from sending or receiving notifications, the other organization can no longer see your organization in the directory.
To set your visibility settings, complete the following steps:
1. In the Navigation bar, click the Organizations button.
2. Click the Connect Profile link.
The Connect Profile screen opens.
3. In the Visibility region, choose an option:
l Select All Sectors if you want to allow any organization to send connect invitations.
l Select Selected Sectors if you want to limit your visibility by sector.
a. Click the dropdown list that appears under the Selected Sectors radio button.
b. Select one or more sectors that connect with your organization. For example, if you choose HealthCare, only organizations in the HealthCare sector can send invitations to connect.Note: If you choose All Sectors, all current sectors are selected and can see your
organization. However, if sectors are added to AtHoc Connect, organizations in the new sectors will not be able to see your organization because they will not have been selected.
Chapter 9: Customize your settings
84

c. Remove selectors by clicking the (Close) button inside the related sector pill.
4. Click the Save button to complete your changes.
General settingsThe General Settings provide configuration options for your AtHoc Connect user interface. You can personalize your organization with a name, welcome or disclaimer text, and an icon. You can also customize the organization for your time zone and time formats.
1. In the Navigation bar, click the (Settings) icon.
2. In the Basic region, click the General Settings link.
3. In the Organization Details region, configure the following fields:
a. Enter the Name of the organization, such as “BlackBerry AtHoc Headquarters” or “BlackBerry AtHoc Security”.Note: The name should be recognizable to outside agencies if you are participating in
the AtHoc Connect network.
b. (Optional) Enter an Organization Code, up to 300 characters. It can include alphabetic, numeric characters and periods (.) and hyphens (-). The code is not case-sensitive.
For example: “@10abf!” or “abcalerts!”
This code is a short name that is used to register for Self Service and for the Mobile App.
The User Login field displays the server address that the users log in to for Self Service. .
AtHoc User Guide: Basic
85

l If Self Registration is enabled for the organization, the Registration field displays the server address that users access in order to register.
4. Configure the remaining fields in the Organization Details region:
a. (Optional) Enter a Support Email address.
b. In the Logo field, click the Browse button to upload the graphic file you want to display in the top corner of each screen. The file type must be .GIF, .JPG, or .PNG.
c. In the Logo Text field, enter a text string of up to 100 characters that appears when users hover their cursors over the logo.
5. Configure the Customization: Text region:
a. In the Homepage Welcome Message field, enter text that will appear at the top of the Welcome screen next to the logo when users log in.
b. In the Footer Text field, enter text that will appear on the bottom left of every screen.Note: This text can be a disclaimer, if one is required, or other types of information that all
users need to see.
6. Configure the Customization: Locale Setting region:
a. In the Locale field, select the language and region associated with the organization.
b. In the Date Format field, select the date format relevant for your organization.
c. In the Time Format field, select the time format relevant for your organization.
d. In the Delivery Locales field, select the locales (languages) you to which want to be able to publish alerts. Note that after support for a locale is enabled, it cannot be disabled.
e. In the Time Zone field, select the correct time zone for your server.
7. Configure the Customization: Phone Call Setting region:
a. In the Caller ID field, enter the name you want to show up on the mobile devices of alert recipients when an alert is published to them.
b. In the Default Country Code field, select the country code that will be displayed by default whenever user managers have to enter a phone number into a field.
8. Configure the Customization: Desktop App section.
a. In the Desktop App Logo field, click the Browse button to upload the graphic file you want to display in the desktop app. The file must be a .GIF, .JPG or .PNG file type. The recommended size is 140 pixels wide by 70 pixels high.
9. Configure the Customization: Self Service section.
a. In the Name on User Pages field, enter your organization name.
b. (Optional) Select the checkbox to show a security policy popup message.
c. (Optional) Include a security policy message to display to users when they log in to Self Service. The maximum size of the message is 4000 characters.
Chapter 9: Customize your settings
86

10. In the Layouts section, add or update options such as user manager list columns layout, layout of standard user attributes, and user report columns. Click the View/Edit link to view the XML code used to define the attributes layout.
a. User Details - My Profile—(Do not modify this setting without first consulting BlackBerry AtHoc Technical Support.) Determines the layout of standard user attributes (contact information) when viewed through the My Profile page.
b. User Details - Full Page—(Do not modify this setting without first consulting BlackBerry AtHoc Technical Support.) Determines the layout of standard user attributes (contact information) when viewed through the Users list view through the management site.
c. User Details - Popup View—(Do not modify this setting without first consulting BlackBerry AtHoc Technical Support.) Determines the layout of standard user attributes (contact information) when viewed anywhere outside of the main Users list. For example, when seen through alert publishing screens.
d. Default Columns -User Page—Determines the columns that will appear by default in when lists of users are viewed, such as the list of targeted users.
e. Default Columns - User Reports—Determines the columns that will appear by default when reports are shown in the main Users screen.
f. Targeting Settings—Determines the attributes that are available for targeting in the By Groups tab on the New Alert and New Event pages. The selected attributes are also available when searching for users by group. Only attributes that have predefined values are available.
11. Click Save.
Set session timeout and continue session valuesTo set the maximum amount of time a user session can be inactive before auto-logout occurs and the amount of time prior to that time that a "Continue Session?" popup appears, complete the following steps:
1. In the Navigation bar, click the (Settings) icon.
2. In the System Setup region, click the Security Policy link.
3. In the Login Session region of the Security Policy screen, enter a value in the Session Timeout field.
4. In the Warning Before Session Timeout field, enter the number of minutes prior to auto-logout that the warning message will appear on the user's screen. If the user does not click to continue the session before the timer runs out, they will be logged out of the system automatically.
5. Click Save.
The Session Timeout value will be applied the next time a user logs in to the BlackBerry AtHoc Management System.
AtHoc User Guide: Basic
87

Enable operator log in using smart cardsWhen Smart Card authentication is enabled in addition to regular username/password authentication, users have the option of logging in to BlackBerry AtHoc by inserting their Smart Card into a card reader and then entering a PIN. This is commonly used for Department of Defense systems.
Note: In order to use this option, you must set up Mapping IDs for each user through the Users manager.
To enable Smart Card log in for Operators, complete the following steps:
1. In the Navigation bar, click the (Settings) icon.
2. In the System Setup region, click the Security Policy link.
3. In the Smart Card Authentication field, select the Smart Card Login checkbox.
4. Click Save to update the authentication type in the system.
Require operator log in using smart cardsWhen Smart Card authentication is required, users can access BlackBerry AtHoc only by inserting their Smart Card into a card reader and then entering a PIN. This is commonly used for Department of Defense systems.
Note: In order to use this option, you must set up Mapping IDs for each user through the Users manager.
To require Smart Card log in for Operators, complete the following steps:
1. In the Navigation bar, click the (Settings) icon.
2. In the System Setup region, click the Security Policy link.
3. In the Smart Card Authentication field, select the Smart Card Login checkbox.
4. Select the Require Smart Card checkbox.
5. Click Save to update the authentication type in the system.
Effects of requiring smart card-only authenticationIf you choose to require Operators to log in using Smart Cards, the following changes occur in the administrative side of the BlackBerry AtHoc system:
l All sub-organizations of the main organization inherit the Smart Card-Only authentication method.
l The log in screen continues to display Username and Password fields because until a user attempts to log in, the system has no way of knowing what organization the user belongs to and what restrictions, if any, the user's organization has imposed on authentication.
l After the user attempts to log in with a username or password combination, the system returns an error message informing them that they must use their Smart Card for system authentication.
Chapter 9: Customize your settings
88

Manage alert rulesYou must be logged in as an Administrator to work with alert rules.
Alert rules help determine which alert templates to run when an incoming alert arrives in the Inbox.
Note: The Alert Rule Manager supports a maximum 150 rules per organization.
Two rules are provided for your use:
l Urgent Alert Rule
l Informational Alert RuleYou can create alert rules to associate a condition and an action with an incoming alert. Each rule has a one or more conditions specifying an alert attribute value, an operation, and the value of the attribute.
For example, an operator creates an alert rule for fire emergencies. The operator specifies two alert conditions for triggering an alert template:
l Severity equals High
l Title contains “Fire”
The operator then specifies the action to trigger an alert template called “Emergency: Fire” that publishes an alert to the Fire Department when the conditions are met.
View or edit alert rulesYou can view a list of processing rules for alerts to create, edit, or delete existing rules, or define the processing order of the rules.
To view or edit processing rules for alerts, complete the following steps:
1. From the Navigation bar, click Alerts or Organization.
2. Click Alert Rules. The Connect tab is open by default. To view or edit a Weather Alert feed rule, click the Weather tab.
3. Click the name of the rule that you want to view or edit.
4. Each rule has a field for the associated alert template. You can see if the template is ready to be published. If the template is not ready, the rule will not publish the alert template.
5. Make changes to the rule and then click Save.
You can change the name and the conditions. You can also select a different alert template or change the processing actions.
Create a connect alert ruleAdd a new rule to specify what happens when a connect alert is received in the Inbox.
1. From the Navigation bar, click Alerts or Organization.
2. Click Alert Rules from the Settings row.
3. Click New Rule. The Connect tab is open by default. .
AtHoc User Guide: Basic
89

4. Enter a rule name in the Name field.
5. Create a condition that triggers the rule:
a. Click Add Condition in the Conditions region.
b. Select from the list of existing attributes. Most attributes like Severity and Type have preconfigured values. The Title attribute requires that you enter text that matches the content in the title of the incoming alert.
n Severity—The importance of the incoming alert (High, Medium, Low, None)
n Source Organization—The list of your existing connections (the organizations that can send alerts to your organization)
n Title—The title of the incoming alert
n Type—The type of alert, such as “Geophysical” or “Safety”
c. Provide an operator that defines the relationship between the attribute and the value. For example, “equals,” “not equals,” “less than”.
d. Enter or select the value of the attribute, such as “Fire”.
For example, the condition might look like the following:Type equals “Fire”
Attribute values that contain multiple items are separated by commas. One or more of the values can be true for the condition to be met.
6. In the Publish Alert field, select an alert template that is published when the conditions of the rule are met.
For example, if the title of the incoming alert contains the word “fire”, you might select a template called “Emergency: Fire” to publish an alert to the fire department.
7. To use the response options from the incoming alert, select the checkbox for Use sender response options and return first response to sender.When this checkbox is selected, the response options from the incoming alert are copied to the triggered alert. Additionally, the first response that is received is sent to the sender of the incoming alert.
8. Select the Stop processing more rules checkbox to prevent more rules from being processed after the current rule. This option prevents the processing of the next rule(s) that matches the same incoming alert.
9. Click Save.
Configure the processing order of rulesMore than one rule might be run on an alert when it arrives in the Inbox. The rules run in the order in which they appear in the list. You can specify the order in which the rules are run, and can indicate when processing stops.
1. Using the drag icon to drag rules to the order in which they should run.
2. Ensure that the last rule has the "stop processing" checkbox selected.
Chapter 9: Customize your settings
90

Note: If the rule has the Stop processing more rules checkbox selected, the processing stops at the rule and others are ignored.
Delete an alert ruleWhen a rule becomes obsolete, you can delete it.
To delete an alert rule, complete the following steps:
1. From the Navigation bar, click Alerts or Organization.
2. Click Alert Rules from the Settings row. The Organization tab is open by default. To delete a Weather Alert feed rule, click the Weather tab.
3. Select the checkbox next to the rule to be deleted.
If you want to delete all rules, click the global checkbox in the heading of the list.
4. Click Delete.
AtHoc User Guide: Basic
91

Appendix A: Writing effective alert messagesContent and message l Keep the title and body brief and simple.
l If the alert is an Exercise or Test; clearly put the text “Exercise” or “Text” in the title and message. This practice ensures that everyone responds appropriately and no one mistakenly takes your exercise message for a real-world event.
l Use the five W’s: Who. What. When. Where. Why. And How, if needed.
l If you use acronyms or unique words, remember the text to speech may mispronounce your message or make it hard to understand. Add spaces or periods after each letter of the acronym.
l If you include a phone number, remember that the text to speech reads the number in this order: nation number, regional number, telephone exchange number, subscriber number, and extension number. Phone numbers are read digit by digit. If you include a regional number (area code) in parentheses, text to speech will not read the number correctly. For example: (xxx)-xxx-xxxx. To ensure that text to speech reads the regional number correctly, use one of the following formats:
l xxx-xxx-xxxx
l xxx xxx xxxx
l xxx.xxx.xxxxThe following table lists supported phone number formats:
Example phone number Text to speech expansion
1 800 123 4567 one, eight hundred, one two three, four five six seven
01.1234.5678 zero one, one two three four, five six seven eight
01.1234.5678 Ext. 15 zero one, one two three four, five six seven eight, extension one five
Call me at 123-4567 Call me at one two three, four five six seven
l Use the “More Info Link” field to add a Web page.
l Include response options. They are a powerful tool to see who has responded to your alert, and can provide valuable accountability information from your users.
Devices and overage l Use the devices that will most likely reach your users at the time of the alert.
l Target your Connect Organizations if you want them to receive your alert
Review and publish l If you have time, always test your messages before sending.
l Verify in the Targeting Summary field that the correct individuals are receiving your alert.
Appendix A: Writing effective alert messages
92

GlossaryadministratorA role responsible for maintaining the BlackBerry AtHoc system parameters and creating and managing end users and operators. This role can also create and manage alerts.
alert statusThe different states that an alert can have: Draft, Live, and Ended.
alert templateA pre-defined alert that an operator (or an external system) can quickly trigger when an emergency condition occurs. Typically consists of alert content, response options, a list of targeted recipients, and a list of delivery devices for a specific situation.
alert template publisherA feature which provides a quick way to publish an alert, with access to a wide range of templates. Preview alert messages before publishing them and modify any part of an alert.
alert tracking reportA report that summarizes the total number of targeted recipients. It also shows the users who received and acknowledged the alert.
AtHoc ConnectA network of BlackBerry AtHoc organizations that can send alerts to each other. Each organization can invite other organizations to send or receive alerts.
Connect profileThe attributes for an organization that is registered with AtHoc Connect, including visibility settings, address, and description.
connectionAn organization with which you have connected. You can send and receive alerts with existing connections.
content extensionsOptional fields in an alert message that apply only if your company has requested content extensions for integrating alert information with other systems that use the Common Alerting Protocol (CAP). When the alert is published, an external CAP system will receive the information entered in these fields.
delivery deviceThe medium through which alerts are sent to users. Examples include: cell phones and email.
Desktop AppThe client product that displays the desktop system tray menu and desktop alerts for BlackBerry AtHoc.
AtHoc User Guide: Basic
93

distribution listsA method of targeting alert recipients based on existing data such as user properties from external sources such as an Active Directory. BlackBerry AtHoc supports static and dynamic distribution lists.
draft alertAn alert that has been created, but is awaiting approval or confirmation before it can be published
InboxThe repository of incoming alerts from mobile users and outside organizations. Formerly known as Event Manager.
incoming alertA message sent by a mobile user or an outside organization that reports an activity such as mobile emergency or report. Incoming alerts appear on the Inbox or on the Situation Map.
incoming alert typeAny category of incoming alert such as mobile, standard, AtHoc Connect, or other. Formerly known as an inbound event.
Mobile AppThe mobile application on which users can receive and send alerts, view the situation map, check in, and send field reports.
operatorA user in an organization that publishes alerts and distributes incoming alerts from outside organizations.
organizationA virtual private system. Also refers to a BlackBerry AtHoc customer that has signed up for AtHoc Connect to participate in cross-organization communication.
organizational hierarchyDefined organizational nodes that can be used to target alerts, if your system is set up to integrate with an external user base, such as Active Directory. End users can be assigned to organizational nodes. Select one or more target organizations for an alert. Users who are members of the selected organizations receive the alert.
quick publishingThe process of selecting a pre-defined alert template and publishing it. The fastest way to broadcast an alert.
response optionsPre-configured responses that alert recipients can send after receiving an alert. Used to verify that recipients have received the alert. Also sometimes used by recipients to communicate their status.
scenarioFormer name for an alert template.
Glossary
94

Sent AlertsThe list of sent and saved alerts. The Sent Alerts screen provides commands to modify, publish, end, and audit alerts from a central location.
targetingThe process of selecting alert recipients. Depending on your account configuration, you can target users, personal devices, or organizations.
user baseA subset of users that an operator can access. An operator can target alerts only to users included in his/her user base. In a similar way, the End User Manager displays only users who are included in the operator’s user base. Each publisher can have a unique user base. The user base is specific to each virtual system.
virtual systemAn organization. Each instance of BlackBerry AtHoc Alerts that is running on a single system.
VPSVirtual Private System. Term has changed to "Organization". Also called virtual system.
AtHoc User Guide: Basic
95














![U Oregon blackberry cultivars report - [email protected] Home](https://static.fdocuments.us/doc/165x107/613d670d736caf36b75ce94d/u-oregon-blackberry-cultivars-report-emailprotected-home.jpg)