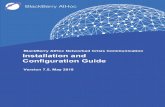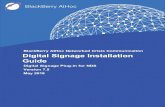ATI Giant Voice System Installation and Configuration Guide - BlackBerry … · 2019-12-04 · Test...
Transcript of ATI Giant Voice System Installation and Configuration Guide - BlackBerry … · 2019-12-04 · Test...
-
BlackBerry AtHocATI Giant Voice System Installation andConfiguration Guide
Last Published: August 2020
-
2020-08-06Z
| | 2
-
Contents
Getting started.................................................................................................. 5Product requirements.............................................................................................................................................5
Hardware requirements.............................................................................................................................. 5Software requirements............................................................................................................................... 5
Specific usage data collection.............................................................................................................................. 5
Configure the ATI device in BlackBerry AtHoc.................................................. 7Configure the ATI device on the BlackBerry AtHoc application server..............................................................7Configure the ATI devices..................................................................................................................................... 7Configure the ATI and XML Feed delivery gateways.......................................................................................... 8Enable the ATI Giant Voice device..................................................................................................................... 10Enable the Xml Feed device................................................................................................................................12Set up mass device endpoints (targets)............................................................................................................ 13
Create mass device zone and pole endpoints....................................................................................... 13Create a mass device key endpoint........................................................................................................14
Create and publish an ATI Giant Voice alert template......................................................................................17Verify the published alert......................................................................................................................... 17
Test pre-installation legacy functionality........................................................ 19
Configure IIM IP connectivity..........................................................................20Configure the IIM and property files.................................................................................................................. 20Restart the CapCon service.................................................................................................................................22Verify the CapCon system activity console (GUI)............................................................................................. 22
Troubleshooting........................................................................................................................................ 23
Test post-installation final legacy functionality ..............................................24
Publish and verify the pre test alert templates................................................25Create and publish a pre test alert template.....................................................................................................25Verify the serial communication.........................................................................................................................25
Adjust the .wav file audio level................................................................................................................26Adjust the Text-to-speech audio level and characteristics....................................................................27Adjust the function sequencing...............................................................................................................27
BlackBerry AtHoc Customer Support Portal.................................................... 29
Documentation feedback.................................................................................30
| | iii
-
Legal notice.................................................................................................... 31
| | iv
-
Getting startedThe BlackBerry AtHoc management system uses the IIM add-on module interface with Giant Voice (GV)outdoor warning devices to enable wide-area Mass Notification System (MNS) broadcasts. Giant Voice featurescan broadcast critical information using voice messages, wave files, musical tones, or text-to-speech (TTS)conversion. The ATI GV supports outdoor Public Address (PA) systems that have large amplified speakers.Typically, speakers are set on poles and controlled by their connected Remote Terminal/Transceiver Units (RTUs).The speakers on the poles are configured in an array that covers a specified area with enough acoustic sound tooverride the ambient noise with emergency notification audio broadcasts. This guide describes the brand of GVsystem that is built and installed by Acoustic Technologies, Incorporated (ATI).
After the BlackBerry AtHoc management system is integrated with the ATI Giant Voice System, operators candisseminate emergency alerts to the siren system from the BlackBerry AtHoc management console. Alertmessages can be delivered using Key functions programmed in the ATI hardware or software, text-to-speechor pre-recorded audio files to dynamically selected targets. Targeting choices are All Poles simultaneously,individual Zones of poles, and Poles.
Note: To see which BlackBerry AtHoc releases support this integration, see the BlackBerry AtHoc SupportedIntegrations document.
Product requirementsThe following section describes the IIM and BlackBerry AtHoc console hardware and software requirements toinstall and configure the ATI Giant Voice system.
Hardware requirements• ATI REACT4000 Central Controller Unit (CCU) with “AtHoc ready” components• ATI MassAlert™ Software with “AtHoc” drivers
Software requirements• BlackBerry AtHoc release 6.1.8.84 or later release• IP Integration Module capnode_obf.jar 8/19/2009 or later
Specific usage data collectionConfiguration of a ATI integration requires attention to detail as there are many components to be configured anddata to be collected. Connection with the ATI REACT4000 encode is made through an RS-232 serial cable, analogaudio connection.
In addition to the basic Public Address functions that allow the play of pre-recorded audio or text-to-speechaudio over the ATI Giant Voice system, the BlackBerry AtHoc ATI device allows mapping of pre-recorded audiomessages and tones stored at the poles themselves. These Key functions allow for the highest audio clarityavailable through the system and should be configured as a priority.
Public Address and key activations allow dynamic targeting of poles, zones, or all poles simultaneously. In mostcases, emergency broadcasts target all poles simultaneously. If more detailed targeting is desired, a list of poles,location names, pole/zone grouping, and zone location names should be collected.
Special REACT4000 and MassAlert™ software configuration and programming is required for BlackBerryAtHoc integration and should only be configured by a factory authorized service representative.
| Getting started | 5
https://docs.blackberry.com/en/id-comm-collab/blackberry-athoc/integrations/latest/supported-integrations/Overviewhttps://docs.blackberry.com/en/id-comm-collab/blackberry-athoc/integrations/latest/supported-integrations/Overview
-
The ATI Giant Voice poles are programmed with RTU functions. A table of these functions needs to be collectedto record which RTU function number contains the Public Address function. This information can be found byobserving the Activation and Areas table within the MassAlert™ software. In most cases it can obtain a matrix ofActivation, Areas, Poles, and Groups directly from ATI.
In most cases when a site currently has an REACT4000 encoder, the encoder needs to be replaced with a newREACT4000 encoder with the required hardware and firmware versions to facilitate continuation of legacyfunctionality while adding the BlackBerry AtHoc integrated functionality. Primarily this is because the COTSREACT4000 encoder only has one external RS-232 serial port, such that any single REACT4000 unit can only beconnected to ATI MassAlert™ PC.
The AtHoc ready REACT4000 Central Control Unit (CCU) encoder has two serial ports and both the ATIMassAlert™ PC and the BlackBerry AtHoc IIM can be connected concurrently and also has BlackBerry AtHoc-specific internal configuration and programming. It is not possible to tell from a simple visual inspection if aREACT4000 CCU is a BlackBerry AtHoc integration. Contact ATI or a factory authorized service representative forany complaints and consultations.
If the site plays audio files not currently stored at the poles or in the BlackBerry AtHoc audio library,additional .wav files can be provided by the site to add them to the BlackBerry AtHoc library. These .wav filesshould be converted to mono, compressed down to 8 or 16-bit sampling, and have all frequencies below 400 Hzremoved before uploading.
If the GV system uses radio frequency (RF) communications between the CCU and RTUs, check the associatedradio Push-To-Talk Time-Out-Timer setting. This setting must be set to 5 minutes or “infinite” to ensure that audiotransmissions do not get cut off. Check with the site’s GV System Maintenance or RF System Maintenance POCto ensure that this setting is correct.
When an alert is received by the IIM:
• The IIM sends an actuation serial command to the REACT4000 and pauses.• The REACT4000 encoder transmits the actuation data with the selected target to the poles.• If the intended content was PA, the IIM plays the selected audio content.• The IIM sends a cancel all serial command to the REACT4000 and pauses.• The REACT4000 transmits the cancel all data to the poles.• If additional targets are specified, the cycle repeats the sequence with the next specified target and content.
| Getting started | 6
-
Configure the ATI device in BlackBerry AtHocConfigure the ATI device in the Settings section of the BlackBerry AtHoc management system to enable theBlackBerry AtHoc alerts system to publish alerts through ATI.
Configure the ATI device on the BlackBerry AtHoc application serverLog in to the BlackBerry AtHoc management console and check the Delivery Gateways section to verify that theATI and XML Feed device gateways have been installed. If they are installed, skip this section.
1. Log in to the BlackBerry AtHoc application server as an administrator.2. Navigate to the following folder: \ServerObjects\Tools and run the
AtHoc.Applications.Tools.InstallPackage.exe file.3. On the Configure Device Support screen, select ATI Giant Voice and Xml Feed.4. Click Enable to install the devices.5. On the Installation Complete window, click OK.6. Click Close.
Configure the ATI devicesTo configure the ATI general devices, you must have a base concept of the functions and areas programmingof the REACT4000 that you are integrating with IIM. The RTU functions and areas listing table can be obtainedby manually reading out the list from the ATI MassAlert™ software on the PC connected to the REACT4000, theREACT4000 hardware menus, or obtaining the list from the ATI engineer who installed the system originally.This is usually the best way to obtain the list before being in front of the specific REACT4000. The following is asample functions list obtained from ATI.
Activation Area #'s Exercise
1 Cancel — No
2 Weekly Siren Test — No
3 Attack — No
4 National Anthem — No
5 Tornado — No
6 Heat Stress 1,2,3,4 No
7 Public Address — No
Each function has a specified function name, a numbered "Key”, and a designator to identify if the functionis sent out as an “Emergency” or an “Exercise” function. For example: Key 1 is programmed for the “Cancel”function, as an Emergency (Non-Exercise) function. Key 2 is programmed for the “Weekly Siren Test”, as anEmergency function. Since the majority of installations use their GV systems mostly during their base-wideexercises, ATI codes their functions as either an “Emergency” function or an “Exercise” function. For the purposesof our programming of the BlackBerry AtHoc system, we consider every message that is not explicitly labeled
| Configure the ATI device in BlackBerry AtHoc | 7
-
or called as an “Exercise” message, is initiated, as a default mode, as an “Emergency” message. In this exampleall messages are considered as “Emergency” messages. All of these keys are easy to map, except for Key 6 the“Heat Stress” function. In this type of configuration there are multiple functions and derivations (“areas” or “sub-areas”) of that function, programmed under that one key.
In the standard “non-area” key, there is only one function that is associated with that key. For example, Key 1, ifinitiated, only queues the “Cancel” function for the targeted list of poles, zones, or sites (RTUs). Similarly, wheninitiated, Key 2 only queues the “Weekly Siren Test” function for the targeted list of poles, zones, or sites.
However, whenever Key 6 is initiated, it does not immediately queue to send out the “Heat Stress” function to thetargeted sites. When Key 6 is initiated it opens up another menu, that has a list four additional derivations of theHeat Stress function such as “Heat Stress Condition 1”, “Heat Stress Condition 2”, “Heat Stress Condition 3”, and“Heat Stress Condition 4”. These four sub functions are called “areas” by ATI. The following is a sample of keyconfiguration, if we put those key functions in a ladder-logic type:
Key #1: Cancel Cancel: initiateKey #2: Weekly Siren Test Weekly Siren Test: initiateKey #3: Attack Attack: initiateKey #4: National Anthem National Anthem: initiate Key #5: Tornado Tornado: initiateKey #6: Heat Stress Condition Heat Stress Condition 1 Heat Stress Condition 1: initiate Heat Stress Condition 2 Heat Stress Condition 2: initiate Heat Stress Condition 3 Heat Stress Condition 3: initiate Heat Stress Condition 4 Heat Stress Condition 4: initiateKey #7: Public Address Public Address: initiate
Configure the ATI and XML Feed delivery gatewaysOnce you understand the RTU function programming of the system, the next step is to configure the ATI deliverygateway information in the BlackBerry AtHoc management system.
1. Log in to the BlackBerry AtHoc management system as an administrator.2. In the navigation bar, click .3. In the Devices section, click ATI Giant Voice.4. On the ATI Giant Voice page, click Copy default settings.
| Configure the ATI device in BlackBerry AtHoc | 8
-
5. Click Save.6. In the navigation bar, click .7. In the Devices section, click Xml Feed.8. On the Xml Feed page, click Copy default settings.9. In the Feed Source section, select Delivery Gateway ID.
| Configure the ATI device in BlackBerry AtHoc | 9
-
10.Click Save.
Enable the ATI Giant Voice device1. In the navigation bar, click .2. In the Devices section, click Devices.3. On the Devices page, click the Mass Devices tab.4. Click ATI Giant Voice.5. On the ATI Giant Voice page, click Edit.6. In the Delivery Gateways section, click Add a Delivery Gateway > ATI Giant Voice.7. In the ATI Giant Voice row, click
.8. On the Configure Gateway window, check for XML code in the Configuration XML field. Even if the
configuration value appears in the Configuration XML field, copy and paste the following code into the field:
ATI 0 2 1 4 4
| Configure the ATI device in BlackBerry AtHoc | 10
-
0 0 0 0 1 false GiantVoice
PA ModeActivate PA Mode for Text-to-Speech(TTS) NoPA 0 HasPA 1 Emergency 0 Exercise 1 HasStrobe 0 NoStrobe 1 Null 0 HeatCondition1 1 HeatCondition2 2 HeatCondition3 3
| Configure the ATI device in BlackBerry AtHoc | 11
-
HeatCondition4 4
9. Click Submit.10.Click Save.11.Click More Actions > Enable.
For the data entered in the “Default Key” section of the XML, the device ID is set to 7. The default function used forIIM is PA function. When the IIM initiates a message it queues the message to be sent as a pre-recorded WAV fileor TTS WAV file by default. The other key functions are sent as non-default functions, through the KEY device. Inthe functions list above, the “PA” function is number 7, thus the default function of the IIM is set to “7”.
The “Sub-Commands” section is where you map the ATI areas of the system. The Sub-Commands or areasprogrammed in the RTUs is listed in this section of the device XML file. The actual functions of those areas areprogrammed in the key device endpoint XML file.
Enable the Xml Feed device1. In the navigation bar, click .2. In the Devices section, click Devices.3. In the Devices page, click the Mass Devices tab.4. Click Xml Feed.5. On the Xml Feed page, click Edit.6. In the Delivery Gateway section, click Add a Delivery Gateway > Xml Feed
.7. In the Xml Feed row, click .8. On the Configure Gateway window, check for XML code in the Configuration XML field. If the XML statements
are not provided, copy and paste the following code into the field:
FEED
9. Click Submit.10.Click Save.11.Click More Actions > Enable.
| Configure the ATI device in BlackBerry AtHoc | 12
-
Set up mass device endpoints (targets)To create a speaker pole, zone, or an all-poles user, an operator should perform the normal mass deviceendpoint creation flow. You should give the endpoint a functionally descriptive name so that it is recognizable innotification templates and Report windows as a mass-communication device target entity.
Create mass device zone and pole endpoints1. Log in to BlackBerry AtHoc management system as an administrator.2. In the navigation bar, click .3. In the Devices section, click Mass Devices Endpoints. .4. On the Mass Device Endpoints window, click New.5. Select ATI Giant Voice from the list. The New Mass Device Endpoint window opens.6. To create a new endpoint for an All Poles zone, complete the following steps:
a. In the General section, for the Display Name field, enter a name that describes the function of theassociated call key, so that it is easy to identify which key is for which function.
b. In the Configuration section, select Zone for Giant Voice type.c. In the Address field, enter “A,x”, where “x” is the RTU function number of the public address function (in this
case RTU function 7[PA]). Ensure there are no commas or spaces in this “address” nomenclature.
7. To create a new endpoint for a preconfigured zone, complete the following:
a. In the General section, for the Display Name field, enter a name that describes the function of theassociated call key, so that it is easy to identify which key is for which function.
b. In the Configuration section, select Zone for Giant Voice type.c. In the Address field, enter “Z,x,y”, where “x” is the number designator of the Zone being configured and “y”
is the RTU Function number of the Public Address function (in this case, zone 1 and RTU Function 7[PA]).Ensure there are no commas or spaces in this “address” nomenclature.
| Configure the ATI device in BlackBerry AtHoc | 13
-
8. To create a new endpoint for a pole, complete the following:
a. In the General section, in the Display Name field, enter a name that describes the function of the associatedcall key, so that it is easy to identify which key is for which function.
b. In the Configuration section, select Pole for Giant Voice type.c. In the Address field, enter "P,x,y”, where “x” is the number designator of the Pole (or RTU) being configured
and “y” is the RTU Function number of the Public Address function (in this case, pole 1 and RTU Function7[PA]). Ensure there are no commas or spaces in this “address” nomenclature.
9. Click Save.
Create a mass device key endpointTo create the object that displays the list of keys associated with an ATI Giant Voice system, complete thefollowing tasks:
• Create the mass device key endpoint attribute XML configuration• Create a key mass device endpoint
Configure the key XML attribute
To configure the Key XML attribute, refer to the ATI system functions key table in the Enable the ATI Giant Voicedevice section and follow the function list to create the following file:
Note: The key name and description parameters cannot contain spaces or any of the following characters: ' ! $ %^ ( ) = { } , ; : ? " < > |
| Configure the ATI device in BlackBerry AtHoc | 14
-
Note: In BlackBerry AtHoc release 7.9 or later release, when no endpoint is selected, and the targeting rule isMSG-TARGETING-REQUIRED, an alert template is not ready to publish.
The Giant Voice Key you have selected on the previous page does not allowadditional selection of Giant Voice poles or zones. You may still target users for other devices, but Giant Voice targetingwill be ignored. The Giant Voice Key you have selected on the previous page already has GiantVoice poles and zones targeted, but you can override them by targeting different zones in the Targeting area just below. The Giant Voice Key you have selected on the previous page does not have anytargeting information built-in, and will require you to target at least one Giant Voice pole or zone below.
Key Name Key description Cancel Cancel Weekly Siren Test Weekly Siren Test Attack Attack National Anthem National Anthem Tornado
| Configure the ATI device in BlackBerry AtHoc | 15
-
Tornado Heat Condition 1 Heat Condition 1 Heat Condition 2 Heat Condition 2 Heat Condition 3 Heat Condition 3 Heat Condition 4 Heat Condition 4
As “PA” is the default function of the IIMand used only in IIM, it is included in the Device XML and not in the KeyXML. Hence, there is no need to create a new Key entry.
There are four entries in the Key XML for function 6, whereas all other functions have one entry each. Function 6has four Sub-Commands or areas that serve as sub-functions. All four functions have different names and entriesin the “ID” string of the XML so that the REACT4000 knows which one of the four functions to initiate for that keyentry.
Create a key mass device endpoint
1. Log in to the BlackBerry AtHoc management system as an administrator.2. In the navigation bar, click .3. In the Devices section, click Mass Device Endpoints.4. Click New and select ATI Giant Voice from the list.5. In the General section, enter an endpoint name and a display name.6. In the Configuration section, select Key for Giant Voice Type.7. Copy the Mass Device Key XML configuration from the KEY XML into the Giant Voice Key field.8. In the Address field, enter K.9. Click Save.
| Configure the ATI device in BlackBerry AtHoc | 16
-
Create and publish an ATI Giant Voice alert templatePrerequisites
• Before you start sending test alerts through ATI Giant Voice, consider the impact it has on everyone withinhearing distance of the poles you are using during the test.
• This process assumes that the IIM is not configured to download data from the BlackBerryAtHoc management server and is not connected to the Giant Voice equipment.
• Consult with your POC as to the acceptable content of the test alert. For example, the word "test" shouldappear at, or very near to, the start of the broadcast message.
• Although the initial use of this template is to test the data creation process, this template can be used duringthe audio tuning phase after the IIM and Giant Voice hardware are connected.
To confirm that the ATI Giant Voice device is installed correctly on the BlackBerry AtHoc management system,create a template.
1. Log in to the BlackBerry AtHoc management system as an administrator.2. Click Alerts > Alert Templates.3. Click New.4. On the New Template screen, in the Alert Template section, enter a template name and description.5. Select a folder from the Folder list.6. Select Available for quick publish.7. In the Content section, enter the title and content of the alert.8. In the Mass Devices section, select ATI Giant Voice and then from the list select one or more Mass Alert
Endpoints.9. In the Mass Device section, click Options.10.On the Mass Device Options screen, select Text to Speech and Alert Body or Custom Text.11.Click Apply.
Note: A valid key must be selected for the template to be ready to publish.12.In the Schedule section, change the Alert Duration to 15 minutes.13.Click Save.14.Click to go to the Home page.15.In the Quick Publish section, select the alert template you just created.16.Click Review and Publish.17.Review the settings and selections and click Publish.
Verify the published alertTo verify that the alert was published successfully to the syndication feed, complete the following steps:
1. Open a browser and navigate to the following URL: https:///syndication/CAP_ATI/capindex.
Where is the base URL of the BlackBerry AtHoc management system (for example, https://integration7.athoc.com) and is the 7 or 8-digit Org ID.
2. Copy the content in the field into another browser. The “capIndex” XML format must be similar to thecontent in the following image:
| Configure the ATI device in BlackBerry AtHoc | 17
-
3. Copy the highlighted url into a new browser or a new tab and press Enter.4. Verify the and match with the following format. The “alert” XML format must be similar to
the content in the following image:
5. If any of the formatting does not match, review the ATI Giant Voice Gateway XML content and MassCommunication ATI Giant Voice device addressing.
| Configure the ATI device in BlackBerry AtHoc | 18
-
Test pre-installation legacy functionalityBefore making any modifications to the ATI hardware programming or wiring, ensure that the legacy functions areoperational. Any pre-existing problems that were not identified during testing before making changes to wiring orprogramming configuration could make troubleshooting more difficult after full system testing begins.
If the site has ATI MassAlert ™ software, have the customer or site operations POC initiate a Quiet Test andHealth Feedback function of the poles and observe the health statuses of each pole on the MassAlert ™ software.
In addition, the site should initiate a Public Address function and make a manual microphone announcement.The microphone announcement should be observed as providing a loud and clear signal from an unobstructedlistening position 100–200 yards from a Giant Voice pole, preferably in line-of-site with the pole and not near anybuildings or large structures.
Record any displayed faults or lack of clarity of any broadcasts observed. It may only be possible to create audiowith the new integration on par with the legacy audio functionality.
| Test pre-installation legacy functionality | 19
-
Configure IIM IP connectivityThis chapter describes the steps to configure the IP Integration Module (IIM) to communicate with the BlackBerryAtHoc ATI GV device.
Prerequisites
Ensure that the following packages are installed and configured before performing any tasks:
• Latest ATI GV BlackBerry AtHoc device package• Latest ATI IIM Capnode package
To work as part of the BlackBerry AtHoc system, IIM must be able to communicate with the BlackBerryAtHoc server to download the CAP packets.
The initial configuration data you need to collect are:
• The BlackBerry AtHoc Alerts system base URL• The BlackBerry AtHoc Alerts Organization ID• Customer’s proxy server and port information (if applicable)
To find this information, use a local PC to log in to your local instance of the BlackBerry AtHoc managementconsole. The URL can be a base “https” address used to access a specific system. You can obtain the URLof the system from the local system administrator or from the Blackberry Customer Support team. Launchthe BlackBerry AtHoc management console. The URL from the “https” to the last character before the thirdforward slash (/) is the “base URL” of the system. For example, in the following URL, the full URL for the sign-onpage is: https://integration7.athoc.com/client/auth/login?ReturnUrl=%2fclient%2fathoc-iws. The “base-URL” ofthe system is https://integration7.athoc.com.
The organization ID is a 7 or 8-digit numerical identifier of the specific system of that customer. To obtain thisorganization ID, log in to the BlackBerry AtHoc management system for the customer. Once logged in, you canfind the system’s organization ID at the top right of the Home Page of the system.
Navigate to the settings page of the browser and determine if you are using any type of Proxy server for routinginternet traffic. For example, if the browser you are using is Microsoft Internet Explorer (IE), go to the LANsettings, in IE, select Tools > Internet Options. On the Internet Options screen, click the Connections tab. At thebottom of the window, click LAN settings.
In the Proxy Server section, click Advanced. The Proxy Settings screen displays the Proxy Server Address.
Record the proxy server address and the port number. You can now close these settings windows and exit IE.
Note: It is also possible that your IE instance may not use proxy servers. If this is the case, when you click LANsettings, no proxy server is used for internet traffic on this network. The proxy settings will be set to Automaticallydetect settings.
Configure the IIM and property filesAt times, there can be several different configurations and operational property files on the IIM that youneed to modify to correctly configure the unit to work within your integration environment. For example,the system_private.config and system.config files.
The most common file you can modify is the system_private.config file. This file is used to configure theoperational environment parameters, as well as the TTS parameters of IIM.
To configure the system_private.config file, complete the following steps:
1. Open Microsoft Notepad as an administrator.
| Configure IIM IP connectivity | 20
-
2. Click File > Open.3. Navigate to C:\Program Files\capnode and change the file selection from “Text Documents (*.txt)” to “All
Files (*.*)”.4. Select the system_private.config file.5. Click Open.6. Verify the following items in the system_private.config file:
a. The indexURL variable should be formatted similar to the following image. The base URL should befollowed by “/syndication/”, then the device gateway protocol ID (for example, CAP_ATI for an ATI GiantVoice system), the Organization ID number, followed by "/capindex".
b. The “#” at the beginning of a line in the system_private.config file is used to comment out or null outan unused line. The “#” should be removed from a line to use the variable.
7. Enter the proxy server and proxy port information you collected earlier in the proxyServer and proxyPortparameters. If the settings on the machine that you tested with is set for “Automatic” in the proxy settings, thesettings for those two lines displays as follows:
• proxyServer=none• proxyPort=8080
8. Update the delayBetweenRxPolls variable and ensure it is set to the default of “7”. This variabledetermines the rate at which the IIMqueries the BlackBerry AtHoc application server for any posted messagesfor the IIM to act on. This settings rate is set in seconds.
9. Update the CapPostingTarget variables to reflect the correct URL using the same base URL as inthe indexURL variable. The CapPostingTarget variable is not exactly identical to the "indexURL” variable.This is by design, only change the base_URL of that CapPostingTarget variable.
10.The ATI COM Port settings displayed in the following images are default values and should not be changed.
11.Click File > Save. Close the system_private.config file.12.Restart the CapCon services.
| Configure IIM IP connectivity | 21
-
Restart the CapCon serviceOnce any changes have been made to any of the configuration files or property files, the CapCon service onthe IIM must be restarted for the program to import those new settings and apply them to the system.
1. Navigate to your IIMsystem.2. Select Start > Run > Services.3. Launch an instance of the Services Manager application.4. On the Service Manager screen, scroll down to the IIM CapCon Service section.5. Right-click the CapCon Services row and select either Restart or Stop.6. Right-click the CapCon Service again and click Start.
Verify the CapCon system activity console (GUI)1. Log in to the IIM console as an administrator. The CapCon Console loads automatically.
The data in the CapCon System Activity console displays the CapCon service activity as it pollsthe BlackBerry AtHoc application server at the rate set by the delayBetweenRXpolls variable inthe system_private.config file. The default is set to 7 seconds. A message indicates the total number ofactive notifications in the BlackBerry AtHoc notifications index at that time.
2. Monitor the lower CapCon System Errors/Exceptions/Warnings Console window in the GUI. Verify thatthe IIM console does not show any new errors.
3. Verify that the console icon in the task tray appears green, indicating that the connectivity betweenthe IIM and BlackBerry AtHoc is good.
| Configure IIM IP connectivity | 22
-
TroubleshootingIf the CapCon System Activity console indicates anything other than a total number of items in the index and anumber, or if the CapCon System Errors/Exceptions/Warnings console has content in red, this indicates that theconfiguration has not been executed correctly.
1. If the BlackBerry AtHoc management system, for example, https://integration7.athoc.com/athoc-iws isavailable on IE on a local workstation, then the indexURL should also be available. Enter the indexURL in thebrowser. For example, https://integration7.athoc.com/syndication/CAP_ATI/2086867/capindex.
2. If there are items in the feed, an XML similar to the following image should be displayed:
-
Current CAP Messages 2018-03-26T08:51:11.2144241-07:00- 31998A16-210C-4B07-92B8-4E6873C91BE4 31998A16-210C-4B07-92B8-E6873C91BE4 AtHoc Admin System Alert 2018-03-26T11:51:03.067 2018-03-26T11:55:03.067 https://integration7.athoc.com/Syndication/ CAP_ATI_2086867/CapIim/1142288 http://www.incident.com/cap/1.1
3. If connectivity is still not good, try commenting out the proxyServer and proxyPort variables.4. If an HTTP or HTTPS error is displayed instead of XML, this may indicate a firewall or certificate issue or a
configuration problem with the BlackBerry AtHoc server syndication folder or subfolders.5. Check the indexURL and proxy settings in the system_private.config file for any misspellings. If any line
has been misspelled, repeat the configuration steps.6. Check the capnodelog file for errors. Open Windows Explorer by right-clicking on the IIM Start button and
navigate to C:/Program Files/capnode/capnodelogs and open the newest capnode.log file withNotepad. Browse the file to find the time that the indexURL was changed and the CapCon service restarted.
7. Contact BlackBerry AtHoc technical support. Be prepared to providethe system_private.config and capnode.log files and screen shots of the console screen andthe BlackBerry AtHoc management console pages.
| Configure IIM IP connectivity | 23
https://integration4.athoc.com/client/default.asphttps://integration4.athoc.com/syndication/cap_whelen_v2/2060520/capindex
-
Test post-installation final legacy functionality Once the wiring modifications needed to complete the integration are complete, the integrator must ensure thatthe legacy functions of the original system are still operational.
Note: For instructions about the wiring modifications, contact the BlackBerry AtHoc Customer Support team andrequest a copy of the BlackBerry AtHoc IIM Central Control Unit Interconnection Guide.
This is essentially the same test that was performed before the modifications were made. This test must beperformed again to ensure that any changes that were made have not created any problems with the legacysystem’s operation.
If the site has REACT4000 or the MassAlert ™ software, have the customer or site operations POC initiate a SilentTest and Health Feedback function of the RTUs and observe the health statuses of each RTU on the REACT4000or the MassAlert™ software.
The site should initiate a Public Address function and make a manual microphone announcement. Themicrophone announcement should be observed as providing a loud and clear signal from an unobstructedlistening position 100–200 yards from a Giant Voice pole, preferably in line-of-site with the pole, and not near anybuildings or large structures.
Record any changes in operation since the pre-installation legacy functionality testing stage. If functionality doesnot work as expected, review the work that was performed and verify that all wiring has been terminated.
| Test post-installation final legacy functionality | 24
-
Publish and verify the pre test alert templatesPrerequisite
• Before you start sending test alerts through ATI Giant Voice, consider the impact on everyone within hearingdistance of the poles you are using during the test.
• Consult with your POC as to the acceptable content, user targeting, and device selection of the pre-testnotification.
Create and publish a pre test alert templateTo create a template that targets end users using Desktop Popup, email, and messages to other devices to informthem of a Giant Voice System test, complete the following steps:
1. Log in to the BlackBerry AtHoc management system as an administrator.2. Click Alerts > Alert Templates.3. Click New. The New Template screen opens.4. In the Alert Template section, enter a template Name and Description.5. Select a folder from the Folder list. Select Test if available.6. Select the Available for quick publish check box.7. Select Informational from the Severity list and Other from the Type list.8. In the Content section, enter an Alert Title (can be the same as the template name) and enter the text to be
read by the text-to-speech in the Alert Body field. The Body should contain the details of the testing withinformation such as the time testing will start and finish and any actions that should be taken as a result.
9. In the Target Users section, select the appropriate targeting group, individual users, or advanced queryattributes to use when sending the pre-test notification.
10.Click Select Personal Devices and then select the Desktop App and Email-Personal check boxes.11.Click Options in the top right corner of the Personal Devices section. The Personal Device Options screen
opens.12.Select the App Template and App Audio options from the list.13.Click Apply.14.In the Schedule section, change the Alert Duration to the expected duration of the testing.15.Click Save.16.Click the (Globe) icon to go to the Home page.17.Find the Giant Voice System Test Notification template in the Quick Publish section and click the Review and
Publish link.18.Review the settings and selections and click Publish.19.To verify that the alert was published correctly, observe the receipt of Desktop Popup or email messages on
the POC workstation.
Verify the serial communicationIf the system has been configured with a Key device containing Cancel All or Quiet Test commands, these keyscan be used to test the serial interconnection without generating any sound through the Giant Voice System.
1. Log in to the BlackBerry AtHoc management system as an administrator.2. On the Home page, in the Quick Publish section, search for Giant Voice System Test and then click Edit.3. In the Mass Devices section, select ATI Giant Voice.
| Publish and verify the pre test alert templates | 25
-
4. In the Mass Devices section, click Options.5. On the Mass Devices Options screen, select Giant Voice Key and from the list select Cancel or Silent Test.
Note: Keys use implicit targeting. For example, the targeting is built into the REACT4000 Activation Functionor the ATI MassAlert™ software Hot Keys, and targeting is not allowed when using ATI Giant Voice Keys.
6. Click Apply.7. In the Schedule section, change the Alert Duration to 15 minutes.8. Click Review and Publish.9. Review the settings and selections and click Publish.10.Observe the operations of the following:
• In the IIM console window: the number of items in the index increases and it starts processing the alert.• The REACT4000 or MassAlert™ software transmits the Activation Function or Hot Key selected in
the BlackBerry AtHoc management system.• The associated Giant Voice poles emits no sound because of the command sent.
11.If unexpected results are found, do the following:
a. Double-check the REACT4000 Activation Function programming or the MassAlert™ software Hot Keyconfiguration.
b. Verify that the BlackBerry AtHoc Mass Device Key Endpoint attribute configuration file is constructedcorrectly.
12.If activation fails, double-check the serial cable connections, IIM Com Port settings,and system_private.config file serial configuration variables.
Adjust the .wav file audio levelIIM pre-recorded audio and text-to-speech audio tuning audio calibration must be performed in steps to calibratethe individual audio levels for pre-recorded audio (.wav file) play and text-to-speech.Some adjustments can bemade by ear but can be more accurate if diagnostic tools are used. For radio-based systems, if a radio meter withan FM deviation scale can be used, the accuracy of the tuning can be more precise. For non-radio-based systems,a digital voltage meter can be used to read the levels of the transmitted audio.
Depending on the integration type, there can be different variables in the system_private.config file thatneed to be tuned. For ATI, the variables that typically require tuning are related to time delays, variables with“before” or “after”, and text-to-speech attributes variables with “TTS”.
1. Adjust the IIM Windows Audio Tool Tray Slider to approximately 25% as a starting point. The Giant VoiceSystem Test template should be edited to use pre-recorded audio content, typically the Test GVS file. Observethe audio level and clarity in comparison with the manual activation baseline.
2. Log in to the BlackBerry AtHoc management system as an administrator.3. In the Quick Publish section, select the Giant Voice System Test template and click Edit.4. In the Mass Devices section, select ATI Giant Voice.5. In the Mass Devices section, click Options.6. On the Mass Devices Options screen, select Pre-recorded Audio and then select Test GVS from the list.7. Click Apply.8. Click Review and Publish.9. Review the settings and selections and click Publish.10.Observe the operations of the following:
• In the IIM console window, the number of items in the index increases and that it starts processing thealert.
• The REACT4000 or MassAlert™ software transmits the Public Address RTU Function.• The associated Giant Voice poles and the audio volume and clarity.
11.Adjust the IIM Windows Audio Tool Tray Slider to match the baseline audio level and clarity.
| Publish and verify the pre test alert templates | 26
-
12.Repeat steps 2 to 11 until the pre-recorded audio sounds close in volume and clarity to manual microphoneannouncements.
Adjust the Text-to-speech audio level and characteristicsThe previously configured Giant Voice System Test template should have been configured to use POC-approvedverbiage and text-to-speech. Launch an alert using the TTS functionality of the BlackBerry AtHoc managementsystem and observe the audio level and clarity of the TTS broadcast over the GV system’s speakers incomparison with the manual activation baseline and make adjustments as required.
1. Log in to the BlackBerry AtHoc management system as an administrator.2. In the Quick Publish section, select Giant Voice System Test and click Edit.3. Click Review and Publish to review the settings and selections.4. Click Publish.5. Observe the operations of the following:
• In the IIMconsole window, the number of items in index increases and that it starts processing the alert.• The REACT4000 or ATI MassAlert™ software transmits the Public Address RTU Function.• The associated Giant Voice poles and the audio volume and clarity.
6. Using Microsoft Notepad, open the system_private.config file located at C:\Program Files\capnode\system_private.config.
7. In the Notepad file, find the following:
• encoder.SirenCentralEncoder.TTS_Volume variable and adjust up or down to match the baselineaudio level.
• encoder.SirenCentralEncoder.TTS_Speed variable and adjust up or down to adjust the rate ofspeech. The speed variable is in words per minute.
• encoder.SirenCentralEncoder.TTS_Pitch andencoder.SirenCentralEncoder.TTS_Range variables and adjust up or down to adjust the pitch andinflection of the speaking voice.
8. Click File > Save.9. Using the Service Manager, restart the CapCon Services.10.Run another test and observe the audio characteristics.11.Repeat steps 2 to 10 until the prerecorded audio sounds close in volume and the clarity to the baseline.
Adjust the function sequencingThe previously configured Giant Voice System Test template should have been configured to use POC-approvedverbiage and text-to-speech. Observe the timing of the IIM and MassAlert™ software. If the audio is being clippedat the beginning or end, or if there is a long delay before or after the audio, make adjustments to variables inthe system_private.config file to adjust the sequencing.
1. Log in to the BlackBerry AtHoc management system as an administrator.2. In the Quick Publish section, select Giant Voice System Test and then click Edit.3. Click Review and Publish to review the settings and selections.4. Click Publish.5. Observe the operations of the following:
• In the IIM console window, the number of items in index increases and that it starts processing the alert.• The REACT4000 or MassAlert™ software transmits the Public Address RTU Function.• The associated Giant Voice poles and the audio volume and clarity.
Note: The typical sequence of IIM operation when receiving alerts with text-to-speech content is for thepoles to turn on the Public Address (PA) mode, transmit the TTS content and then turn off when a Cancelcommand is received. The siren poles also turn off after 7 to 10 seconds without receiving a command or
| Publish and verify the pre test alert templates | 27
-
audio content on air. In many cases, the Cancel command can be delayed after the audio by approximately13 seconds and the sirens turn off before receiving the Cancel command, with the command reserved forcanceling in poor conditions. However, in systems with noisy RF conditions, the Cancel command shouldbe sent immediately after the audio content so that squelch noise and other on-air transmissions stop thebroadcast.
6. Using Microsoft Notepad, navigate to : C:\Program Files\capnode\system_private.config andopen the system_private.config file.
7. In the Notepad file, find the following:
• encoder.SirenCentralEncoder.ptt_before variable and adjust the delay between the time the IIMsends the PA function activation command to the REACT4000 and the time that the REACT4000 actuallystarts sending the audio stream over the air to the speaker poles. In the ATI system, this time is typically 22to 25 seconds (22000-25000). This delay is required by the ATI system as the ATI REACT4000 takes time tosend the PA command to all endpoints in the system. The base value is in milliseconds.
• encoder.SirenCentralEncoder.ptt_after variable and adjust the delay of time the IIM continuesto hold the system PTT active after the IIM stops broadcasting audio stream. This variable is typically set to2000. The base value is in milliseconds.
8. Click File > Save. Close the Notepad file.9. Using the Service Manager, restart CapCon services.10.Run another test and observe the audio characteristics.11.Repeat steps 2 to 10 until the prerecorded audio sounds close in volume and the clarity to the baseline.
| Publish and verify the pre test alert templates | 28
-
BlackBerry AtHoc Customer Support PortalBlackBerry AtHoc customers can obtain more information about BlackBerry AtHoc products or get answers toquestions about their BlackBerry AtHoc systems through the Customer Support Portal:
https://support.athoc.com
The BlackBerry AtHoc Customer Support Portal also provides support via computer-based training, operatorchecklists, best practice resources, reference manuals, and user guides.
| BlackBerry AtHoc Customer Support Portal | 29
https://support.athoc.com
-
Documentation feedbackThe BlackBerry AtHoc documentation team strives to provide accurate, useful, and up-to-datetechnical documentation. If you have any feedback or comments about AtHoc documentation, [email protected]. Please include the name and version number of the document in your email.
To view additional BlackBerry AtHoc documentation, visit https://docs.blackberry.com/en/id-comm-collab/blackberry-athoc. To view the BlackBerry AtHoc Quick Action Guides, see https://docs.blackberry.com/en/id-comm-collab/blackberry-athoc/Quick-action-guides/latest.
For more information about BlackBerry AtHoc products or if you need answers to questions about your BlackBerryAtHoc system, visit the Customer Support Portal at https://support.athoc.com.
| Documentation feedback | 30
mailto:[email protected]?subject=[AtHoc-doc-feedback]:https://docs.blackberry.com/en/id-comm-collab/blackberry-athochttps://docs.blackberry.com/en/id-comm-collab/blackberry-athochttps://docs.blackberry.com/en/id-comm-collab/blackberry-athoc/Quick-action-guides/latesthttps://docs.blackberry.com/en/id-comm-collab/blackberry-athoc/Quick-action-guides/latesthttps://support.athoc.com
-
Legal notice ©2020 BlackBerry Limited. Trademarks, including but not limited to BLACKBERRY, BBM, BES, EMBLEM Design,ATHOC, CYLANCE and SECUSMART are the trademarks or registered trademarks of BlackBerry Limited, itssubsidiaries and/or affiliates, used under license, and the exclusive rights to such trademarks are expresslyreserved. All other trademarks are the property of their respective owners.
This documentation including all documentation incorporated by reference herein such as documentationprovided or made available on the BlackBerry website provided or made accessible "AS IS" and "AS AVAILABLE"and without condition, endorsement, guarantee, representation, or warranty of any kind by BlackBerry Limited andits affiliated companies ("BlackBerry") and BlackBerry assumes no responsibility for any typographical, technical,or other inaccuracies, errors, or omissions in this documentation. In order to protect BlackBerry proprietary andconfidential information and/or trade secrets, this documentation may describe some aspects of BlackBerrytechnology in generalized terms. BlackBerry reserves the right to periodically change information that is containedin this documentation; however, BlackBerry makes no commitment to provide any such changes, updates,enhancements, or other additions to this documentation to you in a timely manner or at all.
This documentation might contain references to third-party sources of information, hardware or software,products or services including components and content such as content protected by copyright and/or third-party websites (collectively the "Third Party Products and Services"). BlackBerry does not control, and is notresponsible for, any Third Party Products and Services including, without limitation the content, accuracy,copyright compliance, compatibility, performance, trustworthiness, legality, decency, links, or any other aspectof Third Party Products and Services. The inclusion of a reference to Third Party Products and Services in thisdocumentation does not imply endorsement by BlackBerry of the Third Party Products and Services or the thirdparty in any way.
EXCEPT TO THE EXTENT SPECIFICALLY PROHIBITED BY APPLICABLE LAW IN YOUR JURISDICTION, ALLCONDITIONS, ENDORSEMENTS, GUARANTEES, REPRESENTATIONS, OR WARRANTIES OF ANY KIND, EXPRESSOR IMPLIED, INCLUDING WITHOUT LIMITATION, ANY CONDITIONS, ENDORSEMENTS, GUARANTEES,REPRESENTATIONS OR WARRANTIES OF DURABILITY, FITNESS FOR A PARTICULAR PURPOSE OR USE,MERCHANTABILITY, MERCHANTABLE QUALITY, NON-INFRINGEMENT, SATISFACTORY QUALITY, OR TITLE, ORARISING FROM A STATUTE OR CUSTOM OR A COURSE OF DEALING OR USAGE OF TRADE, OR RELATED TO THEDOCUMENTATION OR ITS USE, OR PERFORMANCE OR NON-PERFORMANCE OF ANY SOFTWARE, HARDWARE,SERVICE, OR ANY THIRD PARTY PRODUCTS AND SERVICES REFERENCED HEREIN, ARE HEREBY EXCLUDED.YOU MAY ALSO HAVE OTHER RIGHTS THAT VARY BY STATE OR PROVINCE. SOME JURISDICTIONS MAYNOT ALLOW THE EXCLUSION OR LIMITATION OF IMPLIED WARRANTIES AND CONDITIONS. TO THE EXTENTPERMITTED BY LAW, ANY IMPLIED WARRANTIES OR CONDITIONS RELATING TO THE DOCUMENTATION TOTHE EXTENT THEY CANNOT BE EXCLUDED AS SET OUT ABOVE, BUT CAN BE LIMITED, ARE HEREBY LIMITED TONINETY (90) DAYS FROM THE DATE YOU FIRST ACQUIRED THE DOCUMENTATION OR THE ITEM THAT IS THESUBJECT OF THE CLAIM.
TO THE MAXIMUM EXTENT PERMITTED BY APPLICABLE LAW IN YOUR JURISDICTION, IN NO EVENT SHALLBLACKBERRY BE LIABLE FOR ANY TYPE OF DAMAGES RELATED TO THIS DOCUMENTATION OR ITS USE,OR PERFORMANCE OR NON-PERFORMANCE OF ANY SOFTWARE, HARDWARE, SERVICE, OR ANY THIRDPARTY PRODUCTS AND SERVICES REFERENCED HEREIN INCLUDING WITHOUT LIMITATION ANY OF THEFOLLOWING DAMAGES: DIRECT, CONSEQUENTIAL, EXEMPLARY, INCIDENTAL, INDIRECT, SPECIAL, PUNITIVE,OR AGGRAVATED DAMAGES, DAMAGES FOR LOSS OF PROFITS OR REVENUES, FAILURE TO REALIZE ANYEXPECTED SAVINGS, BUSINESS INTERRUPTION, LOSS OF BUSINESS INFORMATION, LOSS OF BUSINESSOPPORTUNITY, OR CORRUPTION OR LOSS OF DATA, FAILURES TO TRANSMIT OR RECEIVE ANY DATA,PROBLEMS ASSOCIATED WITH ANY APPLICATIONS USED IN CONJUNCTION WITH BLACKBERRY PRODUCTS ORSERVICES, DOWNTIME COSTS, LOSS OF THE USE OF BLACKBERRY PRODUCTS OR SERVICES OR ANY PORTIONTHEREOF OR OF ANY AIRTIME SERVICES, COST OF SUBSTITUTE GOODS, COSTS OF COVER, FACILITIES ORSERVICES, COST OF CAPITAL, OR OTHER SIMILAR PECUNIARY LOSSES, WHETHER OR NOT SUCH DAMAGES
| Legal notice | 31
-
WERE FORESEEN OR UNFORESEEN, AND EVEN IF BLACKBERRY HAS BEEN ADVISED OF THE POSSIBILITY OFSUCH DAMAGES.
TO THE MAXIMUM EXTENT PERMITTED BY APPLICABLE LAW IN YOUR JURISDICTION, BLACKBERRY SHALLHAVE NO OTHER OBLIGATION, DUTY, OR LIABILITY WHATSOEVER IN CONTRACT, TORT, OR OTHERWISE TOYOU INCLUDING ANY LIABILITY FOR NEGLIGENCE OR STRICT LIABILITY.
THE LIMITATIONS, EXCLUSIONS, AND DISCLAIMERS HEREIN SHALL APPLY: (A) IRRESPECTIVE OF THE NATUREOF THE CAUSE OF ACTION, DEMAND, OR ACTION BY YOU INCLUDING BUT NOT LIMITED TO BREACH OFCONTRACT, NEGLIGENCE, TORT, STRICT LIABILITY OR ANY OTHER LEGAL THEORY AND SHALL SURVIVE AFUNDAMENTAL BREACH OR BREACHES OR THE FAILURE OF THE ESSENTIAL PURPOSE OF THIS AGREEMENTOR OF ANY REMEDY CONTAINED HEREIN; AND (B) TO BLACKBERRY AND ITS AFFILIATED COMPANIES, THEIRSUCCESSORS, ASSIGNS, AGENTS, SUPPLIERS (INCLUDING AIRTIME SERVICE PROVIDERS), AUTHORIZEDBLACKBERRY DISTRIBUTORS (ALSO INCLUDING AIRTIME SERVICE PROVIDERS) AND THEIR RESPECTIVEDIRECTORS, EMPLOYEES, AND INDEPENDENT CONTRACTORS.
IN ADDITION TO THE LIMITATIONS AND EXCLUSIONS SET OUT ABOVE, IN NO EVENT SHALL ANY DIRECTOR,EMPLOYEE, AGENT, DISTRIBUTOR, SUPPLIER, INDEPENDENT CONTRACTOR OF BLACKBERRY OR ANYAFFILIATES OF BLACKBERRY HAVE ANY LIABILITY ARISING FROM OR RELATED TO THE DOCUMENTATION.
Prior to subscribing for, installing, or using any Third Party Products and Services, it is your responsibility toensure that your airtime service provider has agreed to support all of their features. Some airtime serviceproviders might not offer Internet browsing functionality with a subscription to the BlackBerry® Internet Service.Check with your service provider for availability, roaming arrangements, service plans and features. Installationor use of Third Party Products and Services with BlackBerry's products and services may require one or morepatent, trademark, copyright, or other licenses in order to avoid infringement or violation of third party rights. Youare solely responsible for determining whether to use Third Party Products and Services and if any third partylicenses are required to do so. If required you are responsible for acquiring them. You should not install or useThird Party Products and Services until all necessary licenses have been acquired. Any Third Party Products andServices that are provided with BlackBerry's products and services are provided as a convenience to you and areprovided "AS IS" with no express or implied conditions, endorsements, guarantees, representations, or warrantiesof any kind by BlackBerry and BlackBerry assumes no liability whatsoever, in relation thereto. Your use of ThirdParty Products and Services shall be governed by and subject to you agreeing to the terms of separate licensesand other agreements applicable thereto with third parties, except to the extent expressly covered by a license orother agreement with BlackBerry.
The terms of use of any BlackBerry product or service are set out in a separate license or other agreement withBlackBerry applicable thereto. NOTHING IN THIS DOCUMENTATION IS INTENDED TO SUPERSEDE ANY EXPRESSWRITTEN AGREEMENTS OR WARRANTIES PROVIDED BY BLACKBERRY FOR PORTIONS OF ANY BLACKBERRYPRODUCT OR SERVICE OTHER THAN THIS DOCUMENTATION.
BlackBerry Enterprise Software incorporates certain third-party software. The license and copyright informationassociated with this software is available at http://worldwide.blackberry.com/legal/thirdpartysoftware.jsp.
BlackBerry Limited2200 University Avenue EastWaterloo, OntarioCanada N2K 0A7
BlackBerry UK LimitedGround Floor, The Pearce Building, West Street,Maidenhead, Berkshire SL6 1RLUnited Kingdom
Published in Canada
| Legal notice | 32
http://worldwide.blackberry.com/legal/thirdpartysoftware.jsp
ContentsGetting startedProduct requirementsHardware requirementsSoftware requirements
Specific usage data collection
Configure the ATI device in BlackBerry AtHocConfigure the ATI device on the BlackBerry AtHoc application serverConfigure the ATI devicesConfigure the ATI and XML Feed delivery gatewaysEnable the ATI Giant Voice deviceEnable the Xml Feed deviceSet up mass device endpoints (targets)Create mass device zone and pole endpointsCreate a mass device key endpointConfigure the key XML attributeCreate a key mass device endpoint
Create and publish an ATI Giant Voice alert templateVerify the published alert
Test pre-installation legacy functionalityConfigure IIM IP connectivityConfigure the IIM and property filesRestart the CapCon serviceVerify the CapCon system activity console (GUI)Troubleshooting
Test post-installation final legacy functionality Publish and verify the pre test alert templatesCreate and publish a pre test alert templateVerify the serial communicationAdjust the .wav file audio levelAdjust the Text-to-speech audio level and characteristicsAdjust the function sequencing
BlackBerry AtHoc Customer Support PortalDocumentation feedbackLegal notice