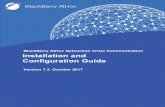BlackBerry AtHoc Digital Signage Installation...
-
Upload
vuonghuong -
Category
Documents
-
view
220 -
download
2
Transcript of BlackBerry AtHoc Digital Signage Installation...

BlackBerry AtHoc Networked Crisis Communication
Digital Signage Installation GuideDigital Signage Plug-in for NDSVersion 7.4January 2018

Copyright © 2018 BlackBerry Limited. All Rights Reserved. This document may not be copied, disclosed, transferred, or modified without the prior written consent of BlackBerry Limited. While all content is believed to be correct at the time of publication, it is provided as general purpose information. The content is subject to change without notice and is provided “as is” and with no expressed or implied warranties whatsoever, including, but not limited to, a warranty for accuracy made by BlackBerry Limited. The software described in this document is provided under written license only, contains valuable trade secrets and proprietary information, and is protected by the copyright laws of the United States and other countries. Unauthorized use of software or its documentation can result in civil damages and criminal prosecution.
TrademarksTrademarks, including but not limited to ATHOC, EMBLEM Design, ATHOC & Design and the PURPLE GLOBE Design are the trademarks or registered trademarks of BlackBerry Limited, its subsidiaries and/or affiliates, used under license, and the exclusive rights to such trademarks are expressly reserved. All other trademarks are the property of their respective owners. Users are not permitted to use these marks without the prior written consent of AtHoc or such third party which may own the mark.
BlackBerry Solution License Agreementhttps://us.blackberry.com/legal/blackberry-solution-license-agreement
Contact InformationBlackBerry AtHoc
2988 Campus Drive, Suite 200
San Mateo, CA 94403
Tel: 1-650-685-3000
Email: [email protected]
Web: http://www.athoc.com

ContentsCHAPTER 1: OVERVIEW 4CHAPTER 2: REQUIREMENTS 5
Prerequisite 5Hardware and firmware 5Software 5
CHAPTER 3: INSTALL AND CONFIGURE THE PLUG-IN ON NDS 6Install the plug-in 6Verify the installation 6Configure the digital signage plug-in settings 7Enable the plug-in for the NDS account 9Restart the NDS processes 9Verify that the digital signage plug-in process is running 9
CHAPTER 4: INSTALL AND CONFIGURE THE DIGITAL SIGNAGE PLUG-IN 11Install the digital signage package on the BlackBerry AtHoc server 11Set up BlackBerry AtHoc for digital signage devices 11Configure the gateway 12Configure the device 12Configure a mass device for each digital sign 12Create a health monitor 13Send alerts to the device 14
CHAPTER 5: VIEW THE NDS DELIVERY USAGE REPORT 16
3

Chapter 1: OverviewThe Digital Signage plug-in provides support for sending alerts to digital signs. Using the Notification Delivery Service (NDS) Console, you configure the plug-in and set up accounts.
Operators send alerts through the BlackBerry AtHoc management console. The operators can customize the message for the digital sign devices.
4

Chapter 2: Requirements
Chapter 2: RequirementsThis section describes the hardware and software requirements you must have to use the Digital Signage plug-in.
PrerequisiteThe following products must be installed and configured before installing and setting up the Digital Signage plug-in.
l BlackBerry AtHoc NDS version 2.0 installed on the NDS Server.
l BlackBerry AtHoc version 6.1.8.85 R3 SP1 or later installed on the BlackBerry AtHoc Server.
Hardware and firmwareThe following are the minimum hardware requirements:
l A minimum of Dual-Core Dual CPUs (2 Dual-Core CPUs such as Xeon 51xx family, Xeon E53xx family or X53xx family) 2 GHz or higher
l One database server core for each two application server cores
l 4 GB for each server
l Recommended: Dual, redundant Intel NICs and power supplies
If using BroadCOM NICs, be sure that the latest drivers are installed and disable the TCP Chimney feature as per the guidelines in the following Microsoft article:http://support.microsoft.com/kb/951037
l Disk space for storage on a RAID 5, RAID 0+1 or RAID 10 configured disk system
The exact allocation of disks depends on the hardware configuration.
Note: Limit SQL RAM usage to 60% of the total system RAM.
The installation procedure requires at least 20 GB free for data.
SoftwareThe following are the minimum software requirements:
l 64-bit Windows Server 2008 R2
l SQL Server Express 2008 R2
l Internet Information Services (IIS) 7.0
l .NET Framework 3.5 SP1. The installer for .Net Framework 3.5 also installs version 2.0.50727 of the Framework.
- 5 -

Chapter 3: Install and configure the plug-in on NDSThe following sections describe how to install and configure the Digital Signage plug-in for NDS on the NDS Server.
Install the plug-inThe Digital Signage plug-in provides the ability to display alerts on digital signs using the BlackBerry AtHoc cloud service.
To install the Digital Signage plug-in, complete the following steps.
1. Log in to the NDS server.
2. Stop the BlackBerry AtHoc services:
a. From IIS, select the application server. Click Stop on the Actions screen.
b. Navigate to Windows Services and stop AtHocDeliveryServices.
3. Copy the Digital Signage plug-in ZIP file, AtHoc.NDS.PlugIn.RMG_build.zip, that you received from BlackBerry AtHoc support, to a temporary folder.
4. On the file Properties screen, click the General tab.
5. Click Unblock and then extract the contents of the compressed file to a temporary directory.
6. In the temporary directory, rename the following folder:AtHoc.Delivery.Plugin.RMG_build
to the folder name:
RMG
7. Copy the RMG folder to the following location:<NDSServer>\Program Files (x86)\AtHocENS\DeliveryServer\Plugins\
8. Where <NDSServer> is the name of the server where NDS is installed.
Verify the installationThis section describes how to open the NDS console to verify that the plug-in has been deployed.
Open the NDS consoleUse the BlackBerry AtHoc NDS console to manage the NDS.
Prerequisite: The NDS host services must be set up and you must have NDS administration privileges. As a BlackBerry AtHoc NDS Administrator, open the BlackBerry AtHoc NDS Console using the following server address:\\AtHocENS\DeliveryServer\Tools\AtHocNDSConsole
See the BlackBerry AtHoc Notification Delivery Service: Install and Upgrade Guide to learn how to install and configure the NDS Console.
Chapter 3: Install and configure the plug-in on NDS
6

Verify that the plug-in has been deployed 1. In the NDS console, click Console > Testing.
2. Verify that the Digital Signage device appears in the list of Supported Devices.If the device is in the list, it has been successfully deployed.
Configure the digital signage plug-in settingsTo configure the Digital Signage plug-in, complete the following steps:
1. Open the NDS Console on the NDS server.
2. Navigate to Management > Configure.
BlackBerry AtHoc Digital Signage Installation Guide
7

3. Click New Configuration. The fields for the new key appear.
4. Enter the following value in the New Key field:nds.plugins.digitalsignage
5. From Windows Explorer, open the following file:<AtHocENS>/DeliveryServer/Plugins/digitalsignage/nds.plugins.digitalsignage
6. Copy the contents of the file and close the file.
7. Return to the NDS Console and paste the file contents in the Value field.
8. Update the following attribute values, as appropriate for the your setup:
l Modify the following attributes in the <center> node:
n default: Specifies which server is the default server. Values: true|false. Designate only one server as the default server.
n name: The common name of the server.
n server: The IP address of the server.
n port: The port number for the server.
l To add an additional server, add a <center> node and complete the attribute values.
9. Click Save.
Note: After configuring or modifying the plug-in settings, you must restart the NDS processes.
Chapter 3: Install and configure the plug-in on NDS
8

Enable the plug-in for the NDS accountTo enable the Digital Signage plug-in for the NDS account, complete the following steps:
1. In the NDS Console, click Management > Account. The Account Management screen opens.
2. Select the NDS account for your organization.
3. Click Account Resource to open the tab.
4. Select the Support check box for the Digital Signage Device Type.
5. Ensure that the value for Resource Type is Rate.
6. Click Save.
Restart the NDS processesAfter you have configured or modified the plug-in settings, restart NDS processes.
1. From the NDS server, open a command window and run as administrator.
2. Go to Start > Run > Services. The Services window opens.
3. Select AtHocDeliveryService.
4. Click Restart.
Verify that the digital signage plug-in process is runningTo verify that the Hosted SMS plug-in is running as a separate process, complete the following steps :
1. Open the NDS console and start NDS.
2. Open the AtHoc IWSAlerts Event Viewer.
3. Check the message in the Short Message column. The plug-in process is running if the message is "Digital Signage plugin Start."
4. If the plug-in process is not running, complete the following steps:
a. In the NDS console, navigate to Services > AtHocDeliveryService b. Click Start the service.
BlackBerry AtHoc Digital Signage Installation Guide
9

c. Go back to the AtHoc IWSAlerts Event Viewer.
d. Verify that the Digital Signage plug-in displays "Digital Signage plugin Start" in the Short Message column.
Chapter 3: Install and configure the plug-in on NDS
10

Chapter 4: Install and configure the digital signage plug-inThe following sections describe how to install and configure support for the Digital Signage plug-in in BlackBerry AtHoc.
Install the digital signage package on the BlackBerry AtHoc server
1. Open a remote desktop session and log in to the BlackBerry AtHoc server.
2. Navigate to the following folder:..\AtHocENS\ServerObjects\Tools
3. Open the following package: AtHoc.Applications.Tools.InstallPackage.
4. In the Configure Device Support list, select RMG Digital Signage.
5. Click Enable.
6. Click OK.
Set up BlackBerry AtHoc for digital signage devicesThe following sections describe how to set up BlackBerry AtHoc for digital signage devices.
Chapter 4: Install and configure the digital signage plug-in
11

Configure the gateway 1. Log in to the BlackBerry AtHoc management console.
2. In the navigation bar, click the (Settings) icon.
3. In the Devices section, click RMG Digital Signage.
4. Click the Copy default settings link to add the default values.
5. Enter the NDS address, the user name, and password values provided to you by BlackBerry AtHoc Support or by your organization.
6. Click Save.You have completed the gateway setup. You can now configure the related devices with Device Manager.
Configure the deviceTo configure the device, complete the following steps:
1. Log in to the BlackBerry AtHoc management console.
2. In the navigation bar, click the (Settings) icon.
3. In the Devices section, click Devices. The Device Manager screen opens.
4. Click to open the row for RMG Digital Signage. The settings page for the device appears.
5. Click Edit. 6. Modify the values in the Details section with the name and information valid for your
organization. Note: For the Contact Info Editing field, select either All or End Users to specify whether end users must provide contact information in Self Service.
7. In the Delivery Gateway section, select RMG Digital Signage from the Add a Delivery Gateway pull-down menu.
8. Click Save.
9. Click the Return to Device Manager link.
10. Select the check box next to the RMG Digital Signage row and click Enable if you are ready to make the device available for alert publishing.
Configure a mass device for each digital signTo distribute messages through mass communication devices like digital signs, you must create a BlackBerry AtHoc mass device. You can name the mass device something relevant like "Emergency Digital Signs".
Note: You must have Operator or End-User manager privileges to create the mass device.
Each digital sign is an endpoint of an alerting system. Each digital sign is considered a mass communication device because it alerts an unknown number of recipients; whoever is in the vicinity of the device. In the BlackBerry AtHoc management system, an object called a mass device is
BlackBerry AtHoc Digital Signage Installation Guide
12

configured for each mass communication endpoint. You must create configure a mass device for each digital sign.
Before you begin, plan how many mass devices to create based on the number of digital signs. First, determine how many digital signs you have. You create a mass device for each digital sign. Next, map the mass device to the relay that closes for a particular digital sign.
To configure mass device endpoints, complete the following steps for each digital sign:
1. Log in to the BlackBerry AtHoc management system as a system administrator.
2. In the navigation bar, click the (Settings) icon.
3. In the Devices section, click Mass Device Endpoints. The New Mass Device Endpoint screen opens.
4. Click New and then select the digital sign you want to target. The New Mass Device Endpoint screen opens.
5. In the General section, enter the endpoint name and common name. Enter a value between 4 and 80 characters long. The following special characters are not allowed: ( ' ̂ = < > )
6. In the Configuration section, enter the address for the mass device.
7. Click Save.
Create a health monitorYou can create a health monitor that watches the connectivity between AtHoc Cloud Services (NDS) and the BlackBerry AtHoc management system to verify that digital signs are up and running.
To create the health monitor, complete the following steps:
1. Log in to the BlackBerry AtHoc management console as a System Administrator.
2. In the navigation bar, click the (Settings) icon.
3. In the System Setup section, click Global System Health. The System Visibility Console opens.
4. Click the Create new monitor link. The New Health Monitor screen opens.
5. Enter a meaningful name for the monitor. For example, Digital Signage Health Monitor.
6. Select the Health Monitors that you want the new health monitor to be associated with. For example, General.
7. (Optional) Select the Show errors and warnings for this monitor on the Home Page check box.
8. (Optional) Select the Show this Health Monitor in the Organization Visibility Console check box.
9. Specify how often the monitor runs using the frequency and time controls.
10. In the How does this Monitor test the system? section, select UAP Health Test from the Choose a test list.
Chapter 4: Install and configure the digital signage plug-in
13

11. Copy the Sample Configuration XML text into the Test Configuration field and update the following values:
<ProtocolID>UAP-DS<ProtocolID>
<ProviderID>yourVPSID</ProviderID>
<Devices>
<Device>DigitalSignage</Device>
</Devices>
For example, the following image shows the updated values:
12. Configure the rest of the Health Monitor as appropriate.
13. Click Save.
Send alerts to the deviceYou can create alerts to send to digital sign devices using the standard alert process.
To create an alert, complete the following steps:
1. Log in to the BlackBerry AtHoc management console.
2. In the navigation bar, click the Alerts > New Alert. The Select from Alert Templates screen opens.
3. Select an alert template or click the Create a Blank Alert link.
4. If you selected an alert template, click the Edit button to modify the alert template.
5. On the alert page, select a severity and type for the alert.
6. Enter the title and content of the alert. The content of the alert might be longer than what is appropriate for a digital sign. You can customize the text for the digital sign device
7. In the Target Users section, select the targeted users and personal devices.
8. In the Mass Devices section, click RMG Digital Signage.
BlackBerry AtHoc Digital Signage Installation Guide
14

9. Click the Options link. complete the following selections as appropriate:
a. Select the zone. Each zone is a end-user account, such as was created in the previous section: AllZones.
b. Specify whether the alert is informational (Green text) or an emergency (Red text).
c. If your message is short, you can use the Alert Title and Body content that you previously defined. However, if you are sending an alert to multiple devices, use the Custom Text to meet the following character number restrictions:
l Title text should be between 3 and 14 characters long
l Body text should be no longer than 82 characters long
10. Click Review & Publish.
11. When you are ready to send the alert, click Publish.
Chapter 4: Install and configure the digital signage plug-in
15

Chapter 5: View the NDS delivery usage reportYou can track alert delivery and usage statistics with the Delivery Usage report. There are detailed tracking statistics for your reporting needs.
To open and use the report, log in to the NDS Console and click Console > Monitoring.
The following columns need explanation:
Column name Explanation/values
Message ID A unique identifier for the alert.Message Group A unique identifier for the alert.Status The state in which the alert is currently:
l READY: The message is in the delivery queue.
l DONE: The message has been sent.
l ERROR: There was an error sending an alert.
Chapter 5: View the NDS delivery usage report
16