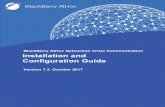BlackBerry AtHoc CAP Publishing and Processing Guide · Obtain published CAP XML messages from...
Transcript of BlackBerry AtHoc CAP Publishing and Processing Guide · Obtain published CAP XML messages from...

BlackBerry AtHoc Network Crisis Communication
CAP Publishing andProcessing GuideVersion 7.6, September 2018

Copyright © 2017–2018 BlackBerry Limited. All Rights Reserved.This document may not be copied, disclosed, transferred, or modified without the prior written consent of BlackBerry Limited. While all content is believed to be correct at the time of publication, it is provided as general purpose information. The content is subject to change without notice and is provided “as is” and with no expressed or implied warranties whatsoever, including, but not limited to, a warranty for accuracy made by BlackBerry Limited. The software described in this document is provided under written license only, contains valuable trade secrets and proprietary information, and is protected by the copyright laws of the United States and other countries. Unauthorized use of software or its documentation can result in civil damages and criminal prosecution.
TrademarksTrademarks, including but not limited to ATHOC, EMBLEM Design, ATHOC & Design and the PURPLE GLOBE Design are the trademarks or registered trademarks of BlackBerry Limited, its subsidiaries and/or affiliates, used under license, and the exclusive rights to such trademarks are expressly reserved. All other trademarks are the property of their respective owners. Users are not permitted to use these marks without the prior written consent of AtHoc or such third party which may own the mark.
This product includes software developed by Microsoft (http://www.microsoft.com).
This product includes software developed by Intel (http://www.intel.com).
This product includes software developed by BroadCom (http://www.broadcom.com).
All other trademarks mentioned in this document are the property of their respective owners.
PatentsThis product includes technology protected under patents and pending patents.
BlackBerry Solution License Agreementhttps://us.blackberry.com/legal/blackberry-solution-license-agreement
Contact InformationBlackBerry Limited
2988 Campus Drive, Suite 100
San Mateo, CA 94403
Tel: 1-650-685-3000
Email: [email protected]
Web: http://www.athoc.com

ContentsCHAPTER 1: CAP AT BLACKBERRY ATHOC OVERVIEW 1CHAPTER 2: PUBLISHING CAP ALERTS 2
IPAWS 2Configure the Community Warning Feeds device 3Obtain published CAP XML messages from AtHoc 9Post acknowledgments to BlackBerry AtHoc 11
CHAPTER 3: PROCESSING CAP EVENTS 12AtHoc CAP agents 12Business flow 12Set up the AtHoc CAP Feed Poller agent configuration 13Set up the AtHoc CAP Event Processor agent configuration 14View system tasks 16Run Health Monitor 17Supported formats 17Additional supported capabilities 17
APPENDIX A: HONEYWELL FEED PAYLOAD 20APPENDIX B: SAMPLE CAP MESSAGES 21
Example CAP message for all pole activation 21Example CAP message for activation of a single pole 22Example CAP message for a group of poles 23
APPENDIX C: IPAWS FEED PAYLOAD 25APPENDIX D: GEOCODES AND COUNTIES 26
Locate the geocode of a county 26UGC county 26UGC zone 27
i

Chapter 1: CAP at BlackBerry AtHoc overviewBlackBerry AtHoc supports Common Alerting Protocol (CAP) and is compliant with all industry accepted warning standards. CAP is a simple and general format for exchanging emergency alerts and public warnings over all types of networks. CAP allows a consistent warning message to be disseminated simultaneously over many different warning systems, thus increasing warning effectiveness while simplifying the warning task. CAP can gather information from state, local and national agencies. CAP also facilitates the detection of emerging patterns in local warnings of various kinds, hazard or hostile act.
This document describes how BlackBerry AtHoc publishes and processes CAP alerts and processes inbound CAP events.
For detailed information about CAP, see http://en.wikipedia.org/wiki/Common_Alerting_Protocol.
CAP Publishing and Processing Guide
1

Chapter 2: Publishing CAP alertsBlackBerry AtHoc can communicate with Federal systems through Integrated Public Alert and Warning System (IPAWS). IPAWS is a two way communication system that includes inbound and outbound. In the inbound communication systems, alerts are sent from federal systems to AtHoc IWS. The IPAWS server has an event, which is copied to the IWS database with Poller and Processing alert with AtHoc devices. In outbound communication systems alerts are sent from AtHoc IWS to Federal systems.
IPAWSIn an emergency, emergency response officials need to provide the public with life–saving information quickly. IPAWS, a modern version of the national alert and warning infrastructure, helps organizations collaborate and alert the public in order to save lives and properties.
The Open Platform for Emergency Networks (OPEN) enables the sharing of emergency alerts and incident-related data between different standards-compliant incident management systems. IPAWS OPEN serves as the IPAWS Alerts Aggregator, collecting and routing IPAWS emergency alerts to and from emergency systems that serve the public. IPAWS OPEN integrates with the various alert dissemination methods of IPAWS.
IPAWS provides a process for emergency communities at the federal, state, territorial, tribal, and local levels to communicate with each other through alerts. IPAWS helps integrate alerting systems that use Common Alerting Protocol (CAP) standards with the IPAWS infrastructure.
Chapter 2: Publishing CAP alerts
2

The BlackBerry AtHoc plug–in provides a support for sending alerts from one Collaborative Operating Group (COG) to other COGs and to public alerting systems, such as EAS, NWEM, and WEA.
Using the AtHoc Notification Delivery Server (NDS) console, users first configure the plug–in and set up accounts. They then use BlackBerry AtHoc to set up the IPAWS gateway and configure the BlackBerry AtHoc device. In BlackBerry AtHoc, they also create a mass device endpoint for each device as well as their own COG and other COGs with which they want to communicate. Operators can then send alerts through the BlackBerry AtHoc management console and can customize the content for the IPAWS devices. Additionally, users can use the out of the box IPAWS COG to COG Alert Template to notify operators that other COGS have sent alerts to their local system.
Configure the Community Warning Feeds deviceThe Community Warning System (CWS) Feeds device is created to provide a generic and configurable CAP feed to other systems or devices.
Configure the CWS gateway
1. Log in to the BlackBerry AtHoc Management System with an administrator account.
2. In the navigation bar, click (Settings) icon.
3. In he Devices section, click Community Warning System Feeds V2.
4. Click the Copy default settings link.
CAP Publishing and Processing Guide
3

5. Click Save
Configure the device with a CWS gateway
1. In the navigation bar, click (Settings) icon.
2. In the devices section, click Devices.
3. Click Community Warnings System Feeds V2.
4. Click Edit.
5. In the Details section, verify the device details.
6. In the Delivery Gateways section, click Configure.
Chapter 2: Publishing CAP alerts
4

7. Verify the XML with the following XML template. Make changes if required.
8. Click Save.
9. In the Community Warnings System Feeds V2 screen, click Enable.
CAP Publishing and Processing Guide
5

Create a mass device endpoint
1. In the navigation bar, click (Settings) icon.
2. In the devices region, click Mass Device Endpoints.
3. Click New, and then select Community Warnings System Feeds V2.
4. Enter the Endpoint Name and Common Name. By default, the Endpoint name is same as the Common Name.
5. In the Configuration section, enter the address for the mass device. The following special char-acters are not allowed: (`!^=<>)
6. Click Save.
Verify the mass device
1. After the new mass device is created, search for it in the Device Manager.
2. Click the device you want to view. The details of the selected device are displayed.
Add a new map layerThe Shape Layers area of the Map Settings screen displays details about each of the shape-related layers that have been configured for maps.
To view and update shape layers, complete the following steps:
1. Download the zip file to a common folder in your local drive.
2. In the navigation bar, click the (Settings) icon.
3. In the Basic section, click Map Settings. The Map Settings screen opens.
4. (Optional) Click and drag the (Drag) icon to change the order of existing shape layers.
Chapter 2: Publishing CAP alerts
6

5. (Optional) To edit an existing shape layer, click the (Edit) icon. The Update Shape Layer dialog opens. You can update the shape layer name, display color, an selectable status. Click Save to save your changes and return to the Map Settings screen.
6. To add a new shape layer, click the Add Shape Layer link. The Add Shape Layer dialog opens.
7. Enter a name for the new shape layer.
8. Click the Select link to select a shape file.
9. Browse to select the shape file on your system.
Note: Only shape files that contain Polygons and Multipolygons can be imported. If your shape file contains Point shape files, the file cannot be imported.
Tip: The imported shape file should not exceed 100 Mb and should be saved as a ZIP file con-taining one of each of the following file types: .prj, .dbf, and .shpBlackBerry AtHoc supports the GCS_WGS_1984 Geographical Coordinate System, with the following data:
Well-known ID Name
GCS Data
4326 GCS_WGS_1984
GEOGCS["GCS_WGS_1984",DATUM["D_WGS_1984",SPHEROID["WGS_1984",6378137.0,298.257223563]],PRIMEM["Greenwich",0.0],UNIT["Degree",0.0174532925199433]]
If your shape file data uses any other geographic coordination system (GCS), open the file in a standard GIS tool. Convert the shape file using the specified GCS values in the table.
10. (Optional) Select the check box to make the new shape selectable.
When creating an alert or alert template, a shape layer that is marked as selectable appears in the Select Predefined Locations list and in the Show Layers pop-up (accessed by clicking the
Layers ( ) map control.) If the layer is not selectable, it appears in the Show Layers pop-up, but does not appear in the Select Predefined Locations list.
11. Select a color from the list. The default is red.
12. Click Add. You are returned to the Map Settings screen.
13. Click Save.
Publish CAP alerts
1. Log in to the BlackBerry BlackBerry AtHoc management system with an administrator account.
2. Click Alerts.
3. Click New Alert.
4. Click Create a Blank Alert.
5. On the New Alert page, enter the title and content of the alert.
CAP Publishing and Processing Guide
7

6. Specify response options for the text message.
7. In the Location filed, click Add.
8. Click Select Predefined Locations and from the drop–down list select the mass device you created.
9. Uncheck the Target Users and Target Organizations checkbox.
10. Click Apply.
Note: A red text message is displayed if add location steps are not completed as described in steps above. Operator will be unable to Review and Publish alert if the red warning message is displayed.
11. In the Mass Devices region, check the Community Waring System Feeds V2 checkbox and select the Mass device user from the drop down menu.
Chapter 2: Publishing CAP alerts
8

12. Click Review and Publish to send the alert.
Obtain published CAP XML messages from AtHocTo obtain published CAP XML messages from BlackBerry AtHoc, poll AtHoc as follows:
https://<iwsserverhostname>/Syndication/CAP_PUBLIC_FEED_V2/<vps>/capindex
The path provides an index file that contains links to alerts represented by <item> elements that are currently active. Only active alerts show up in the index file. You must continuously poll the file to get the active alerts and to discover which alerts are no longer active. To view an item in the index file, download the full CAP message from the <url> element in the item. The red arrow in the following example points to the URL from where you can download the CAP alert to process.
Note: Some URL specifics will be different.
CAP Publishing and Processing Guide
9

The following image shows a generated payload of an alert from the syndication feed. The payload includes an entry for the "More Info Link".
Chapter 2: Publishing CAP alerts
10

Post acknowledgments to BlackBerry AtHocAfter downloading and processing the CAP message, it is necessary to send an acknowledgment message to the BlackBerry AtHoc server. This acknowledgment message is also a CAP message following is the acknowledgment message format :
<?xml version="1.0" encoding="UTF-8"?> <?xml-stylesheet href="capstateoes.xsl" type="text/xsl"?> <alert xmlns="urn:oasis:names:tc:emergency:cap:1.1"> <identifier>ee2b8e8e7aa1dc903cc82ad4ab140fb1</identifier> <sender>BETA2</sender> <sent>2006-05-31T11:15:25-07:00</sent> <status>Actual</status> <msgType>Ack</msgType> <scope>Public</scope> <note>Message passed capnode filter</note> <references>SenderName,1410372042494,2014-09-10T11:00:42-07:00</references> </alert>
This is an example and your information might be different, such as the sender ID. This acknowledgment message is posted to the IWS server like any other CAP message.
Note: In the <references> field, fill in the following information: <node name>, <identifier of the alert you are acknowledging>,date and time
To Post, submit the CAP as an HTTPS POST as follows:
POST to: https://<iwsserverhostname>/Syndication/PostCap with the following parameter: capXML=<ACK XML Content>
11

Chapter 3: Processing CAP eventsThe following sections describe the AtHoc Agents.
AtHoc CAP agentsBlackBerry AtHoc deploys the following two agents:
l The CAP Feed Poller agent is a periodic job that polls an external source URL every x seconds. BlackBerry AtHoc supports polling two types of feeds:
o ATOM (for example, Honeywell)
o CAP XML format (for example, IPAWS)
When a feed is polled, the poll contains entries about CAP-captured events. Each ATOM entry has a link to the full CAP payload that includes all of the details about the event.
l The CAP Event Processor identifies new entries, fetches CAP payloads, and applies busi-ness logic to publish the appropriate alert template (scenario.)
Business flowThe following steps describe the business flow for integrating the CAP Gateway for BlackBerry AtHoc:
1. The CAP Feed Poller job fetches the CAP feed and creates a queue entry in the AtHoc data-base (EVT_QUEUE_TAB).
2. For performance optimization, the polling agent maintains the “last-time-stamp” of the most recent feed entry within the payload.
l Every new feed is first filtered against “last-time-stamp” and only new entries are picked up.
l In the new entries, de-duplication is done based upon a unique identifier to avoid duplic-ate alerts. The unique identifier is also linked to published alert attribute <auid> within BlackBerry AtHoc for future reference.
3. The CAP Event Processor job running in the background picks up new entries and marks the picked–up entries as In Progress (IPC).
4. For all entries that are In Progress, the CAP Event Processor agent determines which alert template (scenario) needs to be published for the incoming event type and event name, based on the configuration of the agent.
5. The alert template (scenario) is published and the event queue entry is marked as Done. If there is an error, the entry is marked as Error.
6. Each agent maintains a debug log, known as the AtHoc Event Viewer, that is used during troubleshooting.
CAP Publishing and Processing Guide
12

Set up the AtHoc CAP Feed Poller agent configuration 1. In SQL Server Management Studio, navigate to Database > ngaddata > Programmability
> Stored Procedures.
2. Run the stored procedure ENABLE_DISABLE_CAP_FEED_POLLER.
3. Log in to the BlackBerry AtHoc management console and switch to VPS1.
4. In the navigation bar, click the (Settings) icon.
5. In the System Setup section, click Integration Manager. The Integration Manager screen opens.
6. Click the CAP Feed Poller agent.
7. Update the agent's configuration with the external source URL.
8. Based on your needs, the XML might be for one feed type only or for multiple feed types. The
Chapter 3: Processing CAP events
13

following example is for multiple feed types, Honeywell and IPAWS:
Set up the AtHoc CAP Event Processor agent configuration 1. In SQL Server Management Studio, navigate to Database > ngaddata > Programmability
> Stored Procedures.
2. Run the stored procedure ENABLE_DISABLE_CAP_EVENT_PROCESSOR once for the system.
3. Change to the System Setup (3) organization.
4. In the navigation bar, click the (Settings) icon.
5. In the System Setup section, click Integration Manager.The Integration Manager screen opens.
6. Click CAP Event Processor.
7. Edit the XML in the Configuration field as highlighted in the following example:
Note: You can enable the agent in multiple VPSs and enable multiple event types per VPS.
CAP Publishing and Processing Guide
14

8. Switch to the VPS where you enabled the agent.
9. Create an alert template. Copy the common name of the alert template.
10. In the navigation bar, click the (Settings) icon.
11. In the System Setup section, click Integration Manager and then click the CAP Event Pro-cessor agent.
12. Update the configuration with the correct event name, geocode, county (if applicable), and the common name of the new alert template created in Step 7.
Note: The scenario common name and the alert template common name are the same.
Chapter 3: Processing CAP events
15

Note: For detailed information about how to locate the geocode of a county, refer to Geo-codes and counties.
View system tasksThe CAP Feed Poller and the CAP Event Processor jobs are displayed on VPS 3 at AtHoc Settings > System Setup > System Jobs as shown in the following image:
CAP Publishing and Processing Guide
16

Run Health MonitorVerify on the system if Health Monitor is enabled.
To view the health monitors, complete the following steps:
1. Log in to the BlackBerry AtHoc management console.
2. Change to the System Setup (3) organization.
3. In the navigation bar, click the (Settings) icon.
4. In the System Setup section, click Global System Health.The System Visibility Console opens.
5. Scroll down to the General section.
If Health Monitor is not enabled, run the MTR_EVT_QUEUE stored procedure.
Ensure that the polling agent is running. If the polling agent is not running, Health Monitor displays an error.
Supported formatsEvent Type Index Type Certified in AtHoc
Honeywell ATOM Yes
IPAWS CAP Yes
Alert Hub ATOM No
AirNow ATOM No
Additional supported capabilities
Geo informationBlackBerry AtHoc can process Geo information polled as part of the feed. For example, Geocode is included in IPAWS feed and configured in the CAP Event Processor agent configuration.
Chapter 3: Processing CAP events
17

<eventRule eventType="IPAWS"> <xpathQuery value="//geocode[concat(valueName/text(),value/text()) = 'UGCMTC067'] /../../event/text()"/>
example of multiple Geocodes configured:
<eventRule eventType="IPAWS"> <xpathQuery value="//geocode[concat(valueName/text(),value/text()) = 'UGCANZ530' or concat(valueName/text(),value/text()) = 'UGCCAC023']/../../event/text()"/> <eventMappings> <eventMapping eventName="Flood Warning" scen-arioCommonName="ca56a30c-864d-47ff-8c44-e4351a0b7807"/> </eventMappings> </eventRule>
Special placeholders for alert content The IPAWS implementation supports the following placeholders in alert templates:
l NWSHeadline,
l NWSEvent,
l NWSDescription,
l NWSInstruction,
l NWSSenderName,
l NWSEffective,
l NWSExpires,
l NWSContact,
l NWSBody
Configure placeholders on the BlackBerry AtHoc system
1. In the navigation bar, click Alert.
2. Click Alert Placeholders.
3. Click on New and then select the Text type.
4. In the Basic section, type a name in the Name field.
5. In the Values section, change the Maximum Length to 100.
6. In the Default value enter the same name as mentioned in Step 4.
7. Click Save.
CAP Publishing and Processing Guide
18

Note: Create as many placeholders as you need. Ensure the name is exactly as listed in the list above.
8. Update alert templates with your new placeholders.
Chapter 3: Processing CAP events
19

Appendix A: Honeywell feed payloadATOM Feed:
Full CAP payload that includes all of the event details (access URL found in ATOM feed):
CAP Publishing and Processing Guide
20

Appendix B: Sample CAP messagesThe CAP message retrieved from the index has the information about which siren poles or group of sirens (any device or system) to activate. The CAP message also provides information about the resources that are used to compose the audio needed for the activation. Following are some examples of CAP messages.
Example CAP message for all pole activationPole Activation Formula:[[SystemURL]]/Syndication/[[GatewayId]]_[[VirtualSystemId]]/capiim/[[AlertId]]
The <addresses> field specifies which polls or groups are active. The format is PA,Mode,Address. Mode is either all, pole, or zone, indicated by either 0, 2, or 1 respectively. For example, PA,0,0 indicates that we should activate all polls. The 0 in the middle represents All.
Note: The Wave Audio, Wave PostTone, and WavePretone specifies the resources used to compose the audio needed for the activation.
Appendix B: Sample CAP messages
21

Example CAP message for activation of a single polePA,2,2 indicates that just one pole, number 2 needs to be activated. The 2 in the middle represents the single pole mode.
CAP Publishing and Processing Guide
22

Example CAP message for a group of poles PA,1,3 indicates that Group 3 of the poles needs to be activated. The 1 in the middle represents Zone.
Appendix B: Sample CAP messages
23

CAP Publishing and Processing Guide
24

Appendix C: IPAWS feed payload
Appendix C: IPAWS feed payload
25

Appendix D: Geocodes and countiesFollowing are the two geocode formats:
l Universal Geographic Code (UGC)
l Federal Information Processing Standards (FIPS)
The UGC format is used in IPAWS feeds.
Locate the geocode of a countyThe following section describes how to locate the geocode of a county.
UGC countyCodes map to the county of a state and must contain the following:
l Two–letter state abbreviation
l The letter 'C' for county
l Three–digit county number
To locate the UGC County Code, perform the following steps:
1. Open a browser and navigate to the National Weather Service website at the following URL: https://alerts.weather.gov.
2. Scroll through the list of state names until you locate your state of residence. Then click on County List.
Appendix D: Geocodes and counties
26

3. Locate your county of residence and copy the County Code.
UGC zoneCodes map to the county of a state and must contain the following:
l Two–letter state abbreviation
l The letter 'Z' for county
l Three–digit zone number
To locate the UGC Zone Code, perform the following steps:
1. Open a browser and navigate to the National Oceanic and Atmospheric Administration (NOAA) website at the following URL: https://alerts.weather.gov.
2. Scroll through the list of states until you locate your state of residence. Then click on Zone List.
CAP Publishing and Processing Guide
27

3. Locate your county of residence and copy the Zone Code.
FIPSFIPS codes map to the county of a state and must contain the following:
l Two–digit state number
l Three–digit county number
To locate the FIPS Code, perform the following steps:
1. Open a browser and navigate to the National Weather Service Management Information Retrieval System (MIRS) website at the following URL:http://n-ws.noaa.gov/mirs/public/prods/maps/cnty_fips_list.htm.
2. Scroll to locate your state of residence and then click on the PDF or JPG link to view the FIPS Code.
A Map of the selected state is displayed.
Appendix D: Geocodes and counties
28

3. In the map, locate the county where your residence is located and copy the FIPS Code.
CAP Publishing and Processing Guide
29