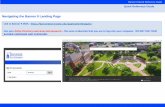Lender’s Closing Process. Clicking on the icon will allow the Lender representative to access GLS.
Banner User Guide for Account Balance Queries · 2019-09-11 · Banner Tool Bar Icons . Each icon...
Transcript of Banner User Guide for Account Balance Queries · 2019-09-11 · Banner Tool Bar Icons . Each icon...

BANNER USER GUIDE
FOR
ACCOUNT BALANCE QUERIES
(STUDENT CLUB ACCOUNTS)
PREPARED BY: MT. SAC FISCAL SERVICES DEPARTMENT
MARCH 2013

Page 2 of 19

Page 3 of 19
BANNER USER GUIDE
FOR
ACCOUNT BALANCE QUERIES
Table of Contents
BANNER TOOL BAR ICONS 4
NAVIGATING TO THE BUDGET QUERY FORMS 5
ACCOUNT BALANCE QUERIES 6-9
ACCOUNT SUMMARY AND TRANSACTION DETAIL 10-17
ENDING FUND BALANCE 18
BEGINNING FUND BALANCE 19

Page 4 of 19
Banner Tool Bar Icons
Each icon represents an action that can be processed by clicking the icon, as identified above. Icons are
only available for use when the graphic appears in color. If an icon appears in a gray tone, that icon cannot
be used within that particular Banner form.
Banner Shortcut Keys
KEY FUNCTION KEY FUNCTION
CTRL F1 Show Keys CTRL PAGEUP Previous Block
F1 Help SHIFT DOWN Next Record
F6 Insert Record SHIFT UP Previous Record
F7 Enter Query TAB Next Field
F8 Execute Query SHIFT TAB Previous Field
F9 List of Values SHIFT F1 Display Error
F10 Commit or Save SHIFT F7 Rollback
CTRL Q Exit SHIFT F6 Delete Record
CTRL PAGEDOWN Next Block HOME/END Start/End of Line

Page 5 of 19
NAVIGATING TO THE BUDGET QUERY FORMS
A. You MUST have a Banner User ID. If not, contact the Banner Help Desk (Ext. 6300) for the Request Form. Upon completion, send it to Sharon Shriver in IT. She will e-mail you when your User ID is activated and ready to use.
B. Log into Banner – Type in your User Name and Password, then Connect.
C. The General Menu screen appears [GUAGMNU]
D. Use the Go To field and type in the form name FGIBDST and click Enter

Page 6 of 19
ACCOUNT BALANCE QUERIES
Form FGIBDST
A. Enter your Organization and Fund numbers
a. If you don’t know your numbers, click on the arrow for a listing of all Organizations set up in the Chart of Accounts.
i. Click on the Enter Query icon or hit F7 on your keypad.
1. To Query by Organization Code
a. Type 84% in the Organization Code Field Note: All Student Club Organization codes begin with 84
b. Click on the Execute Query icon or hit F8 on your keypad.
Query by Organization Code
The system will display all Organization Codes starting with 84

Page 7 of 19
ACCOUNT BALANCE QUERIES
Select your Organization Code by double clicking on it.

Page 8 of 19
ACCOUNT BALANCE QUERIES
2. To Query by account name a. Enter the account name in the Title Field. b. Click on the Execute Query icon or hit F8 on your keypad.
Note: Banner is case sensitive. If you don’t know your exact account name, you can
enter a % sign followed by any key word in your account name followed by a % sign.
The system will display all Accounts with Fire in the account name.
Select your Organization Code by double clicking on it.

Page 9 of 19
ACCOUNT BALANCE QUERIES
Note: Your Organization may have the Fund default automatically. If not enter your Fund
number (If you don’t have it follow the steps above for finding your Organization Code to find
your Fund number. Student Club account Funds begin with 81.)
B. To view your account balance click on the Next Block icon

Page 10 of 19
ACCOUNT SUMMARY AND TRANSACTION DETAIL
The system will display a summary of your Expenses – Account 491000, Revenues – Account 889910 and your Net Total
A. Transaction Detail
a. The YTD Activity reflects your current Fiscal Year Activity July 1, 20XX-June 30, 20XX.
b. To view the Transaction Detail of your expenses place your cursor on the Expense account 491000 then click on Options from the Menu bar and Select Transaction Detail Information (FGITRND)

Page 11 of 19
ACCOUNT SUMMARY AND TRANSACTION DETAIL
The system will display all of your expenditure transactions.
Note: The Total expenditures match your total YTD Activity total for Account 491000-Expenses.
c. Viewing detail for each document. (Note: Expense Documents are usually an invoice)
i. Select the document you would like more information on by putting your cursor on that document.
ii. Click on Options from your Menu bar and select Query Document (By Type)

Page 12 of 19
ACCOUNT SUMMARY AND TRANSACTION DETAIL
Form FAIINVE
d. If you are querying an invoice, the system will direct you to Form FAIINVE-Invoice/Credit Memo Query.
i. Click on the Next Block icon to go to the next screen
ii. Click on the Next Block icon to go to the next screen

Page 13 of 19
ACCOUNT SUMMARY AND TRANSACTION DETAIL
iii. Click on the Next Block icon to go to the next screen

Page 14 of 19
ACCOUNT SUMMARY AND TRANSACTION DETAIL
Click on the X to go back to FGITRND
Click on the X to go back to FGIBDST

Page 15 of 19
ACCOUNT SUMMARY AND TRANSACTION DETAIL
e. To view the Transaction Detail of your Revenue, place your cursor on account 889910 then click on Options and Select Transaction Detail Information (FGITRND)
The system will display all of your deposits.
Note: The Total deposits match your total YTD Activity total for Account 889910-Revenue.

Page 16 of 19
ACCOUNT SUMMARY AND TRANSACTION DETAIL
f. Viewing detail for each document (Note: Revenue Documents are usually a cash Receipt.)
iii. Select the document you would like more information on by putting your cursor on that document.
iv. Click on Options from your Menu bar and select Query Document (By Type)
v. You will be directed to form FGIDOCR-Document Retrieval Inquiry
1. Click on the Next Block icon
The system will display the document detail.

Page 17 of 19
ACCOUNT SUMMARY AND TRANSACTION DETAIL
vi. Some documents may have additional information in the document text. 1. To view the document Text click on Options from the Menu bar
and select Document Text (FOATEXT)
The system will display any Document Text for this document.

Page 18 of 19
ENDING FUND BALANCE
A. Prior Year Balance Carried Forward to the next Fiscal Year
a. Student Club accounts do not have a budget
i. Ending Fund Balances will roll forward to the next Fiscal Year

Page 19 of 19
BEGINNING FUND BALANCE
i. The Beginning Balance will post to revenue account code 889919
a. The account Net Total is calculated by Adding your total Revenue (889910 and 889919) and Subtracting your Total Expenditures (491000).
6,973.26 + 100.00 – 670.00 = 6,403.26