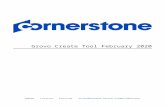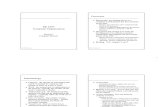Setting up your computer’s microphone Begin by double clicking on the volume icon within the task...
-
Upload
adele-cameron -
Category
Documents
-
view
220 -
download
0
Transcript of Setting up your computer’s microphone Begin by double clicking on the volume icon within the task...


Setting up your computer’s microphone
• Begin by double clicking on the volume icon within the task bar

Setting up your computer’s microphone
• When the Master Volume window appears, select Options - Properties

Setting up your computer’s microphone
• Make sure the Recording radio button is selected
• Make sure both the Microphone and Line In check boxes are selected
• Click OK

Setting up your computer’s microphone
• Select Options – Advanced Controls

Setting up your computer’s microphone
• Click Advanced

Setting up your computer’s microphone
• Un-check Front panel microphone
• Click Close

Recording Sound
• Select…
• Start
• All Programs
• Accessories
• Entertainment
• Sound Recorder

Recording Sound
• Use the red record button to start recording (the black square stops recording)
• Once you are done recording, use File – Save As to save the file for future use