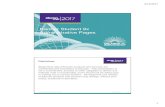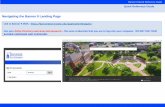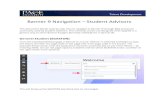Banner 9intranet.umanitoba.ca/student/records/...Banner_9.pdf · Accessing Pages in Banner 9 There...
Transcript of Banner 9intranet.umanitoba.ca/student/records/...Banner_9.pdf · Accessing Pages in Banner 9 There...

General Navigation
Banner 9 Revised February 2020

Table of Contents General Information ..................................................................................................................................... 4
Banner 9 Upgrade ..................................................................................................................................... 5
Terminology Changes ................................................................................................................................ 5
Important Shortcut Changes ..................................................................................................................... 6
Banner Login ................................................................................................................................................. 6
Dashboard ..................................................................................................................................................... 7
Accessing Pages in Banner 9 ..................................................................................................................... 8
Favorites .................................................................................................................................................... 9
Basic Navigation .......................................................................................................................................... 10
Page Header ............................................................................................................................................ 10
Notification Centre.................................................................................................................................. 11
Key Block ................................................................................................................................................. 12
Sections ................................................................................................................................................... 12
Buttons .................................................................................................................................................... 14
Lookup Feature ....................................................................................................................................... 15
Page Settings ............................................................................................................................................... 16
Filter Settings .......................................................................................................................................... 16
Column Settings ...................................................................................................................................... 17
Pagination Settings ................................................................................................................................. 18
Restore to Original Format ..................................................................................................................... 19
Miscellaneous ............................................................................................................................................. 19
Required Fields........................................................................................................................................ 19
Sort Order ............................................................................................................................................... 19
Multiple Records ..................................................................................................................................... 21
Page Layout ............................................................................................................................................. 22
Dates ....................................................................................................................................................... 22
Print ......................................................................................................................................................... 22
Data Export ............................................................................................................................................. 23
Item Properties ....................................................................................................................................... 23
Find a Banner ID .......................................................................................................................................... 23

Person Search ......................................................................................................................................... 23
ID and Name Extended Search ............................................................................................................... 25
Alternate ID Search ................................................................................................................................. 26
Filter Data .................................................................................................................................................... 27
Basic Filter ............................................................................................................................................... 28
Advanced Filter ....................................................................................................................................... 29
My Banner ................................................................................................................................................... 30
Banner 9 Support ........................................................................................................................................ 31
Appendixes .................................................................................................................................................. 32
Appendix A: Banner Keyboard Shortcuts ................................................................................................ 32
Appendix B: Buttons ............................................................................................................................... 35

General Navigation Revised February 5, 2020
4
General Information There are three terms per year: Fall Term, Winter Term, and Summer Term. In Banner, these terms are
represented by the following codes:
Term Term Code
Fall 201X90
Winter 201X10
Summer 201X50
Note: 201X80 term is used only for PGME students, and runs from July 1st to June 30th.
Part of Term will further differentiate the time period within a given term. For example:
In INB, information is viewed in pages and tables. SSB is a web based application that allows you to view
the same information in a more intuitive, user friendly format. However, more detailed information is
available in INB that in
Banner refers to the information system purchased by the University of Manitoba.
Aurora is the implementation of Banner at the University of Manitoba. This encompasses how Banner
was configured and customized to meet the University’s needs and third party software that is used
with Banner.
Job function determines a user’s security profile and access.
There is an acronym associated with every menu, page and process in Banner.
Menus are characterized by an asterisk (*) beside the acronym, while pages contain no asterisk.
Example: SCACRSE
POT POT Code
Standard (Fall or Winter) 1
Fall/Winter Part A F1
Fall/Winter Part B W1
May Day P1
June Day P2

General Navigation Revised February 5, 2020
5
1st letter S is for Student
2nd letter C is for Catalogue
3rd letter A is for Application
Four letter code CRSE is for Course
Banner 9 Upgrade
The University of Manitoba has embarked on a journey to refresh our Aurora Banner experience, and
develop a new foundation that will support new capabilities for automation, usability, mobility and
integration.
The Banner Enhancement Program will modernize the system over a period of four years. The First stage
of the Program started in October 2017, and has a target completion date for December 2018. In stage
one; Aurora Banner 8 INB will be upgraded to Aurora Banner 9 Administrative Forms (Student and
Finance).
Terminology Changes
Banner 8 Banner 9
Forms Pages
Blocks Sections
Next Block GO (button)/Next Section
Rollback Start Over
Query Filter
Search (▼) Look Up [. . .]
Record Insert Insert
Record Remove Delete

General Navigation Revised February 5, 2020
6
Important Shortcut Changes
Action Banner 8 Banner 9
Next Section CTRL+Page Down ALT+Page Down
Start Over SHIFT+F7 F5
Previous Block/Section CTRL+Page Up ALT+Page Up
First Page Not applicable CTRL+Home
Last Page Not applicable CTRL+End
Sign out Not applicable CTRL+SHIFT+F
Login Page From the U of M home page, go to the Faculty & Staff tab under Online Services, select Aurora
INB to be directed to Central Authentication Service (CAS) login page.
The login page will display:
Sign in with your Username and Password.
Click SIGN IN.

General Navigation Revised February 5, 2020
7
Dashboard
The following can be used to navigate within Application Navigator:
Menu: Click the Menu icon to expand menu options.
Dashboard: Click on this icon to return back to Application Navigator.
Applications: Consists of two menus:
I. Banner menu: used to browse for Banner pages. Once the desired page is found, select
the entry and click on the page or press [ENTER].
II. My Banner menu: used to create a personal list of regularly used pages. See section My
Banner for instruction regarding how to set up My Banner.
Search: Click the icon to open the Search window, enter the descriptive name of the page or the
Banner acronym for the page. Select the entry and click on the page or press [ENTER].
Recently Opened: After a page is opened, the icon displays with a count of pages. Click the icon
to open the list, and select a page to access it.
Help: Application Navigator provides online help for pages. Click on the question mark in the
Application Navigator header to open the help for the page in context. You can perform various
actions in the help suite. For example, you can search for topics or print information.

General Navigation Revised February 5, 2020
8
Favorites: Access your commonly used pages.
Sign out: Click the icon to logout of system. Note: It is important to remember to use the Sign
Out button instead of just closing your browser to make sure you are logged out of the
application.
User: Displays the user’s name.
Keyboard shortcuts: Located in the bottom right corner of the page, and provides a set of
keyboard shortcuts. Note: Please see Appendix A for a full list of Keyboard Shortcuts.
Accessing Pages in Banner 9
There are four ways in Banner 9 to access pages:
Applications icon
Search icon
Search box
Direct Navigation
Note: The applications menu has a hierarchical structure, containing resources for various areas using
Banner (e.g. Student, Finance, etc.). All Banner Student resources are found within the Student
[*STUDENT] menu.
Search: Find a page by related
function
Applications Icon: Click on the Applications icon on the left hand side of
the page. Select the desired acronym/page; click or press [ENTER].
Search Icon: Click on Search icon. Type in the page name/acronym. Press
[ENTER].
Direct Navigation: To access a page directly enter the page
name/acronym

General Navigation Revised February 5, 2020
9
Favorites
A list of commonly used pages can be created and easily accessed via the dashboard.
To add a page to your favorites list, locate the page through the Applications icon, then click the Star
icon to add the page to your list of favorites.
Pages selected are permanently available via the Favorites icon.
Click the Star icon to remove a page from Favorites.

General Navigation Revised February 5, 2020
10
Basic Navigation The basic navigation of each page includes the page header, notification center, key blocks, sections,
and buttons.
Page Header
The page header contains the following items:
Page close (X), located in the top left of the page.
Page title, which is formatted according to the preferences established on the User Preference (GUAUPRF) page.
Add and Retrieve icons; used with Banner Document Management to store and review documents
Related Menu, which displays a list of pages that can be accessed from this page. These are defined on the Options Maintenance Menu (GUAOPTM) page.
Tools Menu, which includes refresh, export, print, clear record, clear data, item properties, display ID image, page layout, and other options controlled by the page.
KEY BLOCK
SECTIONS
Page close: used to exit the page.
Page title: indicates the page
you are currently on. Add/Retrieve: used to store and review documents.
Related: lists pages that can be accessed from page in context.
Tools: open the tools menu for more actions/options.
Notification Center: displays messages. For further information see Notification Center.
Indicates the number of messages to be reviewed; click to expand or collapse messages.
PAGE HEADER

General Navigation Revised February 5, 2020
11
Notification Centre
The Notification Center is located to the right of the Tools menu.
The Notification Center displays the following types of information as needed:
Success Notification – Message received when record is successfully saved or when a change was
successfully made.
Warning Notification – Will require review before proceeding (i.e. click YES or OK).
Error Notification – When error messages are received the content mentioned must be corrected
before proceeding.
Information Notification – messages provide additional information.
Note: All messages previously displayed in the Auto-hint Line (Banner 8) are now displayed via the
Notification Centre.
If displayed, indicates
the number of
notifications for review.

General Navigation Revised February 5, 2020
12
Key Block
The first block on most pages contains key information. To access the body of the page, populate the key block data and then click Go. The information entered in the key block correlates to the data displayed after clicking Go.
The key block stays on the page as subsequent sections are displayed.
You can return to the key block if you are in the body of a page by clicking Start Over.
Sections
Pages are divided into sections containing additional details for the key information. A section can
represent one record or multiple records, depending on the type of information you are working with.
Each section contains related information.
KEY BLOCK

General Navigation Revised February 5, 2020
13
Use the NEXT SECTION arrows (bottom left corner) to navigate between sections. Sections can be
opened or collapsed by clicking on the ▼ arrow next to the section name. Some sections are accessed
by using tabs that group information in a meaningful way. You can view different records within a
section by using the ◄/► arrows at the bottom of the section. Some functions (INSERT, DELETE, COPY,
FILTER) are usable/active from the section you are currently in, but are unusable/inactive in sections
outside of the section you are working in.
If available, sections may have headers that include icons for the following actions:
Insert is used to insert a record or a line.
Delete is used to delete a record or a line.
Copy is used to copy a record in the section.
Filter is used to narrow down the displayed results or search for specific data.
More Information may be used when supplemental data can be entered for a section.
Note: The More Information icon is displayed as a blank page if supplemental data can be entered for
the record. The icon is displayed as a page with lines if supplemental data already exists for the record. If
supplemental data cannot be entered for a section, the icon is not displayed.
Next Section Arrows: Used to navigate between
sections.
Section name
Use to collapse/expand section. Select tabs to view additional sections.
Used to change the record displayed.
All changes are saved at the bottom of the
page.
Functions are active from within a section
(above), but are inactive outside of the
section you are currently in (below).

General Navigation Revised February 5, 2020
14
Buttons
Button Toolbar Icon Description
Add
Use the Add and Retrieve buttons to interact with Banner
Document Management to properly store and review
documents. Additional document management functions
can be found by opening the Tools menu and scrolling
down the menu to the Banner Document Management;
used to review documents. Retrieve
Go
Use the Go button to advance to the body of the page
after populating the key block.
Release and
Submit
Image not available
Use the Release and Submit buttons to interact with
Banner workflow to submit a page or to release a page
from the work flow. These buttons only appear when you
have accessed the workflow application, and selected a
work flow to begin.
Save
Use the Save button to save changes on the page. The
Save button is located on the bottom right side of the
page.
Section Navigation
Use the Next Section button to navigate to the next
section of data. Use the previous Section button to
navigate to the previous section of data. The Next Section
and Previous Section buttons are located at the bottom
left of each page.
Select and Cancel
Use the Select button to select and retrieve data from a
called page to the current page. Use the Cancel button to
return to the called page without retrieving any data.
When you need to go to a secondary or called page to
retrieve data, the Select and Cancel are presented at the
bottom of the page.

General Navigation Revised February 5, 2020
15
Button Toolbar Icon Description
Start Over
Use the Start Over button to return to the key block of the
page.
Lookup Feature
The Lookup feature allows you to quickly find the appropriate value for a field.
The LOOKUP [. . .] button next to a field indicates the field has the Lookup feature. Click the
LOOKUP [. . .] button to open a list of values. Select an item or enter a value in the CRITERIA field to
display only the results that match the criteria. Select a value and click OK, or double click a value to
return the value to the calling page.
Note: When utilizing the lookup feature, the Wild Card (%) function can be used to complete a partial
match lookup. For example, when looking for a student by last name, all students whose last name start
with ‘W’ can be found by entering W% into the CRITERIA field (See Find a Student – Lookup Option for
further information).

General Navigation Revised February 5, 2020
16
Page Settings Individual users are able to change their settings for the Filters, Rows and Columns displayed on a page.
The setting changes will be retained each time the page is opened.
Filter Settings
1. To change filter settings, use the Add Another Field dropdown to add fields to the filter.
In this example, the fields Subject, Course, Section, and Section Status were added.

General Navigation Revised February 5, 2020
17
2. To save the changes to the filter, click on Settings in the top right of the page, and Save Filter Settings.
Column Settings
To change column width, click on the line between columns to get the <-|-> symbol. Drag the line to
the right or left to change the column width.
To change column order, click on the Column Header of the column you want to move, and drag it to
the right or left to move it.
To save the changes to the columns, click on Settings in the top right of the page, and Save Column
Settings.

General Navigation Revised February 5, 2020
18
Pagination Settings
1. To change the Pagination Settings, click on the dropdown for the number of rows displayed on the page.
2. Select the desired number of rows to display by default.
3. To save the changes to the pagination, click on Settings in the top right of the page, and Save Pagination Settings.

General Navigation Revised February 5, 2020
19
Restore to Original Format
Use the Restore options to restore the Filter, Column and Pagination settings to the original format
setting.
Miscellaneous
Required Fields
An asterisk (*) displayed next to a field name indicates that the field requires a value before you
continue on the page.
The systems uses the definition of the field as it is used in the application to determine if it is required.
For fields that have conditional logic determining whether they are required, the asterisk (*) is not
displayed.
If user attempts to leave a section or page without entering information in a required field, the page
notifies the user via the Notification Center, requiring the user to perform some additional action.
Sort Order
In a grid layout, values for a field can be sorted. If the data is sorted, an up (▲) or down (▼) arrow next
to the field name indicates the current sort order for the field; click the arrow to reverse the sort order.
Note: Click one of the field headers to populate the sort arrow.

General Navigation Revised February 5, 2020
20

General Navigation Revised February 5, 2020
21
Multiple Records
Records can be viewed two different ways:
One record at a time: In this instance, the details of the data are not displayed in a table grid, but rather in a more easily readable manner. You can move from record to record using pagination controls.
Data displayed in a grid format: In this instance, the data is represented in column and row format. You may need to scroll to view all the data. You can page through the records using the pagination controls (first, last, next, previous, or specific page number), decide how many records you want to review in the grid, and sort the data in ascending or descending order.

General Navigation Revised February 5, 2020
22
Page Layout
Two different page layout options are available:
Compact (default) – this layout reduces the amount of excessive white space on pages and
increases the amount of information visible on a page, limiting the need to scroll vertically.
Expanded – this layout displays pages with increased white space and reduces the amount of
information visible on a page (this may result in the need to scroll to see all of the information).
Switch between Compact page layout and Expanded page layout by clicking Tools > Page Layout and
selecting either Expanded or Compact. The page layout selected remains active for the browser session.
The page layout reverts to the default Compact view the next time user logs into the Application
Navigator.
Dates
Either enter a date directly or click the calendar icon ( ) for date selection. Date format in Banner 9 is
mm/dd/yyyy. To enter the current date, type any letter, and [TAB].
Printing is most effective when using the Compact Page layout. The Print function can be found by
selecting Tools > Print.
Compact Page layout provides for the best fixed width printing ratio. Columns can be re-ordered to
display the most important data first and to ensure that these columns are visible on the printed page.

General Navigation Revised February 5, 2020
23
Data Export
Data can be exported from a Banner page to an Excel spreadsheet (.xlsx) by clicking Tools > Export.
Item Properties
Item Properties lists all properties for the field where the cursor is currently located.
Item properties include the field’s internal database name; whether it is required, type of data
(character or numeric), maximum length, and other characteristics of the field. The specific properties
that are displayed depend on the type of field. To display Item Properties for a field, place the cursor in
the field, and then select Tools > Item Properties.
Find a Banner ID Everyone at the University of Manitoba is a General Person including:
Students
Faculty
Staff
Vendors Non-persons are companies, government agencies, etc.
Person Search
One method used to find General Person records is by completing a “Person Search”.
1. Go to SPAIDEN. 2. Click the LOOKUP [. . .] button next to the ID field.

General Navigation Revised February 5, 2020
24
3. Select Person Search from the Option List to open the Person Search (SOAIDEN) form.
4. Begin the filter process by selecting the appropriate filter (i.e. ID, Last Name, etc.)
The format for all persons searched is: Last Name, First Name Examples: (Optimus Prime)
i. Prime, O% - This will return all ID’s with last names of “Prime” and first names beginning with “O”
ii. Pri%, O% - This will return all ID’s with last names starting with “Pri” and first names starting with “O”.
iii. %, Optimus – This will return all ID’s with the first name “Optimus”. iv. O%mus – This will return all ID’s with a name beginning with “O”, ending with
“mus” and having anything in between. v. Prime, Optimus – This will return all ID’s with the last name of “Prime” and the
first name of “Optimus”.
5. Add additional filters if any additional information is known (e.g. middle name), then click Go.

General Navigation Revised February 5, 2020
25
6. A list of compatible information is displayed. Highlight the information and click Select, or select Cancel.
7. The selected information will be returned to the calling page.
ID and Name Extended Search
If only the ID field is viewable from the Key Block, pressing the tab key will allow user to enter a name
search.
1. In SPAIDEN, keep the cursor in the ID field and press [TAB]; an empty field will appear:
Note: The Go button cannot be used to complete this type of search; you must press [ENTER].
The following message will appear, but can be disregarded:
Enter Last Name, First Name, or use wild card if some
information is unknown; press [ENTER].

General Navigation Revised February 5, 2020
26
2. The ID and Name Extended Search window will appear. Additional information can be entered if known. If no additional information is available, click PERSON SEARCH DETAIL.
3. Search results will appear. Note: If you click Filter, you have the option to filter the current results or start a new search.
Alternate ID Search
If the correct spelling of a name is unknown or if the person’s name is common, it may be preferable to
complete an Alternate ID Search.
1. In SPAIDEN, click the LOOKUP [. . .] button.

General Navigation Revised February 5, 2020
27
2. Select Alternate ID Search from the Option list.
3. Add another field by clicking the drop-down arrow, then select Birthdate. 4. Enter the birthdate in the mm/dd/yyyy format, and then click GO.
A list of results equal to your selection will populate.
Filter Data You can filter data in a section if there is an active Filter icon in the section header. Use the following
steps to filter data in a section.
1. Click the active Filter icon for the section. 2. The Basic Filter window will appear. You can toggle between Basic filter (default) and Advanced
filter:
Basic Filter displays pre-set filter fields:
Advanced Filter provides a more tailored search:

General Navigation Revised February 5, 2020
28
Basic Filter
Enter a value into one of the pre-set filter fields listed, then click Go (you may utilize multiple field
types).

General Navigation Revised February 5, 2020
29
Advanced Filter
1. Begin the filter process by selecting the appropriate filter type or choose one of the pre-set filters (e.g. ID, First Name, Last Name, etc.)
2. Select the appropriate filter operator (e.g. Equals, Contains, Not Equal, etc.). 3. Enter the filter value in the remaining field. 4. To add another filter, select a field from the Add Another Field dropdown list, select an
operator, and enter a value in the remaining field. Repeat this step as needed. 5. When all filter criteria is entered, click Go to display the filter results. Note: the number of records retrieved is displayed at the bottom of the section. The results for a field
can be sorted in ascending or descending order by clicking on the filed label in the column header.
You can reserve the sort order by clicking the field label.
Optional: Close active filters by clicking on ( ) beside the active filter that you wish to remove.
Optional: if you want to perform another filter, click Filter Again.
Optional: if you want to close the filter and display all unfiltered records, click Clear All in the Active
Filter section.
1. Select a filter type 2. Select an operator 3. Enter filter value
4. Select additional filters as needed 5. Click GO to run.

General Navigation Revised February 5, 2020
30
My Banner You can create a personalized menu tied to your Banner user ID in Banner 9. It may contain the pages,
jobs, menus, and Quickflows that are most relevant to your daily tasks. To create a personal menu:
1. Search “My Banner” or “GUAPMNU.
A drop down menu at the top of the page allows you to choose from Oracle pages, Job Submissions, Menus objects, and Quick Flow objects.
Buttons in the middle of the page are there to insert or remove selections from the available list to your personalized Banner list.
2. Double click on the item you would like to add to your personal menu from the left pane; click Insert Selection button in the middle of the page to add the item to the right pane.
3. Save (bottom right corner). For a more detailed explanation, please refer to the Adding Quick Access Links to My Banner protocol.

General Navigation Revised February 5, 2020
31
Banner 9 Support Angela Carreiro – General Student, General Person
Telephone: (204) 474-6808
Nataliya Delkova – Scheduling, Catalog
Telephone: (204)-474-9429
Taylor Owen – Registration, Academic History, Grading
Telephone: (204)-474-9402
Coaches Email: [email protected]
For assistance with CAS login credentials, please contact:
IST
123 Fletcher Argue
Telephone: (204) 474-8400
Email: [email protected]

General Navigation Revised February 5, 2020
32
Appendixes
Appendix A: Banner Keyboard Shortcuts
The following table lists the keyboard shortcuts that you can use to navigate through Banner versions 8
and 9. Bold entries indicate actions with keyboard combinations that are new or updated in Banner 9.
Action Banner 8 Banner 9
Cancel Page, Close Current Page, or
Cancel Search/Query (in Query
mode)
CTRL+Q CTRL+Q
Change MEP Context Not applicable ALT+SHIFT+C
Choose/Submit ENTER ENTER
Clear All in Section SHIFT+F5 SHIFT+F5
Clear One Record SHIFT+F4 SHIfT+F4
Clear Page or Start Over SHIFT+F7 F5
Count Query SHIFT+F2 SHIFT+F2
Delete Record SHIFT+F6 SHIFT+F6
Down/Next Record Down Arrow Down Arrow
Duplicate Item F3 F3
Duplicate Selected Record F4 F4
Edit CTRL+E CTRL+E
Execute Filter Query F8 F8
Exit CTRL+Q CTRL+Q
Expand/Collapse Drop-down Field Click Field ALT+Down Arrow
Export Extract Data with Key or
Extract Data no Key
SHIFT+F1
First Page Not applicable CTRL+Home
Insert/Create Record F6 F6

General Navigation Revised February 5, 2020
33
Action Banner 8 Banner 9
Last Page Not applicable CTRL+End
List of Values F9 F9
More Information ALT+H CTRL+SHIFT+U
Next Field or Item TAB TAB
Next Page Down Page Down Page Down
Next Section CTRL+Page Down ALT+Page Down
Open Menu Directly F5 CTRL+M
Open Related Menu Not Applicable ALT+SHIFT+R
Open Tools Menu Not Applicable ALT+SHIFT+T
Page Tab 1
Page Tab 2
And so on
Not Applicable CTRL+SHIFT+1
CTRL+SHIFT+2
and so on
Previous Field or Item SHIFT+TAB SHIFT+TAB
Previous Page Up Page Up Page Up
Previous Section CTRL+Page Up ALT+Page Up
Print SHIFT+F8 CTRL+P
Refresh or Rollback SHIFT+F7 F5
Save F10 F10
Search or Open Filter Query F7 F7
Select on a Called Page SHIFT+F3 ALT+S
Toggle Multi/Single Records View Not applicable CTRL+G
Up/Previous record Up Arrow Up Arrow
Toggle Accessibility mode
ON/OFF for current session
Not applicable CTRL+B

General Navigation Revised February 5, 2020
34
Action Banner 8 Banner 9
Workflow
Release Workflow Icon or Menu ALT+Q
Submit Workflow Icon or Menu ALT+W
Banner Document Management (BDM)
Add BDM Documents Icon or Menu ALT+A
Retrieve BDM Documents Icon or Menu ALT+R
Application Navigator
App Nav – Access Help ***Banner 9 keyboard
shortcuts for Application
Navigator will work in Banner
8 if you are running Banner 8
with Application Navigator
and have applied the
keyboard shortcut
configuration settings.***
CTRL+SHIFT+L
App Nav – Access Menu CTRL+M
App Nav – Display Recently
Opened Items
CTRL+Y
App Nav – Search CTRL+SHIFT+Y
App Nav – Sign Out CTRL+SHIFT+F

General Navigation Revised February 5, 2020
35
Appendix B: Buttons
Button Toolbar Icon Description
Add
Use the Add and Retrieve buttons to interact with Banner
Document Management to properly store and review
documents. Additional document management functions
can be found by opening the Tools menu and scrolling
down the menu to the Banner Document Management. Retrieve
Go
Use the Go button to advance to the body of the page
after populating the key block.
Save
Use the Save button to save changes on the page. The
Save button is located on the bottom right side of the
page.
Section Navigation
Use the Next Section button to navigate to the next
section of data. Use the Previous Section button to
navigate to the previous section of data. The Next Section
and Previous Section buttons are located at the bottom
left of each page.
Select and Cancel
Use the Select button to select and retrieve data from a
called page to the current page. Use the Cancel button to
return to the called page without retrieving any data.
When you need to go to a secondary or called page to
retrieve data, Select and Cancel are presented at the
bottom of the page.
Start Over
Use the Start Over button to return to the key block of the
page.