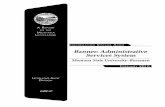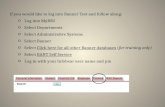East Tennessee State University · Web viewBanner Administrative Pages Quick Guide Banner is now...
Transcript of East Tennessee State University · Web viewBanner Administrative Pages Quick Guide Banner is now...
Banner Administrative Pages Quick Guide
Banner is now easier to use with an update to Banner Administrative Pages,
which incorporates features of both Banner INB and Banner SSB.
Application Home Page
Find pages by using the search field shown above
OR by using the Menu to drill down through folders
3.
1.
4.
2.
Application Navigator – Key Section
Application Navigator – Person Search
Application Navigator – Sections
Sections
· Pages are divided into Sections that contain details for the key information – a Section can represent one record or multiple records
· Sections are accessed by scrolling up and down the page and can be expanded or collapsed by clicking the arrow on the far left side of the “Section” header – some Sections are accessed using tabs
Buttons
Button
Description
Add and Retrieve
Used to interact with Banner Document Management – additional document management functions can be found by opening tools.
Go
Used to advance the body of the page after populating the Key Section
Release and Submit
Used to interact with the Banner workflow – only appear when the workflow application has been accessed and the workflow has been selected
Save
Located at the bottom right of the page; used to save changes made in the form
Section Navigation
Located at the bottom left of the page; allow for navigation to the next or previous section of data
Select
Used to retrieve data from a called page to the current page
Cancel
Used to return to the called page without retrieving any data
Start Over
Will clear the data and return to the Key Section of the page
Required Fields
An asterisk (*) displayed next to a field name indicated that the field requires a value before the next page may be accessed.
Lookup
The Lookup button next to a field indicated that the field has a lookup feature. Clicking the Lookup button allows for entry of a filter value to limit results. Selecting a value and clicking the OK button returns the value to the calling page.
Filtering Data
Data in a Section can be filtered if there is an active filter icon in the Section header.
Banner 8 to Banner Administrative Pages Differences
Menu Differences
is now
The menu bar items in Banner 8 are now utilized from the Banner Administrative Pages buttons for “RELATED” items (Alt+Shift+R) and “TOOLS” (gear icon shown above or Alt+Shift+T).
EXAMPLE: Banner 8Options > Next Actions
Banner Administrative PagesTools > Options > Next Action
Searching/Filtering
In the Banner Administrative Pages, ‘Blocks’ are now referred to as ‘Sections.’
There is a new screen for filtering (keyboard shortcut F7).
If you have already entered search criteria, pressing ‘F7’ does not always clear those filters, bus sometimes leaves the filters you have previously entered. The ‘F8’ key still works to apply your search/filter criteria.
Previous/Next Section
In the Banner Administrative Pages, ‘Blocks’ are now referred to as ‘Sections’.
For keystroke shortcut users, the new keyboard shortcut ‘Alt+Page Down’ should work anytime you used the ‘Next Block’ navigation of ‘CTRL+Page Down’.
For point-and-click/mouse users, there are new buttons on the bottom left of the window that allow you to go to the previous (Alt+Page Up) or next (Alt+Page Down) section
Go/Start Over
The ‘Go’ button on the top right of the page navigates to the main/first section of a page, after the initial parameter are entered on a page, similar to how it is done in Banner 8. Once in the next section, the ‘Go’ button will change into a ‘Start Over’ function.
Closing a Page
The ‘Page Close’ button has moved to the top left of the page. The keyboard shortcut (CTRL+Q) may also be used to close the current page.
Notifications
Warnings and errors now appear in the top right corner of the screen below the ‘Tools’ button. Please note that they will cover the ‘Start Over’ and ‘Go’ buttons as well as other items in that corner of the screen until you dismiss the notification by clicking the box noting the number of errors in the top right corner.