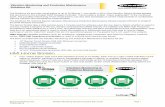Navigating the Banner 9 Landing Page - Tennessee State University Navigating Banner 9 Quick... ·...
Transcript of Navigating the Banner 9 Landing Page - Tennessee State University Navigating Banner 9 Quick... ·...

Banner 9 Quick Reference Guide
Quick Reference Guide
Navigating the Banner 9 Landing Page
Link to Banner 9 DEVL : https://bannerdevl.tnstate.edu/applicationNavigator
Use your Active Directory username and password – the same credentials that you use to log onto your computer. DO NOT USE YOUR
BANNER USERNAME AND PASSWORD.
Link

Banner 9 Quick Reference Guide
1 Page Access
Menu icon: View menus like MyBanner and Banner Self-Service applications.
Search icon: Enter a key word(s), partial page name or seven-letter code.
2 Basic Navigation
You can view the person that is logged in, Sign Out and Help (question mark) icons. The Help icon is active only when a page is open.
1
2

Banner 9 Quick Reference Guide
3 Keyboard Shortcuts
Application Navigator has a set of keyboard shortcuts, which you can review by clicking on Keyboard Shortcuts in the bottom right corner
of the page.
Menu - CTRL + M
Open Items – CTRL + Y
Search – CTRL + Shift + Y
Help – CTRL + Shift + L
Sign Out – CTRL + Shift + F

Banner 9 Quick Reference Guide
Direct Access
As on Banner 8’s Main Menu, you can use Direct Access to any Banner 9 Admin Page by simply typing the 7 character page name into the Search box (the 7 character names are the same in Banner 9 as they are in Banner 8).
As you start typing the 7 character name, the search feature automatically lists Admin Pages that match the letters you are typing. You can complete the full name or use your mouse to select from the suggestions list that appears.
The search field box is not case-sensitive.
The folder icon on the left will track the different pages you visit. You can revisit a previous page by clicking on the folder icon, then clicking on the
page name in the list.

Banner 9 Quick Reference Guide
1) Recently Opened icon
Allows you to access all pages opened during a session. The number indicates the number of pages opened in a session.
3
1
3) Related and Tools icons
• Related menu displays a list of pages that can be accessed from this page .
• Tools menu includes refresh, export, print, clear record, clear data, item properties, display ID image, and other options controlled by the page.
2
4) Main Key Block
The first block on most pages contains key information.
4
Next and Previous buttons allow you to navigate through sections in a page. Both buttons are located at the bottom left of each page.
6) Sections icons
Each section has the following icons
for that section:
• Insert records
• Delete records
• Copy records
• Filter records
• More Information icon displays if supplemental data can be entered for the record. Refer to Supplemental Data Engine for more details .
• Filter records
2 ) Page Header
The page header identifies the open page name and contains icons for the basic navigation.
5) Open/Close Sections
Pages are divided into sections that contain additional details for the key information.
• Click the down or up arrow to open and close a section.
5
6
The Go button advances to the body of the page after populating the key block.
The Start Over button returns to the key block of the page.
Navigating an Open Page

Banner 9 Quick Reference Guide
The Lookup feature allows you to quickly search
for a value for a field.
1. Click the Lookup icon in the field.
2. Type a value in the Criteria field, then
press Enter.
• Or double-click a value to return the value to
the calling page.
Searching for Data in a Key Block
Filtering Data on an Open Page
You can filter data in a section by clicking the
active Filter icon in the section header.
1. Click the Filter icon.
2. Click the Add Another Field… drop - down list
and select a value.
3. Click the Contains drop - down list and select
an operator.
• The available operators depend on the type of
field (numeric, alphanumeric, date, check box,
or other ).
4. Type a value for the field that you selected .
5. Repeat steps 2 – 4 to further refine the filter.
6. Click Go .

Banner 9 Quick Reference Guide
Function Key stroke
Save F10
Clear One Record Shift + F4
Delete Record Shift + F6
Duplicate Selected
Record F4
Insert/Create
Record F6
Clear All in Section Shift + F5
Open Menu
Directly Ctrl + M
Next Section Alt + Page down
Previous Section Alt + Page
up
Duplicate Item F3
Clear Page/Start
over F5
Search/Open Filter
Query F7
Execute Filter
Query F8
Function Key stroke
Export Shift + F1
Print Ctrl + P
Refresh/Rollback F5
Change MEP
Context Alt + Shift + C
Open Related
Menu Alt + Shift + R
Open Tools Menu Alt + Shift + T
More Information Ctrl + Shift + U
Application
Navigator Display
Open items
Ctrl + Y
Application
Navigator Search Ctrl + Shift + Y
Application
Navigator Help Ctrl + Shift + L
Application
Navigator Sign Out Ctrl + Shift + F
Copy Ctrl + C
Cut Ctrl + X
Function Key stroke
Next field/Item Tab
Previous field/Item Shift - Tab
Up Up arrow
Down Down arrow
Previous page up Page up
Next page down Page down
First page CTRL + Home
Last page Ctrl + End
Page tab 1,
Page tab 2
Ctrl + Shift +1, Ctrl
+ Shift +2
Edit Ctrl + E
Choose/Submit/
Action
Return/Enter
List of values F9
Cancel page, Exit,
Close current page,
Cancel search or
query
Ctrl + Q

Banner 9 Quick Reference Guide
Function Key stroke
Paste Ctrl + V
Undo Ctrl + Z
Redo Ctrl + Shift + Z
Cancel action Esc
Select on a Called
page Alt + S
Retrieve BDM
Documents Alt + R
Add BDM
Documents Alt + A
Submit Workflow Alt + W
Release Workflow Alt + Q