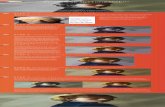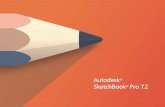Autodesk SketchBook 3 - Amazon Simple Storage ServiceMobile+3.2/FRA... · Bienvenue dans Autodesk...
Transcript of Autodesk SketchBook 3 - Amazon Simple Storage ServiceMobile+3.2/FRA... · Bienvenue dans Autodesk...

AutodeskSketchBook® 3.2

Droit d’auteur et des marques
Autodesk SketchBook® 3.2©2015 Autodesk, Inc. All Rights Reserved. Except as otherwise permitted by Autodesk, Inc., this publication, or parts thereof, may not be reproduced in any form, by any method, for any purpose.
Certain materials included in this publication are reprinted with the permission of the copyright holder.
TrademarksThe following are registered trademarks or trademarks of Autodesk, Inc., and/or its subsidiaries and/or affiliates in the USA and other countries:
Autodesk SketchBook, SketchBook, SketchBook Copic Edition, SketchBook Designer, SketchBook Express, SketchBook Express for iPad, SketchBook Express for Android, SketchBook Mobile, SketchBook Mobile Express, SketchBook MobileX, SketchBook Ink, SketchBook Pro, SketchBook Pro for iPad, SketchBook Pro for Android, and SketchBook for Galaxy.
All other brand names, product names or trademarks belong to their respective holders.
DisclaimerTHIS PUBLICATION AND THE INFORMATION CONTAINED HEREIN IS MADE AVAILABLE BY AUTODESK, INC. “AS IS.” AUTODESK, INC. DISCLAIMS ALL WARRANTIES, EITHER EXPRESS OR IMPLIED, INCLUDING BUT NOT LIMITED TO ANY IMPLIED WARRANTIES OF MERCHANTABILITY OR FITNESS FOR A PARTICULAR PURPOSE REGARDING THESE MATERIALS.
Published by:Autodesk, Inc.
111 McInnis Parkway
San Rafael, CA
94903, USA
FRA version

Introduction 5Bienvenue dans Autodesk SketchBook 6
Quelle est la différence entre la version gratuite et la version Pro ? 6
Les Bases 9Inscription 10
Connexion 10
Esquisse 11
Zone de dessin 12
Barres d’outils 13
Roue 14
Outils d’angle 14
Annulation des traits de pinceau 14
Rétablissement des traits de pinceau 14
Double curseur 15
Informations/Paramètres 16
Créer une esquisse 16
Mode Stylet 16
Gestes 17
Zoom avant et arrière sur la zone de dessin 17
Repositionnement de la zone de dessin 17
Pinceaux 18Editeur de pinceau 19
Sélectionner un pinceau 19
Permutation entre les pinceaux 19
Tache 20
Création de favoris 20
Personnalisation des pinceaux 21
Modification des propriétés du pinceau 21
Couleurs 22Editeur de couleur 23
Création d’une couleur personnalisée 23
Utilisation du sélecteur de couleurs 23
Transformation d’un pinceau en une gomme 23
Modification des valeurs de RVB et TSV 23
Accès au groupe de fonctions Echantillon 24
Bibliothèque de couleurs Copic 25
Sélectionner une couleur 25
Sélectionner un échantillon de couleur 25
Modifier la vue 26Zoom avant et déplacement sur l’esquisse 27
Effectuer un zoom arrière sur une esquisse 28
Table des matièresAfficher l’intégralité de la zone de dessin 29
Galerie 30Attribution d’un nom à votre esquisse 31
Création d’une esquisse 31
Importation d’une image 31
Que puis-je faire d’autre ? 32
Vue miniature 33
Transfert de fichiers depuis une version antérieure de SketchBook vers la version 3.2. 35
Dossiers 37
Corbeille 39
Outils de dessin et de peinture 40
Sélection 41
Utiliser la sélection pour créer un masque 41
Ajout à une sélection 42
Suppression de sections à partir d’une sélection 42
Remplacement d’une sélection 42
Repositionnement de la sélection 43
Inversion d’une sélection 44
Symétrie 45

Styles 46
Enregistrement Time-lapse 47
Contrôleur Time-lapse 47
Ajout d’images 48
Zoom avant 48
Commentaires 48
Enregistrer une animation 48
Importation et partage 49
Dépannage 49
Pot de peinture 50
Modification de la tolérance du pot de peinture 50
Remplissage d’un ou de tous les calques 51
Transformation 52
Texte 53
Importation d’une esquisse 54
Placement du fichier importé 54
Guides 54
Utilisation des calques 55Calques et éditeur de calque 56
Qu’est-ce qu’un calque ? 56
Comment utiliser les calques ? 56
Masquer et afficher un calque 57
Conserver la transparence de calque 57
Ajout d’un calque 58
Définir la couleur d’arrière-plan 58
Copier et coller le calque du contenu 59
Couper et coller le contenu du calque 59
Dupliquer un calque 60
Effacement d’un calque 60
Fusion de calques 61
Suppression d’un calque 62
Définition de la couleur d’un calque 62
Réorganisation des calques 63
Modification de l’opacité du calque 63
Modes Mélange 64
Multiplier les calques 64
Ajouter des calques 64
Calques de l’écran 65
Appliquer les modes Mélange 65
Transformation d’un calque 66
Déplacement, rotation ou mise à
l’échelle d’un calque 66
Enregistrer, exporter et publier des esquisses 67Enregistrement 68
Exportation d’une image avec calques 69
Exportation vers iCloud 69
Partage d’une image 69
Modification des préférences 70Connexion de stylo tiers 72
Paramètres de stylet 72
Paramètres initiaux 73
A propos de 73
Obtenir des informations SketchBook 74Support technique 75

1Introduction
Image fournie par CreatureBox

Bienvenue dans Autodesk SketchBookAutodesk SketchBook® est un logiciel de peinture et de dessin de qualité professionnelle destiné aux artistes numériques, aux illustrateurs et aux concepteurs. Faites de votre appareil électronique un carnet à dessin numérique grâce à de puissants outils d’illustration et à une interface utilisateur intuitive.
Lors de l’installation d’Autodesk SketchBook, l’écran de démarrage s’affiche. Vous pouvez effectuer l’une des opérations suivantes :
• Consultez le contenu de l’aide, accédez au support technique de SketchBook ou obtenez les dernières informations en appuyant sur Vérifier tout d’abord les didacticiels.
• Commencez à dessinez en appuyant sur Commencer le dessin.
Quelle est la différence entre la version gratuite et la version Pro ?
• La version gratuite inclut les outils dont vous avez besoin pour créer de magnifiques graphismes. Elle vous permet d’aller plus loin dans la création de dessins en mettant à votre disposition des pinceaux (y compris deux marqueurs Copic®), l’éditeur de calque simple, un pinceau mélangeur et des règles.
• L’édition Pro payante contient toutes les fonctions de SketchBook. C’est l’outil de création indispensable à tout artiste numérique. Elle inclut, entre autres, les nouveaux guides de perspective, la fonction FlipBook, des outils de symétrie, l’intégralité de la bibliothèque de couleurs Copic®, des pinceaux personnalisables, la possibilité d’utiliser un nombre illimité de calques, la fonction Trait fixe et un outil de sélection Baguette magique.

2Nouveautés
Ce chapitre présente les nouvelles fonctionnalités et une liste des améliorations disponibles dans cette version de SketchBook.

Cette version de SketchBook contient les mises à jour suivantes :
• Pour les utilisateurs d’Android :
• Lorsque l’appareil est en Mode Stylet, un rappel s’affiche .
• Les appareils 64 bits sont désormais pris en charge.
• L’aperçu du pinceau a été mis à jour et amélioré.
• Si vous êtes un utilisateur d’Android 4.3 et versions ultérieures, capturez des séquences accélérées à mesure que vous dessinez. A chaque fois que vous capturez 16 images vidéo, créez une seconde de séquence.
• Importer depuis la caméra : permet de prendre une photo avec votre appareil et de l’importer dans SketchBook comme arrière-plan, image de modèle ou tout simplement support de dessin.
• Plusieurs corrections de bogues.

3Les Bases
Découvrez toute l’interface, de la barre d’outils aux raccourcis et aux palets, en passant par les menus radiaux. Apprenez à naviguer au sein des scènes, à activer le Repose Pause et à changer la taille et l’opacité d’un pinceau.

InscriptionAppuyez sur , puis sur . Si vous ne disposez pas d’un compte, appuyez sur Nouvel utilisateur ? Inscrivez-vous et créez un compte gratuit SketchBook pour déverrouiller des fonctions telles que l’éditeur de calque, la symétrie dynamique ou la transformation proportionnelle.
ConnexionAppuyez sur , puis sur , et si vous disposez d’un compte, entrez les informations d’identification correspondantes, puis appuyez sur Se connecter.
Quels sont les outils Pro, et puis-je les essayer gratuitement ?Les outils Pro sont le jeu complet des fonctions des outils de SketchBook. Ils comprennent notamment plus de calques, d’outils de sélection et de dégradés, ainsi que le double curseur.
Pour essayer le jeu complet des fonctions de SketchBook pendant 15 jours consécutifs, téléchargez la version de bureau de SketchBook et activez la version d’essai.
Ensuite, connectez-vous à la version mobile de SketchBook avec les mêmes informations d’identification de votre compte pour tester les outils Pro lors de la version d’essai. Si vous avez aimé la version d’essai (ce qui sera très certainement le cas), effectuez l’une des opérations suivantes :
• Que vous soyez un utilisateur de bureau ou mobile, achetez une adhésion mensuelle ou annuelle. Cela vous permet d’obtenir le jeu complet des fonctions Pro sur tous les appareils.
• Si vous n’utilisez que la version mobile, appuyez sur , puis sur Store pour acheter les outils Pro.
Que se passe-t-il si j’ai déjà une adhésion Pro ?Si vous disposez déjà d’une adhésion Pro, appuyez sur , puis sur
Store pour charger les outils Pro. En bas de la page, appuyez sur Ou débloquer avec votre Adhésion SketchBook Pro.
Modifications apportées à l’interface et chargement des outils Pro.

EsquisseFaites glisser votre doigt pour commencer l’esquisse. Un pinceau et une couleur par défaut sont utilisés. Pour modifier la couleur ou le pinceau, voir Couleurs.

Utilisateurs de tablettes
Les éléments suivants sont affichés : la barre d’outils, une palette déroulante contenant l’intégralité de la palette de pinceaux (qui comprend des pinceaux avancés et la bibliothèque de pinceaux personnalisable), ainsi que des options de couleur donnant accès à l’éditeur de couleur, à l’éditeur de calque avec des modes mélange et à la couleur transparente.
Free
Pro
Zone de dessinLorsque vous ouvrez SketchBook, l’appareil que vous utilisez détermine la présentation de la zone de dessin.
Utilisateurs de périphériques mobiles
Vous verrez également une barre d’outils et la roue.

Barres d’outils Selon votre niveau d’adhésion, la barre d’outils vous permet de créer, de modifier et d’accéder à un ensemble d’éditeurs et d’outils.
REMARQUE : l’aspect de la barre d’outils peut varier en fonction du niveau d’adhésion et du type de périphérique utilisé. En raison de la taille de certains périphériques, vous devrez peut-être faire glisser le doigt vers la gauche ou vers la droite dans ces barres d’outils pour accéder à des options supplémentaires.
Utilisateurs de périphériques mobiles
1. Connectez-vous, créez une esquisse, accédez à la galerie deviantART, choisissez Préférences, prenez en charge des formats d’images et partagez des images.
2. Masquez ou affichez l’interface.
3. Accédez aux outils.
4. Accédez à l’éditeur de pinceau.
5. Accédez à l’éditeur de couleur.
6. Accédez à la pile de calques.
Utilisateurs de tablettes
1. Connectez-vous, créez une esquisse, accédez à la galerie deviantART, choisissez Préférences, prenez en charge des formats d’images et partagez des images.
2. Annuler
3. Refaire
4. Accédez aux outils.
5. Affichez le double curseur pour accéder à l’éditeur de pinceau et à l’éditeur de couleur.
6. Masquez ou affichez l’interface.
De nombreux outils possèdent leurs propres barres d’outils contextuelles, qui contiennent des outils et des options spécifiques.
En raison de la taille de certains appareils, il peut être nécessaire d’effectuer un balayage vers la gauche ou vers la droite dans ces barres d’outils pour accéder à d’autres options.

Roue Si vous êtes un utilisateur mobile, appuyez sur (Roue) pour accéder à l’outil d’angle et au double curseur (voir Double Curseur). Appuyez deux fois sur un coin pour accéder à son outil d’angle.
Outils d’angleSi vous utilisez un périphérique mobile, accédez à un outil d’angle en appuyant deux fois sur un coin de l’écran.
Si vous êtes un utilisateur mobile, lorsque vous appuyez sur , les outils d’angle s’affichent.
Les mappages rapides d’outil d’angle par défaut sont les suivants :
En haut à gauche En haut à droit
En bas à gauche En bas à droite
Personnalisation des outils d’angleAppuyez de manière prolongée sur un outil d’angle pour afficher la liste de tous les outils disponibles. Sélectionnez-en un. Ce nouvel outil remplacera le précédent.
Annulation des traits de pinceau SketchBook est plus flexible qu’une feuille de papier ou une toile. Lorsque vous tracez un trait, puis décidez qu’il ne correspond pas à ce que vous aviez à l’esprit, vous pouvez l’annuler. Il existe 10 niveaux d’annulation.
Pour annuler une action, procédez de l’une des manières suivantes :
• Appuyez deux fois sur le coin inférieur gauche de l’écran.
• Si vous utilisez un périphérique mobile, appuyez sur , puis sur pour annuler l’action précédente.
• Si vous utilisez une tablette, appuyez sur dans la barre d’outils.
Rétablissement des traits de pinceauSi vous annulez un trait puis décidez de le rétablir, vous pouvez le récupérer, contrairement aux méthodes de dessin traditionnelles. Vous avez des 10 niveaux de rétablissement.
Pour revenir sur une annulation (rétablir), effectuez l’une des opérations suivantes :
• Appuyez deux fois sur le coin inférieur droite de l’écran.
• Si vous utilisez un périphérique mobile, appuyez sur , puis sur pour rétablir l’action précédente.
• Pour récupérer l’opération suivant, appuyez sur , puis appuyez sur .

Double curseur1. Taille et opacité du pinceau
2. Pinceau actuel
3. Couleur actuelle
Utilisez le double curseur pour modifier la taille et l’opacité du pinceau (à l’aide de la partie supérieure) et la saturation et la luminance/luminosité de la couleur (à l’aide de la partie inférieure).
• Si vous êtes un utilisateur mobile, appuyez sur pour accéder au double curseur.
• Si vous êtes un utilisateur de tablette, appuyez sur . Appuyez sur la zone de dessin pour quitter le double curseur.
Que puis-je faire avec le Double Curseur?Utilisez le double curseur pour réaliser les actions suivantes :
• Redimensionner un pinceau
Dans la partie supérieure du curseur, appuyez et balayez vers la droite pour augmenter la taille du pinceau ou vers la gauche pour la réduire.
• Modifier l’opacité de la peinture
Dans la partie supérieure du curseur, appuyez et balayez vers le haut pour augmenter l’opacité et vers le bas pour la diminuer.
Remarque : Pour modifier l’opacité d’un calque, reportez-vous à la rubrique Modification de l’opacité du calque.
• Modifier la saturation de la couleur
Dans la partie inférieure du curseur, appuyez et balayez vers la droite pour augmenter la saturation de la couleur et vers la gauche pour la réduire.
• Modifier la luminosité de la couleur
Dans la partie inférieure du curseur, appuyez et balayez vers le haut pour augmenter la luminance/luminosité d’une couleur et vers le bas pour la diminuer.
• Accéder à l’éditeur de pinceau et à l’éditeur de couleur
Dans le double curseur, appuyez sur la partie supérieure du curseur pour ouvrir l’éditeur de pinceau. Appuyez sur la section inférieure pour ouvrir l’éditeur de couleur.

Informations/ParamètresUne fois que vous avez appuyé sur , le menu Informations/Paramètres s’affiche. Il contient les options suivantes :
Connexion : accédez à la page de connexion et connectez-vous pour accéder au jeu d’outils associé à votre niveau d’adhésion.
Nouvelle esquisse : créez une esquisse. Pour plus d’informations, reportez-vous à la rubrique Créer une esquisse.
Galerie : accédez à la galerie. Pour plus d’informations, reportez-vous à Galerie.
Partager : partagez votre esquisse avec votre appareil ou d’autres emplacements. Pour plus d’informations, reportez-vous à Enregistrer, exporter et publier des esquisses.
deviantART : partagez des images avec le groupe deviantART Autodesk SketchBook et inspirez-vous d’autres artistes SketchBook.
Store : accédez à SketchBook Store pour acheter les outils Pro ou chargez les outils Pro si vous êtes un membre Pro.
Préférences : personnalisez les outils et les paramètres d’application. Pour plus d’informations, reportez-vous à Modification des préférences.
Mode Stylet : réagit à la pression si le dessin s’effectue au moyen d’un stylet sensible à la pression. Pour plus d’informations, reportez-vous à la rubrique Mode Stylet.
Support : accédez à le support. Pour plus d’informations, reportez-vous à Support technique.
Créer une esquissePour créer une esquisse, appuyez sur , puis sur .
Si vous êtes membre de l’édition Pro, appuyez sur , puis sur et sélectionnez une taille de zone de dessin. Le nombre maximum de calques est affiché à côté de la taille de la zone de dessin. Pour personnaliser une zone de dessin, appuyez sur Autres > Personnalisé. Entrez une longueur et une largeur. La taille du fichier et le nombre maximum de calques s’affichent.
Appuyez sur . Appuyez de nouveau sur la dernière entrée pour créer la zone de dessin.
Mode Stylet Pour les utilisateurs d’appareils avec un stylet intégré. Réagit à la pression du stylet, si l’esquisse est effectuée à l’aide d’un stylet sensible à la pression. En Mode Stylet , un stylet est obligatoire pour la réalisation d’une esquisse. Cela permet d’éviter de créer des traits par mégarde avec vos doigts.
REMARQUE Vous pouvez continuer à utiliser vos doigts pour ouvrir le menu, choisir différents pinceaux et réaliser des gestes tactiles multipoints. Assurez-vous que l’option Activer les gestes tactiles multipoints est activée dans la boîte de dialogue Mode Stylet.
Appuyez sur , puis sur le Mode Stylet pour activer ou désactiver le Mode Stylet.

GestesDans la zone de dessin, appuyez deux fois sur les coins de l’écran pour accéder à différents outils ou utilisez deux doigts pour effectuer un zoom, un déplacement et une rotation.
Zoom avant et arrière sur la zone de dessinSur l’écran, pincez avec deux doigts pour effectuer un zoom arrière ou écartez deux doigts pour effectuer un zoom avant.
Pincez vos doigts et écartez-les pour effectuer un zoom avant.
Pincez vos doigts en les rapprochant pour effectuer un zoom arrière.
Repositionnement de la zone de dessinBalayez avec deux doigts dans différentes directions pour modifier l’affichage de la zone de dessin. A noter que cela ne change pas le positionnement des calques sur la zone de dessin. Pour cela, reportez-vous à la rubrique Déplacement, rotation ou mise à l’échelle d’un calque.

4Pinceaux

Editeur de pinceau1. Accéder aux curseurs
d’attribut de pinceau
2. Passer d’un pinceau à l’autre
3. Fermer l’éditeur de pinceau
4. Favoris
5. Faire défiler la bibliothèque de pinceaux
Sélectionner un pinceau Sélectionnez les pinceaux dans l’éditeur de pinceau.
1. Dans l’éditeur de pinceau, appuyez sur un pinceau.
REMARQUE : pour les membres de l’édition Pro, dans l’éditeur de pinceau, balayez vers le haut ou vers le bas pour faire défiler l’écran et accéder à d’autres pinceaux.
2. Appuyez sur la zone de dessin pour continuer.
Permutation entre les pinceauxUtilisez un pinceau puis repassez à un utilisé avant.
Après avoir utilisé un pinceau, sélectionnez-en un autre,
puis effectuez un glissement rapide vers pour passer de l’un à l’autre.
Utilisez l’éditeur de pinceau pour sélectionner des pinceaux.
Si vous êtes membre de l’édition Pro, vous pouvez également modifier les propriétés d’un pinceau, créer un ensemble favori de pinceaux et accéder à la bibliothèque de pinceaux déroulante.
Pour accéder à l’editeur de pinceau, si vous êtes un utilisateur d’appareil mobile, appuyez sur ; si vous êtes un utilisateur de tablette, appuyez sur . Ensuite, appuyez sur la section supérieure du Double curseur.
CONSEIL Si vous utilisez un périphérique mobile, vous pouvez également accéder à l’éditeur de pinceau en appuyant sur de manière à afficher le double curseur. Appuyez sur la partie supérieure de ce dernier pour accéder à l’éditeur de pinceau.

TacheDans l’éditeur de pinceau, balayez vers le haut pour faire défiler la liste de pinceaux.
Appuyez sur le pinceau Tache pour peindre sur une zone afin de la mélanger, simulant ainsi l’effet d’un doigt passant sur un trait au fusain dans un dessin.
Création de favorisPour ces pinceaux que vous aimez et utilisez toujours, nous avons créé la section Favoris dans l’éditeur de pinceau. Désormais, vous pouvez faire glisser et déposer ces pinceaux ici ou sur la palette de pinceaux, de sorte qu’ils apparaissent au premier plan et au centre chaque fois que vous en avez besoin.

Personnalisation des pinceauxVous recherchez quelque chose de différent? Modifiez les paramètres d’un pinceau pour le personnaliser. Dans l’éditeur de pinceau, il existe des outils de modification du rayon, de l’opacité, de l’espacement et de la couleur du pinceau.
Pour réinitialiser les pinceaux à leurs paramètres par défaut, reportez-vous à la rubrique Paramètres initiaux.
Modification des propriétés du pinceauUtilisez le curseur dans l’éditeur de pinceaux pour modifier les propriétés d’un pinceau. Appuyez et balayez vers le haut pour faire défiler le curseur.
1. Pour ouvrir l’éditeur de pinceaux, appuyez sur .
2. Appuyez sur un pinceau.
3. Appuyez sur , puis effectuez l’une des opérations suivantes :
• Appuyez sur le curseur et faites le glisser vers la droite pour augmenter sa valeur ou appuyez sur + à droite du curseur pour l’augmenter à la valeur donnée.
• Appuyez sur le curseur et faites le glisser vers la gauche pour diminuer sa valeur ou appuyez sur - à gauche du curseur pour le diminuer à la valeur donnée. REMARQUE Le groupe de fonctions Propriétés défile pour afficher des paramètres supplémentaires.
4. Utilisez le curseur Rigidité pour modifier la pointe du pinceau.

5Couleurs

Editeur de couleur
L’éditeur de couleur contient une roue chromatique permettant de choisir une couleur, un sélecteur de couleurs pour capturer une couleur, une bibliothèque de couleurs Copic et des curseurs pour définir les valeurs RVB et TSV. Basculez le groupe de fonctions pour accéder à des échantillons de couleur et créez une bibliothèque personnalisée de couleurs.
Les membres de l’édition Pro peuvent également accéder à la bibliothèque de couleurs Copic. Reportez-vous à la rubrique Bibliothèque de couleurs Copic.
Les couleurs créées dans la roue chromatique peuvent être stockées sous forme d’échantillons pour une utilisation ultérieure. Reportez-vous à la rubrique CRÉER ET MODIFIER UN ÉCHANTILLON DE COULEUR.
Création d’une couleur personnaliséeUtilisez les groupes de fonctions de l’éditeur de couleur pour créer ou choisir une couleur.
1. Appuyez sur .
2. Effectuez l’une des opérations suivantes :
• Appuyez et balayez dans le losange pour modifier la saturation et la luminance.
• Appuyez sur , puis appuyez et balayez pour changer les valeurs RVB ou TSV.
• Appuyez et balayez dans l’anneau pour modifier la teinte.
Utilisation du sélecteur de couleursAppuyez sur . Appuyez et faites glisser le sélecteur de couleurs sur une couleur pour la sélectionner.
Transformation d’un pinceau en une gomme Une fois que vous avez sélectionné un pinceau, appuyez sur pour attribuer une couleur transparente au pinceau en cours et créez une gomme personnalisée. Elle permet de supprimer des pixels du calque.
Modification des valeurs de RVB et TSVVous pouvez créer une couleur en définissant les valeurs RVB et TSV. Effectuez l’une des opérations suivantes :
• Appuyez sur , puis sur TSV pour accéder au curseur TSV.
• Appuyez sur , puis sur RVB pour accéder au curseur RVB.
• Appuyez sur le curseur et faites le glisser pour définir une valeur.
1. Bibliothèque de couleurs Copic
2. Sélecteur de couleurs
3. Saturation/luminosité
4. Couleur transparente
5. Echantillons de couleurs
6. Fermer l’éditeur de couleur
7. Teinte
8. TSV/RVB/Permutations d’échantillons
9. Précédent/Couleur courante

Accès au groupe de fonctions EchantillonLe groupe de fonctions Echantillon contient une sélection d’échantillonneurs de couleurs prédéfinis. Lorsque vous créez des échantillons, ils remplacent d’autres et apparaissent dans ce groupe de fonctions.
IMPORTANT Vous devez fermer l’éditeur pour enregistrer les échantillons. Pour ce faire, vous pouvez sélectionner un autre outil dans la barre d’outils, effectuer une esquisse, enregistrer ou laisser l’éditeur se fermer de lui-même.
Lorsque vous travaillez sur des projets pour lesquels le client a fourni une palette de couleurs, capturez et stockez des échantillons de ces couleurs pour une utilisation ultérieure.
Une fois un projet créé, pour supprimer des échantillons, deux méthodes sont possibles :
• Réinitialiser les préférences
• Remplacer les échantillons de couleur.
SÉLECTIONNER UN ÉCHANTILLON DE COULEURUne fois que vous avez accédé à l’éditeur de couleur, utilisez les échantillons pour sélectionner un échantillon de couleur.
1. Appuyez sur , puis sur pour accéder aux échantillons, s’ils ne sont pas déjà visi-bles.
2. Appuyez sur un échantillon de couleur, puis com-mencez à peindre.
CRÉER ET MODIFIER UN ÉCHANTILLON DE COULEURAprès avoir créé une couleur, enregistrez-la en créant un échantillon. Les échantillons que vous ajoutez remplacent ceux existants.
1. Effectuez l’une des opérations suivantes :
• Créer une couleur à l’aide de la roue chromatique.
• Capturer une couleur à l’aide de (pipette).
2. Appuyez sur , puis sur pour accéder aux échantillons, s’ils ne sont pas déjà visibles.
3. Appuyez sur le ruban et faites le glisser sur ou entre des échantillons de couleur pour ajouter la couleur à la liste.

Bibliothèque de couleurs Copic1. Accéder à la roue chromatique
2. Gamme de couleurs courante
3. Nom de la couleur courante
4. Fermer l’éditeur de couleur
5. Couleur courante
6. Couleur complémentaire
La bibliothèque de couleurs Copic contient une sélection d’échantillonneurs de couleurs prédéfinis.
Sélectionner une couleurAprès avoir sélectionné un pinceau, sélectionnez une couleur dans l’éditeur de couleur.
Appuyez sur le curseur et faites le glisser pour faire défiler les couleurs.
Sélectionner un échantillon de couleurUne fois que vous avez accédé à l’éditeur de couleur, utilisez la bibliothèque de couleurs Copic pour sélectionner un échantillon de couleur.
1. Dans la roue chromatique, appuyez sur pour basculer vers la bibliothèque de
couleurs Copic.
• Pour accéder à différentes palettes de couleurs, appuyez sur le curseur et faites le glisser.
• Pour sélectionner la couleur complémentaire, appuyez sur un échantillonneur de couleurs pour charger sa couleur complémentaire. Appuyez sur la couleur complémentaire pour la sélectionner.
REMARQUE Toutes les couleurs n’ont pas une couleur complémentaire désignée. Pour celles qui n’en ont pas, une sélection de couleurs similaires à sa couleur complémentaire apparaît ou rien n’est affiché.
2. Appuyez sur un échantillon de couleur, puis commencez à peindre.

6Modifier la vue
Effectuez un zoom avant ou arrière sur une zone de l’esquisse, ou bougez autour de la zone de dessin et modifiez la vue.

Zoom avant et déplacement sur l’esquisse
Effectuez un zoom avant pour afficher plus de détails et avoir un meilleur contrôle lors de la création d’une esquisse et peindre.
Avec deux doigts, faites glisser et développer la zone de dessin pour effectuer un zoom avant.
REMARQUE Pour effectuer un plus grand zoom avant, répétez l’opération autant de fois que nécessaire.
Avec deux doigts, faites glisser la zone de dessin pour modifier sa position.

Effectuer un zoom arrière sur une esquisse
Utilisez le zoom arrière lorsque vous souhaitez obtenir une meilleure vue de l’ensemble de la composition.
Avec deux doigts, pincez la zone de dessin.
REMARQUE Pour effectuer un zoom arrière, répétez l’opération autant de fois que nécessaire.

Afficher l’intégralité de la zone de dessinDéfinissez un outil d’angle pour Cadrer la zone de dessin (voir la section Personnalisation des outils d’angle) et appuyez dessus pour changer instantanément de vue et afficher la zone de dessin dans son intégralité.

7Galerie

La galerie est l’endroit où les esquisses sont enregistrées. Si vous avez travaillé sur un élément et souhaitez y revenir, s’il ne se trouve pas toujours sur la zone de dessin, vous pouvez le trouver dans la galerie.
Effectuez l’une ou l’autre de ces actions pour accéder à la galerie :
• Dans la barre d’outils, appuyez sur , puis sur la galerie .
• Pincez la zone de dessin jusqu’à ce que votre esquisse s’ouvre dans la galerie, si cette préférence est activée.
REMARQUE Pour s’assurer que votre image est enregistrée dans la galerie, balayez vers la gauche. Ceci l’enregistre automatiquement. Aucune autre action n’aura cet effet.
Lorsque vous ouvrez la galerie, votre esquisse s’affiche.
Attribution d’un nom à votre esquissePour nommer l’esquisse, cliquez sur Sans titre et entrez un autre nom. Les dimensions et le nombre de calques de votre esquisse s’affichent ci-dessous.
Création d’une esquisseDans la galerie, pour créer une esquisse, cliquez sur , choisissez Nouvelle esquisse et sélectionnez une taille de zone de dessin.
Importation d’une imageDans la galerie, pour importer une image, cliquez sur , puis sélectionnez Importer l’image ou Importer depuis iTunes.

Que puis-je faire d’autre ?Vous pouvez rester dans cette vue et balayez vers la gauche ou vers la droite pour voir d’autres esquisses, créer une nouvelle esquisse, ou utiliser les options ici pour partager une esquisse, la faire pivoter, créer une duplication, exporter en tant que PSD ou supprimer une esquisse.
• Pour modifier une esquisse, appuyez sur une esquisse pour la sélectionner et la charger sur la zone de dessin.
• Pour supprimer rapidement une esquisse, faites-la glisser vers le haut de l’écran. Pour annuler cette action, appuyez sur la barre rouge affichée dans la partie supérieure.
• Pour passer à une vue miniature et organiser vos esquisses dans des dossiers, pincez l’écran avec les doigts ou appuyez sur Sans titre dans la partie supérieure.
• Pour partager, afficher un diaporama, faire pivoter une image, créer une copie, exporter un fichier PSD ou supprimer une image, appuyez sur .

Vue miniatureDans la galerie, pincez l’écran pour passer à la vue miniature. Cette vue affiche toutes sortes d’options vous permettant d’organiser vos esquisses en dossiers et les renommer, de partager, de faire pivoter, de copier, d’exporter en tant que fichier PSD et de supprimer des esquisses. Appuyez sur une esquisse pour revenir à la vue précédente.
1. Emplacement de stockage
2. Afficher/masquer les dossiers
3. Esquisses
4. Sélection
5. Ajouter
6. Importer les données héritées
Sélectionner des esquissesPour sélectionner une ou plusieurs esquisses dans la vue miniature, appuyez sur , puis sur les esquisses. Une barre bleue apparaît au bas de l’écran.
• Pour partager, afficher un diaporama, faire pivoter une image, créer un dupliquer, exporter un PSD, ou supprimer une image, appuyez sur .
• Pour quitter le mode de sélection, appuyez sur .

Suppression d’une esquisseTouchez et faites glisser une miniature jusqu’en haut de l’écran pour la supprimer.
Accès aux dossiersAppuyez sur Sans titre pour accéder à la Corbeille et à d’autres dossiers.

Transfert de fichiers depuis une version antérieure de SketchBook vers la version 3.2.Pour les utilisateurs Android
Pour toute personne ayant des esquisses provenant de SketchBook 2.9 ou d’une version antérieure, qui souhaite continuer de les utiliser dans cette version, vous devez appuyer sur Importer les données héritées, rechercher l’esquisse, puis appuyez sur Importer. Maintenant, vous êtes prêt à travailler dans la version actuelle de SketchBook.
Pour les utilisateurs iOS possédant des données héritées
Vous pouvez exporter des fichiers depuis la version 2.9.x au format PSD depuis iTunes ou Dropbox et les ouvrir dans SketchBook version 3.2.
Via Dropbox1. Dans SketchBook version 2.9, dans la galerie, sélectionnez une
esquisse et appuyez sur , sélectionnez Dropbox, puis PSD multi calques.
2. Installez l’application Dropbox et lancez-la.
3. Sélectionnez le fichier, puis choisissez Ouvrir dans.
4. Sélectionnez Ouvrir dans SketchBook.
5. L’esquisse doit s’ouvrir dans SketchBook version 3.2.

Via iTunes1. Dans SketchBook version 2.9, dans la galerie, sélectionnez
une esquisse et appuyez sur , sélectionnez iTunes, puis PSD multi calques.
2. Connectez votre périphérique à iTunes et enregistrez le fichier (version 2.9.x) sur votre bureau (ou à n’importe quel autre emplacement de fichier).
3. Ajoutez le fichier enregistré sous la version 3.2
4. Sélectionnez le fichier. Ce dernier est alors ajouté aux documents SketchBook.
5. Importez l’image dans la version 3.2 via iTunes.
6. L’image de votre zone de dessin s’ouvre dans SketchBook version 3.2.

DossiersDans la partie supérieure de la vue miniature, reportez-vous à la rubrique Sans titre. Appuyez dessus pour accéder aux dossiers, organiser vos esquisses, supprimer des esquisses ou des dossiers ou restaurer des esquisses supprimées par erreur.
1. Emplacement de stockage
2. Corbeille
3. Contenu d’un dossier
4. Sélection
5. Ajouter
6. Importer les données héritées
7. Afficher/masquer les dossiers
8. Créer un dossier
Création d’un dossierAppuyez sur pour créer un dossier pour vos esquisses.
Attribution d’un nouveau nom à un dossierPour renommer un dossier, appuyez sur le nom du dossier et entrez le nouveau nom.

Ajout d’une esquisse à un dossierPour ajouter des esquisses à un dossier, appuyez sur pour passer en mode Sélection, appuyez sur toutes les esquisses que vous voulez ajouter au dossier, appuyez de manière prolongée sur une esquisse, puis faites la glisser vers un dossier.
Suppression d’un dossierPour les utilisateurs Android
Lorsque vous supprimez un dossier, ce dernier et l’ensemble de son contenu seront définitivement supprimés. Il n’est pas possible de récupérer le contenu.
1. Pour supprimer un dossier, appuyez de manière prolongée sur le dossier jusqu’à ce que apparaisse dans la barre d’outils ci-dessous.
2. Appuyez sur pour supprimer le dossier.
3. Appuyez sur Oui pour supprimer ou sur Annuler pour ne pas le supprimer.
Pour les utilisateurs iOS
1. Pour supprimer un dossier, appuyez sur l’écran pour sélectionner le dossier.
2. Appuyez sur le dossier de manière prolongée, puis relâchez le doigt. L’option Supprimer le dossier s’affiche sous le dossier.
3. Appuyez sur Supprimer le dossier.
4. Appuyez sur Oui pour le supprimer ou sur Annuler si vous ne souhaitez pas effectuer cette opération.
Suppression d’une esquisse1. Pour supprimer une ou plusieurs esquisses, appuyez sur , puis sur
une ou plusieurs esquisses dans la galerie ou d’un dossier.
2. Appuyez sur et sélectionnez Supprimer. L’esquisse apparaît dans la Corbeille.

Corbeille1. Emplacement de stockage
2. Corbeille
3. Rétablir l’esquisse sélectionnée
4. Suppression d’options
5. Paramètres
6. Afficher/masquer les dossiers
7. Ajouter un dossier
8. Contenu d’un dossier
La Corbeille contient toutes les esquisses que vous avez initialement supprimées de la galerie. C’est ici que se trouve une esquisse après sa suppression. Toutefois, si vous supprimez un élément par erreur, vous pouvez le récupérer à l’aide de la commande Restaurer l’esquisse sélectionnée.
Lorsque vous appuyez sur la Corbeille, les miniatures de son contenu apparaissent.
A ce stade, vous pouvez effectuer l’une des opérations suivantes :
• Appuyez sur une esquisse, , puis sur Restaurer l’esquisse sélectionnée pour supprimer l’esquisse à partir de Corbeille et la restaurer à l’endroit où elle se trouvait précédemment.
• Appuyez sur une esquisse, , puis sur Supprimer l’esquisse sélectionnée pour la supprimer définitivement de Corbeille et de l’application.
• Appuyez sur une esquisse, , puis sur Vider la Corbeille afin de supprimer définitivement le contenu de Corbeille et de l’application.
• Appuyez sur pour définir le nombre de fichiers conservés dans la Corbeille à tout moment. Si le nombre d’esquisses dépasse cette valeur, les premières esquisses seront définitivement supprimées.

8Outils de dessin et de peinture
Appuyez sur dans la barre d’outils pour choisir un ensemble d’outils pour vous aider à créer votre esquisse. Vous trouverez des outils de sélection, symétrie, style, remplissage, transformation, texte, importation d’images et de guide.

Sélection Il existe deux types de sélection :
• Sélection en appuyant et en faisant glisser - cela inclut le rectangle , l’ovale , et le lasso , puis vous appuyez sur la zone à sélectionner et vous la balayez. Vous pouvez ajouter, supprimer des sections de la sélection courante, ou remplacer la sélection courante, ainsi qu’inverser ou transformer une sélection.
• Sélection Baguette magique - Avec Baguette magique, vous appuyez sur l’écran pour sélectionner une zone de couleur. Comme pour l’autre sélection, vous pouvez ajouter, supprimer des sections de la sélection courante, ou remplacer la sélection courante, ainsi qu’inverser ou transformer une sélection. Ce qui est propre à la sélection Baguette magique est le paramètre de tolérance et la possibilité de sélectionner depuis le calque actif ou tous les calques.
• Changez la tolérance pour ajouter plus de couleurs à une sélection ou réduire la plage de couleurs ajoutée à une sélection.
• Choisissez de sélectionner la couleur du calque actuel uniquement ou de la récupérer de tous les calques.
Appuyez sur , puis sur pour accéder à un outil de sélection et le sélectionner. Sélectionnez une option dans la barre d’outils.
Appuyez et balayez, ou appuyez sur l’écran pour effectuer votre sélection.
Utilisez les divers outils d’édition de sélection dans la barre d’outils Sélection en fonction de votre sélection.
Vous pouvez utiliser un autre outil, tout en restant dans le mode de sélection. Reportez-vous à la rubrique Utilisation de votre choix pour créer un masque pour obtenir plus d’informations.
Utiliser la sélection pour créer un masque Vous pouvez utiliser un autre outil, tout en restant dans le mode de sélection. Par exemple, effectuez une sélection, modifiez votre pinceau et la couleur, puis l’esquisse. Vous remarquez comment les mouvements restent à l’intérieur de la sélection ? Le masque instantané, c’est sympa !
1. Choisissez un type de sélection ( , , , ou ).
2. Appuyez et balayez et effectuez votre sélection.
3. Appuyez sur , puis sélectionnez un autre outil, tel que ou , puis utilisez-le.

Ajout à une sélectionUne fois que vous avez effectué une sélection, appuyez sur , , puis appuyez et balayez la sélection pour l’ajouter ou pour la sélection baguette magique , appuyez sur d’autres zones. Appuyez sur pour valider les modifications ou sur pour refuser.
Suppression de sections à partir d’une sélectionUne fois que vous avez effectué une sélection, appuyez sur , , puis appuyez et balayez la sélection pour l’ajouter ou pour la sélection baguette magique, appuyez sur d’autres zones. Appuyez sur pour valider les modifications ou sur pour refuser.
Remplacement d’une sélection Remplacer est la sélection par défaut. Alors, quand vais-je utilis Remplacer en dehors de ma sélection initiale ? Supposons que
vous avez effectué une sélection, y avez effectué plusieurs ajouts et réalisé que cela ne va pas. Vous souhaitez recommencer. Appuyez sur , et appuyez et balayez pour effectuer une nouvelle sélection, au lieu d’annuler la sélection, en sélectionnant un outil de sélection, puis en appuyant et en faisant glisser. Cela vous permet de gagner du temps.

Repositionnement de la sélectionIl existe deux outils similaires et qui vous permettent de déplacer la sélection.
La première est Pousser, qui permet de déplacer la sélection, mais pas son contenu. Effectuez une sélection, appuyez sur , puis faites glisser le curseur afin de placer la sélection. Si vous souhaitez utiliser un autre outil, tel que Symétrie, sélectionnez-le et utilisez-le. Appuyez sur pour valider les modifications ou sur pour refuser.
La seconde option, , déplace la sélection et le contenu qu’elle comporte. Une fois sélectionné, une autre barre d’outils s’affiche pour aider à placer le contenu.
Vous pouvez déplacer, basculer, mettre en miroir et faire pivoter le contenu sélectionné. Si vous souhaitez utiliser un autre outil, tel que Symétrie, sélectionnez-le et utilisez-le. Appuyez sur pour valider les modifications ou pour refuser.

Inversion d’une sélectionSupposons que vous disposez d’une grande zone de sélection, l’utilisation de Inverser vous permet de gagner du temps et de faciliter la sélection. Sélectionnez simplement la zone plus petite et appuyez sur Inverser pour modifier les éléments sélectionnés. Cette option est utile conjointement avec et , en particulier lors du remplissage. Appuyez sur our valider les modifications ou sur pour refuser.

SymétrieL’outil Symétrie vous permet d’activer ou de désactiver la symétrie pendant que vous dessinez. Tout ce qui est dessiné d’un côté de l’axe est mis en miroir. Appuyez sur , et sélectionnez l’un des types suivants de symétrie :
Symétrie horizontale - Utilisez pour dessiner un côté d’un objet ou d’une scène et le mettre en miroir de l’autre côté de la ligne de symétrie. L’axe de symétrie apparaît toujours au centre de la zone de dessin.
Symétrie verticale - Utilisez pour tracer une partie d’une image et la faire réfléchir au-dessus ou en dessous de la ligne de symétrie. L’axe de symétrie apparaît au centre de l’écran, mais peut être déplacée.
Avant ou lors de la création d’une esquisse, vous pouvez afficher ou masquer les lignes de symétrie ou autoriser les traits à les traverser ou à s’y arrêter. Utilisez l’un des outils suivants :
Etendre/Arrêter les traits à la ligne centrale - Lorsque cette option est activée, le trait va au-delà de la ligne de symétrie. Lorsque cette option est désactivée, le trait s’arrête au niveau de la ligne de symétrie.
Pour prolonger les traits au-delà de la ligne de symétrie, si n’est pas visible, appuyez sur .
Pour que les traits ne traversent pas la ligne de symétrie, si n’est pas visible, appuyez sur .
Afficher/masquer les lignes de symétrie - Lorsque cette option est activée, les lignes de symétrie sont visibles. Lorsque cette option est désactivée, elles ne sont pas visibles.
Pour masquer les lignes de symétrie, appuyez su .
Appuyez sur pour les afficher.
Appuyez sur pour rester dans l’outil Symétrie ou sur pour quitter l’outil.

StylesUtilisez les styles pour vous aider à dessiner des lignes, des rectangles et des ellipses, ainsi que pour revenir au mode libre.
1. Appuyez sur , puis sur Styles.
2. Appuyez sur l’un des styles suivants, puis appuyez et balayez pour dessiner :
pour tracer une ligne droite.
pour dessiner un rectangle.
pour dessiner un rectangle.
3. Effectuez l’une des opérations suivantes :
• Appuyez et balayez pour dessiner une forme.
• Pour rester dans l’outil et modifier le pinceau et/ou la couleur, appuyez sur , et puis sur ou .r
REMARQUE Notez que s’affiche sous la barre d’outils pour indiquer que vous êtes toujours dans l’outil.
• Pour quitter l’outil, appuyez sur .

Enregistrement Time-lapseL’enregistrement Time-lapse capture une animation et l’enregistre dans votre Librairie photo. Lorsque vous travaillez, il capture les images à mesure que vous les dessinez. Toutes les 16 images capturées, il vous donne une seconde de métrage.
Contrôleur Time-lapseUtilisez le contrôleur pour démarrer un enregistrement, l’interrompre, ajouter des images et l’arrêter.
Inactif Enregistrement
Pour le fermer, cliquez sur . Pour le réduire, appuyez sur .
Début de l’enregistrementLorsque vous lancez l’enregistrement, l’orientation de votre animation est définie par l’orientation de votre périphérique. Ainsi, lorsque vous dessinez en mode portrait, l’animation sera capturée en mode Portrait.
1. Cliquez sur pour commencer l’enregistrement. Le bouton devient alors .
2. Commencez à dessiner. L’indicateur Image change à mesure que vos traits sont capturés.
Interruption de l’enregistrementLorsque vous interrompez un enregistrement, tous les objets que vous dessinez pendant ce temps sont immédiatement visibles, si vous regardez l’enregistrement. Utilisez Pause à plusieurs reprises lorsqu’une action répétitive ou peu importante doit être effectuée au point suivant de l’enregistrement. Cela vous permet de passer rapidement au point clé suivant de l’enregistrement sans vous attarder sur les éléments.
1. Cliquez sur pour interrompre l’enregistrement.
2. Cliquez dessus de nouveau pour continuer l’enregistrement.

Ajout d’imagesLors de l’enregistrement, utilisez (Ajouter une image) pour conserver l’image active pendant une durée définie. Utilisez cette option pour conserver une vue, de sorte à permettre aux utilisateurs d’étudier les éléments à l’écran pendant plus de temps.
1. Cliquez sur pour ajouter des images entre les segments.
2. Sélectionnez la longueur du délai.
3. Continuez à dessiner.
Zoom avantLorsque vous dessinez, si vous effectuez un zoom avant pour effectuer une action détaillée, l’enregistrement le détecte. Vous pouvez ajouter des images pour créer une pause avant d’appliquer le zoom.
CommentairesLe contrôleur fournit des informations sur la durée réelle de l’enregistrement, ce qui vous permet de suivre la longueur de votre animation.
Temps réel affiche l’heure de l’enregistrement.
Images affiche le nombre d’images capturées.
REMARQUE Temps réel et Image sont liés. Toutes les 16 images enregistrées, vous avez capturé une seconde de métrage.
Enregistrer une animationUne fois l’enregistrement terminé, enregistrez l’animation en tant que fichier .mov (animation H.264), avec une résolution de 1024 x 768.
Cliquez sur pour arrêter l’enregistrement. Une fenêtre s’affiche pour vous permettre d’enregistrer votre enregistrement dans Photos ou de le supprimer.

Importation et partageIl existe différentes méthodes permettant d’importer et de partager vos vidéos. Leur résolution dépend de la méthode utilisée pour cette opération. A partir de votre iPad, importez ou partagez des vidéos pour :
• iMovie sur votre iPad - La résolution est conservée à 1024 x 768. Vous pouvez ensuite partager sur YouTube et choisir une résolution.
• iPhoto ou iMovie sur un ordinateur - La résolution est conservée à 1024 x 768. Vous pouvez ensuite partager sur YouTube et choisir une résolution.
• Partagez sur YouTube ou envoyez par e-mail directement à partir de vos photos - La résolution est définie sur 480 x 360.
DépannageLorsque vous utilisez Enregistrement Time-lapse, si votre périphérique passe en mode veille ou si vous quittez l’application, la capture de session se termine et l’animation est enregistrée. Vous pouvez placer les captures enregistrés dans un logiciel d’édition afin de créer une animation.
Pour utilisateurs iOS 6 uniquement
Si aucun fichier SketchBook ne figure dans votre Librairie photo, effectuez les opérations suivantes :
1. Pour vous assurer que tous vos fichiers SketchBook sont enregistrés dans Photos, quittez SketchBook.
2. Dans les paramètres de votre périphérique, choisissez :
Paramètres > Confidentialité > Photos > SketchBook
3. Activez SketchBook.

Pot de peintureRemplissez le calque actif avec la couleur, accélérant ainsi le processus de peinture, comme un masque. Vous pouvez sélectionner la couleur avant ou pendant le remplissage.
1. Appuyez sur , puis sur Remplissage.
2. Sélectionnez l’une des options suivantes de remplissages.
Remplissage solide - Remplit une zone avec de la peinture.
Remplissage par dégradé - Remplit une zone avec de la peinture, à l’aide d’un dégradé de couleurs appliqué de façon linéaire à partir du point de départ à l’extrémi.
Remplissage radial - Remplit une zone avec de la peinture, à l’aide d’un dégradé de couleurs appliqué de façon radiale à partir du point de départ à l’extrémité.
Remarque Il est possible d’ajouter, de déplacer ou de supprimer des manipulateurs de remplissage.
• Pour ajouter un manipulateur, appuyez n’importe où le long de la ligne.
• Pour déplacer un manipulateur, appuyez dessus et faites le glisser vers la nouvelle position.
• Pour supprimer un manipulateur, appuyez dessus et faites le glisser en dehors de la ligne. Il disparaît.
3. Appuyez sur une zone pour la remplir.
Remarque Pour modifier la couleur de la peinture, appuyez sur , puis appuyez à l’endroit où vous souhaitez remplir cette zone. Vous êtes toujours dans l’outil de remplissage.
4. Appuyez sur pour valider les modifications ou sur to decline.
Modification de la tolérance du pot de peintureModifiez la tolérance de remplissage pour déterminer la plage de couleurs affectées. Définissez quelle région est remplie et la taille de l’espace entre la peinture de remplissage et les pixels formant la limite de remplissage. La tolérance minimum, 1, sélectionne et remplit uniquement les pixels de la même valeur de couleur. La tolérance maximum, 255, sélectionne et remplit tous les pixels, où qu’ils se trouvent.
Dans la barre d’outils de remplissage, appuyez sur , puis appuyez et faite glisser le curseur pour modifier les tolérances du pot de peinture.

1 167 255
Remplissage d’un ou de tous les calquesDans l’outil de tolérance, vous pouvez déterminer si le calque actif ou tous les calques sont remplis.
Définissez Exemple de Tous les calques pour remplir pour le calque courant ou pour tous les calques.

TransformationLa transformation affecte le calque courant. Vous pouvez déplacer, basculer ou faire pivoter l’intégralité du calque. Pour transformer un contenu spécifique d’un calque, reportez-vous à la rubrique Sélection.
1. Appuyez sur , puis sur pour repositionner votre contenu. • Appuyez et balayez la zone de dessin pour
la déplacer librement dans n’importe quelle direction.
• Appuyez sur pour pousser le contenu d’un pixel à la fois en appuyant sur une flèche ou en appuyant et en faisant glisser depuis le milieu pour se déplacer dans une direction quelconque ou sur une flèche pour se déplacer dans cette direction.
• Appuyez sur pour basculer l’image verticalement.
• Appuyez sur pour basculer l’image horizontalement.
• Appuyez sur pour faire pivoter l’image dans le sens inverse horaire.
• Appuyez sur pour faire pivoter l’image dans le sens horaire.
2. Appuyez sur pour valider les modifications ou sur pour refuser.

TexteAjoutez du texte à l’image que vous souhaitez. Définissez la police, la couleur, la taille et la position. Utilisez les outils de texte pour obtenir ce résultat.
1. Appuyez sur , puis sur .
2. Appuyez sur pour définir la couleur et appuyez et faites glisser le curseur pour modifier la taille et l’opacité.
3. Appuyez sur pour définir la police et entrez votre texte dans la zone de texte.
4. Appuyez sur pour fermer la fenêtre Texte.
5. Choisissez l’un des outils suivants pour positionner le texte :
Appuyez sur pour pousser le contenu d’un pixel à la fois en appuyant sur une flèche ou en appuyant et en faisant glisser depuis le milieu pour le déplacer dans une direction quelconque ou sur une flèche pour le déplacer dans cette direction.
Appuyez sur pour basculer le texte verticalement.
Appuyez sur pour basculer le texte horizontalement.
Appuyez sur pour faire pivoter texte dans le sens inverse horaire.
Appuyez sur pour faire pivoter le texte dans le sens horaire.
6. Appuyez sur pour valider les modifications ou sur pour refuser.

Importation d’une esquisse1. Dans la barre d’outils, appuyez sur , puis sur Importer
image.
2. Sélectionnez une source de laquelle importer l’image.
3. Recherchez une image, puis appuyez dessus pour l’importer.
Placement du fichier importéUtilisez les outils d’importation pour faire pivoter, placer, basculer et mettre à l’échelle l’image.
Une fois que vous avez importé une image, utilisez un des outils suivants pour obtenir l’image importée parfaite.
1. Appuyez sur , puis sur pour repositionner l’image.
• Appuyez sur la zone de dessin et faites la glisser pour la déplacer librement dans n’importe quelle direction.
• Appuyez sur pour pousser le contenu d’un pixel à la fois en appuyant sur une flèche ou en appuyant et en faisant glisser depuis le milieu pour se déplacer dans une direction quelconque ou sur une flèche pour se déplacer dans cette direction
• Appuyez sur pour basculer l’image verticalement.
• Appuyez sur pour basculer l’image horizontalement.
• Appuyez sur pour faire pivoter l’image dans le sens inverse horaire.
• Appuyez sur pour faire pivoter l’image dans le sens horaire.
2. Appuyez sur pour valider les modifications ou sur pour refuser.
GuidesUtilisez ces guides pour vous aider à mesure que vous dessinez. Vous pouvez tracer n’importe où sur la zone de dessin, sans tracer directement sur un guide, pour créer un trait. Pour repositionner un guide, appuyez et balayez les manipulateurs.
1. Appuyez sur , , puis sélectionnez un guide.
2. Appuyez et balayez pour dessiner à l’aide du guide.
3. Appuyez sur pour quitter l’outil ou sur pour rester dans l’outil et passez à un autre outil.

9Utilisation des calques

Calques et éditeur de calque1. Ajouter un calque
2. Calque courant
3. Verrouiller la transparence
4. Afficher/masquer le calque
5. Calque d’arrière-plan
Accédez à l’éditeur de calque et ses calques avec dans la barre d’outils. Utilisez les calques pour créer une esquisse avec des éléments individuels. Simplifiez les modifications et explorez différentes variations.
Qu’est-ce qu’un calque ?Les calques permettent de marquer ou d’apporter des modifications à une image sans modifier le reste de la composition. Utilisez plusieurs calques pour construire des esquisses complexes ou tester des variantes d’un dessin.
Les calques sont créés, dupliqués, fusionnés, activés et désactivés, réorganisés, mélangés et supprimés à l’aide de l’éditeur de calque.
Lorsque le contenu est ajouté à un calque, l’aperçu d’éditeur de calque est mis à jour, affichant le contenu et le rendant plus facile pour identifier un calque.
Calque vide
Calque avec du contenu
Comment utiliser les calques ?1. Appuyez sur pour ouvrir l’éditeur de calque.
Le calque courant est mis en surbrillance.
REMARQUE Au démarrage, l’éditeur de calque affichera un calque. Utilisez pour ajouter d’autres calques.
2. Appuyez sur un calque pour accéder aux outils de calque.
3. Effectuez l’une des opérations suivantes :
Copier et coller le calque du contenu
Appliquer les modes Mélange
Couper et coller le contenu du calque
Définition de la couleur d’un calque
Dupliquer un calque Utilisation de gabaritsEffacement d’un calque Suppression d’un
calqueFusion de calques

Masquer et afficher un calqueCréez différentes variations d’une même idée, changer une couleur, ajouter un logo, placer autre chose dans la scène ou supprimer un élément. La fonction de masquage et d’affichage des calques vous confère cette souplesse et vous permet de ne voir que ce que vous souhaitez voir.
1. Appuyez sur pour ouvrir l’éditeur de calque. Le calque courant est mis en surbrillance.
2. Utilisez l’une des opérations suivantes :
• Appuyez sur pour masquer un calque.
• Appuyez sur pour afficher un calque.
Conserver la transparence de calqueUtilisez Verrouiller la transparence pour apporter des modifications uniquement au contenu visible d’un calque. Les pixels transparents sur un calque restent transparents lorsque cette option est activée, au lieu d’être convertis en blanc et opaque. Cela facilite la composition de divers calques ensembles, combinant des images d’arrière-plan et de premier plan grâce à un mélange entre les pixels avec différents niveaux de transparence.
Lorsque cela est appliqué à un calque contenant de la peinture, seules les parties peintes du calque sont remplies.
1. Appuyez sur pour ouvrir l’éditeur de calque. Le calque courant est mis en surbrillance.
2. Appuyez sur le calque que vous voulez affecter.
3. Appuyez sur pour verrouiller la transparence. L’icône s’affiche sur le calque que vous avez verrouillé.
4.

Ajout d’un calqueCréez un calque vide.
1. Appuyez sur pour ouvrir l’éditeur de calque. Le calque courant est mis en surbrillance.
2. Appuyez sur . Dans la zone de dessin, le nouveau calque apparaît au-dessus des autres calques.
3. Pour le repositionner, reportez-vous à la rubrique Réorganisation des calques.
Définir la couleur d’arrière-planAppuyez sur dans le calque inférieur pour accéder à l’éditeur de couleur et définissez la couleur de l’arrière-plan.

Copier et coller le calque du contenuCopiez un calque, puis collez et repositionnez le contenu copié sur ce calque.
1. Appuyez sur pour ouvrir l’éditeur de calque.
2. Appuyez sur le calque que vous souhaitez copier et accéder aux outils de calque.
3. Appuyez sur , puis utilisez les outils de calque afin de le repositionner.
Couper et coller le contenu du calqueCoupez le contenu d’un calque vers un autre.
1. Appuyez sur pour ouvrir l’éditeur de calque.
2. Appuyez sur le calque dans lequel vous souhaitez couper du contenu.
3. Appuyez sur pour supprimer le contenu du calque.
REMARQUE Si vous souhaitez coller le contenu sur un autre calque, créez un calque ou sélectionnez un calque et appuyez sur .

Dupliquer un calqueCréez une copie du calque actif.
1. Appuyez sur pour ouvrir l’éditeur de calque. Le calque courant est mis en surbrillance.
2. Appuyez sur le calque à dupliquer et accédez aux outils de calque.
3. Appuyez sur . Une duplication du calque est créée et devient le calque actif.
Effacement d’un calqueSupprimez tout le contenu d’un calque. Appuyez deux fois sur le coin supérieur gauche .

Fusion de calquesUne fois que le contenu d’un calque est finalisé, utilisez Fusionner pour combiner les calques ou pour fusionner tous les calques. Cela libère des calques pour la création d’autres contenus.
1. Appuyez sur pour ouvrir l’éditeur de calque. Le calque courant est mis en surbrillance. Le calque à fusionner doit être au-dessus de celui avec lequel il sera fusionné. Si ce n’est pas le cas, repositionnez-le. Reportez-vous à la rubrique Réorganisation des calques.
2. Appuyez sur un calque pour accéder aux outils de calque.
3. Appuyez sur pour fusionner deux calques ou tous les fusionner.
4. Appuyez sur OK.

Suppression d’un calqueSupprimez les calques pour faire de la place aux nouveaux.
1. Appuyez sur pour ouvrir l’éditeur de calque. Le calque courant est mis en surbrillance.
2. Appuyez sur un calque pour le rendre actif.
3. Appuyez de nouveau sur un calque pour accéder aux outils de calque.
4. Appuyez sur et appuyez sur OK.
Définition de la couleur d’un calquePour vous aider à suivre vos calques, dans les outils de calque, utilisez Etiquette de couleur.
1. Une fois que le calque à étiqueter est sélectionné, appuyez sur le calque pour accéder aux outils de calque.
2. Appuyez sur Etiquette de couleur et sélectionnez une couleur dans la liste.
3. Appuyez sur un autre endroit pour quitter l’outil.

Réorganisation des calquesModifiez l’ordre des calques en les faisant glisser au-dessus ou en dessous d’un autre dans l’éditeur de calque.
Pour qu’un calque apparaisse devant un autre, déplacez-le au-dessus d’un autre.
Pour qu’un calque apparaisse derrière un autre, déplacez-le en dessous d’un autre.
1. Appuyez sur pour ouvrir l’éditeur de calque. Le calque courant est mis en surbrillance.
2. Faites glisser le calque vers sa position.
Modification de l’opacité du calqueModifiez la transparence d’un calque pour créer un effet subtil ou frappant.
1. Appuyez sur pour ouvrir l’éditeur de calque. Le calque courant est mis en surbrillance.
2. Appuyez sur le calque que vous voulez affecter.
3. Appuyez de nouveau sur un calque pour accéder aux outils de calque.
4. Faites glisser le curseur Opacité :
• vers la gauche pour augmenter la transparence
• vers la droite pour diminuer la transparence

Modes MélangeUtilisez des modes Mélange pour définir la manière dont les calques sont composés ensemble. Créez des textures multi-calques complexes. Choisissez entre Normale, Multiplier, Ajouter, et Ecran. Appliquez-les et faites des essais sans risquer de définitivement modifier votre composition.
Lorsque les calques sont combinés, les résultats peuvent varier. Modifiez l’ordre et faites des essais avec les paramètres pour obtenir le résultat souhaité.
Multiplier les calques
Utilisez Multiplier pour produire un obscurcissement général de l’apparence du calque.
Lors de l’utilisation de Multiplier, la valeur de chaque pixel du calque est obscurcie par une valeur égale ou supérieure à la valeur des pixels d’autres calques occupant le même emplacement dans la pile de calques. Cet effet est similaire à la combinaison d’une ou plusieurs transparences photographiques à travers lesquelles on regarde.
Ajouter des calques
Utilisez Ajouter pour éclaircir l’ensemble de la composition de façon similaire à Ecran, mais d’une façon plus extrême.
Lorsque vous utilisez l’option Ajouter, chaque pixel est éclairci par une valeur égale ou inférieure à la valeur des pixels d’autres calques occupant le même emplacement dans la pile de calques. Le type de calcul appliqué est un calcul linéaire.

Calques de l’écran
Utilisez Ecran pour produire un éclaircissement général sur la composition.
Lors de l’utilisation de Ecran, chaque pixel du calque est éclairci par une valeur égale ou inférieure à la valeur des pixels d’autres calques occupant le même emplacement dans la pile de calques. Cela produit un effet opposé à celui de Multiplier.
Appliquer les modes MélangePour ajouter un mode Mélange, effectuez les opérations suivantes :
1. Appuyez sur un calque pour accéder aux outils de calque.
2. Sélectionnez un mode Mélange.
3. Dessinez.

Transformation d’un calqueFaites pivoter, mettez à l’échelle et déplacez un calque, à l’aide de l’option
Transformer. Redimensionner un calque, faites le pivoter, ou repositionnez le sans changer le contenu des autres calques. Ne confondez pas ceci avec la transformation d’une zone de dessin, ce qui change la vue, sans modifier la position ou la taille des calques.
Déplacement, rotation ou mise à l’échelle d’un calqueVous pouvez utiliser un ou plusieurs doigts pour déplacer librement, mettre à l’échelle et faire pivoter le calque ou utiliser les outils de transformation pour un déplacement dans une direction limitée, basculer ou faire pivoter de 90 degrés dans un sens ou l’autre. Reportez-vous à la rubrique Transformation pour plus d’informations sur les outils de transformation.
• Pour une rotation, balayez de manière circulaire avec deux doigts.
• Pour se déplacer, balayez vers le haut, le bas, la gauche ou la droite avec un doigt.
• Pour mettre à l’échelle, avec deux doigts, pincez la zone de dessin pour réduire la zone de dessin et écartez vos doigts pour un calque plus grand.
REMARQUE Lorsque vous transformez un calque, gardez à l’esprit que si le contenu est redimensionné et s’étend au-delà de la taille de la zone de dessin (pas la vue), il sera découpé. L’annulation de cette action restaure le contenu ; dans le cas contraire, il est perdu.

10Enregistrer, exporter et publier des esquisses

Enregistrez les esquisses dans votre galerie, puis exportez-les et publiez-les. La galerie est un composant de SketchBook for Galaxy. Si, par inadvertance, vous supprimez l’application, votre galerie et toutes les esquisses qu’elle contient sont supprimées. Ainsi, nous vous conseillons :
• d’exporter vers votre carte SD et Dropbox.
• de prendre des photos de votre zone de dessin pour enregistrer l’image dans le dossier des captures d’écran.
EnregistrementSketchBook enregistre automatiquement après avoir tracé 10 traits.
1. Appuyez sur , puis sur .
2. Une boîte de dialogue s’affiche. Sélectionnez une option.
• Enregistrer l’esquisse : met à jour le fichier enregistré.
• Enregistrer l’esquisse active en tant que copie : crée un fichier et enregistre l’esquisse avec les modifications apportées à ce fichier, tout en conservant l’original.
• Ignorer les modifications : supprime toutes les modifications apportées au fichier d’origine.
Un nouveau fichier est créé et vous pouvez commencer à dessiner.
REMARQUE : SketchBook enregistre automatiquement après avoir tracé 10 traits. Toutefois, pour enregistrer une esquisse dans la galerie, placez-la dans la galerie, puis balayez vers la gauche pour l’enregistrer dans cet emplacement.

Exportation d’une image avec calques Exportez vers votre carte SD, votre compte Dropbox ou tout autre destination.
1. Appuyez sur , puis sur .
2. Faites glisser le doigt vers la vue miniature de l’esquisse que vous souhaitez exporter.
3. Appuyez sur et sélectionnez Exporter en tant que PSD.
4. Choisissez une méthode pour exporter votre esquisse.
5. Suivez les instructions à l’écran.
Exportation vers iCloudPour les utilisateurs iOS uniquement
Les utilisateurs iOS peuvent enregistrer les esquisses sur iCloud.
Appuyez sur , puis sur , et effectuez l’une des opérations suivantes :
• Faites glisser votre doigt vers la vue miniature de l’esquisse à exporter. Appuyez sur et sélectionnez Exporter en tant que PSD.
• Dans la vue de dossier, appuyez sur , puis sélectionnez l’esquisse. Dans la partie inférieure de l’écran, appuyez sur Déplacer vers. Dans la partie supérieure, appuyez sur iCloud et Déplacer vers.
Partage d’une imageLorsque vous partagez une image avec des calques, l’image envoyée est aplanie à un calque.
1. Appuyez sur , puis sur .
2. Faites glisser votre doigt vers la vue miniature de l’esquisse à exporter.
3. Appuyez sur et sélectionnez Partager ou Partager sur deviantART.

11Modification des préférences

Utilisez les préférences pour personnaliser les paramètres d’application.
• Pour accéder à vos préférences, appuyez sur et Préférences.
• Pour revenir à la zone de dessin, appuyez sur < dans la partie supérieure de l’écran, ou sur le bouton Retour de votre appareil si vous êtes un utilisateur Android.
GénéralPour activer une préférence, appuyez sur la case en regard de manière à ajouter un contrôle.
• Conseils : offre des informations pour les nouveaux utilisateurs.
• Aider à l’amélioration de nos produits : approuvez la collecte des données d’utilisation.
• Afficher les info-bulles : permet d’afficher les info-bulles ou de les masquer à mesure que vous dessinez.
• Appuyez-maintenez pour le sélecteur de couleurs : permet d’activer ou de désactiver le sélecteur de couleurs qui s’affiche. Le sélecteur de couleurs
ne s’affiche pas par défaut. Toutefois, lorsque cette option est activée, il apparaît.
• Rotation de la zone de dessin : permet de faire pivoter la zone de dessin avec deux doigts. Lorsque cette option est désactivée, vous devez utiliser l’outil de transformation pour le faire.
• Pincement dans la galerie : permet d’accéder à la galerie en un pincement. Pincer votre esquisse jusqu’à ce que la galerie apparaisse.
• Raccourcis clavier coin : affectez les outils fréquemment utilisés aux quatre coins du toile pour un accès rapide.
Les préférences supplémentaires suivantes sont disponibles pour les utilisateurs iOS :
• Touchez avec trois doigts pour activer/désactiver le mode plein écran : lorsque le mode plein écran est activé, touchez l’écran avec trois doigts pour masquer l’interface et libérer ainsi de la place pour travailler pleinement sur la zone de dessin.
• Menu glissement à 3 doigts : affectez les outils fréquemment utilisés aux quatre positions du glissement à 3 doigts pour un accès rapide.

Connexion de stylo tiersPour les utilisateurs iOS uniquement
Activer ou désactiver la connexion d’un stylet tiers. Appuyez sur Stylet > Aucun pour accéder à une liste des supportée stylets tiers.
Prise en charge des stylets tiersSketchBook prend en charge la sensitivité à la pression des stylets tiers suivants :
• Adonit Jot Touch: iPad gen 2+
• TenOne Pogo: iPad gen 2+
• Hex3 JaJa: iPad gen 2+
• Wacom intuos Creative Stylus: iPad gen 3+
Important Si votre Hex 3 JaJa ne fonctionne pas, vérifiez que vous avez activé la microphone requis par Hex Jaja. Dans les paramètres de votre appareil électronique, sélectionnez Confidentialité > Microphone, puis activez l’accès à SketchBook.
La pression ne fonctionnera que pour les pinceaux disposant de paramètres Min/Max différents pour le Diamètre et/ou l’Opacité. La pression appliquée par le stylet influe sur l’opacité du coup de pinceau.
Important Les produits de chaque fabricants procureront un rendu et une sensation différents. Comprenez que l’utilisation d’un accessoire tiers aura une influence sur votre expérience de SketchBook. La variété des appareils étant très importante, nous ne pouvons pas proposer d’assistance technique.
Assurez-vous d’avoir configuré votre stylet en suivant les spécifications contenues dans la documentation du fabricant avant de démarrer l’appli. Ensuite, activez Connexion de stylo tiers dans les préférences de SketchBook et sélectionnez votre stylet dans la liste.
Important Si votre tablette passe en mode veille, ou si une appli plante et que vous voyez apparaître , réinitialisez votre connexion et relancez SketchBook afin de pouvoir continuer dessiner avec le stylet .
Paramètres de styletLorsque le mode Stylet est activé, les paramètres de stylet s’affichent une fois que vous avez sélectionné le type de stylet.
REMARQUE Pour initialiser les stylets Wacom Intuos Creative ou Adonit Jot Touch, vous devez appuyer sur les boutons latéraux.
Les paramètres disponibles varient selon le stylet que vous utilisez. Certains paramètres indiquent l’autonomie de la batterie ou permettent de personnaliser les boutons Annuler et Rétablir en les remplaçant par d’autres actions. Certains stylets proposent des informations techniques ou affichent la version du firmware. Si vous utilisez un stylet Adonit Jot Touch ou Wacom Intuos Creative, des options de style d’écriture sont disponibles.

Mes traits sont décalésSi vous n’avez pas défini le style d’écriture de votre stylet Adonit Jot Touch ou Wacom Intuos Creative, vos traits seront décalés. Ce problème peut facilement être résolu en accédant à la préférence Connexion du stylet. Assurez-vous que l’option Stylet est définie sur le stylet que vous utilisez et que le Mode Stylet
est activé. Une option Style d’écriture s’affiche. Appuyez dessus et sélectionnez l’image qui représente le mieux la manière dont vous tenez le stylet lors du dessin.
Définition des boutons de votre styletSi vous disposez d’un stylet Adonit Jot Touch ou Wacom Intuos Creative, des options permettant de personnaliser la fonctionnalité de ses boutons sont disponibles dans les préférences Connexion du stylet. Appuyez sur l’une de ces options et affectez-lui l’une des fonctions de la liste qui s’affiche pour ce bouton.
Paramètres initiauxUtilisez le facteur par défaut pour rétablir tous les échantillons de couleur et les pinceaux à leur état d’origine. Si vous ne voulez pas restaurer tous les pinceaux, vous avez la possibilité de redéfinir les paramètres individuellement. Appuyez sur les éléments suivants :
• Réinitialisez les échantillons de couleurs pour changer les échantillons de couleur à leur état d’origine.
• Réinitialiser vos pinceaux préférés pour restaurer l’état d’origine de la section Palette de pinceaux et Favoris dans l’option Editeur de pinceau.
• Réinitialisez les paramètres de pinceau pour restaurer les pinceaux à leur état d’origine.
• Réinitialisez les paramètres de Préférences pour restaurer toutes vos préférences à leur état d’origine.
IMPORTANT Si vous êtes un utilisateur de tablette, avant de sélectionner Réinitialiser les échantillons de couleurs, gardez à l’esprit que cela réinitialise la palette de couleurs.
A propos dePour les utilisateurs Android uniquement
Appuyez pour obtenir des informations sur la version de l’application que vous exécutez, ainsi que sur notre stratégie de collecte des données, nos marques déposées, nos brevets, nos attributions et tout autre aspect juridique.
Pour revenir à la section Préférences, appuyez sur le bouton Retour de votre périphérique.

12Obtenir des informations SketchBook

Appuyez sur , puis sur Support technique pour accéder aux éléments suivants :
AideAppuyez sur , puis sur et Aide pour accéder à une version de l’aide intégrée au produit. Pour obtenir une version complète du Guide de l’utilisateur, appuyez ici.
Support technique Appuyez sur Support technique pour ouvrir http://support.sketchbook.com et accéder à la documentation SketchBook, au contenu des didacticiels, aux conseils, aux astuces, aux vidéos de formation, à la base de connaissances des articles sur l’installation et les licences, aux workflows, à l’interface utilisateur, à l’enregistrement et à l’exportation, ainsi qu’à d’autres sujets généraux. Vous pouvez enfin visiter le blog et consulter le travail des autres utilisateurs dans la galerie.
ActualitésOuvre la page http://blog.sketchbook.com dans laquelle vous trouverez la documentation SketchBook la plus récente et des informations sur la gamme de produits SketchBook, les événements à venir et les utilisateurs qui présentent leur travail. Elle propose des conseils et astuces concernant l’utilisation du logiciel, fournit des avis sur les nouveaux appareils
et fait connaître le matériel que vous pouvez utiliser avec les produits SketchBook. Elle fournit également l’aide dans un format imprimable. Recherchez les mises à jour les plus récentes. Faites-nous part de vos commentaires et suggestions.