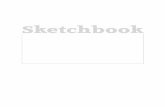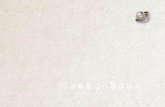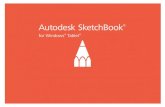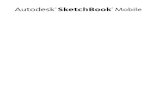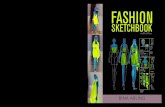Autodesk SketchBook Pro - p13. · PDF fileContents – SketchBook Pro for Android What's...
-
Upload
nguyentuyen -
Category
Documents
-
view
225 -
download
3
Transcript of Autodesk SketchBook Pro - p13. · PDF fileContents – SketchBook Pro for Android What's...

Autodesk SketchBook Pro Android 2.6

Contents – SketchBook Pro for Android
What's New
Introduction 7
Sketching .................................................................................................................................................................. 7
Clutch ........................................................................................................................................................................ 7
Toolbar ...................................................................................................................................................................... 8
Information toolbar ............................................................................................................................................. 9
Gestures ................................................................................................................................................................... 9
Zoom into and out of the canvas .....................................................................................................................9
Reposition the canvas .......................................................................................................................................... 10
Brush Properties puck ....................................................................................................................................... 12
Access the Brush Properties puck .................................................................................................................. 12
Resize a brush .......................................................................................................................................................... 12
Corner tools ........................................................................................................................................................... 13
Slider fidelity .......................................................................................................................................................... 13
Glossary
Change brushes, colors, and your view 18
Select a brush ....................................................................................................................................................... 18
Radial menu – Select a brush ........................................................................................................................... 18
Editor – Select a brush ......................................................................................................................................... 18
Customize brushes............................................................................................................................................. 19
Change brush properties .................................................................................................................................... 19
Color Wheel ........................................................................................................................................................... 21
Change color panels ............................................................................................................................................. 21
Select a color ........................................................................................................................................................... 22
Color Editor .............................................................................................................................................................. 22
Change RGB and HSB ...................................................................................................................................... 23

iii | P a g e
Swatch panel ....................................................................................................................................................... 24
Select a swatch ....................................................................................................................................................... 24
Create and change a swatch .............................................................................................................................25
Change your view ............................................................................................................................................... 26
Zoom in and move around a sketch ............................................................................................................. 26
Zoom out of a sketch .......................................................................................................................................... 27
View the full canvas ............................................................................................................................................. 28
Gallery 29
Edit ...................................................................................................................................................................... 29
New/Import .................................................................................................................................................... 29
Export 2SD ..................................................................................................................................................... 29
Share ................................................................................................................................................................. 29
Copy/Delete .................................................................................................................................................. 29
Sketching and painting 30
Create a new sketch .......................................................................................................................................... 30
Import a sketch .................................................................................................................................................... 30
Layered images ...................................................................................................................................................... 30
Gallery and saving ................................................................................................................................................ 30
Importing a sketch .............................................................................................................................................. 31
Drawshapes ........................................................................................................................................................... 32
Flood fill and area ............................................................................................................................................... 33
Symmetry ............................................................................................................................................................... 34
Undo and redo ..................................................................................................................................................... 35
Undo brushstrokes ................................................................................................................................................ 35
Redo brushstrokes ................................................................................................................................................. 35

Adding text 36
How do I add text ............................................................................................................................................... 36
Transforming text ............................................................................................................................................... 36
Using layers 37
Layers and the Layer Editor ............................................................................................................................ 37
What are layers? ..................................................................................................................................................... 37
How do I use layers? ............................................................................................................................................ 38
Add a layer ............................................................................................................................................................. 38
Duplicate a layer ................................................................................................................................................. 39
Add an image....................................................................................................................................................... 40
Merge layers ......................................................................................................................................................... 41
Delete a layer ...................................................................................................................................................... 42
Hide and show a layer ..................................................................................................................................... 42
Reorder layers ...................................................................................................................................................... 43
Change layer opacity........................................................................................................................................ 44
Preserve layer transparency ........................................................................................................................... 45
Blend modes ......................................................................................................................................................... 45
Multiply layers ........................................................................................................................................................ 46
Add layers ................................................................................................................................................................. 46
Screen layers ........................................................................................................................................................... 46
Apply blend modes ............................................................................................................................................ 47
Transforming a layer 48
Move, rotate, or scale a layer ........................................................................................................................ 48
Save, export, and post sketches 50
Save your sketch ................................................................................................................................................. 50
Export your sketch ............................................................................................................................................. 50

v | P a g e
Export options ......................................................................................................................................................... 51
Open a saved sketch .......................................................................................................................................... 51
Changing preferences 52
General ................................................................................................................................................................... 52
Brushes and Colors ............................................................................................................................................ 53
Corner Shortcuts................................................................................................................................................. 54
Factory Defaults .................................................................................................................................................. 54
Getting SketchBook information 55
Help .......................................................................................................................................................................... 55
About ....................................................................................................................................................................... 55
News ........................................................................................................................................................................ 55
Appendix - Samsung 56
S Pen Mode .............................................................................................................................................................. 56
S Pen menu .............................................................................................................................................................. 56
Easy Clip .............................................................................................................................................................. 56

What’s New
This chapter introduces new features and a list of improvements & enhancements that can be found in this release of SketchBook Pro for Android.
Custom canvas For a custom canvas, tap the last entry. Enter a length and width. The file size and maximum
number of layers is displayed. Tap . Tap the last entry again to create the canvas.

Introduction
Sketching
Drag your finger to start sketching. A default brush and color are used.
To change the brush or color, see Color Wheel.
Clutch
Tap (Clutch) to access the corner tool, Brush Properties puck (see Brush Properties Puck). Double-tap a corner to access its corner tool.
To display the customizable radial menu and the palettes, see Brushes and Colors.
To customize your corner tools, see Corner Shortcuts.

Toolbar
Use the tools in the toolbar to save, create, edit, and access an assortment of editors, and tools.
Gallery
■ Save and export your sketch
■ Open a saved sketch
■ Add an image
■ Share an image
■ Copy an image
■ Delete an image
■ Edit an image
New Sketch ■ Create a new sketch
Preferences ■ Changing Preferences
■ Overview
■ Help
■ Reset preferences
Undo
Redo ■ Undo brushstrokes ■ Undo and redo
Editor ■ Customize brushes
■ Change brush properties ■ Create colors
Shape Tools ■ Shapes
Guides ■ Using guides
Symmetry Mode ■ Symmetry ■ Stop symmetry at the center
Layer Transform ■ Move, rotate, or scale a layer
Text ■ How do I add text
Layer Editor ■ Layers and the Layer Editor ■ Blend modes

Information toolbar
After tapping , the Information toolbar appears along the top of your screen. It contains the following options:
News Connect to SketchBookNews.com and get support, enter feedback, find documentation and articles, and more.
Help Take a visual tour to get the basics.
Prefs Customize tools and application settings.
About Find which version of the app you’re running. For more information, see Help.
Gestures
In the canvas, double tap the corners of the screen to access different tools or use two fingers for zooming, moving, and rotating. For more information, see Corner tools.
Zoom into and out of the canvas
On the screen, pinch together or expand two fingers to zoom in or out.
Pinch and expand your fingers to zoom in.
Pinch your fingers together to zoom out.

Reposition the canvas
With two fingers, drag in different directions to change your view of the canvas.
Keep in mind, this does not change the placement of layers on the canvas. For this, see Move, rotate, or scale a layer.

With two fingers, tap-drag to the right to pull the canvas and see the left side of it.
With two fingers, tap-drag to the left to pull the canvas and see the right side of it.
With two fingers, tap-drag up to pull the canvas and see the lower part of it.
With two fingers, tap-drag down to pull the canvas and see the upper part of it.

Brush Properties puck
Use the Brush Properties puck for changing the size of a brush.
To access the puck, see Access the
Brush Properties puck.
To resize a brush, see Resize a
brush.
Access the Brush Properties puck
To access the Brush Properties puck:
At the bottom of the canvas, tap .
TIP Either tap the canvas with three fingers or tap to access the toolbar.
Resize a brush
From within the Brush Properties puck:
Tap-drag left to increase the size of a brush.
Tap-drag right to decrease the size of a brush.

Corner tools
When you tap , the Corner tools are visible. Another way of accessing these without making them visible is to double-tap the corners of the screen.
The default corner quick tool mappings are:
■ Top left
■ Top right
■ Bottom left
■ Bottom right
Slider fidelity
To move sliders precisely, tap-hold and drag above or below.
Tap-hold a slider, then move above for increasing its value or below to decrease it. The further away from the slider, the more precise your control.

Glossary
Definitions of terms used in this help.
brush A tool for adding brushstrokes to the canvas. Available brushes include pencil, pen, eraser, paintbrush, airbrush, marker, chisel brush, felt pen, and smear pen.
Brush Editor Part of the Editor for choosing brushes and changing their attributes.
brush outline A circular outline that shows the size of a brush. This is only visible when resizing a brush. This is only visible when resizing a brush.
brushstroke A mark made when you drag a finger across the canvas.
canvas The paintable area where strokes are applied and images are imported.
clutch A UI element for accessing the toolbar and Brush Properties puck.
Color Editor Part of the Editor with options for selecting, creating, and making changes to colors.
eye-dropper A tool, also known as the color picker, for grabbing a color.
Flick The quick action of moving your finger to mimic the turning of a page. This action is used in the Editor for accessing different pages of brushes.

layer An entity that contains its own content. When combined or stacked with other layers, it becomes part of a composition. Layers can be visible or hidden, rearranged, transformed, their opacity changed, and blended.
marking menu A hidden menu accessible when using a three-finger gestures.
opacity The amount of transparency. Paint/brush and layer opacity can be changed.
panel A flippable piece of an editor that displays options specific to this section.
Shape texture brush A brush that uses a shape to create its stroke. An assortment of these can be found in the Brush Editor.
stamp spacing The space between a series of stamps that defines a brushstroke.
Decreasing spacing places stamps closer together, producing a dark smooth brushstroke.
Increasing spacing spreads stamps out, producing a brushstroke that is lighter and not as smooth.
stroke What is created when you sketch or paint.
SV (saturation and value) triangle The values that combine to create the diamond in the Color Wheel. Tap-drag within the diamond to adjust the shading and tint of the color.
swatch A color chip found in the Swatches panel of the Editor.
Swatches can be added to the panel.
swipe The action of quickly dragging three fingers across the canvas to access a certain tools.
tap The action of lightly rapping the corners of the screen or middle of the canvas with two or three fingers to access a certain tools.

transparency (of layer, of brush) The amount of detail you can see underneath a layer or brushstroke.

Change brushes, colors, and your view
The Editor has two sections. One contains a variety of different brushes, including color stamps and a smear brush. Flip the panel to access sliders to change aspects of the brush stroke.
The other section contains a color wheel for selecting a color, color picker for grabbing a color, and sliders for setting RGB and HSB values. Flip the panel to access color swatches and create a custom library of color.
Choose from an assortment of default brushes and stamps that make sketching a breeze. Flick through the pages of brushes, then tap one to select it.
NOTE The last-used brush is saved for the next session.

Select a brush
Select a brush using the radial menu or Editor.
Radial menu – Select a brush
Enable Radial menu in Prefs to access the radial menu. Tap , then tap a brush.
To access the radial menu, tap .
To add a brush to the menu, tap-hold an icon, select a
brush, make modifications to it, and set a color.
Editor – Select a brush
1
2
Tap .
Tap the arrow below the brushes to change the page and access other brushes.
3 Tap a brush.

Customize brushes
Looking for something different? Change the settings of a brush to customize it. Within the Editor, there are tools for changing the radius, opacity, spacing, and color of a brush.
To rest brushes to their default settings, see Brushes and Colors.
Change brush properties
Use the sliders in the Editor to change the properties of a brush.
1 Tap to open the Editor.
2 Tap a brush.

3 Do either of the following:
Tap-drag the slider to the right to increase its value
or tap the label to the right of the slider to
increase it by a set amount.
NOTE If the sliders aren’t visible, tap to flip
the panel.
Tap-drag the slider to the left to decrease its value
or tap the label to the left of the slider to
decrease it by a set amount.
NOTE For more control when changing slider
values, as you tap-drag a slider, without lifting
your finger, slide your finger up or down. The
further away you are from the slider, the more
precise your movements.
NOTE The properties panel scrolls to list more
parameters.
Tap one of these to change the brush tip:
NOTE Use the radial menu to access custom brushes quickly. See Radial menu.

Color Wheel
To access the Color Editor, tap .
NOTE If the Color Editor is grayed out, flip to the first or second page of brushes.
Change color panels
Tap to flip the panel to create colors or set RGB or HSB values to with the Color Wheel.
Tap to flip the panel to access preset and stored custom colors with Swatches.
Colors created in the Color Wheel panel can be stored as swatches for future use. See Create and change a swatch.

Select a color
After selecting a brush, select a color using the Color Editor’s (Color Wheel) or (Swatches).
Color Editor
Use the panels of the Color Editor to create or choose a color.
1 Tap .
2 Do any of the following:
Tap-drag within the diamond to change the saturation and luminance.
Tap-drag within the ring to change the hue.
Tap-drag the sliders to change the RGB or HSB values.
Tap-drag to capture a color from a different source.

Change RGB and HSB
You can create a color by setting RGB and HSB values.
1 Do one of the following:
Tap to flip to the RGB panel.
Tap to flip to the HSB panel.
2 Tap-drag the sliders to set a value.

Swatch panel
The Swatch panel houses a
selection of pre-defined color chips.
As you create swatches, they
replace others and appear in this
panel.
IMPORTANT You must close out
of the Editor to save your swatches.
Do this by either selecting another
tool from the toolbar, sketching,
saving, or letting the editor close on
its own.
When working on projects where the client has provided a color palette, capture and store swatches of these colors for future use.
After a project is completed, to remove swatches, there are two methods:
• Reset preferences.
• Replace the swatches.
Select a swatch
After you have accessed the Editor, use the Swatches panel to select a color swatch.
1
If in the Color Wheel panel, tap to flip to the Swatches panel.

2 Tap a swatch, then start painting.
Create and change a swatch
After creating a color, save it by creating a swatch.
1 Do any of the following: Select a color using the Color Wheel or a swatch.
Create a color using the Color Wheel.
Capture a color using (eyedropper).
2
Tap .
3
Tap-drag the color ribbon onto or between swatches to add the color to the list.

Change your view
Zoom in on or out of an area of your sketch, or move around the canvas and change your view.
Zoom in and move around a sketch
Zoom in to see details and have finer control when sketching and painting.
With two fingers, drag and expand on the canvas to zoom in.
NOTE To zoom in further, repeat this action as many times as necessary.
With two fingers, drag the canvas to change its placement.

Zoom out of a sketch
Use zooming out for when you want to have a better view of the overall composition.
With two fingers, pinch the canvas.
NOTE To zoom out further, repeat this action as many times as necessary.

View the full canvas
Click the corner tool, Frame Canvas, to instantly change the view and display the full canvas.

Gallery
The Gallery contains the following options:
Edit
Tap your Back button to return to the canvas and make changes to a sketch.
New/Import
Tap and select one of the following options:
New – Creates a new blank canvas. Import – Choose one of the following and use the Search, Preview (only available for Photos), and Sort options to help locate an image.
PSD to browse and select a PSD image. Browser to browse and select a PNG and JPG image. Dropbox to select and load images in a Dropbox folder.
Export 2SD Tap .
Share
Tap and select one of the following options:
Share as Flattened to export a PNG or JPG of the image. Share as PSD to export a layered image.
Next, select a method for sharing your image:
Bluetooth Email Gmail Picasa
Copy/Delete
Tap and select one of the following options:
Copy to create a duplicate of the selected image in the Gallery. Delete to delete the selected image from the Gallery.

Sketching and painting
Create a new sketch
To create a sketch, tap and draw.
Import a sketch
You can import two types of images:
Flattened PNGs and JPGs are imported into SketchBook Pro as flattened images. Upon import, their orientation is respected and they are scaled and centered (not stretched).
Layered PSD layered images work differently. Orientation, layer number, blend modes, canvas size, and device all need to be considered before importing or exporting.
Layered images
Before importing layered files into SketchBook Pro, it’s important you read this section.
Since you can import layered files from and export them to different types of devices with varying capabilities, this section will provide tips for how to best do this.
SketchBook exports layered files as PSDs, which is great for sharing sketches and using the layered files elsewhere. Share work-in-progress with friends or clients. Have them view it on their device and add comments, using an annotated layer. Re-import the file, check out their feedback, and get back to it.
Gallery and saving
When you import a file, you must actively save it before it will appear in the Gallery. See Save your sketch for more details.

Importing a sketch
There are three import options, PSD and Browser.
1 Tap and Gallery, then Save, Save A Copy, or Don’t Save.
2
Tap .
Tap Import, then one of the following:
• SDCard
• Others
3 Locate and tap an image to import it.

Drawshapes
Use the Draw Style tools to aid with drawing lines, rectangles, and ellipses, as well as return to freeform stroke mode.
1
Tap .
2 Tap one of the following: to return to freeform stroke mode.
to draw a straight line.
to draw a rectangle.
to draw an ellipse.
3 Tap-drag to draw a shape.
NOTE To exit a Draw Style tool, tap a different Draw Style tool, such as .

Flood fill and area
Flood Fill fills the active layer with color, speeding up the painting process, working like a mask.
1 Tap .
2 Select a color.
3 Tap .
NOTE If is not visible, tap to flip the page and access the brushes.
4
4 Tap an area to fill it.

Symmetry
The Symmetry tool enables you to turn symmetry on and off as you sketch. Anything drawn on one side of the axis is mirrored.
The axis of symmetry always appears at the center of the canvas.
1 Tap . It changes to .
2
Draw.

Undo and redo
Undo brushstrokes
SketchBook is more forgiving than paper or canvas. When you place a stroke and decide it’s not what you had in mind, you can undo it. You have 10 levels of undo.
To undo an action, do one of following:
To undo the previous action, tap .
Double-tap the bottom right corner of the
screen.
Redo brushstrokes
If you undo a stroke and decide you want it back, unlike traditional sketching, you can get it back. You have 10 levels of redo.
To back out of undos (redo), do one of the following:
Tap .
Double-tap the bottom right corner of the
screen.

Adding text
How do I add text
1 Press to access the keyboard.
2 Set the font, its color, size or opacity.
3
4
Tap the text field.
Tap DONE.
Transforming text
Use the buttons along the top to transform your text.
With two fingers, freeform move, rotate, and scale text.
Vertically flip text.
Move text in any direction.
Horizontally flip text.
Rotate text.
Rotate text 90 degrees counterclockwise.
Scale text up or down.
Rotate text 90 degrees clockwise.

Using layers
Layers and the Layer Editor
Access the Layer Editor and its layers with from the toolbar.
Use layers to build a sketch with individual elements. Simplify changes and explore variations with them.
What are layers?
Layers provide a way to mark up or make changes to an image without modifying the rest of the composition. Use multiple layers for building complex sketches or testing variations of a design.
Layers are created, duplicated, merged, turned on and off, reordered, blended, and deleted using the Layer Editor.
As content is added to a layer, the Layer Editor Preview updates, displaying the content and making it easier to identify a layer.
Empty layer
Layer with content

How do I use layers?
1
Tap to open the Layer Editor. The current layer is highlighted.
NOTE Upon startup, the Layer Editor will have
one layer listed. Use to add up to 5 more layers.
2 Do any of the following:
Hide and show a layer
Preserve layer transparency
Reorder layers
Delete a layer
Blend layers
Add a layer
Duplicate a layer
Add an image
Merge layers
Change layer opacity
Add a layer Create a new empty layer.
1
Tap to open the Layer Editor. The current layer is highlighted.
2
Tap . In the canvas, the new layer appears over the other layers. To reposition it, see Reorder layers.

Duplicate a layer
Create a copy of the active layer.
1
Tap to open the Layer Editor. The current layer is highlighted.
2
Tap the layer you want to duplicate.
3
Tap . A duplicated layer is created and becomes the active layer.

Add an image
Use to add an image from the Browser to a layer to make modifications to the content and add it to the overall composition.
1
Tap to open the Layer Editor. The current layer is highlighted.
2
In the Layer Editor, tap a layer to make it active.
3
Tap .
4 Tap Import Photo or Import Camera and select an image.

Merge layers
Once the content of a layer is finalized, use Merge to combine layers. This frees up layers for creating other content.
1
Tap to open the Layer Editor. The current layer is highlighted.
The layer to be merged must be above the one it will be merged with. If it isn’t, reposition it. See Reorder layers.
2
Tap .
3 Tap OK.

Delete a layer
Remove layers to make room for new ones.
1 Tap to open the Layer Editor. The current layer is highlighted.
2
Tap a layer to make it active.
3 Tap and OK.
Hide and show a layer
Create different variations of an idea by changing a color, add a logo, place something else in the scene, or remove an element. Hiding and showing layers allows you this flexibility, making it possible to see only what you want to see.
1 Tap to open the Layer Editor. The current layer is highlighted.
2 Do either of the following:
Tap to hide a layer. Tap to show a layer.

Reorder layers
Change the layer order by dragging layers above or below one another within the Layer Editor.
To make a layer appear in front of another, move it above another.
To make a layer appear behind another, move it below another.
1 Tap to open the Layer Editor. The current layer is highlighted.
2
Tap next to the layer you want to move.
3
Drag the layer into position.

Change layer opacity
Change the transparency of a layer to create a striking or subtle effect.
1 Tap to open the Layer Editor. The current layer is highlighted.
2
Tap the layer you want to affect.
3
Drag the Opacity slider:
left to increase transparency
right to decrease transparency

Preserve layer transparency
Use Preserve Layer Transparency to make edits to only the visible contents of a layer. Any transparent pixels on a layer remain transparent when this option is enabled, instead of becoming white and opaque. This makes it easier to composite various layers together, combining backgrounds and foreground images with blending occurring between pixels with various levels of transparency. When applied to a layer containing paint, only the painted portions of the layer are filled.
1 Tap to open the Layer Editor. The current layer is highlighted.
2
Tap to change it to .
Blend modes
Use blend modes to determine how layers are composited together. Create complex multi-layered textures. Choose from Normal, Multiply, Add, and Screen. Apply them and experiment without the fear of permanently altering your composition.
When layers are combined, the results can vary. Change the order and experiment with the settings to achieve the result you want.

Multiply layers
Use Multiply to produce an overall darkening effect to the layer appearance.
When using Multiply, the value for each pixel in the layer is darkened by a value equal to or greater than the value of pixels on other layers occupying the same location in the layer stack. It produces a similar effect to combining one or more photographic transparencies together and looking through them.
Add layers
Use Add to lighten the overall composition, similar to Screen, but in a more extreme manner.
When using Add, each pixel is brightened by a value equal to or lesser than the value of pixels on other layers occupying the same location in the layer stack. This is applied as a linear calculation.
Screen layers
Use Screen to produce an overall lightening effect to the composition.
When using Screen, each pixel in the layer is brightened by a value equal to or lesser than the value of pixels on other layers occupying the same location in the layer stack. It produces an effect opposite to that of Multiply.

Apply blend modes
To add a blend mode, do the following:
1 Tap to open the Layer Editor.
2
Tap the Blend Mode button.
3
Tap a blend mode.
4 Draw.

Transforming a layer
Rotate, scale, and move a layer using Layer Transform. Resize a layer, pivot it, or reposition it without affecting the content on other layers. Don’t confuse this with transforming a canvas, which changes the view, without affecting the placement or size of the layers.
Move, rotate, or scale a layer
Use two-fingers to drag along the canvas and transform your layer.
NOTE When transforming a layer, keep in mind that any content that is resized and expands beyond the size of the canvas (not your view) will be cropped off. Undoing this action will restore the content; otherwise, it is lost.
1 Tap to access the toolbar.
2 Tap . The canvas changes, displaying the following:
Move the layer in any direction.
Rotate the layer.
Scale the layer.
With two fingers, freeform move, rotate, and scale the layer.
Horizontally flip the layer.
Vertically flip the layer.
Rotate the layer 90 degrees counterclockwise.
Rotate the layer 90 degrees clockwise.

Courtesy: (c) Susan Murtaugh
To rotate, drag in a circular manner with one finger.
To move, drag up, down, left, or right with one finger.
To scale, drag up, down, left, or right with one finger.
To scale, with two fingers, pinch the canvas for a smaller layer and expand your fingers for a larger layer.
3 When finished, tap DONE.

Save, export, and post sketches
Save sketches to your Gallery, then export and post them. The Gallery is a component of SketchBook Pro for Android. If you accidentally delete the app, your Gallery and all the sketching within it are deleted. So, we recommend:
• Exporting to your SD card and Dropbox.
• Taking snapshots of your canvas to save the image in your Photos folder.
Save your sketch
SketchBook Pro auto saves after 10 strokes; however, we still recommend you save your work and copies of it. When importing an image, you need to save it before it will appear in the Gallery.
1 Tap .
2 Tap Save, Don’t Save, or Save a Copy.
Export your sketch
Export to your SD card or Dropbox. Choose from .PNG or .JPEG (flattened) or .PSD (all layers are saved, so when the file is reopened, the layer structure is intact).
1 Tap , then Save, Don’t Save, or Save a Copy.
2 Tap the thumbnail view of the sketch.
3 Tap to export.

Export options
1 Choose SD Card as your export destinations.
2 Select a file type:
• PNG or JPEG for a flattened
image.
• PSD for a multi-layered image.
3 Tap Export to this folder.
Open a saved sketch
Whenever you save a sketch to the Gallery, you can reload it by double-tapping it in the Gallery to continue work on it. When a sketch is reopened, the content appears in the Layer Editor and the canvas updates.

Changing preferences
Use the preferences to customize application settings. To access your preferences:
1 Tap to access the toolbar.
2 Tap and Prefs.
General To turn on a preference, tap the box next to it to add a check.
Use Offset Painting Set the cursor to appear a short distance away from your finger when sketching to easily see where a stroke will appear.
Symmetry: Stop Center For your strokes to stop at the center point when using symmetry.
Toolbar Always Visible Keeps the toolbar visible, even when sketching.
Enable Pen Pressure Responds to the pen pressure if sketching with a pressure-sensitive stylus.

Brushes and Colors To turn on a preference, tap the box next to it to add a check.
Smooth Brush Makes the strokes smoother.
Use Palettes Turns on the brush and color palettes.
Show Radial Menu Shows the radial menu around the brush ring
Tap-hold for Color Picker Use to turn on or off the Color Picker that appears
The Color Picker does not appear. However, when turned on, it does.

Corner Shortcuts
Assign access frequently used tools to the corners of the canvas.
Tap a corner and assign a tool from the list that appears.
Factory Defaults
Use the Factor Defaults buttons to reset all your color swatches and brushes to their original state. If you don’t want to restore all the brushes, you can reset individual ones. Tap the following:
Reset Color Swatches to change your color swatches back to their original state.
Reset Brush Settings to change brushes back to their original state.
Reset Preference Settings to change back all your preferences to their original state.
IMPORTANT Before using Reset Brush Settings, keep in mind, it removes brushes downloaded from the SketchBook Store, as well as resets the radial menu and brush palette. You can return to the store to download those brushes again. However, custom brushes from the radial menu will be lost.
IMPORTANT Before using Reset Color Swatches, keep in mind it resets the color palette.

Getting SketchBook information
Help
Tap , then Help to access the tour guide slides.
About
Tap , then About to find the apps’ version number.
• Tap Flickr® Group to access the SketchBook Flickr® group.
• Tap SketchBook to visit the Autodesk SketchBook page for information on the
SketchBook family of products and how to purchase SketchBook products.
• Tap Ask Questions to visit the SketchBook Help page and ask questions, share ideas,
report problems, and give praise (which we love ).
News
Opens www.sketchbooknews.com with the latest SketchBook documentation and information on the SketchBook family of products, upcoming events, and showcased users.
It provides tips and tricks for using the software, reviews of new gadgets and hardware you can use with the SketchBook products, as well as printable versions of the Help. Find the latest updates. Send us feedback and suggestions.

Appendix - Samsung These features are available exclusively for the Samsung Apps SketchBook Pro for Galaxy Note release.
S Pen Mode
Another way to sketch is to use the Samsung S Pen. SketchBook supports its pressure sensitivity. S Pen with an erase is also compatible with SketchBook.
In S Pen Mode, you can only sketch with S Pen. This is to prevent your fingers from leaving accidental strokes. You can still use your fingers to open the menu, pick different brushes, or do multi-touch gestures. Tap Change Settings to turn off Pen Mode.
S Pen menu
Press the S Pen button and hover close to the canvas to access the Pen Menu. Use it to quickly access the Color Picker or Eraser, share sketches, or send something to S Note. To turn this function off, tap your Home button > Prefs > Pen and toggle off Enable Pen Menu.
Easy Clip Add images captured with the S Pen Easy Clip function to your sketch. In the Layer Editor, tap , then Import Photo > Gallery and select an Easy Clip image.