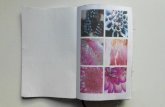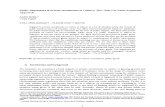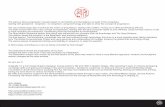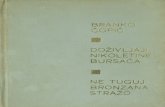Autodesk SketchBook 3 - s3.amazonaws.comMobile+3.4+-+Sketch... · Pro for Android, and SketchBook...
Transcript of Autodesk SketchBook 3 - s3.amazonaws.comMobile+3.4+-+Sketch... · Pro for Android, and SketchBook...

AutodeskSketchBook® 3.4

Copyright e marchi registrati
Autodesk SketchBook® v.3.4©2015 Autodesk, Inc. All Rights Reserved. Except as otherwise permitted by Autodesk, Inc., this publication, or parts thereof, may not be reproduced in any form, by any method, for any purpose.
Certain materials included in this publication are reprinted with the permission of the copyright holder.
TrademarksThe following are registered trademarks or trademarks of Autodesk, Inc., and/or its subsidiaries and/or affiliates in the USA and other countries:
Autodesk SketchBook, SketchBook, SketchBook Copic Edition, SketchBook Designer, SketchBook Express, SketchBook Express for iPad, SketchBook Express for Android, SketchBook Mobile, SketchBook Mobile Express, SketchBook MobileX, SketchBook Ink, SketchBook Pro, SketchBook Pro for iPad, SketchBook Pro for Android, and SketchBook for Galaxy.
All other brand names, product names or trademarks belong to their respective holders.
DisclaimerTHIS PUBLICATION AND THE INFORMATION CONTAINED HEREIN IS MADE AVAILABLE BY AUTODESK, INC. “AS IS.” AUTODESK, INC. DISCLAIMS ALL WARRANTIES, EITHER EXPRESS OR IMPLIED, INCLUDING BUT NOT LIMITED TO ANY IMPLIED WARRANTIES OF MERCHANTABILITY OR FITNESS FOR A PARTICULAR PURPOSE REGARDING THESE MATERIALS.
Published by:Autodesk, Inc.
111 McInnis Parkway
San Rafael, CA
94903, USA
ITA version

Introduzione 5Benvenuti in Autodesk SketchBook 6
Qual è la differenza tra la versione gratuita e la versione Pro? 6
Novità 7
Le nozioni di base 9Iscrizione 10
Login 10
Quali sono gli strumenti Pro? È possibile provarli gratuitamente? 10
Come è possibile procedere se si dispone già di un’iscrizione Pro? 10
Schizzi 11
La tela 12
Barre degli strumenti 13
Clutch 14
Strumenti ad angolo 14
Annullamento dei tratti del pennello 14
Ripristino dei tratti del pennello 14
Doppio disco 15
Info/Impostazioni 16
Creazione di un nuovo schizzo 16
Modalità Penna 16
SKETCH THIS 17
Come iniziare 18
Sfide multiple 19
Primo utilizzo di SKETCH THIS 20
Mimica 21
Eseguire lo zoom avanti e indietro della tela 21
Riposizionamento della tela 21
Pennelli 22Editor pennelli 23
Selezionare un pennello 23
Passagio da un pennello all’atro 23
Sbavatura 24
Creazione di pennelli preferiti 24
Personalizzazione dei pennelli 25
Modifica delle proprietà del pennello 25
Colori 26L’Editor colori 27
Creazione di un colore personalizzato 27
Utilizzo del Selezionatore colore 27
Trasformazione di un pennello in gomma 27
Modifica di RGB e HSB 27
SommarioAccesso al pannello Campione 28
La libreria colori Copic 29
Selezione di un colore 29
Selezione di un campione 29
Modifica della vista 30Zoom avanti e spostamento all’interno di uno schizzo 31
Zoom indietro di uno schizzo 32
Visualizzazione dell’intera tela 32
Galleria 33Denominazione di uno schizzo 34
Creazione di uno schizzo 34
Importazione di un’immagine 34
Quali altre funzioni sono disponibili? 35
Vista anteprima 36
Trasferimento di file da una versione precedente di SketchBook alla versione 3.2 38
Cartelle 40
Il Cestino 42
Strumenti di schizzo e pittura 43
Selezione 44
Utilizzare una selezione per creare una maschera 44

Aggiunta a una selezione 45
Rimozione di sezioni da una selezione 45
Sostituzione di una selezione 45
Riposizionamento della selezione 46
Inversione della selezione 47
Simmetria 48
Stili 49
Time-lapse 50
Controller time-lapse 50
Inizio registrazione 50
Pausa registrazione 50
Aggiunta di fotogrammi 51
Zoom in 51
Feedback 51
Salvataggio di un filmato 51
Importazione e condivisione 52
Risoluzione dei problemi 52
Riempimento 53
Modifica della tolleranza di riempimento 54
Riempimento di uno o di tutti i layer 54
Trasforma 55
Testo 56
Importazione di uno schizzo 57
Posizionare il file importato 57
Guides 57
Utilizzo dei layer 58Layer ed Editor layer 59
Cosa sono i layer? 59
Come si usano i layer? 59
Nascondere e visualizzare layer 60
Mantenere la trasparenza di un layer 60
Aggiunta di un layer 60
Impostazione di un colore di sfondo 61
Copiare e incollare il contenuto del layer 61
Tagliare e incollare il contenuto del layer 61
Svuotare un layer 61
Duplicare un layer 62
62
Unire layer 62
Eliminare un layer 63
Impostare il colore di un layer 63
Riordinare i layer 64
Modificare l’opacità del layer 64
Modalità di miscelazione 65
Moltiplicazione dei layer 65
Aggiunta di layer 65
Layer Schermo 65
Applicare le modalità di miscelazione 65
Trasformare un layer 66
Spostare, ruotare o ridimensionare un layer 66
Salvare, esportare e pubblicare gli schizzi 67Salvataggio 68
Esportazione di un’immagine con layer 68
Esportazione a iCloud 69
Condivisione di un’immagine 69
Modifica delle preferenze 70Connettività di terze parti di pennino 72
Supporto per pennini forniti da terze parti 72
Impostazioni della penna 72
Impostazioni di default originali 73
Informazioni su 73
Ottenere informazioni SketchBook 74Guida 75
Assistenza 75
Novità 75

1Introduzione
Per gentile concessione di CreatureBox

Benvenuti in Autodesk SketchBookAutodesk SketchBook® è un software professionale di schizzo e pittura per artisti, illustratori e progettisti digitali che consente di trasformare i computer basati su Windows o Mac grazie a potenti strumenti di illustrazione e un’interfaccia utente intuitiva.
Quando installate Autodesk SketchBook, viene visualizzata la schermata di avvio. Potete effettuare una delle seguenti operazioni:
• Consultare il contenuto della Guida, accedere al supporto di SketchBook oppure visualizzare le ultime notizie toccando Verifica prima le esercitazioni.
• Iniziare a eseguire uno schizzo toccando Inizia a disegnare.
Qual è la differenza tra la versione gratuita e la versione Pro?
• La versione gratuita include gli strumenti necessari per creare disegni incredibili. Potrete utilizzare pennelli, inclusi due pennarelli Copic®, un pennello di blending, righelli e semplici opzioni di modifica dei layer per creare disegni di alto livello.
• L’iscrizione a pagamento Pro è la versione di SketchBook completa di tutte le funzionalità. È il prodotto creativo ideale per qualsiasi artista digitale. Include le guide prospettiva completamente nuove, FlipBook, strumenti di simmetria, libreria colori Copic® completa, pennelli personalizzabili, layer illimitati, Tratto costante, uno strumento di selezione bacchetta magica e molto altro ancora.

2Novità
In questo capitolo vengono presentate le nuove funzionalità e un elenco di miglioramenti e perfezionamenti disponibili in questa versione di SketchBook.

Siamo pronti per un nuovo importante annuncio: la presentazione di Sketch This. Cercate ispirazione per affrontare ogni le nuove sfide per il disegno rivolgendovi alla community di DeviantArt direttamente da SketchBook.
Ma non è tutto. Ecco altri annunci interessanti, sebbene non di uguale impatto:
• Vi piacciono la Tavolozza pennelli E il doppio disco? Anche a noi. L’apertura del doppio disco non comporta più la chiusura della Tavolozza pennelli. Non dovrete più scegliere una delle due alternative.
• Il salvataggio automatico è diventato più affidabile e garantisce una maggiore protezione dei dati. Il vostro lavoro lo merita.
• Per utenti iOS:
• Tutti i vostri video time-lapse vengono riprodotti in modo più regolare. Anche a noi non piaceva la riproduzione discontinua.
• Se utilizzate una penna Adonit Bluetooth, abbiamo migliorato il supporto per la tecnologia di riconoscimento del palmo. Mai più segni indesiderati.
• Alcuni bug di iOS9 sono stati risolti. Potete concentrarvi di più sul disegno e meno sugli errori di distrazione.

3Le nozioni di base
In questa sezione viene descritta l’interfaccia, dalla barra degli strumenti ai tasti di scelta rapida ai dischi ai menu radiali. Sarà possibile apprendere come spostarsi all’interno della scena, attivare il palm rest e modificare le dimensioni e l’opacità di un pennello.

IscrizioneToccate , quindi . Se non disponete di un account, toccate Nuovo utente? Iscriviti e create un account SketchBook gratuito per sbloccare l’Editor layer, la simmetria dinamica, la trasformazione proporzionale e altro ancora.
LoginToccate , quindi e se disponete di un account, immettete le credenziali del vostro account e toccate Login.
Quali sono gli strumenti Pro? È possibile provarli gratuitamente?Gli strumenti Pro sono inclusi nel set completo di funzionalità di SketchBook. Includono più layer, strumenti di selezione, riempimenti sfumati, il doppio disco e altro ancora.
Per provare il set completo di funzionalità di SketchBook gratuitamente per 15 giorni consecutivi, scaricate la versione desktop di SketchBook e attivate la versione di prova.
Eseguite quindi il login alla versione mobile di SketchBook utilizzando le stesse credenziali dell’account per provare gli strumenti Pro durante il periodo di valutazione. Alla fine del periodo di valutazione, se riterrete utili tali strumenti, come ci auguriamo, effettuate una delle seguenti operazioni:
• Gli utenti di dispositivi desktop e mobili potranno acquistare un’iscrizione mensile o annuale, che garantirà loro il set completo di funzionalità Pro su tutti i dispositivi.
• Gli utenti che utilizzano solo la versione mobile potranno toccare , quindi Negozio per acquistare gli strumenti Pro.
Come è possibile procedere se si dispone già di un’iscrizione Pro?Se disponete già di un’iscrizione Pro, per caricare gli strumenti Pro, toccate , quindi Negozio. Nella parte inferiore della pagina, toccate Oppure sblocca con la tua iscrizione SketchBook.
Durante il caricamento degli strumenti Pro l’interfaccia cambia.

SchizziTrascinare il dito per iniziare a disegnare. Vengono utilizzati un pennello e un colore di default. Per modificare il pennello o il colore, vedere Colori.

Utenti di tablet
Visualizzeranno la barra degli strumenti, una tavolozza scorrevole contenente la tavolozza dei pennelli completa, che include pennelli avanzati e la Libreria dei pennelli personalizzabile, nonché i colori, da cui è possibile accedere all’Editor colori, oltre all’Editor layer che offre modalità di miscelazione e infine il colore trasparente.
Free
Pro
La telaQuando si apre SketchBook, il dispositivo determinerà il layout della tela.
Utenti di dispositivi mobili
e viene inoltre visualizzata una barra degli strumenti e un clutch.

Barre degli strumenti In base all livello di iscrizione, con la barra degli strumenti è possibile creare, modificare e accedere a una serie editor e di strumenti.
NOTA: la barra degli strumenti potrebbe avere un aspetto diverso, a seconda del tipo di dispositivo in uso e al livello di iscrizione. Viste le dimensioni di alcuni dispositivi, potrebbe essere necessario scorrere verso destra o verso sinistra in queste barre degli strumenti per accedere ad ulteriori opzioni.
Membri Essentials e Pro - Utenti di dispositivi mobili
1. Accesso, creazione di nuovi schizzi, accesso alla Galleria, DeviantArt, Preferenze e supporto, nonché condivisione delle immagini.
2. Per visualizzare o nascondere l’interfaccia.
3. Per accedere agli strumenti.
4. Per accedere all’Editor pennelli.
5. Per accedere all’Editor colori.
6. Per accedere alla pila di layer.
Membri Essentials e Pro - Utenti di tablet
1. Accesso, creazione di nuovi schizzi, accesso alla Galleria, DeviantArt, Preferenze e supporto, nonché condivisione delle immagini.
2. Disfare
3. Rifare
4. Per accedere agli strumenti.
5. Aprire il doppio disco per accedere all’Editor pennelli e all’Editor colori.
6. Per visualizzare o nascondere l’interfaccia.
Molti strumenti dispongono di barre degli strumenti contestuali, contenenti opzioni e strumenti specifici per lo strumento in uso.
Viste le dimensioni di alcuni dispositivi, scorrendo verso destra o sinistra in queste barre degli strumenti è possibile accedere ad ulteriori opzioni.

Clutch
Per gli utenti mobili, toccare (Clutch) per accedere allo strumento ad angolo e al Doppio disco (vedere Doppio disco). Toccare due volte un angolo per accedere al relativo strumento ad angolo.
Strumenti ad angoloPer gli utenti di dispositivi mobili: accedere a uno strumento ad angolo toccando due volte un angolo dello schermo.
Per gli utenti mobili, quando si tocca , gli strumenti ad angolo risultano visibili.
Ecco le mappature rapide di default degli strumenti ad angolo:
In alto a sinistra In alto a destra
In basso a sinistra In basso a destra
Personalizzazione degli strumenti ad angolo Toccare e tenere premuto uno strumento ad angolo per visualizzare un elenco di tutti gli strumenti disponibili. Selezionarne uno. Il nuovo strumento sostituirà il precedente.
Annullamento dei tratti del pennelloSketchBook permette di eseguire più ritocchi rispetto alla carta o alla tela. Quando si traccia un tratto che non soddisfa, è possibile annullarlo. I livelli di annullamento disponibili sono 10.
Per annullare un’azione, effettuare una delle seguenti operazioni:
• Toccare due volte l’angolo inferiore sinistro dello schermo.
• Per gli utenti di dispositivi mobili: per annullare l’operazione precedente, toccare e quindi .
• Per gli utenti di tablet: nella barra degli strumenti, toccare .
Ripristino dei tratti del pennelloSe si annulla un tratto e si desidera ripristinarlo, a differenza del disegno tradizionale, con SketchBook è possibile farlo. I livelli di ripristino disponibili sono 10.
Per ripristinare quanto si è annullato, effettuare una delle seguenti operazioni:
• Toccare due volte l’angolo inferiore destro dello schermo.
• Per gli utenti di dispositivi mobili: per ripetere l’operazione precedente, toccare , e quindi toccare .
• Toccare , quindi toccare .

Doppio disco
1. Dimensioni e opacità del pennello
2. Pennello corrente
3. Colore corrente
Utilizzare la parte superiore del Doppio disco per modificare le dimensioni e l’opacità di un pennello; per modificare saturazione e luminanza/luminosità del colore, utilizzare invece la parte inferiore.
• Per gli utenti mobili, toccare per accedere al Doppio disco.
• Per gli utenti di tablet, toccare per visualizzare o nascondere il Doppio disco.
Cosa si può fare con il Doppio disco?
Utilizzare il Doppio disco per:
• Ridimensionare un pennello
Nella sezione superiore del disco, toccare e trascinare verso destra per aumentare le dimensioni del pennello o verso sinistra per ridurle.
• Modificare l’opacità della pittura
Nella sezione superiore del disco, toccare e trascinare verso l’alto per aumentare l’opacità o verso il basso per ridurla.
NOTA Per modificare l’opacità dei layer, vedere Modificare l’opacità del layer.
• Modificare la saturazione del colore
Nella sezione inferiore del disco, toccare e trascinare a destra per aumentare la saturazione del colore e verso sinistra per ridurla.
• Modificare la luminosità del colore
Nella sezione inferiore del disco, toccare e trascinare in alto per aumentare la luminanza/luminosità del colore e in basso per ridurla.
• Accedere all’Editor pennelli e all’Editor colori
Dall’interno del Doppio disco, toccare la sezione superiore del disco per aprire l’Editor pennelli. Toccare la sezione inferiore per aprire l’Editor colori.

Info/ImpostazioniDopo aver toccato , viene visualizzato il menu Info/Impostazioni, contenente le seguenti opzioni:
Login: accedere alla pagina Login ed effettuare il login per accedere al set di strumenti disponibile in base al proprio livello di iscrizione.
Nuovo schizzo: consente di creare un nuovo schizzo. Per ulteriori informazioni, vedere Creazione di un nuovo schizzo.
Galleria: consente di accedere alla Galleria. Per ulteriori informazioni, vedere Galleria.
Condividi: per condividere lo schizzo sul dispositivo o altrove. Per ulteriori informazioni, vedere Salvare, esportare e pubblicare gli schizzi.
SKETCH THIS: Offre un’ampia gamma di sfide di disegno, consente di accedere ai contenuti di DeviantArt per trarre ispirazione e rappresenta uno spazio in cui è possibile pubblicare le proprie opere. Per ulteriori informazioni, vedere SKETCH THIS.
Negozio: Accedete allo store di SketchBook per acquistare gli strumenti Pro o per caricarli, se siete membri Pro.
Preferenze: consente di personalizzare le impostazioni degli strumenti e dell’applicazione. Per ulteriori informazioni, vedere Modifica delle preferenze.
Modalità Penna: risponde alla pressione della penna, se si disegna con una penna sensibile alla pressione. Per ulteriori informazioni, vedere Modalità Penna.
Supporto: consente di accedere alla supporto. Per ulteriori informazioni, vedere Assistenza.
Creazione di un nuovo schizzoPer creare uno schizzo, toccare e quindi .
Per i membri Pro: toccare , toccare e selezionare una dimensione della tela. Il numero massimo di layer viene visualizzato accanto alla dimensione della tela. Per utilizzare una tela personalizzata, toccare Altro > Personalizzato. Immettere lunghezza e larghezza. Vengono visualizzati la dimensione del file e il numero massimo di layer.
Toccare . Toccare ancora l’ultima voce per creare la tela.
Modalità Penna Per gli utenti di dispositivi dotati di penna. Risponde alla pressione della penna, se si disegna con una penna sensibile alla pressione. In Modalità Penna, è possibile disegnare solo con una penna. In questo modo le dita non lasceranno tratti accidentali.
NOTA È comunque possibile utilizzare le dita per aprire il menu, selezionare diversi pennelli e per la mimica multitocco. Verificare che l’opzione Abilita la mimica multitocco risulti attivata nella finestra di dialogo Modalità Penna.
Toccare , quindi Modalità Penna per attivare o disattivare la modalità penna.

SKETCH THIS
SKETCH THIS offre un’ampia gamma di sfide di disegno, consente di accedere ai contenuti di DeviantArt per trarre ispirazione e rappresenta uno spazio in cui è possibile pubblicare le proprie opere. Se invece preferisci non mostrare le tue opere agli altri utenti, puoi salvarle privatamente senza pubblicarle. A te la scelta!
Le sfide sono un ottimo modo per esercitare la tua creatività. Quando concludi una sfida, SKETCH THIS la contrassegna come COMPLETED.
Sono disponibili tre tipi di sfida.
Basic (Di base) è il tipo di sfida che fornisce un tema da cui è possibile iniziare.
Timed (A tempo) è il tipo di sfida che insegna a elaborare rapidamente le proprie idee.
Multi-level (Multilivello) è il tipo di sfida in cui è necessario completare una sfida prima di passare a quella successiva.
Sul lato sinistro è disponibile una serie di sfide. Tocca le virgolette angolari per caricare il tipo di sfida desiderato.
Per ulteriori informazioni su una sfida, tocca READ MORE.

Come iniziare1. Seleziona , quindi tocca SKETCH THIS. Verrà visualizzato
un messaggio che descrive le caratteristiche di SKETCH THIS. Tocca Continua e autorizza l’app a connettersi al tuo account di DeviantArt.
2. Tocca le diverse aree della schermata per accedere alle sfide Basic, Timed e Multi-level oppure tocca le virgolette angolari per caricare il tipo di sfida desiderato.
3. Tocca SKETCH THIS per iniziare una sfida.
4. A eccezione delle sfide Timed che terminano allo scadere del tempo
stabilito, è necessario toccare sulla barra degli strumenti al termine della sfida. Tocca Invia a DeviantArt.
• Tocca Esci dalla sfida per terminare la sfida e tornare a SketchBook.
• Tocca Visualizza sfida per leggere la descrizione della sfida e visualizzare le opere.

5. Tocca l’orientamento desiderato, immetti tutte le informazioni che vuoi includere e tocca Invia.
6. Tocca:
• per condividere il tuo schizzo
• Altre sfide per scegliere un’altra sfida
• Visualizza opere più recenti per guardare le opere di altri utenti
Per partecipare di nuovo alla sfida, tocca SKETCH THIS AGAIN.
Sfide multipleIn queste sfide è possibile combinare le sfide Timed e Basic. Quando si completa una sfida, ne inizia un’altra.
Per visualizzare le tue opere partecipanti alle sfide, tocca la sezione COMPLETED.
Tocca SKETCH THIS AGAIN per inserire un’altra immagine in una sfida.

Primo utilizzo di SKETCH THISLa prima volta che si invia una sfida con SKETCH THIS, verranno visualizzate le seguenti opzioni:
Se non si dispone di un account DeviantArt gratuito, immettere le informazioni necessarie per configurarne uno.
Se si dispone già di un account DeviantArt, toccare Sign In (Connetti). Nella finestra di dialogo successiva, immettere le credenziali e toccare Sign In (Connetti).
Successivamente selezionare la casella per autorizzare l'accesso all'account DeviantArt per l'invio di eventuali sfide. Toccare Authorize App (Autorizza app).
In seguito, selezionare un orientamento, immettere il contenuto desiderato e toccare Submit (Invia). Verrà visualizzato un messaggio per indicare se la richiesta è andata a buon fine. Toccare Done (Fine).

MimicaNella tela, toccare due volte gli angoli dello schermo per accedere a diversi strumenti, oppure utilizzare due dita per lo zoom, lo spostamento e la rotazione.
Eseguire lo zoom avanti e indietro della telaSullo schermo, avvicinare due dita a pizzico oppure aprirle per eseguire lo zoom avanti o indietro.
Avvicinare due dita a pizzico e aprirle per eseguire lo zoom avanti.
Avvicinare due dita a pizzico per eseguire lo zoom indietro.
Riposizionamento della telaCon due dita, trascinare in diverse direzioni per modificare la vista della tela. Tenere presente che questa operazione non modifica il posizionamento dei layer della tela. Per effettuare tale operazione, vedere Spostare, ruotare o ridimensionare un layer.

4Pennelli

Editor pennelli1. Accedere ai dispositivi di
scorrimento degli attributi dei pennelli
2. Passare da un pennello all’altro
3. Chiudere l’Editor pennelli
4. Preferiti
5. Libreria di pennelli scorrevole
Utilizzare l’Editor pennelli per selezionare i pennelli.
Per i membri Pro: è anche possibile modificare le proprietà di un pennello e creare un set di pennelli preferiti, nonché accedere alla libreria dei pennelli.
Per accedere all’Editor pennelli, nella barra degli strumenti, toccare .
Per accedere all’Editor pennelli, gli utenti mobili devono toccare e gli utenti di tablet devono toccare e quindi toccare la sezione superiore del doppio disco.
SUGGERIMENTO Per gli utenti di dispositivi mobili: un altro modo per accedere all’Editor pennelli consiste nel toccare per accedere al Doppio disco. Toccare la parte superiore del disco per accedere all’Editor pennelli.
Selezionare un pennello Selezionare pennelli dall’Editor pennelli.
1. Nell’Editor pennelli, toccare un pennello.
NOTA per i membri Pro: nell’Editor pennelli, trascinare verso l’alto o verso il basso per scorrere e accedere ad altri pennelli.
2. Toccare la tela per continuare.
Passagio da un pennello all’atroUtilizzare un pennello, quindi tornare al precedente.
Dopo aver utilizzato un pennello, selezionarne un altro, quindi scorrere verso per spostarsi tra i pennelli.

SbavaturaNell’Editor pennelli, scorrere verso l’alto per scorrere l’elenco. Toccare uno dei pennelli Sbavatura per disegnare su un’area per miscelarla, simulando l’effetto di un dito che striscia sulla linea a carboncino di un disegno.
Creazione di pennelli preferitiPer i pennelli che si utilizzano più spesso e con più soddisfazione, abbiamo creato la sezione Preferiti nell’Editor pennelli. Ora è possibile trascinare questi pennelli qui o nella tavolozza pennelli, in modo che siano immediatamente visibili e disponibili quando necessario.

Personalizzazione dei pennelliSe fra i pennelli disponibili non c’è quello adatto, è possibile modificarne le impostazioni per personalizzarli. In Editor pennelli sono disponibili strumenti per modificare il raggio, l’opacità, la spaziatura e il colore di un pennello.
Per ripristinare le impostazioni di default dei pennelli, vedere Impostazioni di default originali.
Modifica delle proprietà del pennelloUtilizzare i dispositivi di scorrimento nell’Editor pennelli per modificare le proprietà di un pennello. Toccare e trascinare verso l’alto per scorrere i dispositivi di scorrimento.
1. Per aprire l’Editor pennelli, toccare .
2. Toccare un pennello.
3. Toccare , quindi effettuare una delle seguenti operazioni:
• Toccare e trascinare il dispositivo di scorrimento a destra per aumentare il valore o toccare + a destra per aumentarlo a intervalli preimpostati.
• Toccare e trascinare il dispositivo di scorrimento a sinistra per ridurre il valore o toccare - a sinistra del dispositivo di scorrimento per ridurlo a intervalli preimpostati.
NOTA Il pannello delle proprietà consente di scorrere per visualizzare ulteriori parametri.
4. Il dispositivo di scorrimento della Durezza permette di modificare la punta del pennello.

5Colori

L’Editor colori1. Libreria colori
Copic
2. Selezionatore colore
3. Saturazione/Luminosità
4. Colore trasparente
5. Campioni
6. Per chiudere l’Editor colori
7. Tonalità
8. Attiva e disattiva HSB/RGB/Campione
9. Colore precedente/corrente
L’Editor colori contiene una ruota dei colori per selezionare un colore, un selezionatore colore per acquisire un colore, la Libreria colori Copic i dispositivi di scorrimento per impostare i valori di RGB e HSB. Ruotare il pannello per accedere ai campioni di colore e creare una libreria personalizzata di colori.
I membri Pro possono anche accedere alla Libreria colori Copic. Per ulteriori informazioni, vedere La libreria colori Copic.
I colori creati nella Ruota dei colori possono essere memorizzati come campioni per uso futuro. Per ulteriori informazioni, vedere Creazione e modifica di un campione.
Creazione di un colore personalizzatoUtilizzare i pannelli dell’Editor colori per creare o scegliere un colore.
1. Toccare .
2. Effettuare una delle seguenti operazioni:
• Toccare e trascinare all’interno del rombo per modificare la saturazione e la luminanza.
• Toccare , quindi toccare e trascinare i dispositivi di scorrimento per cambiare i valori RGB o HSB.
• Toccare e trascinare all’interno dell’anello per modificare la tonalità.
Utilizzo del Selezionatore coloreToccare . Toccare e trascinare il Selezionatore colore su un colore per selezionarlo.
Trasformazione di un pennello in gommaDopo aver selezionato un pennello, toccare per assegnare un colore trasparente al pennello corrente e creare una gomma personalizzata. In questo modo rimuoverà i pixel dal layer.
Modifica di RGB e HSBÈ possibile creare un colore impostando i valori RGB e HSB. Effettuare una delle seguenti operazioni:
• Toccare , quindi HSB per accedere ai dispositivi di scorrimento HSB.
• Toccare , quindi RGB per accedere ai dispositivi di scorrimento RGB.
• Toccare e trascinare i dispositivi di scorrimento per impostare un valore.

Accesso al pannello CampioneIl pannello Campione presenta una selezione di colori predefiniti. Quando si creano campioni, questi sostituiscono i precedenti e vengono visualizzati in questo pannello.
IMPORTANTE È necessario chiudere l’Editor per salvare i campioni. Eseguire questa operazione mediante la selezione di un altro strumento dalla barra degli strumenti, disegnando, salvando oppure lasciando che l’editor si chiuda autonomamente.
Quando si lavora su progetti in cui il cliente ha fornito una tavolozza di colori, è possibile acquisire e memorizzare i campioni di questi colori per uso futuro.
Dopo che un progetto è stato completato, per rimuovere i campioni, sono disponibili due metodi:
• Ripristinare le preferenze
• Sostituire i campioni
Selezione di un campioneDopo aver richiamato l’Editor colori, utilizzare Campioni per selezionare un campione di colore.
1. Toccare , quindi per accedere ai Campioni, se non sono già visibili.
2. Toccare un campione, quindi iniziare a dipingere.
Creazione e modifica di un campioneDopo aver creato un colore, è possibile salvarlo creando un campione. Il campioni aggiunti vanno a sostituire quelli esistenti.
1. Effettuare una delle seguenti operazioni:
• Creare un colore utilizzando la Ruota dei colori.
• Acquisire un colore utilizzando (contagocce).
2. Toccare , quindi per accedere ai Campioni, se non sono già visibili.
3. Toccare e trascinare la barra multifunzione su o tra i campioni per aggiungere un colore all’elenco.

La libreria colori Copic1. Accesso alla ruota dei colori
2. Famiglia di colori corrente
3. Nome del colore corrente
4. Chiusura dell’Editor colori
5. Colore corrente
6. Colore complementare
La Libreria colori Copic ospita una selezione di colori predefiniti.
Selezione di un coloreDopo aver selezionato un pennello, selezionare un colore nell’Editor colori.
Toccare e trascinare per scorrere i colori.
Selezione di un campioneDopo avere eseguito l’accesso all’Editor colori, utilizzare la Libreria colori Copic per selezionare un campione di colore.
1. Nella Ruota dei colori, toccare per passare alla Libreria colori Copic.
• Per accedere a diverse tavolozze dei colori, toccare e trascinare il dispositivo di scorrimento.
• Per selezionare il colore complementare, toccare un frammento di colore per caricare il relativo colore complementare. Toccare il colore complementare per selezionarlo.
NOTA Non a tutti i colori è assegnato un colore complementare. Per quelli che ne sono sprovvisti, viene visualizzata una selezione di colori analoghi a quello complementare, oppure nulla.
2. Toccare un campione, quindi iniziare a dipingere.

6Modifica della vista
È possibile effettuare lo zoom avanti e indietro dello schizzo, oppure sposta la tela e modificare la vista.

Zoom avanti e spostamento all’interno di uno schizzo
Eseguire lo zoom avanti per visualizzare i dettagli e avere maggiore controllo durante il disegno e la pittura.
Con due dita, trascinare e aprire le dita sulla tela per eseguire lo zoom avanti.
NOTA Per aumentare lo zoom avanti, ripetere l’operazione per il numero di volte necessario.
Con due dita, trascinare la tela per modificarne il posizionamento.

Zoom indietro di uno schizzo
Utilizzare lo zoom indietro quando si desidera avere una visione più completa della composizione.
Avvicinare due dita a pizzico sulla tela.
NOTA Per aumentare lo zoom indietro, ripetere l’operazione per il numero di volte necessario.
Visualizzazione dell’intera telaImpostare un strumento ad angolo su Incornicia foglio (per ulteriori informazioni, fare riferimento a Personalizzazione degli strumenti ad angolo) e toccare per modificare istantaneamente la vista e visualizzare l’intera tela.

7Galleria

La Galleria è il posto in cui vengono salvati gli schizzi. Se si è lavorato a un elemento e si desidera riaprirlo, ma non è ancora disponibile nella tela, è possibile trovarlo nella Galleria.
Effettuare una delle seguenti operazioni per accedere alla Galleria:
• Nella barra degli strumenti, toccare , quindi Galleria.
• Avvicinare due dita a pizzico sulla tela fino a quando lo schizzo viene aperto nella Galleria, se questa preferenza è attivata.
NOTA Per far sì che l’immagine venga salvata nella Galleria, scorrere verso sinistra. In questo modo verrà salvare automaticamente. Con le altre azioni ciò non avverrà.
Quando si apre la Galleria, lo schizzo viene visualizzato.
Denominazione di uno schizzoPer assegnare un nome a uno schizzo, toccare Senza nome e immettere un altro nome. Le dimensioni e il numero di layer dello schizzo vengono visualizzati in basso.
Creazione di uno schizzoPer creare uno schizzo, dalla Galleria toccare , selezionare Nuovo schizzo e selezionare una dimensione della tela.
Importazione di un’immaginePer importare un’immagine, dalla Galleria toccare e selezionare Importa immagine o Importa da iTunes.

Quali altre funzioni sono disponibili?È possibile rimanere in questa vista e scorrere a destra o a sinistra per visualizzare altri schizzi, creare un nuovo schizzo, o utilizzare le opzioni per condividere uno schizzo, ruotarlo, crearne un duplicato, esportarlo in formato PSD, o eliminarlo.
• Per modificare uno schizzo, toccare uno schizzo per selezionarlo e caricarlo sulla tela.
• Per eliminare rapidamente uno schizzo, trascinarlo nella parte superiore dello schermo. Per annullare, toccare la barra rossa alla sommità.
• Per passare alla vista delle anteprime e organizzare gli schizzi in cartelle, avvicinare due dita a pizzico sullo schermo oppure toccare Senza nome alla sommità.
• Per condividere, visualizzare una presentazione, ruotare un’immagine, creare un duplicato, esportare come PSD o eliminare un’immagine, toccare .

Vista anteprimaAll’interno della Galleria, avvicinare due dita a pizzico sullo schermo per accedere alla vista delle anteprime. Questa vista offre numerose opzioni che consentono di organizzare i disegni in cartelle e rinominarli, condividerli, ruotarli, duplicarli, esportarli in formato PSD, nonché eliminare tutti gli schizzi presenti. Toccare uno schizzo per tornare alla vista precedente.
1. Percorso di memorizzazione
2. Mostra/Nascondi cartelle
3. Schizzi
4. Selezione
5. Aggiunta
6. Importazione di dati precedenti
Selezione di schizziPer selezionare uno o più schizzi nella vista delle anteprime, toccare , quindi toccare gli schizzi. Una barra blu appare nella parte inferiore dello schermo.
• Per condividere, visualizzare una presentazione, ruotare un’immagine, creare un duplicare, esportare un PSD, o eliminare un’immagine, toccare .
• Per uscire dalla modalità di selezione, toccare .

Eliminazione di schizziToccare e trascinare un’anteprima fino alla sommità dello schermo per eliminarla. Per annullare questo, toccare la barra rossa nella parte superiore.
Accesso alle cartelleToccare Senza nome per accedere al Cestino e alle altre cartelle.

Trasferimento di file da una versione precedente di SketchBook alla versione 3.2Per utenti Android
Per gli utenti che dispongano di schizzi realizzati con SketchBook 2.9 o versioni precedenti e vogliano continuare a lavorare su di essi in questa versione, è necessario toccare Importazione di dati precedenti, individuare lo schizzo, quindi toccare Importa. A questo punto, si è pronti per lavorare nella versione corrente di SketchBook.
Per utenti iOS con dati precedenti
È possibile esportare i file dalla v2.9.x come PSD da iTunes o Dropbox e aprirli in SketchBook v3.2.
Tramite Dropbox1. In SketchBook v2.9, nella Galleria, selezionare uno schizzo
e toccare , selezionare Dropbox, quindi Con livelli (PSD).
2. Installare e avviare l’app Dropbox.
3. Selezionare il file e quindi Apri in....
4. Selezionare Apri in SketchBook.
5. Lo schizzo verrà aperto in SketchBook v3.2.

Tramite iTunes1. In SketchBook v2.9, nella Galleria, selezionare uno
schizzo e toccare , selezionare iTunes, quindi Con livelli (PSD).
2. Connettersi a iTunes con il dispositivo e salvare il file dalla v2.9.x sul desktop (o in qualsiasi altra posizione).
3. Aggiungere il file salvato alla v3.2.
4. Selezionare il file. Il file risulterà aggiunto ai documenti SketchBook.
5. Importare l’immagine tramite iTunes nella v3.2.
6. L’immagine verrà aperta in SketchBook v3.2.

CartelleNella parte superiore della vista delle anteprime, verrà visualizzato Senza nome. Toccare per accedere alle cartelle, organizzare gli schizzi, eliminare gli schizzi o le cartelle oppure ripristinare schizzi eliminati inavvertitamente.
1. Percorso di memorizzazione
2. Cestino
3. Contenuto della cartella
4. Selezione
5. Aggiunta
6. Importazione di dati precedenti
7. Mostra/Nascondi cartelle
8. Creazione di cartelle
Creazione di una cartella Toccare per creare una cartella per gli schizzi.
Ridemoninazione di una cartella Per rinominare una cartella, toccare il nome della cartella e digitare il nuovo nome.

Aggiunta di schizza a una cartella Per aggiungere schizzi a una cartella, toccare per entrare nella modalità Selezione, toccare tutti gli schizzi che si desidera aggiungere alla cartella, toccare e tenere premuto uno schizzo, quindi trascinarlo in una cartella.
Eliminazione di una cartellaPer utenti Android
Quando si elimina una cartella, questa e tutti i relativi contenuti verranno eliminati in modo permanente. Non è possibile recuperare il contenuto eliminato.
1. Per eliminare una cartella, toccare e tenere premuta la cartella fino a visualizzare nella barra degli strumenti sottostante.
2. Toccare per eliminare la cartella.
3. Toccare Sì per eliminarla o Annulla per annullare l’operazione.
Per utenti IOS 6
1. Per eliminare una cartella, toccare per selezionare la cartella.
2. Toccare e tenere premuta la cartella, quindi rilasciarla. Sotto alla cartella verrà visualizzata l’opzione Elimina cartella.
3. Toccare Elimina cartella.
4. Toccare Sì per eliminarla o Annulla per annullare l’operazione.
Eliminazione di schizzi1. Per eliminare uno o più schizzi, toccare [], quindi lo schizzo o
gli schizzi della Galleria o di una cartella.
2. Toccare e scegliere Elimina. Lo schizzo viene visualiz-zato nella cartella Cestino.

Il Cestino1. Percorso di memorizzazione
2. Cestino
2. Ripristino dello schizzo selezionato
3. Opzioni di eliminazione
4. Impostazioni
5. Mostra/Nascondi cartelle
6. Aggiunta di cartelle
7. Contenuto della cartella
La cartella Cestino contiene tutti gli schizzi inizialmente eliminati dalla Galleria. Dopo l’eliminazione, è proprio nel Cestino che vengono posti gli schizzi. Tuttavia, se si elimina inavvertitamente uno schizzo, è possibile ripristinarlo con Ripristina schizzo selezionato.
Quando si tocca la cartella Cestino, vengono visualizzate le anteprime del suo contenuto. A questo punto, è possibile effettuare una delle seguenti operazioni:
• Toccare uno schizzo, , quindi ripristinare lo schizzo selezionato per estrarre lo schizzo dal Cestino e riportarlo nella cartella in cui si trovava prima.
• Toccare uno schizzo, , quindi eliminare lo schizzo selezionato per eliminarlo definitivamente dal Cestino e dall’app.
• Toccare uno schizzo, , quindi svuotare il cestino per eliminare definitivamente il contenuto del Cestino.
• Toccare per impostare il numero massimo di file che verranno conservati nel Cestino. Se il numero degli schizzi supera questo valore, il primo schizzo verrà eliminati in modo definitivo.

8Strumenti di schizzo e pittura
Toccare nella barra degli strumenti per scegliere, fra una raccolta di strumenti, quelli adatti a realizzare lo schizzo desiderato. Sono disponibili strumenti di selezione, simmetria, stile, riempimento, trasformazione, testo, importazione e guida.

Selezione Esistono due tipi di selezione:
• Selezione mediante tocco e trascinamento, comprendente Rettangolo, Ovale, e Lazo, con questi strumenti si
tocca e poi trascina l’area che si desidera selezionare. È possibile aggiungere elementi alla selezione corrente, rimuovere sezioni dalla selezione corrente oppure ancora sostituire la selezione corrente, nonché invertire o trasformare una selezione.
• Selezione con Bacchetta magica : con Bacchetta magica, toccare per selezionare una regione di colore. Come nel caso della selezione mediante tocco e trascinamento, è possibile aggiungere elementi alla selezione corrente, rimuovere sezioni dalla selezione corrente oppure ancora sostituire la selezione corrente, nonché invertire o trasformare una selezione. Ciò che caratterizza la selezione della Bacchetta magica è l’impostazione della tolleranza e la possibilità di selezionare il layer corrente oppure tutti i layer.
• Modificare la tolleranza per aggiungere ulteriori colori a una selezione oppure ridurre l’intervallo di colori aggiunti a una selezione.
• È possibile decidere se selezionare il colore solo dal layer corrente oppure acquisirlo da tutti i layer.
Toccare , quindi per accedere e selezionare uno degli strumenti di Selezione. Selezionare un’opzione nella barra degli strumenti.
Toccare e trascinare oppure toccare per effettuare la selezione.
Utilizzare gli svariati strumenti di modifica della selezione nella barra degli strumenti di Selezione per lavorare con la selezione.
È possibile utilizzare un altro strumento pur rimanendo nella modalità di selezione. Per ulteriori informazioni, vedere Utilizzare una selezione per creare una maschera.
Utilizzare una selezione per creare una maschera È possibile utilizzare un altro strumento pur rimanendo nella modalità di selezione. Ad esempio, è possibile effettuare una selezione, modificare pennello e colore, quindi eseguire lo schizzo. Si noti che i tratti rimangono nella selezione. Ecco creata una maschera istantanea.
1. Scegliere un tipo di selezione ( , , , o ).
2. Toccare e trascinare ed effettuare la selezione.
3. Toccare , quindi selezionare un altro strumento, ad esempio o , e utilizzarlo.

Aggiunta a una selezioneUna volta effettuata una selezione, toccare , , quindi toccare e trascinare per aggiungere oppure, per la selezione con la Bacchetta magica, toccare altre aree. Toccare per accettare le modifiche o per rifiutarle.
Rimozione di sezioni da una selezioneUna volta effettuata una selezione, toccare , , quindi toccare e trascinare per rimuovere le sezioni oppure, per la selezione con la Bacchetta magica, toccare le aree che si desidera deselezionare. Toccare per accettare le modifiche o per rifiutarle.
Sostituzione di una selezione Sostituisci è l’impostazione di selezione di default. Ma allora,
quando occorre utilizzare Sostituisci, dopo la selezione iniziale? Si supponga di aver effettuato una selezione e di aver aggiunto elementi diverse volte per poi capire che il risultato ottenuto non è quello desiderato. Bisognerà ricominciare da capo. Toccare ,
quindi toccare e trascinare per acquisire una nuova selezione, anziché annullare la selezione, scegliere uno strumento di Selezione e quindi toccare e trascinare. In questo modo l’operazione risulterà molto più rapida.

Riposizionamento della selezioneSono disponibili due strumenti simili che consentono di spostare la selezione.
Il primo è Spostamento, che consente di spostare la selezione, non il suo contenuto. Effettuare una selezione, toccare , quindi trascinare il disco per posizionare la selezione. Se si desidera utilizzare un altro strumento, ad esempio Simmetria, selezionarlo e utilizzarlo. Toccare per accettare le modifiche o per rifiutarle.
Il secondo, , consente di spostare la selezione e il suo contenuto. Una volta selezionato viene visualizzata un’altra barra degli strumenti per agevolare il posizionamento del contenuto.
È possibile spostare, invertire, capovolgere e ruotare il contenuto selezionato. Se si desidera utilizzare un altro strumento, ad esempio Simmetria, selezionarlo e utilizzarlo. Toccare per accettare le modifiche o per rifiutarle.

Inversione della selezioneSe si desidera selezionare una grande area, può risultare più rapido e semplice utilizzare Inverti. Selezionare l’area più piccola e toccare Inverti per invertire la selezione. Questa operazione è utile se combinata a e , soprattutto quando si esegue un riempimento. Toccare per accettare le modifiche o per rifiutarle.

SimmetriaLo strumento Simmetria consente di attivare o disattivare la simmetria quando si esegue lo schizzo. Tutto ciò che viene disegnato su un lato dell’asse viene riprodotto sull’altro lato in modo speculare. Toccare , quindi e selezionare uno dei seguenti tipi di simmetria :
Simmetria orizzontale: utilizzare per disegnare un lato di un oggetto o di una scena e riprodurla specularmente sull’altro lato della linea di simmetria. L’asse di simmetria viene sempre visualizzato al centro della tela.
Simmetria verticale: utilizzare per disegnare una parte di un’immagine e fare in modo che venga riprodotta in modo speculare al di sopra o al di sotto della linea di simmetria. L’asse di simmetria viene visualizzato al centro dello schermo, ma può essere spostato. Per ulteriori informazioni, vedere Spostamento delle linee di simmetria.
Prima o durante l’esecuzione dello schizzo, potrebbe essere necessario visualizzare o nascondere le linee di simmetria, oppure tracciare tratti che li attraversano o che si interrompono in corrispondenza degli assi. Utilizzare uno dei seguenti strumenti:
Estendi/Interrompi tratti sulla linea centrale: quando l’opzione è attivata, il tratto va oltre la linea di simmetria. Quando è disattivata, il tratto si interrompe alla linea di simmetria.
Per estendere il tratto oltre la linea di simmetria, se non è visibile, toccare .
Per impedire al tratto di intersecare la linea di simmetria, se non è visibile, toccare .
Mostra/Nascondi linee di simmetria: quando l’opzione è attivata, le linee di simmetria sono visibili. Quando è disattivata, non lo sono.
Per nascondere le linee di simmetria, toccare .
Toccare per visualizzarle.
Toccare per restare nello strumento Simmetria o per uscirne.

StiliUtilizzare gli Stili per tracciare linee, rettangoli, ellissi, nonché per tornare alla modalità di disegno a mano libera.
1. Toccare , quindi Stili.
2. Toccare uno dei seguenti stili, quindi toccare e trascinare per disegnare:
per disegnare una linea retta.
per disegnare un rettangolo.
per disegnare un’ellisse.
3. Effettuare una delle seguenti operazioni:
• Toccare e trascinare per disegnare la forma.
• Per rimanere nello strumento e modificare il pennello e/o il colore, toccare , quindi o ..
NOTA Sotto alla barra degli strumenti verrà visualizzato per indicare che si sta utilizzando ancora lo strumento.
• Per uscire dallo strumento, toccare .

Time-lapseLa funzione di time-lapse acquisisce un filmato e lo salva nella Libreria foto. Mentre si lavora, acquisisce fotogrammi solo quando si disegna. 16 fotogrammi acquisiti corrispondono a un secondo di filmato.
Controller time-lapseUtilizzare il controller per iniziare una registrazione, mettere in pausa, aggiungere fotogrammi e interrompere.
Inattivo Registrazione
Per chiuderlo, toccare . Per ridurlo a icona, toccare .
Inizio registrazioneQuando si avvia la registrazione, l’orientamento del filmato viene impostato in base all’orientamento del dispositivo. Pertanto, se si inizia il disegno in verticale, il filmato verrà acquisito in verticale.
1. Toccare per avviare la registrazione. Cambiará a .
2. Comience a dibujar. La lectura de Fotograma se actualiza a medida que se capturan los trazos.
Pausa registrazioneQuando una registrazione viene messa in pausa, tutto ciò che si disegna durante la pausa apparirà nella vista mentre si guarda la registrazione. Utilizzare Pausa quando occorre effettuare operazioni ripetitive o poco importanti e passare al punto successivo nella registrazione. Consente di applicare lucentezza sugli elementi e passare alla parte successiva della registrazione.
1. Toccare per sospendere la registrazione.
2. Toccare di nuovo per continuare la registrazione.

Aggiunta di fotogrammiDurante la registrazione, utilizzare (Aggiungi fotogramma) per prolungare il fotogramma corrente per un determinato intervallo di tempo. Utilizzare questa opzione per prolungare una vista, in modo che gli spettatori possano esaminare per un tempo più lungo quanto visualizzato.
1. Toccare per aggiungere fotogrammi tra i segmenti.
2. Selezionare la lunghezza dell’intervallo.
3. Continuare a disegnare.
Zoom inQuando si disegna, se si esegue lo zoom per vedere particolari ingranditi, l’ingrandimento viene catturato nella registrazione. È possibile aggiungere fotogrammi per creare una pausa prima di eseguire lo zoom.
FeedbackIl controller fornisce un feedback sul tempo di registrazione effettivo, permettendo di tenere traccia della lunghezza del filmato.
Tempo effettivo visualizza il tempo di esecuzione della registrazione.
Fotogrammi mostra il numero di fotogrammi acquisiti.
NOTA Tempo effettivo e Fotogrammi sono collegati. 16 fotogrammi registrati corrispondono a un secondo di filmato.
Salvataggio di un filmatoAl termine della registrazione, salvare il filmato in formato file .mov (H.264), con una risoluzione di 1024 x 768.
Toccare per interrompere la registrazione. Viene visualizzata una finestra che consente di salvare la registrazione per Foto o eliminarla.

Importazione e condivisioneEsistono diversi modi per importare e condividere i filmati. La risoluzione dipende dal metodo utilizzato per questa operazione.
Dall’iPad, importare o condividere filmati per:
• iMovie su iPad - la risoluzione viene mantenuta a 1024 x 768. È poi possibile condividere su YouTube e scegliere una risoluzione.
• iPhoto o iMovie su un computer - la risoluzione viene mantenuta a 1024 x 768. È poi possibile condividere su YouTube e scegliere una risoluzione.
• YouTube o e-mail direttamente da Immagini - la risoluzione viene modificata in 480 x 360.
Risoluzione dei problemiQuando si utilizza Registrazione time-lapse, se il dispositivo entra in modalità di sospensione oppure se l’app viene chiusa, la sessione acquisita viene terminata e il filmato viene salvato. Qualsiasi acquisizione salvata può essere inserita in un pacchetto di modifica filmato per creare un filmato diverso.
Solo per utenti IOS 6
Se nella Libreria foto non sono presenti file SketchBook, effettuare le seguenti operazioni:
1. Per accertarsi che tutti i file SketchBook vengano salvati in Immagini, chiudere SketchBook.
2. Nelle impostazioni del dispositivo selezionare:
Impostazioni > Privacy > Immagini > SketchBook
3. Impostare SketchBook su ON.

RiempimentoCon Riempimento, che funziona come una maschera, è possibile riempire il layer attivo con il colore scelto, così da velocizzare il processo di disegno. È possibile selezionare il colore di riempimento prima o durante il riempimento.
1. Toccare , quindi Riempimento.
2. Selezionare una delle seguenti opzioni riempimento:
Riempimento solido : riempie di colore un’area.
Riempimento sfumato : riempie di colore un’area utilizzando una gradazione di colore e applicandola in modo lineare dall’origine al punto finale.
Riempimento radiale : riempie di colore un’area utilizzando una gradazione di colore che si irradia dall’origine al punto finale.
NOTA È possibile aggiungere, spostare o rimuovere i manipolatori di riempimento.
• Per aggiungere un manipolatore, toccare qualsiasi punto lungo la linea di riempimento.
• Per spostare un manipolatore, toccarlo e trascinarlo nella nuova posizione.
• Per rimuovere un manipolatore, toccarlo e trascinarlo lontano dalla linea di riempimento. Il manipolatore scomparirà.
3. Toccare un’area per riempirla.
NOTA Per modificare il colore di riempimento, toccare , quindi toccare il punto in cui si desidera riempire l’area. Lo strumento Riempimento è ancora attivo.
4. Toccare to accept the changes or to decline.

1 167 255
Nello strumento Tolleranza è possibile determinare se il layer corrente o tutti i layer debbano essere riempiti.
Impostare Campiona tutti i layer in modo da riempire il layer corrente o tutti i layer .
Riempimento di uno o di tutti i layer
Modifica della tolleranza di riempimentoModificare la tolleranza del riempimento per determinare la gamma di colori interessati. Determinare quale zona debba essere riempita e le dimensioni degli spazi tra il colore di riempimento e i pixel che formano il contorno del riempimento. Con la tolleranza minima, 1, vengono selezionati e riempiti solo i pixel aventi quello specifico valore cromatico. Con la tolleranza massima, 255, vengono selezionati e riempiti tutti i pixel, indipendentemente dalla zona in cui si trovano.
Nella barra degli strumenti Riempimento, toccare , quindi toccare e trascinare il dispositivo di scorrimento per modificare le tolleranze di riempimento.

TrasformaLo strumento Trasforma interviene sul layer corrente, consentendo di spostarlo, ruotarlo o invertirlo. Per trasformare il contenuto specifico di un layer, vedere Selezione.
1. Toccare , quindi per riposizionare il contenuto.
• Toccare e trascinare la tela per spostarla liberamente in qualsiasi direzione.
• Toccare per spostare il contenuto di un pixel alla volta, toccando una freccia, oppure toccare e trascinare dal punto centrale per effettuare lo spostamento in qualsiasi direzione oppure su una freccia per effettuare lo spostamento in tale direzione.
• Toccare per invertire l’immagine verticalmente.
• Toccare to flip the image horizontally.
• Toccare per invertire l’immagine orizzontalmente
• Toccare per ruotare l’immagine in senso antiorario.
2. Toccare per accettare le modifiche o per rifiutarle.

TestoÈ possibile aggiungere testo a qualsiasi immagine impostando carattere, dimensione e posizione utilizzando gli strumenti Testo.
1. Toccare , quindi .
2. Toccare per impostare il colore e trascinare i dispositivi di scorrimento per modificare le dimensioni e l’opacità.
3. Toccare per impostare il carattere e immettere il testo nel campo di testo.
4. Toccare per chiudere la finestra Testo.
5. Scegliere uno dei seguenti strumenti per posizionare il testo:
Toccare per spostare il contenuto di un pixel alla volta, toccando una freccia, oppure toccare e trascinare dal punto centrale per effettuare lo spostamento in qualsiasi direzione oppure su una freccia per effettuare lo spostamento in tale direzione.
Toccare per invertire il testo verticalmente.
Toccare per invertire il testo orizzontalmente
Toccare per ruotare il testo in senso antiorario.
Toccare per ruotare il testo in senso orario.
6. Toccare per accettare le modifiche o per rifiutarle.

Importazione di uno schizzo1. Nella barra degli strumenti, toccare , quindi Importa
immagine.
2. Selezionare un’origine dalla quale importare l’immagine.
3. Individuare e toccare un’immagine per importarla.
Posizionare il file importatoUtilizzare gli strumenti Importa per ruotare, posizionare e ridimensionare l’immagine.
Una volta importata un’immagine, utilizzare uno dei seguenti strumenti per ottimizzare l’immagine importata.
1. Toccare , quindi per riposizionare l’immagine. • Toccare e trascinare la tela per spostarla liberamente in
qualsiasi direzione.
• Toccare per spostare il contenuto di un pixel alla volta, toccando una freccia, oppure toccare e trascinare dal punto centrale per effettuare lo spostamento in qualsiasi direzione oppure su una freccia per effettuare lo spostamento in tale direzione.
• Toccare per invertire l’immagine verticalmente.
• Toccare per invertire l’immagine orizzontalmente.
• Toccare per ruotare l’immagine in senso antiorario.
• Toccare per ruotare l’immagine in senso orario.
2. Toccare per accettare le modifiche o per rifiutarle.
GuidesLe guide sono di aiuto durante il disegno. Per creare un tratto, è possibile fare ricorso all’ausilio visivo della guida, senza dover disegnare direttamente sulla guida stessa. Per riposizionare una guida, toccare e trascinare i manipolatori.
1. Toccare , , quindi selezionare una guida.
2. Toccare e trascinare per disegnare utilizzando la guida.
3. Toccare per uscire dallo strumento o per rimanere nello strumento e passare a un altro strumento.

9Utilizzo dei layer

Layer ed Editor layer
1. Aggiungi layer
2. Layer corrente
3. Blocca trasparenza
4. Mostra/Nascondi layer
5. Layer di sfondo
Accedere all’Editor layer e ai relativi layer con nella barra degli strumenti. Utilizzare i layer per creare uno schizzo con i singoli elementi. Ciò semplifica le operazioni di modifica e consente di valutare le possibili varianti.
Cosa sono i layer?I layer consentono di contrassegnare o modificare un’immagine senza però modificare il resto della composizione. Utilizzare più layer per la creazione di schizzi complessi o per valutare le possibili varianti di un disegno.
L’Editor layer consente di creare, duplicare, unire, attivare, disattivare, riordinare e miscelare i layer.
Man mano si aggiunge contenuto a un layer, l’Anteprima dell’Editor layer viene aggiornata, visualizzando il contenuto e rendendo più semplice l’identificazione del layer.
Layer con contenuto
Layer vuoto
Come si usano i layer?1. Toccare per aprire l’Editor layer. Il layer corrente viene
evidenziato.
NOTA All’avvio, l’Editor layer visualizzerà un singolo layer. Per aggiungere più layer, utilizzare .
2. Toccare un layer per accedere agli strumenti layer.
3. Effettuare una delle seguenti operazioni:
Copiare e incollare il contenuto del layer
Applicare le modalità di miscelazione
Tagliare e incollare il contenuto del layer
Impostare il colore di un layer
Duplicare un layer Usare i modelli
Svuotare un layer Eliminare un layer
Unire layer

Nascondere e visualizzare layerÈ possibile realizzare diverse varianti di un’idea cambiando un colore, aggiungendo un logo, inserendo altri elementi nella scena o rimuovendo un elemento. Nascondere e visualizzare i layer garantisce questo livello di flessibilità perché in questo modo è possibile visualizzare solo ciò che si desidera vedere.
1. Toccare per aprire l’Editor layer. Il layer corrente viene evidenziato.
2. Utilizzare uno dei seguenti strumenti:
• Toccare per nascondere un layer.
• Toccare per visualizzare un layer.
Mantenere la trasparenza di un layerUtilizzare Blocca trasparenza per apportare le modifiche solo al contenuto visibile di un layer. I pixel trasparenti su un layer rimangono trasparenti quando questa opzione è attivata, anziché diventare bianchi e opachi. In questo modo è più facile creare una composizione di diversi layer, abbinando sfondi e immagini in primo piano. I vari elementi si misceleranno a livello di pixel con vari livelli di trasparenza.
Quando viene applicata ad un layer contenente aree verniciate, solo queste verranno riempite.
1. Toccare per aprire l’Editor layer. Il layer corrente viene evidenziato.
2. Toccare il layer sul quale si desidera intervenire.
3. Toccare per bloccare la trasparenza. Viene visualizzata l’icona sul layer che è stato bloccato.
Aggiunta di un layerCreare un nuovo layer vuoto.
1. Toccare per aprire l’Editor layer. Il layer corrente viene evidenziato.
2. Toccare . Nella tela, il nuovo layer viene visualizzato sopra a tutti gli altri layer. Per riposizionarlo, vedere Riordinare i layer.

Impostazione di un colore di sfondoToccare nella parte inferiore del layer per accedere all’Editor colori e impostare un colore di sfondo.
Copiare e incollare il contenuto del layerCopiare un layer, quindi incollare e riposizionare il contenuto copiato su tale layer.
1. Toccare per aprire l’Editor layer.
2. Toccare il layer che si desidera copiare e accedere agli strumenti layer.
3. Toccare , quindi utilizzare gli strumenti layer per riposizionarlo.
Tagliare e incollare il contenuto del layerÈ possibile tagliare il contenuto da un layer e incollarlo su un altro layer.
1. Toccare per aprire l’Editor layer.
2. Toccare il layer del quale si desidera tagliare il contenuto.
3. Toccare per rimuovere il contenuto del layer
NOTA Se si desidera incollare il contenuto su un altro layer, creare un nuovo layer oppure selezionare un layer e toccare .
Svuotare un layerÈ possibile rimuovere tutto il contenuto di un layer. Toccare due volte l’angolo superiore sinistro .

Duplicare un layerCreare una copia del layer attivo.
1. Toccare per aprire l’Editor layer. Il layer corrente viene evidenziato.
2. Toccare il layer che si desidera duplicare e accedere agli strumenti layer.
3. Toccare . Viene creato un layer duplicato, che diventa il layer attivo.
Unire layerUna volta finalizzato il contenuto di un layer, utilizzare Unisci per combinare i layer o
per unire tutti i layer. Ciò consente di liberare layer per creare altri contenuti.
1. Toccare per aprire l’Editor layer. Il layer corrente viene evidenziato.
ll layer in questione deve trovarsi sopra a quello al quale verrà unito. Se non lo fosse, riposizionarlo. Vedere Riordinare i layer.
2. Toccare un layer per accedere agli strumenti layer.
3. Toccare per unire due layer o per unirli tutti.
4. Toccare OK.

Eliminare un layerÈ possibile rimuovere layer per liberare spazio per nuovi layer.
1. Toccare per aprire l’Editor layer. Il layer corrente viene evidenziato.
2. Toccare un layer per renderlo attivo.
3. Toccare ancora il layer per accedere agli strumenti Layer.
4. Toccare e OK.
Impostare il colore di un layerPer tenere traccia dei layer, negli strumenti layer, utilizzare Etichetta colore.
1. Dopo aver selezionato i layer da etichettare, toccare il layer per accedere agli strumenti layer.
2. Toccare Etichetta colore e selezionare un colore dall’elenco.
3. Toccare altrove per chiudere lo strumento.

Riordinare i layerNell’Editor layer è possibile modificare l’ordine dei layer trascinandoli uno sopra l’altro.
Per fare in modo che un layer compaia sopra a un altro layer, spostarlo sopra.
Per fare in modo che un layer compaia dietro a un altro layer, spostarlo sotto.
1. Toccare per aprire l’Editor layer. Il layer corrente viene evidenziato.
2. Trascinare il layer in posizione.
Modificare l’opacità del layerModificare la trasparenza di un layer per creare effetti di forte impatto oppure molto dettagliati.
1. Toccare per aprire l’Editor layer. Il layer corrente viene evidenziato.
2. Toccare il layer sul quale si desidera intervenire.
3. Toccare ancora il layer per accedere agli strumenti Layer.
4. Trascinare il dispositivo di scorrimento Opacità:
• a sinistra per aumentare la trasparenza
• a destra per ridurre la trasparenza

Modalità di miscelazioneUtilizzare le modalità di miscelazione per determinare il modo in cui avverrà la composizione dei vari layer. È possibile creare texture complesse composte da più layer. Le modalità disponibili sono Normale, Moltiplica, Aggiungie, Schermo. Le modalità sono applicabili e sperimentabili senza rischiare di modificare in modo permanente la composizione.
Quando i layer vengono combinati, i risultati possono variare. Modificare l’ordine e provare le diverse impostazioni per ottenere il risultato desiderato.
Moltiplicazione dei layer
Utilizzare Moltiplica per applicare un effetto di oscuramento generale all’aspetto del layer.
Quando si utilizza Moltiplica, il valore di ogni pixel del layer viene oscurato di un valore maggiore o uguale a quello dei pixel degli altri layer che occupano la stessa posizione nella pila di layer. Conferisce un effetto analogo a quello ottenibile combinando più trasparenze fotografiche e guardandovi attraverso.
Aggiunta di layer
Utilizzare Aggiungi per schiarire le composizione generale, in modo simile a Schermo, ma molto più accentuato.
Quando si utilizza Aggiungi, il valore di ogni pixel viene schiarito di un valore inferiore o uguale a quello dei pixel degli altri layer che occupano la stessa posizione nella pila di layer. Viene applicato come calcolo lineare.
Layer Schermo
Utilizzare Schermo per attribuire un effetto di luminosità generale alla composizione.
Quando si utilizza Schermo, il valore di ogni pixel del layer viene schiarito di un valore inferiore o uguale a quello dei pixel degli altri layer che occupano la stessa posizione nella pila di layer. Conferisce un effetto opposto a quello della modalità Moltiplica.
Applicare le modalità di miscelazionePer applicare una modalità di miscelazione, effettuare le seguenti operazioni:
1. Toccare un layer per accedere agli strumenti layer.
2. Selezionare una modalità di miscelazione.
3. Disegnare.

Trasformare un layerCon Trasforma è possibile ruotare, ridimensionare e spostare i layer. Il ridimensionamento, la rotazione e il riposizionamento del layer non hanno alcun effetto sul contenuto di altri layer. La trasformazione del layer non va confusa con la trasformazione della tela, nella quale viene modificato l’aspetto generale della tela ma non la posizione o la dimensione dei layer.
Spostare, ruotare o ridimensionare un layerÈ possibile utilizzare le dita per spostare, ridimensionare e ruotare liberamente il layer, oppure utilizzare gli strumenti diTrasforma per spostarlo in una direzione vincolata, invertirlo o ruotarlo di 90 gradi in entrambe le direzioni. Vedere Trasforma per informazioni sugli strumenti per la trasformazione.
• Per ruotare il layer, trascinarlo in modo circolare con due dita.
• Per spostare il layer, trascinarlo verso l’alto, verso il basso, a sinistra o a destra con un solo dito.
• Per ridimensionare il layer, con due dita, avvicinare due dita a pizzico sulla tela per rimpicciolirlo e allargare le dita per espanderlo.
NOTA Quando si esegue la trasformazione di un layer, tenere presente che il contenuto che fuoriesce dalla tela (e che quindi non è più visibile) verrà tagliato. Annullando questa azione, il contenuto verrà ripristinato; in caso contrario, andrà perso.

10Salvare, esportare e pubblicare gli schizzi

È possibile salvare gli schizzi nella Galleria, quindi esportarli e pubblicarli. La Galleria è un componente di SketchBook for Galaxy. Se l’app viene inavvertitamente eliminata, la Galleria e tutti gli schizzi in essa contenuti vengono a loro volta eliminati. Di conseguenza, si consiglia di:
• Esportare gli schizzi nella scheda SD e in Dropbox.
• Scattare istantanee della tela per salvare l’immagine nella cartella Schermate.
SalvataggioSketchBook esegue il salvataggio automatico dopo 10 tratti.
1. Toccare , quindi .
2. Verrà visualizzata una finestra di dialogo. Selezionate un’opzione.
• Salva schizzo corrente: consente di aggiornare il file salvato.
• Salva schizzo corrente come copia: consente di creare un nuovo file e salvare lo schizzo con le modifiche apportate al file, mantenendo l’originale.
• Elimina modifiche: consente di eliminare tutte le modifiche apportate al file originale.
Verrà creato un nuovo file e sarà possibile iniziare a disegnare.
NOTA SketchBook esegue il salvataggio automatico dopo 10 tratti. Tuttavia, per salvare uno schizzo nella Galleria, è necessario accedere alla Galleria e quindi scorrere verso sinistra per salvare lo schizzo al suo interno.
Esportazione di un’immagine con layerEsportate le immagini con layer nella scheda SD, in Dropbox o in un’altra destinazione.
1. Toccare , quindi .
2. Scorrere nella vista dell’anteprima dello schizzo che si desidera esportare.
3. Toccare e selezionare Esporta come PSD.
4. Scegliere un metodo per l’esportazione la dello schizzo.
5. Seguire le istruzioni visualizzate sullo schermo.

Esportazione a iCloudSolo per utenti iOSGli utenti iOS possono salvare gli schizzi in iCloud.
Toccare , quindi ed effettuate una delle seguenti operazioni:
• Scorrete verso la vista di anteprima dello schizzo che desiderate esportare. Toccate e selezionate Esporta come PSD.
• Nella vista della cartella, toccate e selezionate lo schizzo. Nella parte inferiore della schermata, toccate Sposta in. Nella parte superiore, toccate iCloud e Sposta in.
Condivisione di un’immagineQuando condividete un’immagine con layer, l’immagine inviata viene appiattita in un solo layer.
1. Toccate , quindi .
2. Scorrete verso la vista di anteprima dello schizzo che desiderate esportare.
3. Toccate e selezionate Condividi o Condividi su deviantArt.

11Modifica delle preferenze

Utilizzare le preferenze per personalizzare le impostazioni dell’applicazione.
• Per accedere alle preferenze, toccare e Preferenze.
• Per tornare alla tela, nella parte superiore dello schermo, toccate < o, se siete utenti Android, il pulsante Indietro sul dispositivo.
GeneraliPer attivare una preferenza, toccare la casella accanto a cui aggiungere un segno di spunta.
• Suggerimenti: informazioni per i nuovi utenti.
• Aiutaci a migliorare i nostri prodotti: per approvare la raccolta delle info sull’utilizzo.
• Mostra descrizioni comandi: consente di visualizzare o nascondere le descrizioni comandi quando si esegue lo schizzo.
• Toccare e tenere premuto per Selezionatore colore: consente di attivare o disattivare il Selezionatore colore che viene visualizzato. Per default, il Selezionatore colore non viene visualizzato. Tuttavia, se attivato, viene visualizzato.
• Ruota tela: utilizzare questa opzione per ruotare la tela con due dita. Quando questa opzione è disattivata, per effettuare questa operazione è necessario utilizzare lo strumento Trasforma.
• Pizzica per Galleria: consente di accedere alla Galleria chiudendo due dita a pizzico. Avvicinare due dita a pizzico lo schizzo fino a visualizzare la Galleria.
• Scorciatoie degli angoli: assegnare strumenti frequentemente utilizzati ai quattro angoli della tela per un accesso veloce.
Per gli utenti iOS sono disponibili le seguenti preferenze aggiuntive:
• Toccare con tre dita per mostrare o nascondere lo schermo intero: quando questa preferenza è attivata, se si tocca lo schermo con tre dita l’interfaccia verrà nascosta, in modo da visualizzare l’intera tela.
• Menu scorrimento con 3 dita: è possibile assegnare strumenti utilizzati frequentemente alle 4 posizioni con 3 dita per un accesso veloce.

Il dispositivo a pressione funzionerà soltanto con sfioramenti aventi impostazioni per Raggi e/o Opacità Min/Max differenti. La pressione applicata alla stilo si ripercuote sull’opacità di uno sfioramento.
Importante Ciascun prodotto di manifattura restituirà prestazioni diverse. Bisogna rendersi conto che utilizzando un accessorio prodotta da terze parti, si avranno effetti diversi nell’utilizzare SketchBook. A causa della varietà di dispositivi esistenti, non possiamo fornire supporto tecnico nei casi indicati.
Assicurarsi che la propria stilo sia impostata così come specificato dalle indicazioni di fabbrica prima di lanciare l’applicazione. In seguito, abilitare il Pennino di fabbricazione di terze parti nelle preferenze di SketchBook e selezionare la propria stilo dall’apposita lista.
Importante Se il proprio tablet entra in modalità stand-by o qualche applicazione va in crash e si visualizza , è necessario re-inizializzare la connessione e riavviare SketchBook per continuare ad utilizzare la stilo.
Impostazioni della pennaSe la modalità Penna è attiva, dopo aver selezionato il tipo di penna che si sta utilizzando, vengono visualizzate le impostazioni della penna.
NOTA Per inizializzare Wacom Intuos Creative Stylus o Adonit Jot Touch, è necessario premere i pulsanti laterali.
Le impostazioni disponibili cambiano in base alla penna utilizzata. In alcuni casi viene mostrata la durata della batteria o pulsanti personalizzabili in cui le opzioni di default Annulla e Ripeti possono essere modificate con altre azioni. Per alcune penne vengono visualizzate informazioni sul supporto o la versione del firmware. Nel caso di Adonit Jot Touch o Wacom Intuos Creative Stylus, saranno disponibili opzioni relative allo stile di scrittura.
Connettività di terze parti di penninoAbilitare o disabilitare la connessione di un pennino di terse parti. Toccare Nessuno > per accedere a un elenco di penne di terze parti supportate.
Supporto per pennini forniti da terze partiSketchBook supporta la sensibilità di pressione per le pennine stilo fornite dalle seguenti terze parti:
• Adonit Jot Touch: iPad gen 2+
• TenOne Pogo: iPad gen 2+
• Hex3 JaJa: iPad gen 2+
• Wacom Intuos Creative Stylus: iPad gen 3+
Importante Se Hex3 JaJa non funziona, verificare che il microfono sia stato attivato, come richiesto da Hex JaJa. Nelle impostazioni il dispositivo, selezionare Privacy > Microfono e consentire l’accesso a SketchBook.

Presenza di un offset nei trattiSe non è stato impostato uno stile di scrittura per Adonit Jot Touch o Wacom Intuos Creative Stylus, si noterà un offset nei tratti. Potete risolvere questo problema rapidamente utilizzando la preferenza Connessione penna. Verificate che l’opzione Penna sia impostata sulla penna che si sta
utilizzando e che la modalità Penna sia attiva. Verrà visualizzata l’opzione Stile di scrittura. Toccatela e selezionate l’immagine che meglio rappresenta il modo in cui tenete la penna mentre disegnate.
Impostazione dei pulsanti della pennaSe disponete di Adonit Jot Touch o Wacom Intuos Creative Stylus, le preferenze di Connessione penna includeranno le opzioni per la personalizzazione delle funzionalità dei pulsanti corrispondenti. Toccate una di queste opzioni e assegnate a tale pulsante una funzione dell’elenco visualizzato.
Impostazioni di default originaliUtilizzare le Impostazioni di default originali per ripristinare tutti i campioni di colore e i pennelli al loro stato originale. Se non si desidera ripristinare tutti i pennelli, è possibile ripristinarli singolarmente. Toccare quanto segue:
• Resetta Colori per riportare i campioni di colore allo stato originale.
• Reimposta i pennelli preferiti per ripristinare lo stato originale della Tavolozza pennelli e della sezione Preferiti nell’Editor pennelli.
• Resetta Impostazioni Pennello per ripristinare lo stato originale dei pennelli.
• Reimposta impostazioni delle preferenze per riportare tutte le preferenze al loro stato originale.
IMPORTANT Per gli utenti di tablet, prima di utilizzare Resetta Colori, tenere presente che verrà ripristina la tavolozza dei colori originale.
Informazioni suSolo per utenti Android
Toccate per visualizzare informazioni sulla versione dell’app in esecuzione, nonché sui criteri per la raccolta dei dati, sui marchi, sui brevetti, sulle assegnazioni e su altri aspetti legali.
Per tornare alle Preferenze, toccare il pulsante Indietro sul dispositivo.

12Ottenere informazioni SketchBook

Selezionare , quindi Supporto per accedere a quanto segue:
GuidaToccare , quindi i Guida per accedere a una versione della guida all’interno del prodotto. Per una versione completa del Manuale dell’utente, toccate qui.
Assistenza Toccate Supporto per aprire http://support.sketchbook.com e accedere alla documentazione relativa a SketchBook, ai contenuti delle esercitazioni, ai suggerimenti, ai video dimostrativi e alla Knowledge Base per leggere articoli relativi a installazione e licenze, workflow, interfaccia utente, salvataggio, esportazione e altri argomenti generali. Potete infine visitare il blog e consultare le creazioni di altri utenti nella Galleria.
NovitàApre il sito http://blog.sketchbook.com contenente documentazione aggiornata su SketchBook, novità sulla famiglia di prodotti SketchBook, eventi in arrivo e utenti in primo piano.
Fornisce suggerimenti e consigli per l’uso del software, recensioni sui nuovi dispositivi e sull’hardware utilizzabili con i prodotti SketchBook, nonché versioni stampabili della guida. Scopri gli ultimi aggiornamenti. Invia commenti e suggerimenti.