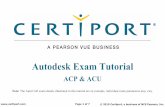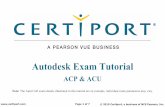Autodesk F1 Tutorial 2008
-
Upload
sanjay-biswas -
Category
Documents
-
view
146 -
download
1
Transcript of Autodesk F1 Tutorial 2008

Autodesk Inventor F1 Tutorial
Contents
Step 1: Create a Project File
Step 2: Create a Sketch
Step 3: Create the Balsa Wood Block
Step 4: Create a CO2 Chamber
Step 5: Create a String Slot
Step 6: Create the Top Profile
Step 7: Dimension the Top Profile
Step 8: Extrude the Profiles
Step 9: Sketch the End Profile
Step 10: Extrude the End Profile
Step 11: Add the Cockpit
Step 12: Create the Rear Axle Mount
Step 13: Create the Front Axle Mount
Step 14: Create the Front Air Foil
Step 15: Create the Rear Air Foil
Step 16: Create the Cockpit Air Foil
Step 17: Modify the Front Air Foil
Step 18: Streamline the Edges
Step 19: Export the Model
Step 20: Create an Axle
Step 21: Create a Tire
Step 22: Start a New Assembly File
Step 23: Assemble the Car
Step 24: Render the Car
© 2007 Autodesk, Inc. 1

Autodesk Inventor F1 Tutorial
Step 1: Create a Project File
1. Start Autodesk Inventor.
2. If the Open dialog box or Help window is displayed, close them.
3. If Autodesk Inventor is already running, close all files.
4. Click File menu > Projects.
5. In the Projects dialog box, click New.
6. For the project type, select New Single User Project.
7. Click Next.
8. For Name, enter F1.
9. Click Browse for Project Location.
© 2007 Autodesk, Inc. 2

Autodesk Inventor F1 Tutorial
10. Browse to the folder where you will be saving your files.
11. Click OK.
12. Click Finish.
13. Click Apply. Your new project file is now the active project.
14. Click Done.
© 2007 Autodesk, Inc. 3

Autodesk Inventor F1 Tutorial
Step 2: Create a Sketch
In this step, you create a 2D sketch of the base of the balsa wood block.
1. Click New.
2. Click the Metric tab.
3. Double-click Standard (mm).ipt.
4. Click Two Point Rectangle.
5. Click in the graphics window to set the first corner point.
6. Move the cursor diagonally and click to set the second point.
7. Click General Dimension.
8. In the graphics window, select the left vertical line and drag to display the dimension.
© 2007 Autodesk, Inc. 4

Autodesk Inventor F1 Tutorial
9. Click to place the dimension. Your value will be different than the value shown.
10. Click the dimension value to open the Edit Dimension box.
11. Enter 66, and then click the check mark.
12. In the graphics window, select the bottom horizontal line and drag to display the dimension.
13. Click to place the dimension.
14. Click the dimension value to open the Edit Dimension box.
15. Enter 223, and then click the check mark.
© 2007 Autodesk, Inc. 5

Autodesk Inventor F1 Tutorial
16. Click Zoom All.
17. Right-click in the graphics window. Click Done to end the dimension command.
18. Right-click in the graphics window. Click Finish Sketch.
19. Click Save.
20. For File Name, enter My F1 Car.
21. Click Save.
In the next step, you extrude the sketch.
© 2007 Autodesk, Inc. 6

Autodesk Inventor F1 Tutorial
Step 3: Create the Balsa Wood Block
In this step, you extrude the profile, and then change the color of the part.
1. Press F6 to view the sketch as an isometric.
2. Click Extrude. The single profile is selected.
3. For Distance, enter 50.
4. Click OK.
5. Click Zoom All.
© 2007 Autodesk, Inc. 7

Autodesk Inventor F1 Tutorial
6. Click Format menu > Style and Standard Editor.
7. Click the + sign next to Material to expand the list of materials.
8. In the list of materials, click Default.
9. Click New.
10. In the New Style Name dialog box, enter Wood - Balsa. Click OK.
© 2007 Autodesk, Inc. 8

Autodesk Inventor F1 Tutorial
11. For Density, enter 0.14.
12. In the Color Style list, select Wood (Pine).
13. Click Save. Click Done.
14. Click File menu > iProperties.
15. Click the Physical tab.
16. In the Material list, select Wood - Pine.
17. Click Apply. The color of the model changes to match the material's color style and the properties are updated with the material's density. You will use this later to find the mass and volume of the car.
18. Close the Properties dialog box.
© 2007 Autodesk, Inc. 9

Autodesk Inventor F1 Tutorial
19. On the Standard toolbar, click the arrow to list color and material styles. Scroll down to Wood (Pine), and then click to select.
20. Click Save.
In the next step, you create a chamber for the CO2 cartridge.
© 2007 Autodesk, Inc. 10

Autodesk Inventor F1 Tutorial
Step 4: Create a CO2 Chamber
In this step, you add a chamber for the CO2 cartidge.
1. Click Rotate.
2. Press the SPACEBAR.
3. Click the arrow on the left of the cube as shown. The balsa block rotates.
4. Press the SPACEBAR.
5. Press ESC.
6. Click Sketch.
© 2007 Autodesk, Inc. 11

Autodesk Inventor F1 Tutorial
7. Select the left end of the block.
8. Click Point, Center Point.
9. Click in the center of the new sketch.
© 2007 Autodesk, Inc. 12

Autodesk Inventor F1 Tutorial
10. Click the down arrow beside the constraint tool, and then click Horizontal.
11. Select the center mark.
12. Move the cursor onto the center of the top edge and click when the large green dot is displayed.
This may seem to be vertical, but due to the rotation of the XYZ axis this is the horizontal axis.
© 2007 Autodesk, Inc. 13

Autodesk Inventor F1 Tutorial
13. Click the down arrow beside the constraint tool, and then click Vertical.
14. Select the center mark.
15. Move the cursor onto the center of the right edge and click when the large green dot is displayed.
The center mark is now constrained to the center of the block.
16. Right-click and click Done.
17. Right-click and click Finish Sketch.
18. Click Hole.
19. For Hole Depth, enter 52.
© 2007 Autodesk, Inc. 14

Autodesk Inventor F1 Tutorial
20. For Diameter, enter 19.1.
21. Under Drill Point, select Flat.
22. Click OK.
In the next step, you create a slot for the guide string.
© 2007 Autodesk, Inc. 15

Autodesk Inventor F1 Tutorial
Step 5: Create a String Slot
In this step, you create a slot for the guide string.
1. Click Sketch.
2. Select the left end of the block.
3. Click Two Point Rectangle.
4. Move the cursor over the bottom edge to display the coincident constraint and click to set the first corner point. It is important not to click the centerpoint (green dot).
© 2007 Autodesk, Inc. 16

Autodesk Inventor F1 Tutorial
5. Move the cursor diagonally and click to set the second point.
6. Center the rectangle using a horizontal constraint between the center of the top edge (1) and the center of the circle (2).
7. Click General Dimension.
8. Right-click and click Edit Dimension. This makes it easier to add dimensions.
9. In the graphics window, click the left vertical line and drag to display the dimension.
10. Click to place the dimension.
11. Enter 6, and then click the check mark.
12. In the graphics window, click the top horizontal line and drag to display the dimension.
© 2007 Autodesk, Inc. 17

Autodesk Inventor F1 Tutorial
13. Click to place the dimension.
14. Enter 6, and then click the check mark.
15. Press E to start the Extrude tool. Using the shortcut is a more efficient workflow.
16. Select the rectangular profile.
17. Under Operation, click Cut.
© 2007 Autodesk, Inc. 18

Autodesk Inventor F1 Tutorial
18. Under Extents, select All.
19. Click OK.
20. Press F6.
21. Click Save.
In the next step, you create the top profile.
© 2007 Autodesk, Inc. 19

Autodesk Inventor F1 Tutorial
Step 6: Create the Top Profile
In this step, you create part of the top profile sketch.
1. Click Sketch.
2. Select the top of the block.
3. Click Look At.
4. Click the top of the block.
5. Click Line.
6. On the Standard toolbar, click Centerline.
© 2007 Autodesk, Inc. 20

Autodesk Inventor F1 Tutorial
7. Move the cursor over the left edge to display the large green dot at the center point of the left edge and click to set the first point.
8. Move the cursor over the right edge to display the large green dot and click to set the end point.
9. On the Standard toolbar, click Centerline to turn it off.
10. Click on the left end of the centerline, drag up vertically approximately half-way and click to place the end point.
© 2007 Autodesk, Inc. 21

Autodesk Inventor F1 Tutorial
11. Click on the end of the new line, drag horizontally approximately 50 mm and click to place the next point. The length is displayed in the lower right corner of the screen.
12. Drag vertically approximately 12 mm and click to place the next point.
13. Drag horizontally approximately 65 mm and click to place the next point.
14. Right-click in the graphics window. Click How To.
15. Click Show Me Animations > Autodesk Inventor > Sketch Lines > Arc > Tangent. Review the animation then close the Show Me window.
© 2007 Autodesk, Inc. 22

Autodesk Inventor F1 Tutorial
16. Click and drag to place a short arc and click to place the next point.
17. Right-click and click Restart. Your sketch should be as shown.
18. Click on the centerline towards the right of the block, drag up vertically approximately 8 mm and click to place the end point.
© 2007 Autodesk, Inc. 23

Autodesk Inventor F1 Tutorial
19. Drag horizontally approximately 10 mm and click to place the next point.
20. Click Three Point Arc.
21. Click the end point of the arc (1), click the endpoint of the line (2), and click between these points to create the arc (3).
22. Click the down arrow beside the constraint tool, and then click Tangent.
23. Click the short arc and the new arc.
24. Click the short line and the new arc.
25. Click Fillet.
26. For Radius, enter 6.
© 2007 Autodesk, Inc. 24

Autodesk Inventor F1 Tutorial
27. Click the two lines to create the fillet as shown.
28. For Radius, enter 4.
29. Click the two lines to create the fillet as shown.
30. On the Standard toolbar, click Return
31. Click Zoom All.
32. Click Save.
In the next step, you dimension then mirror the sketch.
© 2007 Autodesk, Inc. 25

Autodesk Inventor F1 Tutorial
Step 7: Dimension the Top Profile
In this step, you dimension then mirror the sketch.
1. In the browser, right-click the sketch you just created. Click Edit Sketch.
2. Click General Dimension.
3. Click the left edge of the sketch (1).
4. Click the right edge of the sketch (2).
5. Drag to display the dimension.
6. Click to place the dimension.
7. Enter 205, and then click the check mark.
© 2007 Autodesk, Inc. 26

Autodesk Inventor F1 Tutorial
8. Continue to place the dimensions as shown.
9. Click Mirror.
10. Select each line and arc in the profile sketch. Do not select the centerline.
11. In the Mirror dialog box, click Mirror Line.
12. Select the centerline.
13. Click Apply.
14. Click Done.
© 2007 Autodesk, Inc. 27

Autodesk Inventor F1 Tutorial
15. Press F6.
16. On the Standard toolbar, click Return.
17. Click Save.
In the next step, you extrude the profile.
© 2007 Autodesk, Inc. 28

Autodesk Inventor F1 Tutorial
Step 8: Extrude the Profiles
In this step, you extrude the profiles.
1. Click Extrude.
2. Select the top profile.
3. Select the bottom profile.
© 2007 Autodesk, Inc. 29

Autodesk Inventor F1 Tutorial
4. Under Operation, click Cut.
5. Under Extents, select All.
© 2007 Autodesk, Inc. 30

Autodesk Inventor F1 Tutorial
6. Click OK.
7. Click Save.
In the next step, you create the end profile.
© 2007 Autodesk, Inc. 31

Autodesk Inventor F1 Tutorial
Step 9: Sketch the End Profile
In this step, you create the end profile.
1. Click Rotate.
2. Press the SPACEBAR.
3. Click the arrow as shown. The balsa block rotates.
4. Press the SPACEBAR.
5. Press ESC.
6. Click Sketch.
© 2007 Autodesk, Inc. 32

Autodesk Inventor F1 Tutorial
7. Select the left end of the block.
8. Click Rotate.
9. Press the SPACEBAR.
10. Click the arrow on the front of the cube as shown. The balsa block rotates.
11. Press the SPACEBAR.
12. Press ESC.
13. Click Project Geometry.
© 2007 Autodesk, Inc. 33

Autodesk Inventor F1 Tutorial
14. Click the bottom left edge as shown.
15. Click the bottom right edge as shown.
You will create a sketch for the end profile.
16. Click Line.
17. Click on the bottom left projected edge for the first point. Make sure you do not select the midpoint of the projected edge.
© 2007 Autodesk, Inc. 34

Autodesk Inventor F1 Tutorial
18. Create the sketch profile as shown.
Apply a coincident constraint to the centers of the arc and circle.
to Draw this line to close the profile.
Apply a horizontal constraint between the midpoint of the line and the center of the circle.
© 2007 Autodesk, Inc. 35

Autodesk Inventor F1 Tutorial
19. Click General Dimension.
20. Dimension the profile as shown. You will have to add an equal constraint between the 16mm line and the line on the right side of the sketch.
21. On the Standard toolbar, click Return.
22. Click Save.
In the next step, you extrude the end profile.
© 2007 Autodesk, Inc. 36

Autodesk Inventor F1 Tutorial
Step 10: Extrude the End Profile
In this step, you extrude the end profile.
1. View the model as shown.
2. Click Extrude.
3. Select the circle.
© 2007 Autodesk, Inc. 37

Autodesk Inventor F1 Tutorial
4. Select the profile.
5. Under Operation, click Intersect.
6. Under Extents, select All.
© 2007 Autodesk, Inc. 38

Autodesk Inventor F1 Tutorial
7. Click OK.
8. Click Save.
In the next step, you add the cockpit.
© 2007 Autodesk, Inc. 39

Autodesk Inventor F1 Tutorial
Step 11: Add the Cockpit
In this step, you add the cockpit.
1. Click Workplane.
2. Select the face as shown.
3. Select the back face as shown. You may have to use the Select Other tool.
A work plane is created through the center of the model.
© 2007 Autodesk, Inc. 40

Autodesk Inventor F1 Tutorial
4. Click Look At.
5. Select the edge of the work plane.
6. Click Zoom All.
7. Click Hidden Edge Display.
8. Click Sketch.
9. Select the edge of the work plane.
© 2007 Autodesk, Inc. 41

Autodesk Inventor F1 Tutorial
10. Right-click and select Slice Graphics.
11. Click Project Geometry.
12. Select the top edge of the model.
13. Select a second edge as shown. You will use these edges to constrain the sketch of the cockpit.
14. Create the sketch as shown.
© 2007 Autodesk, Inc. 42

Autodesk Inventor F1 Tutorial
15. Dimension the sketch as shown.
16. Press F6 to view the model as an isometric.
17. Press E to start the Extrude tool.
18. Select the cockpit sketch profile.
© 2007 Autodesk, Inc. 43

Autodesk Inventor F1 Tutorial
19. Click Midplane.
20. Under Operation, click Cut.
© 2007 Autodesk, Inc. 44

Autodesk Inventor F1 Tutorial
21. Under Extents, select All.
22. Click OK.
23. Click Save.
In the next step, you create the rear wheel mount.
© 2007 Autodesk, Inc. 45

Autodesk Inventor F1 Tutorial
Step 12: Create the Rear Axle Mount
In this step, you create the wheel and axle mounting.
1. Click Sketch.
2. Click the edge of the work plane.
3. Click Look At.
4. Click the edge of the work plane.
5. Click Zoom All.
6. Right-click and select Slice Graphics.
7. Zoom into the left end of the model.
8. Click Center Point Circle.
© 2007 Autodesk, Inc. 46

Autodesk Inventor F1 Tutorial
9. Place a circle as shown.
10. Place 6mm, 10mm and 22mm dimensions as shown.
11. Press F6 to view the model as an isometric.
12. Press E to start the Extrude tool.
13. Select the circle.
© 2007 Autodesk, Inc. 47

Autodesk Inventor F1 Tutorial
14. In Distance, click Midplane.
15. For Distance, enter 30.
16. Click OK.
17. Zoom into the wheel mounting.
18. Click Sketch.
19. Click the face of the wheel mounting.
20. Create a 3mm diameter circle on the sketch.
© 2007 Autodesk, Inc. 48

Autodesk Inventor F1 Tutorial
21. Press E to start the Extrude tool.
22. Select the 3mm circle.
23. Under Operation, click Cut.
24. Under Extents, select All.
25. Click OK.
26. Click Save.
In the next step, you create the front axle mount.
© 2007 Autodesk, Inc. 49

Autodesk Inventor F1 Tutorial
Step 13: Create the Front Axle Mount
In this step, you create the wheel and axle mounting.
1. Click Sketch.
2. Click the edge of the work plane.
3. Click Look At.
4. Click the edge of the work plane.
5. Click Zoom All.
6. Right-click and select Slice Graphics.
7. Zoom and pan to the right end of the model.
8. Click Center Point Circle.
9. Place a circle as shown.
© 2007 Autodesk, Inc. 50

Autodesk Inventor F1 Tutorial
10. Place 6mm, 10mm and 44mm dimensions as shown.
11. Press F6 to view the model as an isometric.
12. Press E to start the Extrude tool.
13. Select the circle.
14. Click Midplane.
15. For Distance, enter 30.
16. Click OK.
17. Zoom into the wheel mounting.
18. Click Sketch.
19. Click the face of the wheel mounting.
© 2007 Autodesk, Inc. 51

Autodesk Inventor F1 Tutorial
20. Create a 3mm diameter circle on the sketch.
21. Press E to start the Extrude tool.
22. Select the 3mm circle.
23. Under Operation, click Cut.
24. Under Extents, select All.
25. Click OK.
26. Click Save.
In the next step, you create the front air foil.
© 2007 Autodesk, Inc. 52

Autodesk Inventor F1 Tutorial
Step 14: Create the Front Air Foil
1. Click Sketch.
2. Click the edge of the work plane.
3. Click Look At.
4. Click the edge of the work plane.
5. Click Zoom All.
6. Right-click and select Slice Graphics.
7. Zoom and pan to the right end of the model.
© 2007 Autodesk, Inc. 53

Autodesk Inventor F1 Tutorial
8. Create and dimension a sketch as shown. You will have to use the Project Geometry tool to project the small circle onto the sketch.
9. Press F6 to view the model as an isometric.
10. Press E to start the Extrude tool.
11. Select the sketch profile.
12. Click Midplane.
13. For Distance, enter 65.
14. Click OK.
15. Click Save.
In the next step, you create the rear air foil.
© 2007 Autodesk, Inc. 54

Autodesk Inventor F1 Tutorial
Step 15: Create the Rear Air Foil
1. Click Sketch.
2. Click the edge of the work plane.
3. Click Look At.
4. Click the edge of the work plane.
5. Right-click and select Slice Graphics.
6. Zoom and pan to the left end of the model.
7. Create and dimension a sketch as shown. You will have to use the Project Geometry tool to project the top horizontal line and the left vertical line onto the sketch.
8. Press F6 to view the model as an isometric.
© 2007 Autodesk, Inc. 55

Autodesk Inventor F1 Tutorial
9. Press E to start the Extrude tool.
10. Select the sketch profiles. There will be two profiles to select.
11. Click Midplane.
12. For Distance, enter 65.
13. Click OK.
14. Click Save.
In the next step, you create the cockpit air foil.
© 2007 Autodesk, Inc. 56

Autodesk Inventor F1 Tutorial
Step 16: Create the Cockpit Air Foil
1. Click Sketch.
2. Click the edge of the work plane.
3. Click Look At.
4. Click the edge of the work plane.
5. Right-click and select Slice Graphics.
6. Zoom and pan to the cockpit.
7. Click Project Geometry.
8. Project the two arcs and one line as shown.
© 2007 Autodesk, Inc. 57

Autodesk Inventor F1 Tutorial
9. Create and dimension a sketch as shown.
10. Press F6 to view the model as an isometric.
11. Press E to start the Extrude tool.
12. Select the sketch profile.
13. Click Midplane.
14. For Distance, enter 58.
15. Click OK.
16. Click Save.
In the next step, you modify the front air foil.
© 2007 Autodesk, Inc. 58

Autodesk Inventor F1 Tutorial
Step 17: Modify the Front Air Foil
1. Click Sketch.
2. Click the edge of the work plane.
3. Click Look At.
4. Click the edge of the work plane.
5. Right-click and select Slice Graphics.
6. Zoom and pan to the right end of the model.
7. Click Project Geometry.
8. Click the arc towards the top left. Make sure the complete arc is highlighted.
9. Click Three Point Arc.
© 2007 Autodesk, Inc. 59

Autodesk Inventor F1 Tutorial
10. Create an arc on the projected geometry as shown. Note that the point 2 is not coincident with the end of the projected arc.
11. Draw two lines as shown.
12. Click Extend.
13. Pause the cursor over the arc to preview the extension, then click to complete.
14. Right-click and select Trim.
15. Select the short line.
16. Press F6 to view the model as an isometric.
© 2007 Autodesk, Inc. 60

Autodesk Inventor F1 Tutorial
17. Press ESC to end the Extend/Trim tool.
18. Right-click and select Slice Graphics.
19. Press E to start the Extrude tool.
20. Select the sketch profile.
21. Under Operation, click Cut.
22. Under Extents, select From To.
23. Select the From face as shown.
24. Rotate the part and select the To face as shown.
25. Click OK.
© 2007 Autodesk, Inc. 61

Autodesk Inventor F1 Tutorial
26. Press F6 to view the model as an isometric.
27. Click Save.
In the next step, you round the edges on the model.
© 2007 Autodesk, Inc. 62

Autodesk Inventor F1 Tutorial
Step 18: Streamline the Edges
1. View the model as Shaded Display.
2. Right-click the work plane, and then click Visibility.
3. Click Fillet.
4. For Radius, enter 6.
5. Select the two edges on the top surface as shown.
6. Click Apply.
7. In the Fillet dialog box, click Click to Add.
8. For Radius, enter 4.
© 2007 Autodesk, Inc. 63

Autodesk Inventor F1 Tutorial
9. Select the two edges on the bottom surface as shown.
10. Click OK.
11. Rotate the model to view the rear air foil.
© 2007 Autodesk, Inc. 64

Autodesk Inventor F1 Tutorial
12. Click Fillet.
13. For Radius, enter 9.
14. Select the two edges as shown.
15. Click OK.
Continue to add fillets to the model. Remove as many sharp edges as possible. When you add fillets keep in mind that the end mill on the CNC machine will not be able to machine internal fillets less than 6mm.
© 2007 Autodesk, Inc. 65

Autodesk Inventor F1 Tutorial
16. Click File menu > iProperties.
17. Click the Physical tab.
18. Click Update. Review the General Properties of your car.
19. Click Save.
In the next step, you export the model.
© 2007 Autodesk, Inc. 66

Autodesk Inventor F1 Tutorial
Step 19: Export the Model
1. Click File menu > Save Copy As.
2. From the Save As Type list, select STL Files (*.stl).
3. Click Save.
The STL file will be used in the next phase of the design. This involves wind tunnel testing of your design. Based on the results, you can modify your Autodesk Inventor model, and then export the model again for further testing.
When the results of the wind tunnel testing and redesign meet your design requirements, you can use the STL file on the CNC milling machine to create the body of your F1 car.
In the next step, you create an axle.
© 2007 Autodesk, Inc. 67

Autodesk Inventor F1 Tutorial
Step 20: Create an Axle
1. Click New.
2. Click the Metric tab.
3. Double-click Standard (mm).ipt.
4. Click Center Point Circle.
5. Create a small circle.
6. Click General Dimension.
7. Add a 3mm dimension to the circle.
8. Press F6 to view the sketch as an isometric.
9. Press E to start the Extrude tool.
10. For Distance, enter 65.
11. Click OK.
12. Click Save.
13. For File Name, enter Axle.
14. Click Save.
In the next step, you create a tire.
© 2007 Autodesk, Inc. 68

Autodesk Inventor F1 Tutorial
Step 21: Create a Tire
1. Click New.
2. Click the Metric tab.
3. Double-click Standard (mm).ipt.
4. Click Center Point Circle.
5. Create two circles. Add 26mm and 3 mm dimensions as shown.
6. Press F6 to view the sketch as an isometric.
7. Press E to start the Extrude tool.
8. Create a 15mm wide tire as shown.
© 2007 Autodesk, Inc. 69

Autodesk Inventor F1 Tutorial
9. Click Fillet.
10. Add a 2mm fillet to the edges as shown.
11. Change the part color to Rubber (Black)
12. Click Save.
13. For File Name, enter Tire.
14. Click Save.
In the next step, you start a new assembly file.
© 2007 Autodesk, Inc. 70

Autodesk Inventor F1 Tutorial
Step 22: Start a New Assembly File
1. Click New.
2. Click the Metric tab.
3. Double-click Standard (mm).iam.
4. Click Place Component.
5. Select My F1 Car.ipt.
6. Click Open.
7. Right-click and select Done.
8. Click Place Component.
9. Select Axle.ipt.
10. Click to place an occurrence of the component.
11. Click to place a second occurrence of the component.
© 2007 Autodesk, Inc. 71

Autodesk Inventor F1 Tutorial
12. Right-click and select Done.
13. Place four occurrences of Tire.ipt.
14. Click Save.
15. For File Name, enter My F1 Car.
16. Click Save.
In the next step, you assemble the car.
© 2007 Autodesk, Inc. 72

Autodesk Inventor F1 Tutorial
Step 23: Assemble the Car
1. Zoom into the rear axle.
2. Click Constraint.
3. Under Type, click Insert.
4. Under Solution, click Aligned.
5. Move the cursor over the first axle, and then click when the centerline is displayed.
© 2007 Autodesk, Inc. 73

Autodesk Inventor F1 Tutorial
6. Move the cursor over the axle mount, and then click when the centerline is displayed.
7. For Offset, enter -17.5.
8. Click Apply.
9. Use the same workflow to constrain the second axle to the front axle mount.
10. Click Cancel.
11. Press F6 to view the model as an isometric.
12. Click Constraint.
13. Under Type, click Insert.
14. Under Solution, click Aligned.
© 2007 Autodesk, Inc. 74

Autodesk Inventor F1 Tutorial
15. Move the cursor over the small hole in the center of one of the tires, and then click when the centerline is displayed.
16. Move the cursor over the end of axle, and then click when the centerline is displayed.
17. Click Apply.
18. Use the same workflow to constrain the three tires to the axles.
© 2007 Autodesk, Inc. 75

Autodesk Inventor F1 Tutorial
19. Select the body of the car, and then change the part color to Red (Chili).
20. Click Save.
In the next step, you render an image of the car.
© 2007 Autodesk, Inc. 76

Autodesk Inventor F1 Tutorial
Step 24: Render the Car
1. Click Applications menu > Inventor Studio.
2. Click Render Image.
3. Click Render.
Your image in the rendered output window should be as shown. If it is not (for example, part of the car is cut off in your rendered image), zoom and pan the model so that it is within the red boundary, and render again.
5. Close the Render Output window.
The Render Image dialog box appears again.
6. In the Render Image dialog box, under Lighting Style, select Display.
7. Under Render Type, select Illustration.
© 2007 Autodesk, Inc. 77

Autodesk Inventor F1 Tutorial
8. Click Render.
9. Close the Render Output window, and then close the Render Image dialog box.
10. Click Save.
You have now completed the tutorial.
© 2007 Autodesk, Inc. 78