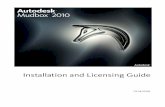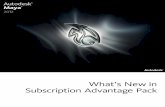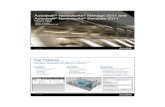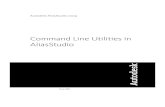Autodesk Software Grant for F1 in Schools Files/F1 in Schools Getting Auto… · an Autodesk...
Transcript of Autodesk Software Grant for F1 in Schools Files/F1 in Schools Getting Auto… · an Autodesk...

© 2013 Autodesk
Autodesk Software Grant for F1 in SchoolsStep – by – Step Instructions
John HelfenPartnership Strategy Manager, Autodesk Education

Student/Faculty/Mentor Software for Personal Learning
The student community provide quick access to nearly all Autodesk software available for download. This is
individual standalone licenses intended to allow students/faculty/mentors to install software on their
personal computers.
• Not intended for in classroom teaching
• Not intended commercial use
Educational Institution Software for in Classroom Teaching and Team use
Software granted to schools to support the F1 in Schools team and other students within the school.
Available in network or standalone to support large volume installations.
• 125 Seats
• Meant for in classroom or lab settings to support an entire school.
• Not intended commercial use
Autodesk Software| Students and Institution

Conventions used in this guide
Images of larger screens or emails will be shown on the left with areas of importance highlighted in a color. On the right, a
corresponding larger version of the content will be shown highlighted in the same color.
Grant Request Guide| Using this guide
Call out arrows
Call out arrows, like the one pointing here
will be used to identify Important areas
within the images.
Color on left matches color on right

Student/Faculty/Mentor Software
Grant Request Guide| Using this guide

http://students.autodesk.com
Student Software| Education Community
Sign In or Create Account
Create account or sign in using
existing account to access the
community.
Enter Email and Password

http://students.autodesk.com
Student Software| Education Community
Select Free Software link to see
complete list of products
Select the Free Software link in the browser to see the complete list of
products available

http://students.autodesk.com
Student Software| Relevant Software

http://labs.autodesk.com
Student Software| Autodesk Falcon
Select Tools for Manufacturing to filter projects

http://labs.autodesk.com
Student Software| Autodesk Falcon
Select Project Falcon wind tunnel simulation
Falcon found on page
two currently

http://labs.autodesk.com
Student Software| Autodesk Falcon
Select Project Falcon wind tunnel simulation
Click to download

Educational Institutional Software
Grant Request Guide| Using this guide

Requesting a grant of software for use in the classroom can be done with a few short steps. This guide has been created to explain the
steps that must be taken to request software and gain access to the electronic download once the grant has been approved.
Grant Request| High level steps
• Request a software grant
• To begin the grant process a grant request must be completed. The grant request form will gather all information required for Autodesk to review and approve or deny the request.Step 1
• Await grant approval
• Please allow 10 to 15 days for the grant to be approved. Once approved, an email with a serial number and product key will be sent to the email address used while requesting the grant. Step 2
• Download and install software
• Once the approval mail has been received all software downloads will be available from the Autodesk Account Profile page. Step 3

Before requesting software you must determine the type of license.
Product Licensing Types
• Multi-seat Standalone - Supports a specific number of users, allowing you to
install, register, and activate one or more Autodesk products on several
computers using a single serial number.
• Network License - Network licenses are ideal for larger schools that require
many individuals to access and use Autodesk software from multiple locations or
labs. A network license supports the use of Autodesk products up to a maximum
number of users or “seats”, who are connected to a server network. The products
can be installed on as many computers as desired; however, at any one time, can
only run on the maximum number of computers for which licenses have been
granted.
License Type| Standalone/Network

Grant Request| Software Request Form
Launch Software Request Form
The “Request Software Now”
button will launch the form
shown to the right.
Filling in the information and
submitting the form will
complete the grant request.
Please allow 10-15 days for
your grant to be processed.
You must click the submit
button to complete the
software grant request.
www.F1inSchools.com/autodesk
To initiate a grant for F1 in Schools, please browse to www.f1inschools.com/autodesk
and complete the software request form.

Autodesk Account| Welcome Email
Your user ID and temporary password will be shown here.
No existing Autodesk Account
If the email address used to request the software grant did not have
an Autodesk Account associated with it a new account will be created
and the email shown to the left (highlighted in red) will be sent to the
email address.
Existing Autodesk Account
If the email address used to request the software grant did have an
Autodesk account linked to it, you can simply log into the Autodesk
Account page using the credentials from their existing account.
Note: If you have registered on the Autodesk Education Community
with the email used to request the software grant, then you already
have an Autodesk Account.
Your user ID and temporary
password will appear here
Note: You will be required to change your temporary password upon
initial log in.
After completing the software grant request form, you will receive either a welcome email and an approval email or just an approval email
depending on whether you already have an Autodesk account.

Grant Approval| Serial Number Email
Product License Type Serial Number Product Key
These items are important for proper installation
Software grants are not eligible
for subscription.
The “Access Autodesk Account”
button will direct your
Autodesk Account Profile page.
Once the software grant request is processed and approved and order confirmation email will be sent to the email address used during the
grant request process. This email confirms approval and provides the serial number, product key and instructions for downloading software.

Autodesk Profile| Profile Page
Account Tab
After accessing the your Autodesk Account, select the
Account tab to view software and services associated
with your account.
After receiving your welcome and/or approval email, software can be accessed from the Account tab in the Autodesk Profile page linked to
the email address used during the software grant request process.

Autodesk Account| Software and Services
Access the list of downloadable products
from either of these locations
The Account tab, by default, will show all current services available for the current
account.
This list you see may differ from the screen shot depending on the services to which
you have access.
All products and services to which the account has access will be listed within the Account tab. On the account tab there are two links that
can be used to access the list of software available for download; one in the browser on the left and one at the bottom of the page.

Autodesk Account| Software and Services
Depending on the number of software packages your
account has access to, you may need to scroll to find
the specific software.
Find Autodesk Education Master Suite, Autodesk
Design Academy, or the specific software you
requested in the list.
Select the 2014 button to explore the individual
software packages available within the suite.
When viewing the list of available software, selecting a specific year will display a complete list of individual product available from within
the suite.

Autodesk Account| Software and Services
Depending on the software suite your account has
access to, you may need to scroll to find a specific
software package.
The first item in the list is the complete
Education Master Suite installer. This is a single
install that allows selection of which software
to install during the installation process.
An alternative to downloading the entire suite
is downloading an individual product included
in the suite. Below the suite download link are
links to download individual products. Each
provides the ability to install or download
depending on your specific needs or situation.
The “Help me decide” link provides clear
instructions on each option along with
recommendations on who should use each.
When viewing the list of available software, selecting a specific year will display a complete list of individual product available from within
the suite.

After downloading a specific software package installation can begin. Below are a list of resources that can be used as a road map to
installing software.
Product Licensing Types
• Multi-seat Standalone - Supports a specific number of users, allowing you to install, register, and activate one or more
Autodesk products on several computers using a single serial number.
• Network License - Network licenses are ideal for larger schools that require many individuals to access and use Autodesk
software from multiple locations or labs. A network license supports the use of Autodesk products up to a maximum
number of users or “seats”, who are connected to a server network. The products can be installed on as many computers
as desired; however, at any one time, can only run on the maximum number of computers for which licenses have been
granted.
Installation Instructions
• Install and Configure the Autodesk Network License Manager
• Creating a Network Deployment (AutoCAD Product Example) – Autodesk Design Academy similar
Self Help Support Links
• General software installation help
• Product support help
Additional Resources| Installation Instructions

© 2013 Autodesk, Inc. All rights reserved.
Autodesk is a registered trademark of Autodesk, Inc., and/or its subsidiaries and/or affiliates in the USA and/or other countries. All other brand names, product names, or trademarks belong to their respective holders. Autodesk reserves the right to alter product and services offerings, and specifications and pricing at any time without notice, and is not responsible for typographical or graphical errors that may appear in this document.