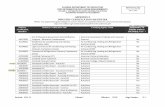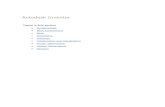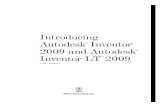Introduction to Autodesk Inventor F1 in Schools Final 022513
description
Transcript of Introduction to Autodesk Inventor F1 in Schools Final 022513
-
Page 1
Introduction to
Autodesk Inventor
for F1 in Schools
F1 in Schools Race Car In this course you will be introduced to Autodesk
Inventor, which is the centerpiece of Autodesks
digital prototyping strategy that allows you to
create and simulate a design before it is made.
Autodesk Inventor is a 3D parametric modeler that
allows you to easily create and modify a design. In
this fun and exciting hands-on course, you will learn
the basic design workflow by modeling and
documenting an F1 in Schools race car.
Course Objectives
After completing this course, you will be able to:
Model an F1 in Schools race car.
Create drawing views of an F1 in Schools race car.
Assemble an F1 in Schools race car.
Enhance the visual appeal of the car by changing
the visual style of the car, adding a decal,
shadows and reflections, and changing the
background and adjusting the light sources.
Student Notice The design and dimensions shown in this course
are for demonstration purpose only. Check the F1
in Schools technical rules and regulations for
design and dimension specifications.
Free Autodesk Software Autodesk is pleased to support your design efforts
by making our industry leading 3D design software
products available to students for free. Register and
then download software from
http://students.autodesk.com
Copyright 2013 by Autodesk Inc. All Rights Reserved
-
Page 2
Screen Setup
To make it easier to go through this tutorial position
Autodesk Inventor and this PDF as shown on one
screen and scroll through the PDF as you progress.
Exercise 1: Section 1 Getting Started
1) First you set where Inventor will look for files and
where files will be saved. Set the active project by
clicking the Projects command either on the
Welcome screen or on the Get Started tab >
Launch panel.
a) Click the Browse button at the bottom of the
Project dialog box.
b) Navigate to the location where the exercise
file were saved (the default location is C:\F1 in
Schools) and double click on F1 in Schools.ipj.
c) In the Projects dialog box, a check mark
should be to the left of the F1 in Schools
project name, verifying that this is the active
project file.
2) The first step is to create a new part file, click the
New command on the Welcome dialog box or on
the Quick Access toolbar.
a) In the Create New File dialog box click the
Metric folder under Templates, labeled (1).
b) Double-click on Standard (mm).ipt, labeled
(2).
3) First you define where you will sketch the profile
of the car. Create a new sketch by right-clicking
on a blank area in the graphics window and click
-
Page 3
New Sketch on the marking menu.
4) In the graphics window select the XY origin plane.
5) Sketch profile (outline) of the side view of the car
body by right-clicking on a blank area in the
graphics window and click Create Line on the
marking menu, or press the L key or click Sketch
tab > Draw panel > Line.
a) Click on the Origin point (0,0) in the middle of
the screen, a green circle will appear when on
the origin point.
b) Enter a value of 200 mm in distance value cell.
c) Press the TAB key to lock in this value.
d) Move the cursor to the right and when the
horizontal symbol appears, click in the
graphics window.
e) Enter a value of 20 mm in distance value cell.
f) Press the TAB key to lock in this value.
g) Move the cursor to up and when the
perpendicular symbol appears, click in the
graphics window.
-
Page 4
h) Enter a value of 90 mm in the distance value
cell.
i) Press the TAB key to lock in this value.
j) Move the cursor to the left and when the
parallel symbol appears, click in the graphics
window.
k) Next you sketch an arc while in the line
command. While still in line command, click
on the left endpoint of a top horizontal line
and a small gray circle will appear.
l) Click on the small circle, and with the left
mouse button pressed down, move the cursor
down and to the left until it is directly above
the origin point and click. When done, there
should be a gap between the endpoint of the
arc and the origin point.
m) Close the profile by clicking on the origin
point.
n) Finish the Line command by right-clicking on a
blank area in the graphics window and click
OK on the marking menu.
6) When sketching, you want to fully constrain
sketches by adding constraints and dimensions.
Notice on the lower corner of Inventors Status
Bar Inventor tells you how many dimensions or
constraints are required to fully constrain the
sketch.
7) Next you add the missing dimension. Start the
dimension command by right-clicking on a blank
area in the graphics window and click General
Dimension on the marking menu, or press the D
-
Page 5
key or click Sketch tab > Constrain panel >
Dimension.
a) In the graphics window, select the left vertical
line, and then move the cursor to the left and
then click to place the dimension.
b) Change the length of the line by entering 8 in
the Edit Dimension dialog box and then press
ENTER or click the green check mark in the
dialog box. Since no unit was entered, the
default unit of the document will be used, in
this case is millimeters.
8) Next you move the 200 mm dimension, as it is
going through the vertical lines.
a) Press the Esc key to exit the Dimension
command.
b) Move the cursor over the 200 mm dimension
until the four arrows appear, and then click
and drag the dimension below the bottom
horizontal line.
9) The sketch dimensions are parametric, meaning
that the value of the dimension controls the size
of the geometry. Change the size of the 200 mm
by double-clicking on it and enter 250 in the Edit
Dimension dialog box and then press Enter or
click the green check mark in the dialog box.
10) Change the 250 mm dimension back to 200 mm
by double-clicking on the 250 mm dimension and
enter 200 in the Edit Dimension dialog box and
then press Enter.
11) Exit the sketch environment by right-clicking on a
blank area in the graphics window and click Finish
2D Sketch on the marking menu or click Sketch
tab > Exit panel > Finish Sketch.
Finish the
12) If needed, scroll the wheel on the mouse to zoom
in and out. Hold down the wheel on the mouse to
pan the screen.
-
Page 6
13) Next you extrude the profile to create one half of
the car body. Start the extrude command by
clicking on any geometry in the sketch and click
Create Extrude from the mini-toolbar, or press
the E key or click 3D Model tab > Create panel >
Extrude.
a) Next you extrude the profile one half of its
overall width, which will be 70 mm. In the
value area in the mini-toolbar you can enter
35 or 70/2 and then press ENTER or click the
green check mark in the mini-toolbar.
14) Next you remove material to refine the shape the
car body.
a) Rotate the viewpoint so you can see the
bottom of the car by pressing down the F4
key and click and drag inside the circle that
appears in the middle of the screen and then
release the F4 key.
TIP: To change the viewpoint you can also
use the Free Orbit command on the
Navigation bar, which is on the right side of
the screen.
b) Create new sketch by clicking on the bottom
plane and click the Create Sketch on the mini-
toolbar.
15) Sketch for the area that will be removed, right-
click on a blank area in the graphics window and
-
Page 7
click Create Line on the marking menu and select
the left-vertical line about a quarter of the way up
and place a 50 mm line.
a) While still in the line command, click on the
right endpoint of the line and a small gray
circle will appear. Click on the small circle, and
with the left mouse button pressed down,
move the cursor up and to the right until it is
touches the top horizontal line and click.
b) Start the dimension command and add a 10
mm linear and 120 mm radius dimension as
shown.
16) Next draw a rectangle by right-clicking on a blank
area in the graphics window and click Two Point
Rectangle on the marking menu, or click Sketch
tab > Draw panel > Rectangle.
a) Place the first point of the rectangle by
clicking on the upper-right corner of the
sketch. When the cursor is over the corner, a
green circle appears, indicating a coincident
constraint will be applied (the points are tied
to each other).
b) Move the cursor down and to the left and
enter 40 and press the Tab key to lock in the
dimension.
c) Enter 16 and press the Tab key to lock in the
dimension and then press Enter to create the
-
Page 8
fully constrained rectangle.
d) Exit the sketch environment by right-clicking
on a blank area in the graphics window and
click Finish 2D Sketch on the marking menu or
click Sketch tab > Exit panel > Finish Sketch.
e) Next you extrude the profile to remove
material from the car body. Start the extrude
command by clicking on any geometry in the
sketch and click Create Extrude from the mini-
toolbar, or press the E key or click 3D Model
tab > Create panel > Extrude.
f) Since there are multiple closed profiles select
in the top two areas that you sketched to
remove material from, labeled (1).
g) In the mini-toolbar or Extrude dialog box
change the Extents to All, labeled (2).
h) In the mini-toolbar or Extrude dialog box
change the Operation to Cut, labeled (3).
i) Complete the command by clicking the green
check mark in the mini-toolbar or click OK in
the Extrude dialog box.
17) Save the file by clicking the Save command on the
Quick Access toolbar and enter F1 Car Body for
the file name.
Exercise 1: Section 2 Define Car Bodys Shape
In this step you create a wheel extension that will
extend the wheel away from the body.
Continue working on the same file or if you were
not able to complete the previous section, open the
file Ex1 Sec2 F1 Car Body.ipt.
-
Page 9
1) Create new sketch by clicking on the back planar
face and click Create Sketch on the mini-toolbar.
2) Next draw a circle by right-clicking on a blank area
in the graphics window and click Center Point
Circle on the marking menu, or press the C key or
click Sketch tab > Draw panel > Circle.
a) Click a point on the right side of the planar
face and enter 8 and to create the circle press
the Enter key.
3) Start the dimension command and add an 8 mm
and 40 mm dimension as shown.
4) Finish the sketch and extrude the circle 20 mm,
click inside the circle to define the profile to
extrude.
5) If needed you can edit the sketch by selecting on
the face of the feature. In this step you edit the
sketch of the extruded circle. Select the circular
face of the extruded circle and click Edit Sketch on
the mini-toolbar.
a) Double-click on the 8 mm diameter
dimension and change its value to 6 mm.
b) Click the green check mark in the Edit
Dimension dialog box and the sketch should
-
Page 10
resemble the following image.
c) Exit the sketch environment by right-clicking
on a blank area in the graphics window and
click Finish 2D Sketch on the marking menu or
click Finish Sketch on the Sketch tab > Exit
panel.
6) You can also edit a feature selecting on the face
of the feature. In this step you edit the extruded
distance of the circle. Select the circular face of
the extruded circle and click Edit Extrude on the
mini-toolbar.
a) Change distance to 10 mm.
b) Complete the edit by clicking the green check
mark on the mini-toolbar.
7) Next place a hole for the axle. Start the Hole
command by right-clicking on a blank area in the
graphics window and click Hole on the marking
menu, or press the H key, or click 3D Model tab >
Modify panel > Hole.
a) In the Hole dialog box change the Placement
option to Concentric labeled (1)
i) Define the plane the hole will be placed
on by selecting the top planar face of the
extruded circle.
b) Define what the hole will be concentric to by
selecting the outside circular edge or the
circular face of the extruded circle.
c) In the Hole dialog box change the diameter to
3 mm, labeled (2).
d) In the Hole dialog box change the Termination
to Through All, labeled (3).
e) In the Hole dialog box, click OK.
-
Page 11
8) Next you pattern the wheel extension. Click the
Rectangular command on the 3D Model tab >
Pattern panel.
a) First select the features to pattern, in the
graphics window or in the browser select the
circular extrusion and the hole you created in
the last steps, labeled (1).
b) Next you define the direction of the pattern.
In the Rectangular Pattern dialog box select
the Direction 1 arrow, labeled (2) and then
select the bottom edge on the car body,
labeled (3).
c) Change the spacing distance to 140 mm,
labeled (4).
d) Click OK
9) Next you add a few fillets to the body. Start the
Fillet command by selecting the vertical edge on
the body and click Create Fillet from the mini-
toolbar.
a) Select the two additional edges, labeled (1)
b) In the mini-toolbar change the radius to 8
mm, labeled (2).
c) To create the fillets, click the green check
mark in the mini-toolbar.
-
Page 12
10) Next you mirror the body to create the other half
of the car. Start the Mirror command on the 3D
Model tab > Pattern panel.
a) In the Mirror dialog box, select the Mirror a
solid option.
b) Next you select the plane to mirror the body
about, move the cursor over the front vertical
plane and let the cursor stay still for two
seconds and the Select Other toolbar appears,
click the drop down arrow and click the
second face option (the bottom plane).
c) After the preview of the mirror appears, click
OK to create the feature.
11) Save the file.
Exercise 1: Section 3 CO2 Cartridge and Wings
Continue working on the same file or if you were
not able to complete the previous section, open the
file Ex1 Sec3 F1 Car Body.ipt.
1) Next you create the feature that will contain the
CO2 cartridge. Start by creating a new sketch by
clicking on the front-side planar face and click
-
Page 13
Create Sketch on the mini-toolbar.
2) Sketch the profile that defines the shape that will
be extruded, right-click on a blank area in the
graphics window and click Create Line on the
marking menu.
a) Place the first point of the line on the left side
sketch and then click a point above to create
a perpendicular line, no dimension will be
created at this point (the length of the line is
not important as it will be defined later).
b) While still in the line command, click on the
top endpoint of the line and a small gray
circle will appear. Click on the small circle, and
with the left mouse button pressed down,
move the cursor up and to the right until it is
touches the horizontal centerline line and
click.
c) Complete the profile by clicking a point on the
top horizontal edge so the line is tangent to
the arc and perpendicular to the top edge of
the sketch.
d) Finish the line command by right-clicking and
click OK in the marking menu.
3) The sketch should require three dimensions or
constraints to be fully constrained. First you
center the profile by applying a Vertical sketch
constraint, click the Sketch tab > Constrain panel
-
Page 14
> Vertical Constraint.
a) Align two points vertically by clicking the
center point of the arc and the midpoint of
the top-horizontal edge on the sketch.
b) Start the dimension command and add a 30
mm vertical dimension and a 14 mm radial
dimension as shown.
c) Finish the sketch.
4) Change the viewpoint by clicking the corner of the
ViewCube as shown.
5) Extrude the profile 80 mm. You will need to
change the direction of the extrusion by either
selecting the Direction 2 option or click and drag
on the direction arrow so it point inward.
6) Next you create the front and rear wings. The
profiles of the wings will be sketched in the
-
Page 15
middle of the car and then extruded the profiles
symmetrically.
a) In the browser, expand the Origin folder and
right-click on XY Plane and click New Sketch
from the menu.
b) The problem is that the sketch is in the middle
of the part and you cannot see the sketch.
Remove the front section in front of the
sketch by clicking the Slice Graphics command
on the Status Bar or by pressing the F7 key.
c) The front wing will consist of an arc that is
centered on the hole of the axle and will use
the left vertical edge and bottom horizontal
edge to close the profile. To copy this
geometry onto the active sketch click the
Project Cut Edges command on the Sketch tab
> Draw panel > select the down arrow next to
Project Geometry > Project Cut Edges. The
edges that touch the active sketch will
automatically be copied onto the sketch.
d) Sketch outline both Front using the Arc
Center Point command, click the Sketch tab >
Draw panel > select the down arrow below
Arc > click Arc Center Point.
e) Select the center point of the hole
-
Page 16
f) Enter 17.5 for the radius and press the Tab
key.
g) Select the bottom horizontal edge as shown.
h) For the last point, click a point above the
second point as shown. Do not enter a value
for the angle.
i) Start the line command and select the top
endpoint of the left vertical edge and the top
point of the arc.
j) Add a 20 degree dimension between the
angled line and the bottom horizontal line.
7) Next you sketch the profile for the rear wing. To
avoid repeating steps you will use the existing
sketch.
a) Sketch the profile for the rear wing as shown.
For clarity, draw the sketch above and to the
right of the sketch. If needed add a Tangent
constraint between the arcs and lines. When
done the sketch should require two
dimensions or constraints to be fully
constrained.
b) Click and drag the sketch so the horizontal
line is within the part.
c) Add a tangent constraint between the right
vertical edge and the right arc, labeled (1).
d) Add a 3 mm vertical dimension between the
top edge and the horizontal line you just
-
Page 17
drew.
8) Change to an isometric view by click on the upper
right corner of the ViewCube as shown.
9) Next you extrude the front wing, while still in the
sketch environment which keeps the graphics
sliced.
a) Press the E key to start the Extrude command.
b) Define the profile by selecting inside the
sketch of the front wing, labeled (1).
c) In the mini-toolbar change the direction to
Symmetric, labeled (2).
d) Change the distance to 70 mm, labeled (3).
e) Click the green check mark to create the
extrusion.
Note: Both the front and rear wings could have
been extruded to create a single feature, but
by keeping them separate, you can edit their
extrusion distance independently.
10) Next you create the rear wing, using the sketch
geometry you created in a previous step. To use
an existing sketch, you share it. In the browser
expand the last Extrusion by clicking the + and
then right-click on the sketch entry and click
Share Sketch from the menu.
11) Start the Extrude command by clicking on any
geometry in the sketch and click Create Extrude
from the mini-toolbar, or press the E key or click
3D Model tab > Create panel > Extrude and
extrude the rear wing sketch 70 mm with the
symmetric direction like you did in the previous
-
Page 18
step.
12) You know longer need to see the shared sketch, in
the browser, right-click on the shared sketch and
click Visibility from the menu.
13) Next place a hole for the CO2 canister.
a) Start the Hole command
b) Change Placement to Concentric, labeled (1).
c) Select the back plane and circular edge on the
car body.
d) In the Hole dialog box change the diameter to
19.5 mm, labeled (2).
e) Change the Termination to Distance, labeled
(3).
f) Change the distance to 55 mm, labeled (4).
14) Save the file.
Exercise 1: Section 4 Final Features
Continue working on the same file or if you were
not able to complete the previous section, open the
file Ex1 Sec4 F1 Car Body.ipt.
1) In this step you angle the front face of the CO2
cartridge holder. Change the viewpoint so it
-
Page 19
resembles the following image.
a) Next you create another sketch in the middle
of the car where a profile of the cut will be
placed. In the browser, expand the Origin
folder and right-click on XY Plane and click
New Sketch from the menu.
b) The sketch again is in the middle of the part
and you cannot see the sketch. Remove the
front section in front of the sketch by clicking
the Slice Graphics command on the Status Bar
or by pressing the F7 key.
c) The profile of the cut will utilize the existing
left vertical and top horizontal edge of the
feature that will hold the CO2 cartridge. To
copy this geometry onto the active sketch
click the Project Cut Edges command on the
Sketch tab > Draw panel > select the down
arrow next to Project Geometry > Project Cut
Edges. The edges that touch the active sketch
will automatically be copied onto the sketch.
d) Draw a line that starts at the lower left corner
of the left vertical edge on the CO2 cartridge
holder, labeled (1).
e) Click a point on the top horizontal edge of the
CO2 cartridge. Labeled (2). Do not place a
dimension.
-
Page 20
f) Add a 30 deg dimension to the left vertical
edge and the angled line, labeled (3).
2) Next you cut away material to create the angle.
While still in the sketch environment press the E
key to start the Extrude command.
a) Define the profile by selecting inside the
sketch of the triangle, labeled (1).
b) In the mini-toolbar change the Extents option
to Through All (2).
c) Change the Operation option to Cut (3).
d) Change the direction to Symmetric, labeled
(4).
e) Click the green check mark to create the
extrusion.
3) Next you create a side plate on the rear wing.
Create a sketch on the side plane on the rear
wing.
a) Instead of sketching geometry, you can offset
geometry. Click the Sketch tab > Modify panel
> Offset.
-
Page 21
b) Select the angle line on the sketch and move
the cursor out away from the line and click to
create the offset geometry.
c) Start the Dimension command and select the
two angled lines and place a 2 mm aligned
dimension.
4) If needed change the viewpoint so it resembles
the following image.
5) Use the Extrude command to create the side
plate.
a) For the profile, select between the offset
geometry and the original sketch geometry.
b) Change the direction so it point into the car.
c) Change the extrusion thickness to 1 mm.
d) Change the operation to Join.
e) Create the feature.
6) Next mirror the side plate to the other side by
using the Mirror command on the 3D Model tab >
Pattern panel.
a) For the feature to mirror select the feature
you just created.
b) In the Mirror dialog box click the Mirror Plane
button.
c) In the browser, under the Origin folder, select
XY Plane
d) Complete the command by clicking the OK
button in the Mirror dialog box.
-
Page 22
7) Next you round off the front wing. It is best
practice to apply fillets near the end of the
modeling process as the edges will be consumed.
Press the F key or from the 3D Model tab >
Modify panel > click Fillet.
a) On the min-toolbar click the Full Round Fillet
option.
b) Select the faces that the fillet will be tangent
to, in order select the top angled face, the
front vertical face and the bottom horizontal
face.
c) In the Fillet dialog box or on the mini-toolbar,
click OK to create the fillet.
8) Use the Fillet command to place 2 mm fillets to
the edges as shown.
-
Page 23
9) Use the Fillet command to place 7 mm fillets to
the four edges as shown.
10) Practice changing the size of the fillets by
selecting a fillet in the graphics window and click
Edit Feature from the mini-toolbar.
11) Next you create a cutout for the tether line.
a) Create a sketch on the back face of the car
body.
b) Use the Rectangle command to draw a 6mm
square below the car body. It is placed below
the car body for clarity.
c) Next you constrain the sketch by applying a
coincident constraint that will lock two points
together. Apply a Coincident sketch
constraint by clicking the Sketch tab >
-
Page 24
Constrain panel > Coincident Constraint.
d) Select the two midpoints on the bottom
horizontal line of the square and the midpoint
of the bottom horizontal edge of the car
body.
e) Extrude the square profile with the cut
operation and the Extents option set to
Through All.
12) Next you change the appearance / color of the car
by selecting an appearance override from the
Quick Access toolbar, to the right of the list of
Materials. Select an appearance / color of your
choice.
Note: The appearance override does not affect
the mass properties of the par
13) Save the file.
14) If desired open the completed car, F1 Car Body
Completed.ipt.
-
Page 25
Exercise 2: Section 1 Creating Drawing Views
In this exercise, you create a drawing of the F1 car
body so the car can be made.
Note: Depending upon the drafting standard you
use, you may choose a different template file. The
ANSI mm template file used third angle projection.
1) Start by creating a new drawing file. Click the New
command on the Quick Access toolbar.
a) In the Create New File dialog box click the
Metric folder under Templates, labeled (1).
b) Double-click on ANSI (mm).dwg, labeled (2).
2) If needed you can change the sheet size by click
Edit Sheet in the browser.
a) In the Edit Sheet dialog box select the desired
sheet size by selecting a sheet size from the
Size drop list.
b) For this exercise, you use the default C size,
click the Cancel button to close the dialog box
without making changes,
3) The next step is to place drawing views;
orthographic and isometric views
by using the Base view command. Click the Base
View command by either , right-clicking on a
blank area in the graphics window and click Base
-
Page 26
View on the marking menu, or click Base from the
Place Views tab > Create panel.
a) In the Drawing View dialog box, select the file
to create the views from, if the file is open
you can select it from the list labeled (1) in
the following image or select the Open an
existing file button labeled (2) in the following
image. If you completed the previous exercise
select the file F1 Car Body.ipt or if you did not
complete the last exercise select the file F1
Car Body Completed.ipt.
b) In the graphics window a preview of the
drawing view will be displayed, you can adjust
the views orientation by selecting a view
from the Orientation list or adjust the view
manually by clicking the Change view
orientation option. For this exercise the
default Front view is correct so you do not
need to change its orientation.
c) If needed you could also adjust the scale of
the drawing view by selecting a scale or
entering a scale in the View / Scale Label area.
d) Move the Drawing View dialog box to the side
and click to locate the base view (first view)
near the lower left corner of the drawing
view, labeled (1).
e) Move the cursor up and click to locate the top
view, labeled (2).
-
Page 27
f) Move the cursor to the right and click to
locate the right side view, labeled (3).
g) Move the cursor up and to the left and click
to locate an isometric view, labeled (4).
h) The last step is to create the views by right-
clicking and click Create from the marking
menu.
4) Next you move the drawing views to better fit the
drawing. Move the cursor over the isometric view
until the symbol appears and then click and
drag the view to the right of the top view.
a) Next move the base view (first view placed,
which in this exercise is the front view) down
and to the left. Notice that the orthographic
views (top and side views) will move with it.
-
Page 28
b) Position all the view as shown.
5) Next you adjust the scale and style of the
isometric view. Edit the isometric view by double-
clicking in the isometric view
a) Near the bottom of the Drawing View dialog
box change the scale by entering .8 in the
View / Scale Label area, labeled (1).
b) While still in the Drawing View dialog box
change the style of the view by clicking the
Shaded option in the Style area.
c) Click OK to complete the edits.
6) To see the inside of the middle of the car, you can
create a section view. In this step you create a
section view based on the top view. Start the
Section View command by either right-clicking in
the top view and click Section View from the
marking menu or click the Section View command
from the Pace Views tab > Create panel.
a) If you started the command from the Create
panel you need to select the view to section,
click inside the top view, if you started the
command by right-clicking in the top view the
view is already selected.
b) First you locate the first point of the section
line by clicking a point to the left and in the
middle of the left vertical line.
-
Page 29
c) Next you define the section line view by
clicking a point to the right and in the middle
of the right vertical line.
d) You can continue to define points of the
section but in this case a single section line is
needed. To move to the next task, right-click
and click Continue from the marking menu.
e) Position the section view by clicking a point
below the top view. When done your view
should resemble the following image.
7) To see the cross section view from an angle you
create an isometric view by using the Projected
View command. To create an isometric view of
the cross section view, right-click in the cross
section view and click Projected View from the
marking menu. You can also access the Projected
View command from the Place Views tab > Create
panel.
-
Page 30
a) Locate the view by clicking a point above and
to the left of the cross section view.
b) Move the isometric of the cross section view
so it is below the existing isometric view.
c) Next you change the scale of the new
isometric view by double-clicking in the
isometric view. Since this view was projected
the scale area is grayed out. To change the
scale, uncheck the Scale from Base.
d) Then enter .8 for the scale.
e) While still in the Drawing View dialog box,
change the style to Shaded, this views style is
currently linked to the cross section view. To
change the style, first uncheck the Style from
Base.
f) Select Shaded as the style.
g) While still in the Drawing View dialog box, you
turn on the hatching option for this view. Click
-
Page 31
the Display Option tab in the dialog box and
check the Hatching option.
h) Click OK and then position the view as shown.
8) Save the file with the name F1 Car Body.dwg.
Note: The drawings name will default to the
name of the file that the base view was created
from.
Exercise 2: Section 2 - Drawing Annotation and Edits
Continue working on the same file or if you were
not able to complete the previous section, open the
file Ex2 Sec2 F1 Car Body.dwg. In this portion of the
exercise you add annotations to the drawing views
and change the size of the car.
1) The dimensions that were placed when you
created sketches can be retrieved. Use the
Retrieve Dimensions command by either right-
clicking in a view and click Retrieve Dimensions
from the menu or click Retrieve Dimensions from
the Annotate tab > Dimension panel.
a) Retrieve the dimensions in the front view by
right-clicking in the front view and click
Retrieve Dimensions from the menu.
b) In the Retrieve Dimensions dialog box click
the Select Dimensions button, this will display
all of the dimensions that are possible to be
-
Page 32
retrieved in this view.
c) In this step you use the window selection
method to select all of the dimensions in the
view. The window selection method is when
you drag a window from left to right and the
entities that are completely enclosed in the
window are selected. Select all the
dimensions in the front view by clicking a
point that is below and to the left of the of all
the dimensions that are in the front view and
with the left mouse button pressed, drag a
window up and to the right so all the
dimensions are contained in the window and
then release the mouse button.
d) Retrieve the dimensions by clicking Apply in
the dialog box, this keeps the command
active.
2) With the Retrieve Dimensions dialog box still
open, click in the top view.
a) In the Retrieve Dimensions dialog box click
the Select Dimensions button, this will display
all of the dimensions that are possible to be
retrieved in this view.
b) In this step you use the crossing selection
method to select all of the dimensions in the
view. The crossing selection method is when
you drag a window from right to left and the
entities that are completely enclosed and the
entities that touch the selection box are
selected. Select all the dimensions in the top
view by clicking a point that is above and to
the right of the of all the dimensions that are
in the top view and with the left mouse
button pressed, drag a window down and to
the left so all the dimensions are contained in
the window and then release the mouse
-
Page 33
button.
c) Retrieve the dimensions by clicking Apply in
the dialog box.
3) With the Retrieve Dimensions dialog box still
open retrieve all the dimensions in the side view
using either the window or crossing selection
method.
a) Click OK to complete the command.
4) You can delete dimensions that are not needed by
selecting them and then either press the Delete
key or right-click and click Delete from the menu.
In the front view, select the 19.50 diameter
dimension, labeled (1), hold down the Ctrl key
and then select the 30.00 dimension, labeled (2)
and right-click and click Delete from the menu or
press the Delete key.
5) You can also move a dimension between views by
using the Move Dimension command. Move the
cursor over the 50.00 dimension in the front view
(do not click on the dimension) and click Move
Dimension from the menu.
-
Page 34
a) Select the view to move the dimension to,
click in the top view.
6) Next you arrange all of the dimensions in one
operation. Use the window or crossing selection
technique that was covered previously to select
all of the dimensions in the drawing.
a) Start the Arrange Dimensions command by
clicking the Annotate tab > Dimension panel.
The dimensions will automatically be
arranged based on the current dimension
style.
7) Adjust the location of a dimension by moving the
cursor over the dimension you want to move until
the symbol appears and then click and drag it
to a new location. Move the 2.00 aligned
dimension in the front view as shown. Adjust
a) Also in the front view, rotate the 2.00 radial
dimension, so it is not inside the geometry.
Click and drag on the endpoint of the line
with the arrow and drag the dimension up.
-
Page 35
b) Practice moving and deleting dimensions as
needed.
8) Next add a center mark to the hole in the right
side view. Click the Center Mark command on the
Annotate tab > Symbols panel.
a) Create a center mark in the right side view by
selecting the hole for the CO2 cartridge.
9) There may be times that you want to place
additional dimension to clarify the design. To add
a dimension either move the cursor so it is
outside a drawing view then right-click and click
General Dimension from the marking menu or
click the Dimension command on the Annotate
tab > Dimension panel.
a) In the right-side view add the five linear
dimensions as shown.
b) Rotate the 14.00 radial dimension as shown.
10) Next you add a hole note to document the size of
the hole that will contain the CO2 cartridge. Start
-
Page 36
the Hole and Thread Notes command on the
Annotate tab > Feature Notes panel.
a) Select the hole in the side view and then click
to locate the hole note as shown.
b) Create the hole note by right-clicking and
clicking OK from the marking menu.
11) In the front view delete the 3.00 diameter
dimension on the hole for the left axle and
arrange the dimensions as shown.
a) Add a hole note to the hole in the front axle.
b) Finish the Hole and Thread Note command.
12) Notice that the 3.00 THRU hole note does not
have a quantity listed, since there are multiple
holes with the same size you can add a quantity
to the hole note. To add a quantity to the hole
note, double-click on the hole note and the Edit
Hole Note dialog box appears.
a) Locate where the quantity note will be placed
by clicking after the word THRU and press the
Spacebar, labeled (1).
-
Page 37
b) Click the Quantity Note button, labeled (2).
c) Complete the edit by clicking OK.
d) Save and then close the file.
Exercise 2: Section 3 Editing the Model
In this section of the exercise you edit the model
from within the drawing and from the model.
1) Open the file Ex2 Sec3 F1 Car Body.dwg. In this
file the file F1 Car Body Completed.ipt was used.
2) While in the drawing you can change the value of
a model dimension, as long as the dimension was
retrieved, and not placed in the drawing with the
General Dimension command. Move the cursor
over the 200.00 dimension in the front view,
when the dimension is highlighted, right-click and
click Edit Model Dimension from the menu.
a) In the Edit Dimension dialog box enter 190
mm.
b) Complete the edit by clicking the green check
mark. The part file will update and then the
drawing views will update.
c) Review the drawing to ensure all of the views
were updated to reflect the change.
3) Next you edit the same sketch dimension in the
part file. Start by opening the part file that the
-
Page 38
drawing was created from. Instead starting the
Open command and navigating to the file, simply
right-click in any drawing view and click Open
from the menu. Since all the drawing views are
based on the same part file, it does not matter
which view is used.
4) In the part file select the bottom face of the car
body and click Edit Sketch on the mini-toolbar.
a) Edit the 190 mm dimension by double-clicking
on it and enter 200 mm in the Edit Dimension
dialog box.
b) Complete the edit by clicking the green check
mark. The part file will update and then the
drawing views will update.
c) Exit the sketch environment by right-clicking
on a blank area in the graphics window and
click Finish 2D Sketch from the marking menu.
5) Save the file.
6) Make the F1 Car Body Section 3.dwg drawing
current by clicking its tab on the bottom left
-
Page 39
above the Status Bar.
a) Notice that the dimension in the front view
and other views were updated to reflect the
change.
7) Save and close all Inventor files
-
Page 40
Exercise 3 Assembling an F1 Car
In this exercise you assemble the components of an
F1 I Schools race car.
1) Start by creating a new assembly file. Click the
New command on the Quick Access toolbar.
a) In the Create New File dialog box click the
Metric folder under Templates, labeled (1).
b) Double-click on Standard (mm).iam, labeled
(2).
2) In the assembly file, the first thing you need to do
is place the components. Place components into
the assembly right-clicking on a blank area in the
graphics window and click Place Component on
the marking menu, or click Place Component on
the Assemble tab > Component panel.
a) Select the component to place by double-
clicking on F1 Car Body Completed.ipt. Note
that you can change if and how the preview
image appears in the icons by selecting an
option under the View Menu options in the
Place Component dialog box.
b) A single instance of the car body will be
placed in the assembly. Press the Esc key to
cancel the command.
3) Next you place the axle and wheel in one
operation. Repeat the Place Component
command by pressing the Enter key on the
keyboard.
-
Page 41
a) In the Place Component dialog box click once
on the Axle.ipt and then hold down the Ctrl
key and click the Retaining Ring.ipt, Wheel.ipt
files and then click the Open button in the
dialog box.
In the graphics window place an occurrence
of each of the parts by clicking a point to the
left of the front of the car.
b) Then place a second occurrence of each of
the parts by clicking a point to the right of the
back of the car.
c) Complete the command by right-clicking and
click OK from the marking menu.
4) Next you add two more occurrences of the wheel
by dragging them from the browser. Move the
cursor over Wheel:1 or Wheel:2 (the number
designates the number of occurrences) and click
and drag an occurrence into the graphics window
so the wheel is below the left most wheel.
5) Repeat the process to drop a fourth occurrence of
the wheel into the assembly as shown. If needed
-
Page 42
you can click and drag on a wheel to move it.
6) Save the file as F1 Race Car Assembly.iam.
7) Next you assemble the race car using assembly
constraints. If you are using Inventor 2013 the
first part that you place will be grounded,
meaning that it does not move. If you are using
Inventor 2014, the first placed component is not
automatically grounded. Click and drag on the car
body, if it is ground a stick pin symbol will appear.
If it is not grounded the part will move. If needed,
ground the car body by moving the cursor over
the car body and click Grounded from the menu.
8) Change the viewpoint by clicking the corner of the
ViewCube as shown.
9) Move a wheel closer to the front left wheel
extension and zoom into this area.
10) Next you position a wheel on the front wheel
extension by applying assembly constraints. Start
the Constrain command by right-clicking on a
blank area in the graphics window and click
Constrain from the menu or click the Constrain
command from the Assemble tab > Position panel
or press the C key.
a) First you mate two planar faces together.
Select the planar face of the wheel spacer,
labeled (1). You may need to use the select
other tool to select the face, with the cursor
-
Page 43
positioned over the face for 2 seconds a list
will appear and click the Face Normal option.
b) Then select the outside planar face of the
wheel extension, labeled (2).
Note: If needed you can enter an offset value
that will move the components away from
each other.
c) Click OK to create the constraint.
Tip: You do not need to close out of the
command between applying constraints, this
was done to demonstrate how the Mate
constraint works.
d) Click and drag the wheel and the wheel
moves along the plane that the constraint
was created on.
e) Change the viewpoint as shown in the
following image.
f) Next you center the wheel on the wheel
extension again using the Mate constraint.
The Mate constraint is dependent upon the
geometry that you select; planar faces,
circular faces, points or centerlines. Start the
Constrain command again and select the
circular face on the hole on the wheel and
wheel extension, a centerline will appear.
g) Click OK to create the constraint.
h) Click and drag the wheel, the wheel rotates
along the center of the holes. This is the only
open degree of freedom.
11) Instead of creating two constraints to position the
wheel, you can use the Insert constraint that
mates two faces and two centerlines in one
operation. Start the Constrain command and click
the Insert option, labeled (1).
a) Select the inside circular edge on the hole of
the wheel and the circular edge on the hole in
-
Page 44
the wheel extension.
b) Click Apply to create the Insert constraint but
keep the dialog box open.
12) Continue to apply insert constraints to the other
three wheels, axles and retaining rings. Change
the viewpoint and zoom in as needed. You can
also exit the Constraint command and move the
parts closer together and restart the Constraint
command.
TIP: While in a command you can change the
viewpoint by pressing down the F4 key, selecting
a corner on the ViewCube, or using the Free
Orbit command, and after changing the
viewpoint the current command is still active.
13) Save the file as F1 Race Car Assembly.iam
14) Close all Inventor files.
15) If desired examine the completed assembly by
opening the file Ex3 F1 Race Car Assembly
Completed.iam.
-
Page 45
Exercise 4 Additional Visualization Options
In this section you learn how to enhance the
visualization of the F1 in Schools car by changing
visual styles, adding a decal, shadows and
reflections, and changing the background and
adjust the light source(s).
1) Open the file Ex4 F1 Car Body Appearance.ipt.
2) In Exercise 1: Section 4 Final Features, you
learned how to change the appearance / color of
the car. In this step you change how the car is
displayed on the screen by changing its visual
style. The Visual Styles command can be accessed
from the View tab > Appearance panel or add it to
the Navigation Bar. Add Visual Styles to the
Navigation Bar by clicking on the down arrow on
the bottom-right corner of the Navigation Bar,
labeled (1).
a) From the list click Visual Styles, labeled (2).
b) Click the Visual Styles command on the
Navigation Bar, and try different styles.
c) When done change the visual style back to
Shaded.
2) Next you add a decal to the car. Start by creating
a new sketch on the rear wing.
a) Next insert an image by clicking the Insert
Image command on the Sketch tab > Insert
-
Page 46
panel.
b) In the Open dialog box double-click the
Autodesk Logo.png file.
c) Place the image by clicking a point to the right
of the back of the car.
d) To rotate the image 90 degrees clockwise, by
clicking and dragging the bottom-right point
on the image downward as shown.
e) Even though the image is rotated, the image
can still rotate. To prevent the image from
rotating apply a vertical constraint to one of
the longer edges on the image. Start the
Vertical constraint from the Sketch tab >
Constrain panel.
f) Add a 55 mm vertical dimension to the image.
g) Next center the image within the sketch by
apply a horizontal constraint between the
midpoints labeled (1) and a vertical constraint
-
Page 47
between the midpoints labeled (2).
h) Finish the sketch
3) The last step is to create the decal with the Decal
command. To start the Decal command click the
down arrow on the bottom of the 3D Model tab >
Create panel.
a) Next select the image that will be used to
create the decal.
b) In the Decal dialog box click the Face button
will automatically become active, select the
face on the sketch that the image was placed
on.
c) Click OK to create the decal.
d) If desired repeat these steps to create the F1
in Schools decal using the file F1 in Schools
Logo.png with a width of 25 mm and
centered on the sides of the car, shown in the
following image.
e) To see the completed car, open the file Ex4 F1
Car Body Appearance Completed.ipt.
4) Close all Inventor files.
5) Next you enhance the appearance and clarity of
the car assembly by applying shadows. Start by
opening the file Ex4 F1 Race Car Assembly -
Appearance.iam.
-
Page 48
6) When applying shadows there are four options to
choose from.
a) All Shadows: All three shadow effects are
made active and display.
b) Ground Shadows: Casts a model shadow onto
the ground plane. This effect does not require
the ground plane to be visible.
c) Object Shadows: Casts, and receives model
shadows based on the position of the active
lighting style.
d) Ambient Shadows: Casts shadows in corners
and cavities to visually enhance the transition
of shape changes.
7) Practice applying the different shadows by
clicking the shadow option on the View tab >
Appearance panel > and click the drop down
arrow to the right of the Shadows icon.
a) When done check the All Shadows option.
Note: After a shadow option is selected, it
can be turned on and off by clicking the top
level Shadows icon.
8) Next turn on reflections by clicking the Reflections
on the View tab > Appearance panel.
-
Page 49
9) You can also change the background and lighting
options by selecting from a list of preset light
styles. From the View tab > Appearance panel
select an option from the list of lighting style. The
lighting styles that have a background are 3D,
which means as you change the viewpoint you
will see different aspects of the background.
Make the Empty Lab lighting style current.
a) Change the viewpoint so your screen
resembles the following image.
b) Next you adjust the background. Click the
Empty Lab option on the View tab >
Appearance panel and from the list click
-
Page 50
Settings.
c) Next you rotate the image by clicking and
dragging the Rotation slider, labeled (1).
d) Practice scaling the image by clicking and
dragging the Scale slider, labeled (2).
e) Next you adjust the lights. Make Light 2
current by clicking the 2 button, labeled (3).
f) In the Settings (Light 2) area, labeled (4),
practice changing the angle of the lights by
clicking and dragging on the horizon and
vertical sliders.
g) In the same Settings (Light 2) area experiment
changing the color and brightness of the light.
h) If desired turn on additional lights by clicking
the light bulb in the Lights area, labeled (5).
i) When done editing the background, click Save
in the dialog box.
10) Change the viewpoint as desired.
11) If desired, practice applying other backgrounds.
12) Next you save an image of what is currently seen
in the graphics window. Use the navigations
commands to change the viewpoint, zoom and
pan as need.
a) To create an image file, in the upper left
corner of the screen click the Application
Menu > Export > Image.
-
Page 51
b) If desired change the file type to be created
by clicking on the default file type in the Save
as type area and select the file type from the
drop list.
c) Click the Save button and open the image file.
Following is an example of the exported
image.
13) Save and then close the file.
14) Close Inventor.