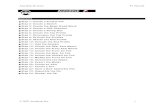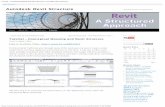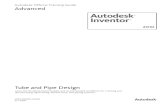Autodesk Tutorial for Loft
-
Upload
roshan-dsilva -
Category
Documents
-
view
222 -
download
4
Transcript of Autodesk Tutorial for Loft
-
8/2/2019 Autodesk Tutorial for Loft
1/26
-
8/2/2019 Autodesk Tutorial for Loft
2/26
Tutorial 14 Multi-body and Mold Tooling JD Mather 2
Create a folder called Vacuum Tooling and then create a project (ipj) with the same name in that
folder.
. Send me an email
for the example file used in this tutorial. When you open the file you will get a Resolve Link to resolve
the link to two image files. I embedded these images in the file - so simply click Skip All.
-
8/2/2019 Autodesk Tutorial for Loft
3/26
Tutorial 14 Multi-body and Mold Tooling JD Mather 3
Turn off the visibility of the Side Layout sketch and drag the red End of Part (hereafter EOP) just below
the Back Profile sketch.
Start the Loft command and select Click to add in the Rails window. Select the 4 rails starting with the
Bottom Rail and going counterclockwise in the selection order (so that we all do it the same).
Click to add in the Sections window and select the front and back profiles.
-
8/2/2019 Autodesk Tutorial for Loft
4/26
Tutorial 14 Multi-body and Mold Tooling JD Mather 4
Select the Thicken/Offset
command and change the
output to Surfaces. Offset
the outside of the loft featureto 2.2 towards the inside of
the part. Turn off the
Visibility of this surface we
wont need till later.
Start another Loft and select the face of the solid shown and the Origin Center Point.
-
8/2/2019 Autodesk Tutorial for Loft
5/26
Tutorial 14 Multi-body and Mold Tooling JD Mather 5
On the Conditions tab set to
Tangent and a Weight of 2.5 at
the point.
Drag the EOP down below Handle Profile and Sweep the Handle Profile along the Handle Curve sketch as
a surface.
-
8/2/2019 Autodesk Tutorial for Loft
6/26
Tutorial 14 Multi-body and Mold Tooling JD Mather 6
Drag the EOP below the Clearance Profile and Sweep the Clearance Profile along the Clearance Curve
sketch as a Surface.
Select the Sculpt tool and the two swept surfaces. Select the option for Remove and make sure the area
shown is highlighted red (you might need to flip direction arrows).
-
8/2/2019 Autodesk Tutorial for Loft
7/26
Tutorial 14 Multi-body and Mold Tooling JD Mather 7
On the Plastic Part tab select Rule Fillet and select the cut Sculpt feature as shown. Radius is 10mm for
All Edges.
Drag down the EOP below Nose Split and Extrude the spline as a Surface mid-plane 300mm.
-
8/2/2019 Autodesk Tutorial for Loft
8/26
Tutorial 14 Multi-body and Mold Tooling JD Mather 8
Thicken/Offset as a Surface the previous surface towards the front of the vacuum a distance of 20mm.
Turn off the visibility of the Solid Bodies and turn on the visibility of the first Thicken/Offset surface that
we made. (Tip: We made this surface while it was in its simplest untrimmed state. If we had offset
later in the history it would have been a trimmed surface of more complexity.)
-
8/2/2019 Autodesk Tutorial for Loft
9/26
Tutorial 14 Multi-body and Mold Tooling JD Mather 9
Select the Trim Surface tool and trim away the front of the surface shown. Read through all of the next
few steps before continuing.
Select the Trim Surface tool and trim away the back of the surface shown leaving the loop between the
two surfaces.
-
8/2/2019 Autodesk Tutorial for Loft
10/26
Tutorial 14 Multi-body and Mold Tooling JD Mather 10
This trim is a little trickier. Select the
remaining trimmed loop surface as the
Cutting Tool and then Remove the
outside of the offset surface as shown.
For the final trim once again
select the trimmed loop surface
as the Cutting Tool and this time
select the inside hole face of
the Extruded surface.
-
8/2/2019 Autodesk Tutorial for Loft
11/26
Tutorial 14 Multi-body and Mold Tooling JD Mather 11
Stitch the 3 trimmed
surfaces together into one
surface.
Here is a look at the Stitched surface with Translucency
turned off. (Note: I have had some students have
trouble stitchingif it wont stitch undo the trims and
trim in a different order.)This surface will be used for a
complex split between solids. Turn the Solid body
visibility back on.
-
8/2/2019 Autodesk Tutorial for Loft
12/26
Tutorial 14 Multi-body and Mold Tooling JD Mather 12
Use the stitched surface as a Split Tool and select the option for Split Solid. This will give us two solid
bodies. Turn off the visibility of the stitched surface.
Turn off the front solid
and Shell the back solid
removing the face
shown. Set the
Thickness to 2 mm.
(Tip: Remember earlier
we offset the first
surface to 2.2mm. This
will give us some
clearance between
parts.)
-
8/2/2019 Autodesk Tutorial for Loft
13/26
Tutorial 14 Multi-body and Mold Tooling JD Mather 13
Turn on the visibility of the XY Plane. Do another Split using the XY Plane as the Split tool, this time you
will need to select the back half solid as the solid to split. You now have 3 Solid Bodies in the file. Turn
off the visibility of the workplane.
Turn off the visibility of the two
back handle solids and turn on
the visibility of the front nose
solid. Shell to 2mm Thickness
removing the 3 faces shown(one face on front other side
from view).
-
8/2/2019 Autodesk Tutorial for Loft
14/26
Tutorial 14 Multi-body and Mold Tooling JD Mather 14
Drag the EOP down below the Grill sketch and then select Grill from the Plastic Part tab. Select the
boundary and set the dimensions as shown.
Select the Island
tab and select the
circle shown.
-
8/2/2019 Autodesk Tutorial for Loft
15/26
Tutorial 14 Multi-body and Mold Tooling JD Mather 15
Select the Rib tab and then
select the three arcs in the
sketch as ribs. Set the
dimensions as shown. Notice
that by expanding the dialog
box you can see the resulting
Flow Area.
Mirror the
Grill feature
to the other
solid using
the XY Plane.
Note that you
have to
explicitly
select the
other solid.
-
8/2/2019 Autodesk Tutorial for Loft
16/26
Tutorial 14 Multi-body and Mold Tooling JD Mather 16
Pull the EOP down
to show the Boss
Sketch. From the
Plastic Part toolsselect Boss and
make the changes
shown on the Ribs
tab.
Right mouse click
on the Boss Sketch
and select Share
Sketch.
Change the output
to the threaded
side and select OK.
Save the file.
-
8/2/2019 Autodesk Tutorial for Loft
17/26
Tutorial 14 Multi-body and Mold Tooling JD Mather 17
In the Solid Bodies folder at the top of the browser rename the 3 solid bodies as shown.
From the Manage tab
select Make Part andselect the Handle-Left
(we could select Make
Components, but we will
concentrate on only this
one part).
-
8/2/2019 Autodesk Tutorial for Loft
18/26
Tutorial 14 Multi-body and Mold Tooling JD Mather 18
Double check your Project if you didnt set it earlier. With the Vacuum project active click on the edit
Content Center Libraries icon lower right corner of the dialog box. Make sure the Mold libraries are
loaded in your project.
Start a new Mold Design.iam file. Save it with the name
Handle-Left Mold.iam.
-
8/2/2019 Autodesk Tutorial for Loft
19/26
Tutorial 14 Multi-body and Mold Tooling JD Mather 19
Place Plastic Part and then click Adjust Orientation to make sure the opening direction is as shown.
Select Material and select OK to whatever the default material is (or change it if you like we can
change it at any time.)
Set the Gate Location to
the corner as shown
(We can change the
location later.) Apply
and Done. Click Part
Process Settings and
select OK to the
defaults (we can change
these later). We will
not run Fill Analysis or
Part Shrinkage at this
time (we can run those
later).
-
8/2/2019 Autodesk Tutorial for Loft
20/26
Tutorial 14 Multi-body and Mold Tooling JD Mather 20
Select Define Workpiece Setting and accept the default size. (We can change that later. Get the idea,
we can edit all of this stuff as needed.)
Create Patching Surface by selecting the automatic creation. Inventor patches all of the holes except for
the Grill feature holes.
-
8/2/2019 Autodesk Tutorial for Loft
21/26
Tutorial 14 Multi-body and Mold Tooling JD Mather 21
Select Create Patching Surface again and this time instead of Automatic creation select Click to Add and
select boundaries of one of the openings in the Grill. (It might be easiest to follow this tutorial if you set
the Visual Style to show edges.) Notice that the patch isnt created. We will have to try something else.
Cancel the operation.
In the browser right click on Handle-Left and select Edit
Component. (Very Important Note: This is not the
Handle-Left file we created earlier. This is a Derived
Component created by Inventor Tooling to compensate
for part Shrinkage.) It took me a while to figure this outas I was trying to edit the original file that I still had open.
The next few steps will only work on the Tooling derived
plastic part.
Delete Face with the Heal option the inside face of
the grill. Notice that with edge display turned on
that all of the edge lines between the grill and the
curved face are removed. This is now one face.
Click Return in the upper right corner of the
screen to return to the assembly.
-
8/2/2019 Autodesk Tutorial for Loft
22/26
Tutorial 14 Multi-body and Mold Tooling JD Mather 22
Note the difference between this image and the previous
image.
Click to add and select the boundaries for the patches (you
need to Click to add after each boundary). I have had trouble
with some boundaries not creating patchesso Im going to
show another technique for the boundary I left open. (If you
try to create a patch and it fails you can select the patch in the
list and then hit Delete on the keyboard.) Select OK for the
patches we created.
Right click on the
plastic part in the
browser and
select Edit Part
again. Start the
Boundary Patch
command and
select the
boundary. Select
OK and Return to
get back to the
assembly.
-
8/2/2019 Autodesk Tutorial for Loft
23/26
Tutorial 14 Multi-body and Mold Tooling JD Mather 23
Select Use Existing Surface and
select the Boundary Patch we
just created. Make sure the
Output is on Patching Surface.This will convert our Boundary
Patch to a Patching Surface.
Select the Create Runoff
Surface and select the
automatic creation icon.
Click OK.
-
8/2/2019 Autodesk Tutorial for Loft
24/26
Tutorial 14 Multi-body and Mold Tooling JD Mather 24
From the pull-down under Extrude Runoff Surface select Radiate Runoff
Surface.
Select the edge shown.
Note the direction of X and Y axis.
Note the Start Point is filled.
Change the Start to Y Direction and flip the arrow as shown.
Click Apply.
-
8/2/2019 Autodesk Tutorial for Loft
25/26
Tutorial 14 Multi-body and Mold Tooling JD Mather 25
Repeat for the other
side. Click Apply.
Repeat for the remaining two runoff surfaces.
-
8/2/2019 Autodesk Tutorial for Loft
26/26
Select the Generate Core and Cavity and OK.
The original model for this tutorial was from a tutorial supplied by M2 Technologies.
http://www.m2t.com/
The original tutorial was adapted to update for multi-body solids and Inventor Tooling functionality.
JD Mather
http://www.m2t.com/http://www.m2t.com/http://www.m2t.com/

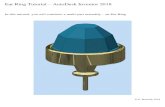

![Alibre Design Tutorial: Loft, Extrude, & Revolve Cutaircraft-computational.com/alibre/assistance/loft-tube-1_complete.pdf · Alibre Design Tutorial: Loft ... Loft-Tube-1 [Complete]](https://static.fdocuments.us/doc/165x107/5a8f57bc7f8b9a4a268da782/alibre-design-tutorial-loft-extrude-revolve-cutaircraft-design-tutorial-loft.jpg)