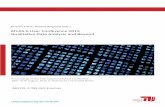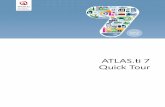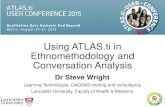ATLAS.ti for Mac_manual.pdf
-
Upload
antaregervis -
Category
Documents
-
view
215 -
download
0
Transcript of ATLAS.ti for Mac_manual.pdf
-
ATLAS.ti for Mac 1.0.x User Manual
-
ATLAS.ti for Mac User ManualCopyright 2015 by ATLAS.ti Scientific Software Development GmbH, Berlin. All rights reserved. Manual Version: 78.20150121. Updated for program version: 1.0.14
Author: Dr. Susanne Friese (QuaRC)Programming/Design/Layout: hypertexxt.com
Copying or duplicating this manual or any part thereof is a violation of applicable law. No part of this manual may be reproduced or transmitted in any form or by any means, electronic or mechanical, including, but not limited to, photocopying, without written permission from ATLAS.ti GmbH.
Trademarks: ATLAS.ti is a registered trademark of ATLAS.ti Scientific Software Development GmbH. Adobe Acrobat is a trademark of Adobe Systems Incorporated; Microsoft, Windows, Excel, and other Microsoft products referenced herein are either trademarks of Microsoft Corporation in the United States and/or in other countries. Google Earth is a trademark of Google, Inc. All other product names and any registered and unregistered trademarks mentioned in this document are used for identification purposes only and remain the exclusive property of their respective owners.
-
CONTENTS 3
Contents
Introduction ......................................................................................................................... 5 Mac-Specific Features ................................................................................................................................................ 5
Main Concepts and Features ............................................................................................... 6 The ATLAS.ti Project File ........................................................................................................................................... 6 Primary Documents .................................................................................................................................................... 6 Document Groups ...................................................................................................................................................... 6 Quotations ................................................................................................................................................................. 7
Main Steps in Working with ATLAS.ti ................................................................................ 12 The Process .............................................................................................................................................................. 12 General Steps when Working with ATLAS.ti ............................................................................................................. 13
The Interface ..................................................................................................................... 15
Project Management ......................................................................................................... 17 Creating A New Project ............................................................................................................................................ 17 Adding Documents To A Project .............................................................................................................................. 18 The Edit Menu ......................................................................................................................................................... 21
Importing Survey Data ...................................................................................................... 22 How survey data is treated in ATLAS.ti .................................................................................................................... 22 Preparing an Excel Table for Import ...................................................................................................................... 23 How to import survey data ...................................................................................................................................... 24 Analyzing Survey Data ............................................................................................................................................. 25
Working With Quotations ................................................................................................. 26 Starting Your Analysis By Identifying Quotations ..................................................................................................... 26 Useful Options When Working With Quotations ..................................................................................................... 27
Working With Codes ......................................................................................................... 29 Auto Coding ............................................................................................................................................................ 32 Suggestions For Structuring The List Of Codes ......................................................................................................... 36 Creating (Code) Groups ........................................................................................................................................... 37
Working With Memos ....................................................................................................... 40 Difference Between Memos And Codes ................................................................................................................... 40 How Memos And Comments Differ ......................................................................................................................... 40 Creating A New Memo ............................................................................................................................................ 41
Working with Groups ........................................................................................................ 43 Purpose of Creating and Working with Groups ........................................................................................................ 43 Common Procedures ................................................................................................................................................ 44 Creating Groups In the Navigator ........................................................................................................................... 45 Working With Smart Groups .................................................................................................................................... 47
Working with Hyperlinks ................................................................................................... 51
ATLAS.ti for Mac User Manual
-
CONTENTS 4
What Codes Cannot Do ........................................................................................................................................... 51 Creating Hyperlinks .................................................................................................................................................. 53
Margin Drag & Drop ......................................................................................................... 58 Move Linked Objects ............................................................................................................................................... 58
Working with Network Views ........................................................................................... 60
Further Analysis Tools ........................................................................................................ 71 Simple Retrieval In The Code Or Quotation Manager .............................................................................................. 71 Working With Smart Codes ..................................................................................................................................... 73 Working With The Code Cooccurence Table ............................................................................................................ 83 The Word Cruncher ................................................................................................................................................. 87
Creating Reports ............................................................................................................... 89 Reports Based On The Entire Project ........................................................................................................................ 89 Print With Margin .................................................................................................................................................... 90
ATLAS.ti for Mac User Manual
-
INTRODUCTION 5
Introduction
This User Guide is written for users with no prior experience of working with ATLAS.ti, but also for users new to the Mac version.
The Mac release version (1.0.x) is suitable for you if you start a new project from scratch have no team project exchange requirements are currently engaged in the code & retrieve and model building
stages of your project use Mac compatible multimedia documents in your projects
exclusively currently have no need for geo documents feel more comfortable with having virtually unlimited undo/redo
levels can wait for more in-depth analytic features can wait for reports to become available work in different languages simultaneously full Unicode support! dont need associated documents yet (e. g., transcript and media)
Please check the "Feature Matrix" from http://mac.atlasti.com on every once in a while over the next few months to see if your "favorite" tool has already been implemented.
Remember: This version does not yet support team projects !
Mac-Specific Features
There are quite a number of neat new features in ATLAS.ti for Mac that are not available under Windows. These include the inspectors, the quotation display in the Quotation Manager, the way of handling audio and video data, the Undo function, full Unicode support, and several more.
For a full comparison of features see the Feature Matrix table at http://mac.atlasti.com/
The table (and this guide) will be updated on a regular basis to reflect the functionality and features that will be added to the Mac version in the coming months.
In developing ATLAS.ti for Mac, the aim was to create a software in which Mac users they feel at home, not just a copy the Windows version. Therefore the two versions will never be completely identical. Still, some of the features that you already find in the Mac version will also be implemented in ATLAS.ti 8. The Windows version and the Mac version will continue to "learn" from each other and will continue to mutually inspire future development.
ATLAS.ti for Mac User Manual
-
MAIN CONCEPTS AND FEATURES 6
Main Concepts And Features
The concepts of primary documents, quotations, codes, and memos are the overall foundation you need to be familiar with when working with ATLAS.ti, complemented by a variety of special aspects such as groups, network views (=the main visualization tool), and analytical/data querying tools. All of these come together in the overall project container.
The ATLAS.ti Project File
The most basic level of an an ATLAS.ti project consist of the Primary Documents, followed closely by the "quotations" (= segments/selections from the Primary Documents).
On the next level, codes refer to quotations. Memos - you meet them everywhere.
A project can become a highly connected entity, a dense web of primary data, associated memos and codes, and interrelations between the codes and the data. To find your way through this web, ATLAS.ti provides powerful browsing, retrieval and editing tools.
Primary Documents
Primary Documents (commonly abbreviated as PD or PDoc) represent the data you have added to an ATLAS.ti project. These can be text, image, audio, video or geographic materials that you wish to interpret. ATLAS.ti creates copies of the documents you assign to the project, i. e., your original documents do not become part of the project.
Document Groups
Documents can be grouped by any criteria that you need for your analysis. E,g. You might want to group them by gender: male and female, by age groups, education, family status, geographical region, document type, time aspects, etc. Such groups can later be used to restrict code-based searches like: "Show me all data segments coded with 'attitude towards the environment' but only for females who live in London as compared to females who live in the country side."
You can also use PD groups as a filter, for example to reduce other types of output, like a frequency count for codes across a particular group of documents.
The more advanced functionality of document groups, i.e. using them as global filters, is not yet implemented in the current Mac version!
ATLAS.ti for Mac User Manual
-
MAIN CONCEPTS AND FEATURES 7
Quotations
A quotation is a segment/portion of a PD that is deemed interesting or important by the user.
In textual documents, a quotation is an arbitrary sequence of characters ranging in length from a single character, to a word, a sentence, or a paragraph, even up to the entire data file. In an image, it can be any portion of the image, in an audio or video clip a segment of a certain length, etc.; more on that below.
Free quotations resemble passages "scribbled" on the margin of a book.
Usually, quotations are created manually by the researcher. However, if repetitive words or phrases are contained in the text, the Auto-Coding feature can be used to automatically segment these quotations and assign a code to them (see "Auto Coding").
Although the creation of quotations is almost always part of a broader task like coding or writing memos, "free" quotations can be created that indicate interesting parts in the primary data for which a meaningful classification has not yet been found.
Quotations As Layers
Quotations can be regarded like a transparent layer on top of a document. Technically speaking, a quotation consists of the identifier (a number) and a pair of coordinates that specify the beginning and end of the quotation. The content of a PD file (the data source) is therefore not altered by the creation, deletion, or modification of quotations.
Quotations are stored inside the HU, independent of the document to which they belong.
Additional reading: http://downloads.atlasti.com/library/Maietta_2009-05_6.pdf
Types Of Quotations
There are six different types of quotations (corresponding with the six different types of formats ATLAS.ti accepts) :
Text Quotations
A textual quotation originates from an arbitrary sequence of selected characters.
Textual quotations represent (for the computer) a sequence of characters ("strings") and can be of arbitrary size. Sentences, speech turns, or paragraphs are often the basis for the length of textual quotations. Only text offers enough "syntactical clues" to allow for searches for the occurrence of specific evidence that may support a concept. Text also offers the option for automatic segmentation as used by the Auto-Coding procedure (see "Auto Coding").
ATLAS.ti for Mac User Manual
-
MAIN CONCEPTS AND FEATURES 8
Graphic Quotations
The creation, activation, and display of graphical quotations has similarities with, but also differs from, their textual counterparts.
A graphical quotation is a rectangular region inside a graphical PD. From its data structure, it is identical to textual quotations, since their main attributes are also the PD identifier and two coordinates that mark the beginning and end, defining a rectangle through its upper left and lower right corner.
Handling graphical quotations is largely analogous to marking text passages in a textual document.
PDF Quotations
PDF quotations can be of a textual or of a graphical nature. The quotation references for textual quotations indicate the page number and the start and end position on the basis of character counts. For example: (31:1537-31:1745) means that this quotation is from page 31, starting at character 1537 and ending at character 1745. The reference for coded images indicates the position of the quotation within the PDF file, like (@422-@618).
Audio And Video Quotations
Audio and video quotations can be as short as a few milliseconds. The length of a quotation is selected on a time line. Segment starting points and length are displayed in the following formats:
milliseconds / HH:MM:SS:ms
Google Earth (GE) Quotations
Not yet implemented in the Mac version.
Codes
The term "code" is used in many different ways. First, we would like to define what that term means in qualitative research, and then in ATLAS.ti.
Coding Objectives
From a methodological standpoint, codes serve a variety of purposes. They capture meaning in the data. They also serve as handles for specific occurrences in the data that cannot be found by simple text-based search techniques.
Codes are used as classification devices at different levels of abstraction in order to create sets of related information units for the purpose of comparison (e. g., a concept like "Coping Strategy").
Keep code names brief and succinct. Use the comment pane for longer elaborations.
From a "low level" tool perspective, codes are typically short pieces of text referencing other pieces of text, graphical, audio, or video data. Their purpose is to classify an often large number of textual or other data units.
In the realm of information retrieval systems, the terms "index," "indexing," or "keyword" are often used for what we call "code" or "coding."
ATLAS.ti for Mac User Manual
-
MAIN CONCEPTS AND FEATURES 9
The length of a code should be restricted and should not be too verbose. If textual annotations are what you want, you should use quotation comments instead.
Memos
Memos capture your thoughts regarding the text and are an important device for creating theory. A memo may "stand alone," or it may refer to quotations, codes, and other memos. They can be grouped according to types (method, theoretical, descriptive, etc.), which is helpful in organizing and sorting them. Memos may also be included as the objects of analysis by assigning them as PDs.
http://downloads.atlasti.com/library/Friese_2009-09_1.pdfhttp://downloads.atlasti.com/library/Friese_2008-12_8.pdf
Groups
Groups are a way to form clusters of PDs, codes, and memos for easier handling (see "Working with Groups." Primary Document groups can be regarded as attributes or variables. Groups can be combined using logical operators. These are called Smart Groups (see page 47).
Network Views
Network Views are a bit more sophisticated than groups. They allow you to conceptualize the structure by connecting sets of similar elements together in a visual diagram. With the aid of Network Views you can express relationships between codes, quotations, and memos. PDs, groups and even Network Views can also be "nodes" in a network view. See "Workingwith Network Views."
ATLAS.ti for Mac User Manual
-
MAIN CONCEPTS AND FEATURES 10
Nodes, Links And Relations
A node is any object that is displayed in a Network View. You can change their look and move them around in the Network Editor.
Relations are link prototypes used to create a link between two codes or between two quotations. An example is the "is a" (ISA) relation, which is frequently used to link concepts of different abstraction level (e. g., DOG MAMMAL).
Network View Manager
The Network View Manager contains a list of all saved Network Views previously constructed by the user. It can be used to create new Network Views, to access or delete existing ones, or to write and edit comments.
Network Editor
The Network Editor displays and offers all editing capability to construct and refine semantic networks. In addition, it allows the visual creation and traversal of hypertext structures.
Relation Editor
Should the already built-in relations that are used to connect objects in Network Views prove not sufficient, you can edit them or create new ones using the Relation Editor.
Link Managers
The Link Managers provide an overview of all code-code links and of all quotation-quotation links you have created.
ATLAS.ti for Mac User Manual
Figure 1: Example of a network view
-
MAIN CONCEPTS AND FEATURES 11
You find more information on the network function under "Working with Network Views."
Analysis
ATLAS.ti contains multiple powerful, dedicated analytical tool to help to make sense of your data once it is coded. See "Further Analysis Tools."
Query Tool (Not Yet Implemented)
For more complex search requests, the Query Tool will be at your disposal in the near future. The query tool will allow you to formulate search requests that are based on combinations of codes using one or a combination of 14 different operators, Boolean, semantic, and proximity operators.
Smart Codes
A Smart Code differs from a standard code. A standard code is directly linked with the quotations to which it is associated, while a Smart Code is a stored query, thus provides an answer to a question (in the best case) that typically consists of several combined codes. For further information, see "Working With Smart Codes."
Code Cooccurence Table
The Code Cooccurence Table is more exploratory than the Query Tool. Rather than determining the codes yourself, you can ask ATLAS.ti which codes happen to co-occur in the margin area. The code-cooccurence table provides frequency of co-occurrence and a coefficient measuring the strength of the relation is calculated. Since a coefficient is only appropriate for some type of data, its display can be activated or deactivated. It is always possible to directly access the data behind the frequency counts or coefficient.
You find this function under the ANALYSIS menu. For further information, see "Working With The Code Cooccurence Table."
Codes-Primary Documents-Table (Not Yet Implemented)
The Codes-Primary Documents-Table contains the frequency of codes across documents. Aggregated counts based on code and primary document groups are also available. The table can be exported as Excel compatible table. Optionally, the table cells can also contain the word counts for the quotations per code across documents.
Export
Reports
Currently reports can only be generated from the entire project. The output options available under each menu option are based on the XML style sheets that you can also find in the Windows version.
Excel Export
Currently the results of the Code Cooccurence Table and the results of the Word Cruncher can be exported to Excel.
ATLAS.ti for Mac User Manual
-
MAIN STEPS IN WORKING WITH ATLAS.TI 12
Main Steps In Working With ATLAS.ti
The figure below illustrates the main steps of working with ATLAS.ti, starting with the creation of a project, adding documents, identifying interesting things in the data and coding them. Memos and comments can be written at any stage of the process, whereas there is possibly a shift from writing comments like adding meta information to your documents, first code nodes that later turn in to code definitions, initial thoughts about specific data segments (the ATLAS.ti quotations) to more extensive memo writing during the later stages of the analysis. Once your data is coded, it is ready to be queried using the various analysis tools provided. The insights gained can then be visualized using the ATLAS.ti network view function.
Some steps must be taken in sequence. For instance, logic dictates that you cannot query anything or look for co-occurences if your data has not yet been coded. But other than that there are no strict rules. Network views, in addition to presenting findings, also have an exploratory component and as such can help you to see your data from a different perspective. This may provide further ideas for coding, querying, or even further data collection.
The Process
There are two principal modes of working with ATLAS.ti, the data level and the conceptual level. The Data Level includes activities like segmentation of data files; coding text, image, audio, and video passages; and writing comments and memos. The Conceptual Level focuses on querying data and model-building activities such as linking codes to networks, in addition to writing some more comments and memos.
Data Level Work
Data-level research activities include segmenting the data that you have assigned to a project into quotations, adding comments to respective passages (note-making/annotating), and coding selected text passages or data segments, secondary materials, annotations, and memos to facilitate their later retrieval. The act of comparing noteworthy segments leads to a creative conceptualization phase that involves higher-level interpretive work and theory-building.
ATLAS.ti assists you in all of these tasks and provides a comprehensive overview of your work as well as rapid search, retrieval, and browsing functions.
Within ATLAS.ti, initial ideas often find expression through their assignment to a code or memo, to which similar ideas or text selections also become assigned. ATLAS.ti provides the researcher with a highly effective means for quickly retrieving all data selections and notes relevant to one idea.
Conceptual Level Work
Beyond coding and simple data retrieval:
ATLAS.ti for Mac User Manual
-
MAIN STEPS IN WORKING WITH ATLAS.TI 13
ATLAS.ti allows you to query your data in lots of different ways, combining complex code queries with variables, exploring relationships between codes and to visualize your findings using the network tool.
ATLAS.ti allows you to visually "connect" selected passages, memos, and codes into diagrams that graphically outline complex relations. This feature virtually transforms your text-based workspace into a graphical "playground" where you can construct concepts and theories based on relationships between codes, data segments, or memos.
This process sometimes uncovers other relations in the data that were not obvious before and still allows you the ability to instantly revert to your notes or primary data selection.
General Steps When Working With ATLAS.ti
The following sequence of steps is, of course, not mandatory, but describes a common "script:"
Create a project (think of it as your "idea container"), meant to enclose your data, all your findings, codes, memos, and structures under a single name.
Next, add documents, text, graphic, audio and video files, and Google Earth as so called Primary Documents (PDs) to your ATLAS.ti project.
Organize PDs, codes, and memos using "groups" (see "Working with Groups")
Read and select text passages or identify areas in an image or select segments on the time line of an audio or video file that are of further interest, assign key words (codes), and write comments and memos that contain your thinking about the data. The Word Cruncher and auto coding tool can help you to find interesting sections in text documents. We call this the data level working phase.
Compare data segments based on the codes you have assigned; possibly add more data files to the project.
ATLAS.ti for Mac User Manual
Figure 2: Main work flow
-
MAIN STEPS IN WORKING WITH ATLAS.TI 14
Query the data based on your research questions utilizing the different tools ATLAS.ti provides. The key words to look for are: simple retrieval, complex code retrievals using the query tool, simple or complex retrievals in combination with variables, smart codes, code cooccurences and the codes-primary documents-table.
Build semantic, prepositional or terminological networks from the codes you have created. These networks, together with your codes and memos, form the framework for emerging theory. Look for the chapter "Workingwith Network Views."
Finally, compile a written report based on the memos you have written throughout the various phases of your project and the networks you have created and even publish your project.
ATLAS.ti for Mac User Manual
-
THE INTERFACE 15
The Interface
Below you see the main features of the ATLAS.ti for Mac interface:
Personalize Your Screen
A number of panes that you see in the default interface view can be hidden (e.g., the navigator or the inspector). If hidingis possible, you see a little icon or a text "Hide" / "Show" that you can click.
ATLAS.ti for Mac User Manual
Figure 3: The ATLAS.ti for Mac user interface
Figure 4: Entity representation
-
THE INTERFACE 16
Finding Your Way Around The Software
If you are not sure where to find a function, just search for it under HELP. For instance you want to know where the Relation Manager is. Typing in the first letters of a search term, shows a list of hits.
When selecting an entry that seems to be the one that you are looking for, it will show you where you can find it. Click on the selected hit in the list, and ATLAS.ti for Mac will open up the function for you.
ATLAS.ti for Mac User Manual
Figure 5: Hide or show optional panes
Figure 6: Finding menu options you are not sure about where they are
-
PROJECT MANAGEMENT 17
Project Management
Creating A New Project
When you open ATLAS.ti for Mac for the first time, you are presented with two options: Create a new project, or import an existing one from other ATLAS.ti applications.
Select CREATE A NEW ATLAS.TI PROJECT and enter a project name:
Importing Projects From ATLAS.ti For Windows
Update your ATLAS.ti for Windows to version 7.5 or higher.
Export your project(s) using the via PROJECT / EXPORT / MAC TRANSFER BUNDLE.
Move the Transfer Bundle file to your Mac or to a location where it can be accessed from your Mac
On the Mac, simply double-click on the exported file, or use the import option shown in Error: Reference source not found above.
Importing Projects From IPad And Android
[This functionality becomes available in January 2015.]
ATLAS.ti for Mac User Manual
Figure 7: Creating a new project
-
PROJECT MANAGEMENT 18
Exporting Projects On The IPad
Select a project and then tap the EXPORT button.
Exporting Projects On Android Devices
To export your project, tap the overflow menu in the action bar and select the option EXPORT PROJECT.
Exporting Projects From Mac To Windows
This functionality will become available with ATLAS.ti 8 for Windows (expected in late summer 2015).
Adding Documents To A Project
Supported Formats
ATLAS.ti for Mac supports text (Word (doc and docx), RTF, OpenOffice (odt), PDF, image, audio and video files (all file formats that QuickTime supports, currently no Windows Media files).
How To Add Documents
Documents are imported and your project is saved silently.
To add documents, select DOCUMENT / IMPORT DOCUMENTS....
ATLAS.ti for Mac User Manual
Figure 9: An alternative to the main menu option
Figure 8: Adding documents to a project
-
PROJECT MANAGEMENT 19
An alternative to using the main menu option to add documents is to click the + button on the top left hand side of your screen (see left). More options like drag & drop will follow.
Loading Documents
All added documents can be accessed via the navigator that you find on the left-hand side of the screen, or via tabs. Once you have memos and network views later on, they can also be accessed this way.
Load one or more documents with a double-click on the document in the navigator (see below).
To close the selected document tab or all other loaded documents within a region, right click on the header area and select the appropriate option from the context menu: CLOSE TAB or Close Other Tabs (see above).
Multiple Document View
You can load multiple documents side-by-side or split your screen horizontally, or both. And this does not only apply to documents, you can also open a document and a network view or a document and a memo side-by-side, or two documents side-by- side and a memo horizontally above or below (see for instance Figure 33). This is how it works:
Click on the plus sign to add a new region.
ATLAS.ti for Mac User Manual
Figure 10: Loading documents
Figure 11: Close Tabs
-
PROJECT MANAGEMENT 20
Right-click on the document tab and select DUPLICATE TAB (see left) to load an already opened document into a new region. You also find the "Duplicate Tab" option under the main menu WINDOWS / DUPLICATE TAB.
TO ADD A NEW REGION VIA DRAG-AND-DROP
First load a document, memo or network into the display area.
Grab the document / memo / network view tab that you want to move, left-click and drag it to the right, left, top or bottom border of the main screen. When a small purple bar appears, you can drop it (see Figure 12).
If you want to replace another document / memo / network view that is currently loaded, drag and drop the object tab on top of document / memo / network view area (see below). Instead of just the small bar, the entire region for this object is highlighted in purple.
Opening Multiple Windows
To open a document, network or memo in a window of its own:
Drag and drop the object tab outside the ATLAS.ti window and drop it there
Or select the option MOVE TAB TO NEW WINDOW from the context menu or the main menu Windows.
ATLAS.ti for Mac User Manual
Figure 12: Loading documents side-by-side
-
Figure 14: Main menu option
PROJECT MANAGEMENT 21
Different from the multiple-document view, the new window contains its own inspector and navigator.
The Edit Menu
You can currently use the the options of the edit menu for comments and memos only. The full functionality of this menu becomes available once the following functions are added to the program: (a) Creation of new text documents in ATLAS.ti, e.g. for transcribing your data, and (b) capability to edit and modify imported text documents.
This functionality will become available in the first quarter of 2015.
ATLAS.ti for Mac User Manual
Figure 13: Opening multiple windows via drag-and-drop
-
IMPORTING SURVEY DATA 22
Importing Survey Data
These days a lot of surveys are conducted online. A positive side effect is that (a) all data is immediately available in digital format and (b) respondents are often willing to provide lengthy answers to open-ended questions. This was rarely the case with paper-and-pencil surveys . Statistical programs like SPSS offer some options to analyze open-ended questions, but basically require you to encode each answer with a number. A proper qualitative analysis of the answers is not possible with these tools. ATLAS.ti, however, does permit comprehensive analysis with great ease and in great depth.
A typical work flow for working with survey data looks like this:
Online surveys can be created using a variety of tools. What most of them have in common is that they let you export data as Excel file. And this is what you need to prepare for import in ATLAS.ti (see below). Based on specific prefixes that you add to your variable names, ATLAS.ti interprets the column headers and cells of the Excel table in various ways and turns them into primary documents, the contents of the primary documents, primary document families, quotations, codes, comments, and code families.
Data are imported case-based. This means each row of the Excel table that is imported from the online survey tool is transformed into a primary document.
How Survey Data Is Treated In ATLAS.ti
To represent the results of an online survey within the framework of ATLAS.ti in the most accurate and complete manner, a few basic requirements need to be considered.
A survey broadly consists of the name of the survey, the questions, and the answers from each respondent. Questions can be of different types, such as single-choice questions (yes/no, or offering more than two options), multiple-choice questions, or open ended questions. Within the framework of ATLAS.ti these concepts are mapped as follows:
ATLAS.ti for Mac User Manual
Figure 15: Work flow when importing survey data
-
IMPORTING SURVEY DATA 23
Open-ended question: question answer
Code (and code comment)Content of a quotation
Single Choice 0/1 PD group
Single Choice > 2 options PD group from question plus value
Multiple Choice PD group from question plus value
This does not mean that you cannot turn a multiple choice question into a code, it all depends on how you define the columns in the Excel table. If you turn single or multiple choice questions into codes, you later need to do some automatic coding based on the response choices available in the questionnaire.
Always remember that ATLAS.ti is not a software for analyzing statistical data, although it is possible to add information from traditional quantitative questions. A general recommendation is to include the following variables from the online survey: Variables describing the respondents, i. e. the classical demographic
variables like age group, gender, profession, educational level, income groups, etc.. Turn those variables into PD families.
Responses to open-ended questions. Turn those into coded segments. Selected other variables like answers to single or multiple choice
questions that are important in relation to analyzing the open-ended questions.
Preparing An Excel Table For Import
The following table shows the list of all available prefixes that you can to add to the column headers in Excel in order for ATLAS.ti to interpret the cells in various ways.
Prefixes and their interpretation
Prefix Result
! Defines the column to list the names of the primary documents. This column can be omitted. If you do no want to provide a specific name for each document, ATLAS.ti automatically creates this column. The default name for each document is case 1, case 2, case 3 and so on.
^ Defines the column to list the primary document's author& Defines the primary document's date, expects ISO8601 format, see:
http://www.cl.cam.ac.uk/~mgk25/iso-time.htmlExample: 4th of February 1995 or 1995-02-04 in ISO8601 format = YYYYMMDD = 19950204
< Ignore this column, use to exclude stuff inserted by the survey tool. Creates a PD family from the field name. Currently the cell needs to contain
the number 1, or the words Yes or Ja to be applied. Use for single choice questions where respondents can answer yes or no (or encoded as 1 and 0). Only the responses encoded with yes/ja or 1 become part of the PD family.
: Creates a PD Family from the field name plus cell value. Use for single choice question like gender.
# Creates a PD Family from the field name plus the actual cell value. Use for single choice questions with more than two answer options or for multiple choice questions.
ATLAS.ti for Mac User Manual
-
IMPORTING SURVEY DATA 24
Add no prefix to all open ended questions. The text in the column header is used as code. To avoid very long code name, use a short form to indicate the question and add the full question as comment (see next row)
:: All text entered after two colons is added to the object's comment field. This can be applied to cells resulting in PD families or codes.
By importing the above sample table, we get: The name, date and author of the resulting PD. Two dichotomous families Academic and Army. The following comment
is added to the PD Family "Army": Did you serve? Two families Sex::male and Sex::female Four families Favorites::Beatles, Favorites::Stones, etc. For the PD
families the following comment is added: What bands do you listen to regularly.
Two codes Tell us a dream and Open End. The following comment is added to the comment field of the code "Open End": Now how do I make a question be interpreted as open-ended?
How To Import Survey Data
Prepare an Excel table as explained above.
You can add the prefixes already when you prepare the online survey, or afterward by editing the the resulting Excel table. The drawback of adding the prefixes to the survey is that such early applied mark-up also displays in the online survey interface and your respondents might wonder about the funny characters at the beginning of questions.
Editing the downloaded Excel table prior to importing it into ATLAS.ti has the advantage of not displaying unusual formatting characters to the user. A disadvantage is that you need to do this every time you download the table, for instance, because you are checking incrementally and not all respondents have filled out the questionnaire yet.
Save the table (as xls or xlsx file).
Close Excel (or at least the document that you want to import).
Open ATLAS.ti and select PROJECT / IMPORT SURVEY.
The import procedure starts and ATLAS.ti informs you when the data is fully imported.
ATLAS.ti for Mac User Manual
Figure 16: Sample table ready for import
-
IMPORTING SURVEY DATA 25
During the import, one primary document is created from every row. Unlike "normal" PDs that get their contents from files, these primary documents need to have their content (data source) created as well.
The creation of the textual contents is done as follows: Each row is scanned from left to right, column by column. Each cell's content belonging to an open-ended question field is appended to the currently built document (case). In addition, each piece of appended text is also referenced as a quotation automatically coded with the current question.
Those columns defined as variables are turned into PD groups. See "Working with Groups"for further information. Special families are created for all imported PDs and codes to make filtering of the survey material easy (see Figure 17 above).
Save the project.
If you import the same table repeatedly, rows with already existing PDs are ignored. This way, you do not have to wait until the last respondent has filled out the questionnaire.
Analyzing Survey Data
In order to analyze survey data, you should get acquainted with the following features and functions of ATLAS.ti: Primary Document Groups, especially their use as data attributes (see
"Purpose of Creating and Working with Groups"). Basic coding techniques to add some additional codes to the pre-coded
responses (see "Working With Codes"). Code Groups (see page 37). The Codes-Primary-Documents-Table (not yet implemented) The query tool and the scope function (not yet implemented) Creating and working with smart groups (see page 47). The Code Cooccurence Table (see page 83).
ATLAS.ti for Mac User Manual
Figure 17: Results of a survey import
-
WORKING WITH QUOTATIONS 26
Working With Quotations
Starting Your Analysis By Identifying Quotations
It is not always desired to start setting codes immediately. You can begin by identifying interesting segments in your data, mark them and comment on them. This is exemplified below based on a video document. If you prefer to start coding your data directly, continue reading here: "Working With Codes."
In a video or audio document, you create a quotation simply by highlighting an area on the audio-wave form. For all other document types, you need to click on the button QUOTATION FROM SELECTION. Soon you will also be able to select this option from the context menu.
After creating a quotation, you can modify the default name and write a comment in the inspector (see Figure 18).
To keep track of your data and your thoughts open the Quotation Manager by clicking on the Quotations button, or select QUOTATION / SHOW QUOTATION MANAGER from the main menu:
Each quotation automatically receives an ID and a name. The default name is Quotation 1, Quotation 2, Quotation 3 and so on and can be renamed. If a quotation contains text, the first 100 characters are included in the column 'text content'.
ATLAS.ti for Mac User Manual
Figure 18: Working with quotations
-
WORKING WITH QUOTATIONS 27
Quotation ID: The quotation ID consists of the document number and a number indicating the chronological sequence when a quotation was created in the document. Thus, quotation 9:5 comes from document 9 and was the fifths quotation that was created in this document.
Useful Options When Working With Quotations
Rename Quotations And Write Comments
In the inspector on the right-hand side you can modify the quotation name and review or edit quotation comments.
Reviewing Your Quotations
When you select a quotation in the list, its content is displayed in the preview area. This also to all media types. You can read text quotations, listen to audio quotes, view image and video quotations. This is a convenient way to browse through your quotations (see Figure 19 above).
Reviewing Quotations By Code
When selecting a code on the left-hand side in the Quotation Manager, a filter is set and only the quotation(s) coded with the selected code are shown in the list.
ATLAS.ti for Mac User Manual
Figure 19: The Quotation Manager
-
WORKING WITH QUOTATIONS 28
Modifying The Length Of A Quotation
Just drag the start or end points to a different position. The quotation bar in the margin area automatically follows. This applies to all media types (see Figure 21).
ATLAS.ti for Mac User Manual
Figure 20: Reviewing quotations by code
Figure 21: Modifying the length of a quotation
-
WORKING WITH CODES 29
Working With Codes
After adding documents, you can begin to code your data. If you prefer to start by identifying interesting data segments first, see "Working With Quotations."
To code a data segment, highlight it with your mouse and select the ADD CODING button (SHORT-CUT: O )
An alternative is to right-click on the highlighted segment and select ADD CODES from the secondary menu.
After coding, the quotation name and the code label are displayed in the margin area (see left).
Coding image, audio or video data works in the same way: You highlight a segment with your mouse, click on the Add coding button (or right-click and select ADD CODES), and enter a code. When coding audio or video data, you highlight a segment on the audio-wave form (see Figure 18 below).
Quick Coding
Quick Coding assigns the last used code to the current data segment. This is an efficient method for the consecutive coding
of segments using the most recently used code.
Select a data segment and click on the Quick Coding button (SHORT-CUT: K)
The Code Manager
Open the Code Manager by clicking on the button CODES above the document area, or select CODE / SHOW CODE MANAGER from the main menu.
If you want the Code Manager to stay on top, click on the pin icon in the top right-hand corner.
ATLAS.ti for Mac User Manual
Figure 22: Coding a selected data segment
-
WORKING WITH CODES 30
The Code Manager offers the following options: you can add write code comments, add code colors, retrieve coded segments, create code groups or use it for drag & drop coding. Further, you can review code frequency and density.
Frequency (indicated by the quotation icon): number of quotations coded with the code
Density (Indicated by the code icon) is the number of linkages to other codes that the user has created.
Adding Code Color
Click on the circle in the "color column" just before the code name and select a color for each code. In Figure 24 below you see how code colors are displayed in the margin.
Coding With Existing Codes
You can either drag & drop a code from the Code Manager onto a selected data segment, or as shown in the Figure 25 below, from the navigator. See also "Margin Drag & Drop."
ATLAS.ti for Mac User Manual
Figure 23: The Code Manager
Figure 24: Adding code colors and display in margin area
-
Figure 26: audit trail after merging
WORKING WITH CODES 31
Unlinking Codes
Right-click on a code in the margin area and select the option REMOVE FROM QUOTATION.
Merging Codes
When developing a coding schema, it may happen in the course of the analysis that two or more codes essentially mean the same thing. One cause could be the import of code lists with different names but similar meanings.
ATLAS.ti offers a procedure to merge synonymous codes into one resulting "target" code. This target code replaces the merged codes and "inherits" all of their references, i. e., quotations, links to other codes or memos, and their comments.
There are two ways to merge codes: a list-based method, and one that works from within the Network Editor.
In the Code Manager select the code that you want to merge with another code.
Drag-and-drop this code to the "target" code that you want to keep. A window opens. Select the last available option: MERGE CODE A INTO CODE B. The quotations are added to the target code and the merged code is removed from the list of codes.
ATLAS.ti for Mac User Manual
Figure 25: Coding via drag & drop
Clean up synonymous codes by merging them.
-
WORKING WITH CODES 32
If the merged code has a comment, the comment is added to the target code. If both codes have a comment, an audit trail is provided (see Figure 26)
Exchanging / Swapping A Code
To replace one code with another in the margin area, drag and drop a code (either from the Code Manager or the navigation pane) on top of another code in the margin area. Select the SWAP option from the context menu.
If you drag-and-drop a code from the margin area on top of another code in the margin area, then these two codes are exchanged..
Auto Coding
The Auto-Coding tool finds text passages, selects a specified amount of text (e. g., the exact match, or spread to the surrounding word, sentence, or paragraph), and then codes the passages with a previously selected code.
Auto-coding is useful when coding structural information like speaker turns in group interviews, or if you are dealing with a lot of text material. Auto-coding allows you to quickly collect ideas that belong to a certain concept on the basis of words or patterns found in the text.
ATLAS.ti for Mac User Manual
Figure 27: Merging two codes
Auto-Coding = Text Search + Automatic Segmentation + Coding
Figure 28: Swapping or exchanging a code in the margin area
-
WORKING WITH CODES 33
To Start Auto Coding
To open the Auto-Coding Dialog, select CODES / AUTO CODING from the main menu.
Find: A search expressions can be single words or phrases, or you can create more complex search expressions using regular expressions (GREP). See "GREP Search."
Code: Click on the down arrow to chose an existing code from the list. If the code you need is not available yet, create one on the Code Manager.
Extending: When a matched string is found, the size of the segment to be extended to the following lengths: The Exact Match only The Word surrounding the matched string The Line surrounding the matched string The Sentence surrounding the matched string The matched string expanded to paragraph boundaries Or the entire document
Scope of Search can be all textual PDs, the selected PD only, or it may be restricted to a set of texts from a PD group.
Example: Based on the GREP search expression shown in Figure 29, all occurrences of words that contain child or toddler or baby or babies in the currently selected PD are found and the surrounding sentence is coded with the code "children." The GREP OR expression | can be entered using the short-cut alt+7.
You can select the option Code All without checking each hit, or you can review each hit be clicking the Next or Previous button. Then select Code for each instance that you want to code.
Preparing Documents Optimized For Auto-Coding
The following instructions are useful for preparing transcriptions of focus group sessions, questionnaires, or interviews. Such data usually contains different speakers sections. The hints given here also apply for other documents that include sections you wish to identify for auto-coding.
ATLAS.ti for Mac User Manual
Figure 29: The auto-coding dialog
-
WORKING WITH CODES 34
When transcribing interview or focus group data, enter a blank line between speaker turns if you are going to to use the auto-coding tool for coding speaker units.
It would be tedious to code speaker or section turns manually. Two things are needed: A good "marker" for which to search and, once the marker is found, a reliable identification of the unit (sentence, paragraph) to be coded.
Insert easily identifiable markup in the text to let the auto-coding pattern matcher do this for you. In combination with a few formatting rules, documents can be created that can readily support auto-coding quite a bit.
Simple examples are:
P: or for a respondent with the name Peter
07-01-11letter for a letter written on the first of July 2011.
The identifier should be used exclusively to mark passages in the text that indeed relate to the person or object identified. The plain word Peter will likely also occur elsewhere in the text (for instance, when another person is referring to Peter). The markup "P:" or however, is unlikely to occur elsewhere.
In order for the Auto-Coding tool to select a complete speaker section, a section delimiter is needed. As discussed above, a speaker or section turn will start with the speakers identifier markup. The end of a section is best marked by an empty line, i.e. two paragraph markers (see Figure 30). The text of one speaker needs to be contained within one paragraph. If you brake a speech into multiple paragraphs, only the first paragraph will be coded.
When auto-coding such a document, you would choose PARAGRAPH for
extending the matched text.
GREP Search
The core of a GREP search is the inclusion of special characters in the search string that control the matching process. GREP finds instances in your data that match certain patterns.
ATLAS.ti for Mac User Manual
GREP searches are very flexible.
Figure 30: Example transcript
-
WORKING WITH CODES 35
The ATLAS.ti GREP search offers a subset of the Regular Expression language used in sophisticated text search systems. For detailed information about regular expressions see http://en.wikipedia.org/wiki/Regular_expression
Supported GREP Expressions
GREP Expression Description ^ Matches an empty string at the beginning of a line. $ Matches an empty string at the end of a line. . Matches any character except a new line. + Matches at least one occurrence of the preceding expression or
character. * Matches the preceding element zero or more times. For example, ab*c
matches "ac," "abc," "abbbc," etc. ? Matches the preceding element zero or one time. For example, ba?
matches "b" or "ba." [] [] Matches a range or set of characters: [a-z] or [0-9] or [aeiou].
For example: [0-9] finds all numeric characters, while [^0-9] finds all non-numeric character
\b Matches an empty string at a word boundary \B Matches an empty string not a word boundary \< Matches an empty string at the beginning of a word \> Matches an empty string at the end of a word \ The escape character disables the special GREP functionality of the
following character. For example: \[ matches an opening bracket. | OR. Enclose ORed expressions with parentheses if OR should be
restricted to certain sequences of characters or expression
Examples Of GREP Searches
The expression man|woman matches "man" and "woman." You could also use (|wo)man to the same effect. H(a|e)llo matches "Hello" and "Hallo." H(a|e)+llo matches "Haaaaaallo" as well as "Heeeeeaaaaeaeaeaeaello."
And how about the (angry|lazy|stupid) (man|woman) (walk|run|play|fight)ing with the gr(a|e)y dog get the idea?
GREP Expression Description \d Matches any digit (equivalent to [0-9]) \D Matches anything but a digit \s Matches a white-space character \S Matches anything but a white-space character \w Matches any word constituent character \W any character but a word constituent
These escapes are also allowed in character classes: [\w+-] means "any character that is either a word constituent, or a plus, or a minus."
\ matches any whole word\ matches whole words containing only alphanumeric characters.
Character classes can also include the following elements:
ATLAS.ti for Mac User Manual
Note that these elements are components of the character classes, i. e. they have to be enclosed in an extra set of square brackets to form a valid regular expression. A non-empty string of digits or arbitrary length would be represented as [[:digit:]]+
Regular Expressions efficiently exploit the syntactical properties of the technical device called "text."
-
WORKING WITH CODES 36
GREP Expression Description[:alnum:] Any alphanumeric, i.e., a word constituent, character[:alpha:] Any alphabetic character[:cntrl:] Any control character. In this version, it means any character whose
ASCII code is < 32.[:digit:] Any decimal digit[:graph:] Any graphical character. In this version, this mean any character with
the code >= 32. [:lower:] Any lowercase character[:punct:] any punctuation character[:space:] Any white-space character[:upper:] Any uppercase character[:xdigit:] Any hexadecimal character
In the following, a few search examples are presented showing the matching GREP expression in the column on the right.
GREP expression Examples
\[.*\]Find text (of arbitrary length) enclosed within brackets. Note that the brackets have to be escaped with "\" as they are themselves control characters
200[1-4] Find all years between 2001 and 2004: \d\d$ Find all numbers with 2 digits at the end of a line or paragraph: M[ae][iy]er Find all "Meyer"s - spelled in four different ways: ^.[:] Find all lines (paragraphs) starting with one arbitrary letter followed by a
colon. - If you search for a "d" following the colon you will have to use the Escape character: ^.\:d Otherwise, the letter "d" would be interpreted as a digit.
Suggestions For Structuring The List Of Codes
A frequent question is how to add a structure to the otherwise flat code list in ATLAS.ti. The easiest way to work with higher and lower order codes is to structure your codes alphabetically in the Code Manager, e. g., according to the basic pattern below:
category A_sub 1category A_sub 2category A_sub 3category B_sub 1category B_sub 2category B_sub 3 etc.As a means to visualize the beginning of a category, you can enter a free code that is not linked to any quotation, as shown below. Such a main category code might initially be empty, but may proof to be quite handy during further coding work. You may come across some data that fits the category but there is no fitting sub code yet, or you are unsure where to put it. Then you can use the main category code to collect these instances. Once a number of instances are collected, you can review them and think some more about them. By reading through or viewing/listening to a couple of examples it becomes often easier to decide how to code it. You may decide to create a new sub code or decide that an existing sub code fits after all. Adding colors will also help you to distinguish between different types of level of codes.
ATLAS.ti for Mac User Manual
-
WORKING WITH CODES 37
CATEGORY Acategory A_sub 1category A_sub 2category A_sub 3CATEGORY Bcategory B_sub 1category B_sub 2category B_sub 3
A further possibility is to sort codes by numbers (or numbers and letters):
1 CATEGORY A11_A_sub 112_A_sub 213_A_sub 32 CATEGORY B21_B_sub 122_B_sub 223_B_sub 3 etc.
The sorting order is: (1) special characters (* + ' # - _ : . ; , etc.), (2) numbers, and (3) letters. Therefore, it is NOT a good idea to use prefixes like 1, 1.1. , 1.1.1 , 2, 2.1, 2.1.2 etc.. Such a numbering scheme will necessarily wreak havoc with your intended sorting order ("10" will be sorted before "2"). When using numerals , always use "01," "02," "03," or and so on for sorting to be on the safe side.
All terms preceding a colon (:) indicate the main category name; the terms following the underscore or colon constitute sub codes. Other projects may require additional sub levels. But don't overdo it!
As main category code and sub code names may contain more than one word, an empty space is not sufficient to separate the two levels of coding. Therefore it is best to use one the of special characters that you find on your keyboard to visually separate levels of coding.
Creating (Code) Groups
Codes, documents and memos can be grouped. Groups are the equivalent to "groups" in ATLAS.ti for Windows. Groups can be used for sorting and organizing purposes, but also as filter. Currently groups can be used to set local filters, which means the filter only applies to the currently open window and not to the entire project. Global filter options will be added in the future.
This is how you create groups:
Open one of the Managers. Click on the plus sign at the bottom of the Groups pane or right-click inside the Groups pane and select NEW GROUP. Enter a group name.
ATLAS.ti for Mac User Manual
-
WORKING WITH CODES 38
Add members to the group via drag and drop from the list of documents / codes / or memos in the respective manager.
If you click on a group, the items in the manager are filtered and only the members of the selected group are listed. Click on SHOW ALL CODES to reset the filter.
To remove an item from a group:
Open the Group Manager, e.g. via the main menu (Show Documents- / Codes- / Memos Group Manager), or double-click on a group; or right-click on a group in a manager. Then select: OPEN IN GROUP MANAGER.
The Group Manager
All group managers currently offer the following options:
You can search for groups, rename groups, write descriptive comments, review creation and modification dates, add new code groups by clicking on the + button, and add and remove group members
To Add New Group Members
Select one or more objects from the list "Not in Group" and click on the button with the double arrows pointing to the left. Or double-click each item.
ATLAS.ti for Mac User Manual
Figure 31: The Code Group Manager
-
WORKING WITH CODES 39
To Remove Group Members
Select one or more objects from the list "In Group" and click on the button with the double arrows pointing to the right. Or double-click each item.
ATLAS.ti for Mac User Manual
-
WORKING WITH MEMOS 40
Working With Memos
Writing memos is an important task in every phase of the qualitative analysis process. The ideas captured in memos are often the "pieces of a puzzle" that are later put together in the phase of report writing. Theory-building, often associated with building networks, also can involve the use of memos.
Memos are explanatory and descriptive texts that may be associated with other "objects" like quotations, codes, or other memos. Memos can also "stand alone" simply as part of an HU. They can contain methodological notes; they can be used as a bulletin board to exchange information between team members; you can use them to write notes about the analytical process, keeping a journal of to-dos. Memos may also serve as a repository for symbols, text templates, and embedded objects that you may want to insert into PDs or other memos.
Difference Between Memos And Codes
Code names are (or should be) succinct, dense descriptors for concepts emerging during the stage of closely studying the data. They often reduce complex findings to crisp placeholders and/or theoretically relevant concepts.
Beginners often stuff lengthy treatises into a code name, blurring the distinction between codes, comments, and memos and thereby mistaking codes for their more appropriate siblings.
If you find yourself using more than a few words as code word, consider using quotations or the code comment instead.
Like codes, memos have names. These names, or titles, are used for displaying memos in browsers, and help to find specific memos. Just like code names, a memos title should be short and concise. Dont confuse the name with its content!
How Memos And Comments Differ
Memos are very similar to comments in that both are intended to hold lengthy texts, as opposed to codes that are simply naming a concept. Comments exclusively belong to one entity. For example, the PD comment is part of the primary document.
Comments are not displayed in browsers separately from the object to which they are attached. Memos can be associated with more than one object and have an additional type attribute, e. g., theoretical, methodological, commentary, etc. They can also be free-standing, unlike comments.
ATLAS.ti for Mac User Manual
Possible uses for memos: To take
methodological notes
As a "bulletin board" in team projects
As a project planning device.
As a primary document
To create code lists
A comment is always a part of another object;. A memo is an object by itself.
-
WORKING WITH MEMOS 41
Creating A New Memo
Open the Memo Manager by clicking on the Memos button or select MEMO / SHOW MEMO MANAGER from the main menu.
Click on the + sign to add a new memo. Enter a name.
Double-click to open it. It will open as new tab.
Loading Memos
You can also open a memo into its own region, so that you can see both the memo and your data. To do so, drag the memo tab to the right, left, top or bottom edge of the document area. If you see a blue band, you can drop it (see figure below).
You are free to split your screen vertically or horizontally (see also "MultipleDocument View").
ATLAS.ti for Mac User Manual
Figure 33: Alternative arrangements of documents and memo
Figure 32: Open a memo, document or network in a new region
-
WORKING WITH MEMOS 42
To link a memo to a data segment, drag & drop it from the Memo Manager onto a quotation, or select a memo in navigator and drag & drop it from there.
When selecting a memo in the margin area, the inspector on the right-hand side is displaying the detailed information for this memo (see Figure 34).
ATLAS.ti for Mac User Manual
Figure 34: Working with memos
-
WORKING WITH GROUPS 43
Working With Groups
Just as codes describe sets of quotations, groups cluster Primary Documents, Codes, and Memos. One important objective is to manage large amounts of objects by classifying them into subsets, e. g., all theoretical codes, all PDs from respondents of a certain age group or location, all memos related to a theme, etc. Objects of the same type can be a member of multiple groups. For example, the interview transcript of Eva Smith, can be a member of document group Gender: female and a member of document group: Location: city.
Unlike Network Views, which can contain objects of different types as nodes, groups can only contain one type of object. For example, a code can never be a member of a memo group.
Purpose Of Creating And Working With Groups
Partitioning objects into groups reduces the number of "chunks" requiring the researcher's attention. Groups are often used for filtering and when formulating queries in the Query Tool. The navigators in the managers offer a convenient way to create them and to set them as local and global filters.
In the current version, groups can only be used as local filter, i.e. when selecting a group in a manager, the list of objects in the manager is filtered and only the objects of the selected group is shown. A global filter in comparison has an effect on the entire project. This latter functionality will be implemented in the spring of 2015.
Example: When conducting an interview study with respondents from various backgrounds and locations, PD groups can be created to classify the respondents into: Female / Male Marital status Age Group 1 (20-30), Age Group 2 (31-40), Age Group 3 (41-50) Educational level, etc.
Once implemented, you can use PD groups to compare and contrast answers of different groups of respondents, or check whether they are differences between locations, across time or type of documents. In the Query Tool, you will be able to use PD groups to restrict the scope of the search, for example to ask for all quotations coded by Code_A and Code_B that occur in documents of white-collar female respondents from location B. Thus, PD groups in effect can be used as variables. Figure 35 below shows how PD groups can be used as local filters: The manager only shows documents of married female respondents.
ATLAS.ti for Mac User Manual
-
WORKING WITH GROUPS 44
Currently groups can only be used as local filters, i.e. you can filter the objects within managers.
The PD-Group table function provides a convenient way to import and export variables (feature not yet implemented).
Code groups can be used to loosely group codes that belong together. You can use them to sort, filter and organize your codes in the Code Manager in the navigator. Other than in Network Views where specific relationships between codes need to be defined, in code groups it is not necessary to specify the ways in which codes relate to each other (feature available)
Use memo groups to sort, filter, and organize your memos (feature available)
Common Procedures
In the following, the general procedures for working with groups are described.
Groups can be created in both the Group Manager and the navigator of the respective managers. The navigators are better integrated into the regular work-flow. Thus, for daily regular activities it is easier to use the navigators. Currently you need to use the Group Manager to remove items from a family and to describe your families. Later you will also be able to create smart groups in the manager using AND, OR, XOR and NOT as operators. The navigators offer AND and OR combinations only.
ATLAS.ti for Mac User Manual
Figure 35: Use PD groups as local filter in the PD Manager
-
WORKING WITH GROUPS 45
Creating Groups In The Navigator
In case you are familiar with the Windows version of ATLAS.ti, groups are the equivalent to "families." Groups can be used for sorting and organizing purposes, and currently to set local filters. This means the filter only applies to the currently open window and not to the entire project. Global filter options will be added in the future.
Open one of the Managers. Click on the plus sign at the bottom of the Groups pane or right-click inside the Groups pane and select NEW GROUP. Enter a group name.
Add members to the group via drag and drop from the list of documents / codes / or memos in the respective manager.
Filtering By Group In A Manager
If you click on a group, the items in the manager are filtered and only the members of the selected group are listed (see Figure 35).
Click on SHOW ALL (OBJECT NAME) to reset the filter.
To Remove An Item From A Group
Open the Group Manager (see below).
The Group Manager
All group managers currently offers the following options: You can create new groups, remove and add members, search for groups, rename groups, write descriptive comments, review creation and modification dates-
ATLAS.ti for Mac User Manual
Figure 36: Adding a group in the navigator
-
WORKING WITH GROUPS 46
Opening A Group Manager
In the main menu, under Documents, Codes, and Memos you find an option to open the respective group manager. You can also open a Group Manager via a context menu in any of the object managers, or simply double-click on a group to open the Group Manager.
Adding And Removing Group Members
Select one or more objects from the list "Not in Group" and click on the button with the double arrows pointing to the left ""In Group." Or double-click each item.
Select one or more objects from the list "In Group" and click on the button with the double arrows pointing to the right "Not in Group." Or double-click each item.
ATLAS.ti for Mac User Manual
Figure 38: Adding and removing an item to / from a group
Figure 37: Group Manager
-
WORKING WITH GROUPS 47
Working With Smart Groups
Smart groups are combination of other groups. They can also contain other smart groups. You can build complex groups incrementally from existing groups using a set of powerful Boolean operators. You can either generate temporary groups using the Venn diagram in the navigation panel, or you can create and store smart groups in the Smart Group Editor.
Creating Temporary Smart Groups
You can create new groups based on AND and OR (ALL or ANY) operations using the Venn diagram in the navigation pane for groups. For instance, as shown in Figure 39 you can select two code groups by holding down the cmd key. If you want to display all codes from both groups, set the Venn diagram to OR (ANY).
If you are interested in the intersection of two groups, use AND (ALL). You can switch between ANY and ALL by clicking on the Venn diagram.
Another way to create smart groups is via the smart group editor.
The Smart Group Editor
Open the smart group tool via a right-click inside the group navigation panel. Select the option NEW SMART GROUP.
ATLAS.ti for Mac User Manual
Figure 39: Displaying two code groups using OR (All)
-
WORKING WITH GROUPS 48
In Figure 40, the smart PD group contains all married respondents with children. In order to get this combination, the option "All of the following are true" was selected. This is the equivalent of the AND operator. In the following all four operators are explained and an example query is shown.
Exactly One Of The Following Is True (XOR)
At least one of," including the case where ALL conditions match. The XOR operator asks that "EXACTLY one of" the conditions must meet. It translates into everyday "either-or." Example: you want to group all respondents that have either an engineering degree or an MBA (excluding those respondents who have both an engineering degree and an MBA).
All Of The Following Are True (AND)
The AND operator finds quotations that match ALL the conditions specified in the query. Use the AND operator to find all respondents who have both an engineering degree and an MBA. Or find codes that are both in code group A and B.
Any Of The Following Are True (OR)
The OR operator retrieves all objects (i. e., documents) that are added to any of the groups used in the expression. Staying with the above example,
ATLAS.ti for Mac User Manual
Figure 40: Smart Group Editor
Figure 42: AND query: All of the following are true
Figure 41: XOR query: Exactly one of the following is true
-
WORKING WITH GROUPS 49
if you combine the document group "engineering degree" and "MBA" using the OR operator, you get all respondents with an engineering degree, all respondents with an MBA, and all respondents who have both an engineering degree and an MBA.
None Of The Following Are True (NOT)
The NOT operator tests for the absence of a condition. Technically, it subtracts the findings of the non-negated term from all other available objects of the same type. If you select "none of the following are true" and the group "engineering degree," you retrieve all respondents that have an MBA or other degrees.
If you want to retrieve those with an MBA that do not have an engineering degree, but possibly others degrees, select:
If you only want to find respondents with an MBA that do not have other degrees, select:
ATLAS.ti for Mac User Manual
Figure 44: NOT query: None of the following are true
Figure 45: Example query: Those with an MBA, but no engineering degree
Figure 43: OR query: Any of the following are true
-
WORKING WITH GROUPS 50
All smart groups are listed in the navigator together with the other groups. They are automatically named by ATLAS.ti: Smart Group1, Smart Group 2, Smart Group 3 and so on. The group icon is filled in (see left). It is recommended to rename the smart groups after creation in order to remember what they contain.
A smart group can be edited at any time. In order to do so, right-click on a smart group and select EDIT SMART GROUP. This opens the Smart Group Editor again.
Purpose Of Smart Groups
The purpose of smart groups is to use them as filter in your ongoing analysis. For instance you may want to examine the difference in attitude among respondents who have an engineering degree only, an MBA only and both an engineering degree and and MBA. Via smart groups you prepare the filter you need and combine them with a code query, or use them to prepare a Codes-Primary Documents-Table.
Currently you can only filter the list of objects in the manager using smart groups. However, more advanced analysis options will be implemented in the coming months (spring 2015).
ATLAS.ti for Mac User Manual
Figure 46: Example query: Respondents with an MBA but no other degree
Figure 47: Display of smart groups in navigator
-
WORKING WITH HYPERLINKS 51
Working With Hyperlinks
A network with text (or other media) as nodes is often referred to as a hypertext. The original sequential text is de-linearized, broken down into pieces that are then reconnected, making it possible to traverse from one piece of data to another piece of data regardless of their original positions.
The procedures described so far have focused on working with codes. Direct linking of data segments (quotations) to other data segments offers similar flexibility in choosing and defining relations.
What Codes Cannot Do
Maybe we should ask a different question first: How can you express that statement X in text A contradicts statement Y in text B, or how can you retrieve all contradictory statements of a specific utterance if all you have is codes and their associations with the data?
The "code & retrieve" paradigm, which is so prevalent for many systems supporting the qualitative researcher, is not adequate for certain types of analysis. In formal terms, attaching codes to chunks of data creates named sets of segments with almost no internal structure. This is not to say that partitioning lots of text segments into sets is not useful. On the contrary, classification leads to manageable amounts of segments that later can be retrieved with the help of the attached code words. But this may not be the only way you want to look at your data.
The concept of a hypertext introduces explicit relations between passages. These links have to be built manually and result from an intellectual effort. The system cannot decide for you that segment x is in contradiction to segment y. But after the work of establishing the links, you can make
ATLAS.ti for Mac User Manual
Pure classification is not always sufficient.
Figure 48: Hypertext captures the macro-structure of a text
-
WORKING WITH HYPERLINKS 52
semantically richer retrievals: "Show all statements that are contradictory of statement x."
Hypertext allows you to create different paths through the data you are analyzing. For example, you may create a time line different from the strict sequence of the original text. The concept of hypertext introduces explicit relations between passages. While a code offers fast access to sets of data segments, it defines only a simple relation between them, namely equivalence.
Hyperlinks, which directly relate data segments, express more differentiated relationships between quotations: contradiction, support, illustration, etc.
No code is needed to connect quotation Q1 with one that it contradicts (Q2).
Cross-references between text passages are very common even in conventional media like books - just think of religious and juridical texts, literature, journals etc. Footnotes and end notes are another common deviation from the pure linearity of sequential text. However, in conventional media, not much navigational support is provided for "traversing" between the pieces of data that reference each other.
Computer-related hypertext applications include, for example, online help systems that display operational information in suitable small chunks (compared to lengthy printed information), but with a considerable amount of linkage to other pieces of information. A well-known hypermedia structure is the World Wide Web with its textual, graphical and other multimedia information distributed world-wide.
Graphical Hyp