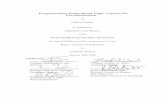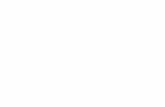Artemis Capture · 2014-05-01 · image capture, it is not an image processor, though it does...
Transcript of Artemis Capture · 2014-05-01 · image capture, it is not an image processor, though it does...

Artemis Capture
User’s Manual Version 3.0 - July 2015

Page 2
Contents 1. Introduction .................................................................................................................................... 4
1.1 Key Features .............................................................................................................................. 4
2. Installing the Software .................................................................................................................... 5
2.1 Opening Artemis Capture ......................................................................................................... 5
3. The Main Screen ............................................................................................................................. 6
3.1 Tool Bar Buttons........................................................................................................................ 7
4. Exposure Window ........................................................................................................................... 8
4.1 Exposure Length ........................................................................................................................ 8
4.2 Delay ......................................................................................................................................... 8
4.3 Lock ........................................................................................................................................... 8
4.4 Pre ............................................................................................................................................. 8
4.5 Binning ...................................................................................................................................... 8
4.6 Selecting a Subframe ................................................................................................................ 8
4.7 Autosave ................................................................................................................................... 9
5. Display Window ............................................................................................................................ 10
5.1 Histogram ................................................................................................................................ 10
5.2 Auto Stretch ............................................................................................................................ 10
5.3 Log ........................................................................................................................................... 10
5.4 Negative .................................................................................................................................. 10
5.5 Reticle ...................................................................................................................................... 11
5.6 Correct Aspect Ratio ............................................................................................................... 11
5.7 Night Vision ............................................................................................................................. 11
6. Cooling .......................................................................................................................................... 12
6.1 Nonregulated Cooling ............................................................................................................. 12
6.2 Warming up the camera ......................................................................................................... 12
7. Taking an Exposure ....................................................................................................................... 13
7.1 Snapshot.................................................................................................................................. 13
7.2 Loop ......................................................................................................................................... 13
7.3 Quick menu ............................................................................................................................. 13
7.4 Image Sequencer..................................................................................................................... 13

Page 3
7.5 Cancelling an exposure or a loop ............................................................................................ 14
8. Filter Wheel Control ...................................................................................................................... 14
9. Saving Images ................................................................................................................................ 14
10. Focusing ...................................................................................................................................... 15
11. Autoguiding ................................................................................................................................. 16
11.1 Calibrating the Guide Axes .................................................................................................... 16
11.2 Dithering ............................................................................................................................... 17
12. Colour Cameras and the Bayer Matrix ........................................................................................ 18
13. Additional Features in Capture ................................................................................................... 19
13.1 Image Header ........................................................................................................................ 19
13.2 Marker Mode ........................................................................................................................ 19
13.3 Rotate 180° ........................................................................................................................... 19
13.4 Camera Information .............................................................................................................. 19
14. Further Information .................................................................................................................... 20

Page 4
1. Introduction Firstly, congratulations on your purchase of an Atik Camera. Atik Cameras provide superior performance, unparalleled ease of use and exceptional value for money. They are the result of extensive research and development, each one having been designed and built with the requirements of the most demanding astroimager in mind, and will be your imaging companion for a long time to come. Artemis Capture is our very own standalone program which allows you to control your Atik camera, capture and preview images and save them as standard FITS files. Solely designed for optimum image capture, it is not an image processor, though it does provide the ability to manipulate the histogram for mapping the 16-bit images to the display. Such adjustments are purely for display purposes to help you get the most of your imaging sessions, and the data saved in the FITS file is exactly what is read from the camera (RAW).
1.1 Key Features Special features of Artemis Capture include:
• Pixel Binning • Sub-frame selection for rapid focusing • Automatic sequential capture, saved with sequential file names • Black and white level adjustment and log stretch for displaying images • Histogram function • Regulated cooling control • Motorised filter wheel control • Autoguider function with dithering • Focus Assist using data gathered from star images • Zoom feature • Display adjust for aspect ratio when using non-square pixels • Night-vision mode • FITS file inspection

Page 5
2. Installing the Software Although we provide a CD-ROM including a full software installer, we recommend, where possible, that you download the core software installer from the downloads page of our website; www.atik-cameras.com/downloads We frequently update our core software so this is simply to ensure you have the absolute latest version that may not yet be available on the CD-ROM. We also regularly update our CD-ROM installer, so if you aren’t in a position to download the core software installer, don’t worry, you’ll still have a very recent version. To install the software:
• Download the core software installer OR insert the CD-ROM • Run the file “SetupArtemisUniversal.exe” • Follow the prompts, ensuring ‘Drivers’ is ticked and selecting any additional plug-ins you
may require • The software should now be installed
When connecting the camera to the computer, an “Installing Device Drivers” message should pop up. Follow any prompts, clicking ‘continue anyway’ if asked. Note: The camera’s fan will come on as soon as you power the camera on – this does not mean the cooling is on. Once the driver is installed, the camera is ready to use.
2.1 Opening Artemis Capture It is recommended you connect your camera to the computer before opening Capture. If opening Artemis Capture without a camera connected, the following message will appear:
If you have intentionally not plugged in a camera, clicking ‘Ignore’ will open Artemis Capture, though a number of features will be unavailable. This is useful if you would like to inspect previously captured FITS files. If you are expecting the camera to be recognised, ensure the camera is powered on (where applicable) and connected to the computer. Sometimes it can take Windows a few minutes to find and install the correct driver – try waiting a few minutes before pressing ‘Retry’. You can also check whether the camera is showing in the devices window.

Page 6
3. The Main Screen
This is the main screen of Artemis Capture. This is where you can access menus and short cut buttons and control which additional menus are displayed. The green rectangle represents the full size of the CCD sensor and this is where the most recent image will be displayed. The bar along the bottom displays the programs status, including whether the current image has been saved, the current level of zoom, and whether the camera is idle, currently exposing or an image is being downloaded. This is particularly useful to check on the status of longer exposures as the bar will countdown the amount of time left.

Page 7
3.1 Tool Bar Buttons A number of key features can be controlled through the Tool Bar Buttons on the main screen as follows:
Save: Saves the current image
Autosave: Auto saves all captured images, according to the settings in the Exposure window
Display: Toggles the display window on/off
Exposure: Toggles the Exposure window on/off
Cooler control: Controls the camera cooler and temperature (on supported models)
Focus and Autoguider: Toggles focus-assist and autoguider window on/off
Sub-frame: Selects a specific area of the image instead of the full frame. Very useful for
focusing.
Lock settings: Locks all exposure control settings
Marker mode: Activates the image orientation assist
Snapshot: Initiates an exposure with duration as specified in the Exposure window
Loop: Toggles the loop exposure on/off. Useful for focusing and capturing sequences
Sequencer: Allows programming a sequence of images, which can use different
exposures/filters
Filter Wheel control: Controls the optional Atik EFW-U/EFW2 filter wheel

Page 8
4. Exposure Window You can toggle the Exposure window by pressing the Exposure button
or by clicking VIEW > Exposure Settings from the main menu. This window allows you to control the exposure settings, along with binning and autosave functions.
4.1 Exposure Length The exposure [ Exp.(s) ] is displayed in seconds, with the [ min. ] selector adding 60, the [ sec. ] selector adding 1 and the subsequent selector handling all decimal places. The shortest exposure available is 0.001s.
4.2 Delay The Delay [ Dly .(s) ] function allows you specify a delay in seconds between exposures when looping images. This is particularly useful for seeing changes in focus and for guider stabilisation.
4.3 Lock Checking this box locks the current exposure settings.
4.4 Pre The Pre checkbox allows the camera to function in a preview mode. This speeds up image download time to roughly twice as fast, but the image quality will suffer. This is particularly useful when focusing the camera and testing your equipment, but is best unchecked when taking final images.
4.5 Binning BinX and BinY specify the level of binning for an image. It is usually best to keep these values the same, in which case =BinX can be selected from the BinY options.
4.6 Selecting a Subframe Selecting a subframe, or region of interest, can have a number of benefits including faster download times and focusing on a single area. A subframe will be shown as a red rectangle within the green rectangle on the main screen. Only the area within the red rectangle will be displayed on the next exposure.

Page 9
The easiest way to specify a subframe is by using the Subframe definition button . After clicking the button, a subframe can be drawn using the mouse. This can also be accessed by selecting CAMERA > Subframe on the main menu, or by holding the SHIFT key and drawing a box with the mouse. The StartX and StartY boxes in the exposure window will then respectively display the horizontal and vertical pixel values for the start of the subframe from the top left-hand corner of the full frame (green rectangle). The Width and Height values in the exposure window display the size of the subframe itself. These values can also be altered directly to create a subframe. A subframe can be removed either by deselecting the Subframe definition button, pressing the ‘Full Frame’ button in the exposure window, or by manually re-entering the full pixel size of the sensor in the width and height values.
4.7 Autosave Due to the quantity of images often required in astroimaging, it may be preferable to use the ‘autosave’ feature. The destination folder when autosaving can be set in the exposure window, along with the sequence format and sequence number.

Page 10
5. Display Window The display window can be toggled using the display window
button or by going to VIEW > Display Options. This allows you to adjust the way in which the 16-bit image is mapped to the PC’s display. Note: Changing these settings only alters how the image is displayed within Capture, and not the image itself. The image saved will be from the raw camera data, regardless of how the display settings may alter the image on screen.
5.1 Histogram The histogram provides a simple way to visually check the pixel intensity distribution of each image. The red marker shows where the black level is set while the green marker displays where the white level is set.
5.2 Auto Stretch The auto stretch function allows the program to automatically adjust the black and white levels each time an image is captured. The levels are selected in such a way as to only allow a few pixels to fall outside the displayed range. If ‘Auto stretch’ is unchecked, you can manually set the black and white levels. These will remain the same until new levels are selected, or auto stretch is re-selected. Hint: This is particularly useful for checking things such as star saturation. If you set the black level to around 40,000, this will allow you to see how many stars in your image are coming close to saturation point. You may then adjust your exposure length accordingly.
5.3 Log The log value controls how grey shades are distributed in the image. Setting this at zero provides a linear map, while a positive value will increase contrast at the lower end and a negative value will increase the contrast at the higher end.
5.4 Negative The Negative button will invert the colours of an image. This can be particularly useful when looking for faint objects as it is often easier to determine such details against a light background than it is against a dark background.

Page 11
5.5 Reticle This simply adds a reticle to the image, allowing you to determine the centre of the frame. This can help with alignment and image composition.
5.6 Correct Aspect Ratio This adjusts the displayed image according to the physical dimensions of the pixels on the CCD sensor for cameras models that do not have square pixels. If the box is checked then the height of the displayed image is scaled so that a square area on the screen corresponds with a square area in the sky.
5.7 Night Vision This option changes the colour scheme to red in order to help preserve visual dark adaptation when using the software at night. Selecting Night Vision mode may also change the colour settings in other programs – these will be restored either when Night Vision is unchecked, or when Capture is closed. Hint: It’s possible to save the Night Vision colour scheme for your general use. To do this, select Night Vision in Capture, right-click on the Windows desktop, and select ‘Properties’ or ‘Personalize’, depending on your version of Windows. You should then be able to save this as a theme. It’s advisable to save your current theme before doing this, so you’re able to return to it when you no longer need night vision.

Page 12
6. Cooling The cooler menu can be toggled by pressing the Adjust Cooler
Settings button or by selecting VIEW > Cooler Settings. The cooling will be off by default and Status will display ‘Off’. The temperature will show the current temperature of the camera and will vary depending on oundings. To turn the cooler on, select the desired setpoint using the arrows and press the ‘Cooler On’ button. It’s best to then wait for up to 5 minutes to allow the temperature to fully stabilize. A note about Setpoints The level of cooling your camera can achieve is influenced by your surroundings. The figures we supply are cooling deltas, and specify how far below the ambient temperature the camera can cool. So, for example, a camera with a cooling delta of -30°C will be able to cool to 30°C below the ambient temperature, meaning that if your imaging location is 10°C on a given night, your camera will be able to achieve -20°C. If your imaging location is 20°C, your camera will be able to achieve -10°C, and so on. It’s often more important to image at an accurate, regulated, repeatable temperature than it is to simply operate at maximum cooling, and for this reason we recommend setting the cooling at a consistent and controllable level for your environment. This means you can maintain a stable temperature throughout an entire nights imaging where the temperature may fluctuate slightly. This is also the case when imaging across a number of nights where the temperature may change more noticeably.
6.1 Nonregulated Cooling On cameras where the cooling is unregulated, the temperature will be displayed as ‘unknown’. The cooler can only be turned on or off and will always cool to the maximum possible level.
6.2 Warming up the camera After switching the cooler on, the button will change to ‘Warm up’. When pressed, this will initiate the power down sequence, which will raise the temperature slowly. This is necessary to avoid thermal shocks on the CCD and should always be performed before turning the power off. Closing Capture will also initiate the power down sequence, though it is necessary to wait a few minutes after closing Capture for this to be performed before powering down either the computer or the camera.

Page 13
7. Taking an Exposure There are a number of different ways to initiate an exposure in Capture, and which you use will depend on your needs.
7.1 Snapshot
The snapshot button will initiate a single exposure based on the current settings in the exposure window. This can also be done by selecting CAMERA > SNAPSHOT through the main menu.
7.2 Loop
The loop button will start taking repeated images based on the settings in the exposure window. Settings can be changed during looped exposures, but will not take effect until the next exposure starts. A loop can also be initiated by selecting CAMERA > LOOP on the main menu. This is particularly useful when focusing the camera or setting up the autoguiding function.
7.3 Quick menu The quick menu provides a number of shortcuts to pre-specified exposures. These can be initiated both through the Quick menu and through the corresponding F1-F8 short cuts. These can be modified by selecting QUICK > Save… so you can create personalised shortcuts for up to 8 of your most used exposure settings, depending on your needs. As part of this, you can specify the level of binning and whether this initiates a single exposure or a loop.
7.4 Image Sequencer Capture also features an image sequencer which allows you to take multiple images in a pre-specified sequence. This can be accessed
by pressing the Sequencer button or by selecting CAMERA > Sequencer from the main menu. The sequencer allows you to specify settings for up to 10 different exposures, including length, binning and filter wheel position. You can set how many times the sequence is to be repeated and in what order

Page 14
(1,1,1…2,2,2…3,3,3 or 1,2,3…1,2,3…1,2,3). You can also set a delay between exposures and delay before the start of the sequence, both of which may be useful for guider stabilization. When you are happy with your sequence, press Run to initiate it. Through this window you can also save and load sequences. Images taken during the sequence are automatically saved according to the settings in the Exposure window, along with any file suffix specified in the Sequencer window.
7.5 Cancelling an exposure or a loop An exposure can be cancelled by unselecting the Snapshot button whilst it’s in progress. You can also stop a loop by unselecting the loop button whilst imaging is in progress. If you want to cancel the exposure early, but still keep the result, hold the shift key while deselecting the exposure button. The image will then be downloaded and displayed in the main window.
8. Filter Wheel Control Any Atik Filter Wheel can be controlled in Artemis Capture. To control the Filter Wheel manually,
select the filter wheel button or select CAMERA > FILTER WHEEL from the main menu. This allows you to select which filter number you wish you to use and changing the filter number will move the wheel to the selected position. As mentioned, the filter wheel can also be controlled automatically using the image sequencer.
9. Saving Images
Single images can be saved by pressing the ‘Save as’ button or by selecting FILE > Save Image As… in the main menu. This will allow you to select a destination and name and save your image. As previously mentioned, there is also an autosave function available. This can be selected in the
exposure window by checking the box, by pressing the ‘Autosave’ button or by selecting FILE>Autosave in the main menu. Note: Unless using the sequencer, Artemis Capture will NOT save images unless either the autosave function is selected, or you manually save the desired images. Please make sure you are saving your images.

Page 15
10. Focusing As accurate focusing is such an important part of astroimaging, Capture contains a Focus Assist feature to help you achieve the best focus possible. Roughly focus your telescope and take an exposure sufficient to see stars. You can then activate the
Focus Assist window by double-clicking on a star. You can also use the Tracking button or select VIEW> Tracking to open the window, which will then ask you to double-click a star to select it. For best results, choose a star which is bright but not overexposed (you can check this using the method described in section 5.2 on page 10) and which has a relatively clear area around it. Capture will select the brightest star in the vicinity of your selection and draw a small box around it. It’s then a good idea to select a subframe around your chosen star to reduce the image download time. You will also want to zoom in on the star so it’s highly magnified as this makes it easier to visually verify the image quality. Once a star is selected, the window will display the width of the star (FWHM) and its maximum brightness (Bri). These are in bold to help you see them when you’re some distance from the monitor. You are trying to get the brightness to a maximum and the width to a minimum. This will give the sharpest and brightest star images. Press the Loop button to begin taking repeated exposures and adjust your telescope’s focus until it’s at an optimum level both visually and with the maximum and minimum values. Capture will track the star from one exposure to the next by searching for the brightest pixel in the area around the star’s previous location. This is useful as the star may drift by a number of pixels depending on the magnification and stability of the telescope. You can use the Tracking Search Radius to set how many pixels Capture will search around the star’s previous location to find it. This figure should be slightly larger than the radius of the star, but smaller than the distance to the next star. You can also use the measurement radius to measure the star’s properties once located.

Page 16
11. Autoguiding The autoguiding function in Capture allows you to use a second camera to guide on a reference star and send tracking information to your mount, allowing you to take much longer exposures. If already using Capture with your main camera, you must open a second instance of Capture. The camera will be displayed in the Artemis Capture header, allowing you to identify which instance is running which camera. Once you have focused your guide camera on your selected guide star using the process described in Section 10 on page 15, check the ‘Setup Guiding’ box to access guider options.
Use the ASCOM chooser to select the mount that guiding commands will be sent to. Your mount must be setup using ASCOM before you use the autoguide function. To setup guiding, uncheck the ‘Autosave Images’ box (unless you have a particular reason to save your guide images) and begin a looped exposure.
11.1 Calibrating the Guide Axes During calibration, Capture tests the mount in four directions to measure the resulting motion of the guide star. You can use the Calibration time [Calib. time (ms)] to set the duration of pulse that will be issued during calibration. This can vary depending on factors such as focal length and mount speed, but 2/3 seconds is usually sufficient.

Page 17
The Min guide (ms) and Max guide (ms) options allow you to set the minimum and maximum pulse duration that will be used for guide corrections. Although you can also select which axes will be used for correction during guiding with the ‘Guide axes’ box, all axes are enabled during calibration. The Feedback RA and Feedback Dec options set how many tenths of the apparent motion of the guide star Capture will try to correct for. If you find your star is deviating a lot, it may be worth lowering these values. The stars deviation will be shown in the graphs. You can monitor these to ensure correct guiding.
11.2 Dithering When guiding in Capture, it is also possible to dither. Dithering introduces very small shift in direction between exposures which can aid in the removal of hot pixels. You can select the number of pixels to dither uses the Dither (pixels) selection box. 2-5 pixels is usually sufficient.

Page 18
12. Colour Cameras and the Bayer Matrix Nearly all of our cameras are available in either mono or colour versions. These are the same in terms of all functionality except the way they capture colour data. Whilst mono cameras can capture colour data through the use of filters, colour cameras do it by placing red, green and blue filters over individual pixels in a pattern called a Bayer Matrix. This can then be converted to a colour image through a process called Debayering. Capture can display a colour image directly from the exposure. You can control this through the COLOUR option in the main menu. If Automatic is selected, Capture will automatically debayer the image according to the camera settings and display a colour version. You can manually select how the image is displayed through the COLOUR > ADVANCED menu.
• RAW will display the raw data from the camera.
• Colour will display a synthesized colour image from the RAW data.
• Luminance will display a synthesised monochrome version of the image.
• Bayer Offsets allows you to manually alter the way the image is debayered.
The Auto setting will automatically select the correct offsets. As mentioned, these settings are purely for display purposes. Images will be saved from the RAW camera data and will need debayering outside Capture for further processing. This can be done in a variety of astrophotography processing software, including our own image processer, Dawn. Note: If you use binning with a colour camera, you will only capture a monochrome image. This is because binning combines different colours of the bayer matrix, rendering it unable to collect correct colour data.

Page 19
13. Additional Features in Capture
13.1 Image Header Through the FILE>Image Header… option you can specify a number of details to be embedded in the image header, such as the object, scope details and observer name. You can also record the exposure length to 0.1 second precision. This can help reduce the need for you to take additional notes for future reference, particularly if you’re planning to send images out for publication, re-process them at a later date, or enter them in one of our competitions.
13.2 Marker Mode Marker mode is a handy tool to help align your images between sessions, particularly if you have to set up from scratch every time. It allows you to select ‘marker’ stars which you can use to align your camera on the next session. This is particularly useful for minimising rotation and helps cut down on the area that may be lost in post-processing.
Simply select the Marker mode button and then either double-click, or right-click and select insert marker, to play a marker on the reference stars you would like to use. A crosshair will then be visible on top of the star. It’s best to use bright stars as they will be easier to find later on, and will require shorter exposures when aligning. If you are unhappy with a marker, right-click above it and select delete marker. When you are happy with all your markers, right-click and select save markers. We find 2 -3 is usually enough. To reload your markers, right-click on an image with marker mode selected and choose load markers. You can now adjust your camera rotation and use your mount controls to align your image to your previous session. Once no longer needed, right-click and select delete all markers to remove them.
13.3 Rotate 180° Selecting CAMERA> ROTATE 180° will rotate the image by 180°.
13.4 Camera Information Selecting CAMERA>Info will display some information about the camera, namely the model, manufacturer, serial number and protocol. This is particularly helpful if you no longer have a record of the serial number elsewhere and need to contact us for support.

Page 20
14. Further Information If you need any further information on Artemis Capture or anything else to do with your Atik Camera, you can find answers to a number of frequently asked questions at http://www.atik-cameras.com/faqs/ You might also like to join our forum, where Atik users can go to discuss all things astrophotography, as well as offer advice and guidance to one another. http://forums.atik-cameras.com/index.php If you have a support issue that isn’t covered here, you can always get in touch with our support team by emailing [email protected] We wish you clear skies and happy imaging!