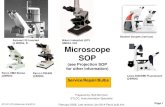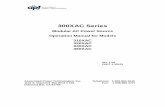Image and Video Capture, Scanningusers.stlcc.edu/departments/fvbio/ImageCapture.pdf · Image...
Transcript of Image and Video Capture, Scanningusers.stlcc.edu/departments/fvbio/ImageCapture.pdf · Image...

STLCC_CPLS;Morrison 10/20/2014 Page 1
Prepared by: Bob Morrison
FVCC, Instrumentation Specialist
Mar 2010,, Latest Revision July 2014
Image and Video Capture
(Scope, Camcorder, Camera, Scanner) @ BRDG
Capture Scope Images
Black/White/Transparency/Gel
Scanning for Densitometer
Color or B/W Scanning using UMAX
and Magicscan app.
Scan using Umax Astra 3400
Camcorder/Camera
Canon HFM31 @BRDG
Capture Scope Video

Image Capture: Scan, UMAX Astra 3400 Scanner
STLCC_CPLS;Morrison 10/20/2014 Page 2
1. Select VistaScan
2. Select Beginner in new window for most uses
3. Select Advanced to change default settings

Image Capture: Scan Astra 3400 , Set Location for Scans
STLCC_CPLS;Morrison 10/20/2014 Page 3
1. Select Preferences to set location
for scanned files.
2. Select Scan Destination on popup
tab as shown
3. Select a Drive for location of
flashdisk or temporary location
reserved for these scans as shown

Image Capture: Scan Astra 3400 , Select Type of Image
STLCC_CPLS;Morrison 10/20/2014 Page 4
1. Select type of image file, Jpeg is
recommended , Tiff is default.
2. Select quality/size of output file,
Good = 1000 kb file size

Image Capture: Scan Astra 3400, Select Type of Document
STLCC_CPLS;Morrison 10/20/2014 Page 5
1. Select type of Scan to initiate actual
scanning process
2. When done, go to location of
scanned files to verify images.

Image Capture; Scope R124
• Scope Video/Image Capture
– Turn on Scope and Obtain desired view in eyepiece, then rotate View
Selector knob to Camera view (CCW)
– Ensure that small MTI Camera adapter box is “on” (Green light) and that
output line is connected to the Belkin USB to S-Video Conversion box
– Logon PC and follow remaining steps in this SOP
• Camera or other Devices
– Connect Camera output to front face port of MTI Camera adapter box and
make sure it is “on”
– Connect line from MTI output to input port on Belkin USB conversion box
– Connect Belkin output line to PC USB port
– Logon PC and follow remaining steps in this SOP
STLCC_CPLS;Morrison 10/20/2014
Page 6

STLCC-CPLS;Morrison 10/20/2014 Page 7
Microscope: Axiovert 25 @ BRDG R124 / SLCC # 0097770
Light Source Adjust
Off/On
Focus &
Fine focus
Filter Guide
Phase, Clear, Varel
Light Source
Condenser Light Diaphragm (must be pulled
fully forward)
Occular/Eyepiece
Reflector Modules
Filters/Fluorescence
View Selector Knob
Eyepiece (clockwise)
Projection (ccw)
Aperture Center Screws
Diaphragm Pushrod
Condenser Light Shunt
HBO Aux Light Source
Camera
PC/Monitor
To Projector
MTI-DAGE Camera
Control Unit (CCU)
Off/On
W green
indicator
Set Gain to
“manual”
Beklin S-
Video Box

Image Capture
Scope R124:
Startup and
Preview (prepared by Patrick Karl, Campus IT
Support, June 2014)
STLCC_CPLS;Morrison 10/20/2014 Page 8
Turn on the computer, microscope, and camera and capture devices. Verify that the capture device’s USB
cable is plugged into one of the computer’s USB port.
Once you are signed into the computer and have the Windows Desktop open, find the icon labeled
“Microscope Image Capture” (AmCap) and open it.
Once MicroScope Image Capture (AmCap) has opened, you should be able to see the preview from the
microscope already showing in the window. If NOT, go to end of this doc for settings verification.
While previewing the live image, move the slide around to your desired location for your image capture.
Once you have the desired screen depicting the image you want to capture, you will need to use the
Microsoft Snipping Tool.

Image Capture Scope R124: Use Microsoft Snipping Tool (prepared by Patrick Karl, Campus IT Support, June 2014)
STLCC_CPLS;Morrison 10/20/2014 Page 9
Open the Microsoft Snipping Tool, the icon is on the desktop or you can find it under
Start/Programs/Accessories.

Image Capture
Scope R124:
Save Images (prepared by Patrick Karl, Campus IT
Support, June 2014)
STLCC_CPLS;Morrison 10/20/2014 Page 10
Once Snipping Tool opens, use the cross hairs and click and drag the desired area for image capture.
Release mouse button to capture your image.
With image captured within Snipping Tool, you can do a File Save As and save to your desired location.
There are limited photo editor tools (pen, highlighter, etc) inherent within the Snipping Tool software after
you capture your image. You may also choose the file type format at this time (IE-JPG, PNG, etc)

Image Capture Scope R124: Edit Saved Images in Photoshop (prepared by Patrick Karl, Campus IT Support, June 2014)
STLCC_CPLS;Morrison 10/20/2014 Page 11
Open Adobe Elements 4.0 or other photo editor. Adobe Elements is available on your desktop or
from the Start Menu.
Once Adobe Photoshop Elements program has started, and you receive the splash screen shown
below, select the option titled “Start From Scratch” on the top right.

Image Capture
Scope R124:
Edit in Photoshop,
Select Files (prepared by Patrick Karl, Campus IT
Support, June 2014)
STLCC_CPLS;Morrison 10/20/2014 Page 12
When Elements opens you will be presented with the following New dialog box windows shown
below. Click on Cancel to get to the main Photoshop Elements menu window.
From the Element menu bar, select File and Open. This will open a File Open dialog box where you
can browse to your file locations and select the image(s) you wish to open. You may select one or
more images at a time by holding down Control while selecting the files.

Image Capture Scope R124: Images open for Edit (prepared by Patrick Karl, Campus IT Support, June 2014)
STLCC_CPLS;Morrison 10/20/2014 Page 13
Your files will open up in Elements for your dissemination and or editing purposes.

Image Capture Scope R124: Troubleshooting Tips (prepared by Patrick Karl, Campus IT Support, June 2014)
STLCC_CPLS;Morrison 10/20/2014 Page 14
IF YOU DO NOT SEE AN IMAGE AFTER OPENING AMCAP (Microscope Image Capture):
Verify that all hardware has been turned on and is connected, including the capture device USB out
cable to one of the computer’s USB port
Verify that Preview is selected under Options in AmCap (Microscope Image Capture). If not, then click
it to turn it on.
If you still do not see an image then go to Options/Video Capture Filter and select the Custom
Properties Tab and select Video Input and verify or select Input method is set to #2) S-Video.
If you still do not see an image after this, go to Options/Video Capture Filter and select the Video
Decoder tab and in the Video Standard field verify or select NTSC_M_J.
If you still do not see an image after this, call #5113 to contact the Computer Support Center so that a
ticket can be opened for a technician to be dispatched to resolve the issue.

Video Capture; Scope R124
• Scope Video/Image Capture
– Turn on Scope and Obtain desired view in eyepiece, then rotate View
Selector knob to Camera view (CCW)
– Ensure that small MTI Camera adapter box is “on” (Green light) and that
output line is connected to the Belkin USB to S-Video Conversion box
– Logon PC and follow remaining steps in this SOP
• Camera or other Devices
– Connect Camera output to front face port of MTI Camera adapter box and
make sure it is “on”
– Connect line from MTI output to input port on Belkin USB conversion box
– Connect Belkin output line to PC USB port
– Logon PC and follow remaining steps in this SOP
STLCC_CPLS;Morrison 10/20/2014
Page 15

STLCC-CPLS;Morrison 10/20/2014 Page 16
Microscope: Axiovert 25 @ BRDG R124 / SLCC # 0097770
Light Source Adjust
Off/On
Focus &
Fine focus
Filter Guide
Phase, Clear, Varel
Light Source
Condenser Light Diaphragm (must be pulled
fully forward)
Occular/Eyepiece
Reflector Modules
Filters/Fluorescence
View Selector Knob
Eyepiece (clockwise)
Projection (ccw)
Aperture Center Screws
Diaphragm Pushrod
Condenser Light Shunt
HBO Aux Light Source
Camera
PC/Monitor
To Projector
MTI-DAGE Camera
Control Unit (CCU)
Off/On
W green
indicator
Set Gain to
“manual”
Beklin S-
Video Box

Video Capture
Scope R124:
Startup and
Preview (prepared by Patrick Karl, Campus IT
Support, June 2014)
STLCC_CPLS;Morrison 10/20/2014 Page 17
Turn on the computer, microscope, and camera and capture devices. Verify that the capture device’s USB
cable is plugged into one of the computer’s USB port.
Once you are signed into the computer and have the Windows Desktop open, find the icon labeled
“Microscope Image Capture” (AmCap) and open it.
Once MicroScope Image Capture (AmCap) has opened, you should be able to see the preview from the
microscope already showing in the window. If NOT, go to end of this doc for settings verification.
While previewing the live image, move the slide around to your desired location for your image capture.
Once you have the desired screen depicting the image you want to capture, you will need to use the
Microsoft Snipping Tool.
While reviewing the image, move the slide as necessary or adjust
focus to get desired view for video capture. Follow steps on next
slide

Video Capture from Scope: Camstudio Startup
STLCC_CPLS;Morrison 10/20/2014 Page 18
1. Go to Start/Win button and select
Camstudio under the Engineering Folder
2. In the Camstudio application, select the
“red” start button

Video capture from Scope; Camstudio; Record, Save
STLCC_CPLS;Morrison 10/20/2014 Page 19
1. After selecting the “red” record button,
Camstudio will request that you select the
Window to be recorded.
2. Select the AMCAP window that is currently
displaying the image/video from the Scope
3. When done with the recording, select the
“blue” stop button to halt video capture
4. Following Camstudio menus to save the
video stream .avi file to a folder/flashdrive.

Image Capture: Scope to PC, Camera Svideo to USB input
STLCC_CPLS;Morrison 10/20/2014 Page 20
Belkin F5U228 Hi-Speed USB 2.0 DVD Creator
From Scott Schneider 9/4/11.
Product Features
Product Type - DVD Creator
- Lets you share your video creations on tape, DVD,
VCD, via e-mail, or the Web
- Creates DVDs to play on your home or on your PC
DVD system
- Supports CD- and DVD-burner hardware
- Complies with Hi-Speed USB specifications
Technical Details
Brand Name: Belkin
Model: F5U228
Hardware Platform: PC
Form Factor: External
Weight: 0.45 pounds ,
Price: List $100, discounted via Amazon, ~ $55.00
http://www.amazon.com/Belkin-F5U228-Hi-Speed-USB-Creator/dp/tech-
data/B00008KIUI/ref=de_a_smtd,

Scanning;
Black/White/Transparency
SOP
For Use at BRDG Park
Using Densitometer Scanner and Software Application
Prepared by: Bob Morrison
Instrumentation Specialist
Revised Jan 2014 STLCC_CPLS;Morrison 10/20/2014 Page 21

Scanning: @BRDG using Densitometer Scanner
STLCC_CPLS;Morrison 10/20/2014 Page 22
1. Turn on Densitometer/Scanner and
wait for both lights to show steady
green- this is the ready state.
2. Turn on Host computer, logon as
Operator/SMET after setting the
domain to “this PC”, FVBP126B-01
3. Select Quality One application to
scan (acquire) images

Scanning: Quality One-Select Scanner
STLCC_CPLS;Morrison 10/20/2014 Page 23
1. Choose Select Scanner on the
Volume Quick Guide menu
2. Select GS-800 as scanner type
Quality One Application
Startup Screen

Scanning: @BRDG, Drag to Enclose Image to be Scanned
STLCC_CPLS;Morrison 10/20/2014 Page 24
Drag Box to Enclose
approximate Image area

Scanning: @BRDG, Select Photograph, then Preview scan
STLCC_CPLS;Morrison 10/20/2014 Page 25
1. Select to identify image type
2. Use Photograph for most applications
3. Select Dark Bands = Positive

Scanning: @BRDG, Preview Scan
STLCC_CPLS;Morrison 10/20/2014 Page 26
1. Select “Preview Scan “ to activate scanner
2. Wait for Window to complete
3. Adjust “Crop Box” to image area for scan

Scanning: @BRDG, Acquire Image
STLCC_CPLS;Morrison 10/20/2014 Page 27
1. With “Crop Box” enclosing area of
interest,
2. Select Acquire Scan, note do not open or
move image source until this operation is
completed.

Scanning: @BRDG, Select Preview Scan, Wait for Image to Appear
STLCC_CPLS;Morrison 10/20/2014 Page 28
1. Review “Raw Image” in pop-up
window
2. Do not save in this format unless you
are running Proteomics or other
analysis application next
3. Proceed to next Slide to “Export as jpg”

Scanning: @BRDG, Export as JPG or Tif File
STLCC_CPLS;Morrison 10/20/2014 Page 29
1. Select File from Top Toolbar, then
2. Select Export to JPEG Image for most
applications, small file size
3. Select Export to TIFF for higher or
publication quality image. This allows
more control of quality if needed.

Scanning: @BRDG, Select Location for JPEG Image
STLCC_CPLS;Morrison 10/20/2014 Page 30
2 .Locate Flashdisc or other Folder to save image
3. Note, On Proteomics or Densitometer use, select “Persistent Storage Z”
4. Repeat steps to scan additional images
5. Exit Application and turn off Densitometer when finished
1. For JPEG, Select Export, Adjust
Quality if desired
2. For TIFF, Select Publication
option and adjust quality and
file size as desired

Scanning; Color or
Black/White
SOP For Use at BRDG Park
Using UMAX Scanner and Software
Prepared by: Bob Morrison
Instrumentation Specialist
April 2014 STLCC_CPLS;Morrison 10/20/2014
Page 31

STLCC_CPLS;Morrison 10/20/2014 Page 32
Scanning: Color and Black/White using UMAX MagicScan
1. Turn on Densitometer/Scanner and wait for both lights to
show steady green- this is the ready state.
2. Turn on Host computer, logon as Operator/SMET after
setting the domain to “this PC”, FVBP126B-01
3. Place items to be scanned on the glass surface, face down
4. From the Start Menu, Select Programs, then Magicscan
Folder, and Magicscan application

Scanning: Color, UMAX-Magicscan, Select Quality
STLCC_CPLS;Morrison 10/20/2014 Page 33
1. Drag the corner of the scanning box to encompass the entire or
portion of the glass where you photos are located.
2. Note, the PREVIEW option does not work so make sure the box is
large enough to accommodate your total image.
3. Select the quality of scan you need, 100-150dpi
is normally good enough for most color
photos.

Scanning: MagicScan, Select/Set Location of Image File/Type
STLCC_CPLS;Morrison 10/20/2014 Page 34
1. Select the Folder Icon, then navigate to the
location on hard or flashdrive to place scanned
images. Do this on each scan operation.
2. Select the image type, JPEG is recommended.
3. DO NOT SELECT PREVIEW Option
4. Select SCAN and wait for the scanner to respond
and sweep the images .
Scan
Preview

STLCC_CPLS;Morrison 10/20/2014 Page 35
1. After scanner sweeps, the image is stored in the
location specified earlier and you are ready for
another scan
2. DO NOT try to use the Preview option, it will fail
and abort the entire process.
Preview

Camcorder/Camera: Canon Vixia HFM31@ BRDG (Model: HF M31 A KIT , SN:152050361653, date received 9/9/10)
STLCC_CPLS;Morrison 10/20/2014 Page 36
The Canon VIXIA HF M31 Dual Flash Memory
Camcorder features a 32GB internal flash drive and
an SD memory card slot in an ultra-sleek, compact
and lightweight body - it's a brilliant blend of capability
and convenience. Canon's advanced imaging
technologies, including a Genuine Canon 15x HD
Video Lens and 3.89-megapixel Full HD CMOS
Image Sensor, help to deliver high definition video
and 3.3 megapixel photos with incredible detail and
lifelike color. Sophisticated features such as Smart
Auto "reads" the visual components of the scene
you're shooting and chooses the best settings. Touch
& Track allows you to achieve sharp focus and
precise exposure for any subject, simply by touching
the 2.7" Touch Panel LCD. And to complete the
entertainment picture, 5.1-Channel Surround Sound*
ensures your audio is every bit as impressive as your
video.
Flash Memory
Stunning Image Quality
Dynamic SuperRange
Optical Image Stabilization with Powered IS Instant AF
2.7" Touch Panel LCD
Screen Smart Auto Touch & Track
Genuine Canon Face Detection
Advanced Video
Snapshot Easy Web Sharing 3.3 megapixel Camera
24p & 30p Frame Modes
Terminals Audio Compatible with Optional WP-V2
Waterproof Case
Scandisk 16gb disk (extra)
Hotlink to Canon HFM31 Manual (249 pgs) ….pdf

Image Capture: Camcorder, Canon,
Dual Mode (photo or video) Basic Operations
STLCC_CPLS;Morrison 10/20/2014 Page 37

Image Capture: Camcorder; Canon, Parts, Left-Right Sides
STLCC_CPLS;Morrison 10/20/2014 Page 38

Image Capture: Camcorder, Canon; Parts-Top View, LCD
STLCC_CPLS;Morrison 10/20/2014 Page 39

Image Capture: Camcorder, Uploading Photos to PC
• Uploading photos to a PC
– Plug USB cable to port under flap by strap handle and to PC
– Turn on the Camera, Open the Viewing/LCD screen and select “Connect
to Computer” option
– Wait for a Microsoft Wizard to start on the PC and follow the menus to
upload photos to any folder: Note if the wizard does not start, use the
“My Computer” option to locate the internal memory and disk for the
camera.
– Use the “Safely Remove Device” option in the bottom tray on the PC to
stop the Camera USB connection
– Remove USB cable and turn off the PC
STLCC_CPLS;Morrison 10/20/2014 Page 40

Image Capture: Uploading Videos, Primary and Alternative
• Uploading Videos, Standard Method
– Install Pixella Imagemixer Software on a networked PC
• Install Disc 1 and 2 per normal Windows options
• Turn on Camcorder , set to video review mode, select Computer/Printer USB
connection
– Connect Camcorder to PC via USB
• Menu should appear on camcorder screen ; choose Computer/Printer (not burn DVD)
– Imagemixer app will startup automatically (if not use icon).
• Alternative (if Pixella wizard does not start automatically)
– Install camera to PC USB link
– Copy camera MTS files found in BH stream folder to desktop folder IMxSEVer6 (location
available to Mixer s/w)
– Starte Videomixer app , chose File, Add Files to Library
– Navigate to IMxSerVer6 folder and located file recently copied
STLCC_CPLS;Morrison 10/20/2014 Page 41

Image Capture: Canon Camcorder, Upload and Publish Video
STLCC_CPLS;Morrison 10/20/2014 Page 42
1. Import High quality video
files (Canon format) from
camcorder to an album folder
in Pixella
2. View and Edit video files ,
names, description, etc.
3. Upload video files to
Youtube and convert them to
standard formats for
publishing. (Requires Youtube
and/or Google account)
Hotlink to
Pixella
Manual 161
pgs….pdf

Image Capture: Camcorder,Import Video, Select Device
STLCC_CPLS;Morrison 10/20/2014 Page 43
1. Select location of files
within the camera or other
source
2. Select which files to import
or ALL

Image Capture: Camcorder, File Mgmt and Edit
STLCC_CPLS;Morrison 10/20/2014 Page 44
1. Select Video File Mgmt and
Edit to review imported
files and existing database

Image Capture: Camcorder, File to Edit or Clip
STLCC_CPLS;Morrison 10/20/2014 Page 45
1. Highlight file to edit or clip,
2. Select Move Edit

Image Capture: Camcorder, Edit Movie
STLCC_CPLS;Morrison 10/20/2014 Page 46
1. Select Edit New Movie or
open and older project that
is in work

Image Capture: Camcorder, Set Resolution
STLCC_CPLS;Morrison 10/20/2014 Page 47
1. Select Resolution of final
product, Default is
1440x1080

Image Capture: File Mgmt, Storyboard Mode
STLCC_CPLS;Morrison 10/20/2014 Page 48

Image Capture: Camcorder, Edit/Clip Segments, Step 1
1. In Storyboard or Timeline view mode,
highlight the original desired video
2. Right click on that file to drop down
menu
3. Select Trim Multiple Ranges

Image Capture: Camcorder, Edit/Clip Segments, Step 2
1. Drag right-side bookend to
the end of the segment you
wish to clip
2. Drag left-side bookend to
the start point of the
segment to be clipped

Image Capture: Camcorder, Edit/Clip Segments, Step 3
1. Select the Clip symbol
2. Then Select OK

Image Capture: Camcorder, Edit/Clip Segments, Step 4
1. Shorter clipped segment
will show up in the library
2. Select Play arrow to review
the segment before saving

Image Capture: Camcorder, Edit/Clip Segments, Step 5
1. Select Save to store the
clipped segment with other
raw and/or clipped
segments in the Camcorder
Library

Image Capture: Camcorder, Edit/Clip Segments, Step 6
1. Enter filename for the
clipped segment, then
SAVE

Image Capture: Camcorder, Export to PC/Flashdrive,Step1
STLCC_CPLS;Morrison 10/20/2014 Page 55
1. Highlight segment/clip to
export,
2. Select FILE in top taskbar
3. Select Export

Image Capture: Camcorder, Export Clip, Step 2 Whereto
STLCC_CPLS;Morrison 10/20/2014 Page 56
1. Browse to location for
exported file: PC Folder,
Flashdrive, other
2. Select Export to start
process

Image Capture: Camcorder, Export to Flashdrive Step 3
STLCC_CPLS;Morrison 10/20/2014 Page 57

Image Capture: Exporting to Flashdrive, Final Step
STLCC_CPLS;Morrison 10/20/2014 Page 58

Image Capture: Camcorder, Upload to YouTube, Edited Files
STLCC_CPLS;Morrison 10/20/2014 Page 59

Image Capture: Camcorder, Select Files to Upload
STLCC_CPLS;Morrison 10/20/2014 Page 60

Image Capture: Camcorder, Select Upload Quality
STLCC_CPLS;Morrison 10/20/2014 Page 61

Image Capture: Enter Google ID/Password
STLCC_CPLS;Morrison 10/20/2014 Page 62

Image Capture: Camcorder, Writing to DVD/Disc
STLCC_CPLS;Morrison 10/20/2014 Page 63

Image Capture: Camcorder, Writing to Disc, Quality
STLCC_CPLS;Morrison 10/20/2014 Page 64

Image Capture: Camcorder, Canon; Interface Options
STLCC_CPLS;Morrison 10/20/2014 Page 65