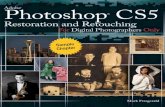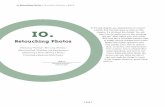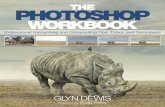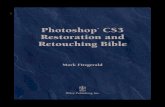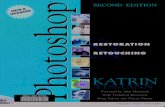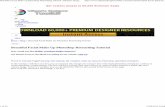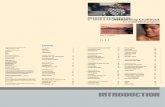Art140 Photoshop Basic Retouching
-
Upload
siamese-buckaroo -
Category
Documents
-
view
225 -
download
0
Transcript of Art140 Photoshop Basic Retouching

7/23/2019 Art140 Photoshop Basic Retouching
http://slidepdf.com/reader/full/art140-photoshop-basic-retouching 1/18
Open up your image in Photoshop. In the Layers panel, double-click on the background layer to unlock it and name your layer ‘Original’ for
reference. Naming your Photoshop layers is good practice, but for Smart Objects it’s a necessity, which will become more apparent later on. Once
you’re done, press OK. On your new layer, right-click on the layer name to open a sub-menu. Click on ‘Convert To Smart Object’ option, which
will bring up a small icon on the bottom right of the layer’s preview image.This confirms the image has been converted into a Smart Object and
can be edited non-destructively.

7/23/2019 Art140 Photoshop Basic Retouching
http://slidepdf.com/reader/full/art140-photoshop-basic-retouching 2/18
First, go to Filter > Lens Correction… and in the Auto Correction tab select the Camera Make, Model and Lens from
the drop-down menus. This will correct any distortion caused as a direct result of the camera equipment.
To get the most from the filter, ensure all the other settings match the ones shown here. Press OK once you’re done.

7/23/2019 Art140 Photoshop Basic Retouching
http://slidepdf.com/reader/full/art140-photoshop-basic-retouching 3/18
basic colour correction, using the new Camera Raw Filter. In general this works just like the pre-processing tool from
previous versions of Photoshop – and which still appears when you bring in a Raw file – though it gains support for the
latest cameras and SLRs.
Go to Filter > Camera Raw Filter… and in the right-hand panel, click the Iris icon to bring up the Basics tab. Adjust the
Exposure slider to fix any under- or over-exposure. You can also set the White Balance here to remove any unwanted
colour cast.

7/23/2019 Art140 Photoshop Basic Retouching
http://slidepdf.com/reader/full/art140-photoshop-basic-retouching 4/18
Still in the Camera Raw Filter dialog, now’s a good time to open the Detail tab and apply any noise reduction
necessary. This is particularly useful for anyone shooting in low light at a higher ISO.
Once you’re happy with the results, press OK.

7/23/2019 Art140 Photoshop Basic Retouching
http://slidepdf.com/reader/full/art140-photoshop-basic-retouching 5/18
Now that the image is correctly exposed and colour-balanced, your Layer Panel should look like this.
If you need to make any changes at this point to either of the processes we’ve just covered, the dialog boxes for both
can be accessed by double-clicking either of the filter names in the Layer Panel.
These dialog boxes appear with your current settings intact, so minor adjustments can be made easily.

7/23/2019 Art140 Photoshop Basic Retouching
http://slidepdf.com/reader/full/art140-photoshop-basic-retouching 6/18
Our next Smart Filter will involve some masking that we don’t want to affect our current changes, so we’re going to package
our Smart Filters and the original image into a brand new Smart Object. Select the original layer and change the name to
Sharpen, then make it into “smart object” again. Your layer will look like this. Renaming your layers is really important.

7/23/2019 Art140 Photoshop Basic Retouching
http://slidepdf.com/reader/full/art140-photoshop-basic-retouching 7/18
we’re now going to work on improving the sharpness of our image with a new
feature in Photoshop CC that can detect and repair camera shake. Select Filter
> Sharpen > Shake Reduction, which will bring up a new dialog box. Drag the
Blur Estimation Region (the selection box) over the area you want to analyze
and experiment with different settings until you reach the desired effect.

7/23/2019 Art140 Photoshop Basic Retouching
http://slidepdf.com/reader/full/art140-photoshop-basic-retouching 8/18
Alternatively, for the last step, you can go to Filter > Sharpen > Smart Sharpen to enhance
your image.
Here you can remove the effects of lens and motion blur with Photoshop’s new and vastly
improved sharpening algorithm. Choose your preferred settings by repositioning the sliders
and once done, press OK.

7/23/2019 Art140 Photoshop Basic Retouching
http://slidepdf.com/reader/full/art140-photoshop-basic-retouching 9/18
Sharpening is great for improving the appearance of eyes, and details in clothing and
jewellery. However, it’s not great for skin, which we want to keep as smooth as possible.
In the Layers panel, click on the white rectangle called Smart Filters and, using a soft-
edged black brush, mask over the areas of your image you don’t want sharpened.

7/23/2019 Art140 Photoshop Basic Retouching
http://slidepdf.com/reader/full/art140-photoshop-basic-retouching 10/18
Renaming the layer ‘Liquify’ and change it to smart object again. Go to Filter > Liquify and make any necessary
changes to your image. The Liquify filter lets you push, pull, rotate, reflect, pucker, and bloat any area of an image. The
distortions you create can be subtle or drastic, which makes the Liquify command a powerful tool for retouching
images as well as creating artistic effects. The Liquify filter can be applied to 8-bits per-channel or 16-bits per-channel
images. I don’t really need to add/correct anything in this photo but I expanded her chin just to show you. I personally
prefer that photos show whatever nature gives us but you may have fun play around with this.
Before After

7/23/2019 Art140 Photoshop Basic Retouching
http://slidepdf.com/reader/full/art140-photoshop-basic-retouching 11/18
Renaming the layer ‘Blemishes’ and change it to smart object again. Create a new blank layer above itand rename it ‘Blemish Removal’. Using the Healing Brush tool (J) at 100%, change the Sample to‘Current and Below’. Use the Alt key to select your sampling area and then start brushing over anyblemishes or stray hairs.

7/23/2019 Art140 Photoshop Basic Retouching
http://slidepdf.com/reader/full/art140-photoshop-basic-retouching 12/18
Select both layers, made them into smart object and rename the new layer “highlight”.
Select both layers this time and – guess what – repeat Step 2 again, renaming the new layer
‘Highlights’.
Create a new layer above this and name it ‘Dodge’. Set the blending mode to Overlay and
tick the box to fill the layer with a 50% grey. This is a non-destructive layer that will allow us
to dodge out blemishes while preserving the original Smart Image.

7/23/2019 Art140 Photoshop Basic Retouching
http://slidepdf.com/reader/full/art140-photoshop-basic-retouching 13/18
Using the Dodge tool with its Range set to Midtones at 4% opacity, liftany shadows or blemishes on the skin, such as bags under the eyes orwrinkles. (There are also a better way to do this, see additionalhandout.)

7/23/2019 Art140 Photoshop Basic Retouching
http://slidepdf.com/reader/full/art140-photoshop-basic-retouching 14/18
create a second new layer and name it ‘Hair’. Set the blending mode to Overlay and tick the box to
fill the layer with a 50% grey as before. Again, select the Dodge tool, but this time set the Range to
to Highlights at 4% opacity. Brush over the highlights in the hair to give them extra shine.

7/23/2019 Art140 Photoshop Basic Retouching
http://slidepdf.com/reader/full/art140-photoshop-basic-retouching 15/18
Click all layers and convert to smart object again. Rename the layer ‘Effects’. This is where we will now add any
required stylization to our images, as this is the element most likely to need changing in the future.
Here I used the Camera Raw filter to apply a Split Toning effect to change the overall tone of the image, bringing out
the highlight and darken the background shadow.

7/23/2019 Art140 Photoshop Basic Retouching
http://slidepdf.com/reader/full/art140-photoshop-basic-retouching 16/18
Experiment with several filter. Here I blurred thebackground a bit more using an Iris Blur.
Filter > Blur > Iris Blur.

7/23/2019 Art140 Photoshop Basic Retouching
http://slidepdf.com/reader/full/art140-photoshop-basic-retouching 17/18
Finally, when you’re happy with your image, right-click on the layer to convert to a final Smart Image,
which we’ll call ‘Finished Image’. Just remember to save your progress.
If you’re working with Raw images, when you open your chosen image the Camera Raw dialog box will
appear. To skip Steps 1 and 2 of this tutorial, hold down Cmd/Ctrl + Shift to change the ‘Open Image’
button to ‘Open Object’, which will open your photo in Photoshop CC as an unlocked Smart Object.
Alternatively, if you’re an Adobe Lightroom user, you can also use the ‘Edit In Photoshop As A Smart
Object’ option.

7/23/2019 Art140 Photoshop Basic Retouching
http://slidepdf.com/reader/full/art140-photoshop-basic-retouching 18/18
If at any point you need to make changes to your retouching, you can
access your root folders by double-clicking on the Smart Object layer
itself, which will take you down one level.
The name of the Smart Object that appears will tell you what retouching
was done within that Smart Object Group. Continue to double-clickdown through the root folder until you reach the layer you need to adjust.
Once you’ve made your changes, remember to click Cmd/Ctrl + S to
save your changes and allow them to filter back through the subsequent
Smart Objects.