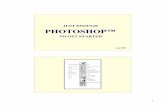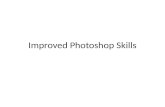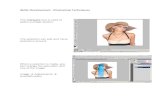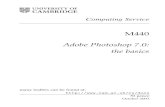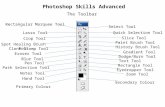Basic photoshop skills
description
Transcript of Basic photoshop skills

Basic Photoshop Skills
How to use Photoshop and
example of using
Photoshop on an image

This is the image I
am going to be
using to edit, I am
going to explain
how this image (see
left) is going to turn
into this image
(image on the right).
I have changed the
colour of her eyes, made
her skin smoother and
put a layer of colour on
her lips to look like she
has used lip stick.

Edit and Enhance Image
I opened the image in Photoshop, then when it came up I
duplicated my background layer so I can have a back up and
see the before and after effect. Then (on the duplicated layer) I
went to the spot healing brush.

Spot Healing Brush
When I clicked on the tool and the little circle comes up (you can
make it as big or small as you want); this is the tool to work
around your image removing any blemishes. The spot healing
brush is to remove any blemishes or any defects from the image.

Gaussian
Blur Tool
I have used a Gaussian blur
because I need to blur the
background and I need to
make her skin blend it without
open pores.
I went to ‘Filter’ and
then chose ‘Gaussian
Blur’.
Then this menu box
appears and I
choose how blurry I
wanted the image to
be (by changing the
radius). It also
shows a preview of
how your image is
going to look. I
chose the radius of
1.7 pixels, this is
because I don't want
her skin to look too
fake and make it
look like I have done
something to it
because I want it to
look natural.

My duplicated layer looks like this
because I had to then erase parts (but
make sure you are on the duplicated
layer) which I want to stand out (the eyes
to come back out, the mouth, the
eyebrows, the hair, the nose piercing and
the earring). I am only trying to heal the
skin to make it look flawless, not her
features.
AfterBefore

Change Eye ColourThen I wanted to change her eye colour
to make her eyes stand out more but I
used the colour yellow but looks more
green. I made a new layer to work on the
eyes, then I chose the brush tool so I can
make her eyes change colour. Then I
chose my colour which is yellow; then
with the pain brush tool, I made two
spots over her eyes (which looks like
this). Then I rubbed out (using the eraser)
to rub out any edges which is not in line
with her eye. The I changed the layer
style.

Layer StylesHere are examples of
the different layers that I
had to use to change my
eye colour and lip
colour

Layer Style for the Eye ColourBy changing the layer style, this makes the ‘eye layer’ blend in with the
actual image rather than looking like she has two spots over her eyes;
these are the different layer types. I went through all of them trying to
make it look right and settled on ‘Overlay’ with the opacity on 100%.
Normal
Darken
Colour Dodge Overlay
Soft Light
Vivid Light
Hard Mix
Here are examples of the different
layers but I think overlay looks like
the best layer for this image
because it blends in best.
Saturation

Change the Lip ColourTo change the lip colour, you do the same thing like you are doing the
eyes but on the lips (same thing with the hair); I settled with red lip colour.
I drew over her lips with the brush tool
but it looks weird if you leave it like this
so I had to change the layer style and I
used the eraser to go perfectly around
her lips.

Layer Style for the Lip ColourBy changing the layer style, this makes the ‘lip layer’ blend in with the
actual image rather than looking like she has smudged lip stick on her
lips; these are the different layer types (look to the right). I went
through all of them trying to make it look right and settled on ‘Overlay’
with the opacity on 25% to blend it in much better
Normal
Darken
Colour
Dodge
Overlay
Vivid Light
Hard Mix
Here are examples of the
different layers (100% opacity)
but I think overlay looks like
the best layer for this image
because it blends in best to
make it look real.
Saturation
Soft Light

Final ImageWhen I chose ‘overlay’, I changed the opacity to make it blend even better on the
image. The opacity refers to the amount of transparency a layer has. For example,
if a layer’s opacity is set to 100%, then that layer is completely opaque (in other
words, you can’t see through it). If a layer’s opacity is set to 50%, then it is see-
through, or moderately transparent, and layers behind it can show through. On
the other end of the scale, if a layer’s opacity is set to 0%, then that layer is
completely transparent (that is, invisible). Therefore I changed the opacity to 25%
by adjusting the bar in the opacity menu.
Overlay 100%
Overlay 25%Adjust the bar
Final

School Magazine
Analysis
Comparing two magazines
and analyzing the colour,
fonts and layout etc.

First Magazine
Photo/Image: The
image is in Sepia, it
works because if it
was in colour it would
clash with the front
cover lines and title
which means the
whole magazine
would have to change.
Layout: I would
use the same
layout as this
newsletter as the
front picture is
on the left and
the writing is on
the left.
Colour: It uses two colours (white &
sepia for the image)
Font: It uses
one font but in
different sizes
(for the
Masterhead). I
would use at
least two fonts
for my front
cover.
Contents: It doesn't
show the contents but
has cover lines and
shows the magazine
date.
Cover Lines: It shows
what is going to be in
the newsletter but has
different stories for
different genres
which would appeal to
teenagers? (Music,
Religion)
Masterhead: The
Masterhead is big and
bold but is put at the
bottom rather at the
top. I would put mine at
the top rather than the
bottom.

Photo/Image:
this image is in
colour which
does compliment
the title and the
magazine. It
shows what the
school is like and
gives an artistic
feel to it.
Layout: I can tell that
this is not a
professional
magazine as the
image is in the
middle rather than
the left side. Normally
they use the same
layout throughout the
newsletters/magazine
s (left: picture, right:
cover lines) but this
magazine is very
different. Colour: It uses blue, white, red and
black.
Font: It uses around
three fonts but it
works as it is not all in
one place on the
newsletter but is space
out around.
Cover
Lines/contents: it
does not use any cover
lines. I would use
cover lines to attract
my audience.
Masterhead: The
masterhead is the
schools name but
uses a logo/crest. It is
all in CAPITALS but
the quote underneath
is in a different font to
split the title with the
quote.
Second Magazine

Comparing and Contrasts
Comparing:
• Use different fonts
• Use date
• Uses a range of fonts
• Uses a quote
• Uses a range of colours
Contrasts:
• No cover lines (S)
• One uses a logo/crest (S)
• Layout is different
• Different colour images (front image)

My School Magazine
Analysis
Print Screens of my school
magazine developing,
changes and Feedback

Before
After: I had to flip over my image
because their would be no room to put
my kickers and it would overlap the main
image.

I added a TITLE because
the audience needs to
know which magazine
they are reading and if they
wanted to buy it again they
need to know what the
name is.
Added a MAIN STORY to do
with past exam stories. I
chose to do this because I
thought that the main thing
sixth form is about is exams.
I thought the audience would
probably not be as focused
on their exams because
they would think it would be
easy like GCSE but to be
honest, hearing the stories
from the above year it is very
different and I think they
should be aware of that.

TITLE
ANOTHER STORY: This story
is a interview with a celebrity
from outside school becoming a
teacher for a few days and their
experience in St Marylebone.
ANOTHER STORY: This story
would help students in sixth form
how to revise so when they go
back to their notes, they would
know where their notes are and
would understand them. I think
this story would help them a lot
throughout their time in sixth
form.
MAIN COVER STORY

DATE, ISSUE NO &
SELL LINE: I have added
a date and issue number
so that it looks more
skilled and looks like a
real magazine. Also if I
had made a few issues
through out the school
year, they would know
which magazine was the
first issue and so on.
TITLE
MAIN COVER STORY
ANOTHER STORY
ANOTHER STORY

DATE, ISSUE NO &
SELL LINE
TITLE
MAIN COVER STORY
ANOTHER STORY
ANOTHER STORY
BARCODE: I have
added a barcode to
make it look more
professional and make
it look like a real
magazine.

Feedback from Debbie
What I like
• I really like the professionalism of the magazine. The barcode and
the issue number make it look authentic. The structure is very clear
and everything is bold and readable.
Constructive Criticism
• Maybe add a price for the magazine.
• The first ‘e’ in ‘Level’ blends with the colour of the green folder
• The ‘s’ in ‘experiences’ looks slightly bigger than the rest of the
letters in the word

Any feedback from Me
• The ‘S’ in experiences is like that because of the font I have chosen to use in my magazine.
NORMAL ‘S’ IN
THIS FONT
CAPITAL ‘S’ IN
THIS FONT
• I am going to add a price above my barcode and change the font of the explanatory text.

Changes
• Even though I can’t change the ‘S’ I have found a way how to by copying and pasting an ‘S’ in another word to make it look right.
I COPIED THE ‘S’
AND PASTED IT AT
THE END OF
‘EXPERIENCES’

Before and After Magazine

ChoicesWHEN I CHANGED MADE A
SHADOW FOR THE MAIN STORY
LINE, I HAD TO MAKE A CHOICE
WITHER I WANTED THE SHADOW
TO BE GREEN AND THE MAIN
TEXT TO BE WHITE OR THE
OTHER WAY AROUND BUT I
CHOSE A GREEN SHADOW AND
WHITE TEXT BACUSE IT LOOKS
MORE ENHANCED.
WHITE TEXT
AND GREEN
SHADOW
GREEN TEXT
AND WHITE
SHADOW

After Magazine
I HAVE CHANGED THE
EXPLANOTORY TEXT
FONT TO ‘LineaEF’
BECAUSE THE KICKER’S
FONT IS MENT TO BE
DISSIMILAR
I HAVE CHANGED THE
COLOUR BECAUSE
FROM THE FEEDBACK,
SHE SAID THAT THE ‘E’
IN ‘LEVEL’ BLENDS IN
WITH THE GREEN FROM
THE FOLDER SO I HAD
TO BOLD THE WHOLE
TEXT.
I HAVE ADDED A PRICE ABOVE
THE BARCODE SO THE
AUDIENCE KNOWS HOW MUCH
THE MAGAZINE IS

Tools UsedTHIS ALLOWS YOU TO SELECT
ANYTHING ON YOUR
DOCUMENT AND ALLOWS YOU
TO MOVE OBJECTS AROUND
THE PAGE
I USED THIS TOOL AT THE BEGINNING
TO REMOVE ANY DEFECTS (SPOTS)
FROM MY IMAGE
I USED THIS TOOL TO ERASE MY
DUPLICATE LAYER BECAUSE I MADE A
‘GAUSSIAN’ BLUR TO BLUR OUT THE
BACKGROUND AND CLEAR MY
MODELS FACE
I USED THIS TEXT TOOL BECAUSE I
NEEDED TO ADD MY STORIES, TITLE,
PRICE AND ANY OTHER TEXTS.

How I Made a Gaussian Blur:
Example
To make a Gaussian blur, you
have to go to ‘FILTER’ and
choose the blur.
Then this box appears and you choose
(change the radius) how blurry you would
like it to be and it shows a preview of how
your image is going to look.

Then
you
chose
the
rubber
tool.
Continued
Make sure
you are on
the right
layer and
then rub
to show
what you
want to
appear on
your
document
FINISHED IMAGE