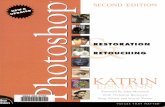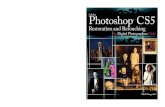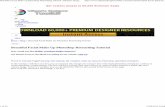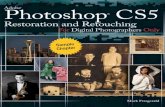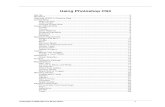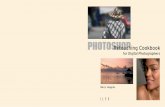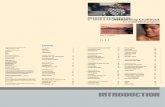Photoshop Restoration & Retouching
-
Upload
vojin-milojkovic -
Category
Documents
-
view
181 -
download
22
Transcript of Photoshop Restoration & Retouching

SECOND EDITION
Foreword by John Mclntosh
With Technical Reviewers
Doug Nelson and Wayne Palmer

Foreword xi
Introduction 1
PART I: PHOTOSHOP FOR RETOUCHING
1 Photoshop Essentials 9
PART II: CORRECTING TONE, EXPOSURE,
AND COLOR
2 Improving Tone and Contrast 33
3 Exposure Correction 67
4 Working with Color 91
PART III: ESSENTIAL RESTORATION, REPAIRING,
AND REBUILDING TECHNIQUES
5 Dust, Mold, and Texture Removal 137
6 Damage Control and Repair 165
7 Rebuilding, Rearranging, and Re-creating Portraits 183
8 Refining and Polishing the Image 223
PART IV: PUTTING THE BEST FACE FORWARD
9 Portrait Retouching 273
10 Glamour and Fashion Retouching 325
Appendix Contributors 353
Index 357Con
tent
s at
a G
lanc
e

PHOTOSHOP ESSENTIALSWorking Efficiently with Keyboard Shortcuts 10Palettes and Custom Workspaces 13Context-Sensitive Menus 16Quick Image Navigation 17Learning the Importance of Layers 18File Organization and Workflow Issues 21Before You Begin: A Word to the Wise 29Closing Thoughts 29
IMPROVING TONE AND CONTRASTEvaluating Image Tone and Previsualizing the Final Image 34The Importance of Adjustment Layers 37Mastering Tonality with Levels 38Improving Image Tone with Levels 39Curves and Contrast 46Working with Blending Modes 49Bringing Out Detail with Screen and Channel Mixer 53Tricks for Maximizing Adjustment Layers 54Combining Tonal Corrections 56Basing Tonal Corrections on Selections 59The Benefits of High-Bit Data 63Closing Thoughts 66
EXPOSURE CORRECTIONImproving Dark Images 68Digital Flash Techniques 74Salvaging Overexposed Images 80Painting with Light 88Closing Thoughts 89
Tabl
e of
Con
tent
s1
2
3

WORKING WITH COLORColor Essentials 92Identifying a Color Cast 94Understanding Color Correction with Image Variations 94Mimicking the Color Darkroom with Color Balance 98Global Color Correction 99The Numbers Don’t Lie 112Selective Color Correction 121Alleviating Extreme Color Problems 124Correcting Color Temperature Problems 126Interchannel Color Correction 131Closing Thoughts 133
DUST, MOLD, AND TEXTURE REMOVALDustbusting 101 138Eradicating Mold, Mildew, and Fungus 141Reducing Print Texture and Moiré Artifacts 151Maintaining Image Structure 162Closing Thoughts 164
DAMAGE CONTROL AND REPAIREliminating Scratches 166Removing Unwanted Elements 168Repairing Tears, Rips, and Cracks 171Removing Stains and Discoloration 174Closing Thoughts 182
REBUILDING, REARRANGING, AND RE-CREATING PORTRAITS
Re-creating Backgrounds 184Finding Suitable Replacement Materials 194Building a Digital Background Collection 196Rebuilding a Portrait 201Bringing People Closer Together 207Reconstructing Color 210Alleviating Extreme Color Damage 215Closing Thoughts 222
7
6
5
4

REFINING AND POLISHING THE IMAGEConverting Color to Black and White 224Combining Color and Black and White 236Toning Images with Color 241Hand-Coloring a Black-and-White Image 245Working with Soft and Selective Focus 251Creative and Vignette Edges 256Sharpening Filters 259Closing Thoughts 269
PORTRAIT RETOUCHINGLevels of Retouching 274Developing a Portrait Retouch Strategy 276Removing Distractions 278Flattering the Contours 279Improving Skin Texture 288Accentuating Facial Features 301Improving Facial Features 315Working with Soft and Selective Focus 320Closing Thoughts 324
GLAMOUR AND FASHION RETOUCHINGDevising a Working Strategy 326The Subtle Digital Beautician 328Removing the Distractions 328Complexion, Hair, and Eye Refinement 336The Digital Diet 343Glamour Lighting 348Closing Thoughts 351
APPENDIXContributors 353
9
10
8

DEDICATIONFor the readers of the first edition: Your many emails, questions, ideas, and sug-gestions inspired me to write the second edition. Thank you all very much!
Johnnie, I couldn’t and wouldn’t have achieved any of this without you. Fore!
To the Salttowners: Thank you for the images, memories, and understandingphone calls. Alles Liebe!
ABOUT THE AUTHORKatrin Eismann is an internationally respected lecturer and teacher on the sub-ject of imaging, restoration, retouching, and the impact of emerging technologiesupon professional photographers, artists, and educators. Her clients includeEastman Kodak, Apple, Adobe, American Film Institute, ProfessionalPhotography Association, and the University of California Los Angeles. Shereceived her Bachelor of Fine Arts degree in Photographic Illustration with aconcentration in electronic still imaging from the Rochester Institute of Technology. In 2002, she completed her Masters of Fine Arts degree in design atthe School of VISUAL ARTS in New York City.
In the future, Katrin would like to take photographs that do not require any colorcorrection, retouching, cropping, dodging and burning, or enhancement of anykind. To learn more about Katrin and to see her creative work, please visit www.
photoshopdiva.com. To learn more about the book, Photoshop Restoration & Retouching, please visit the book’s supplemental web site, www.digitalretouch.org.

ABOUT THE TECHNICAL REVIEWERSThese reviewers contributed their considerable hands-on expertise to the entiredevelopment process for Photoshop Restoration & Retouching. As the book wasbeing written, these dedicated professionals reviewed all the material for techni-cal content, organization, and flow. Their feedback was critical to ensuring thatPhotoshop Restoration & Retouching fits our readers’ need for the highest-qualitytechnical information.
Doug Nelson is a freelance writer living in the St. Louis area. He has beeninvolved with photography since 1968, with computers since 1974, and with dig-ital image editing since 1988. His web site, RetouchPRO.com, is the world’slargest online community for retouchers and photo restorers.
Wayne Palmer has had a passion for photography all his life. He has a degree ineducation from Bloomsburg State College, but his interest in photography kepthim in the darkroom as much as the classroom. After graduation he worked forGuardian Photo, Inc. for 13 years in the marketing of photofinishing services ona national level.
Wayne started his own business, Palmer Multimedia Imaging, in 1994, offeringcustom photographic, videographic, and digital photo restoration services. He hasworked with Photoshop since version 3, and previously used Aldus PhotoStyler.
A self-described AV nerd, Wayne enjoys sharing his knowledge of photography,digital imaging, and computers. He teaches Photoshop and Digital Photographyin the continuing education department of the Pennsylvania College ofTechnology and volunteers his time to instruct seniors in computer literacythrough the James V. Brown Library.

THE AUTHOR I know Katrin Eismann better than many people. The first time I heard herspeak was more than 10 years ago. She was defining unsharp masking to aclass at the Center for Creative Imaging. At that moment, I turned to theguy next to me and told him, “I am going to marry her!” We were marriedtwo years later.
Katrin is a classic over-achiever, and she takes everything seriously.Everything. Fortunately, she has developed the ability to distill complexsoftware techniques into digestible, step-by-step screen captures. She doesthis extremely well and it makes working through her books and her classesa pleasure.
Katrin is extremely generous. She learned early on that no one individualcan master all the elements of the complex digital imaging systems.Subsequently, Katrin has always included, referenced, and promoted otherimaging artists, teachers, and technicians. This is not common.
Katrin’s work with at CCI and with ThunderLizard conferences brought thehighest caliber presentations to thousands of avid Photoshop users and photographers. Katrin’s insistence on the highest quality and the most up-to-date content was always driven by her concern that her students or theaudience get what they paid for: valuable information presented patientlyand effectively.
To this day and with this book, the second edition of Photoshop Restoration& Retouching, Katrin Eismann has again placed quality and value as thehighest priority. Every chapter has been reviewed, rewritten, and updated.This is essentially a new book, with new images and many new techniques.
In this edition, Katrin is working with Doug Nelson, the creator ofRetouchPRO.com. Doug’s passion for image restoration is well docu-mented. His involvement and his professionalism has ensured once againthat Photoshop Restoration & Retouching will inspire and educate. You shouldexpect nothing less. You will not be disappointed.
John McIntosh
Chair, Computer Art School of VISUAL ARTS New York City

PHOTOSHOP ESSENTIALS
Put three people in a room, give them each a com-puter and 30 minutes, and I bet that they'll each
come up with at least three different ways to solve thesame Photoshop problem. The variety of approachesthat Photoshop allows can at times be frustrating orinvigorating, depending on how much you like toexplore and experiment. So what separates a casualPhotoshop user from a power user? In most cases, it'sexperience and the ability to visualize the final out-come of the project. To power users, Photoshop istransparent—the interface practically disappears asthey work to create the retouched or restored image.For novices, Photoshop can be so overwhelming thatthey get lost finding tools, commands, and controls.Even though they might get the image done, it willhave taken them a lot longer than necessary.
Learning to move quickly through Photoshop helpsyou be a better retoucher because you can concentrateon the image and not the software. In this chapter, youlearn to be more efficient with Photoshop and, in thesame vein, be a better Photoshop retoucher by
• Working efficiently with shortcuts
• Using file navigation
• Discovering the importance of layers
• Developing file organization and workflow methods
1

Photoshop Restoration & Retouching
Restoration and retouching is more than being afast mouse clicker. Good retouchers understandthat the images they are working with are veryimportant to the client, a family member, or theperson in the picture. Before you start a retouchingproject, take a moment to consider that the pixelsrepresent real people and real events—they're morethan a collection of dark and light specks of digitalinformation. It's your job to bring back memoriesfrom faded, cracked, and damaged originals. This isa weighty responsibility, and keeping that in mindthroughout the retouching process helps you seethe image with empathy and care.
WORKING EFFICIENTLY WITHKEYBOARD SHORTCUTSPhotoshop was developed from the ground up to beused with two hands: one on the keyboard and oneon the mouse. The time you save by using keyboardequivalents to access a tool or command, and tonavigate through a file, will make you a more effi-cient retoucher. Additionally, using the keyboardrather than the mouse reduces the total number ofrepetitive mouse clicks that can add up to the pain,aggravation, and lost productivity of repetitive-motion injury.
Knowing the keyboard shortcuts to access tools,change settings, and control palettes enables you toconcentrate on the image and be a better retoucher.For example, imagine that you're retouching a fileand need to access the Clone Stamp tool, increasethe brush size, and change the brush opacity to40%. The manual method involves selecting theClone Stamp tool, dragging to the brush sizerequired, highlighting the Opacity value, and typ-ing 40. The shortcut-key method entails tappingthe letter S, tapping the right bracket to increasethe brush size, and typing in the desired opacitywith either the numerals on the top of your key-board or on the extended keypad to the right ofyour keyboard. It's a much faster way to get thesame results!
Photoshop offers numerous methods to navigatethrough a file and a plethora of documented andundocumented shortcut keys. Do you need to knowthem all? Of course not. Should you learn how toactivate the tools that you'll be using everyday?Absolutely. If you use a Photoshop tool or com-mand three or more times a day, learning its key-board shortcut saves time and makes sense.Additionally, if you access a filter or sequence ofcommands more than three times a day, learninghow to create an action also is a good idea.
T i p
Look inside the Photoshop software box. Thefolded reference card lists the most importantshortcuts and key commands you'll need.
For all accounts and purposes, Photoshop is identi-cal on both the Macintosh and Windows platforms.Throughout this book I have used both commands,beginning by the Macintosh command in paren-theses followed with the PC command in brackets.For example, undoing the last step would read(Cmd + Z) [Ctrl + Z]. In general, the MacintoshCommand (Cmd) key is used where the PCControl (Ctrl) key would be, and you'll find thatthe Mac Option key maps to the PC Alt key.Control is used on the Mac where the right mousebutton is used on Windows.
The following section covers the primary naviga-tional shortcuts and shortcut keys used throughoutthis book that will help you be a more efficientretoucher. More than 600 useful Photoshop keycommands and shortcuts are clearly cataloged inPhotoshop 7 Power Shortcuts by Michael Ninness
(New Riders, 2003).
Learning the most useful Photoshop shortcut keysand navigation techniques takes 15 minutes. To getthe most out of the time, go to your computer,launch Photoshop, and open a file that is at least10MB. The reason I suggest practicing with a 10MBfile is that you will really appreciate the ease of nav-igation when you are working with an image that islarger than your monitor can display (see the section,"Quick Image Navigation," later in this chapter).
1 0

Chapter 1 Photoshop Essentials 11
The ToolbarTapping the appropriate letter on the keyboard acti-vates a specific tool in the Photoshop toolbar. Inmost cases, the first letter of the tool's name is theletter to tap, such as B for Brush and M for theMarquee tool. Of course, there are exceptions tothe first-letter rule, such as J for Healing Brush andV for the Move tool. Figure 1.1 spells out the let-ter commands you use to access each tool.
Marquee (M)
Lasso (L)
Crop (C)
Healing/Patch (J)
Clone Stamp (S)
Eraser(E)Blur/Sharpen/Smudge (R)
Path Selection (A)
Pen (P)
Notes/Audio (N)
Hand (H)
Default Colors (D)
Move (V)
Magic Wand (W)
Slice (K)
Brush/Pencil (B)
History Brush (Y)
Gradient/Paint Bucket (G)Dodge/Burn/Sponge (O)
Type (T)
Rectangle/Other Vector Shapes (U)
Eyedropper/Color Sampler/Measure (I)
Zoom (Z)Exchange Colors (X)
Quick Mask (Q)
Cycle Screen Modes (F)
figure I.1
The Photoshop toolbar with keyboard commands.
T i p
To see and learn the tool tips, choose Edit >Preferences > General and turn on Show ToolTips. As you hold the mouse over a tool,Photoshop shows the name and command keyas shown in figure 1.2.
figure 1.2
Use the Tool tips to learn the most important keyboard
quick keys.
As you can see in figure 1.3, some tools are nested.For example, the Dodge, Burn, and Sponge tools allshare one spot on the toolbar. You can cycle
through the tools by holding the Shift key as you pressthe shortcut key until you reach the desired tool.Table 1.1 lists all the nested shortcuts you'll need.
figure 1.3The Dodge, Burn, and Sponge tool are nested within
one another.
If you would rather just press the key (without hold-ing Shift) to cycle through a nested tool, select Edit> Preferences > General and uncheck Use Shift Keyfor Tool Switch.
table I.1Nested Retouching Tools
Marquee Shift + M cycles between the Rectangularand Elliptical Marquee tools.
Lasso Shift + L cycles through the Lasso,
Polygon, and Magnetic Lasso tools.
Healing Brush Shift + J cycles through Healing Brushand Patch tools.
Brush and Shift + B cycles through the Brush
Pencil and the Pencil tools.
Clone Stamp Shift + S cycles through the Clone Stamp
and Pattern Stamp tools.
History Brush Shift + Y cycles through the History andArt History Brush tools.
Eraser tool Shift + E cycles through the Eraser,
Background Eraser, and Magic Eraser.
Gradient and Shift + G cycles through the Gradient
Paint Bucket and Paint Bucket tools.
Sharpening tools Shift + R cycles through the Sharpen,Blur, and Smudge tools.
Tonal tools Shift + O cycles through the Dodge,
Burn, and Sponge tools.
Path Selection Shift + A cycles through the Path
tools Selection and the Direct Selection tools.
Pen tool Shift + P cycles through the Pen andFreeform Pen tools.
Annotation tool Shift + N switches between note orvoice annotation.
Eyedropper, Shift + I cycles through the Eyedropper,
Color Sampler, Color Sampler, and Measure tools.
and Measure

Photoshop Restoration & Retouching
Saving Tool PresetsHow often have you set the Crop tool to 5 by 7inches or defined a soft-edged, white brush with 5%opacity set to the Painting Mode overlay? Okay—maybe the Crop tool example rings true but trustme, as you delve into fine portrait retouching, thesecond example of the finely tuned brush will alsocome in very handy.
Wouldn't it be great if you could just save a libraryof all the tools you use often and, with a singleclick, have access to them without having to entervalues or percentages ever again? With Photoshop7, you can do just that. With Tool Presets you canload, edit, and create libraries of tool presets usingthe Tool Preset picker in the options bar, the ToolPresets palette, and the Preset Manager.
In the following example, I create a useful library ofthe most commonly used Crop tool settings. Workalong and you'll never have to set your Crop toolagain.
To create a Crop tool preset:
1. Choose the Crop tool and set the options youwant in the options bar, as seen in figure 1.4.In this example, I entered 5 in and 7 in. Touse pixels, type px after the numbers; for cen-timeters, type cm; and for millimeters, typemm after the number. If desired, enter a reso-lution in the Resolution box. I prefer to leavethat blank so I don't inadvertently scale animage as I crop it.
figure 1.4
Determining the settings for the Crop tool.
2. Click the Tool button on the left side of theoptions bar and click the Create New ToolPreset button (it looks like a little piece ofpaper) or click on the fly-out menu arrow ofthe Tool Presets palette (figure 1.5), andselect New Tool Preset.
3. Name the tool preset, as shown in figure 1.6,and click OK.
Taking a few minutes to create useful tool presets isa fantastic way to speed up your retouching work.To view and access the tool presets, either click theTool Preset button on the left side of the options baror use the Tool Presets palette, as shown in figure 1.7.
figure 1.5
Accessing the Tool Preset menu.
figure 1.6
Naming the preset.
figure 1.7
The Tool Presets palette with all saved tool settings.
1 2

Chapter 1 Photoshop Essentials 13
Notice that in figure 1.8 the Current Tool Onlycheckbox is checked in the lower-left corner. Thisshows only the presets for the active tool, whichkeeps your list of visible presets a little moremanageable.
After creating a series of Tool Presets, make sure tosave your presets via the fly-out menu in the ToolPresets palette. You wouldn't want to lose your set-tings if Photoshop crashes.
figure 1.8
The Tool Presets palette with only the active tool settings
visible.
The Options BarPhotoshop 5.0 and 5.5 had the Tool Optionspalette, which showed the various settings and con-trols for the tool you had currently selected. SincePhotoshop 6.0, these options (and many other fea-tures) are housed in the options bar. Position theoptions bar at the top or bottom of your monitorand, to keep down monitor clutter, dock thepalettes you use most often into the palette well, asshown in figure 1.9.
When using any painting tool, change the opacityby simply typing the required value; you don't needto highlight the Opacity box. Just type a numberfrom 1 to 9, and the brush opacity or pressure willchange to the corresponding value between 10%and 90%. Typing 0 will set it to 100%, and you canset even finer values by quickly typing the precisepercentage you want.
To change brush size or hardness, use these shortcuts:
• Left bracket ([) decreases brush size whilemaintaining hardness and spacing settings.
• Right bracket (])increases brush size whilemaintaining hardness and spacing settings.
• Shift + left bracket ([) decreases brush hard-ness while maintaining size and spacing.
• Shift + right bracket (]) increases brush hard-ness while maintaining size and spacing.
PALETTES ANDCUSTOM WORKSPACESHiding, showing, and rearranging palette positionwhile working is irritating, inefficient, and worst ofall adds unnecessary wear and tear to your mousingmuscles. Learning the essential F keys to hide andreveal palettes to creating custom workspaces is help-ful to keep the Photoshop interface out of the way,allowing you to concentrate on the image at hand.
The Palettes and Function KeysAdobe has assigned function keys to the mostimportant palettes (listed in table 1.2). The func-tion keys are the topmost row of buttons on yourkeyboard and they begin with the letter F; hence,the nickname F keys. You can use them to hide andreveal palettes. I keep my palettes either on a sec-ond monitor or, when working on a laptop or singlemonitor system, I'll position the palettes to be as farout of the way as possible. If the palettes are block-ing the image, press Tab to hide all the palettes andthe toolbar. Press Tab again to reveal all the palettesand toolbar, or press F keys to reveal individualpalettes. Press Shift + Tab to hide the palettes whilekeeping the toolbar visible.
figure 1.9 Palette Well
The options bar reflects the controls of the active tool and includes the palette well, where you can place often used palettes.

Photoshop Restoration & Retouching
table 1.2F Keys to Show and Hide Palettes
Brush palette
Color palette
Layer palette
Info palette
Actions palette
F5F6
F7F8
F9
Not every palette has a function key. Dockingpalettes that don't have a function key with palettesthat do will give you access to every palette quickly.For example, dock the History and Actions palettestogether and then use F9 to open the Actionspalette, and click the History palette tab to bring itto the forefront.
Taking a few moments to arrange the palettes andlearn the function keys is similar to setting up yourworkspace in a traditional studio: brushes go overhere and camera equipment goes over there.Position the palettes in relation to how often youuse them, with the more important ones—Layers,Channels, and Info—close at hand.
• When working with a single monitor workstation,have as few palettes open as possible.
• Decide on an ideal palette placement for yourworkflow. This saves time when hiding andshowing palettes, because they will reappearexactly where you positioned them. Save thisworkspace with a logical name so you can recallit easily later.
• Press the Tab key to hide and show all palettesand the toolbar at once.
• Shift + Tab hides all palettes while keeping thetoolbar on screen.
• Pull unnecessary nested palettes out of theirgroups and close them. For example, theNavigation palette is redundant if you use thenavigational tips discussed later in this chapter. Ifyou separate and close it, it won't pop up withthe other docked palettes.
• In case you close a palette and you forget to usethe F key to make it appear again, use the Windowmenu to select the palette you want to see.
• Create actions to assign custom F-key commandsto your most often used workspaces to recallthem even more quickly than using the WindowWorkspace menu.
• When creating a workspace for the File Browser,the workspace will note the exact folder youaccessed with the File Browser at the time. Thiscan be very useful when you are working withthe download folder for digital camera files.
Workspace SettingsPhotoshop has long had the option to save your cur-rent palette locations upon quitting (go to Edit >Preferences > General and check Save PaletteLocations). Every time you launch Photoshop,move palettes, and quit Photoshop, the new palettepositions are saved, which may or may not be thebest settings for retouching work. New inPhotoshop 7 is the ability to save and recall anynumber of custom workspaces that you can cus-tomize for specific tasks—all of which will savetime and reduce frustration.
Setting up and saving custom workspaces thatreflect the task at hand is well worth the effort. Forexample, I have one workspace set up for tone andcolor correction (where all I need to have visibleare the Layers, Channels, and Info palettes, a work-space for using the File Browser (see figure 1.10),and one for creative image editing on my dual mon-itor system, which places all palettes on the sec-ondary monitor to free up the primary monitor forimages, as seen in figure 1.11). And, if you shareyour computer, different users can have theirfavorite workspaces without disrupting anyoneelse's workspace and workflow.
figure 1.10
A workspace dedicated to using the File Browser.
1 4
Palette Tips

Chapter 1 Photoshop Essentials 15
figure 1.11
The File Browser is a new Photoshop 7 feature. Itprovides a quick way to navigate your imagefolders. Use it to preview, rotate, rename, andopen files within Photoshop. You can specifywhich thumbnail size the File Browser uses, and itdisplays a wealth of information about your filesin the metadata on the lower-left side of the win-dow, without having to open each image. Bydefault, the File Browser is a tab in the palettewell, but you can also use File > Browse or (Shift+ Cmd + O) [Shift + Ctrl + O] to access it. I findthe File Browser especially useful after download-ing digital camera files I want to edit, organize,and rename.
To create a custom workspace:
1. Arrange and size your palettes as desired.
2. Select Window > Workspace > Save
Workspace.
3. Name your workspace and Photoshop will
save the workspace setting file into the Adobe
Photoshop 7 Settings > Workspace folder.
4. After creating additional workspaces, you can
access different workspaces by selecting one
from the Window > Workspace > menu.
Adobe also included Delete Workspace and Reset
Palette Locations in the Window > Workspace
menu. Reset Palette Locations can be very handy if
Your monitor is your worktable: keeping it organizedand neat will pay off with time saved and frustrationreduced. Learning to use every bit of your monitor'sreal estate can make a small monitor seem a lot largerthan it really is and make a large monitor seem evenmore expansive.
• Take advantage of your monitor's real estate byworking in either Full Screen Mode with MenuBar or Full Screen Mode. Tap F to cycle throughthe viewing modes.
• Consider working with a two-monitor system.This requires either a special "dual-head" videocard or the installation of a second video card.(If you install a second card, you'll need to spec-ify a primary monitor in your system settings.)Because you won't be doing any critical colorcorrection or retouching on the second monitor, itcan be less expensive—or even used.
• When cleaning up files, work at 100% or 200%view to see every pixel.
• Create a second view. Select Window >Documents > New Window, and position thissecond view so that you can reference it as youretouch. This is incredibly useful when retouchingan image of a person's face, because you canzoom in on an image detail on the primarydocument and simultaneously keep an eye onhow retouching the details is impacting theoverall image (see figure 1.12).
figure 1.12
The Workspace View
you can't locate a palette or simply want to return
to the default Photoshop palette position.
N o t e
Using two displays enables you to reserve one for the work in
progress and one for the palettes and tools.

16 Photoshop Restoration & Retouching
CONTEXT-SENSITIVE MENUSEvery Photoshop tool includes context-sensitivemenus that you access by (Control + clicking)[right-clicking] directly on the image. These menusgive you tremendous control over each tool. Ratherthan going through the menu of every tool here, Isuggest you open an image and go through the con-text-sensitive menus of each tool. In exchange forthat, I'll review the most important context menusyou should be aware of. For some tools, the context-sensitive menu will change depending on the stateof the tool or file at the time. For example, noticethe difference of the context-sensitive menu for anyselection tool with and without an active selection(as shown in figures 1.13 and 1.14, respectively)and after using a filter (as seen in figure 1.15).
figure 1.13Context-sensitive menu for any selection tool without an
active selection.
figure 1.14Context-sensitive menu for any selection tool with anactive selection.
figure 1.15
Context-sensitive menu for any selection tool with an activeselection after applying a filter.
Brush Context and ControlsWhile you are using the painting, toning, and shar-pening tools, (Control + clicking) [right-clicking]brings up the window to edit brush size quickly, asshown in figure 1.16. (Shift + Control + clicking)[Shift + right-clicking] brings up the PaintingModes (see figure 1.17).
figure 1.16The context-sensitive menu for brushes allows you to select
size and brush type quickly.
figure 1.17Accessing the Painting Modes.

Chapter 1 Photoshop Essentials 17
With the Healing Brush, (Control + click) [right-click] to access the Healing Brush's specific brushsettings menu (figure 1.18). Pressing (Shift +Control + click) [Shift + right-click] lets youchoose your source as well as Blend Modes, as yousee in figure 1.19.
figure 1.18The context-sensitive menu of the Healing Brush.
figure 1.19
As the context-sensitive menu reveals, Healing Brush usesfewer Blending Modes.
Toning ToolsContext-Sensitive MenusWhile you are using the Dodge and Burn tools,(Shift + Control + clicking) [Shift + right-clicking]enables you to change the tonal range affected (seefigure 1.20). The same keyboard shortcut quicklyaccesses the Sponge tool's saturate/desaturate mode.
figure 1.20
Magnifying Tools Context MenusUse the context-sensitive menu of the Zoom tool toquickly see the image at useful views (see figure 1.21).
figure 1.21
The context-sensitive menu of the Dodge and Burn tools.
Using the context-sensitive menu of the Zoom tool is one
way to quickly zoom in and out of a file.
QUICK IMAGE NAVIGATIONMoving through a file and zooming in and outquickly are essential skills for an efficient retoucher.Critical retouching is done at a 100% or 200% view(as shown in figure 1.22), which means that you areseeing only a small part of the entire file. Zooming inand out of a file allows you to see how the retouchedarea is blending in with the entire image.
Use any one of the following techniques to navigatethrough a file.
To go to 100% view to see the full resolution ofthe file:
• Double-click the Zoom tool (magnifying glass)in the toolbar.
• (Cmd + Option + 0) [Ctrl + Alt + 0].Note: That's a zero, not the letter O.
• (Space + Control + click) [Space +right-click] and drag down to Actual Pixels.
• Type 100 in the zoom percentage windowin the lower-left corner of the file and pressthe Enter key.
To see the entire image:
• Double-click the Hand tool.
• (Cmd + 0) [Ctrl + 0]. Note: Again, this isa zero, not the letter O.
• (Space + Control + click) [Space +right-click] and drag down to Fit on Screen.

18 Photoshop Restoration & Retouching
Figure 1.22
Professional retouchers work at 100% or 200% view.
To zoom in on a specific area:
• (Cmd + Space) [Ctrl + space] and drag overthe area you want to zoom into.
To pan through an image:
• On both Macintosh and PC, holding downthe space bar converts any tool (except theType tool, if you are actively entering text)into the Hand tool, which enables you to panthrough an image. This works only if theimage is larger than your monitor can display.
You can review an image that will not fit entirely onyour monitor using only the keyboard. Starting inthe upper-left corner, these shortcuts will adjust theviewing area one screen width or height at a time:
• Tap the Home key to jump to the upper-left corner.
• Tap the End key to jump to the lower-right corner.
• Tap Page Down to move down one full screen.
• Tap Page Up to move up one full screen.
• Tap (Cmd + Page Down) [Ctrl + Page Down]to move one screen width to the right.
• Tap (Cmd + Page Up) [Ctrl + Page Up] tomove one screen width to the left.
If all these navigational tips are starting to get jum-bled, remember that you don't need to sit down andmemorize them all at once. Just learn the ones youuse all the time—including the most often-usedtools. Learn also how to hide and show palettes andyou'll be working like a power user in no time.
LEARNING THE IMPORTANCEOF LAYERSWith the introduction of layers in Photoshop 3.0,Adobe truly entered the world of professional imageenhancement. For a retoucher, layers are the mostimportant feature in Photoshop, and throughoutthis book you will be working with eight differenttypes of layers:
• Background layer: This is your original dataand should be treated as carefully as youroriginal prints or film. Never, ever retouchdirectly on the Background layer. It should

Chapter 1 Photoshop Essentials 19
remain as pristine as the day you scanned it.Do I sound adamant about this? You bet.The Background layer is your reference, yourguide, your before and after. Do not touch it.To maintain the Background layer's integrity,either duplicate it or do a Save As to back upthe original file before undertaking any colorcorrection, retouching, or restoration.
• Duplicate layers: Duplicating any layer bydragging the layer to the New Layer iconcreates an exact copy, in perfect registration,on which you can work and retouch withoutaffecting the original data. Use the short-cut keys (Cmd + ]) [Ctrl + J] to duplicatea layer quickly.
• Copied layers: Many times you don't want orneed to duplicate the entire Background layerbecause you need only a portion of a layer towork on. In those cases, select the part of theimage you want to use and select Layer >New > Layer via Copy or press (Cmd + J)[Ctrl + J]. Photoshop copies and pastes theselection onto its own layer and keeps thenewly created layer information in perfectregistration with the original data.
• Adjustment Layers: Introduced withPhotoshop 4.0, Adjustment Layers enableyou to apply global and selective tonal andcolor corrections. You use them extensivelyin Chapters 2, 3, and 4 to do tonal, exposure,and color corrections.
• Empty layers: Photoshop represents emptylayers with a grid pattern. Think of theseempty layers as a clear sheet of acetate onwhich you paint and clone without affectingthe pixel data of the layers underneath.
• Neutral layers: Photoshop doesn't show theBlending Mode neutral colors of white, gray,or black when used in combination with spe-cific layer Blending Modes. We'll be usingneutral layers to apply subtle and dramatictonal improvements throughout theretouching process.
• Fill layers: Fill layers enable you to add solid,gradient, or patterned fills as a separate layer.The solid color fill layer is useful when you arecoloring and toning an image.
• Merged layers: As the number of layersincreases, it is often easier to work on a Workin Progress (WIP) layer, which is a flattenedlayer created with all visible layers you havebeen retouching. To create a merged layerwith image information, follow these steps:
1. Select the topmost layer in the layer stack.
2. Add a new layer by clicking the NewLayer button on the Layers palette.
3. Hold down (Option) [Alt] and selectLayer > Merge Visible from the Layerspalette or from the Layers palette fly-outmenu. Please note: You have to hold(Option) [Alt] the entire time untilPhotoshop merges all of the visible layers.Or use the super secret Command keycombination (Cmd + Option + Shift+ N) [Ctrl + Alt + Shift + N] to add anew layer and then (Cmd + Option +Shift + E) [Ctrl + Alt + Shift + E] tomerge all visible layers to the active layer.
The best aspect of layers is that they all (with theexception of the Background layer) support layermasks, Blending Modes, opacity and fill changes,and Advanced Blending Options—features you'llbe working with throughout the book to retouchand restore images.
Layer Naming and NavigationLayers enable you to build up a retouch. In manycases, a retouching project can take 5, 10, 20, ormore layers to finish. Relying on the genericPhotoshop name such as Layer I or Layer 1 copy toidentify layers is a sure way to be confused and frus-trated as you try to find the layer you need to workon. It only takes a split second, but naming your lay-ers as you build up a retouch enables you to identifyand activate the correct layer quickly and easily.

Photoshop Restoration & Retouching
Look at the difference between the two layer stacksin figure 1.23. The layers on the left have genericnames, and the layers on the right have usefulnames. Which would you rather work with?Additionally, the context-sensitive menu of theMove tool gives you instant access to all the layersat the pointer position that have pixel information.As shown in figure 1.24, (Control + clicking)[right-clicking] shows all layer names that havepixel information at the exact point where themouse is. Best of all, you can then drag down to aspecific layer name and activate it—even if theLayers palette is not open at the time.
figure 1.23
The generic layer names in the palette on the left won't helpyou find your way through a complex retouch, but the oneson the right prove that naming your layers is a good habitto adopt.
To name a layer, simply double-click the existingname in the Layers palette and type a meaningfulname. It only takes a split second to name a layer,and it will save you countless minutes of frustration.
figure 1.24The context-sensitive menu of the move tool shows you thelayers at the cursor position that have pixel information atthe cursor location.
Working with Layer SetsIn Photoshop 7, you can create up to a total of8,000 layers and layer effects, something thatrequires a way to organize and manage layers moreefficiently. Layer sets, shown in figure 1.25, arefolders in which you can place related layers. Thefolders can be expanded or collapsed, the layers canbe moved around within the set, and layer setscan be moved around within the layer stack.
figure 1.25The many layers you create when retouching become much
more manageable when they are grouped as layer sets.
There are two ways to create a layer set:
• Select New Layer Set from the Layers palettemenu, name the layer set, and then drag thedesired layers into the set.
• Link all the layers you would like in a layerset, and then select New Set from Linked inthe Layers palette menu. All the linked layerswill be placed into the newly created layer set.
2 0

Chapter 1 Photoshop Essentials 21
There are three ways to delete a layer set:
• Drag the layer set to the trash can on theLayers palette to delete the entire layer setwithout showing a warning dialog box.
• Select Delete Layer Set from the Layerspalette menu. The dialog box in figure 1.26then gives you choices to cancel the opera-tion, delete the set, or delete the set and theset's contents.
• (Cmd + drag) [Ctrl + drag] the layer set to thetrash can to delete the layer set folder withoutdeleting the contents of the layer set. The lay-ers in the set remain in the document in theorder they appeared in the set.
figure 1.26
You can delete the set (the folder) or the set and the contents.
You can color-code layers to identify layer relation-ships quickly and lock layers to prevent accidentaledits to image data, transparency settings, and layerposition. All in all, organizing, naming, or color-coding layers and layer sets takes only a moment,but it can save you a lot of time in hunting andsearching for the layer you want to work on.
Creating and using consistent layers and layer setnaming conventions is imperative if you want tocreate an efficient workflow. If you work with apartner, on a team, or as part of a production work-flow, you'll especially need to use layer names.Imagine that you're working on a complicatedretouching project and for some reason, you can'tcome to work to finish the retouch. If the layers arewell named, someone else on your team will be ableto open the file, find the layers that need additionalwork, and finish the project. However, if the layersare all over the place, not named, or not in layersets, it will take a while for someone else to simplyfigure out where to begin. In the worst-case sce-nario, a very important layer might be ruined ordeleted. Enough said—name your layers!
Flattening and Discarding LayersI'm a conservative Photoshop retoucher with a largehard drive. I don't throw away layers unless I knowthat they are absolutely wrong or unnecessary. Keepall production layers with a file because you'll neverknow whether a mask or tidbit of information froma layer will be useful later in the project. By clickingthe eyeball in the view column on the left side of theLayers palette, you can turn off a layer whenever youlike. I flatten an image after doing a Save As andonly as the very last step before sending a file to theprinter or taking a file into a page layout program.
FILE ORGANIZATION ANDWORKFLOW ISSUESTaking a few moments to organize your folders andfiles helps you work more efficiently by saving youtime searching for files and projects, and it alsoreduces the likelihood of deleting important files.For each project I work on, I create a Master Folder,and in that folder I make three folders—Scans, WIP(Work-in-Progress), and Finals (see figure 1.27).As you can imagine, the scans go into the Scansfolder and those originals are not changed. TheWork-in-Progress folder contains all the layeredfiles and versions of the retouch in progress. Thethird folder is where only flattened, sized, andsharpened files go. The Finals folder contains onlyone version of the final file and not files that areobviously not completed, such as "retouch_3_little_better_like_it_more_I_think_maybe_4b.tif."
figure 1.27Keep your working files organized as shown here.

22 Photoshop Restoration & Retouching
N o t e
Although I work in a Macintosh environment,I exchange files with printers and clients who usePCs, which means that I have to take those sys-tems into account. I make it a habit of keepingfilenames as short as possible, without spaces,odd characters such as /\*, or punctuation, andI always have Photoshop add the three-letter fileextension to the file when saving. Because youcan tell Photoshop to add the extension automati-cally, there isn't any reason for Macintosh usersnot to use it. The PC system adds the file exten-sion without this Preferences setting, so PC usersdon't need to worry about this detail.
The Retouching WorkflowEach retouching project is unique, requiring a sen-sitive eye and sympathetic mouse. Of course, eachretoucher is just as unique, and over time you willdevise your own retouching workflow.
The primary steps in my retouching workflow areshown here:
1. Assess the original: Study the original andidentify the problems or areas that needenhancement, repair, or replacement. Neverlift the mouse without first taking a few min-utes to identify the character of either theimage or the person in the photograph.
2. Input: Scan or photograph the original. Usea professional service bureau if you don'thave the capability to input the original. Foradditional information on image scanning,go to www.digitalretouch.org and down-load Scanning & Resolution.pdf in the"Additional Information" section.
3. Develop a strategy: Make a plan to outlinethe steps to do the retouch. Start with the bigproblems—exposure, color, and contrast—andthen move on to repairing problems, such asdust, mold, and scratches, or removing lines,
wrinkles, or blemishes. Make notes on paperor on the file, as described in Chapter 10,"Glamour and Fashion Retouching." Thestructure of this book reflects my retouchingstrategy; it starts with the big problems andthen moves into ever-finer nuances of restora-tion and retouching.
4. Retouch: Do the planned retouch. As men-tioned, work on a duplicate of the originalscan and use layers to build up your work.
5. Output and deliver: Make a print and deliverthe file to the client.
6. Archive: Make a backup of all files involvedin a project. Burning a CD is an inexpensiveand reliable method to make backups. Irecommend burning two identical disksand storing them separately. Use an assetmanagement program, such as CantoCumulus or Extensis Portfolio, to organizeyour files and backups.
T i p
The invisible step 7 is to collect payment from theclient in exchange for the completed work.Professional retoucher Wayne Palmer says, "Ikeep all originals until the client has paid for thejob. That way I have something of value, whichoften motivates the client to pay more quickly."
The Retoucher's WorkplaceYour retouching studio or work area is a placeyou'll be spending a lot of time, so it makes senseto invest the time and money to make it ascomfortable and productive as possible. You do notneed to remodel your home or build an addition;I'm just suggesting you consider a few improve-ments that can make your workplace a nicer andmore efficient place to be.

Chapter 1 Photoshop Essentials 23
Environment and LightingThe retouching environment should be a quiet areaaway from distractions and foot traffic. Paint thewalls a neutral gray and set up the lighting so thatthere aren't any reflections showing in the monitor.In figure 1.28, you see a retouching work area thatis built into a corner. The L-shaped configurationenables the retoucher to get a lot of work done
without having to get up and down to make a scanor print. As you can see in figure 1.29, the daylightbalanced GTI Graphic Technology lightbox(www.gtilite.com) and 5,000° Kelvin task lamp(www.ottlite.com) provide an area to study origi-nals. To make the retouching area more focused,keep your bookkeeping, paperwork, and businessphone on a separate desk.
figure 1.28
My retouching area, with both Macintosh and Windows equipment.
figure 1.29Controlled lighting is essential when evaluating prints and slides.

24 Photoshop Restoration & Retouching
FurnitureIt always amazes me that people will spend thou-sands of dollars on computer equipment and thenput it all on a cheap folding table that wobbles andbows in the center under all the weight. Even worsethan those are some of the rickety chairs people sitin to work on the computer. After a few hours theywonder why their necks or lower backs are so sore.I prefer a chair with armrest support—and asWayne Palmer points out, "If you use a chair witharms, the arms must be able to slide under the desk.If the chair's arms keep you away from the desk, youhave to reach for the keyboard and mouse. After afew hours of this, you will develop muscle aches."
A good table without harsh edges, preferably onethat angles down to where your arms rest on thetable, and a chair with lower-back and arm supportare essential retouching equipment. Just think of it;over the course of a few years, you'll probablyreplace your computer a few times. How often doyou need to replace a good working table and pro-fessional chair? Not very often, so making theinvestment in good furniture will pay off in healthand well being for years to come.
Speaking of health, you should know that uninter-rupted, intensive computer use can be bad for youreyes, back, wrists, and more. But it doesn't have tobe if you watch your posture, vary your computingactivities, and take frequent breaks. An importanttip for retouchers is to use these frequent breaks tofocus your eyes on something in the distance. Formore information about steps you can take to makeyour work area and work habits as healthy as possi-ble, visit www. healthycomputing. com.
As Patrick O'Connell wrote to me, "Over thecourse of a week, I spent about 25 hours restoringthis image (figures 1.30 and 1.31), and if there's asecret to it at all, I'd say the key was to realize whenI was starting to get tired and sloppy, and quittingfor the day." You need to take breaks and return toyour work with a fresh eye.
figure 1.30Before image restoration.
figure 1.31After image restoration, which included taking breaks.
Computer EquipmentAdobe has done a fantastic job in developing andreleasing Photoshop for both Macintosh andWindows. So does it matter which computer plat-form you use? Yes, it does. It should be the operat-ing system that you're most comfortable with. Myfirst computer experience was on a Mac, and sincethen I've come to appreciate its interface, operatingsystem, and how easy it is to maintain. On the otherhand, for every one person who prefers a Mac, I'msure there are many, many people who swear byWindows. Photoshop is Photoshop is Photoshop.The few differences in Photoshop on a Mac orWindows are not going to alter the skills and tech-niques you need to know to do retouching magic.

Chapter 1 Photoshop Essentials 25
Spending money on computer equipment requiresresearch and planning. If you are about to build aworkstation for Photoshop work, consider thesevariables:
• CPU speed: The higher the speed, the fasterthe computer. Be careful to watch the internalbus speed as well; the fastest CPU will notproduce the performance increases you expectif the internal bus speed is slow.
• RAM: Photoshop is a RAM-hungry program,and the more you have allocated toPhotoshop, the better it will run. How muchRAM do you need? As much as you canafford! Photoshop prefers three to five timesthe amount of RAM as the size of the imagefile you're working on. Take into account thatoften you'll have more than one image openand that as you add layers and use History,your RAM requirements will increase. So howmuch is enough? Take your average image sizeand multiply it by five, and then use that fig-ure as your starting point. Adding more RAMto a machine is the easiest way to increasePhotoshop performance.
You can see how efficiently your computer systemis running by selecting Efficiency from the statusbar found at the bottom of the document window.A reading of less than 100% tells you that thefunctions you are performing are being written tothe scratch disk, which is always slower thanworking in RAM.
• Hard drive space: This is a classic "biggeris better" proposition as long as you arechoosing from the highest-performance drives.Photoshop wants fast hard drives to write datato when it runs out of RAM, so given thechoice, go with speed over excessive gigabytes.
• Scratch disk: The scratch disk is free harddrive space that Photoshop uses as temporarymemory after it fills the RAM with image pro-cessing. The scratch disk needs to be at least
twice the size of the RAM allocated toPhotoshop and, more importantly, the spaceneeds to be contiguous; that is, a scratch diskneeds to be unfragmented and free of clutter.You can set up partitions on your drive tokeep certain areas from being fragmented, oryou can use additional software to optimizeyour drive over time. If you have more thanone hard drive, use one for Photoshop andyour image files, and the other for yourscratch disk.
• Monitor: This is the visual component of yoursystem, and no matter how fast or sexy yourCPU is, if you are not happy with the imageyour monitor produces, you will not be happywith your workstation. A good monitor willoutlast one to two upgrades of your CPU.The only limitation on the effective lifeof a monitor is the accuracy of the color itproduces—something which is usually in thethree-to-five year range.
If you choose a traditional CRT display, 17inches is minimum and 21 inches is desired.Be careful to match the size of monitor to theamount of video RAM installed in your com-puter. You must work with millions of colors.Flat-panel LCD displays are much easier onyour eyes but harder on your pocketbook.
To have two monitors running on the samecomputer, your computer needs to be able tosupport a second video card or replace yourexisting card with one that supports dual dis-play. Install the new card and use the controlsettings to determine which monitor will be yourprimary monitor. You can just drag images andpalettes back and forth between them.
To use one monitor on two computers: IOGEARmakes a switcher to run up to four computerswith one monitor, keyboard, and mouse.Macintosh users will need to purchase anadditional adapter from IOGEAR that makesthe pin conversion possible.
T i p
T i p

26 Photoshop Restoration & Retouching
CD or DVD-ROM: This is a usability andcompatibility issue. In either case, make surethat you have a writeable, not a read-only,CD or DVD drive. In most instances, a write-able CD will be the most practical and usablemedia to make backups and create disks foryour clients.
Pressure sensitive tablet: An absolute must.A pressure sensitive tablet lets you work witha stylus, and it feels just like working with apencil or brush. The harder you push, thethicker the stroke. Wacom is the leader inthis technology, and their progressiveimprovements with these devices continue tobe impressive. Wacom tablets range in sizefrom miniature (4x5 inch) to huge (12x12and larger). Most photographers work bestwith the smaller (6x8 inch tablets). On mydesktop system, I work with the WacomCintiq, which is a pressure-sensitive monitor(shown in figure 1.32) and when I travel, Inever leave home without my portable 4x5inch Wacom tablet and Apple Powerbook.
T i p
To decrease reflections and distractions, build amonitor hood with black quarter-inch foamcoreboard, as shown in figure 1.33, or visitwww.photodon.com to purchase monitor hoods.
figure 1.33
figure 1.32
Katrin retouching a portrait on her Wacom Cintiq pressuresensitive display.
A homemade monitor hood cuts down on reflections.
• Back-up or archive system: This is anothercritical issue as you take on more and morework. You should always back up your work aswell as your system settings. This is a personaldiscipline that will make you feel very smartwhen you need the backup or very stupid ifyou did not back up your files. Temporarybackup of your work is best accomplished toan external (or additional) hard drive. Fire-wire drives can be an extremely fast media forbackups. Archiving is best done with remov-able media, such as CD-Rs or DVD disks.
• Scanners: Look at the originals you will bescanning; if most of them are prints, purchas-ing a good flatbed scanner makes sense. If themajority of your work stems from film origi-nals, a film scanner would be a better choice.
It is difficult to make a general recommenda-tion on scanners because they vary from verypoor to very good and from cheap to expen-sive. Most retouchers have a mid-level flatbedscanner that is capable of scanning 11x17inch prints. Look for a scanner that capturesat least 10 bits of data, and keep an eye on theoptical resolution of the scanner—it should be600 pixels per inch or higher.

Chapter 1 Photoshop Essentials 27
Alternative Input Options
Having a service bureau or professional photo lab doscanning and printing for you can be a good alterna-tive, especially when you're just starting out and needto stagger your equipment expenses. Working with aservice bureau also gives you access to high-endequipment and services that you may need only oncein a while.
• Copy work: In many cases, antique originalsare too large, too fragile, or too three-dimensional to scan with a standard film orflatbed scanner. In figure 1.34, you seemedium-format and 35 mm black-and-whitecopy negatives that will be scanned in for theretoucher to clean up. The additional examplein figure 1.35 shows how Wayne Palmerneeded to restore a series of antique photo-graphic images that were mounted inside con-vex, glass bowl frames. Because the originalswere three-dimensional, he couldn't just laythem on a flatbed scanner, so he made copyslides and scanned those.
figure 1.34Working with copy negatives can be a high-quality and cost-effective way to input sensitive originals.
figure 1.35It's the unique challenges that make the job interesting. The
originals were mounted inside convex glass bowls.
• Professional digital cameras: As digital cam-eras get both better and cheaper, they arebecoming a great input option. Numerous pro-fessional museums and historical collectionsare working with high-resolution scanningcameras, such as the Better Light 6000 or8000, to digitize their sensitive artwork andarchives. Figures 1.36 and 1.37 show anexample from the Dallas Museum of FineArt, which is using the Better Light 6000 tocatalog fine art.
figure 1.36Professional digital cameras offer incredible resolution andcolor fidelity when inputting artwork.
figure 1.31Close-up view of painting.

28 Photoshop Restoration & Retouching
• Prosumer digital cameras are now a viablecopying solution. $800 to $2,500 can buy a 3to 6 megapixel digital camera capable of veryrespectable resolutions. Look for one tbat cancapture uncompressed RAW files and comparetheir highest non-interpolated resolution (themost important feature for copy purposes).Figure 1.38 shows Wayne Palmer's copystandwith a Nikon 990. (Notice how he tilted thetintype to reduce the reflections bouncing offof the silvery surface.) Depending on theimage size required, Wayne will shoot copyfiles with either the Nikon 990, Canon D10,or 35 mm or medium format film.
• Printers: The quality of inkjet printers isskyrocketing while the costs are nose-diving.Issues to consider before buying a printerinclude the size of the prints you need andhow long the prints will last once you'veprinted them. Henry Wilhelm does extensiveresearch on inkjet print permanence, andyou can read the latest up-to-date informationat www.wilhelm-research.com. Alsovisit www. inkjetmall.com and www.piezography.com to see the technology andinks that Jon Cone is developing to makeabsolutely stunning black-and-white printsthat rival the traditional black-and-white,silver-gelatin darkroom print.
• Additional software: As you do more andmore retouching, you may want to considerinvesting in software that can help you file,track, organize, and most importantly findyour files (such as Canto Cumulus or ExtensisPortfolio). Other purchases to considerinclude color management packages, such asthe GretagMacbeth EyeOne Pro and produc-tion and special effects filters. For color man-agement information, visit Andrew Rodney'sweb site at www.digitaldog.net andwww.adobe.com.
figure 1.38A professional copystand and a consumer-level digital camera.

Chapter 1 Photoshop Essentials 29
BEFORE YOU BEGIN:A WORD TO THE WISEPhotoshop is a powerful tool that can either workwondrous magic or wreak havoc on image data. Toensure the best results in your restoration, alwaysstart with the best image data possible:
• Professional photographers always shoot morethan one exposure of an image. Although theexposure difference may seem minimal,believe me, starting with a properly exposedpiece of film or digital file will minimize manya headache.
• Start with the best digital data possible.Investing in a quality scanner is somethingyou will seldom regret. If your scanner cap-tures high-bit data, take advantage of it asdiscussed in the in Chapter 2, "ImprovingTone and Contrast," in the section "TheBenefits of High-Bit Data."
• Always work on a copy of your original scan.
• Use Adjustment Layers as described through-out the book. (You'll find a concentration ofexamples in Chapters 2, 3, and 4.) Becauseyou can double-click an Adjustment Layer toopen it for further finessing, you have muchmore control and freedom with your tonal,contrast, and color changes.
CLOSING THOUGHTSThe one thing that no computer, book, or class cangive you is the passion to practice, learn, and exper-iment with the skills and techniques it takes to be agood retoucher. Retouching is more than removingdust or covering up a wrinkle here or there.Retouching enables you to give someone cherishedmemories that have faded with the print. Retouch-ing and restoration is a fantastic hobby and a chal-lenging profession, so let's dive in and get to work.


IMPROVING TONEAND CONTRAST 33
EXPOSURE CORRECTION 67
WORKING WITH COLOR 91
2
3
4


IMPROVING TONEAND CONTRAST
If you had a choice of walking into two unfamiliarrooms—one with the lights on and one without
lights—which one would you choose? Unless you're ahorror film aficionado, I imagine you'd choose theroom with the lights. Working with the tonality andcontrast of an image is similar to lighting a room toinfluence the atmosphere. Finessing the lights anddarks of an image can transform a flat, uninterestingphotograph into an image that pops off the page and isa pleasure to look at.
Adjusting an image's tone and contrast is a very impor-tant step to bringing an image back to life. Although itmay not be as sexy or dramatic as replacing a person'shead or removing a bothersome telephone pole, adjust-ing an image's tone and contrast with Levels andCurves is an essential skill.
In this chapter, you'll work with grayscale images andlearn to
• Evaluate an image's tonality
• Use Levels to improve highlights and shadows
• Use Curves to adjust image contrast
• Use Blending Modes to save time
• Share Adjustment Layers to save effort
• Apply selective tonal improvements to specificimage areas
2

EVALUATING IMAGE TONEAND PREVISUALIZING THEFINAL IMAGETaking a moment to evaluate the tone of an imageis tremendously important. In that moment, youshould identify the tonal character of the image andimagine what the image should look like after you'refinished editing it. This technique, called previsual-ization, was developed by the black-and-whitephotographers Ansel Adams and Edward Weston.By imagining the final image, you create a goal towork toward. For example, in Photoshop you open adark file. Your previsualization would be, "I want theimage to be lighter." Having a visual goal in mindhelps you stay focused and not get distracted withthe many options that Photoshop offers.
An image's tonal character can be light, dark, oraverage, also called high-key, low-key, or medium-key. Subject matter and how much light was in theoriginal scene determine the tonal character of theimage. If you're not sure which tonal-type imageyou're looking at, viewing the image histogram(Image > Histogram) or a Levels histogram can bea helpful aid.
A histogram is a graphical representation of thepixels in the image, plotting them from black(on the left) to white (on the right). The greaterthe number of pixels in the image at a specific level,the taller the histogram is at that point. Knowingthis, you can look at the histogram of any imageand can tell where the majority of the pixelinformation falls.
As seen in figure 2.1, the high-key image his-togram is bunched to the right because the imageis primarily made up of lighter pixels. The low-keyhistogram falls more to the left because the imageis primarily made up of darker pixels (see figure2.2). The medium-key histogram is spread out,with most of the information falling in the middle(see figure 2.3). Of course, there are images thatdefy labels as illustrated in figure 2.4, in which thehistogram's two clumps reveal an image with a splittonal personality.
figure 2.1
Although the little girl has dark hair, the majority of the
image is very light, making this a high-key image.
figure 2.2
This dark tintype is an example of a low-key image.
34 Photoshop Restoration & Retouching

Chapter 2 Improving Tone and Contrast 35
figure 2.3This image has a full tonal range, from the dark shadows tothe light areas of the church.
figure 2.4
Photographed in the late afternoon, the lower part of theimage is in shadow and the upper part is in sunlight. Thisimage has low-, medium-, and high-key areas.
When you are working with grayscale images,the Image > Histogram and the Levels dialog boxare identical. When you are working with colorimages, the two dialog boxes show differenthistograms. With color images, the Image >Histogram is showing either the luminance or theindividual R,G,B information, while the Levels dia-log box is showing the RGB channel compositeand the individual R,G,B channels.
Assessing Tone with theMeasuring ToolsEvaluating the image on a calibrated monitor in acontrolled viewing environment (see Chapter 1,"Photoshop Essentials," for recommendations onsetting up a studio) is essential when retouching. Ifyou are unsure about your monitor or your visualassessment of an image, rely on the Eyedropper,Color Sampler tool, and the Info palette whenworking on a file to evaluate and measure imagetone and to track changes as you work. TheEyedropper is a digital densitometer (a fancy word forthe measuring tool) that you can move throughoutthe image to measure tonal and color values. TheColor Sampler tool is nested with the Eyedropper
N o t e
When editing the tones, it is helpful to recognizewhich tonal type of image you're working with soyou don't apply extreme tonal corrections. Forexample, if you are working with a high-key imagein which the histogram is biased to the right, itwouldn't make any sense to try to force the tonalcharacter of the image into the shadows (the leftside of the histogram). By becoming familiar withwhat the tonal values represent—the shadows, mid-tones, or highlights of an image—you'll learn whichareas of the histogram need to be adjusted to eitherlighten or darken the image.
I'm often asked whether there is an ideal histogramshape, and the answer is "No." The image's tonalityand character determine the ideal histogram shape.So don't worry if a histogram seems biased to oneside or the other; just keep an eye on the histogramas an aid when editing the tonal values.

36 Photoshop Restoration & Retouching
tool on the toolbar. Keeping your eye on the Infopalette is an essential habit while editing tone,contrast, and color.
Select the Eyedropper tool and set the sampleoption to 3 by 3 Average, which also sets the sam-pling size of the color sampler tool to the same size.In the Info palette, set the first read-out options toreflect the actual image data and the second readout either to suit your own personal preferences orto reflect your final output. For example, if you aregoing to use offset printing, your second read outwould be CMYK. Photographers that are familiarwith the Zone System prefer to use grayscale (K) toread the black tonal-output values.
Tracking Tonal Changes withColor SamplersColor Samplers are four lockable probes you cantack onto an image, enabling you to keep your eyeon specific areas during the image editing process.The Color Sampler tool is nested under theEyedropper on the toolbar and uses the same sam-ple sizes as the Eyedropper. With the Color Samplertool active, clicking in your image attaches up tofour samplers. Each sampler is numbered and has acorresponding area in the Info palette display. Youcan move any sampler at any time, as long as theColor Sampler tool is active.
These four Color Samplers can be used to measureand track shadows, midtones, highlights, and afourth tone of your choice. In figure 2.5, I'm usingfour samplers to track image highlights, shadows,and midtones, but Color Samplers can do some-thing even better. While you're adjusting tonalvalues, the Color Samplers provide a before andafter read out in the Info palette (see figure 2.6).
Color Samplers automatically disappear when youselect other tools and reappear when theEyedropper tool is activated again.
figure 2.5
Using the Color Samplers to track tonal values is a good
habit to develop, and each sampler has its own read out on
the Info Palette.
figure 2.6
While making a change (such as in the Curves dialog box),the Color Sampler read out shows you the value before atonal adjustment on the left and the value after the tonaladjustment on the right.
N o t e
To remove Color Samplers, (Option + click)[Alt + click] them with the Eyedropper tool, ordrag them off the image area, or (Control + click)[right-click] and select Delete from the context-sensitive menu, or click the Clear button in theoptions bar to remove them all at once.

Chapter 2 Improving Tone and Contrast 37
Using a StepwedgeTo help understand how specific tonalities will lookon the print, I use a digital stepwedge, as seen on theleft side of figure 2.7. A stepwedge is a target thatgoes from black to white in exact increments.Photographers and printers have been using them foryears as an objective reference to see and measurehow tones are captured, displayed, and reproduced.
The numbers on the little boy are the points atwhich I measured the values in the image. By keep-ing my eye on the Info palette set to grayscale, I canenvision how dark or light the print will be. Thehighlight on the shoulder will print at 10% (a verylight gray), his forehead will be a medium light gray,the trees in the background form a tonal framearound the boy at 50%-80% (medium to dark gray),and the dark tree trunks will have a 90% value.
figure 2.7
Using a 21-step stepwedge to see how light and dark tonal
values are is helpful in visualizing and understanding the
tonality of a print.
Make your own stepwedge using the Gradienttool. Start with a new 1x10 inch, grayscale,300ppi image. Select the black to white gradi-ent, and make sure that Dither is unchecked inthe options bar. Hold Shift while drawing the gra-dient across the entire width of the file. SelectImage > Adjustments > Posterize > 21 to createa perfect 21 -step stepwedge.
THE IMPORTANCE OFADJUSTMENT LAYERSWhether you work with Levels or Curves or any ofthe other supported image-adjustment features, Iinsist (yes, insist) that you use Adjustment Layers,one of the very best features in Photoshop.Introduced with Photoshop 4.0, Adjustment Layersare nondestructive layers that enable you to make,change, and refine tonal and color adjustments asmany times as needed without altering the under-lying layer's original data until you choose to applythem by flattening the image. Adjustment Layersapply the adjustment math on top of the pixel infor-mation, which makes them a fantastic tool toexperiment, refine, redo, and learn from tonal andcolor adjustments.
Use Adjustment Layers when working with Levels,Curves, Color Balance, Hue/Saturation, SelectiveColor, Channel Mixer, Invert, Threshold, andPosterize. I don't recommend using Brightness/Contrast because working with Levels and Curvesoffers better control and uses more sophisticatedmathematics to apply the tonal changes. The bene-fits offered by working with Adjustment Layersinclude the following:
• They allow you to make tonal correctionswithout changing or degrading the sourceimage data until you flatten the image.
• They support opacity. By lowering theAdjustment Layer's opacity, you reduce thestrength of the tonal or color correction.
• They support Blending Modes. BlendingModes mathematically change how layersinteract with the layer below them. They are agreat aid in retouching because they allow youto improve image tonality quickly.
• They are resolution independent, allowing youto drag and drop them between disparatelysized and scaled images.
• They include layer masks with which you canhide and reveal a tonal correction with theuse of any painting tool.
• They are especially helpful when making localtonal, contrast, and color adjustments to partsor smaller areas of an image.
N o t e
ch2_printcalibrator.jpg
ch2_stepwedge.jpg

38 Photoshop Restoration & Retouching
• If you don't like an adjustment, just throw theoffending Adjustment Layer into the Layerspalette trash and start over.
MASTERING TONALITYWITH LEVELSWorking with Levels enables you to influence threetonal areas of an image: the shadows, midtones, andhighlights. You can use the sliders and the black-point or white-point eyedroppers to place or resetblack or white points (see figure 2.8). The grayeyedropper is not available when you are workingwith black-and-white images; it is used to find neu-tral points in color images. Often, you can make animage pop right off the page just by setting newwhite and black points and moving the midtonegamma slider (to the left to lighten or to the rightto darken the image).
Auto Function controls
The most important Level controls to enhanceimage tone are these:
• Eyedroppers: Use the eyedroppers to set whiteand black points for both black-and-white andcolor images and the neutral gray eyedropperto define a neutral tone in color images.
• Sliders: Use the highlight and black sliders toremap the black and white points. You
prompt Photoshop to remap the points bymoving the relevant slider to the area of theimage that contains the majority of the lightor dark information.
• Auto button: Use the Auto button to promptPhotoshop to set a light point to white and adark point to black. You can configure theway Photoshop determines which points tolook at by clicking the Options buttondirectly underneath Auto.
• Options button: Prior to Photoshop 7, I didn'tuse or recommend the Auto Color Correctionfeature. However, Photoshop 7 adds a newOptions dialog that lets you control howAuto works. The Auto Color Correction fea-tures are identical in Levels and Curves andvery useful for color correction, as discussed inChapter 4, "Working with Color."
To get the most out of Levels, you need to set theblack and white target values before beginning.This process, called targeting, tells Photoshop whichvalues to use for black and white. By targeting thehighlight and shadow value for your printingprocess and paper combination, you ensure theimage will stay within the reproducible range.
1. Open the Levels dialog box and double-clickthe white eyedropper. A Select Target High-light color label appears above the colorpicker (see figure 2.9).
figure 2.9Setting the white target color to 96% ensures that you retain
a slight tonality in the whitest part of your image.
The Levels interface.
figure 2.8
Black pointslider
Midtonegammaslider
White pointslider
Black, gray,
and whiteeyedroppers

Chapter 2 Improving Tone and Contrast 39
2. For printing to an inkjet printer, use the HSBscale and set the white target color to 96%brightness, or RGB 245, 245, 245, and clickOK. For printing to offset, use the CMYKvalues of 5 C, 3 M, 3 Y, and 0 K.
3. Double-click the black eyedropper and set theshadow target color to 5% on the HSB scale,or RGB 12, 12, 12, as shown in figure 2.10;click OK.
By setting the white target color to 96% you willhold slight tonality in your whitest whites, and theblack target color 5% will hold shadow informationin the darkest parts of the image.
channel (the primary histogram) and don't ventureinto tweaking the individual color channels. Colorcorrection is best done by working with individualchannels, as you'll learn in Chapter 4.
Working with the Black andWhite Point SlidersThis original image, from 1906, is badly faded, asyou can see in figure 2.11. The areas which shouldbe white have gotten darker and the shadows arenot a rich black, which reduces the contrast andmakes the print tonally flat and unattractive. Afterscanning it on a flatbed scanner, I used the follow-ing technique to darken the shadows and clean upthe highlights. The corrected image (figure 2.12)has snap to it.
figure 2.10
The 5% black target color setting maintains shadow informa-tion in even the darkest areas of the image.
The generic 96% highlight and 5% shadow valuesare a safe place to start to avoid printing highlightswithout tone (paper white) or shadows that are sodark with ink that you can't see any detail in them.
IMPROVING IMAGE TONEWITH LEVELSIn the following exercises, you use Levels to rescuemuddy or low-contrast originals to transform theminto black-and-white images that are a pleasure tolook at because the tones extend across the entiredynamic range from black to white. These exercisesuse single-channel monochrome (black-and-white)images. You can use the following techniques oncolor images only if you work on the composite
figure 2.11
figure 2.12
ch2_faded.jpg

40 Photoshop Restoration & Retouching
1. Add a Levels Adjustment Layer by clickingthe Add Adjustment Layer icon at the bot-tom of the Layers palette and selecting Levelsfrom the desired type from the menu (figure2.13) or select Layer > New AdjustmentLayer > Levels and click OK.
figure 2.13Adding the Levels Adjustment Layer via the Layers palette.
2. Move the white point slider just to the insideof where the lightest image informationbegins, as shown on the right side of the his-togram (see figure 2.14).
figure 2.14
Moving the white and black sliders to improve image contrast.
3. Move the black point slider until it falls justinside the area of darkest image information,as you see on the left side of the histogram inthe figure.
4. Click OK to accept these changes.
When working on your own images, after adjustingthe tonal range with Levels, you may want to con-tinue the retouching process.
Dragging the white or black sliders too far intothe white or black area of the histogram may clipimportant information to pure white or pureblack. Evaluate the image and the image his-togram to see where the image information falls,and take care not to clip it with extreme movesof the Levels sliders.
Working with the Midtone SliderThe image in figure 2.15 was taken in Shanghai in1906. In addition to using the white and blackpoint sliders, as in the preceding technique, hereyou also use the midtone gamma slider to lightenthe image. When working with faded images, usingthe black and white point sliders to add contrast isa good starting point. If, after using them, the imageis too dark, adjust the midtone slider to the left tolighten the image; or if the image is too light, movethe midtone slider to the right. Figure 2.16 showsthe improved image.
ch2_faded2.jpg
1. Add a Levels Adjustment Layer.
2. Move the highlight slider to the area of light-est image information, as shown on the rightside of the histogram in figure 2.17.
3. Move the black point slider to the area of thedarkest image information, as you see on theleft side of the histogram in the figure.
4. Now, move the midtone gamma slider to theleft to lighten the image. The amount youmove the midtone gamma slider depends onthe original image and how much lighter youwant the image to be.
C a u t i o n

Chapter 2 Improving Tone and Contrast 41
Finding the White andBlack PointsThe image shown in figure 2.18 is from the early1900s. The little girl in the picture is my grand-mother. The image is flat, faded, and its corners aremissing. After using the black and whiteeyedroppers and the midtone gamma slider inLevels, I've added contrast and snap to the image, asyou see in figure 2.19.
figure 2.19figure 2.17
After adjusting the white and black points, move the midtone
gamma slider to the left to lighten the image.
figure 2.15
figure 2.16 figure 2.18

42 Photoshop Restoration & Retouching
N o t e
There isn't a magic formula when adjusting tonalinformation. How much lighter or darker youmake an image depends on the condition of theoriginal image and your subjective interpretationof how the final image should look. In somecases, a darker image may better reflect the orig-inal scene, and in other cases, a tonally lighterapproach may be more appropriate.
There are many instances where you might not besure where the black or white point of an image is.You can use a temporary Threshold AdjustmentLayer to find the white and black points and useColor Samplers to pinpoint those exact spots forreference while adjusting tone.
ch2_threshold.jpg
1. Add a Threshold Adjustment Layer.
2. The image is now reduced to two tones—black and white—as shown in figure 2.20.
figure 2.20
The Threshold Adjustment Layer splits the image intoblack or white.
3. To find the black point, move the slider allthe way to the left and then slowly move itback to the right until you see black clumps,as shown in figure 2.21. Ignore the two bot-tom corners because they are just the lid of thescanner and are not true image information.
figure 2.21
To find the black point, drag the slider to the left side of the
Threshold histogram.
4. Click OK and use a Color Sampler to tack amarker right on top of the black clump.Notice when the Threshold dialog box isactive, the Eyedropper becomes the activetool. Simply Shift + click your image tochange the Eyedropper tool to the ColorSampler tool to add the reference tack.
5. To find the white point, double-click theThreshold Adjustment Layer icon on theLayers palette to reopen the Threshold layer.Or if the Threshold is still active, move theslider all the way to the right. Then move theslider to the left until you see white clumps, asillustrated in figure 2.22. As with the blackpoint location, ignore areas that are not partof the image, such as the edge of the print.
figure 2.22
To find the white point, drag the slider to the right side of theThreshold histogram.

Chapter 2 Improving Tone and Contrast 43
6. Click OK and add a Color Sampler as a tackright on top of the clump of white.
7. Turn off or throw away the ThresholdAdjustment Layer and you'll see that theimage hasn't been affected but that the sam-plers are showing you exactly where the blackand white points should be placed, as shownin figure 2.23.
White point Black point
figure 2.23
After turning off the Threshold Adjustment Layer, the ColorSamplers show you exactly where the black and white pointsshould be placed in the image.
8. Now add a Levels Adjustment Layer and usethe Color Sampler tacks as reference pointsin setting the true black and white points.Activate the white eyedropper and click oncewhere the tack is referring to the lightest areaof the image and repeat with the black eye-dropper to click the black reference tack.
Working with Levels EyedroppersWhen working with historical images or photo-graphs in which you don't have personal knowledgeof the tones or color, you can use your visualmemory to improve tone. Figure 2.24 shows a for-mal portrait that lacks the needed contrast. My esti-mations of the black-and-white prints resulted inthe much-improved image shown in figure 2.25.
figure 2.24
figure 2.25
T i p
While working with Levels, you can get an on-the-fly view of where the image detail begins andends. Press (Option) [Alt] while dragging thewhite or black output slider to toggle to a tempo-rary threshold view.

44 Photoshop Restoration & Retouching
ch2_profile.jpg
1. Add a Levels Adjustment Layer.
2. Click the white eyedropper, and then click anarea that needs to be reset to white. In figure2.26 I'm resetting the shoulder of thewoman's dress. By clicking the area thatshould be white, Photoshop will remap andredefine the tonal information to change thedingy gray to pure white.
figure 2.26
Use the white eyedropper to identify where the new whitepoint should be.
3. Click the black eyedropper, and then click anarea that needs to be reset to black. In figure2.27, I'm darkening the area in the woman'shair. Just as the white eyedropper remapswhite, the black eyedropper defines andremaps the darkest tones. Using the eyedrop-per approach is both effective and simple—a winning combination.
4. If setting the black or white point made theimage too contrasty, use the black or whitepoint sliders to lessen the contrast. If theimage becomes too bright, move the Levelshistogram highlight slider to the right toreduce the brightness. As seen in figure 2.28,by moving the black point slider from 82 to68, the shadows are lightened.
figure 2.27
Use the black eyedropper to deepen the dark areas of
the image.
figure 2.28
Moving the slider to 68 produces lighter shadows.
5. If the image is still too light or too dark,adjust the midtone gamma slider. To lightenan image, move the midtone gamma slider tothe left. To darken a light image, move themidtone gamma slider to the right.

Chapter 2 Improving Tone and Contrast 45
N o t e
If you click an area that isn't representative ofwhite in your image, other lighter tones will beforced to white and you could end up losinginformation that may be important. If you clickan area with any Levels or Curves eyedropperand don't like the results, press (Option) [Alt] tochange the Cancel button to Reset and click. Thiswill return the file to its initial state.
Output LevelsA properly adjusted image can print values fromrich blacks to clean whites on a printer and papercombination that can handle a wide tonality. Ifyour highlight values are getting blown out to paperwhite or the shadow information lacks tonal differ-entiation, you can use the Output levels in theLevels dialog box to reduce the range of the tonesand bring the print within the gamut of yourprinter. Entering new values under Output Levels,either by moving the sliders or entering numbers indirectly, will compress all the tonal values in yourimage to print within the new high or low valuesyou specify.
For example, when I print this image (see figure2.29) onto glossy paper on a dye sublimationprinter, I can see that the whites are too bright.Look at the stem of the glass, especially where itmeets the liquid. Instead of showing detail, it dis-plays pure white or the paper itself. Adding a LevelsAdjustment Layer and reducing the Output Levelshighlight to 240 per image, as shown in figure 2.30,brings the file within the limit gamut range of thatpaper and printer combination.
Using the Output feature, a Levels AdjustmentLayer enables you to target the file for a specificprinter without permanently changing the imageinformation. If you plan to print that same file witha different printer or paper, either turn the LevelsAdjustment Layer off or adjust it to match thegamut of your printer and paper.
figure 2.29
The original image has been blown out and the light areasare too white.
figure 2.30
When the Output Levels highlight is adjusted, the imageregains the needed tonality.

46 Photoshop Restoration & Retouching
CURVES AND CONTRASTAfter you're comfortable working with Levels,Curves is the next tool to add to your Photoshoprepertoire. The advantage of Curves is that it givesyou 16 points to influence the tonal values of animage, whereas Levels allows you just three (high-light, midtone, and shadow points).
The Curves dialog box enables you to work witheither 0-100 dot percentages or 0-255 tonal values.Click the small triangles circled in figure 2.31 totoggle between the two. From my experience,people with prepress experience prefer the0%-100% scale, while photographers prefer the0-255 scale—the same values used in Levels.The 0-255 scale places the highlights on theshoulder (upper part) of the curve and the shadowson the toe (lower part) of the curve. This is how aphotographer reads film curves and why I prefer touse the 0-255 scale. The 0%-100% values aremapped exactly the opposite, with the highlights atthe bottom left and the shadows at the upper right.
figure 2.31
You can choose to work in dot percentages or digital valuesby clicking the small triangles.
When you add a point to the curve and move it,you are changing the relationship between a pixel'sinput to output value. For example, if you increasethe midpoint 128 value, you're telling Photoshopto remap the 128 values to a higher value, and theimage will get lighter. If you are working with the0-100% scale, moving the 50% point down willalso lighten the image.
The best aspect of Curves is the control you haveover the many points of tonal information. WithCurves, you can quickly enhance image contrast byapplying a classic S-curve (described in the nextsection), or you can spend more time with theinterface and use bump points to bring out selectivetonal details, as we'll do in "Bringing Out Detailwith Curves."
Increasing Contrast with CurvesFigure 2.32 shows another family heirloom thathas aged significantly. The image lacks contrast,and the highlights, such as in the father's shirt andbaby's jumper, are too gray. I used Curves to deepenthe shadows and lighten the lighter areas. Applyingan S-curve enabled me to quickly add the popneeded, as shown in figure 2.33.
figure 2.32
figure 2.33
ch2_BWfamily.jpg

Chapter 2 Improving Tone and Contrast 47
T i p
(Option + click) [Alt + click] in the curves grid totoggle between a 4x4 quarter tone and 10x10increment grid.
Click the icon at the bottom right of the Curvesdialog box to toggle between larger and smallerdisplay sizes.
1. Add a Curves Image Adjustment Layer.
2. Move the mouse into the image and (Cmd +click) [Ctrl + click] a light area of the imagethat needs to be made lighter. This automati-cally adds a handle on the Curves graph. Inthis example, I selected the infant's whitejumper and (Cmd + clicked) [Ctrl + clicked]to add a handle point to the Curve, as shownin figure 2.35.
figure 2.35
While in the Curves dialog box, pinpoint a light area of the
image that needs to be made lighter.
3. In the Curves dialog box, click the point andmove it up to lighten the image highlights.
4. (Cmd + click) [Ctrl + click] a dark area thatneeds to be darker. This automatically adds ahandle on the Curves graph. In this example,I used the gentleman's dark sweater as myshadow point.
5. Click the point and move it down to darkenthe shadows. Figure 2.36 shows the Curvesdialog box after my adjustments.
figure 2.36The Curves highlight and shadow points control image contrast.
When using Curves, keep an eye on the Info paletteas you are adjusting contrast and tonal values. Youdon't want to force the dark areas so far down thatthey become pure black. Conversely, try to keepsome details in your highlights, so don't force whitesto 0%. The only values that should be completelywhite are specular highlights, such as reflections onchrome bumpers.
When using Curves to increase contrast, there isalways a trade off. Adding contrast in one areatakes tonal information away from another. There-fore, making adjustments that are too radical canlead to posterization in the flat areas of the curve.
T i p
Use the mouse to select a handle in the curve andthen use the arrow keys to make fine changes inposition. When you use the Shift key, the arrowkeys will make larger changes. Use (Cmd + Tab)[Ctrl + Tab] to cycle from point to point on a curve.
C a u t i o n

48 Photoshop Restoration & Retouching
Bringing Out Detail with CurvesThe original image in figure 2.37 is faded but stillsalvageable. I used Curves to open up the midtonesand highlights, deepen the shadows, and target theblacks and whites for printing, as shown in figure2.38. Lightening both the highlights and midtonesaccentuates the sunny day and focuses attention onthe little boy. By darkening the darker tones, suchas the trees (visually less important image areas), Iam framing the little boy, which draws the viewer'seye to him.
figure 2.37
1. Add a Curves Adjustment Layer. Click andhold on the Eyedropper and drag down to theColor Sampler tool. Add a Color Sampler tothe image highlights, midtones, and shadowareas. In this case I clicked on the boy's shoul-der, forehead, and the tree to monitor thesetonal areas with the Info Palette.
2. (Cmd + click) [Ctrl + click] an area that needsto be made lighter or to which you want todraw attention. In this instance, I used theboy's forehead to lighten the skintones. Asyou can see in figure 2.39, the entire imagebecame lighter. In this instance, I gently pulledthe handle point up to lighten the skintones.
figure 2.39
figure 2.38
Starting with the boy's face—the most important imagearea—I lightened the image to reduce the muddiness anddarkness and to draw the viewer's eye to the face.
3. (Cmd + click) [Ctrl + click] a dark tree trunkin the image background to add a handle onthe Curves graph. Lower the values of thetrees as shown in figure 2.40. Lower the val-ues of the tree by pulling the handle downslightly as shown in figure 2.40.
4. Notice the Info palette read out: The high-lights on the boy's collarbone are now at 4%,a value that will print very close to paperwhite, without any tonal detail. To reduce thebrightness of the highlights while maintaining
ch2_jcecream.jpg

Chapter 2 Improving Tone and Contrast 49
the effect of the increased contrast, (Cmd +click) [Ctrl + click] the brightest highlightnear the collarbone and lower the highlightvalue to drop the brightest highlight back to7%, as shown in figure 2.41.
figure 2.40
Darkening the background adds pleasing contrast and tonallyframes the boy with trees.
figure 2.41
5. After adjusting the image contrast, take amoment to look at the image with a fresh eye.Notice where your eye goes in the image. Inthis case, my eye kept falling to the side of theboat, in the lower-left corner. To selectivelyreduce the changes made, paint onto the maskof the Adjustment Layer with a 20%-25%black soft-edged brush, as shown in figure2.42. Wherever you paint with black on theAdjustment Layer layer mask, you are hidingthe adjustment.
figure 2.42
Painting black onto the Curves Adjustment Layer layer maskreduces the contrast and brightness in unimportant or dis-tracting image areas.
WORKING WITHBLENDING MODESEvery Photoshop layer, including AdjustmentLayers, supports Blending Modes, which influencehow a layer interacts with the layers below it. Thishappens on a channel-by-channel basis so BlendingModes can in some instances simultaneouslylighten and darken. For retouching work, BlendingModes simplify and speed up tonal correction, spot-ting, and blemish removal. In Photoshop 7, Adoberearranged the Blending Modes into functionalgroups, as labeled in figure 2.43.
Reducing the brightness of the highlights ensures that thelightest areas will print with tonality and detail.

50 Photoshop Restoration & Retouching
Darkening
Lightening
ContrastEnhancement
Comparative
Component
figure 2.43
The Blending Modes are organized into functional groups.
With the following exercises, you'll work with themost important Blending Modes to solve tonalproblems:
To darken image information:
• All of the darken modes darken when usingcolors more than 50% gray.
• Darken allows only the darker areas tobe visible.
• Multiply darkens the entire image and is use-ful to add density to highlights and midtones.It is especially useful for overexposed or verylight images.
• Color Burn darkens the dark tones and colorswithout affecting whites.
• Linear Burn darkens, but unlike multiply,linear burn will clip values and it has astronger darkening effect than either multiplyor color burn.
To lighten image information:
• All of the light modes lighten when usingcolors less than 50% gray.
• Screen lightens the entire image. Use it toopen up/lighten dark image areas and to bringout tonal information in underexposed images.
• Color Dodge, the opposite of Color Burn,lightens light tones and colors and has noeffect in dark image areas.
• Linear Dodge lightens. Unlike Screen, LinearDodge will clip and it has a stronger lighten-ing effect than either Screen or Color Dodge.
To increase image contrast:
• Overlay, Soft Light, and Hard Light BlendingModes lighten the lights and darken thedarks, because they are a mixture of Multiplyand Screen. All three are useful to boostimage contrast. Of these three, Hard Lightadds the most contrast,, Soft Light adds theleast contrast, and Overlay is the average ofthe three. They are all useful, and I usually tryall three when adding contrast to see whichone is the most effective Blending Mode forthe task at hand.
• Vivid Light combines Color Dodge andColor Burn.
• Linear Light combines Linear Dodge andLinear Burn.
• Pin Light is a combination of Lightenand Darken.
The best thing about working with Blending Modesis that they are completely reversible, allowing youto experiment to achieve the. desired result. Toaccess the Blending Modes, use the pull-downmenu in the Layers palette, as shown in figure 2.43.
Using Multiply to Build DensityAs soon as you see a very light or very faded image,you should be thinking Multiply. The MultiplyBlending Mode works as though you are sandwich-ing two slides over one another. Imagine that you'restanding in front of a window and have a slide ineach hand. Now place the two slides over oneanother and look through the slides—the resultswill always be darker. By using the MultiplyBlending Mode on the Levels Adjustment Layer,you are doubling the tonal density of the image.Figure 2.44 shows a print that has not fared wellover the years. To restore it to the image you see infigure 2.45, we need to build up overall density tostrengthen the image.

Chapter 2 Improving Tone and Contrast 51
figure 2.44
Setting an Adjustment Layer to Multiply automatically
adds density.
In extreme examples such as this one, you cancontinue improving the image tone by either
• Duplicating the Levels Adjustment Layerto increase density even more. If oneAdjustment layer isn't enough, but two istoo many, try adjusting the opacity slideron the second one.
• Double-clicking the Levels thumbnail iconin the Layers palette and adjusting thesliders by bringing in the black and whitepoint sliders to where the tonal informa-tion begins, as shown in figure 2.47.
figure 2.45
ch2_fadebaby.jpg
1. Add a Levels Adjustment Layer and, withoutchanging any settings in Levels, click OK.
2. In the Layers palette, change the BlendingMode to Multiply. Figure 2.46 shows how theimage becomes darker.
3. In many cases, adding a Multiply LevelsAdjustment Layer is enough to build up enoughimage density to create a pleasing image.
figure 2.47
Adjust the black or white points on the Levels AdjustmentLayer to improve image tonality.
figure 2.46

52 Photoshop Restoration & Retouching
N o t e
Deciding which method to use—duplicating theAdjustment Layer, finessing the Levels sliders, orin some cases duplicating the Adjustment Layerand changing its Blending Mode to Soft Light—to add contrast and lighten the highlights is amatter of experimentation and experience. Noone can look at an image and say, "I need todo A, B, and C and use these exact values."Keep in mind that the more you experimentwith these techniques, the more experience youwill gain and the more options you'll have toimprove images.
Adding Contrast with Hard LightOverlay, Soft Light, and Hard Light are greatBlending Modes to add contrast to an image. In fig-ure 2.48, the original image is very badly faded andthe soldier is barely recognizable. Using the HardLight Blending Mode with a Levels AdjustmentLayer enhances this image quickly and easily (seefigure 2.49).
1. I added a Levels Adjustment Layer andclicked OK when the Levels dialoguecame up.
figure 2.49
2. In the Layers palette, I changed the BlendingMode to Overlay, then Soft Light, and thenHard Light to see which one adds the mostcontrast and improves the image the best.
3. In this example, I set the Blending Mode toHard Light and then double-clicked theLevels Adjustment Layer and adjusted theshadow, midtone, and highlight sliders, asshown in figure 2.50.
figure 2.50Adjusting the Levels sliders in addition to using the Hard
Light Blending Mode.
figure 2.48

Chapter 2 Improving Tone and Contrast 53
BRINGING OUT DETAIL WITHSCREEN AND CHANNEL MIXERThink of Screen Blending Mode as the reverse ofMultiply. Instead of darkening everything, Screenlightens everything. Imagine a slide projected ontoa screen. Now project another slide on top of it.The image will always be lighter.
This can be used to great advantage with very darkoriginals, such as the one in figure 2.51. Thewoman on the right is a Native American princess,so it was very valuable to the owner. The paper basehas yellowed and darkened so much it's hard tomake out any detail at all. The Screen BlendingMode brings much of the contrast back to theimage, as shown in figure 2.52.
figure 2.51
figure 2.52
chO2_princess.jpg
When I face extreme tone or color problems, Ialways check the individual color channels to seewhether I can identify the problem. To see thechannels, open the Channels palette and click eachchannel (red, green, or blue) or use (Cmd) [Ctrl]with 1, 2, or 3 to see the red, green, and blue chan-nels, respectively. (Cmd + ~) [ Ctrl + ~] returns youto RGB with all channels being displayed. In thisexample, the blue channel has practically no imageinformation at all, as you can see in figure 2.53.
Red channel
Green channel
Blue channel
figure 2.53Looking at the individual channels can often help identify
what is causing extreme problems.

54 Photoshop Restoration & Retouching
To lighten this detail while maintaining thecharacter of the original, use a Channel MixerAdjustment Layer with the Screen Blending Mode.
1. Keeping in mind that the red and the greenchannel contain the most image information,add a Channel Mixer Adjustment Layer.Channel Mixer uses sliders to blend each ofa source image's color channels into a newoutput channel. The strong color cast inthis image is not part of the essential imageinformation, and by using Channel Mixerin monochrome mode by checking theMonochrome option, you can quickly removedetrimental color problems.
2. Because the red and green channels have thebest image information, move those sliders tothe right to increase the amount that they areadding to the image. I used 90% red and 60%green, as shown in figure 2.54. Click OK.
figure 2.54Adjusting the Channel Mixer sliders to create an image with
the good channel information, while ignoring the severely
damaged blue channel.
3. Change the Blending Mode of the ChannelMixer Adjustment Layer to Screen, whichallows some of the original color character ofthe image to show through. (For additionalinformation on working with the ChannelMixer, see Chapter 8, "Refining and Polishingthe Image.")
TRICKS FOR MAXIMIZINGADJUSTMENT LAYERSYou can move and share Adjustment Layersbetween documents by using the Move tool to dragthem from one open document to another. The filesdon't have to be the same size or dimension—meaning you can make a tonal correction on onefile and just drag it over to another file, andPhotoshop will apply the same improvement to thesecond file. Use this drag-and-drop technique whenyou have a number of similar corrections to make tosimilar originals.
On one project, I had to retouch a series of imagesthat were taken at the same time and storedtogether and, consequently, they all had faded in asimilar manner. After scanning in the originals, Iopened one representative image and used a CurvesAdjustment Layer to improve the contrast. Then Iopened the other files and just dragged the initialAdjustment Layer over to them, which applied thatcorrection to all the subsequent files. Of course Ilooked at each image and tweaked the correctionswhere needed, but by using this technique, I wasdone with the job in no time flat. Please seeChapter 4 for a dramatic example of quick-and-easycolor correction with shared Adjustment Layers.
Saving and LoadingAdjustment SettingsIf you need to correct a lot of images with similartonal problems, saving and loading the AdjustmentLayer settings can really speed up your work.Additionally, if you use Actions to automate yourworkflow, you can open and adjust many imageswithout breaking a sweat.

Chapter 2 Improving Tone and Contrast 55
1. Create the appropriate Adjustment Layer and
click Save (see figure 2.55).
figure 2.55
Clicking the Save button saves the setting so you can useit again.
2. Save the settings into a folder.
3. With the second image active, add a Curves
Adjustment Layer and click the Load button.
4. Navigate to find the saved settings and click
Open to apply the change. As you can see in
figure 2.56, all three images are quickly cor-
rected by loading the Curves correction file.
Saving Adjustment LayersThe only problem with saving the settings of
Adjustment Layers is that any Blending Modes and
Opacity settings used are not saved with the
adjustment settings file. This is, of course, a draw-
back to a Blending Mode aficionado like me. In the
following example, I boosted the contrast of the
image with a Curves Adjustment Layer set to Soft
Light at 50% Opacity, as shown in figure 2.57. To
use these settings later, I saved the Adjustment
Layer in a separate, empty Photoshop file from
which I can drag and drop the Adjustment Layer
whenever I need it.
1. To save the adjustment settings with the
Blending Mode, select the Adjustment Layer
and select Duplicate Layer from the Layers
palette menu.
figure 2.56Three identically corrected images.

56 Photoshop Restoration & Retouching
figure 2 . 5 7
Saving the Curves Adjustment Layer would not have savedthe other layer options that I used to fine-tune this image.
2. Make sure to set the destination to a newdocument, name the file, and click OK(see figure 2.58).
figure 2.58
Setting the destination.
3. This creates a Photoshop document, as shownin figure 2.59. As you can see from the Layerspalette, the Blending Mode and Opacity set-tings have been preserved.
figure 2.59
The resulting file saves layer settings such as Opacity andBlending Modes that would otherwise be lost.
4. Save this file into a folder just as you wouldany Photoshop document. To conserve drivespace, you can crop the Adjustment Layer filedown to almost nothing.
5. After opening the file, use the drag-and-dropmethod to add this Adjustment Layer, com-plete with Blending Mode, Opacity values,and adjustments, to any file.
COMBINING TONALCORRECTIONSSo far, you've seen numerous examples of improv-ing tone with Adjustment Layers, in which correct-ing the tone or contrast problem used one type ofAdjustment Layer, but you can expand yourPhotoshop repertoire by combining numerous typesof Adjustment Layers. Here is a well-done examplethat illustrates the use of applying severalAdjustment Layers to restore tone and contrast to avery faded and discolored original (see figure 2.60)to create the rich image shown in figure 2.61.
Often an image is so dark and discolored that I sim-ply don't know which problem to take care of first.In this example, the passage of time has compressedthe tonality of the original and added an unpleasantorange color cast. Try the following technique toclear up both problems with one adjustment.

Chapter 2 Improving Tone and Contrast 57
Adjusting the red channel information.
3. Select the green channel (Cmd + 2)[Ctrl + 2] and move the shadow andhighlight sliders, as shown in figure 2.63,
figure 2.61
ch2_fadedfamily.jpg
To expand the overall tonality and to remove thestrong color cast, Thomas Liptak used a LevelsAdjustment Layer and, interestingly enough, heworked on the individual color channels, whichcleared up the color cast in three very easy steps.
1. Create a new Levels Adjustment Layer.
2. Activate the red channel by clicking on thepulldown menu (Cmd + 1) [Ctrl + 1] andmove the highlight levels slider to where themajority of the highlight information beginsand the shadow slider to where the majority ofthe shadow information is (see figure 2.62).
figure 2.63
Adjusting the green channel information.
figure 2.60
figure 2.62

58 Photoshop Restoration & Retouching
4. Select the blue channel (Cmd + 3) [Ctrl + 3]and move the individual highlight andshadow levels sliders to where the majority ofthe information begins, as shown in figure2.64. As you can see, both the extreme colorcast and the darkness has been removed verywell and very easily.
figure 2.64Adjusting the blue channel information.
5. After removing the darkness and color cast,Thomas continued to finesse this image closerto its original black-and-white state with aChannel Mixer Adjustment Layer, as shownin figure 2.65. Upon careful examination,you'll notice that the image still maintains aslight tonality because Thomas used theChannel Mixer sliders on the red and bluechannels to balance the image while main-taining a hint of color.
Thomas has created an excellent black-and-whiteimage, one that utilizes the fullest possible tonalrange without sacrificing details. In fact, it's almosttoo good, too clean, and too contrasty—almost toocontemporary. To restore a feeling of history with-out sacrificing tonality, Thomas added a subtleColor Balance Adjustment Layer to restore a bit ofthe "antique" coloration (see figure 2.66).
figure 2.65The Channel Mixer Adjustment Layer helped to neutralizethe print ever so subtly.
figure 2.66Restoring some of the antique look with a Color Balance
Adjustment Layer.

Chapter 2 Improving Tone and Contrast 59
BASING TONAL CORRECTIONSON SELECTIONSWe have applied tonal changes to the entire image(global changes), but many times you just want toimprove a specific part or area of a file (localchanges). That is when you need to start thinkingand working selectively. In this section, you usePhotoshop's selection and painting tools to controlwhere the changes take place. Selective changescan start with either an active selection or with aglobal Adjustment Layer.
The shadow areas in figure 2.67 are too dark. WhenI make a selection and then add an AdjustmentLayer, Photoshop knows to change only the activelyselected area, as seen in figure 2.68. Even betterthan that, after you've clicked OK to the tonal cor-rection, the Adjustment Layer is a small black-and-white version of the selection. Photoshop hascreated a mask—wherever it is black, the adjust-ment doesn't take place, while the effect showsthrough the white areas. The best thing about thistechnique is that you can use any type of selectiontool that you are comfortable with, from the MagicWand tool to the Color Range command, to createthe initial selection.
figure 2.67 figure 2.68
1. Make a selection of the tonal areas that youwant to enhance. In this example, I usedSelect > Color Range set to Shadows, asshown in figure 2.69, to create the activeselection, and then accepted the selection byclicking OK.
figure 2.69
ch2_crucifix.jpg
Using Color Range to select the shadows.
2. Add a Curves Adjustment Layer. Notice thatin figure 2.70 Photoshop automatically cre-ates a mask for the Adjustment Layer usingthe selection (look at the thumbnail in theLayers palette). Where the mask is black, notonal correction will take place. Where themask is white, the tonal adjustments youmake will take place.
3. Adjust the Curve to open the shadows, asshown in figure 2.71. In some situations, youmay want to experiment with BlendingModes to accentuate the adjustments. In thiscase, Screen is an effective choice.

60 Photoshop Restoration & Retouching
figure 2.70Adding a Curves Adjustment Layer when a selection isactive creates a mask to control where the tonal adjustmentsare made.
figure 2.71
The edited Curve.
4. If you notice distinct or abrupt tonal changeslike the one circled in figure 2.72 after apply-ing a change, use the Gaussian Blur filter onthe layer mask to create a transition fromblack (no change) to white (change), asshown in figure 2.73.
figure 2.72
A harsh transition can lead to a tie-dye effect along tonaldifferences.
figure 2.73
Softening the layer mask with Gaussian Blur.

Chapter 2 Improving Tone and Contrast 61
Multiple Masked AdjustmentsOne of the greatest benefits of working withAdjustment Layers is the ability to use the layermask to control exactly where the imageimprovement takes place. Additionally, you canstack up many separate Adjustment Layers withmasks to fine-tune an image with tremendous con-trol and flexibility.
Take a look at figure 2.74. As Ken Crost wrote tome, "The original image was from 1922, but all Ihad to work with was a copy print which seemed toaccentuate all of the defects even more." Now lookat the fantastic restoration Ken completed by care-fully masking out the individual elements, as shownin figure 2.75. Ken used a one- to two-pixel feath-ered Lasso to select the individual image elementshe wanted to lighten or darken. Because he addedan Adjustment Layer, the selection was transferredto the layer mask, which controlled exactly wherethe change took place.
figure 2.74 figure 2.75
The original image was not only more than 80 years old, it
was also a copy print.
The layer masks control exactly where the tonal changes
take place.

62 Photoshop Restoration & Retouching
Using Selections to EnhanceDynamic RangePhotos with a wide dynamic range have more tonalinformation for the viewer's eye to enjoy. By open-ing up tonal detail in the darker areas of an image,you can create rich images that are reminiscent ofthe classically printed black-and-white photo-graphs without changing the overall contrast. Thistechnique works best in photos where the brightestareas still retain detail. Figure 2.76 shows the orig-inal photograph of a frozen waterfall—the shadowsare very dark. In figure 2.77 the shadows havebeen opened up and the tonal balance is broaderand visually more interesting.
figure 2.76
figure 2.77
1. Select just the luminosity by pressing (Cmd +Option + ~) [Ctrl + Alt + ~](that "~" is atilde—the squiggle next to the numeral 1).On keyboards that don't have a tilde key, youcan load the image luminosity by (Cmd +clicking) [Ctrl + clicking) on the RGB com-posite icon in the channel palette, as shownin figure 2.78.
figure 2.78
ch2_icefall.jpg
(Cmd + click) [Ctrl + click) on the RGB composite icon toselect the image luminosity, and then click the Save selectionas channel button.
2. Create an Alpha channel based on your selec-tion by clicking on the Save Selection asChannel button on the channel palette. It'salways a good idea to save complex selectionsas Alpha channels.
3. Return to the Layers palette, choose Select >Deselect, and then duplicate the Backgroundlayer by dragging it over the New Layer icon.
4. Load the saved Alpha channel by choosingSelect > Load Selection and selecting thechannel as circled in figure 2.79. Click OK.

Chapter 2 Improving Tone and Contrast 63
figure 2.79
Loading the Alpha channel as a selection.
5. Add a layer mask to the duplicate layer.A mask based on your highlights selection isautomatically created. You want to affecteverything except the highlights, so press(Cmd + I) [Ctrl + I] to invert the layer mask,
6. Change the Blending Mode of the duplicatelayer to Screen. This will open up only theshadows and increase dynamic range as seenin figure 2.80.
7. Duplicate the Screen layer to strengthen theeffect if desired.
figure 2.80
THE BENEFITS OFHIGH-BIT DATAThe only problem with my love affair withAdjustment Layers is that Photoshop 6 and 7 do notsupport working with Adjustment Layers on 16-bit-per-channel images—which are also referred to ashigh-bit or high-bit depth files. The highest possiblenumber of shades of gray that a standard 8-bitgrayscale file can contain is 256. An RGB imageuses three channels and is a 24.bit image. A CMYKimage uses four channels and is often referred to asa 32-bit image. Oddly enough, this doesn't mean thatthe CMYK file contains more shades of gray,because each channel is still made up of a maximumof 256 shades of gray.
For very critical, high-quality tonal and color cor-rection, 256 shades of gray per channel does notoffer you a lot of room to change tone and color.Working with high-bit data—files that containmore than 256 shades of gray per channel (see table2.1)—gives you more tonal values to change thetonal and color character of an image.
If you work with scanners or digital cameras thatcapture high-bit data, I recommend you take advan-tage of the additional tonal information high-bitdata provides. Perform the tonal and color correc-tions and cleaning up dust on the high-bit filebefore converting to 8-bit data.
Figure 2.81 shows you the histograms for twoimages. The image on the top was scanned at 8-bit,and the image on the bottom was scanned at 16-bit;otherwise, the two scans are identical.
Invert the layer mask and set Blending Mode to Screen.Duplicate to intensify effect.
table 2.1Bit-Depth per Channel Shades of Gray
8-bit 256
10-bit 1,024
12-bit 4,096
16-bit 16,384

64 Photoshop Restoration & Retouching
figure 2.81 figure 2.82Before tonal changes, the 8- and 16-bit histograms are identical.
After bringing the files into Photoshop, I made theidentical Levels adjustment to apply the same tonaland color correction to both files. The top his-togram in figure 2.82 reveals the tonal decimationto the 8-bit file. Where the white spikes occur inthe image, tonal information is missing. In thehigh-bit file at the bottom of figure 2.82, the samechanges improve the file, and the histogram showsthat I still have plenty of data to work with. Ideally,you want to avoid leaving white gaps in the his-togram because image areas with white gaps mayband or posterize when printing.
Trying to trick Photoshop into thinking it is workingwith a high-bit file by converting an 8-bit scan to 16-bit, applying changes, and then converting back to8-bit doesn't work. This voodoo maneuver is a wasteof time. Tricks like that don't improve the actualimage information. Remember, your goal isn't to printattractive histograms, but to produce good images.
After tonal changes, the histograms show that the 16-bitimage withstood the adjustment far better than the8-bit image.
Capturing and EnhancingHigh-Bit DataThe two methods you can use to capture or inputhigh-bit image information are using either a scan-ner or digital camera that can capture true high-bitdata. In all cases, you will need to set your scannersoftware to scan in high-bit or set your digital cam-era to capture either high-bit TIFF files or, betteryet, camera RAW files. When I scan or shoot inhigh-bit, I prefer to not have the scanner or camerasoftware interpret the file at all.
In figure 2.83, you see a slide scan of a wooden cru-cifix in a very old church in Lima, Peru. On the firstscan, I set the scanner to auto and the scanner soft-ware decided where to set the white and blackpoints. The problem with this approach is that thescanner software can't know that the lightest point
Don't Try to Trick Photoshop

Chapter 2 Improving Tone and Contrast 65
is really the wooden stomach of the Christ figure,which should maintain detail and not be a specularwhite, which is what the Info palette readout infigure 2.84 shows. In figure 2.85, I scanned thesame image without any software changes and theimage looks flat and uninteresting. But because Iscanned it as a high-bit file, I have plenty of imageinformation to work with.
To correct a high-bit scan, use this technique:
1. Select Image > Adjustments > Levels.
2. (Option + click) [Alt + click] the highlightpoint slider and move the slider to the left.The image will threshold (see figure 2.86).Observe the image and look for the first specksof white, which will reveal where the truewhite is of the image. In most cases, I movethe highlight slider to the left, and when I seethe white specs I back off a touch by movingthe slider one to two points to the right again.
figure 2.83A high-bit scan made with the auto adjust scanner settings.
figure 2.86
figure 2.84The lightest point has been mapped as a pure white highlight.
figure 2.85
A high-bit scan made without adjusting any scanner settings.
Determining the true highlight point.
3. On the same Levels interface, (Option +click) [Alt + click] the shadow point sliderand move the slide to the right. Once again,the image will posterize. Continue moving theslider to the right until you see specks of blackin the image, as shown in figure 2.87. Noticethat I ignore the frame of the image and con-centrate on the photograph to determinewhere the true black point is.
4. After setting the highlight and shadow point,I used my subjective judgment and lightenedthe midtones a touch, as shown in figure2.88. All of these corrections improved theimage, while not clipping either the highlightsor the shadows. As the Info palette in figure2.89 shows, the stomach highlights havemaintained good highlight tonalinformation.
N o t e
Due to the size of a high-bit file and that fact thatthey cannot be saved as JPEGs, I have notposted any of these files on the book's web site.

66 Photoshop Restoration & Retouching
figure 2.87
Determining the true shadow point.
figure 2.88
Adjusting the midpoint gamma.
figure 2.89
Other less-than-cheery aspects of working in high-bit include the facts that high-bit files are twice thesize of 8-bit files, they do not support layers orBecause there are no Adjustment Layers, workingwith high-bit files is a bit cumbersome, but theadditional tonal information is well worth it. Toprint a high-bit image or have the ability to use lay-ers for creative image compositing, convert it to8-bit by selecting Image > Mode > 8-Bits/Channel.
Adjustment Layers, and numerous Photoshop toolsand filters do not function in high-bit. But for manyprofessional users, these limitations are just a bumpin the road when it comes to working with thehighest image quality. You can still work very cre-atively in high-bit by taking advantage ofPhotoshop history and the ability to drag selectionsbetween files.
CLOSING THOUGHTSEven after years of working with Photoshop, it stillamazes me to see how improving image tone canturn a so-so image into an absolutely wonderful one.Rely on your visual intuition to access an image anduse Adjustment Layers to bring out tonal detail andinformation. Working with Adjustment Layers givesyou the opportunity to experiment and learn fromthe process. You may not get the image just right thevery first time you try a technique, but believe me,every time you try something new, you're learningfor the next image challenge. So download the exer-cise files from www.digitalretouch.org, practicewith them, and then apply the techniques to yourown images. Although some of the specific valuesmay differ, the concepts of working withAdjustment Layers, Blending Modes, and selectionswill hold true.
Measuring the adjusted highlight values.

EXPOSURE CORRECTION
Who hasn't gone to the photo store to pick upphotos, and with bated breath opened the
envelope only to be disappointed by pictures that aretoo light, too dark, or messed up because the flashdidn't go off? All these problems can be traced back toincorrect exposure. Although modern cameras havesophisticated light meters and exposure controls,strong back light or well-intentioned but incorrectcamera settings can fool these modern wonders intomaking the wrong exposure.
Additionally, the ravages of time, displaying the photoin strong sunlight, improper storage conditions, poorchemical processing, and the transient nature of mostcolor photographic substrates can wreak havoc on yourfondest memories. When pictures fade, they don't con-tain any rich blacks or pure whites, and often odd colorshifts are introduced.
Of course, making the appropriate exposure and pro-tecting your photos by storing them correctly is alwaysbetter than trying to apply a Photoshop fix; however,sometimes you have to rescue the pictures that fall bythe wayside.
In this chapter, you'll work with grayscale and colorimages to
• Build up density in underexposed images
• Accentuate information in overexposed images
• Add fill-flash to open up backlit portraits
• Selectively paint light back into the picture
3

68 Photoshop Restoration & Retouching
The worst aspect of an extreme exposure faux pas isthat the original image information is missing. Noamount of Photoshop finesse can rescue informa-tion that wasn't there to begin with. Exposure-challenged images might not be transformed from acroaking frog to a royal prince, but hopefully thetechniques in this chapter will salvage your memo-ries well enough for you to frame and share themwith family and friends.
When you have the choice between scanning aprint or the original film, working with the origi-nal film will most often yield better results. Evenextremely over- or underexposed film containsmore information than a print made from a poorfilm exposure. If possible, try to find the originalfilm or ask your client whether they have it avail-able for you to scan.
IMPROVING DARK IMAGESImages that are underexposed are usually dark ordull without a true rich-black or clean-white.Shadows that don't have any useful informationand white areas that look medium gray are also tell-tale signs that the camera meter was fooled intocalculating the wrong exposure. Images that havefaded over time also can be symptomatic of under-exposure, and these same techniques can be usedto rescue them.
Using the Screen Blending ModeThere is nothing worse than trying to rescue a tin-type: a non-reflective photograph on a sheet of ironcoated with dark enamel. Tintypes were a popularand inexpensive photographic option from 1856through to the early part of the 20th century. Figure3.1 shows the original, which is almost too dark toreproduce well at all. To open up—that is,lighten—the image, I used the Screen BlendingMode on a Curves Adjustment Layer to create theresults seen in figure 3.2.
figure 3.1
ch3_tintype.jpg
figure 3.2
N o t e

Chapter 3 Exposure Correction
1. Add Color Samplers to track important tonalinformation, as shown in figure 3.3. In thisexample, I added four Color Samplers to trackthe highlights on the dress, shadows on thedress, skin tones, and the studio background.
3. Add a Curves Adjustment Layer, click OKwithout changing anything, and change theBlending Mode to Screen, as shown infigure 3.5.
figure 3.5
figure 3.3
Color Samplers enable you to measure and track
tonal changes.
2. When you are tracking exposure changes, it isoften easier to read the Info palette readout asK (black), which uses a 1-100% scale. Tochange the Info palette read out, click andhold the small eyedropper as shown in figure3.4, and select Grayscale.
Using the Screen Blending Mode will lighten dark images.
Notice that even though the Curve itself hasnot been changed, the Info palette shows thatthe Screen Blending Mode is lightening theimage (see figure 3.6).
figure 3.4figure 3.6
Changing the Info palette read out to Grayscale is useful
when tracking exposure changes.
Watching the Info palette is crucial to understanding how theBlending Modes affect the image data. The first number (onthe left) is the original value of the sampler, and the secondnumber (on the right) shows the value after editing.

70 Photoshop Restoration & Retouching
On dark, underexposed images, also try theLinear Dodge Blending Mode to increase thelightening effect and simultaneously improveimage contrast.
4. To increase the lightening effect, duplicatethe Curves Adjustment Layer by dragging itdown onto the New Layer icon. In this exam-ple, I duplicated the Adjustment Layer twiceand adjusted the opacity of the topmost layerto create the image shown in figure 3.7.
C a u t i o n
figure 3.7
Duplicating the Adjustment Layers will double the
exposure change.
Adding excessive contrast with Blending Modesor tonal changes results in image posterization(as illustrated in figure 3.8) that might causebanding when printing. To avoid posterization,be careful how much pushing and pulling (light-ening and darkening) of tonal values you do.
figure 3.8
Image posterization can result in banding when printing.
Transitioning a Tonal CorrectionSometimes one side of an image is much lighter ordarker than the other side. You can use theGradient tool on an Adjustment Layer layer maskto protect the good part of the image while theAdjustment Layer corrects the bad part of theimage. In this example, the camera meter wasfooled by the light morning sky, underexposing thelower half of the picture, as shown in figure 3.9. Asyou can see in figure 3.10, the final image is tonallybalanced and my memories of that early morningwalk have been saved.
I used a Curves Adjustment Layer with theBlending Mode set to Screen to lighten the bottomof the image; however, that blew out the sky. To iso-late the Curves Adjustment Layer to the bottomportion of the image, I took advantage of anAdjustment Layer layer mask. In the places where Iwanted the adjustment to affect the image, I madesure the mask was white; where I wanted to hide theadjustment, I made sure the mask was black.Because I wanted an even transition from black towhite, I used the Gradient tool to create this tran-sition. When using masks, I think of the Gradienttool as a big paintbrush that enables you to drawover the entire surface from black to white with asmooth, gray transition.
T i p
• Sampler 1: The hat went from64% to 44%.
• Sampler 2: The shadow went from95% to 92%.
• Sampler 3: The skin tone went from74% to 44%.
• Sampler 4: The background went from78% to 64%.

Chapter 3 Exposure Correction 71
figure 3.9
ch3_darkbottom.jpg
1. Add a Curves Adjustment Layer and clickOK. If the image is too dark (as in this case),select Screen or Linear Dodge as the BlendingMode. If the image is too light, select Multiplyor Linear Burn to help darken the image.
2. If the image needs further adjustment, double-click the Adjustment Layer icon, and adjustthe curve as shown in figure 3.11. While youmake the changes, focus on the areas thatneed fixing. In this case, don't worry aboutthe sky becoming much too light.
figure 3.11
Using Curves and the Screen Blending Mode will open up orlighten the underexposed areas quickly.
figure 3.10

72 Photoshop Restoration & Retouching
3. Choose the Linear Gradient tool and selectthe black-to-white opaque gradient from theoptions bar, as shown in figure 3.12.
figure 3.12
Selecting the opaque black-to-white blend from thegradient library.
4. Begin the blend where you want the tonalprotection to start (just above the horizon)and draw down to where the image adjustmentis to your liking (see figure 3.13). If you don'tdraw the blend perfectly the first time, use theGradient tool to redraw the gradient until thetransition is to your liking. Wherever the gra-dient is black, the tonal correction will behidden, and wherever you leave white, thetonal correction will be revealed.
5. To intensify the lightening effect, duplicatethe Adjustment Layer by dragging it downonto the New Layer icon and adjust the layeropacity if necessary.
Painting with Adjustment LayersOf course, not all image imperfections fall on astraight line or within one tonal area, as you saw inthe previous examples. When I need to enhanceirregular areas, I prefer to use Photoshop's Brushtools and a Wacom pressure-sensitive tablet to hideand show image adjustments by painting on theAdjustment Layer layer masks. In the picture of twobridesmaids (see figure 3.14), the main subjects area bit too dark and the details of their hair anddresses seem lost. By lightening them, the viewer'seye is drawn to the details, as shown in figure 3.15.
figure 3.13
Drawing the blend on the Adjustment Layer layer mask
controls where the effect is taking place.
figure 3.14

Chapter 3 Exposure Correction 73
figure 3.15
chO3_bridesmaids.jpg
1. Add a Curves Adjustment Layer set to Screento lighten the image. Figure 3.16 shows thatthe entire image is lightened, which washesout the image and takes tonal focus away fromthe primary figures.
figure 3.16
The Screen Blending Mode is lightening the entire file.
2. To hide the entire tonal correction, invert theAdjustment Layer layer mask (Cmd + I)[Ctrl + I] or Select > All.
3. Select a large, soft-edged brush, set white asthe foreground color, and decrease the brushopacity to 10%—35%. I prefer to work with avery low opacity so that when I brush in thechange, it builds up slowly.
4. Select the Adjustment Layer and begin paint-ing. Wherever you paint with white, theimage will become lighter. Decreasing theopacity of the brush allows a gradual build upof white paint in the mask, slowly revealingthe lightening effect on the woman's dressesand hair, as figure 3.17 illustrates.
figure 3.17
Painting on the Curves Adjustment Layer layer mask allowsyou to carefully lighten only the areas that require it.
5. To fine-tune the lightening effect, adjust theopacity of the Adjustment Layer.
This technique gives you the ability to decide whereand to what extent the tonal changes take place.The soft-edged brush will yield a soft-edged tonaltransition that is difficult to detect.

74 Photoshop Restoration & Retouching
DIGITAL FLASH TECHNIQUESIn terms of creating shadows and light fall-off, usingan on-camera flash often can cause as many prob-lems as they alleviate. Figure 3.18 shows one typeof flash exposure problem in which the on-cameraflash wasn't strong enough to illuminate the room,and the right side of the room is darker than theleft. In this instance, you'll use Photoshop to seam-lessly blend the poorly lit photo with a lighter ver-sion to create the consistently exposed image yousee in figure 3.19.
ch3_unevenflash.jpg
1. To lighten the light fall-off on the right sideof the image, add a Levels Adjustment Layer,click OK, and set its Blending Mode toScreen. Invert the layer mask by selectingImage > Adjustments > Invert, which willturn off the lightening effect. The image willlook as though you haven't changed anythingat all, as figure 3.20 illustrates.
Inverting the layer mask hides the change.
2. Activate the Gradient tool and make sure thatthe foreground color is white. On the optionsbar, select the Foreground to Transparentgradient (see figure 3.21). Working from fore-ground to transparent will enable you to com-bine multiple gradients on one layer mask tobuild up the effect as needed.
figure 3.21
Selecting the white to transparent gradient.
figure 3.19
figure 3.20
figure 3.18

Chapter 3 Exposure Correction 75
3. Click the Levels Adjustment Layer and, withthe Gradient tool, click and drag from theoutside of the image toward the inside, asshown in figure 3.22.
figure 3.22
Drawing in the gradient to lighten the right side of the image.
T i p
It is easier to use the Gradient tool when workingin full Screen Mode and with the image zoomedout a great deal (refer to figure 3.22).You canstart the gradient well outside the image and sub-tly add the blends to lighten or darken an image.
4. Duplicate the modified layer to increase theeffect, which is shown in figure 3.23.
figure 3.23
Duplicating the Adjustment Layer increases the
lightening effect.
Adding Fill-FlashHave you ever noticed that photographs taken inthe middle of the day have really dark shadows andthat when portraits are taken in front of a window,the people seem silhouetted? In these situations, theexposure problems are caused by the extreme differ-ence between the strong light and the deep shad-ows, which can fool even the best camera exposuremeter. When you're taking pictures, you can avoidthese problems by taking your pictures in the morn-ing or late afternoon when the sun is lower andsofter or by adding light with a flash or a white fill-card. Of course, knowing those photographic tidbitsafter the fact doesn't help you one bit, but knowinghow to add a bit of light with Photoshop is a greattechnique to rescue those portraits from darkness.

76 Photoshop Restoration & Retouching
When working outdoors on sunny days or in high-contrast lighting situations, it is recommended touse flash or fill-flash to reduce lighting ratios andfill in the shadows. That obviously didn't happen infigure 3.24, and now we need to use Photoshopto open up the dark areas without changing thelighting ratio too much to achieve the effect infigure 3.25.
ch3_backlit.jpg
1. Duplicate the original image by choosingImage > Duplicate.
2. Select Image > Mode > Grayscale to convertthe duplicate file to grayscale.
3. Select Filter > Blur > Gaussian Blur and usea 3- to 6-pixel Radius setting to soften thedetails (see figure 3.26). Use a lowerGaussian Blur setting for small files under5MB and higher settings for larger files.
Apply a Gaussian Blur with a 3 to 6 Radius setting.
4. Invert the tonal values with Image >Adjustments > Invert or (Cmd + I) [Ctrl + I]to create a negative image, as shown in figure3.27. This negative image will be used tomask the digital fill-flash.
figure 3.25
figure 3.26
figure 3.24

Chapter 3 Exposure Correction 77
figure 3.27
Invert the black-and-white file to create a mask that will be
light where you need more effect to take place.
5. Return to the original color image by clickingon it and choosing Select > Load Selection.Check that your black-and-white mask imageis selected in the Document pull-down menu,as shown in figure 3.28 and click OK.
figure 3.28
Load the selection from the inverted document.
6. Select Layer > New > Layer Via Copy(Cmd + J) [Ctrl + J] to create a new layerbased on the active selection.
7. Select Edit > Fill and for content, select 50%Gray. Change the Blending Mode to ColorDodge and check Preserve Transparency totell Photoshop to ignore all clear areas of thenew layer (see figure 3.29). Click OK.
figure 3.29
Fill the active selection with 50% Gray set to Color Dodgewith Preserve Transparency checked.
8. Notice how much lighter the image is now. Ifneeded, use a large, soft-edged eraser to eraseany affected areas in the sky that you don'twant to be lighter, as shown in figure 3 3 0 .
figure 3.30Erase unwanted image areas that were affected with thedigital fill-flash.

78 Photoshop Restoration & Retouching
History and Digital Fill-FlashAs I'm sure you've noticed, there are many ways toaccomplish similar effects in Photoshop. DavidBryant, an avid nature photographer, developed thefollowing method to add a subtle fill-flash toimages. In nature photography, the subject of theimage may be too far away to merit an effective useof flash equipment, so you can use the followingtechnique to pop in a hint of light as needed.
1. Add a Curves Adjustment layer and adjustthe dark subject to the appearance wanted, asshown in figure 3.31.
figure 3.31
Lightening the image with Curves.
2. To take a snapshot of the adjusted image,(Option + click) [Alt + click] the cameraicon at bottom of the History Palette, andselect Merged Layers. Name the snapshotlighter and click OK, as you see in figure 3.32.
3. Turn off the Curves Adjustment layer, add anew layer, and name it lighter. As seen infigure 3.33, your image will look as though ithasn't been changed, but the History palettereveals that you have both the original and alighter version.
figure 3.32
Taking and naming a merged layers History Snapshot.
figure 3.33
Returning the file to its original state before painting in thelighter areas where needed.

Chapter 3 Exposure Correction 79
4. With the lighter layer active, select theHistory Brush and click the History SetSource column to the left of the lighter snap-shot, as shown and circled in figure 3.34.
figure 334Setting the History Brush source.
5. Paint over the areas to be lightened, as yousee in figure 3.35. If you would like the light-ening effect to be stronger, set the HistoryBrush options to the Screen Blending Modein the options bar.
figure 335Painting on the dedicated layer with the lighter History Snapshot.
6. If needed, erase any areas that have beenlightened unnecessarily. When finished, adjustthe opacity of the foreground layer to fine-tunethe effect and select Edit > Save as to save anew version of your file without writingover the original.
The advantage of this approach is that you canprecisely control over the final result and also have theability to fine-tune the effects applied by controllinglayer opacity.

80 Photoshop Restoration & Retouching
SALVAGINGOVEREXPOSED IMAGESSlide positive originals or digital camera files areimages that are most likely to be overexposed.Additionally, slide films, such as Kodak Ektachromeand AgfaChrome, and many digital cameras, do nothave the exposure latitude that color negative filmhas, which makes them more sensitive to overexpo-sure. As with underexposure, a severely overex-posed image might not give you much (if any)image information to work with. If the overexposedareas are clear, blown-out to white, or if the Infopalette reads 255, 255, 255, there is no amount ofPhotoshop magic that can recreate image informa-tion that wasn't captured in the first place. Inthe following exercises, you work with very lightand faded images to learn techniques to bring outsubtle information and create images that aresaturated and rich.
Using the MultiplyBlending ModePhotos taken on bright, sunny days are frequentlyprone to overexposure. And days don't get muchbrighter and sunnier than in the Arizona desert, asyou see in the image shown in figure 3.36. Luckily,a quick examination using the Info palette showswe still have highlight detail, so this is a prime can-didate for rescue.
Using your knowledge of what happens when animage is overexposed, along with techniques verysimilar to those you've already learned, you canexpand the limited tonal range of this image with-out losing detail (see figure 3.37).
ch3_watermelon_woman.jpg
1. Add a Curves Adjustment Layer, click OK,and set the Blending Mode to Multiply. You'llsee an instant improvement in the overalldensity of the image.
figure 3.37

Chapter 3 Exposure Correction 81
2. If adding density with Multiply also increasesan undesired color shift, you can decreaseindividual colors by working on individualcolor channels, as shown in figure 338 . Inthis instance, I used this opportunity to fix aslight color shift with a slight adjustment ofthe red channel curve.
figure 3.38
3. To intensify the effect, duplicate the CurvesAdjustment Layer. Adjust the opacity if theeffect is too strong. For this image, two CurvesAdjustment Layers set to Multiply makes theimage look muddy. To offset this, I set theBlending Mode of the topmost layer to SoftLight, as seen in figure 3.39. Often workingwith Adjustment Layer Blending Modesrequires that you experiment until you findthe one Blending Mode or combination ofBlending Modes that are best for your image.
figure 3.39
Lowering the red channel reduces the overall red cast. Duplicating Adjustment Layers and combining Blending
Modes can be an effective image correction method.

82 Photoshop Restoration & Retouching
Correcting Overexposed Imagesfrom Digital CamerasDigital cameras don't offer nearly the exposure lat-itude of traditional film—meaning that if the lightis very bright and contrasty or if you overexpose theimage, the file will be too light and lack highlightdetail. Often the midtone and shadow informationwill be washed out and gray. The image in figure3.40 is overexposed by only about half a stop, butfor critical portrait work that can already be toomuch to achieve quality results. Figure 3.41 showsthe Info palette read out of the woman's skin tonesthat reveal the red channel is already at 255 andcarries no usable information. After adding densityto the file, the image is richer (see figure 3.42). Ilearned the following technique from Lee Varis andam very impressed with how easy yet effective it is.
ch03_overexpose.jpg
figure 3.41
The Info palette reveals that the red channel is over-exposed.
To improve the delicate highlight exposure of thered channel:
1. Inspect the three channels to see which oneyields the best image tonality. As shown infigure 3.43, the green channel has thesmoothest grayscale rendition.
figure 3.40 figure 3.42

Chapter 3 Exposure Correction 83
Adding the green channel image information
Blue
figure 3.4Look at the three channels to find the best one.
2. Add a Channel Mixer Adjustment Layer,check Monochrome, and set the Red and Bluevalues to zero and the Green to 100%, as seenin figure 3.44.
3. After accepting the Channel Mixer, theimage will be in black and white. The finalstep is to change the layer Blending Mode toLuminosity, which adds the green tonality tothe file and corrects the exposure withoutchanging image color, as shown in figure 3.45.
figure 3.45Changing the Blending Mode to Luminosity improves image
exposure without changing image color.
Red
Green
figure 3.44

84 Photoshop Restoration & Retouching
Reducing Specular HighlightsIn this example, the charming portrait of a little girlis softly lit but the highlights on her arm are too"hot" and very distracting, as seen in figure 3.46.By toning down the specular highlights on her arm,the final image in figure 3.47 keeps you focused onher face and eyes. The best thing about usingPhotoshop to cut down on distracting image ele-ments is that you can experiment with a variety ofsolutions, as shown in figure 3.48, where I reducedthe highlight by 50%, which maintained the in-tegrity of photographer Sal Sessa's portrait lighting.
figure 3.46
figure 3.41
figure 3.48A 50% highlight reduction quiets the specular highlight but
keeps the photographer's portrait lighting.
To reduce or remove over-exposed highlights on thegirl's arm requires a combination of the CloneStamp tool and layer Blending Modes.
1. Add a new layer and change its BlendingMode to Darken. Activate the Clone Stamptool and click "Use All Layers" in the optionsbar. Carefully clone good skin informationover the highlight as shown in figure 3.49.
figure 3.49Cloning on a Darken layer to build up highlight reduction.

2. As figure 3.50 shows, I used four separate lay-ers to carefully build up the image density. Tokeep the layers organized, I linked the fourhighlight layers and selected New Set FromLinked, as shown in figure 3.51.
figure 3.50Building up density on numerous layers gives you
greater control.
figure 3.51Linking the layers to create a layer set.
Chapter 3 Exposure Correction 85
3. To experiment with how much highlight toshow or hide, add a new layer on top of thelayer stack. Hold down (Option) [Alt] andselect Layer > Merge Visible to merge all thevisible layers up, as shown in figure 3.52. Tosuccessfully merge all layers up, it is veryimportant to keep the (Option) [Alt] keypressed until Photoshop has completed theMerge Visible.
figure 3.52Merging all visible layers onto a new layer.
4. Finally, I turned off the visibility of the layerset and, by changing the layer opacity, coulddecide exactly how much highlight to show orto hide, as shown in figure 3.53.
figure 3.53
Varying the strength of the highlight reduction withlayer opacity.

86 Photoshop Restoration & Retouching
Balancing Exposure and FadingOne of the toughest challenges any retoucherfaces is balancing inconsistent exposure and/or fad-ing in multiple areas. The original image in figure3.54 is faded to different degrees from all edges.The corrected rendition in figure 3.55 still needssome restoration work, but at least the exposure isconsistent.
To correct the multiple exposure and fading arti-facts, you'll use masked Levels Adjustment Layers,as you did in the last example, and introduce thepower of an Overlay-neutral color layer to selec-tively balance tonal exposure.
1. Add a Levels Adjustment Layer and movethe midtone slider to the left to lighten theimage (see figure 3.56). Because this is anAdjustment Layer, you can fine-tune it laterby adjusting the layer opacity.
figure 3.56
figure 3.55
ch3_norma.jpg
Use a Levels Adjustment Layer to lighten the image.
2. Name the layer lower and use a large, soft-edged black brush on the layer mask to hidethe image correction where it is not needed.In this case, the upper part of the image isalready lighter and doesn't need additionallightening. Painting with black on the imageadjustment layer mask hides the lighteningeffect from areas that do not need it, as shownin figure 3.57. Often I'll start with a lineargradient and then use a soft brush to touch upthe transition areas. Paint with black to hideand white to show the tonal correction.
figure 3.54

Chapter 3 Exposure Correction 87
figure 3.57 figure 3.58
Masking out the top part of the image protects it from
unneeded lightening.
3. Duplicate the "lower" Levels AdjustmentLayer (Cmd + J) [Ctrl + ]], name it upper, andinvert its layer mask by pressing (Cmd + I)[Ctrl + I]. Move the midtone slider to theright until the exposures balances out. Youcan go back and adjust the midtone slider onthe lower layer if need be. Figure 3.58 showsthe image corrected and masked with twoLevels Adjustment Layer.
4. Make a new Levels Adjustment Layer, name itcenter, and move the midtone slider to the leftto lighten the image. Reset the color picker todefault black and white by tapping D, andmake sure that black is the foreground color.Working in ful screen mode, mask the edgesusing the Gradient tool set to Foreground-to-Transparent, which allows you to pull multiplegradients on one layer mask (figure 3.59), asyou did in the previous exercise.
Individual Adjustment Layers enable you to balance
image exposures.
figure 3.59
Building up and controlling tonal corrections with multipleAdjustment Layers.

88 Photoshop Restoration & Retouching
5. To refine the exposure even further, add a newlayer by choosing Layer > New Layer. Namethe layer paint areas and Select Overlay in theBlending Mode option. Check the box Fillwith Overlay-Neutral Color {50% gray).
6. On this 50% Gray Overlay layer, paintingwith a brush that uses a tone darker than 50%gray will darken (burn in) the image, andpainting with a lighter than 50% tone willlighten (dodge) the image. Set a soft-edgedbrush to 10% opacity, black, and start paint-ing in areas that need a hint of darkening.Toggle to white by pressing X, and paint inareas that need lightening as shown infigure 3.60.
figure 3.60
On a 50% gray layer set to Overlay Blending Mode, paint-ing with black will darken the image and painting with whitewill selectively lighten image areas.
PAINTING WITH LIGHTGood photographers are very sensitive to the light,and I don't mean they get sunburned quickly.Rather, they understand how the sun rakes over alandscape in the early morning or evening andbrings out hidden textures and colors; they knowhow they can work with light to create a flatteringportrait. Photoshop isn't omnipotent (yet), butwith a bit of selective lightening and darkening youcan make a dull, lifeless photograph pop off thepage. If you've ever worked in a traditional dark-room, these techniques will seem similar to thedodging and burning techniques used to emphasizethe atmosphere of the photograph.
The original image (see figure 3.61) doesn't haveany drastic exposure problems, but it lacks the dra-matic mood that the solo tree and stormy skyshould convey. By using Photoshop to accentuatethe darks and lights, the viewer's attention isfocused on the tree, as shown in figure 3.62.
figure 3.61
figure 3.62

Chapter 3 Exposure Correction 89
ch3_lonetree.jpg
1. Load the image luminosity by (Cmd +Option + ~) [Ctrl +Alt + ~].
2. Select Layer > New > Layer via Copy(Cmd + J) [Ctrl + J] to create a new layerbased on the selection.
3. Change the new layer's Blending Modeto Overlay.
4. Duplicate this layer once or twice tostrengthen the image contrast and saturation,as shown in figure 3.63.
6. To paint in the lighter rays of light, use alarge, white, soft-edged brush at 2% to 3%opacity, and paint on the gray Overlay layer,as shown in figure 3.64.
You also can load image luminosity by (Cmd +clicking) [Ctrl + clicking] the composite channelicon in the Channels palette.
figure 3.63
Apply the Overlay Blending Mode to the new layers.
5. Add a new layer, fill it with a 50% gray, andchange its Blending Mode to Overlay.
figure 3.64
Use a white, soft-edged brush at 2% to 3% opacity on aNeutral Overlay Layer to create a new light.
CLOSING THOUGHTSAll in all, it is always better to start with a well-exposed picture; however, for those times when thelight meter is fooled, the batteries run out, or the rav-ages of time wreak havoc on a beloved photo, turn tothese Photoshop techniques to do the image justice.
T i p


WORKING WITH COLOR
We are very sensitive to color, and our eyes aretremendous tools to see and compare color.
The emotional and subliminal importance of color inour world cannot be denied. For retouchers, being sen-sitive to color values can make the difference betweena so-so print and a print that looks as vibrant as thememories it represents.
The importance of color challenges us to work with ourvisual memory in combination with the best thatPhotoshop has to offer: Adjustment Layers, the Infopalette, the Histogram dialog box, painting and selec-tion tools, and Blending Modes. In this chapter, youwork with color images to learn
• Additive and subtractive color correction withimage variations and color balance
• Global color correction with Levels and Curves
• Selective and interchannel color correction
• Correcting color temperature problems
Many of the tools and techniques used to improve tone,contrast, and exposure discussed in Chapters 2,“Improving Tone and Contrast,” and 3, “ExposureCorrection,” serve as the foundation for working withcolor. I highly recommend that you review those twochapters before diving into the wonderful world of color.
4

COLOR ESSENTIALSThere are two types of color in the world: additiveand subtractive. In the additive world, a lightsource is needed to create color. When the primarycolors (red, green, and blue) are combined, theycreate white, as shown in figure 4.1. You monitoris an example of additive light.
In the subtractive world, color is determined by theabsorption of light. When the secondary colors—cyan, magenta, and yellow—are combined, theycreate black-brown, as shown in figure 4.2. Printingink on paper is an example of subtractive color. Increating inks for print, impurities in the pigmentsresult in a muddy black-brown when cyan, magenta,and yellow are combined. To achieve rich shadowsand pure blacks, black is added to the printingprocess, which also cuts down on the amount of themore expensive color inks used.
Combining additive primaries yields the subtractiveprimaries, and combining the subtractive primariescreates the additive primaries. For the retoucher,understanding this opposite relationship can be veryuseful when identifying and correcting color prob-lems. For example, if an image is too blue, you havetwo ways to approach the problem: either increaseyellow (which is the opposite of blue to neutralizeblue) or decrease the blue in the image. Both yieldthe same result: an image with less blue.
In digital imaging, the four most prevalent colormodes are RGB, CMYK, Lab, and HSB:
• RGB is the additive color space that monitors,scanners, digital cameras, and color slide filmoriginals work or exist in. The advantages tocolor correcting and retouching in RGB includethese: smaller file sizes; equal values of red,green, and blue will always result in a neutralcolor; and a larger RGB color space allows thefile to be converted into multiple gamuts andrepurposed for multiple final output destinations.
• CMYK (cyan, magenta, yellow, and black) is the subtractive color mode. Many people(especially people with prepress or printingexperience) prefer doing color correction andretouching in CMYK because they are morecomfortable with CMYK color values, andediting colors that are in the same gamut asyour printer can help avoid unhappy surprisesafter the ink hits the paper.
• Lab is a three-channel color mode in whichthe black and white L (luminosity) channelinformation has been separated from the colorinformation. The “a” channel carries red togreen, and the “b” channel carries blue to yel-low information, and it can range from +128to –128. Lab is a device-independent colorspace used by color management software andby Photoshop when converting RGB files toCMYK. Color correcting in Lab is a delicatetask, because the slightest move on the “a” or“b” channels can result in a very strong colorshift. On the other hand, Lab is a useful colormode when you are adjusting exposure or
92 Photoshop Restoration & Retouching
figure 4.1The additive color space is formed by the red, green, andblue primary colors.
figure 4.2The subtractive color space is formed by the cyan, yellow,and magenta primary colors.

© D
iane Tremblay
cleaning up color artifacts from digital camerafiles, as discussed in Chapter 5, “Dust, Mold,and Texture Removal.”
• HSB stands for hue, saturation, and bright-ness. Hue refers to the color, brightness refersto the amount of light in the color, and satu-ration determines the amount of color. Youcan take advantage of HSB to emphasize orde-emphasize color in portrait retouching, asshown in Chapter 10, “Glamour and FashionRetouching.”
Each color mode has numerous pros and cons, all ofwhich have been described in detail in Real WorldPhotoshop by David Blatner and Bruce Fraser(Peachpit, 2002), Professional Photoshop by DanMargulis (Wiley, 2002), and Photoshop ColorCorrection by Michael Kieran (Peachpit, 2002).Rather than reworking information that is wellexplained by these digital maestros, I propose welearn how to identify and correct colorcasts inantique and contemporary photographs.
Are All Color Casts Evil?
There are only two types of color casts in the world:those that accentuate the image and those thatdetract from the image. Positive color casts includethe golden tones of the early morning or the cool bluecast on a late winter afternoon (see figure 4.3), thewarm color created by candlelight, and the colortones created when the photographer filters the lensor light to create or accentuate the color atmosphere.Undesired color casts occur if the photographer usedthe wrong color film to take a picture, the picture hasfaded over time, light has leaked into the camera, ascanner introduces a color cast, or an undesired coloris being reflected into a photograph (as the blue car-pet is doing to the fur of the white cat in figure4.4).I’m sure you’ve seen pictures taken in a stadiumor in an office in which the color temperature of thelight doesn’t match the color balance of the film used.The orange, red, or green color casts introduced byusing the wrong color film or not compensating forthe light temperature with photographic filters areboth what I would categorize as undesired. Anotherexample of an undesired color cast occurs when sun-light is filtered through green tree leaves and the peo-ple in the picture look slightly Martian-like.
figure 4.3Taken on a late winter afternoon, the blue light striking thebuildings in New York adds to the mood of the image.
93Chapter 4 Working with Color
© A
lamy Photo
figure 4.4This is an example of an undesired color cast. The blue carpet the cat is laying is adding a blue tinge to the cat’s white fur.

IDENTIFYING A COLOR CASTThe color correction process always starts by iden-tifying the color cast—you have to know what theproblem is before you can apply a solution. Colorcasts, also referred to as a shade or tinge, are easier toidentify in lighter image areas, such as a white shirtor wall or in neutral areas. For example, a gray side-walk would be a good place to look for a color cast.When evaluating an image for color, find a neutralreference, something that should be white, nearwhite, or gray. If it looks—for discussion’s sake—slightly blue, then you know that the image has ablue cast. Interestingly enough, clearing up thecolor cast in the lighter and neutral areas usuallytakes care of most of the required color correctionwork throughout the entire image.
The tools used to identify a color cast are your visualmemory, the Info palette, the individual imagechannels, and practice. Color casts that are similar,such as blue and cyan or magenta and red, take a bitof practice to identify correctly. If you have a colorcast in your highlights, nine times out of ten you’llhave a color cast in the entire image. Just becausecolor casts are harder to see in dark areas doesn’tmean that they’re not there. Once you have identi-fied the color cast, think globally and take care ofthe general color cast problem first. Thankfully,correcting the big problem usually takes care ofmany of the smaller problems along the way.
UNDERSTANDING COLORCORRECTION WITH IMAGEVARIATIONSIf all this talk about identifying color casts is mak-ing your head spin, don’t worry. PhotoshopVariations (Image > Adjustments > Variations) is avery useful tool if you’re just starting out or need a
refresher on color correction. Variations is similarto the color ring-around chart that photographicprinters have been using for years to see which wayto move color when making a color print. Thecolor correction part of Variations shows you sixpictures, each representing one of the primary col-ors (red, green, blue, cyan, magenta, and yellow)opposite its counterpart (red to cyan, green tomagenta, and blue to yellow), as shown in figure4.5. For example, if you have an image with a bluecolor cast, clicking the yellow image would add yel-low and remove the blue.
Notice how easy it is to see the color change in themore neutral areas, such as the water and the build-ing, while the saturated red of my jacket barelychanges at all. This illustrates how easy it is to seecolor casts in neutral and light areas and how near toimpossible it is to see color shifts in saturated areas.
Next to the OK and Cancel buttons are radio buttons that you click to control which image areato affect: Shadows, Midtones, Highlights, orSaturation. When using Variations to do color cor-rection, I recommend that you start with the mid-tones and then refine the highlights. The onlyproblem with Variations is that it is not anAdjustment Layer, so your color correction isapplied directly to the image pixels. To ensure thatyou don’t alter original image data, always workeither on a duplicate file or duplicate theBackground layer.
The original image shown in figure 4.6 was takenindoors in fluorescent light with a digital camerathat was set to daylight color balance, turning theimage yellow-green. With a few clicks inVariations, the image is neutral and much morepleasing (see figure 4.7).
ch4_greenjohn.jpg
94 Photoshop Restoration & Retouching

95Chapter 4 Working with Color
figure 4.5The Variations dialog box is a useful tool to identify color casts and offers you manyoptions for color correction.
© K
atrin
Eis
man
n
BEFORE AFTERfigure 4.6 figure 4.7

1. Use the Eyedropper tool and the Info paletteto measure an area in the image that shouldbe neutral. Because you haven’t seen thisroom, how can you know what the real coloris? Use your visual memory of a similar sceneand you can guess that the wall in the back-ground could be white or at least a very lightneutral color. Figure 4.8 shows the readout of156 Red, 183 Green, 130 Blue.
96 Photoshop Restoration & Retouching
figure 4.8Start by sampling an area you believe should be neutral andexamining the color readout in the Info palette.
In relationship to the other colors, the muchhigher green readout in this example is a deadgiveaway of a strong green color cast, and thelow blue readout tells you that this image alsohas a yellow color cast. Properly adjusted, allthree colors will be within one or two pointsof one another.
2. Duplicate the Background layer. This will pro-tect the original pixels while you experimentwith Variations to do the color correction.
3. Select Image > Adjustments > Variations andclick the Midtones radio button. To see howVariations applies the opposite color principle,move the strength slider under the Saturationradio button to the right as seen in figure 4.9.
4. To work subtly, move the strength slidertoward Fine to reduce the strength of eachchange, as shown in figure 4.10. Click MoreBlue to reduce the yellow, and then click MoreMagenta to reduce the green component. Tostrengthen any changes, just click the samecolor image again. Variations updates the cen-ter image to reflect the current change.
figure 4.9Moving the slider controls the strength of the Variations change.

97Chapter 4 Working with Color
figure 4.10Start your Variations color correction with the midtones.
5. Adding the blue and magenta into the mid-tones might make the image darker. You canoffset this by clicking the Lighter image onthe right side of the interface.
6. Finally, click the Highlight radio button andclick More Magenta once or twice to take outthe last vestige of the green color cast.
7. Click OK and compare the before and afterimages using (Cmd + Z) [Ctrl + Z] to undoand redo the Variations. Or toggle the visibil-ity of the duplicated Background layer on andoff to reveal the original Background layer.
8. You can also check the results with the Infopalette as shown in figure 4.11, where theRGB readout is now 158, 162, 162, which is an acceptable neutral for a snapshot likethis one.
T i p
When using Variations, you can undo allchanges by clicking in the upper-left corner of theoriginal image.
figure 4.11Check the neutral image areas with the Eyedropper and Infopalette to double-check that the color cast has been removed.
Ron Hirsch, a retired engineer and reader of the firstedition of this book, was kind and generous to sendme an empirical analysis of Image Variations versusPhotoshop Color Balance which explains howImage Variations results can be achieved with ColorBalance. You can find this analysis as a PDF in thechapter 4 section of www.digitalretouch.org.
ch4_variations.pdf

MIMICKING THE COLORDARKROOM WITH COLOR BALANCEIf you’ve ever done any photographic color print-ing, using Photoshop’s Color Balance AdjustmentLayers will seem familiar to you. Like Variations, italso works on the principle of increasing or decreas-ing opposite colors to color balance an image.
Figure 4.12 shows a class photo that was taken inthe middle of the summer on a very bright day. Tosoften the light, the group was positioned under atree. The combination of shooting at high noon(when the light has a high color temperature witha high blue component) and the light comingthrough the leaves added a blue-green color cast tothe image. This made the people’s skin tones toocool. Figure 4.13 shows the same image after I applied a Color Balance Adjustment Layer.People’s skin tones are now less green and more red,and white shirts are actually white. Also notice thatthe grass in the picture isn’t as green anymore.Because the subject of the image is the people andnot the grass, it’s okay to let the unimportant imageareas (the grass) be less attractive. Concentrate onthe essential, which, in this case, is the people’sskin tone.
98 Photoshop Restoration & Retouching
figure 4.13
ch4_group.jpg
1. Check the image with the Eyedropper tooland the Info palette. Notice that the whiteshirts have a high blue value and the skintones are also too green and blue (see figure4.14). The white shirts show more bluebecause white with detail (white that is notoverexposed) has a higher reflectance andwill show the color cast much more readily.
AFTER
© K
atrin
Eis
man
n
figure 4.12BEFORE
figure 4.14Checking the image with the Eyedropper and Info palettereveals the green and blue color cast.

99Chapter 4 Working with Color
2. Add a Color Balance Adjustment layer.
3. Always start the color-correction process withthe most important image areas. In this case,the group’s skin tones are more importantthan the shirts. Select Midtones for the ToneBalance and increase magenta (to decreasegreen in the image) by moving the Magenta-Green slider to the left (see figure 4.15). Agreen color cast can be similar to a cyan colorcast, so I added 5 points of red to warm up theskin tones a touch.
figure 4.15Work on the image midtones to remove the green color cast.
N o t e
Red and magenta color casts can look very similar, as can blue and cyan, and green andyellow, and working on the similar color of thecolor cast can help clear up color problems. In this example, adding magenta reduced the green and the addition of red removed anytraces of cyan.
figure 4.16Work on the image highlights to remove the blue color cast.
GLOBAL COLOR CORRECTIONAs you know by now, Photoshop often gives youthree or more ways of reaching the same end result.Some people don’t like this and believe that theirway is the only way. Puh-leeze! Color correction isan art form that relies on your perception, experi-ence, and interpretation of the image. With the fol-lowing exercises, we’ll use Levels and Curves torescue some pretty sad photos from color cast fatesworse than death.
Using Auto Color CorrectionNew in Photoshop 7 is a much-improved AutoColor Correction function—one that you can con-trol to achieve some remarkable results. I am usu-ally the first one to shy away from anything withthe word “auto” or “magic” in its name. The newAuto Color Correction offers a number of controlswith which you can get into the color balance ball-park quickly and easily—especially when workingwith digital camera files. Once you understand how
4. Select the Highlights Tone Balance radio button, increase the red by 10 points, anddecrease the blue with a 30-point movetoward the yellow, as seen in figure 4.16.

Auto Color Correction works, it can save you a lotof time. Note that I am not referring to the AutoLevels, Auto Contrast, or Auto Color menu com-mands in the Image > Adjustments menu. I don’trecommend those commands at all because youhave no control over the values Photoshop uses tocalculate the changes, and worst of all—you are notworking with an Image Adjustment layer.
Both the Levels and Curves dialog boxes have anAuto button. Clicking Auto will perform thedefault corrections, regardless of where you accessit. Because the interface is smaller with Levels, I usethis one because I can see more of the image andget identical results. Clicking Options brings up theAuto Color Correction Options interface (see fig-ure 4.17). It is here that you can cycle through thetypes of corrections or influence which values AutoColor references.
100 Photoshop Restoration & Retouching
figure 4.17The Auto Color Correction options can be set from either theLevels or the Curves dialog box.
The Auto Color Correction Options Interface hassix settings that enable you to control how the coloris affected:
• Enhance Monochromatic Contrast: Photoshopclips all color channels at once, using identicalvalues for each, making shadows darker andlight areas brighter. This is the same as Image> Adjustments > Auto Contrast, or movingthe shadow and highlight slider in Levels towhere image information begins on the RGBor CYMK composite histogram.
• Enhance Per Channel Contrast: Photoshopwill adjust each channel separately. This isidentical to moving the shadow and highlightsliders of the individual image channels towhere the image information starts. This is howImage > Adjustments > Auto Levels works.
• Find Dark & Light Colors: Photoshop uses thelightest and darkest pixels in an image for theShadow and Highlight values. This is the sameas Image > Adjustments > Auto Color and mayor may not introduce unwanted color casts.
• Snap Neutral Midtones: With this selected,Photoshop looks for a nearly neutral color inyour image and then forces it to gray. Image >Adjustments > Auto Color uses this option.
• Target Colors Clipping: Enter values here totell Photoshop the percentage of tones toignore. For example, entering 0.02% for bothShadows and Highlights will skip the brightestand darkest 0.02% before starting calculations.The default 0.5% value is too high. If youwant calculations to be based on non-neutralcolors, clicking a color swatch will open theColor Picker, where you can choose any coloras the Shadow, Midtone, or Highlight target.
• Save as Defaults: Clicking this tells Photoshopthat these are the settings you want to useanytime you click the Auto button in Levelsor Curves. Note: If you select this option, theClipping value you enter will also be the newdefaults for the Auto Levels, Auto Contrast,and Auto Color menu commands.
The Beauty Is in the Auto DetailsNow that Adobe has added the ability to controlthe Auto Color Correction, I find myself adding aLevels or Curves Adjustment Layer and clickingthrough the options to see what is going to happen.Many times the results are very good—if I payattention to the details.
To get the best results from Auto Color, start bychecking Find Dark and Light Colors and SnapNeutral Midtones and making sure that Save as

101Chapter 4 Working with Color
© K
atrin
Eis
man
nDefaults is checked. Don’t worry if this ruins yourimage for now. By setting these as defaults, you’reensuring that Photoshop is starting with AutoColor when you click Auto in either Levels orCurves. Click OK. If making this change ruinedyour image, just choose Edit > Undo and thechange to the image will be reversed, but the set-tings will be remembered.
To continue controlling how Auto Color works,reopen the interface to adjust the Target ColorsClipping values, which are both too high at .50%and will result in blocked up shadows and blownout highlights. Start by reducing the shadow valueto 0 and using the up arrow on your keyboard to goup .01% at a time. Keep an eye on the imageshadow and highlights; values lower than thedefault will create pleasant, open shadows withinformation and printable highlights that aren’tpure paper white.
The midtone default of a perfectly neutral graymay or may not be the best choice for your images.In fact, the perfect neutral may be visually toocold. You can adjust the midtone, and best of all, as with the previous changed settings, the changeis interactive.
In the image in figure 4.18, the model car is a bitflat and due to the tungsten light, the overall imageis yellow. Adjusting the midtone solves the problem.
figure 4.18The neutral gray midtone default may not be the best choice.
figure 4.19Adjusting the midtone by raising the blue value.
3. You can achieve the same result by simplydragging the color picker circle within thecolor picker. Keep an eye on the image to seethe effect. In this case, the yellow was mini-mized and as a bonus, the blue car becameeven bluer.
ch4_bluecar.jpg
1. Add a Levels Adjustment Layer and clickOptions, which in this case brings up thedefault settings described previously.
2. To reduce the yellow cast, I clicked the mid-tone color swatch in the RGB values, left thered and green alone at 128, and raised theblue values by 20 points (see figure 4.19).

© D
avid
Bry
ant
102 Photoshop Restoration & Retouching
BEFORE
figure 4.20
AFTER
figure 4.21
Crop Before Clicking AutoConsider cropping your image before using AutoColor Correction. David Bryant sent me the exam-ple in figure 4.20, where he tried Auto ColorCorrection but was not happy with any of theresults. It wasn’t until he noticed and cropped outthe narrow white border on the bottom and rightedge of the print that the Auto Color Correctionworked, as in figure 4.21.
The portrait in figure 4.22 shows an unattractivecolor shift that is only too typical of color printsfrom the 1970s and 80s. Using our knowledge ofAuto Color Correction, we can fix many of theoverall color problems, as shown in figure 4.23.
BEFORE
AFTER
figure 4.22
figure 4.23
© Eunice Eichhorn fam
ily archive

103Chapter 4 Working with Color
ch4_teenager.jpg
1. Crop the image to remove the white border.As figure 4.24 shows, you can rotate theCrop tool to straighten out the image whilecropping. To rotate your crop, move themouse about a quarter-inch to the outside ofthe corner handle. The mouse will changeinto a curved arrow that you can use to rotatethe crop bounding box.
figure 4.24Cropping and rotating the image before using Auto ColorCorrection.
2. Add a Levels or Curves Adjustment Layer. Inthis example, I used Levels, because the dialogbox is smaller and lets me see more of theimage. Click Options to access the AutoColor Correction settings. You should see achange in your image as soon as Auto ColorCorrection Options pops up, and it’s not agood change, as figure 4.25 sadly illustrates.The image is now much too contrasty andcoldly blue.
3. Click through the three options. With thisimage, Enhance Channel Contrast with SnapNeutral Midtones is the most effective.Because the default Clipping values are toohigh, I changed them to 0.20%, whichreduced the highlights on his lapel and maintained image detail (see figure 4.26).
figure 4.25Add a Levels Adjustment Layer and Click Options.
figure 4.26Changing the Option settings from the defaults can make abig difference.
4. Click OK to accept the Options settings andclick OK on the Levels dialog box to committhe changes. Compare the image before andafter Auto Color Correction by turning theAdjustment Layer visibility off and on.
All in all, explaining how to use Auto Color takeslonger than actually making the changes to achievegood and quick results.

© K
atrin
Eis
man
n
Color Correction with Levels EyedroppersWorking with the Levels or Curves eyedroppers todefine the one, two, or three neutral areas of white,gray, or black will often remove a bothersome colorcast. Figure 4.27 shows a scene photographed witha Nikon D100 digital camera in the late afternoonin Helsinki, Finland. You’d never know it from thephotograph, but the building exterior is actuallysnow white. With a few clicks in Levels, you canrestore the gleaming white facade, as seen in figure4.28. Please note: The color cast in this example isnot typical of the Nikon cameras, rather it was myfault for taking the picture with the wrong camerasettings while rushing around before sunset.
104 Photoshop Restoration & Retouching
BEFORE
AFTER
figure 4.27
figure 4.28
ch4_finland.jpg
N o t e
Before using the Levels or Curves eyedroppers,define the white and black target colors asdescribed in Chapter 2 “Improving Tone andContrast.” For printing to an inkjet printer, usethe HSB scale and set the white target color to96% brightness, or RGB 245, 245, 245, andclick OK. Double-click the black eyedropper andset the shadow target color to 5% on the HSBscale, or RGB 12, 12, 12.
1. The first step is to identify the color cast. Ifyou’re working with a well-calibrated monitorand have a good sense for color, you’ll see thatthe building is too yellow. If you’re not sureabout color or your monitor, use the Infopalette. Set your Eyedropper to Sample 3 by 3 Average on the options bar, and look forsomething you know should or could be neu-tral. This image has large expanses of white,but every image will be different. When youposition the Eyedropper over a neutral color,the Info palette will reveal the color cast (seefigure 4.29). In this case, the very low bluevalue of 83 signifies that the image is veryweak in blue, which translates to strong inyellow, so the image has a yellow color cast.
figure 4.29The values in the Info palette help you identify the color cast.

105Chapter 4 Working with Color
2. I added a Levels Adjustment Layer andselected the white eyedropper. I clicked thelightest part of the building to define a newwhite point. Clicking with the eyedropper notonly redefines the pixels clicked to white; italso neutralizes them. In the Info palette, Inoted that the values of red, green, and blueare equal, proving that I removed the colorcast, as shown in figure 4.30. You shouldexperiment to find the best neutral points. Try as many areas as you like. Each click ofthe eyedropper will re-examine and adjust theimage all over again.
figure 4.30Using the Levels white eyedropper to define a new whitepoint improves overall color and contrast.
figure 4.31Finding the highlight point of an image.
3. Next select the midtone eyedropper and clickthe shady side of the building, as shown infigure 4.32. If you think about it, a whitebuilding in the shade should be gray, so this is a good way to find a neutral midpoint.
T i p
(Option + drag) [Alt + drag] the Highlight sliderto the left, as you see in figure 4.31. Photoshopwill reveal where the true highlight is. In thisimage, I ignored the lightest areas in the specularhighlights of the golden crosses and concentratedon the building as circled. This technique worksfor the shadow point as well.

106 Photoshop Restoration & Retouching
figure 4.32Using the Levels gray eyedropper to define a neutral mid-point removes even more of the color cast.
4. On many images, correcting for the whitepoint and midtone may be enough. However,on this image, I also selected the black eye-dropper and used the darkest of the little windows to set the new black point (see figure 4.33).
5. After defining the white and black points,take a second look at the image. If the image looks too dark or too light, use themidtone slider to lighten (by moving the mid-tone slider to the left) or darken (by moving the slider to the right).
figure 4.33Using the black eyedropper on a black point improves imagedensity. Notice that it makes the sky come to life!
Multiple Color Corrections with LevelsOften, pictures taken at the same time will sharethe same problems. Whether it was bad lighting,bad processing, bad storage, or simply bad luck, youcan save time and effort by fixing one, then apply-ing that same adjustment to the rest.
The images in figure 4.34 were all taken at thesame event, and all suffer from the same unfortu-nate lighting. By using a Levels adjustment layer onone, then sharing that same adjustment layer withthe others, I was able to fix all four, as seen in figure 4.35, without four times the work.
ch04_costumeparty.jpg

107Chapter 4 Working with Color
figure 4.34BEFORE
figure 4.35AFTER
© K
atrin
Eis
man
n

1. First we need to adjust one of the imagesusing the Auto Color Correction techniqueaddressed previously. Add a LevelsAdjustment Layer and click Auto. As figure 4.36 shows, the initial Auto Color setting is rather good, but we can still improve the image with one more click.
2. We have an ideal neutral reference source towork with—the white wall in the background.Notice how the right side is still slightlygreen? By clicking the wall with the grayLevels eyedropper, the last hint of the color-cast is removed as seen in figure 4.37.
3. Click OK to accept the image correction.
4. Without closing your corrected image, openanother of the problem images and drag theadjustment layer from the corrected imageonto the second image, as in figure 4.38.This applies the same correction to the new image.
108 Photoshop Restoration & Retouching
figure 4.36Using only Auto Color.
figure 4.37Correcting the color by clicking on the white wall with themidtone eyedropper.
figure 4.38Dragging the adjustment layer to a new image.
Subtle Color and ExposureImprovement with CurvesNot all images have overwhelming or obvious colorcasts. In fact, some images require a delicate touchto remove the color cast and adjust exposure. In thisexample, the photograph is off just a bit—meaningthat it is only slightly too dark and red (see figure4.39) In this example, I set new black, white, andgray points and improved the exposure with aCurves Adjustment Layer, and then fine-tuned the overall saturation with a Hue/Saturation Adjustment Layer. These changes, shown in figure4.40, enable you to appreciate the beauty of theyoung woman.

109Chapter 4 Working with Color
© P
hil P
ool
ch4_flowergirl.jpg
1. Add a Curves Adjustment Layer. Use thewhite eyedropper to set the wall just aboveher flower to white, the black eyedropper toset the shadow beneath her chin to black, andthe gray eyedropper to set the wall in theupper left as neutral gray (see figure 4.41).
figure 4.39
figure 4.40
figure 4.41Setting new white, black, and gray points using the Curveseyedropper.
BEFORE
AFTER

110 Photoshop Restoration & Retouching
figure 4.43Decreasing the saturation reduces the heavy orange cast.
figure 4.42Lighten the image with Curves.
3. Not all portraits require the following step,but in this instance the teenager’s tannedarms are over saturated and visually distract-ing. To reduce the saturation, I added a Hue/Saturation Adjustment Layer and decreasedthe overall saturation by –25, as seen in figure 4.43.
Using the gradient tool set to default blackand white, I drew a gradient on the Hue/Saturation layer mask to shield the face fromthe desaturation, as shown in figure 4.44.
figure 4.44Taking advantage of the layer mask to control where thechange takes place.
2. Boost the shadows and midtones by draggingthe center of the curve upward to lighten theimage and add the sparkle of a well-exposedphotograph (see figure 4.42). Be careful tomonitor the highlights on the girl’s skin andflower in the Info palette so they are notforced to pure white.

Using Curves with LuminosityIn most cases, using the target eyedroppers in Levelsor Curves is an excellent method for removingcolor casts and adjust image contrast. But as with allgood things, sometimes they do add unwanted den-sity or saturation. To avoid the unwanted punch,combine the power of a Levels or CurvesAdjustment Layer with the Luminosity BlendingMode, as shown in figures 4.45 and 4.46.
111Chapter 4 Working with Color
© K
atrin
Eis
man
n
figure 4.46
ch4_flowerpot.jpg
1. I used the Curves black, gray, and white eye-droppers on the areas indicated in figure 4.47and opened up the exposure with one Curvesadjustment. This added too much false satura-tion to the clay pot.
figure 4.45BEFORE
AFTER
figure 4.47Using eyedroppers and a Curves adjustment makes theimage too saturated.
2. Changing the Blending Mode of the CurvesAdjustment Layer to Luminosity as seen infigure 4.48 offsets the unwanted saturationwhile maintaining the neutral tonal values.Toggle the Blending Mode from Luminosityto Normal to appreciate the difference.
figure 4.48Changing the Adjustment Layer Blending Mode toLuminosity lessens the false saturation.

© D
iane Trembley
and the shadows under the railing as a dark refer-ence point. In the example in figure 4.49, the car-pet is making kitty blue. After a color correction,she looks very contented, as shown in figure 4.50.
figure 4.50
ch4_bluecat.jpg
1. Add Color Samplers to the highlight (fore-head), the shadow (darkest shadow under therailing) midtone (shadow on the top railing)as reference areas, as shown in figure 4.51.
2. Add a Levels Adjustment Layer. To eliminatethe color cast in the highlights, the threeRGB values should all be made equal bymatching the two lower values to the highestvalue. In this example, the 187 readout of theRed channel is the highest value and will bethe target number to match.
112 Photoshop Restoration & Retouching
THE NUMBERS DON’T LIEYou’re tired, had a fight with the dog, the kidsplayed with the monitor dials, and you’re just notsure what the original image really looked like.Many factors, including your mood, age, gender,and the second drink last night, can influence yourcolor vision. So what are you supposed to do if thefiles are piling up and you have to get them donebefore going home tonight? When in doubt, doyour color correction by the numbers to balanceimages with a mathematician’s precision.
Working by the numbers entails monitoring the val-ues in the shadows, midtones, highlights, and skintones while you adjust individual color channelswith Levels or Curves. When the highlight, mid-tone, and shadow RGB values are equal, your colorcast problems will disappear. Working with skintones (also called flesh tones) takes a bit more inter-pretation because people’s skin varies with age, race,and sun exposure (this is addressed in a later sec-tion, titled “Balancing Skin Tones with Curves”).
T i p
Here are some specifics for color correcting bythe numbers with RGB files:
• To balance highlights: Use the highest valuein the Info palette as the target and matchthe lower values to the higher.
• To balance midtones: Use the middle valueas the target (as read in the Info palette)and match the higher and lower values tothe middle one.
• To balance shadows: Use the lowest valueas the target (as read in the Info palette)and match the higher values to the lower.
Balancing Neutral Tones with LevelsColor correction by the numbers always beginswith you identifying reference points. Look for ahighlight, a neutral midtone, and a shadow point toreference. In the following example, I used the cat’sforehead for the highlight reference point, ashadow on the railing as the midtone reference,
BEFORE
AFTER
figure 4.49

113Chapter 4 Working with Color
figure 4.51Adding the Color Sampler reference points. The readout ofthe #1 Color Sampler is measuring and monitoring the imagehighlights. The lower green and blue values reveal the color cast.
3. In the Levels dialog box, I selected the chan-nel with the lowest highlight value, the bluechannel, and lowered the highlight value (the field farthest to the right) by tapping thedown-arrow key until it matched the target of187 in the Info Palette readout (see figure4.52). This does not change the Input level in the Levels dialog box to 187, but ratheradjusts the Input Level until the number forthe blue channel in the Info palette reads 187.
figure 4.52Increase the blue channel highlight value to balance the highlights.
4. I then selected the green channel, placed themouse cursor in the highlight field, and tappedthe down arrow until the green value in theInfo palette was 187, as shown in figure 4.53.Again, be sure to look at the numbers in theInfo palette and match the two lower valuesto the highest value.
figure 4.53Increase the green highlight value to balance the highlights.
5. When balancing shadows (marked by ColorSampler #2), use the lowest number as yourtarget. In this example, the red values are thelowest, and I reduced the green and blue val-ues a touch to match the target value of 4.Select the green channel and click in theInput Levels shadows box, and use the arrowkeys to raise the green shadow to match thetarget of 4. Repeat on the blue channel tomatch the target of 4.
6. To balance the neutral areas, I worked withthe midtone target values (on the top railing)by changing the midtone value (marked byColor Sampler #3) to match the median valueof 114. In this example, I matched the red andblue channels to the 114 value of the greenchannel. Click in the Input Levels midtonesbox, and adjust the value by tapping the arrow keys.

7. Finally, I opened up the midtones by movingthe composite (RGB) midtone slider to theleft just a bit, as shown in figure 4.54.
114 Photoshop Restoration & Retouching
figure 4.54Open up the midtones by moving the midtone RGB slider tothe left.
After adjusting the highlights and then moving onto the midtones or shadows, you may notice thatthe highlight values change again. This may hap-pen because Photoshop is referencing the color settings in the Color Preferences and is adjustingthe highlight to reflect your color settings. If thehighlights are within 1–2 points of one another, theprint will be neutral. When I use this technique, I lay more value on the highlights versus the shad-ows, and I keep an eye on the highlights morefastidiously.
You may be wondering why I just didn’t use a Levelsor Curves adjustment layer and click the cat’s fore-head with the white eyedropper. But doing thatwould have forced the cat’s fur to a very light whiteand I would have lost a lot of the white fur detail,as you see in figure 4.55.
figure 4.55Using the Levels white target eyedropper on areas that needto maintain tonal detail may force the area to paper basewhite, which is undesirable.
Balancing Skin Tones with CurvesMost of the recognized color values for reproducingskin tones are based on prepress experience and aretherefore expressed in CMYK values. Theschematic in figure 4.56 shows that at one end ofthe spectrum the skin of a light baby has equalamounts of yellow and magenta without any cyanor black. Moving to the other end, as peoplemature, the amount of yellow increases in relation-ship to the magenta. The tanner or darker they are,the higher the amount of cyan ink is. The far end ofthe spectrum represents people of African descentwith the additional black ink needed to accuratelyrepresent darker skin.
Here are some specifics for color correcting by thenumbers on skin tones in CMYK files:
• In light-skinned babies and young people, yellow and magenta are equal.
• In adults, yellow is up one-fifth to one-thirdgreater than magenta.
• Cyan is around one-fifth to one-third lowerthan magenta value and makes people looktanner and darker.

115Chapter 4 Working with Color
Light baby skin.
Average Caucasian; add yellow for Asian descent.
Tanned person; add cyan todeepen tan or skin tone.
Darker-skinned person.
Very dark person.
figure 4.56CMYK representation of skin tones is shown here.
• Only people with very dark skin should havenoticeable amounts of black ink in their skin tones.
• Find the cyan value; magenta should be dou-ble that of cyan, and yellow should be aroundone-fifth to one-third higher than magenta(20c 40m 50y).
As Dan Margulis explained in the onlineColorTheory discussion group, “Persons of Hispanicor Asian ancestries tend to share approximately thesame range, which is roughly the same as the dark
half of the Caucasian population. Persons in theseethnic groups always have significantly more yellowthan magenta, normally 10 to 15 points. Cyan plusblack tends to be one-quarter to one-third of themagenta value, occasionally higher in the case ofunusually dark or very tan skin.”
“The ethnicity loosely known as black or African-American has a much wider range of possibilitiesthan any other. Cyan is usually at least one-third ofthe magenta value but there is no upper limit andthere may also be significant black ink. In the caseof someone with light (“coffee-colored”) skin, theyellow is significantly higher than the magenta.However, unlike other ethnicities, as the skintonegets darker, the variation between magenta and yel-low decreases, so that in the case of a very dark-skinned person, the values would be almost equal.”
Visit www.retouchpro.com to download BruceBeard’s skin and hair color reference charts, asshown in figure 4.57.
Figure 4.57Download Bruce Beard’s skin and hair color charts.
Color correction in RGB is dependent on thePhotoshop color space in which you are working. Ifyou use the wrong working space, the numbers maylook awful even though they should be correct. Ipersonally have had fewer problems with skin toneswhen using ColorMatch RGB because it has a nar-rower color gamut and is less saturated.

figure 4.58A collection of blurred skin samples can be used as a refer-ence for color correction.
In figure 4.59, the original picture suffers from acolor problem, but I’m not even sure what the prob-lem is. In fact, there are many times when I can’tseem to identify the problem, which is exactly whenI rely on the Info palette and the color correctionby the numbers technique to create a pleasingimage (see figure 4.60).
figure 4.60
ch4_grnwoman.jpg
When color correcting skin tones in RGB, keep thefollowing in mind:
• Red is the opposite of cyan, and it will be thehighest color component.
• Green is the opposite of magenta, and it willbe one-fifth to one-quarter lower than red.
• Blue is the opposite of yellow, and it will bethe lowest value—anywhere from one-third to one-half the value of the red values.
• The lighter-skinned the person is, the closerto equal these RGB values will be, with redbeing slightly higher.
• The darker-skinned the person is, the lowerthe blue values will be.
T i p
These tips will help you when working with por-trait color correction and retouching:
• When correcting in RGB, set the Infopalette’s second readout to CMYK andwatch the relationships between the twocolor modes.
• To get an overall feel for the skin tones of aperson, measure an average medium valueon the person’s face. Avoid dark shadowsand extreme highlights.
• A woman’s make-up can distort the readout.Try to avoid areas that have a lot of make-up, such as cheeks, lips, and eyes.
• Collect patches of various skin tones (seefigure 4.58). Select a color-corrected patchof skin, run the Gaussian Blur on it todestroy any vestige of film grain, copy it,and create a file with various skin toneswatches. Refer to these skin colors whencolor correcting and during advanced por-trait retouching sessions.
ch4_skinpatch.jpg
116 Photoshop Restoration & Retouching
BEFORE
AFTER
figure 4.59
© A
blestock

117Chapter 4 Working with Color
1. Start by clicking the Eyedropper in the tool-bar, drag down to the Color Sampler tool, andadd three Color Samplers to the image: oneon the lightest part of the sweater, and two onthe skin (one on the cheek and one on theneck), as shown in figure 4.61. The reason forthe one on the neck is that there is rarelymake-up there.
figure 4.61Thoughtful placement of Color Samplers is an essential firststep for any critical color correction.
2. Next, add a Curves Adjustment Layer andclick Color Sampler #1 with the white eye-dropper. This defines a neutral value and setsthe highlight to the correct printing density,as shown in figure 4.62.
figure 4.62Clicking the whitest highlight that still contains detail with thewhite eyedropper.
3. I looked at Color Samples #2 and #3 on theInfo palette and saw that there was too muchyellow and not enough magenta in the skin-tones. To target the exact skin values youwant to correct, activate the curve that needsadjusting. In this case, I started with the yel-low curve, moved the mouse into the image,and (Cmd + clicked) [Ctrl + clicked] the areain the image to add a handle onto the curve,as shown in figure 4.63.
figure 4.63Using the individual yellow and magenta curves to correctthe skintones.
4. By pulling the yellow curve down, I reducedthe yellow, and on the magenta curves, Iincreased magenta to remove the green colorcast and make the woman look healthier.
T i p
While in the Curves dialog box, (Cmd + click)[Ctrl + click] the area that you want to change toadd a handle to the curve that you can manipu-late with the mouse or the arrow keys.
Pressing Ctrl + Tab on both platforms will movefrom point to point on the curve.

© A
bles
tock
5. Finally I lightened the overall exposure usingthe composite (CMYK) channel, as shown infigure 4.64.
118 Photoshop Restoration & Retouching
figure 4.64A final tweak of the exposure using the composite channel.
Combining CMYK and RGBScanners and digital cameras capture image data in RGB; therefore, many of your images will be inRGB. As mentioned, many of the known skin-color values are in CMYK. Color correction inCMYK offers you the additional control of beingable to change the black plate and, in the case ofskin tones, the cyan plate, which, if it is too high,can make a person look pasty. I am not recom-mending converting an RGB file to CMYK, mak-ing the color corrections, and then converting backto RGB. Unnecessary mode changes should beavoided to reduce rounding errors and file decima-tion. But there is a way to color correct a portrait inCMYK that results in an RGB file without imagedegradation. The portrait in figure 4.65 is the orig-inal image captured with a Nikon D1x as an RGBfile, and figure 4.66 is an RGB file that was cor-rected in CMYK without converting the originalfile to CMYK.
figure 4.65
figure 4.66
In this example, the skin tones have too much yel-low, as the Info palette readout reveals in figure4.67. The yellow is 50% higher than the magenta.
BEFORE
AFTER

figure 4.67The Info palette shows the skin tones are too yellow.
1. Select Image > Duplicate, and then Image >Mode > CMYK. Working on this duplicatefile, I dropped down to the yellow curve andadded a handle by (Cmd + clicking) [Ctrl +clicking] the woman’s cheek. I moved thishandle down to reduce the yellow (see figure 4.68).
119Chapter 4 Working with Color
figure 4.68Reducing yellow with Curves.
2. I returned to the composite CMYK curve tolighten the exposure slightly, as seen in figure4.69. Because you can’t drag AdjustmentLayers between files that don’t have the same color mode, you need to use the sneakymethod of flattening the CMYK file, selectingall, and then selecting Edit > Copy.
figure 4.69Lightening the exposure with Curves.
3. Activate the original RGB file and select Edit > Paste, which will paste the color-corrected file back into the RGB file and youwill have two very similar files—one in RGB(on the left in figure 4.70) and one that wascorrected in CMYK (on the right).
figure 4.70Viewing RGB and CMYK versions side by side.

figure 4.73Assigning the ColorMatch profile to reduce image saturation.
ch4_profile.jpg
Select Image > Mode > Assign Profile, as shown infigure 4.73, and select ColorMatch. The image’scolor gamut is quickly brought within the smallercolor gamut of ColorMatch and the over satu-rated—almost sunburnt look—disappears.
figure 4.72A portrait in Adobe RGB 1998 working color space.
figure 4.71Changing the corrected layer’s Blending Mode to Color tomaintain image tonality.
Assigning False Color ProfilesWhen working in RGB with printing in mind, thetwo most common Color working spaces areColorMatch and Adobe RGB 1998. Adobe RGBhas a larger color gamut, which I find useful for cre-ative artwork and for producing photographic out-put, such as the Kodak Durst Lambda and Fujixprints. ColorMatch has a narrower gamut that bet-ter reflects offset printing, such as the book you’rereading right now.
You can influence how Photoshop describes andportrays color by assigning color profiles of thePhotoshop working spaces. The next time you openan image—especially a color portrait—and the per-son looks too saturated or red (like the one in fig-ure 4.72), try this technique to reduce thesaturation and red-to-magenta color shifts.
120 Photoshop Restoration & Retouching
© A
blestock4. To maintain the original luminosity values of
the RGB file, change the pasted layer’sBlending Mode to Color, as figure 4.71shows. The end result is a color-corrected filein RGB that you can continue working with.

SELECTIVE COLOR CORRECTIONUntil now, you’ve worked on global color correc-tion, but images can have different problems in dif-ferent areas. Sometimes one part of the image willbe fine and another area is way off color. Differingcolor casts can occur due to poor storage conditions,mixed lighting when the photo was originallytaken, or misprocessing. Always start with theglobal color correction, and then select the problemareas that remain and apply local color correction.
Targeting the Problem ColorIn figure 4.74, the color cast is rather subtle, butthe lower blue readout in the Info palette revealsthat the neutral tone of the studio background doeshave a yellow cast. Another way to see color casts isto look at the individual grayscale channels.Because the studio background is supposed to beneutral gray, all three color channels should havethe same black density. As you can see in figure4.75, the red and green channels are almost bal-anced with 66% and 68% density, but the bluechannel is only at 54%. Wherever the channel islighter, more light is allowed through, creating acolor cast.
121Chapter 4 Working with Color
© A
bles
tock
figure 4.74The Info palette reveals a subtle yellow color cast.
figure 4.75Checking the balance of individual channels.
Red channel, 66
Green channel, 68
Blue channel, 54

figure 4.76The skin tones are too yellow.
122 Photoshop Restoration & Retouching
figure 4.77The final balanced image.
ch4_yellowport.jpg
1. I added a Curves Adjustment Layer andclicked the studio backdrop with the gray eye-dropper to neutralize the overall color cast. Asyou can see in figure 4.78, the youngwoman’s skin is still too yellow.
At first I thought this would be a simple file tocolor correct; just add either a Curves or Levels Ad-justment Layer, use the gray balance Eyedroppertool to click the neutral background to remove thecolor cast, and I’d be done. But after neutralizingthe backdrop, I noticed that the young woman wasstill much too yellow (see figure 4.76), and thechallenge remained to select only the yellow toachieve a balanced image, as shown in figure 4.77.
figure 4.78Even after neutralizing the backdrop by clicking with the grayeyedropper, her skin tones are still too yellow.
2. The yellow problem isn’t on the AdjustmentLayer, but rather on the Background layer.Always work on the layer that contains theproblem, which in this case is the yellow castremaining in the Background layer. Activatethe Background layer.
3. To select just the yellow components of theimage, I chose Select > Color Range andselected Yellows from the drop-down menu, asshown in figure 4.79. The Color Range inter-face shows how Photoshop is making a selec-tion mask that we can use in combinationwith any type of Adjustment Layer.
figure 4.79With the Background layer active, select the yellows withColor Range.

123Chapter 4 Working with Color
4. Photoshop may pop up a warning box thatsays that no pixels were selected more than50%. You can ignore this warning, becausethe selection will still be active. Photoshopjust won’t display the dancing ants!
5. I added a Curves Adjustment Layer (see figure 4.80). In the Layers palette, a mask isautomatically created from the Color Rangeselection. Wherever the mask is black, nocolor correction will take place, and whereverit is white or lighter, more color correctionwill occur.
figure 4.80Adding a Curves Adjustment Layer automatically creates alayer mask based on the selection.
6. I switched to the blue curve (because blue isthe opposite of yellow) and dragged it upwardto remove the yellow color cast. Then Iadjusted the green curve. Although thesecurve adjustments may look extreme, the maskmakes the effect much more subtle, as seen infigure 4.81.
7. Finally, to intensify the effect, I changed theBlending Mode to Multiply. Please note—youmay not need to change the layer BlendingMode in all cases.
figure 4.81I adjusted the blue and green curves to remove yellow, andthen changed the Blending Mode to Multiply.

© C
olin
Dea
ring
ALLEVIATING EXTREME COLOR PROBLEMSColor-correction issues can range from subtle toextreme, and sometimes correcting very bad imagesmay seem like a daunting task. In the following sec-tion, you tackle some of the worst color problemsquickly and relatively painlessly.
Sometimes an image is so dark or discolored thatyou’re just not sure what to fix first. Should youtackle the density issue or the heavy color cast first?There is not a single solution that always applies, butin many cases images that are both very dark andcolor contaminated can benefit from the followingtreatment to remove heavy color casts caused by age,smoke damage, or underexposed images taken inmixed lighting. The photograph in figure 4.82 wastaken in 1912. The nine decades that followed madethe print darken down and absorb contaminantsfrom the cardboard it was mounted on. Figure 4.83shows the same image with the undesirable colorcast and dark exposure removed.
1. Open the problem image and add a LevelsAdjustment Layer.
2. Activate the red channel (Cmd + 1) [Ctrl + 1] and move the shadow and highlightlevels sliders to where the majority of theinformation begins, as shown in figure 4.84.
124 Photoshop Restoration & Retouching
BEFORE
AFTER
figure 4.82
figure 4.83
ch4_soccerteam.jpg
figure 4.84Moving the red channel shadow and highlight sliders.
3. Select the green channel (Cmd + 2) [Ctrl + 2], and move the shadow and high-light levels sliders to where the majority of theinformation begins, as shown in figure 4.85.Repeat the process on the blue channel (Cmd + 3) [Ctrl + 3] Levels histogram.
figure 4.85Adjusting the green and blue channel histograms.

4. If the image requires lightening or darkening,return to the composite histogram (Cmd + ~)[Ctrl + ~] and adjust the midtone slider (tothe left to lighten the image, or to the right todarken), as shown in figure 4.86.
figure 4.88
ch4_greenwoman.jpg
1. Add a Levels Adjustment Layer. The strongcolor contamination and tonal problems push the histogram severely to the left (see figure 4.89).
125Chapter 4 Working with Color
figure 4.86Darkening the image by moving the midtone slider to the right.
Extreme Color Correction with LevelsI sincerely hope you never have to work with animage that is as bad as the one in figure 4.87. Theoriginal film was poorly stored and processed,resulting in a very dark image with a dominantgreen cast. In a case like this, the goal is to take thepathetic and create the acceptable, as shown in figure 4.88.
As discussed, identifying the color cast is always thefirst step in the color correction process. In thiscase, your eyes would have to be closed not to seethe green problem, but take a moment to really lookat the image. What is this a picture of? It’s a womanstanding by a wall. Look again—read the imagemore closely—and look for clues that will help youmake the best color decisions. The straw hat andopen midriff hint that it’s a picture of a woman ona summer day. With that clue, you can imagine thatthe dress could have been white. Keeping this sce-nario in mind will guide your color correction. Useyour visual memory and color perception to developa scenario to guide your color correction.
BEFORE
AFTER
figure 4.87
figure 4.89The Levels histogram is strongly biased to the left—a deadgiveaway for a dark or underexposed image.

2. Look for a point in her dress that could bepure white. See how the sun is coming downfrom the upper left and hitting the edge of herskirt that is in the breeze? Click that with theLevels white eyedropper to remove the colorcast, as shown in figure 4.90.
T i p
You can zoom and pan while the Levels andCurves windows are open by using the followingcommand keys:
• Pan in the image: Hold down the spacebarto access the Hand tool.
• Zoom in: Press (Cmd + Space + click) [Ctrl+ Space + click]. (Cmd + “+”) [Ctrl “+”].
• Zoom out: Press (Cmd + Option + Space +click)[Ctrl + Alt + Space + click]. (Cmd + “-”) [Ctrl “-”].
T i p
Sometimes it’s just easier to start over. When youare working with Adjustment Layers, if you don’tlike where the color correction is going, you canget back to the original image by pressing(Option) [Alt] to change the Cancel button toReset. Click and the image will revert to its original settings.
CORRECTING COLORTEMPERATURE PROBLEMSAs I mentioned earlier, color casts can happenwhen you use the wrong color temperature film forthe lighting situation at hand. For example, usingdaylight film indoors can lead to green or orangepictures. Our eyes don’t see color temperature whiletaking the photograph, because our brain balanceslight to white no matter how cool or warm the lightreally is, but these color casts show up on film.
In the following example, I was photographing ina museum in England. I had only daylight film andthe museum was illuminated with fluorescentlighting fixtures—a lethally green combination, asfigure 4.92 shows. With a few Photoshop steps, Iwas able to change the color temperature of thefile from fluorescent green to neutral daylight, asyou see in figure 4.93. A useful correction methodis to compensate for the undesired color tempera-ture of the light by filtering the image with theopposite color.
126 Photoshop Restoration & Retouching
figure 4.90Clicking with the white eyedropper eliminates the color cast.
3. If need be, open up the midtones of the imageby sliding the gray midtone triangle carefullyto the left (see figure 4.91). In this example,don’t worry that her face is still too dark; thatis a selective problem and shouldn’t be treatedwhile working on the global problem.
figure 4.91Moving the midtone slider to the left lightens the image.

ch4_grnknight.jpg
N o t e
It is always better to use either the right colortemperature film for the task at hand or to filterthe lens or your lights to balance the color tem-perature. As I’ve said many times before, if thepicture is taken correctly, there will be less workto do on the computer, and a smaller chance ofunnatural results. However, this often requiresprofessional equipment, including a color meter,color correction filters, and gels that you mightnot have on hand.
1. Use the Eyedropper tool to sample an areathat is midtone to highlight and contains theoffending color cast (see figure 4.94).
2. Add a new layer to the image and fill it withthe sampled color using Edit > Fill >Foreground Color.
3. Change the layer’s Blending Mode to Color.
4. Invert the color by selecting Image >Adjustments > Invert or (Cmd + I) [Ctrl + I]to change the selected offending color into its opposite.
127Chapter 4 Working with Color
BEFORE
© Katrin Eism
ann
figure 4.92
figure 4.93AFTER

figure 4.94Select the offending color with the Eyedropper tool.
5. Lower the opacity of the layer. My experiencehas taught me that 50% is effective, as shownin figure 4.95.
6. In some cases, you might need to boost thecontrast with Curves, as shown in figure 4.96.
Options shown in figure 4.97. Uncheck red andblue, leaving only green. After clicking OK, youcan duplicate this layer and adjust the opacity tointensify the correction (see figure 4.98).
128 Photoshop Restoration & Retouching
figure 4.95Lower the opacity of the fill layer.
figure 4.96Fine-tune the image contrast with Curves.
An alternative to this method builds on it whileadding richness to the image. Follow steps 1through 4 and continue by double-clicking theColor layer to access the advanced Blending
figure 4.97Uncheck red and blue in the advanced Blending Options.
figure 4.98Duplicate the layer and the adjust opacity to intensify the correction.
Correcting Mixed Color TemperatureThere are many times when you have to take pictures in mixed lighting situations—such as anoffice with fluorescent ceiling lights while thewindows are letting in daylight or, as shown in fig-ure 4.99, a room where the majority of the space islit with tungsten light but the uppermost ceilingfloods are fluorescent. Photographs with mixedlighting are confusing to our eyes, as our eyes natu-rally neutralize color temperature without us beingaware of it. To correct for the mixed lighting, MarkBeckelman worked selectively to create the imagein figure 4.100.

© M
ark
Beck
elm
an
figure 4.100
1. After scanning in the 4×5-inch color negativeand doing initial global exposure correction,Mark needed to correct the blue of the fauxskylights.
2. He started by sampling the blue of area withthe Eyedropper tool. Then he selected thearea with the Pen tool and converted thepath to a selection, as shown in figure 4.101.
3. After adding a new layer, Mark filled theactive selection with the blue and theninverted the color by selecting Image >Adjustments > Invert. After reducing theopacity to 50% and changing the BlendingMode to Color, he had filtered the blue colorcontamination out of the photograph, asshown in figure 4.102.
figure 4.101Selecting the color-contaminated area.
129Chapter 4 Working with Color
BEFORE
AFTER
figure 4.99
figure 4.102Creating a color filter to offset the blue light.
4. Being the careful professional that he is, Markopted to reduce the slight green tinge in thetablecloths by first carefully selecting them, asshown in figure 4.103. Upon adding a LevelsAdjustment Layer, he reduced just the greenmidtones of the selected areas by modifyingthe green channel values in the LevelsAdjustment layer (see figure 4.104).

figure 4.103Selecting just the tablecloths.
Thinking Ahead with a Macbeth TargetWhen you are photographing in mixed lightingconditions, it can be difficult to identify a neutralarea in the image. But with a bit of planning aheadand the ability to drag Adjustment Layers, you cancolor balance even the trickiest images withastounding ease.
Figure 4.105 shows a photo I took in a crafts bou-tique. The two most apparent aspects to the imageare the awful orange color cast caused by the tung-sten lights on the candle display and the MacbethColorChecker in the image. The Macbeth target isa known reference in printing and photography,and it is produced to careful specifications. You canpurchase them as letter size or in a smaller 4×5-inch size in professional camera stores or atwww.calumetphoto.com. For color balancing, thewhite to gray to black row of squares is of great use.
130 Photoshop Restoration & Retouching
figure 4.104Fine-tuning by removing just the green midtones in theselected area.
© Katrin Eism
ann
figure 4.105Photo with and without the Macbeth ColorChecker.

ch4_macbeth1.jpg
ch4_macbeth2.jpg
1. Compose and light the subject.
2. Place the Macbeth ColorChecker into thepicture and take a picture with the same exposure you’ll use for the rest of the shoot.
3. Remove the Macbeth ColorChecker from theset and shoot the photo as you normally would.
4. Bring both images into Photoshop and add aLevels or Curves Adjustment Layer to theimage with the color checker. With the grayeyedropper, click the third gray square, ascircled in figure 4.106, and use the white eyedropper to click the white square. In somecases, I also use the black eyedropper on theblack square, but it isn’t always necessary.
5. With the Move tool, drag the LevelsAdjustment Layer from the first image to thesecond image. This applies the target color-corrected adjustment to the image (see figure4.107). Best of all, you won’t need to guess atwhat may or may not be neutral in the image.
figure 4.107Applying the neutral adjustment layer to the “real” image.
If you don’t have a Macbeth ColorChecker, youcan experiment with this technique with a Kodakstep wedge or another known reference card thathas a white, neutral gray, and black area.
INTERCHANNELCOLOR CORRECTIONPhotoshop offers many different perspectives forretouching. For example, my photographic trainingallows me to work out imaging solutions from a pho-tographic and darkroom perspective, whereaspeople with a lot of prepress and printing experiencewill approach Photoshop from a different point ofview. As I was working on this book, I had the pleas-ure of having my Photoshop eyes opened by ChrisTarantino, who comes to Photoshop with 20 years ofdot-etching and high-end prepress experience.
When Chris looks at a CMYK file, the first thinghe looks at is the flesh tones. As Chris explains,“When the flesh looks good, the viewer will beattracted to the product.” His color correctionprocess always starts by evaluating the individualcolor channels for tone, gradation, and transitionsthat he can take advantage of to shape the color ofan image. Rather than working with AdjustmentLayers, Chris does all his color correction throughthe Apply Image command. The Apply Image com-mand allows you to mix varying amounts of differ-ent channels with each other with precise control.
131Chapter 4 Working with Color
figure 4.106Clicking the gray and white squares to neutralize the colorcast caused by the mixed lighting in the store.

In the following example, Chris color corrected thephotograph of the model for a very demanding high-quality import catalog. As you can see in figure4.108, the model’s skin tones are too ruddy and, dueto lack of tonal separation, the clothing is disap-pearing into the background. After applying inter-channel color correction, the model’s face is clear,and the sweater has been color corrected to matchthe merchandise, as shown in figure 4.109. Chriscreates selection masks for each image element.
Chris always starts with the skin tones, and uponinspecting the four channels (shown in figure4.110), he saw that the magenta channel was toodark, blocked up, and lacking in detail. However,the cyan channel had a full range of gray through-out that he could use to add tone and detail to themagenta plate.
132 Photoshop Restoration & Retouching
BEFORE
AFTER
figure 4.108
figure 4.109
Cyan Magenta
Yellow Black
figure 4.110Chris starts by looking for detail, gradation, and informationin each of the individual color channels.
Chris selected Image > Apply Image and, as shownin figure 4.111, he blended 25% of the cyan chan-nel into the magenta channel. Interestinglyenough, he used the magenta channel to mask itselfout by checking Mask and Invert. Wherever themagenta channel had been dark, it would now belight, and the cyan grayscale information could beadded to provide tonal detail for her face.

figure 4.111Chris uses the Apply Image command to add good cyangrayscale information to the weaker magenta plate.
CLOSING THOUGHTSThe importance of good color—pleasing color—cannot be underestimated. Trying out the tech-niques in this chapter on your own images willteach you more than any book. So open up someimages and learn to really see color, both to removeit and to accentuate it—it’s all-important.
133Chapter 4 Working with Color
figure 4.112After improving both the magenta and yellow color plates, themodel’s skin is much clearer.
By using the better channel to replace the weakerone, Chris can simultaneously apply color correc-tion and build up tonal and detail information, asyou see in figure 4.112.


DUST, MOLD, ANDTEXTURE REMOVAL 1 3 7
DAMAGE CONTROL AND REPAIR 165
REBUILDING, REARRANGING,AND RE-CREATING PORTRAITS 1 83
REFINING AND POLISHINGTHE IMAGE 2 2 3
8
7
6
5


DUST, MOLD, ANDTEXTURE REMOVAL
Cleanliness is next to godliness, and without start-ing a religious debate, I am sure you agree with
me that the bane of all retouchers is dust, mold, moirepatterns, print texture, and film grain. Removing theseproblems can be a time-consuming, eye-straining, arm-numbing endeavor that can really take the fun out ofdigital retouching. In this chapter, you face the worstproblems and learn the best techniques for rescuingyour images from the evils that lurk in historicalnegatives, glass plates, prints, contemporary film, anddigital images.
The problems tackled in this chapter include
• Removing dust, mold, and scratches
• Minimizing moire patterns and paper texture
• Reducing digital camera color artifacts
These are the tools used to conquer these dusty anddirty challenges:
• Layers and Blending Modes
• The Clone Stamp tool
• The Healing Brush and Patch tool
• Photoshop filters
So roll up your mousing sleeve, and let's get to work.
5

138 Photoshop Restoration & Retouching
Depending on the severity of the problem, youcan use numerous Photoshop techniques, manyinterchangeably or in combination, to clean updust and mold. My favorite technique is to avoidthe problem in the first place by cleaning the nega-tive, print, or scanner before making the scan. Bycarefully brushing or blowing loose dust off a nega-tive or print, you're removing the source of theproblem. Never rub film, prints, or scanner platensvery hard because you can scratch and permanentlydamage them.
Because there isn't one perfect method to removedust specks or to reduce mold damage, this chapterincludes a variety of methods to tackle these prob-lems. Dust problems are most often seen as verysmall specks of dark or light pixels, and mold dam-age looks mottled, patterned, or discolored andaffects larger areas. By experimenting with or com-bining methods, you'll develop techniques to takecare of your image's worst problems.
DUSTBUSTING 101An important concept to recognize is that there isno dust in a digital file. The dust was on or in theoriginal. In the digital file, all you really have islighter or darker pixels in contrast to darker orlighter backgrounds. Taking advantage of this con-cept can speed up your dustbusting sessions.
The Float and Move TechniqueUse the float and move technique on unimportantimage areas such as skies or backgrounds to quicklydisguise dust on large surfaces. Duplicating a trouble-some area with a slight offset and applying a LightenBlending Mode (to remove dark spots and DarkenBlending Mode to remove light specks) is a quickand easy way to remove many flaws. I first heardabout this technique from Stephen Johnson(www.sjphoto.com) as he was retouching numerousglass plate negatives for his wonderful book, TheGreat Central Valley (University of California, 1998).
Figure 5.1 and figure 5.2 show before and afterdetail of the identical area that was cleaned up withthe float and move technique. Notice how the dust
and mold has been minimized in the right wall.Because I didn't float and move any importantimage areas such as the woman's face, they stillhave dust and damage that will require individualattention later in the retouching process.
figure 5.1
figure 5.2

Chapter 5 Dust, Mold, and Texture Removal 139
T i p
To make your dustbusting time as short as possi-ble, squelch the temptation to tediously removedust spots with the Clone Stamp or the HealingBrush tool. The idea is to spend the leastamount of time on unimportant image areasand save your time and visual concentration forthe important parts of the image. To remove thedust efficiently, use quick and easy methods onthe unimportant image areas—in this case, thewalls—which will save you time and energy tocarefully remove the dust on the importantareas: the woman's face and clothing.
ch5_erika.jpg
1. Select the Lasso tool and set the Feather to 1to 3 pixels. The amount of feather depends onyour file size. A 10MB file needs a largerfeather than a 1MB file.
2. Make a selection around the dusty areas, asshown in figure 5.3.
figure 5.3Roughly selecting the dusty area helps hide any obvious edgeson the wall after retouching.
3. Transfer this selection onto a new layer by
selecting Layer > New > Layer via Copy
(Cmd + J)[Ctrl + J],
4. Press V to select the Move tool and use thekeyboard arrow keys to nudge the new layerdown two pixels and two pixels to the right.
5. Change the moved layer's Blending Modeto Lighten to hide the dark spots (seefigure 5.4).
figure 5.4
After moving the new layer, change the Blending Mode toLighten to hide dust.
6. Activate the background layer and select thewall on the left side, as shown in figure 5.5.
figure 5.5
Selecting the left wall.
7. Select Layer > New > Layer via Copy(Cmd + J) [Ctrl + J]. Press V to select theMove tool and use the arrow keys to nudgethe new layer down two pixels and two pixelsto the right. Change the moved layer'sBlending Mode to Lighten to hide the darkspots (see figure 5.6).
8. To use the Clone Stamp tool to remove thelast dust specks, add a new layer at the top andname it Dust Removal

140 Photoshop Restoration & Retouching
figure 5.6After moving the new layer, change the Blending Mode to
Lighten to quickly hide the dust.
9. Set the Clone Stamp options to work inNormal mode at 100% Opacity and—mostimportantly—on the options bar, click UseAll Layers. This tells the Clone Stamp tool tosample down through all visible layers.
10. Working on the dedicated Dust Removallayer, use the Clone Stamp tool as you usuallywould: (Option + click) [Alt + click] to sam-ple good image areas and then clone over thedust, as shown in figure 5.7. In figure 5.8,I've turned off all layers except for the DustRemoval layer for you to see what it looks like.
11. To use the Healing Brush to clean up the finaldust specs, add a new layer to the top of thelayer stack. Then (Option) [Alt] Layer >Merge Visible and use a small hard HealingBrush to clean up the dust details. For detailedinformation on the Healing Brush, please see"To Clone or to Heal?" later in this chapter.
Zoom in to see and carefully remove the dust on important
image areas.
figure 5.8
The isolated Dust Removal layer.
T i p
Matching the size of the brush to the size of thedust speck to be removed ensures that you don'tovercorrect the image surrounding the dust speck.Use the keyboard shortcuts to control the size ofthe brushes:
• Left bracket ([) decreases brush size.
• Right bracket (]) increases brush size.
figure 5.7

Chapter 5 Dust, Mold, and Texture Removal 141
ERADICATING MOLD,MILDEW, AND FUNGUSThe best way to avoid mold, fungus, and mildewproblems is to store your photographs in a humidity-controlled environment with a relative humidity of65% or less. According to Henry Wilhelm's book,The Permanence and Care of Color Photographs
(Preservation, 1993), the problem lies in the factthat "gelatin, the major component of the emulsionof films and prints, is unfortunately an excellentnutrient for fungi." To make matters worse, insectsare attracted to fungus, and they're more thanhappy to munch on your valuable photographs, too.
To Clone or to Heal?The Healing Brush in Photoshop 7 is a fantastictool to remove dust, mold, and damage, and to dohigh-end portrait retouching. As with any finelytuned piece of equipment, the more you knowabout the Healing Brush, the better you will be ableto control it to perform invisible image restorationand retouching.
Sadly, many users seem to think that the HealingBrush is simply a souped-up Clone Stamp tool whennothing could be further from the truth. In fact, theonly true similarity between the Healing Brush andClone Stamp tool is that both tools enable you tosample from one image area by (Option + clicking)[Alt + clicking] then painting to cover up imagedamage or blemishes.
• When the Healing Brush samples, it analysesseparately the texture, color, and luminosityattributes of the source area. When you paint,it merges the texture from the sample areainto the color and luminosity of the destina-tion area. The Clone Stamp literally dupli-cates the clone source and paints it over theoriginal information.
• To create a seamless merge between theretouched areas and the image, the HealingBrush adds a 10-12 pixel spread to the brush.
Due to this built-in spread, it is highly recom-mended that you use a hard-edged brush withthe Healing Brush. The Clone Stamp tool ismore effective with a larger (in relationshipto the problem you're trying to fix) andsofter brush.
• The Healing Brush can work only on layerswith actual pixel information—that is, thebackground layer or layers with pixel data.This means that you cannot use one of myfavorite Clone tool techniques for adding anempty layer: checking Use All Layers in theoptions bar and cloning onto the empty layer.To work around this detail, work on a mergedlayer, as shown in the "Removing Fungus"section in this chapter.
• With the Healing Brush, using short brushstrokes of 1 to 1 1/2 inches and releasing themouse allows the healing algorithm time tocalculate and will result in better healing thanmaking long sweeping strokes.
• When you are using the Clone Stamp, resam-ple image areas often to avoid the "clone ofthe clone" patterned look. When using theHealing Brush, it is extremely helpful to avoidthis habit of continually resampling sourcearea. Sampling good texture area once andpainting often works much better. For bestresults, unlearn the Clone Stamp technique ofsampling often. Yes, I know that this is diffi-cult at first, but keep your left hand away fromthe Option or Alt key, and you'll be a betterhealer for it.
• When working near image edges, Select > Allto keep the Healing Brush from averaging inwhite from outside the image.
• When working along an edge in an imagewith the Healing Brush, just like the Clonestamp, it is very important to sample andbrush parallel to the edge you are repairing.

142 Photoshop Restoration & Retouching
Is the Clone Stamp Dead?The Clone Stamp is still a useful tool—granted,you will be using it a lot less often than you did withPhotoshop 6, but it is still a good tool for repairingor retouching fine details and rebuilding large areasof missing image information. The upper-left cor-ner of figure 5.9 is missing. I used the Clone Stampinitially to build up the missing image area andthen used the Healing Brush to fine-tune therepair, as shown in figure 5.10. Because theHealing Brush can't heal onto an area that has noimage information, it is often useful to clone imageinformation over empty areas and then use theHealing Brush to fine-tune the clone.
figure 5.9
1. I duplicated the background layer and used alarge soft Clone Stamp tool to roughly coverup the missing image information, as shown infigure 5.11.
2. I used the Healing Brush to heal the clonedarea to conceal any telltale patterns and toadd the original texture into the newly cre-ated image area (figure 5.12).
figure 5.11
The roughly rebuilt corner.
figure 5.12
The Healing Brush blends in the texture of the paper, making
the repair virtually invisible.
figure 5.10

Chapter 5 Dust, Mold, and Texture Removal 143
The Clone Stamp tool also is excellent at cleaningup high contrast image areas. Due to the HealingBrush's inherent nature of spreading the healingeffect by 10 to 12 pixels, image areas that have ahigh tonal difference tend to get blurry and smeary,as you can see in figure 5.13. To avoid the HealingBrush blurriness, you can either use a selection tocontrol where the Healing Brush works (see figure5.14) or use the tried-and-true Clone Stamp torepair image areas adjacent to image areas withgreat tonal differences.
figure 5.13The first image shows the unretouched damage, and the secondshows how the Healing Brush can blur high-contrast areas.
Removing FungusAt the first sign of a fungus attack, gently clean thefilm with a cotton swab and Kodak Film Cleaner.Then scan in the film and use the Clone Stamp andHealing Brush tools to rid the world of this evil. Onthe other hand, removing mold from a print shouldbe done only by a professional photo conservatorbecause the mold or fungus can grow deeply into thepaper fibers. Do not try to wash, clean, or treat orig-inal prints unless you can live with the conse-quences that anything you do to the original printmight actually damage the paper more than themold already has. Figure 5.15 and figure 5.16 showa before and after in which I removed the mold withthe Healing Brush. Because this image has many dif-ferent types of textures (in the basketball, the littlegirl's skin, and the grass in the background), it is anideal candidate for the Healing Brush.
figure 5.15
figure 5.14Use a selection to control the Healing Brush's coverage. figure 5.16
ch5_mold.jpg

144 Photoshop Restoration & Retouching
1. Duplicate the Background layer and name itMold Removal (see figure 5.17). Ensure thatthe Healing Brush options are set to Normal.
figure 5.17
Work on a duplicate layer with the Healing Brush
in Normal mode.
2. Zoom in on the mold on the girl's arm, asshown in figure 5.18. Working on the dedi-cated Mold Removal layer, (Option + click)[Alt + click] to sample a good image texturearea and paint over the mold. Use short brushstrokes and remember to work within simi-larly toned areas. Don't try to heal across thegirl's arm into the grass.
figure 5.18
3. With the arm done, move onto the basketballand start by sampling good basketball texture.Heal over the mold and notice how well theHealing Brush maintains the essential basket-ball texture while removing the mold (seefigure 5.19).
figure 5.19
Notice that the Healing Brush maintains the texture
of the basketball.
Healing with PatternThe Healing Brush also can heal from pattern,which enables you to move through an imagequickly without having to pay attention to the areafrom which you are sampling. This feature is espe-cially efficient when there is a well-defined imagetexture or grain structure to use.
In figure 5.20, you see a charming yet extremelydamaged photo. The restoration artist, FabrizioFiorbianco from Naples, Italy, did a fantastic job oftaking out all the white spots while maintaining theimage's integrity (see figure 5.21). Prior toPhotoshop 7, if I saw an image like this on my mon-itor, I'd be canceling any social engagements I hadplanned for that weekend. But with the HealingBrush, and more importantly, with the option toheal from pattern, you can work through a filemuch more quickly.
ch5_speckles.jpg
Sample from a similarly textured area and use short strokes.

Chapter 5 Dust, Mold, and Texture Removal 145
figure 5.20
figure 5.21
1. The first step in healing from a pattern is tocreate an image-specific pattern to use. Findan area of the image that has representativetexture and take a few minutes to clean itwith the Healing Brush.
2. With the Marquee tool set to 0 feather, selectthe clean area (see figure 5.22). SelectFilter > Pattern Maker. The Pattern Makerworks by taking a selected area and processingit into a pattern that can be tiled.
figure 5.22
This small, cleaned up area will be used to improve theentire image.
3. Click Generate and ignore the fact that yourimage is covered with the selected texture. Payattention to the Tile in the lower-right corner;this is the generated pattern you will use toheal. The goal is to create a pattern thatshows as few visible artifacts or lines as possi-ble (see figure 5.23). Any time you tile animage, you run the risk of repeating artifacts.With larger tiles, it takes fewer tiles to cover agiven area, which lessens the degree of repeti-tion. In this example, my original sample was128 by 128 pixels, so I doubled that to 256 by256 pixels. Pattern Maker applies smoothingto help blend the tile edges. I increased thesmoothness setting to
2 for a more seamless pattern.
4. If need be, click Generate Again, and PatternMaker will keep recalculating patterns. If youlike a previous pattern more, you can cyclethrough previously generated pattern tiles byclicking the small left and right triangles,marked in figure 5.24.

146 Photoshop Restoration & Retouching
figure 5.23Clicking Generate creates new random patterns based on your settings.
Save
figure 5.24
Cycle through pattern tiles byclicking the left and righttriangles.
5. After deciding which pattern you like, thenext two steps are extremely important. Clickthe small Save icon under the generated tileto save the pattern and name it.
6. Then click Cancel to exit the Pattern Makerdialog box without ruining your image.
7. Select > Deselect and activate the HealingBrush, click Pattern on the options bar, andselect the images pattern from the patternlibrary, as shown in figure 5.25.
figure 5.25
8. Now paint over the white spots with short
brush strokes, and Photoshop will use the
image's pattern to heal the damage, as shown
in figure 5.26.
figure 5.26
Select your pattern from the pattern library.
With the Healing Brush set to Pattern, paint with shortbrush strokes.
Fabrizio very smartly avoided high-contrast imageareas with the Healing Brush and restored themwith the Clone Stamp tool. This avoids the HealingBrush blurriness that going over tonally differentareas may add to an image.

Chapter 5 Dust, Mold, and Texture Removal 147
Working with the Patch ToolThe Patch tool, nested with the Healing Brush inthe toolbar, lets you repair a selected area with pix-els from another area or with a defined pattern. Likethe Healing Brush tool, the Patch tool matches thetexture with the luminosity and color of the sam-pled pixels to the source pixels. Similar to theHealing Brush, the Patch tool works best with small
initial selections. In figure 5.27, you see one of themost damaged contemporary images I've ever had torepair. The original medium format slide originalhad been discarded on a New York street and Ifound it in a puddle between piles of trash. It tookme approximately eight hours to repair the entirefile (see figure 5.28).
figure 5.27
figure 5.28

148 Photoshop Restoration & Retouching
ch5_sweater.jpg
After using the float and move technique(described earlier in this chapter) to minimize theworst of the damage on the unimportant back-ground areas, I had to get down to work and repairthe numerous gouges and tears and replace missingimage information. I used the Healing Brush on herface, but I used the Patch tool on the larger areas inthe background and her sweater to fix the worst ofthe image's damage quickly and easily.
The most important decision to make before usingthe Patch tool is whether to patch from source, des-tination, or pattern. You make this choice in theoptions bar when the Patch tool is active.
• Source: Requires that you select the damagedimage information (see figure 5.29) and, withthe Patch tool, move the selection to a goodimage area (see figure 5.30). When yourelease the mouse, the originally selectedarea will be healed, as shown in figure 5.31.
To continue working, either choose Select >Deselect (Cmd + D) [Ctrl + D], or simplyselect a new area to be patched—all of whichwill drop the selection around the newlypatched area, as seen in figure 5.32.
figure 5.29Roughly select the damaged image area.
figure 5.30Move the selection to a good image area.
figure 531Release the mouse, and the Patch tool heals the original
selected area.
figure 5.32Deselect the selection to complete the process.

Chapter 5 Dust, Mold, and Texture Removal 149
• Destination: Select good image information(as shown in figure 5.33) and use the Patchtool to move the selection over the damagedimage area (see figure 5.34). Before yourelease the mouse, you can align the goodimage information with the pattern of thearea to be patched.
options bar. Patching with a pattern can be atimesaver on large, unimportant image areassuch as backdrops or skies, as shown infigure 5.36.
Seiect the damaged image area
figure 5.33Selecting good image information with the Patch tool.
figure 5.34Drag the good image information over the damaged
image areas.
• Pattern: The Patch tool also can healwith a pattern. After generating an image-specific pattern with the Pattern Maker as youdid when using the Healing Brush, make aselection (see figure 5.35), activate the Patchtool, and click the Use Pattern button in the
Patching with pattern is ideal for large and less important
image areas.
To match more complex patterns, use the float andpatch technique that I learned from Russell Brown atAdobe. This little-documented method enables youto float a temporary patch and transform it into posi-tion to match even the most challenging patterns.
1. Select good image information, as shownin figure 5.37, and set the Patch toolto destination.
figure 5.36
figure 5.35

150 Photoshop Restoration & Retouching
Selecting good image information.
2. With the Patch tool active, (Cmd + Option +click) [Ctrl + Alt + click] inside the selectionto create a floating patch.
3. Keep the modifier keys depressed and movethe selection into position.
4. Still keeping the modifier keys depressed,press (Cmd + T) [Ctrl + T] to open the FreeTransform bounding box (see figure 5.38);then release.
Narrowing the bottom of the patch allows the sweater ribbing
to blend.
6. Now make sure that the Patch tool is activeand move the mouse into the active selection.Reposition the patch by one pixel to reacti-vate the healing engine and tap the Enter keyagain to tell Photoshop to heal with thetransformed information. The last move withthe Patch tool can be as slight as a singlepixel move, but you have to do it to reawakenthe healing engine and achieve the resultsshown in figure 5.40.
After floating and moving the patch, activate Free Transform. figure 5.40
5. Use Free Transform to rotate, scale, or other-wise modify the patch to fit the area, asshown in figure 5.39. Click Enter to acceptthe transformation.
After reactivating the healing engine, the large gash is
practically invisible.
Before using the Patch tool, take a moment to eval-uate the image damage to decide which of the threeoptions to use. My personal approach is to useSource when the damaged area is oddly shaped, use
figure 5.38
figure 5.39figure 5.37

Chapter 5 Dust, Mold, and Texture Removal 151
Destination when you need to match an image tex-ture or structure, and use Pattern to lay down a fastfix that you can refine with the Healing Brush ifneed be. Working with the Patch tool is often eveneasier and faster than working with the HealingBrush. See Chapter 9, "Portrait Retouching," for aquick technique to hide skin blemishes with thePatch tool.
REDUCING PRINT TEXTUREAND MOIRE ARTIFACTSRemoving textures, patterns, offset moire, and digi-tal camera artifacts have caused many a digitalretoucher to lose both sleep and hair. By using acombination of creative input techniques,Photoshop filters, layers, and layer masks, you canachieve very good results as long as you are able tocompromise. A retouched image that started with astrong paper texture will never look as smooth orcrisp as an original from a negative or from anuntextured print. In the early to mid twentieth cen-tury, photographic supply companies offered dozensof black-and-white papers. Many of these were tex-tured, which looked interesting at the time, but area nightmare to scan and retouch today.
There are a number of approaches to reducing printtexture, including these:
• Concentrate on the important image areas andlet the unimportant image areas be blurred.
• Minimize the texture in the scanning phaseby either overscanning the image as describedin the following section or by using thedescreen function in the scanning software tominimize the print texture.
• Use a camera or digital camera to make a copyof the negative or file. By using either verysoft light or polarized light, you can influencehow much of the pattern is visible.
Reducing Print Texture andReflections Before RetouchingExperiment with reducing print texture in the inputstage with the following techniques. Please notethat I used the word experiment—each print brings
specific challenges in terms of texture, size, warping,how reflective the surface is, and other damage thatneeds to be de-emphasized. The time you use toexperiment, make mistakes, and learn how to docopy work or scan a textured print will be wellworth it in saved retouching hours.
• Over scan the image by 300 to 400% and stepthe file down via Image > Image Size in 2 to 4increments. The close-up in figure 5.41reveals a stipple paper texture throughout theentire image. Stepping the image down bythree steps makes it a bit softer but, moreimportantly, the texture has been softened outof existence (see figure 5.42).
figure 5.41
The original image with a close-up that reveals distractingimage texture.

152 Photoshop Restoration & Retouching
Stepping the file down in three steps via Image Size reduces
the bothersome texture.
• When working with copy negatives, threetechniques make it easier to reduce textureand reflections: Make a copy negative or havea copy negative made of the print that you'llthen scan in. When doing this copy work, usepolarizing filters on the lights and the cameralens and look through the camera viewfinderas you turn the filter to see the effect as thelighter areas of the texture darken andlighten. As you can see in figure 5.43, tiltingthe original slightly is helpful in reducingreflections on glass or in the dark silvery areasof an image.
figure 5.43
Tilting the original can reduce reflections.
• As Wayne Palmer, of Palmer MultimediaImaging, explains, "A case can be made for adigital-copy negative versus scanning or usingfilm. I have had very good results shooting animage with a Canon EOS 10D and Speedlite550EX flash and then retouching the digitalfile. To light the print with soft diffuse lightand avoid reflections, I rotate the flash headup so that light is bouncing off a large whitesurface at about a 45° angle to the image. Thismethod doesn't work with images under glass,in which case I would use my conventionallights, medium format film, and copy stand."
• Scan in images with a flatbed scanner—butscan the print two to three times and rotatethe print between scans. Experiment withangles and use the scan in which the lightthat bounces off of the print makes the tex-ture least visible. This also works very well forimages that have silvering and damage prob-lems, as shown in figure 5.44. As you can see
figure 5.42

Chapter 5 Dust, Mold, and Texture Removal 153
on the left, the tear across the boy's face isvery apparent while the area by his feet showvery little silvering. On the right side, the sil-vering by the feet is very bad, but the crackacross the boy's face is invisible. Figure 5.45shows you how I scanned them—one wasscanned in the proper orientation and then,without changing scanner settings, all I didwas lift the print, rotate it by 90 degrees, andrescan it. By taking the good pieces from theimage with the crack and copy pasting themonto the print without the crack, I re-createda whole image, as you see in figure 5.46.
Scanning on an angle can lessen apparent print defects.
figure 5.45
Scan once, and then turn the print and rescan without
changing settings.
figure 5.46
The final image after combining the best pieces from each scan.
figure 5.44

154 Photoshop Restoration & Retouching
• Use the descreen function in the scanner soft'ware to reduce the texture. You'll need toexperiment with the best descreen settings foryour prints and your scanner software. Figure5.47 shows a small print from 1980 that wasscanned without the descreen function of thescanner software. Figure 5.48 shows the sameprint scanned in with the filter settings, andfigure 5.49 shows that it is very importantnot to scan textured prints with the scannersharpening turned on.
figure 5.47
Scanned with descreen on.
figure 5.49
Never use scanner sharpening for textured images.
Reducing Paper TextureThe secret to minimizing paper texture withoutgetting too many gray hairs is to compromise—letthe unimportant image areas blur out and concen-trate your efforts on the important image areas. Thefollowing technique uses a combination of blurredand masked layers with spotting retouch layers toachieve the final results. Because each image isunique and such a large variety of paper textures isavailable, there are no quick fixes or easy answers tothis problem. Figure 5.50 shows a crop of the orig-inal scan and figure 5.51 is the retouched version.
ch5_texture.jpg
1. Duplicate the original layer and apply aGaussian Blur with a high radius setting toblur the image so that the texture disappears,as seen in figure 5.52.
2. Add a layer mask and use a large, soft blackbrush set to 50% to 75% opacity to paintback the important image areas. In figure5.53, I have painted back the little girl's faceand sweater while leaving the unimportantbackground blurred.
figure 5.48
Scanned with no scanner filtration.

Chapter 5 Dust, Mold, and Texture Removal 155
figure 5.51
figure 5.52
Blurring the texture.
figure 5.53
Painting on the mask with black to hide the blur effect on the
little girl's face.
3. Find the visual balance between blurred andthe original image by painting with a low-opacity white soft brush on the dark areas ofthe layer mask. In this example, I used a 20%white brush on the layer mask to paint backsome of the softness onto the little girl's skin,as seen in figure 5.54. If you go too far, pressX on the keyboard to switch the brush colorback to black and paint back over the area.Toggle the visibility of the blurred layer offand on to reveal any important image detailthat needs to show through or any texturedarea that needs masking. Paint on the layermask using black to reveal or white to conceal.Pay special attention to high-contrast edges.
figure 5.54The softness of the child's skin can be brushed back in bypainting with white on the layer mask.
figure 5.50

156 Photoshop Restoration & Retouching
4. Increasing the contrast in the little girl's eyes,mouth, and hair will draw the viewer's eyeaway from the unimportant image areas. Asshown in figure 5.55, I increased the imagecontrast with a Levels Adjustment Layer.
figure 5.55
Bring the viewer's attention to the child's face by selectivelyincreasing the image contrast. Start by applying a global con-trast adjustment.
5. Select Image > Adjustments > Invert (Cmd +I)[Ctrl + I] to invert the layer mask. Use asmall, soft, white brush on the Levels mask totrace over the eye contours, mouth, and a fewhair strands. This paints in the added con-trast, as shown in figure 5.56.
6. To finish the image, use the Healing Brushtool on a merged layer to clean up remainingimage damage.
Removing Print PatternsYou may have to deal with numerous types of paperpatterns, including linen, stipple, honey-comb, andspeckle—and depending on how obvious they are,you can try the following technique to reduce orremove them by using a combination of the Dust &Scratches filter coupled with the power of theHealing Brush. I couldn't see speckles on the actualprint, but after I scanned it, the problem was all tooobvious, as shown in figure 5.57. To create theresults shown in figure 5.58, follow these steps:
figure 5.57
Painting on the layer mask adds the contrast on the facialfeatures of the little girl.
figure 5.58
figure 5.56

Chapter 5 Dust, Mold, and Texture Removal 157
ch5_print_specks.jpg
1. Duplicate the background layer and selectFilter > Noise > Dust & Scratches. Increasethe radius until the speckles disappear. Thenraise the threshold to bring back as muchimage detail as possible. In this example, Iused the settings shown in figure 5.59. TheDust & Scratches filter will, of course, alsoreduce important image information such aseyes and lips—but we'll take care of that ina few steps.
figure 5.59
On a duplicate layer, adjust the Dust & Scratches radius andthreshold level.
2. After running the filter, select Edit > DefinePattern and name the pattern. Next, it isimperative that you select Edit > Undo toundo the Dust & Scratches filter.
3. Use the Lasso tool with a 5-pixel feather toselect the most important image areas (such asthe eyes and lips) and then Select > Inverse.This selects all less important image areas, asshown in figure 5.60.
Selecting the less important image areas.
4. Activate the Patch tool and select the patterncreated for this image, as shown in figure5.61. Then click the Use Pattern button inthe options bar.
Selecting the pattern.
Depending on the image size and amount of RAMyou have, patching with a pattern may take a fewminutes. To fine-tune the important image areassuch as the teenager's eyes and mouth, activate theHealing Brush and click Use Pattern. It is essentialthat you check the Use Aligned button as circled infigure 5.62, and with a small, hard-edged brush,heal away the remaining specks. In some instances,you may need to use the Clone Stamp tool to refinedelicate details.
figure 5.61
figure 5.60

158 Photoshop Restoration & Retouching
Healing from pattern to clean up the details.
Reducing Offset MoireSooner or later, a client will come to you with onlya printed image clipped from a magazine orbrochure for you to work with. After scanning it,you may find that the entire image is covered withmoire rosette patterns caused by four-color separa-tion offset printing (see figure 5.63). The follow-ing retouching technique, developed by the lateCarl Volk, works well for removing moire prob-lems. In this process, you are throwing the imageout of focus a little, and then trying to sharpen thecontrasty areas without sharpening the dot pattern.Figure 5.64 shows the detail of the improvedimage after this resizing and blurring process.
Before you start trying to repair the damage, ask theclient politely if she might have a photographicoriginal. If not, swallow hard and follow these rec-ommendations to minimize the horrid moire effect.
Also, be aware that the best time to fix moire isduring the scanning. Most scanners have descreenroutines that work at least as good as, and probablybetter than, anything you can do later inPhotoshop.
figure 5.64
N o t e
I am not condoning scanning images from maga-zines, books, or stock catalogs because thatwould be breaking U.S. copyright law. Rather,I am recognizing that at some point, you or aclient may have only a magazine or brochureimage of her factory (for example) for you to use.Or in the worst-case scenario, the original nega-tive or film has been lost or damaged and theonly image available is a prescreened one.
1. Scan the printed piece at three to four timeshigher resolution than you will need for yourfinal print.
2. Start with the following values, which youmight need to adjust for your own moire prob-lem images. Apply a .5-pixel Gaussian Blur tothe Red channel, .7 pixels to the Green, and1 pixel to the Blue.
figure 5.63
figure 5.62

Chapter 5 Dust, Meld, and Texture Removal 159
T i p
Use keyboard shortcuts to quickly access theindividual channels in your image. Use (Cmd+ 1) [Ctrl + 1] for Red, (Cmd + 2) [Ctrl + 2]for Green, and (Cmd + 3) [Ctrl + 3] for Blue.(Cmd + ~) [Ctrl + ~] will return you to thecomposite image. When one of the separatedchannels is active, pressing ~ will keep thecolor channel active but enable you to previewthe full-color image in the Photoshop window.
3. To resample the file down 25%, select Image> Image Size. Change the Width unit ofmeasurement to percent and enter 75. (Theother values will change automatically whenConstrain Proportions is checked, as it shouldbe.) Be sure to check Resample Image.
4. Repeat the Gaussian Blur procedure on eachchannel with approximately 25% lowerGaussian Blur amounts. The .7 amount canbe dropped down to .5 and the .5 to .3. The25% lower values are used because the imagesize has been reduced by 25%.
5. If the moire pattern is still visible, resamplethe image down 25% again.
6. After the image starts looking better and youare approaching your final resolution and size,choose Filter > Sharpen > Unsharp Mask. Fora file that is 300dpi (or close), use these set-tings: Amount, 100; Radius, 1.7; Threshold,12 to 16. After using the Unsharp Mask filterto offset the softness added with the GaussianBlur and image resizing, the image detailsshould look acceptably sharp. As described inChapter 8, "Refining and Polishing theImage," you should use the Unsharp Mask fil-ter carefully because you don't want to createugly, white-halo artifacts around image edges.
7. Resample the image down to final size. Afterresizing the image, you might need to run theUnsharp Mask filter again to create a pleas-ingly crisp image. Use a smaller Radius settingon this final pass of the Unsharp Mask filter.
As you can imagine, going through all these steps isa last resort technique to remove moire. It would bebest to start from the original film.
Reducing Digital CameraNoise and MoireDigital camera technology is based on a variety ofother technologies, including scanning, three-shot,and one-shot cameras.
The one-shot cameras work just like your film cam-era, except that a CCD (Charged Coupled Device)or CMOS chip (complementary metal-oxide semi-conductor) with a color mosaic filter replaces thefilm. The CCD structure, in combination with thefilter, can cause color artifacts that look like littletwinkles of colored lights or rainbow-like moirepatterns. They might be visible in areas of high-frequency, fine-detail information, such as eye-lashes, flyaway hair strands, specular highlights,small branches of trees, or woven fabrics, as shownin figure 5.65.
figure 5.65
Digital moire occurs in high-frequency image areas, such asthose between these thin palm fronds.
Even if you don't use a digital camera, you mightpick up moire patterns when scanning images withfine fabrics. You can use the following techniques totake care of those problems.

160 Photoshop Restoration & Retouching
Blurring and Sharpening in LabColor ModeMoire and color artifacts show up as problems in thecolor channels. By separating the color informationfrom the black-and-white image information, youcan fix what's broken—the color artifacts—withoutaffecting what's not: the tonal information.
When using any of these techniques to removemoire or color artifacts, make sure that youview your image at 100% monitor view to seeaccurately what is occurring.
ch5_moire_crop.jpg
1. Select Image > Duplicate and then Image >Mode > Lab Color to convert the duplicatedRGB file to Lab.
2. Make the "a" channel active and then press ~to see the full-color image. Run the GaussianBlur filter with a high-enough radius to softenthe artifacts. Don't try to eradicate all arti-facts at once because you will be repeatingthe Gaussian Blur filter on the "b" channel inthe following step (see figure 5.66).
3. Select the "b" channel and run the GaussianBlur filter. Use a higher radius than you usedon the "a" channel because the "b" channelusually has more color artifact problems.Please note: I have often also used the Dust& Scratches filter rather than the GaussianBlur filter on the "a" and "b" channels withexcellent results.
4. Select the Lightness channel and chooseFilter > Sharpen > Unsharp Mask to sharpenthe black-and-white information, as shownin figure 5.67.
figure 5.67Sharpening the Lightness channel to sharpen the black-and-
white image information.
N o t e
figure 5.66
It would be unwise to use these values as theright values for all image problems. TheGaussian Blur and Unsharp Mask settings shownhere offer good starting points. You might needto increase or reduce values to fine-tune the arti-fact removal in your images.
Blurring the "a" channel to lessen the color artifacts.
T i p

Chapter 5 Dust, Mold, and Texture Removal 161
5. Make the composite channel active and
inspect the image for stray color artifacts.
Use the Sponge tool set to Desaturate to
brush away any artifacts that the global
approach might have missed.
6. Using this Lab blur and sharpen technique
can sometimes desaturate the entire image,
making it look flat and faded. To offset this
undesired side effect, use a Hue/Saturation
Adjustment Layer to boost the saturation, as
seen in figure 5.68.
figure 5.68
Boosting overall saturation.
N o t e
In addition to the Gaussian Blur filter, experimentwith the Median and Dust & Scratches filters toblur the color artifacts.
This technique might sound like a lot of steps but,
thankfully, the entire procedure and settings are
actionable. By making a Photoshop Action, you
can batch process an entire folder of digital camera
images in a fraction of the time it would take to do
this step-by-step. Go to www.digitalretouch.org
and download the Action moire_removal.atn.
Another practice file, ch5_costume.jpg, is also on
the site.
ch5_ moire_removal.atn
ch5_costume.jpg
If you work with a lot of digital camera files,it makes sense to make a modest investmentin Quantum Mechanic Lite or Pro (www.camerabits.com) to do all the previouslydescribed work for you and do it better. BothQuantum Mechanic Lite and Quantum MechanicPro are designed to remove color noise and arti-facts. They work very well with Kodak's camerasand high-end cameras that don't do similar filter-ing in their host software.
Avoiding Moire Patterns When ShootingDigital Pictures
If you notice moire problems while you're taking pic-tures with digital cameras, you can lessen them withthe following tips:
• Move the camera a few inches closer to or far-ther away from the subject to change the rela-tionship between the grid of the CCD color filterand the high-frequency information that is caus-ing the problem.
• Open the aperture to use a larger /-stop. Thisdecreases the depth of field, which means thatless of the subject matter is in focus. The out-of-focus parts have lower spatial frequency contentand hence fewer aliasing artifacts. The in-focusareas might still reveal some artifacting.
• Some people recommend defocusing the cameraa smidgen and then over-sharpening the file inPhotoshop. I'm not a huge fan of that approach,but I offer it as a technique you can experimentwith if you like.
T i p

162 Photoshop Restoration & Retouching
MAINTAININGIMAGE STRUCTUREPhotographer John Warner was asked to photo-graph the lawn of a croquet field, which had beenaerated to promote lawn growth. The problem wasthat John needed to photograph the playing surfacefor a promotional brochure before the grass had achance to recover, as shown in figure 5.69, so heused Photoshop to repair the lawn faster thanMother Nature could have (see figure 5.70).
ch5_lawncare.jpg
1. John duplicated the Background layer andnamed the layer Lawn Care.
2. He selected Filter > Noise > Dust & Scratchesand raised the Radius setting until the whitespots were obliterated, as seen in figure 5.71.
figure 5.71
Adjust the radius of the Dust & Scratches filter to removethe flaws in the duplicated layer.
3. He increased the Threshold setting to bringback the texture or film grain of the image, asseen in figure 5.72, and clicked OK.
4. Of course, that made the cottages completemush. To bring the cottages back into focus,John added a layer mask by clicking the AddLayer Mask icon on the Layers palette.
figure 5.69
Increasing the threshold of the Dust & Scratches filter to
maintain image texture.
figure 5.70
figure 5.72

Chapter 5 Dust, Mold, and Texture Removal 163
5. John activated the Lawn Care layer mask byclicking it. Then he used the Gradient tool todraw a black-to-white blend on the layer maskto block the Lawn Care layer from affecting thecottages and upper part of the croquet field, asshown in figure 5.73. Wherever the mask isblack, the underlying layer will be revealed—orin this context, wherever the mask is black, theoriginal, crisp cottages are visible.
figure 5.73
A gradient layer mask will hide areas that you don'twant affected.
6. Upon careful examination, John noticed thatthe wickets and sideline demarcation had alsobeen obliterated. To bring them back intofocus, John temporarily reduced the opacity ofthe Lawn Care layer so he could see the wick-ets, clicked the Lawn Care layer mask, andused a small black brush to paint over thewickets (see figure 5.74), which revealed theoriginal sharp image information. To see whatthe mask alone looks like, (Option) [Alt]click the layer mask, as you see in figure 5.75.
figure 5.74Painting on the layer mask to restore important image details.
figure 5.75
Viewing the layer mask.

164 Photoshop Restoration & Retouching
7. When finished, he restored the Lawn Carelayer opacity to 100%, as shown in figure 5.76.
The Dust & Scratches technique is a fabulous time-saver. You'll find that it's worth the few moments ittakes to adjust the Dust & Scratches filter radiussetting to balance the removal of dust, damage, orunwanted marks with the threshold to maintainimage texture.
CLOSING THOUGHTSIn most cases, removing dust and mold while main-taining image structure is all that is needed to bringan image back to life. In the worst-case scenariowhere time, damage, and missing pieces are plagu-ing your images, you'll need to use the emergencyroom techniques discussed in Chapters 6, "DamageControl and Repair," and 7, "Rebuilding, Rearrang-ing, and Re-creating Portraits."
figure 5.76
The final image.

DAMAGE CONTROLAND REPAIR
The torture we put our old photographs through—storing them in damp basements, carrying them
in wallets, folding, tearing, cutting, scribbling on them,and pasting them into albums—all leave the telltalemarks, cracks, rips, tears, and misshapen corners. So ifthis is so bad for photographs, why do we put themthrough the gauntlet of abuse? Because we value, treas-ure, and cherish them. We like carrying pictures ofloved ones in our wallets or purses; we take pleasure inmaking the family photo album or collage; and sadly,we often don't realize that the basement isn't the bestplace to store a valuable print.
So rather than relegating the damaged photos to adark, forgotten, basement corner, let's get them out,scan them in, and learn to
• Eliminate scratches
• Remove wires and clutter
• Repair tears, rips, and cracks
• Make stains and discoloration disappear
The tools and techniques used to conquer thesechallenges include
• The Clone Stamp tool
• The Healing Brush and Patch tools
• Paths, layers, and layer masks
• Selections and adjustment layers
6

166 Photoshop Restoration & Retouching
ELIMINATING SCRATCHESOne of the most pedestrian and irritating thingsyou will need to retouch are scratches caused bydirty film processors, coarse handling, or specks ofdust on the scanner or digital camera CCD(charged coupled device). But take heart; with thefollowing techniques, you'll make those scratchesdisappear with ease and panache.
Combining the Clone Stampand the Healing BrushOld photos and negatives are often plagued withnumerous irregular scratches, but you can hidethem quickly and easily. Figure 6.1 shows an origi-nal print that curled over time and cracked when itwas stored incorrectly and weight was placed on it.Figure 6.2 shows the repaired file. The HealingBrush is an ideal choice for removing thin crackslike those shown in the right side of figure 6.1.When you need to remove larger rips or tears (likethose on the left side of the figure), combine theClone Stamp tool and the Healing Brush to createa dynamic duo of crime fighting—I mean scratchremoval.
ch6_scratch.jpg
1. To protect the Background layer, duplicate itand name it scratch removal.
2. For the thin cracks on the right, select theHealing Brush with a hard brush that is justlarge enough to cover the scratch. In mostcases, when using the Healing Brush, I preferto leave Aligned unchecked so that theHealing Brush samples from the same textureover and over again. When you are removingstraight scratches, the Healing Brush ismore effective with Aligned checked (seefigure 6.3).
3. Move the mouse 1 to 2 brush widths to theleft or right of the scratch and (Option +click)[Alt + click] to set the Healing source.For healing an area with an obvious direc-tional pattern like this one, you can try toanticipate the point from which the data willbe pulled by sampling slightly above or belowwhere you first apply the brush.
figure 6.1
figure 6.2
figure 6.3Setting up the scratch removal layer and the Healing Brush
parameters.

Chapter 6 Damage Control and Repair 167
4. To spare yourself the trouble of having todraw along the entire scratch, Shift + clickthe Healing Brush at the top of the scratch.
5. Release the mouse button and move the brushabout an inch down the scratch, and Shift +click again. The Healing Brush will heal in aperfectly straight line (see figure 6.4).
figure 6.4
After Shift + clicking along the scratch.
6. Continue Shift + clicking your way along thethin scratch on the right.
T i p
To rebuild the larger, thicker tears or damage,use the Clone Stamp or Patch tool to create initialimage information and then follow up with a fewpasses of the Healing Brush. This is a quick wayto cover up large tears or missing image informa-tion caused by torn away print emulsions ordamaged corners.
7. To repair the larger cracks on the left side ofthe image, activate the Clone Stamp tool and(Option + click) [Alt + click] to sample goodimage information cover roughly the whitetear and simultaneously lay down textureinformation that the Healing Brush will use,as shown in figure 6.5. Additionally, bycovering up the white tear, you have a betterchance of avoiding the Healing Brush blurri-ness that can appear when you are healingover wide tonal differences.
figure 6.5
The tear after roughly using the Clone Stamp tool and after
cleaning up with the Healing Brush.
8. Activate the Healing Brush and paint overany telltale cloned areas.
T i p
When you are restoring close to high-contrastimage areas with the Healing Brush, use a selec-tion both to control where the Healing Brushworks and to reduce the chance of creatingblurry areas (see figure 6.6).
figure 6.6
Using a selection to control where the Healing Brush works.

168 Photoshop Restoration & Retouching
Removing damage and scratches is akin to pullingback the veil of time. Fabrizio Fiorbianco did anastonishing job of removing the tears and rips whilemaintaining the charm of the original image, as youcan see in figures 6.7 and 6.8. Fabrizio restored thisimage in Photoshop 6 and relied on careful use of theClone Stamp tool. As the last section showed, youcan achieve similarly brilliant results with careful useof the Clone Stamp tool and the Healing Brush.
figure 6.7
figure 6.8
REMOVINGUNWANTED ELEMENTSWires, cables, and clutter serve only to distract theviewer from what is really important in the picture.You can use this technique when preparing realestate photos. By taking out the distracting tele-phone wires and electric cables, the homes come tothe visual foreground and look much more attrac-tive (translation: more sellable).
Dismantling Wires or CablesTo remove telephone wires, cables, or smooth,long, thin scratches, start by tracing the problemwith the Pen tool, and then stroke the path withthe Clone Stamp or Healing Brush. In the examplein figure 6.9, the wires and shadow detract fromthe picture of the bell tower in the Algarve inPortugal, and without the wires, the image looksmuch cleaner (see figure 6.10).
ch6_wires.jpg
1. Select the Pen tool and click the Paths iconon the options bar (circled in figure 6.11).Draw one path along the wire and name it,and draw a second path over the shadow.Each Photoshop file can have thousands ofpaths, and it is a good idea to name them asthey are created.
figure 6.9 figure 6.10

Chapter 6 Damage Control and Repair 169
Creating paths with the Pen tool along the wire and shadow.
2. Add a new layer, select the Clone Stamp tool,click Use All Layers, and set the brush to bea bit larger than the wire shadow. Move themouse 1 to 2 brush widths from the wireshadow and (Option + click) [Alt + click]to define the clone source.
3. Select Stroke Path from the Paths palettemenu (see figure 6.12). Select the CloneStamp from the pull-down menu and click OK.
figure 6.12
Accessing the Stroke Path command.
4. Repeat with the path you made for each wire.If the alignment of the Clone Tool fix does notline up with the original image, simply erasethe misaligned area and redone over the area.To hide shorter sections of wire, I prefer to usethe Shift + click method I described in thefirst scratch-removal example in this chapter.
5. If needed, add a new layer and (Option) [Alt]Layer > Merge Visible and fine-tune the repairwith the Healing Brush.
If the Clone Stamp tool is active, you can justtap the Enter key (not the Return key on theApple keyboard) by the numeric keypad, andPhotoshop will stroke the active path with theClone Stamp.
Hiding Clutter and DistractionsIn the excitement of taking a picture, we often for-get to look at the entire scene. We might not noticedistracting clutter, bits of garbage on the sidewalk,or as seen in figure 6.13, the palm tree coming outof the woman's head that looks like a fantasticprimal headdress. By removing the clutter and dis-tractions, you can focus the viewer's attention onthe picture and clean up the living room withoutgetting out the vacuum (see figure 6.14).
figure 6.13
figure 6.14
T i p
figure 6.11

170 Photoshop Restoration & Retouching
You can't physically take something out of a digitalimage without leaving a white hole, but you cancover up distractions. You also could take the sub-ject out of the image and put her on a new back-ground (addressed in Chapter 7, "Rebuilding,Rearranging, and Re-creating Portraits"). In thefollowing example, the palm tree coming out of thewoman's head truly distracts from the picture; withjust a few minutes of work and a tighter crop, youcan produce a much better image.
ch6_palmtree.jpg
1. On a duplicate layer, use the Lasso tool tomake a generous selection around the clutterto be removed. If the area is large or irregu-larly shaped (like the palm tree), start with asmaller area (see figure 6.15).
figure 6.15Roughly selecting an area to be covered.
2. Press Q to enter Quick Mask mode and runthe Gaussian Blur filter to soften the edge ofthe mask (see figure 6.16). This is identicalto applying a feather to a selection, but theadvantage is that you can see the effect thatthe blur, i.e. the feathering, is having on theselection edge.
figure 6.16
Blurring the Quick Mask is identical to feathering the selec-
tion, except that you have an accurate preview of the effect.
3. Press Q again to exit Quick Mask mode andactivate the selection.
4. With any selection tool, move the selectionto an area that has uncluttered, good informa-tion, as shown in figure 6.17.
5. Create a new layer via copy with (Cmd + J)[Ctrl + J]. Use the Move tool to drag the goodinformation over the bad. The result is shownin figure 6.18.
6. Continue the process with the remainingleaves and make sure to cover up anyobvious edges, repeating patterns, or tonedifferences with the Clone Stamp tool set toUse All Layers.
7. Add a new layer (Option) [Alt] Layer >Merge Visible and go over the entire image athigh magnification with the Clone Stamp andHealing Brush.
8. The final step is to crop the image if needed.In this example, the dark window above thewomen's heads doesn't add to the image andtakes away visual focus. By cropping theimage as you saw in figure 6.14, you canbring the image together much more strongly.

figure 6.17
Move the selection over to an area with good information.
figure 6.18
After floating the replacement area and moving it over thepalm frond, you might need to do a bit of cleanup with theClone Stamp tool to fine-tune the results.
REPAIRING TEARS, RIPS,AND CRACKSOver the years, the photographs we cherish tend toget folded, cracked, torn, and damaged. If you'relucky, you'll at least have all the pieces to recon-struct the image. If you're not so lucky, you'll have tomake up image information to reconstruct the miss-ing pieces. In the following examples, the image wastorn into pieces, which Wayne Palmer scanned on aflatbed scanner and then recombined in Photoshopto create the final image shown in figure 6.20.
Chapter 6 Damage Control and Repair 171
As you can see in figure 6.19, the original print hasbeen torn into five pieces. At first this looked like adaunting job, but after scanning the pieces on aflatbed scanner (Wayne used a piece of foam core togently hold the pieces in place), the challenge mor'phed into a puzzle that required piecing the partstogether and removing the ragged edges to make theimage come to life, as you can see in figure 6.20.
figure 6.19
figure 6.20
ch6_rip.jpg

172 Photoshop Restoration & Retouching
figure 6.21
Roughly select a piece of the image with the Lasso tool.
2. Select the Magic Wand and (Option + click)
[Alt + click] the white areas within the selec-
tion to subtract the large white areas of the
scanner lid (see figure 6.22). Don't worry
about removing the ripped paper edges from
the selection; they may contain valuable
image details.
3. (Cmd + ]) [Ctrl + ]] or Layer > New > Layer
via Copy to place the selected print piece
onto its own layer. I highly recommend
naming the layers, as shown in figure 6.23.
4. You can make new layers only out of selec-
tions with pixel image information. Select the
Background layer and repeat steps 1 and 2 for
each piece of the image.
figure 6.22
Subtracting excess image information from the selection.
figure 6.23
After copying a section to its own layer, it is best to name it.
5. Because the Background layer is still intact, it
could be confusing to see it while you are
moving the individual pieces around. To block
it from view but maintain the image data,
T i p
When scanning large print pieces or prints thatare larger than your flatbed scanner platen, donot change the print orientation by rotatingpieces. That will vary the reflectance of the papertexture between the pieces, making them difficultto merge.
1. Using the Lasso tool without feather, roughly
select the first piece, as shown in figure 6.21.

Chapter 6 Damage Control and Repair 173
click the Background layer and add a newlayer. Fill this with white to conceal theoriginal Background layer.
6. When you have all the pieces on their ownlayers, the next step is to straighten them out.Select View > Show > Grid to use the gridand guides as a visual aid for alignment. UseEdit > Free Transform to position and rotateeach piece roughly into place, as shown infigure 6.24.
figure 6.24
Use Edit > Free Transform to position and rotate each pieceroughly into place.
7. With the Move tool set to Auto Select Layerand Show Bounding Box, grab the lower-leftcorner piece and move it toward the largeright piece (see figure 6.25). These twopieces come together well, but the ripped edgeof the right corner print is covering up goodimage information of the left corner.
8. To control how the pieces come together, youcould erase the ripped paper edge, but thatapproach is risky because it can be difficultto control, and by erasing, you are deletingpixels—something which always makes mevery nervous. To control what is visible with-out actually removing it, use a layer mask onthe piece of the image that is blocking goodimage information. In this case, the rippededge of the large right piece is covering imageinformation of the left piece.
figure 6.25
Setting Auto Select Layer and Show Bounding Box willallow you to easily grab and move pieces with the Move tool.
9. Add a layer mask and use a small, hard-edgedblack brush to paint over the ripped edge. Itwill look as though you are erasing, but you'renot, as you can see in figure 6.26. The blackbrush on the layer mask is concealing theimage information, not deleting it.
figure 6.26
Adding a layer mask and painting on it with a black brush
hides the ripped edges without actually deleting them.

174 Photoshop Restoration & Retouching
10. Continue moving pieces together and addinglayer masks wherever the torn paper is blockinggood image information, as seen in figure 6.27.
figure 6.27
Continuing to match pieces together while hiding torn areaswith layer masks.
11. Once the pieces are together, add a new layerto the top of the layer stack and (Option)[Alt] Layer > Merge Visible to flatten all ofthe layers into one, as you see in figure 6.28.
12. Use a combination of Cloning and Healing asdescribed previously to repair the remainingcracks and to build up image data.
All in all, when the pieces initially came out of theoriginal envelope, the job looked like a hopelesscause. By thinking of the pieces as a puzzle, Waynewas able to piece them together seamlessly to cre-ate the final image, which the client loved.
figure 6.28
Refine the rotation on a merged layer with the Clone andHealing tools.
REMOVING STAINSAND DISCOLORATIONThe only dirt that you should remove from thephysical print original is the type that you can brushor blow off easily. A professionally trainedconservator should be the only one to treat stainsthat are embedded in the film or print emulsion.There are many types of stains and discolorationthat can befall an image, ranging from overall yel-lowing to density changes caused by sun, fire, orwater damage to child-inflicted scribbling withpens, markers, or crayons. To hide these injustices,you take advantage of channel information torebuild the image with layers, cloning, and healing;and sometimes you even borrow image informationfrom parts of the image that aren't stained.

Chapter 6 Damage Control and Repair 175
Removing the Stain of AgePhotographs change over time. Especially olderphotographs, which may not have been processedto archival standards, have a tendency to yellow asthe paper oxidizes and reacts with the cardboard itis mounted on or the box it is stored in. We can'tstop time, but we can stop the staining. In figure6.29, you see the original portrait of Ellie Kennard'sgreat grandmother in Newfoundland, Canada.Figure 6 3 0 shows the image with the stainingremoved and with a slight sepia tone.
figure 6.29
figure 6.30
The first thing you need to recognize when workingwith old images from the 19th and early 20th centuryis that they were not in color and did not have aheavy yellow or sepia tone. They were originallyblack-and-white images, meaning that the color yousee in the yellowed print is not important and itmakes sense to pull the best black-and-white imagefrom the file before doing any restoration work. Theeasiest and least effective method to change a colorimage to black and white is to use the Image > Mode> Grayscale feature in Photoshop. I highly recom-mend that you do not use this; I explain why inChapter 8, "Refining and Polishing the Image." Inthe meantime, trust me and work along.
ch6_stain.jpg
1. Before converting a file to grayscale, alwaysinspect the image channels either by clickingthe words red, green, and blue in the channelspalette or by using the command keys(Command) [Ctrl] 1,2, and 3 to see thedifference of the three channels (see figure6.31). By inspecting the channels, you cansee which ones have image information thatyou either want to preserve or ignore. You cansee that the red and green are faint but stillhave useful information and that the bluechannel is the most robust; but, alas, it alsoreveals the most image damage.
Composite RGB Red channel
Green channel
figure 6.31
Blue channel
Inspecting the individual color channels reveals many
differences in detail and apparent damage.

176 Photoshop Restoration & Retouching
2. Taking this knowledge into account, add aChannel Mixer Adjustment Layer and clickMonochrome in the lower-left corner. Byadjusting the sliders to add some of the redand green and a lot of the blue (see figure6.32), you can create a black-and-whiteimage that has good tonality and detail with-out including all of the damage that the bluechannel is carrying.
figure 6.32Adjusting the Channel Mixer sliders to use only the bestinformation from each channel.
3. Next you need to be very realistic and decidewhich parts of the image are not important.In other words, it doesn't make any sense tospend time repairing the sky when it is practi-cally pure white due to the lack of blueresponse in the photographic emulsions avail-able in the 19th century. Ellie selected the skyarea by drawing around the figures with theLasso tool.
4. Ellie sampled a light gray from the image,added a new layer, and filled the selection byselecting Edit > Fill > Use Foreground Colorset to normal.
5. Then Ellie added a hint of monochrome noiseto the sky (see figure 6.33). The noise addsvisual texture and minimizes the sterile com-puter look.
6. Ellie then (Cmd + clicked) [Ctrl + clicked]the sky layer to load the layer transparencyand, with the sky gray as a foreground and
white as a background color, she selectedFilter > Render > Clouds, as shown in figure6.34. If the computer clouds are too artificial,select Edit > Fade Clouds immediately afterrunning the filter and reduce the opacity.
figure 6.33Adding monochrome noise after filling the area with light gray.
figure 6.34
After using Filter > Render > Clouds on the active area.
7. To control the brightness of the sky withoutaffecting the rest of the image, Ellie added aLevels adjustment layer that was grouped withthe sky layer. She chose Layer > NewAdjustment Layer and checked the GroupWith Previous (see figure 6.35). She reducedthe brightness of the sky by lowering theOutput Levels highlight value to 235.

Chapter 6 Damage Control and Repair 177
figure 6.35Using a grouped Levels adjustment layer to selectively con-trol the brightness of the sky.
8. The next step is very interesting. Ellie wantedto add a bit of density to the people's faces.She started by selecting her great grand-mother's head and then selected Edit > CopyMerged, which copies all visible and selectedimage information.
9. With the original head selection still active,Ellie choose Edit > Paste Into, which pastesthe head exactly back into position. ThenEllie changed the Blending Mode of the sepa-rate head layer to Multiply and adjusted theopacity to 40%. This is a fantastic method forbuilding up the density of specific image areas,as demonstrated in figure 6.36.
10. To balance the photograph, Ellie added addi-tional canvas and cloned in some extra earthto the lower part of the image. Ellie thencleaned up the remaining image damage withthe Clone Stamp and Healing Brush asdescribed previously to remove the last ves-tiges of image damage.
figure 6.36After setting the blend mode to Multiply and adjustingthe opacity.
11. The finishing touch Ellie added was to infusethe image with a slight sepia tone that sug-gests the age of the photograph without domi-nating it. Photoshop comes with two excellentactions to add sepia. To load them, click thefly-out menu of the Action palette and selectImage Effects. Click the Sepia Toning (layer)action and click the Play button on the bot-tom of the Layers palette.
12. The sepia action adds a Hue/SaturationAdjustment layer, on which Ellie adjustedopacity to create the final image shown infigure 6.37.
All in all, this may seem like a lot of work for onephoto. But if you consider that this is the onlyimage Ellie has of her great-grandmother, the fewsteps it takes to create a good black-and-whiteimage, rebuild the sky, and remove damage is minorin relationship to the enriched heritage of herfamily history.

178 Photoshop Restoration & Retouching
figure 6.37The final image after adjusting the sepia layer opacity.
Balancing StainsArt Johnson of Memories In Minutes Inc., emailedme the before and after images you see in figures6.38 and 639 . We have no idea what happened tothe original print—perhaps the stains are photo-graphic chemicals that are darkening over time, orthey may be a coffee spill. Either way, the darksplotches have to go. If you face similar image prob-lems, before you grab the Healing Brush, take amoment to identify the true source of the problem. Inthe case of density stains, you need to adjust the toneof the dark stains to match the majority of the image.
1. Upon inspecting the image channels, Art sawthat the red channel was practically pristineand that the blue channel was terribly dam-aged, as shown in figure 6.40. This promptedhim to add a Channel Mixer adjustment layerand add the red channel and subtract bluechannel information to create a black-and-white image (see figure 6.41)- By adjustingthe balance of red and blue, Art balanced outthe tonal differences very well.
figure 6.39
ch6_toddler.jpg
figure 6.38

Chapter 6 Damage Control and Repair 179
Red Green Blue
figure 6.40
Inspect the three image channels before using the Channel Mixer to convert to black and white.
figure 6.41Using a Channel Mixer to eliminate the green andblue channels.
2. In this image, the background is very dam-aged, but it also isn't important. Art decidedto separate the toddler from the backgroundto create a new studio background for thechild. He roughly selected the toddler with a5-pixel feather Lasso and chose Edit > CopyMerged and then Edit > Paste to lift and placethe child onto its own layer and leave thedamaged background behind, as the Layerspalette in figure 6.42 shows.
figure 6.12
Selecting only the child and placing her on her own layer.

180 Photoshop Restoration & Retouching
3. After activating the background layer, Artused the Motion Blur filter (Filter > Blur >Motion Blur) on the original background (seefigure 6.43) to deftly remove a lot of damagewith a modicum of effort.
figure 6.13Using the Motion Blur filter on the background.
4. Art added a new layer on the very top of thelayer stack and chose (Cmd + Option +Shift + E) [Ctrl + Alt + Shift + E] to mergeall visible layers up. He named it clean up andused the Clone Stamp tool and the HealingBrush to remove the remaining cracks andspecks on the clean up layer.
5. To add the final painterly touch to the studiobackdrop, Art added a new layer and selecteda spatter brush from the brush palette, asshown in figure 6.44. By adjusting the BrushTip Shape, Shape Dynamics, Scattering, andTexture, Art created a roughened brushthat he used to add a hint of texture tothe background.
In conclusion, when you face stains of varying den-sity, balance the tone, and most stains will blendinto the image. Although the Healing Brush andthe Clone Stamp tool are fantastic tools, it is ofteneasier and more effective to balance the tone ratherthan trying to cover tonal differences with theClone Stamp or Healing Brush.
figure 6.44Adding a painterly touch by painting on a new layer with a
roughened brush.
Erasing Pen ScribblesThe combination of old photos and blue ballpointpens are an irresistible combination for young chil-dren. Bob Walden was asked to restore the image infigure 6.45, which seemed like a daunting taskuntil he inspected the three channels shown in fig-ure 6.46. As soon as he understood that the pendamage was visible in the red and green channelsbut not in the blue channel (see figure 6.47), hewas able to create the image without adding toomany gray hairs or wasting a lot of time.

Chapter 6 Damage Control and Repair 181
figure 6.45
Looking at individual color channels shows that the pen
scribble isn't visible on the blue channel.
1. To separate the blue channel from the redand green channels, Bob activated the bluechannel, as you see in figure 6.48. He thenselected Image > Mode > Grayscale. Photoshopwill discard the other two channels, leaving theblue channel as a grayscale image.
figure 6.48
Activating only the blue channel and discarding the other
channels.figure 6.46
ch6_scribble.jpg
Green channel Blue channel
figure 6.47
RGB Red channel

182 Photoshop Restoration & Retouching
2. With the pen scribbles out of the way, therestoration process is much less complex.After repairing the largest scratches and tears,Robert used a combination of painting andcloning to remove the woman in the back-ground and the phantom foot visible in thelower-left side of the image.
3. As you can see in figure 6.49, the tear goesdirectly over the little girl's face on the right,and she is missing a nose. Robert borrowedthe nose from the girl on the left by selectingit with a Lasso with a one-pixel feather.
4. He then selected Edit > Copy and Edit >Paste and moved the new nose into positionon the little girl's face.
figure 6.49
Before and after pasting in a replacement nose, obtained bycopying from the other girl.
5. Robert felt that the girl's head on the rightwas a bit too small, so he selected it and copypasted it onto a new layer and used Edit >Free Transform to scale it up by 5%, as shownin figure 6.50.
6. The final cleanup was accomplished with theClone Stamp and Healing Brush to create thefinal image shown in figure 6.51.
All in all, repairing damage such as stains, discol-oration, and energetic scribbling may seem like anexhausting endeavor—but by analyzing where thedamage is and isn't, you can save yourself a lot oftime and mouse clicks.
figure 6.50
Copying just the head to a new layer and then scaling it.
figure 6.51
The final image after cleanup.
CLOSING THOUGHTSAlthough repairing tears or removing clutter soundslike a mundane endeavor, I hope that the tech-niques shown in this chapter have given you somecreative approaches to ridding the world ofscratches, wires, and clutter. Most importantly,always keep in mind how valuable the photo is thatyou're working on—the people, the memories, thecaptured moment might be the only reminder youor your client has of something or someone nearand dear to them. By removing those scratches anddamage, you're giving them back their memories asclear as the day the picture was taken.

REBUILDING,REARRANGING, ANDRE-CREATING PORTRAITS
The worst images you will need to repair are theones that are so damaged by mold, fire, water, and
abuse that entire portions of the image are either miss-ing or damaged beyond recognition. In these disastercases, asking the client for the original negative or abetter print is futile because there are none. The secretto replacing, rebuilding, and repairing the beyond-hopeimages is to beg, borrow, and steal image informationfrom either whatever is left of the original image or tofind suitable substitutes to re-create missing back-grounds and body parts.
Although this all may sound like a digital rendition ofStephen Sondheim's Sweeney Todd, in which the bar-bershop was really a butcher shop, rebuilding picturesisn't as gruesome as it seems. So get ready to sharpenyour digital scalpel and learn to
• Re-create backgrounds
• Build a background collection
• Rebuild a portrait
• Rearrange a portrait
• Reconstruct color
7

184 Photoshop Restoration & Retouching
The tools and techniques we'll use include these:
• Creating and positioning new backgrounds
• Working with Layer Effects and Styles,Adjustment Layers, and Clipping Groups
• Healing Brush and Patch tools
• Channel swapping and color sampling
Many of the techniques used to remove dust andscratches as explained in Chapters 5, "Dust,Mold, and Texture Removal," and 6, "DamageControl and Repair," will serve as the foundationfor repairing the almost hopeless examples usedin this chapter. Keep in mind that I've opted toconcentrate on explaining the new techniques notaddressed up to this point.
RE-CREATING BACKGROUNDSRe-creating or rebuilding backgrounds can be asstraightforward as lifting a person off the originalimage and placing her onto a blank background oras involved as finding suitable replacement back-ground images to create a brand new environment.Backgrounds can come from a variety of sources,including other photographs; CD image stock; dig-ital files you've created in Photoshop, Painter, orDeep Paint; and even cloth, textures, or objectsyou've scanned in with a flatbed scanner.After downloading the tutorial images fromwww.digitalretouch.org, you'll be able to prac-tice many of the techniques described here.
When you are replacing or re-creating backgrounds,you can choose from four primary working options:
• Clone the existing background over thedamaged area.
• Lift the object or person off the originalpicture and place it onto a new background.
• Paste the new background into the workingfile, underneath the subject of the photo.
• Rearrange people or objects to minimizedistracting backgrounds.
Your first option of cloning or healing the existingbackground over damaged areas is self-explanatory,and as long as you work on an empty layer with theClone Stamp tool or on a duplicate layer withthe Healing Brush, you can't get into trouble. Theadditional approaches are explained in the follow-ing sections, giving you a great deal of creativeflexibility.
Concentrating on the EssentialThe power and finesse of the Healing Brush andClone Stamp tools is both a blessing and a curse.The ability to invisibly repair and replace damagedimage information seems magical. Yet the magic'sSiren call can lead you to waste time and effort onimage areas that are better cropped away orreplaced entirely.
In the example in figure 7.1, the center of the orig-inal photograph is in relatively good condition, butthe background shows a variety of scratches, stains,and rust-like spots. The restoration done by LaurieThompson in figure 7.2 is clear, compelling, andintelligently done. Rather than wasting a lot oftime and effort cleaning up the image background,Laurie separated the couple from the damagedbackground and created a digital studio backdrop asdescribed here.
ch7_damaged.jpg
After duplicating the original scan, Laurie startedthe restoration by selecting the couple. Of course,there are many ways to make a selection inPhotoshop—in this case, Laurie used the QuickMask technique.
1. To enter Quick Mask, press Q. Although yourimage won't look different, there are a num-ber of signifiers that let you know that you'rein Quick Mask mode, such as the darkenedQuick Mask button in the toolbar and thenewly created Quick Mask channel in theChannels palette.
N o t e

Chapter 7 Rebuilding, Rearranging, and Re-creating Portraits 185
figure 7.1
figure 7.2
2. Using a hard-edged black brush, Lauriepainted over the couple. Because she is inQuick Mask mode, it looks as though she ispainting with a translucent red brush, whichsignifies where she is painting on the mask(see figure 7.3).
figure 7.3
Quick Mask mode shows painted (masked) areas in red.
3. It is often easier to see whether all the essen-tial image areas have been masked by turningoff the view column of the RGB channels, asshown in figure 7.4. Laurie cleaned up thelast vestiges of white on the mask by quicklypainting over them with a black brush.
figure 7.4
Turning off all but the Quick Mask channel to clean upthe mask.

186 Photoshop Restoration & Retouching
4. Tapping Q changes the temporary Quick Maskinto an active selection, as shown in figure7.5. Notice that the background is selected—use Select > Inverse Selection to invert theselection so that the couple is selected.
figure 7.5
Leaving Quick Mask mode changes the temporary mask into
an active selection of the background.
5. Choose Layer > New > Layer Via Copy toplace the couple onto their own layer (seefigure 7.6). More importantly, the couple hasbeen lifted off the damaged background.Rename the layer by double-clicking the layername and typing a meaningful name.
6. To create the digital backdrop, press D toreset the Color Picker to the default colorsand use the Eyedropper tool to sample theoriginal image color from an undamagedimage area.
7. Add a new layer, drag it below the couplelayer, and activate the Gradient tool.
8. Select the first gradient from the GradientPresets, which is always foreground to back-ground color or, as seen in this example, thesampled image color to white. Click the radialGradient button on the Options palette, ascircled in figure 7.7. Working in full-screen
mode (press F), start the gradient in the cen-ter of the image and drag outside the image.By working in full-screen mode, and endingthe gradient outside the image you create afade with a majority of color inside the image,as seen in figure 7.7.
figure 7.6
Copying the selection to a new layer.
figure 7.7
Drawing a foreground-color-tO'white radial gradient on a
new layer.

Chapter 7 Rebuilding, Rearranging, and Re-creating Portraits 187
9. This synthetic gradient will not look realisticas a background for the antique image—it istoo smooth and pristine. Laurie started byadding noise (Filter > Noise > Add Noise)with Monochromatic checked to add a bitof texture to the background, as seen infigure 7.8.
figure 7.8Blurring the noise slightly reduces the obvious results ofadding noise.
10. To avoid the too obvious Photoshop filterlook, Laurie then blurred the background withGaussian Blur to create the textured back-ground (see figure 7.9).
figure 7.9
Making the new background look more realistic by
adding noise.
11. To remove any telltale image edges, ratherthan using the Eraser tool, Laurie added alayer mask to the couple layer and paintedwith a small black brush to conceal any dis-tracting edges, as shown in figure 7.10.
figure 7.10
Painting on a layer mask to clean up image edges
and transitions.

188 Photoshop Restoration & Retouching
12. To add visual separation between the coupleand the background, Laurie added a LevelsAdjustment layer, as seen in figure 7.11,to lighten the background a bit. The addeddistinction between the figures and the back-ground gives the couple a better visual presence.
15. She added a Solid Color Adjustment Layer andselected white as the fill color. By adjusting theopacity of the color fill layer (see figure 7.12),Laurie was able to add a subtle transition thatsoftens the image edges beautifully.
figure 7.11 figure 7.12
Lightening the backdrop with a Levels Adjustment layer.
13. After adding a new layer on top of the layerstack, Laurie held (Option) [Alt] and selectedLayer > Merge Visible to flatten the workinglayers up onto the new layer. She refined theimage details such as scratches and edge arti-facts with the Healing Brush.
14. As a final touch, she vignetted the image byselecting the image with the EllipticalMarquee tool with a 25-pixel feather andthen inversed the selection.
Adding a Solid Color Adjustment layer automatically adds alayer mask based on the elliptical selection.
By not wasting your time, energy, and effort torepair damaged backgrounds or non-essential imageinformation, you are saving your patience, concen-tration, and time for the most important imageareas. Figures 7.13 (before) and 7.14 (after) showtwo more excellent examples of image rebuildingdone by Sean Melnick.

Chapter 7 Rebuilding, Rearranging, and Re-creating Portraits 189
Sean combined many different scans into one file, masking
all but the best information from each layer.
1. As Sean Melnick explained the process to me,"First several scans were taken of the images,some with different papers and materials overthem to prevent reflections from the mirror-like surface of the tintypes from obliteratingimportant image information."
2. After a number of scans were taken, they werelayered into one Photoshop file, and the sec-tions with the most image information weremasked out of each layer" (see figure 7.15).
3. Each layer was color corrected and, afterrebuilding the image, Sean added a new layerand chose (Option) [Alt] Layer > MergeVisible to create a new working layer where heworked on the fine details of the restoration.
4. The woman's tintype had been hand-colored,which was common, and Sean had to repaintthe colors of the make-up, dress, and jewelry,as shown in figure 7.16. For additional infor-mation on hand-coloring, please see Chapter8, "Refining and Polishing the Image."
figure 7.16After correcting and rebuilding each layer, Sean repainted thecolors on a merged layer.
figure 7.15
figure 7.13
figure 7.14

190 Photoshop Restoration & Retouching
Lifting the Subjectoff the PhotographIn the example in figure 7.17, the couple had theirphoto taken during the wedding reception. Manyyears later, they wished that they had a professionalstudio portrait, and as you see in figure 7.18, thephoto now looks as though it were taken in a studio.In an example like this one, by Laurie Thompson ofImagination Studios, the background replacementis rather straightforward. Laurie used a shot of anempty generic studio backdrop to form the newbackground (see figure 7.19), on which the couplewas added.
In a case like this, taking the time to make a goodselection around the wedding party is the mostimportant step to creating a realistic composite inwhich the edges aren't harsh, jagged, or obvious.Believe me, spending a few more minutes at the ini-tial selection stage will save you time later becauseyou won't have to tediously retouch all the edges tocover up a bad selection.
Photoshop has numerous tools to make a selection,including the Magic Wand, Pen tool, Color Range,and the Extract command. No matter which one orcombination of these tools you choose to use, I rec-ommend saving the selection into an alpha channelas you go, enabling you to return to the channel to re-fine the edges of the selection with the painting tools.
ch7_BW_wedding.jpg
ch7 BW wedding backdrop.jpg
1. Make your initial selection by tracing alongthe edges of the couple with the selection toolyou are most comfortable with. Don't worryabout getting the selection 100% perfect withyour first attempt because you'll use the alphachannel to refine the selection edges in thenext step.
figure 7.17
figure 7.18

Chapter 7 Rebuilding, Rearranging, and Re-creating Portraits 191
figure 7.19
The studio background.
2. Use either the Lasso tool or, as I prefer, thePen tool. After activating the Pen tool, makesure to click the Paths button on the Pentool's options bar and use the Pen tool to out-line the couple. After turning the path into aselection, save the selection into an alphachannel by clicking the new channel icon atthe bottom of the Channels palette, as shownin figure 7.20.
3. With the Alpha 1 channel active, click theShow/Hide icon of the primary channel anduse a brush to refine the edges. If you used thePen tool, you would use a hard-edged brush,and if you used a selection tool with a featherto make the initial selection, you need to usea soft-edged brush to match the quality ofthe edges.
4. When refining the bottom edge of the bride'swedding dress, keep one finger near the X key.Tapping it toggles between the foreground andbackground color—in this case black andwhite—enabling you to quickly switch thecolor of the brush as you refine the edges.
5. When working with a softer image like thisone, blur the mask with a low-settingGaussian Blur to soften the selection. As youcan see in figure 7.21, the original alphachannel is active and is being slightly blurred.
T i p
Before applying a filter to an alpha channel,duplicate the alpha channel to make a backupinsurance copy. That way you can experimentwith blurring the alpha channel mask and stillhave the backup mask in case you over-softenedthe edges.
figure 7.20
After making the path into a selection, I saved the selectioninto an alpha channel.
figure 7.21
Applying a subtle Ltaussian Blur softens the edges slightlyand makes the resulting image look less like a cutout.

192 Photoshop Restoration & Retouching
6. Make the grayscale image active (Cmd + 1)[Ctrl +1). If you are working with an RGBor CMYK file, use (Cmd + ~) [Ctrl + ~].
7. Load the blurred mask as a selection by drag-ging it down to the Load Channel asSelection icon on the Channels palette.
8. Select Layer > New > Layer via Copy(Cmd + ]) [Ctrl + ]] to copy the bride andgroom onto their own layer. Name the layer.
9. Open the backdrop file and drag it into thebride and groom file. Position it under thebride and groom layer, as shown in figure7.22. If necessary, use Edit > Transform toscale it to match.
T i p
figure 7.22
Scale the backdrop to fit the wedding couple file.
10. Zoom in to a 100% or 200% view and double-check the edges of the bride and groom. Use asmall, soft-edged eraser to erase any remainingedge artifacts that would show up as dark pix-els against the lighter backdrop. In the caseswhere you place a light subject against a darkbackdrop, you'd look for telltale light edges.
When replacing backgrounds, it is helpful to usea similarly toned or colored background. Usingbackgrounds that are very different will make theedges much harder to match.
Creating the Drop ShadowThe detail that makes this composite realistic is thesubtle shadow underneath the bride's weddinggown. A slight drop shadow gives the figures theneeded visual weight to make them seem as thoughthey're really standing on the new background.
1. Select the bottom part of the dress with theLasso tool, as shown in figure 7.23.
figure 7.23
Selecting just a portion of the area you want to shadow will
keep the file size down.
2. Select Layer > New > Layer via Copy or(Cmd + ]) [Ctrl + J] to float the selected areaonto its own layer.
3. Double-click the layer with the hem of thedress to open the Layer Style palette, asshown in figure 7.24. Use the distance,spread, and size to add a subtle drop shadowunder the dress. Because the lighting in theoriginal image was diffuse, the shadow shouldbe soft and subtle to match.

Chapter 7 Rebuilding, Rearranging, and Re-creating Portraits 193
figure 7.24Use Photoshop Layer Styles to add a slight drop shadowunderneath the bride's wedding dress.
4. Photoshop has added a drop-shadow effectaround the entire layer, and it looks as thoughthe dress has a dirty tear in it. Move the dressbottom layer to fall under the bride and groomlayer, as shown in figure 7.25.
figure 7.25
Position the layer with the shadow underneath the object—in
this case, the dress—that is casting the shadow.
To polish the image, Laurie hand-colored the coupleto finalize the photograph, as seen in figure 7.26.
figure 7.26
The final colorized version is ready for framing.
T i p
When creating shadows, mimic the directionand quality of the light in the original photo-graph. If there are existing shadows in theimage, look at them and use them as yourreference as you create new digital shadows.You don't want the new shadow to conflict withexisting shadow information.

194 Photoshop Restoration & Retouching
FINDING SUITABLEREPLACEMENT MATERIALSIn some cases, the ravages of time may have claimedentire chunks of a photograph, or a photo may havebeen taken in a less-than-attractive environment.In figure 7.27, the original image was taken in thebasement of a community center, and the woman'shead is uncomfortably cropped off. The final ver-sion in figure 7.28 is an artful repair and replacejob that took advantage of Laurie Thompson'sretouching and creative borrowing skills.
figure 7.27
The two primary challenges Laurie faced were toreplace the less-than-pleasant basement environ-ment and to rebuild the woman's head. Startingwith the bigger problem—the background—Laurielooked through her slide collection and found thisoddly focused and softened snapshot of a gift shopporch (see figure 7.29).
figure 7.29
Just the porch.
1. Laurie started by selecting the woman andlittle girl with the Lasso tool and selectedLayer > New > Layer via Copy to lift thefigures onto their own layer.
2. She then dragged the porch file and posi-tioned the porch layer underneath the figures,as shown in figure 7.30.
3. As you can see in figure 7.30, the porchbackground is too magenta and vibrant.To match the background with the figures,Laurie added a Hue/Saturation Adjustmentlayer and reduced the saturation and adjustedthe hue to tie the background and the figurestogether visually.
4. To complete the woman's head, Laurie refer-enced Hermera's Photo Object image collec-tion and found a woman with a similarbouffant hairdo, which she separated fromthe head, as shown in figure 7.31.
figure 7.28

Chapter 7 Rebuilding, Rearranging, and Re-creating Portraits 195
The woman and girl are placed on their own layer,above the porch layer.
The hair image copied into place,
figure 7.31Just the hair.
5. Laurie then dragged the hair into the imagereconstruction file and used a layer mask toblend the edges (see figure 7.32). To matchthe new hair to the woman's original hair color,Laurie added a grouped Hue SaturationAdjustment layer by holding (Option) [Alt]and clicking the image adjustment button andselecting Hue/Saturation. When you checkGroup with Previous, Photoshop creates a clip-ping group based on the pixel information ofthe underlying layer. This ensures that the Hue/Saturation changes will affect only the woman'shair without impacting the rest of the image.
6. Laurie fine-tuned the image by moving thehair behind the woman's head to maintain heroriginal hairline and, with the addition of afinal Levels adjustment layer shown in figure7 3 3 , the image is ready for the final cropand framing.
figure 7.33After moving the hair layer and a final adjustment layer.
figure 7.30
figure 7.32

196 Photoshop Restoration & Retouching
The Beauty Is in the Details
I love catching continuity mistakes in Hollywoodproductions—the clock that never changes time; theglass that is full, empty, and then full again in thesame scene; or the shirts that change color from taketo take. You can avoid continuity mistakes in yourportrait and background retouching by being awareof the following issues:
• Color and contrast: Make sure to match the colorand contrast of the pieces you are compositing.
• Film grain and texture: Double-check to seewhether the grain and texture match.
• Focus and focal plane: Verify that the focus of anewly placed image background matches fore-ground elements. Use the blur filters to softenbackgrounds to visually push them further back.
• Lighting and shadows: Every image has at leastone light source. Sometimes it's the sun, othertimes a studio light, or perhaps even reflectedlight, illuminating your subjects. Study how thelight is falling in an image and use that informa-tion when creating shadows. Look for colors thatmight be reflected into your image from sur-rounding areas, such as brightly colored wallsor trees.
• Edges and transitions: Mimic the softness orhardness of the edges in the original image tocreate seamless edges between retouched areas.
• Size relationships: Match the size of dropped-in objects with the people and objects in theoriginal scene.
• Reflections: If someone has glasses on or thereare windows in a scene, double-check that thereflections in these surfaces actually reflect theenvironment in the picture.
• Hollow areas: If someone is standing with hishands on his hips or with his legs spread apart,make sure to mask out the hollow triangle so thatthe new image background can show through.
Picky, picky, picky. When reconstructing images andbackgrounds, keep these details in mind to createseamless and invisible retouching.
BUILDING A DIGITALBACKGROUND COLLECTIONImage elements and backgrounds are everywhere
for you to create or use. The easiest and least expen-
sive replacement backgrounds are the ones you cre-
ate from scratch with Photoshop. Start with a new
file the same size and resolution as the image for
which you need a background. Fill the image with
a Gradient Blend, as seen in figure 734 . Choose a
lighter and darker version of a color to simulate the
light fading toward the bottom. Then add some
monochrome noise. The digital noise will give you
additional tooth and texture to work with. Once
you've made the background you need, simply drag
it into your working image.
figure 7.34
Using similar colors when making the Gradient Blend helpsto mimic a photo studio backdrop.

Chapter 7 Rebuilding, Rearranging, and Re-creating Portraits 197
In this example, I used the Motion Blur filter andthen used the Dust & Scratches filter to mottle thebackground as though it was a studio linen back-drop, as seen in figure 7.35. Experimenting withfilters and color combinations to create your ownbackdrops is free, easy, and a great way to doodleaway a bit of time. Additionally, you can scanpieces of cloth or artistic papers to create yourown backgrounds.
Collect your own backgrounds by carrying a camerawith you. Whenever you see a pleasant scene orsuitable background, take a picture of it—that wayyou can build your own unique image backgroundlibrary. Very often, the image background should be
out of focus. It is better to take the picture out offocus instead of using the Blur filters in Photoshop.
In case you can't create, scan, or photograph anoptimal background, turn to the web and CD stockphoto collections. Online companies, such asPhotoDisc (www.photodisc.com) and GettyOne(www.gettyone.com), and CD stock companies,such as Hemera Photo Objects (www.hemera.com)and Visual Language (www.visuallanguage.com),offer royalty-free image collections. Always read theusage conditions of the image collection beforeusing the images for commercial purposes. Somecollections will not allow you to make calendars orother products for resale or use the images in apornographic or offensive manner.
figure 7.35
Combining filters enables you to create unique backgrounds.

198 Photoshop Restoration & Retouching
Working with SubstituteBody PartsSometimes fixing an image requires more than anew background or a bit of healing to bring it backto life. In figure 7.36, you see the sad scrap that aclient handed to Art Johnson of Memories inMinutes with the request that he make the imagesuitable for framing. As Art explained, "I wasstymied with this job, as I had done it a year earlierand the client didn't like it. On that first attempt, Iused flowers to fill in the missing corner, which justdidn't look right. The client also provided me withanother photo of the same person for me to see thewoman's hair." (See figure 7.37.) With this addi-tional reference, Art was able to create a finishedimage the client loved, as seen in figure 7.38.
figure 7.36
figure 7.37The client provided an additional reference of what the
woman's hair looked like.
1. As Art explains, "While I was working onthis, I decided to try something new. One ofmy employees was wearing a spaghetti strapblouse one day, so I took her into the photostudio, wrapped her in cloth and tulle, and didseveral shots with and without flowers (figures7.39 and 7.40). While I was taking the pic-tures, I tried to position her like the original.
The original print remnants.
figure 7.38

Chapter 7 Rebuilding, Rearranging, and Re-creating Portraits 199
Art took several photos of a model posed like the woman
in the photo.figure 7.41Art first repaired the damaged original.
figure 7.40
Art's modern-day replacement model holding flowers.
2. Art started the restoration process by repair-ing the damage with the Clone Stamp andHealing Brush (see figure 7.41). Then headded the new photographs and used boththe image with and without the roses, whichenabled him to position them as needed(see figures 7.42 and 7.43).
As Art finishes, "The customer loved this new ver-sion, and I've used this 'photograph to fix' tech-nique on several orders now. I'm also busy buildinga stock file of body parts and clothes from both con-temporary and antique photographs for me to use asa library."
figure 7.42
The repaired image combined with the modern model.
figure 7.39

200 Photoshop Restoration & Retouching
figure 7.13Compositing the model holding the roses separately allowedArt greater freedom in positioning.
Beg, Borrow, and StealImage InformationIf you don't have access to a photo studio to re-create body parts, follow the lead that PatrickO'Connell did to rebuild the images in figure 7.44(before) and figure 7.45 (after).
Working with Photoshop 6, Patrick used the CloneStamp tool to repair the most obvious damage first.After hours of cloning, mostly in the sky, the grass,the roof, and the dark siding of the house, he had acleaner image to better assess the serious damage tobe repaired. More importantly, he now had large,clean areas he could use to replace the missing areas.
Then he started repairing the building, borrowingwhole sections of window and roof-line. Each newsection was copied and pasted into its own layer andthen sized, rotated, or flipped to fit. He used Levelsto match the tonality of each to its new location.
The coat on the boy at the far right was too dam-aged for cloning, so Patrick borrowed a new lapel,part of a shirt, and collar from the boy on the leftand then resized and rotated them to fit the smallerboy. The boy on the right was also missing half ofhis face, so Patrick again borrowed from anotherboy. He resized it somewhat, to make him look alittle chubbier than his brother, just to preventthem from looking too identical. Finally, herepaired the boy in the background, borrowing thearms and legs of the larger boy in the foregroundand then resizing.
As you can see, different Photoshop artistsapproach image problems with a variety of strate-gies. I personally would fix the people first. Patrickused a different strategy of carefully building upimage information to work with and refer to ashe repaired the image. In the end, the results arewhat matter.
figure 7.14
figure 7.15

Chapter 7 Rebuilding, Rearranging, and Re-creating Portraits 201
REBUILDING A PORTRAITWhen retouching damaged portraits, you mighthave to finesse a face out of nearly nothing, whichrequires careful use of the Healing Brush, Patch, andClone Stamp tools. In extreme situations, you mightneed to "borrow" facial pieces from other photo-graphs or sketches to re-create the face. If this allsounds as though you're playing Dr. Frankenstein,just keep in mind how emotionally valuable theretouched photo will be once it is artfully re-created.
Even an image that is as fungus-ridden as the one infigure 7.46 has enough information and potentialto be transformed into the stunning portrait infigure 7.47, which was restored by Maggie Burnettfrom Auckland, New Zealand.
ch7_fungus.jpg
1. Maggie decided she was better off replacing allof the image color rather than trying to restoreit. She duplicated the background layer anddesaturated it using Image > Adjustments >Desaturate (see figure 7.48). She notes thatshe did not do tonal adjustments at this stagebecause she would only be accentuating thetonal variations she sought to remove.
figure 7.46 figure 7.47

202 Photoshop Restoration & Retouching
figure 7.48Maggie started by duplicating the background layer anddesaturating it with Hue/Saturation.
2. Maggie used her time and energy wisely. Byseparating the subject from the damaged back-ground and placing her on a faux studio back-drop, as seen in figure 7.49, she avoided a lotof tedious repair work.
figure 7.49Placing the separated figure above the faux studio backdrop.
3. Much of the image was obscured by damage,and Maggie found it very distracting. As sheexplained, "The jaw line was a problem, and Iactually visited the lady now in her late eight-ies and sketched the line of her jaw. When Iscanned the sketch, it did not quite fit in withwhat appeared to be the jaw line in the photo.I went with my sketch and memory, as thesketch seemed a more accurate jaw line ofthat lady's features than did the misleading
lines showing through the damage. I felt thatthe damage was possibly showing me an inac-curate jaw line. I feel the end result provedthis to be the correct thing to do." After scan-ning and tracing the jaw line as seen in figure7.50, the areas needing restoration were muchclearer. As the restoration proceeded, thislayer was discarded.
figure 7.50
A temporary painted layer to hide the distracting damage.
4. Maggie had large areas of skin to reconstruct.She started by making a new layer and usingthe Clone Stamp tool to borrow good skininformation from the forehead and one goodcheek. As she assembled enough informationto cover the damaged areas, she switched tothe Healing Brush and Patch tool to helpdefine contours. This process is depicted inthe progression shown in figure 7.51.
5. Maggie continued rebuilding the face and, tokeep her work organized, she placed the layersin progress into layer sets and color-codedthem, as shown in figure 7.52. As Maggietold me, "The hardest thing I found was tokeep realistic texture to her skin. I have toconfess that I painstakingly cloned textureinto the good parts of her face as well as herdamaged areas in my efforts to get as nearperfect texture match as I could."

Chapter 7 Rebuilding, Rearranging, and Re-creating Portraits 203
6.
figure 7.51
To avoid creating a strong demarcation linebetween hair and skin, Maggie used the CloneStamp and Smudge tools with a spatter brushsetting to create a soft and wispy transitionbetween the woman's forehead and hairline.She filled out the back of the hair with theClone Stamp tool to improve the contours,as shown in figure 7.53.
Maggie cloned undamaged skin information onto a newlayer and then used to Healing Brush and Patch tool todefine contours. figure 7.53
Improving the shape of the hair.
7. Because Maggie has visited the woman, shehad the first-hand experience to emphasizeher special characteristics. "One thing thatwas very noticeable about this lady was thebrilliance of her eye color; I tried to replicatethis color and retain the brightness of theeyes. They are today as they must have beenas a young woman: beautiful eyes. I foundthat although the eye color was correct, therewas something radically wrong with the eyearea. I left the work alone for a week and didother jobs. When I opened up the file after aweek's break, the problem was glaring—hereyelashes were barely visible. Taking a onepixel hard brush, I painted in eyelashes incolor mode with an off-black shade. I alsochanged the shape of the catchlight and theshading of the iris somewhat."
figure 7.52Layer sets kept Maggies work organized.

204 Photoshop Restoration & Retouching
8. Maggie copied the flowers to a new layer andused the Clone Stamp tool and Healing Brushto repair them and bring out the details, asshown in figure 7.54.
figure 7.54The repaired flowers.
9. The original photograph had been hand-colored, and Maggie did a fantastic job apply-ing color back to the image, as shown infigure 7.55. Layer by layer, Maggie paintedcolor back into the image by adding a newlayer for each color. Changing its BlendingMode to Color allows the tonal informationof the photograph to show through. Shechose realistic colors and painted smallamounts of skin tones onto the contours ofthe face. She used a similar but warmer coloraround some of the blush areas and shadowedparts of the face. Turning down the layeropacity softened the color application andprovided a more realistic coloration. Foradditional hand-coloring techniques,please see Chapter 8.
figure 7.55Refining the hand-Coloring.

Chapter 7 Rebuilding, Rearranging, and Re-creating Portraits 205
Flattening Your Image
When a retouch is made up of numerous layers, it canbe less confusing to work on a flattened version—aWork in Progress, WIP—while maintaining the work-ing layers. Working on one layer simplifies the processof making selections, applying color correction, andcloning information. There are three ways you can goabout creating a flattened image:
• To create a flattened version saved on your harddrive, use File > Save As with the Layers optionunchecked. Photoshop automatically adds theword copy to the existing name to avoid over-writing your original file. Then open your originalfile and continue working.
• To merge all working layers while keeping thelayered document intact, add a new layer on topof the layer stack and, with all layers visible thatyou want to merge, hold (Option)[Alt] whileselecting Merge Visible from the Layers palettemenu. Make sure to keep the (Option)[Alt] keydepressed until the layer is flattened and visible.
• To merge the layers in a layer set without merg-ing all the working layers, highlight the set to bemerged and hold down (Option) [Alt] as youselect Merge Layer Set from the Layers palettemenu. Photoshop will automatically create a newlayer with the merged layer set.
Shan Canfield, a highly energetic Photoshop
expert, teacher, and passionate artist, restored the
very damaged painterly portrait shown in figure
7.56 and created a wonderful image by rebuilding
and painting on many layers (see in figure 7.57), as
Maggie Burnett did in the previous example.
figure 7.56
figure 7.57

206 Photoshop Restoration & Retouching
Perseverance and PatienceSome restoration projects can feel daunting andendless. If you ever feel overwhelmed by a restora-tion challenge, look to Leigh-Anne Tompkins ofGraphics Afoot Studio Design for inspiration. Shestarted with a tiny, tattered print of a friend's grand-mother taken in 1909 (see figure 7.58) and workedand reworked the image to create the final image infigure 7.59.
figure 7.58
The first version Leigh-Anne completed, shown infigure 7.60, was much too painterly, and her friendasked her to keep trying. The next time she showedher friend the file, her friend thought that the skinwas too splotchy (see figure 7.61). Finally, afterusing dozens and dozens of layers to rebuild the file,both Leigh-Anne and her friend were happy (seefigure 7.59).
figure 7.60
Too much like a painting.
figure 7.59 figure 7.61The skin was too splotchy.

Chapter 7 Rebuilding, Rearranging, and Re-creating Portraits 207
The reason I suggest that you look to Leigh-Annefor inspiration is because she is a successful graphicdesigner and multimedia specialist. The reason shenamed her company Graphics Afoot is that Leigh-Anne is a quadriplegic. She uses a Kensingtontrackball on the floor to move the mouse cursorwith her right foot. She also has a head stylus, whichallows her to type on the keyboard. So the next timeyou face a disheartening or complex restoration,think about this example and Leigh-Anne's perse-verance to take a tattered scrap of a tiny photo andwork with it to create the final image.
BRINGING PEOPLECLOSER TOGETHEROnce-in-a-lifetime moments—by definition—cannever happen again. This was a situation where thewedding couple did not have a shot of just the twoof them after the day was over (figure 7.62).Wayne Palmer of Palmer Multimedia Imagingcopied the bride onto her own layer and covered upthe grandfather with some of the background thatwas already in the picture to create an image of thememory of that day as seen in figure 7.63.
1. Wayne started by covering up the grandfatherby extending the existing background. Heused the Lasso tool to select large areas of thebackground and then chose (Cmd + ])[Ctrl + ]] to copy the selected informationonto its own layer. He selected and duplicatedthe selected area two more times, each timemoving it into place until the entire area tothe groom's left was covered, as shown infigure 7.64.
2. Now the bride and grandfather were coveredwith background information, but the transi-tions between each layer were rather obvious.To make things look more natural, Waynemade a new merged layer and used the HealingBrush to hide the seams between the pieces,as shown in figure 7.65.
figure 7.62
figure 7.63
figure 7.64
Wayne selected a section of background, copied it three times
onto new layers, and then moved them into place.

208 Photoshop Restoration & Retouching
figure 7.65
Wayne used the Healing Brush on a merged layer to hide
the seams.
3. The groom was a bit lopsided, and Waynereplaced the missing area of the groom byselecting his right side (to our left) with theLasso tool. He then copied and pasted itonto a new layer, and used Edit > Transform> Flip Horizontal to give it the correctorientation. After moving it into place, heused a layer mask to blend the edges, asshown in figure 7.66.
figure 7.66
4. Now the groom was complete, but the newlycreated background on his left didn't reallyhave the same atmosphere as the originalbackground on his right. Plus, the skylinetransition was very abrupt, and there wasa repeating pattern in the background frompasting the same information multiple times.Wayne made a new layer, and with theClone Stamp tool set to Use All Layers, heconstructed a new skyline and added somevariations to conceal any obvious patterns.
5. Using the Lasso tool, Wayne copied the brideto a new layer. He used a layer mask to refineand soften her outline and moved her intoplace next to the groom. He used a temporaryblack fill layer to hide the distracting back-ground while working on her mask. Noticethat the grandfather's hand, which was aroundthe bride's waist, now appears to be thegroom's hand (see figure 7.67).
6. Rather than cropping the layered file, Wayneused File > Save As and unchecked the Layersoption to create a separate flattened version,which he then opened and cropped to createa vertical image.
The missing left sleeve was replaced with a flipped copy ofthe right sleeve.
figure 7.67
The bride is copied onto her own layer, refined with a layermask, and moved into place.

Chapter 7 Rebuilding, Rearranging, and Re-creating Portraits 209
7. Wayne refined the final image contrast withtwo Levels Adjustment layers and used a gra-dient Layer Mask to even out the tonality, asshown in figure 7.68.
figure 7.68
Matching the focus or sharpness of imageelements is a challenge. I prefer to soften thesharper image to match the softer image.Sharpening an out-of-focus image is usuallya futile undertaking.
Figure 7.69 shows a portrait with the bride and herparents, who then requested a portrait be made ofthem as seen in figure 7.70. Carrie Beene of H&HColor Labs did a fantastic job of covering the brideup with pieces of the mantelpiece (figure 7.71),selecting and bringing the couple closer together(figure 7.72), and paying attention to the detailssuch as the flowers in the mother's hands, narrowingher arm and waist, and cleaning up the background.
Figure 7.69
Figure 7.70
figure 7.71
Covering up the bride with pieces from the environment.
N o t e
The image is cropped and a layer mask is used to blend two
Levels Adjustment layers.

210 Photoshop Restoration & Retouching
When you're matching color and contrastbetween elements, look away from the monitorevery few minutes to clear your visual memory.Then look back at the monitor, and you shouldbe able to see any problems with a fresh eye.
RECONSTRUCTING COLORCorrecting overall color casts as described inChapter 4, "Working with Color," can alleviatemany problems, but often the actual color informa-tion of the file is extremely damaged by light leaks,chemical staining, or dye coupler failure, causingsevere color splotches or radical color shifts.
The damage seen in figure 7.75 could have beencaused by opening the camera back before the filmwas entirely rewound or by light leaks in the cam-era or on the film roll. Or the image might be thefirst exposure, which may have been partiallyexposed to light when the film was being loadedinto the camera. The image in figure 7.76 has beenrepaired and recolored—of course a repaired imagewill never be as perfect as one that wasn't damagedto begin with.
figure 7.73
figure 7.74figure 7.72
T i p
In the next original photograph, shown in figure7.73, the four generations of women are simplysitting too far apart. In figure 7.74, by reposition-ing the women, Art Johnson brought the fourgenerations together and created a much betterimage composition.

Chapter 7 Rebuilding, Rearranging, and Re-creating Portraits 211
figure 7.75
figure 7.76
ch7_lightleak.jpg
When you are facing an extreme color problem, thevery first thing to do is to repress the impulse to fixthe obvious. For example, the extreme red damagemay be luring you into thinking, "I need to get rid ofthat awful red area." And you would diligently addan Image Adjustment layer in the hope of neutraliz-ing the red. But with a problem as extreme as thisone, you need to dig deeper and be a more resource-ful Photoshopper. When facing difficult or extremecolor damage challenges, the best method of correc-tion involves rebuilding the damaged color chan-nels. The first step is to inspect the three individualcolor channels to identify exactly what is causingthe problem. Simultaneously, you are looking forimage information to use to repair the damage.
Take a look at figure 7.77, which shows the threeseparate color channels. Can you see how damagedthe right side of the red channel is? Now take a sec-ond look to identify the image channel that has themost image information. The green channel has thebest detail and luminance information.
Green channel
Blue channel
figure 7.77
Examining the separate color channels shows you which one
has the most damage.
Red channel

213 Photoshop Restoration & Retouching
To increase the size of the channel's thumbnails,simply select the channels Palette Options andchoose the larger thumbnail size.
1. Activate only the green channel. (Cmd + 2)[Ctrl + 2] and choose Select > All andEdit > Copy.
2. Activate the red channel by clicking on itsicon in the channels palette or (Cmd + 1)[Ctrl + 1].
3. To define where the green channel informa-tion you copied should go, take advantage ofthe Quick Mask tool and the Gradient tool.Press Q to enter the Quick Mask mode. PressG to activate the Gradient tool, and be surethat the first option, Linear Gradient, isselected. Press D to reset your colors to blackand white. Press X to exchange colors,making white the foreground color.
4. Draw a gradient from left to right—start thegradient just to the left of the damage, anddrag and release to the worst part of the dam-age. In this case, I started the gradient by thegirl's shoulder and dragged and released, asshown in figure 7.78.
5. Because you are in Quick Mask mode, theright side of the image will look red. Don't bedistracted by this. The area turned red by themask will be protected from what is going tobe corrected. The purpose of the mask is toprotect image areas that do not need fixing.
6. Press Q again to exit Quick Mask mode tocreate the active selection shown in figure7.79. Click the word red in the channelpalette, so that only the damaged channel isactive and visible, as shown in figure 7.80.
figure 7.78
Using the Gradient tool in Quick Mask mode.
figure 7.79
Exiting Quick Mask mode to create an active selection.
figure 7.80
Viewing only the red channel with the active selection.
T i p
Even if the green channels' damage is as bad as thered channel's, as soon as you can find intact imageinformation, you can breathe a sigh of relief and getto work rebuilding the actual image information.The goal is to take good image information and useit to replace the damaged information. In this case,the right side of the red channel needs to bereplaced with good green channel information.

Chapter 7 Rebuilding, Rearranging, and Re-creating Portraits 213
7. Choose Edit > Paste Into. Please note: It isvery important that you select Paste Into,which really means "Paste into the ActiveSelection," but Adobe couldn't fit that sen-tence into the Edit menu. If Paste Into isn'tactive, there isn't an active selection.
8. This pastes the green channel into the dam-aged area of the red channel. Click the RGBchannel icon or press (Cmd + ~) [Ctrl + ~) toreturn to the RGB image to see how well therepair worked (see figure 7.81).
figure 7.81
Clicking the RGB icon shows how well the repair worked.
Many times, after rebuilding image informa-tion, you may need to fine-tune specific areas.For example, after repairing the red channel,the image is still a bit flat, and the girl's skintone looks a little pasty.
9. Add a Levels Adjustment layer and improvethe image contrast by moving the highlightslider to the left.
10. To improve her skin tones, add a new layerand change its Blending Mode to color. Usethe Eyedropper to sample good skin color, andselect a soft-edged brush and paint over thegirl's face, as shown in figure 7.82. For thisimage, I opted to keep her rosy and tan,making her look like she has been outside,because the T-shirt she is wearing attests tothe summer season.
figure 7.82
Improving skin tones by painting on a new layer set to Color
Blending Mode.
11. Sample some hair color and paint over thelast vestiges of red on her hair. Add a newlayer, change its Blending Mode to Color,and paint the walls of the room with a whitebrush, as shown in figure 7.83.
figure 7.83
Neutralizing the wall's color cast by painting with white on anew color layer.
12. Add a new layer on the top of the layer stackand hold down the (Option) [Alt] key andLayer > Merge Visible. Use the Healing Brushon this layer to clean up the remaining dustand dirt from the image.

214 Photoshop Restoration & Retouching
If the damage to an image is not along a straightline like this one, the repair process is very similar.Start by inspecting the channels and copy the bestchannel information. Then select the damaged areawith either the Lasso tool or by painting on a QuickMask. Make sure that the damaged channel isactive, and select Edit > Paste Into. As you can see,the photo in figure 7.84 has terrible, ragged dam-age right in the middle of the file. Figure 7.85shows the three channels, and figure 7.86 showsthe channels and layers I used to rebuild this file tocreate the final image in figure 7.87.
figure 7.84The original image has terrible damage right in the middle.
Red channel
Green channel
Blue channel
figure 7.85
figure 7.86
The alpha channels and layers used to rebuild the file.
figure 7.87The individual color channels. The final image.

Chapter 7 Rebuilding, Rearranging, and Re-creating Portraits 215
ALLEVIATING EXTREMECOLOR DAMAGEPhotographic color prints and Father Time rarelymake a good partnership, and too often colors fade,shift, or disappear altogether. Take a look at the yel-low cowboy image in figure 7.88. As far as we cantell, the yellow dye couplers broke free from theiroil-based encasing molecules and fogged the entireprint with a hideous yellow stain. Lloyd Weller,Director of the Photography Program at EverettCommunity College, was kind to share this imageresurrection with me to include in the book.Reconstructing the color in the image as seen infigure 7.89 involved swapping channels, workingwith Levels, and using digital coloring techniques.
Replacing the Damaged ChannelWhen an image has a blatant color problem like thiscowboy image, start by inspecting the individualchannels by clicking them in the Channels palette.As shown in figure 7.90, the blue channel doesn'thave useful image information, but it is required toreconstruct the color, and we'll need to replace it.
figure 7.88
figure 7.90
The blue channel doesn't hold useable image information and
needs to be replaced.
figure 7.89
ch7_cowboy.jpg

216 Photoshop Restoration & Retouching
1. Duplicate the damaged file by selecting Image> Duplicate and then select Image > Mode >Lab Color. The Lab Color mode separates thecolor information from the lightness (alsocalled luminance) information.
2. In the LAB file, activate the Lightness chan-nel as seen in figure 7.91 and Select > Alland Edit > Copy.
figure 7.91
Duplicate the original file and convert it to Lab Color mode toseparate the color information from the lightness information.
3. Return to the original RGB file, activate theblue channel, and Select > All. Use Edit >Paste Into to place the luminance informa-tion into the blue channel.
4. Figure 7.92 shows that the ugly yellow castis gone. Although the resulting image is stilloff-color, it certainly looks better than theoriginal jaundiced image.
5. To bring the rest of the color into reasonablebalance, use a Levels Adjustment Layer (seefigure 7.93). Adjust the shadow point sliderof the red channel to where the true redchannel information begins, thus reducingsome of the gross overcast. The Levels Inputvalues Lloyd used on the red channel were84, 1.00, and 255.
figure 7.92
After replacing the blue channel, the image might still have acolor cast that needs to be corrected.
figure 7.93
Adjusting the red channel in a Levels adjustment layerreduces the magenta color cast.
6. Select the green channel in the Levels dialogbox and adjust the highlight slider to wherethe majority of the true green channel infor-mation begins (see figure 7.94). This willeliminate some of the extreme highlight valueinformation. The midtone gamma slider isalso adjusted slightly to assist with the correc-tion. The Levels values Lloyd used on thegreen channel were 0, 1.05, and 238.

Chapter 7 Rebuilding, Rearranging, and Re-creating Portraits 217
figure 7.34
Adjusting the green channel in a Levels adjustment layerfurther corrects the color.
7. Select the Blue channel in the Levels dialogbox and bring the shadow slider up to theright to eliminate the blue color cast in thebackground, as seen in figure 7.95. (Try InputLevels settings of 64, 1.00, and 246).
figure 7.95
Fine-Tuning Individual ColorAt this point, the image is starting to lookbelievable—a cowboy in (perhaps) a green shirt ona chestnut horse. The hand-coloring process in-volves selecting the area to be colored, adding a newlayer, filling the selection with the appropriate color,and changing the layer's Blending Mode to Color.By reducing the opacity of the channel, you cancontrol the color saturation of each image element.
1. Start by making a rough selection around thearea to be selected. In figure 7.96, I used theMarquee tool to frame the jeans, which willlimit the Color Range command to look onlyinside that selection.
figure 7.96
Adjusting the blue shadow point to the right enables thegreens of the background to show through.
The Color Range command looks only at specified colors
inside the initial selection.
2. When using the Color Range command, youcan add colors to the selection with the pluseyedropper or by Shift + clicking the desiredcolors. In this case, I was careful to select thejeans but not the leather reins or lasso rope.

218 Photoshop Restoration & Retouching
3. If the selection seems ragged or inexact,press Q to enter Quick Mask mode. Paintin the mask with black (to delete) or white(to add) until the mask is refined, as seen infigure 7.97.
figure 7.97
Check the quality of your selection in Quick Mask mode andrefine the mask with the painting tools.
4. Press Q again to activate the selection, add anew Color Fill layer via Layer > New FillLayer > Solid Color, and choose an appropri-ate blue for the jeans.
5. Changing the layer's Blending Mode to Colorchanges the color while letting the black-and-white tonal information show through (seefigure 7.98) Reduce the layer's opacity asneeded to avoid an inappropriately over-saturated look. If you don't like the results,choose a different color by double-clicking onthe Color Fill icon and selecting a new color,or try other Blending Modes, such asMultiply, Overlay, or Soft Light.
6. Lloyd made individual selections and usedColor Fill layers for each area to transform theseemingly hopeless yellow version to a realisticcolor photograph that is a pleasure to look at.
figure 7.98
Adjusting the Blending Mode and Opacity enables the tonal
information to show through the color.
Using Apply Image to RebuildColor ChannelsReferring to the yellow image in figure 7.99, LloydWeller explains, "The significant yellow shiftthroughout the image is due primarily to age andthe destruction of the colored couplers in the origi-nal blue layer of the early 1950s Kodacolor printfilm. The yellow dye color is the likely result of abreakdown of the blue layer colored couplers, creat-ing an indiscriminate yellow dye throughout theimage. As these dyes are essentially clear when intheir original form, once they are exposed to air andlight, they break down and they turn yellow."Reconstructing the color in the image as shown infigure 7.99 involved using the Apply Image com-mand to rebuild channels, working with levels,selections, and hand-coloring techniques to createthe charming image in figure 7.100.
ch7_yellow_baby.jpg
1. Upon inspecting the three image channels,you can see that the blue channel is so dam-aged that it is useless (see figure 7.101). Youwill need to rebuild this channel with undam-aged image information.

figure 7.99
Chapter 7 Rebuilding, Rearranging, and Re-creating Portraits 219
Red channel
figure 7.101
figure 7.100
Green channel Blue channel
Examining the individual channels shows the Blue channel has no usable information.

220 Photoshop Restoration & Retouching
As Lloyd explains, "Using Image > Apply Imageallows you to replace a channel with anotherchannel or a percentage of another channel. Youcan also apply this correction with many of theBlend Modes commonly used in Photoshop. I'vefound that using the Apply Image commandallows me to correct image problems with lesschance of creating spiky histograms or bandingin the shadow areas."
3. Activate the blue channel, the one that needsrepair. Select Image > Apply Image andchoose the red channel as the source, as seenin figure 7.102. To rebuild the channel, useNormal mode at 100%. The resulting imagehas a distinct purplish cast.
figure 7.102
Using Apply Image to replace the blue channel with the red
channel gives the image a purple cast.
4. The next step will boost the strength of thered channel. In the Channels palette, clickthe red channel and select Image > ApplyImage. Use the red channel with Multiply at80%. The result is shown in figure 7.103.
figure 7.103
Using Apply Image to boost the red channel.
5. In the Channels palette, click the blue chan-nel prior to using the Apply Image command,and add some of the green channel to theblue with Image > Apply Image, with greenchannel to blue target channel at 100% andMultiply as seen in figure 7.104.
figure 7.104
Further boosting the blue channel using the green channel.
6. In the Channels palette, click the red channeland add some green to red with Image >Apply Image with the green charmel to redtarget at 30% and use Multiply, as shown infigure 7.105. These channel corrections givethe best sense of the image's original colors.
N o t e
2. The red channel maintained the most imageinformation and can be used to replace theblue. Although this will not give you a perfectcorrection, it will provide a better foundationupon which other corrections can by applied.

Chapter 7 Rebuilding, Rearranging, and Re-creating Portraits 221
8. To individually color correct and improveindividual image areas, use hand-coloring tech-niques. Make a new layer and call it Skin. Selecta skin tone from the Color Swatches palette;Lloyd chose one from the default color palette(232R 173G 98B), and with an appropriatelysized brush, he painted in the child's face.
9. Set the Blending Mode in Layers to Color andadjust the opacity for the layer to approxi-mately 24%, as shown in figure 7.107.
figure 7.105
One last adjustment to the red channel using informationfrom the green channel.
7. Contrast correction is accomplished by defin-ing the black and white points of the imageusing Levels or Curves. The white point thatseems to work best is a highlight on the baby'sshirt. To set the black point, find the darkestshadow in the roof areas behind the chair.Activating the black point eyedropper andclicking this area intensifies the darker valuesa little without changing the color balancevery much (see figure 7.106).
figure 7.107
Painting on a color layer adds realistic color to the child's face.
10. Mix a light gray using the Color palette: 200R200G 200B, add a new Color layer, and paintthe clothing in with 100% opacity, as shown infigure 7.108. This neutralizes the magentashift, turning the light shadows to a gray.
figure 7.106 figure 7.108Setting a new white and black point intensifies tonal values
without changing the color balance much.
Painting with gray on a color layer neutralizes the magenta inthe clothing.

222 Photoshop Restoration & Retouching
11. Continue adding new layers, changing theBlending Mode to Color and painting withappropriate colors. To paint in the sky, select alight Cyan color and paint in the sky, adjust-ing opacity to taste (see figure 7.109).
12. For the bricks, add a new layer set to ColorBlending Mode and select a light brown fromthe bottom-left corner of the Swatches palette.Paint in the floors and bricks as needed.You can use a separate color for the brick ifyou like. Also, use a different color for thewindow areas. Again, lower the layer opacityas needed.
13. Lloyd continued to use new layers of thepillow, the cushions, and the chair.
14. To refine the retouch work necessary, Lloydadded a new layer on the top of the layerstack and chose (Option) [Alt] Layer > MergeVisible and used the Healing Brush and CloneStamp tool to clean up any remaining dust orragged edges.
CLOSING THOUGHTSReplacing, rebuilding, and re-creating missing imageelements requires creative problem-solving skills,the willingness to dig around in a file to look for use-ful material, and the ability to appropriate suitablepieces from other photographs and scenes. Thesearch will result in new images that are much morepleasing and meaningful to display and cherish.
figure 7.109
Painting the sky with light Cyan.

REFINING ANDPOLISHING THE IMAGE
After perfecting an image's color and contrast andrepairing the ravages of time, it's time to apply
the final polish, the frosting, the cherry on top.Finishing an image can be as simple as converting aso-so color image into a snappy black-and-white photo-graph or colorizing a black-and-white photo. You canmake the difference between "Ho-hum" and "Wow!" byadding just the right amount of sharpening or a subtlefilter effect or by experimenting with creative exposureand edge techniques to accentuate the image.
All in all, this chapter is about experimenting, dab-bling, exploring, and adding a touch of pizzazz toretouched images or forgotten snapshots to make themstand out. Here you learn how to do the following:
• Convert color images to black and white
• Add color to black-and-white images
• Work with soft and selective focus
• Add frames and vignetted edges
• Sharpen images to add snap
8

224 Photoshop Restoration & Retouching
CONVERTING COLORTO BLACK AND WHITEA fine black-and-white photograph has anabstractness and aura that full-color images oftenjust don't have. They remind us of the rich heritageof the photographic masters—Edward Steichen,Alfred Stieglitz, Ansel Adams, and EdwardWeston, to name a few.
If black and white is so attractive, why do most of ususe color film? Because we see in color, it's easier totake a color picture than to figure out how the colorswill translate into shades of gray. In fact, I never useblack-and-white film anymore, but I do make beau-tiful black-and-white prints. How, you wonder? Ishoot color slides or color negative print film andscan them. In more and more cases, I use a digitalcamera and then use Photoshop to convert the colorfile into a beautiful black-and-white image.
As with many techniques in Photoshop, there arenumerous methods of converting an RGB file fromcolor to grayscale, ranging from a one-click solu-tion with no control to a multi-step process withinfinite control.
Of course, I'd like you to avoid the one-clickmethod because it removes important image infor-mation. However, please don't jump to the last,most involved method because you think it must bethe best. It may not be the best for the imagesyou're working with. All of the techniques Idescribe here will work with both RGB and CMYKimages. Your numeric values will vary dependingon your color and separation setup.
Converting to Grayscale ModeThe fastest (but worst) way to convert a color fileto grayscale is to select Image > Mode > Grayscale,which just discards color information without giv-ing you control over the process. As benign as thisprocess seems, the behind-the-scenes math is rathercomplicated. Photoshop references your color andink settings and then takes approximately 30% red,59% green, and 11% blue to make the single-chan-nel grayscale file. The worst part of this conversionprocess is that there's no preview and you have nocontrol over the percentages or the final outcome.
To simplify this, Photoshop takes all three channelsand smashes them down into a single channel. Ifone of the channels is damaged or excessively noisy,as shown in figures 8.1 and 8.2, those artifacts gointo the grayscale file as well. Although thismethod is fast and easy, I cannot recommend it foreither RGB or CMYK files because you can achievebetter results with the following methods.
ch8_costume.jpg
figure 8.1
The original image.

Chapter 8 Refilling and Polishing the Image 225
figure 8.2
In this digital camera file, the blue channel shows excessive
noise that would degrade the quality of the grayscale file if
you chose Mode > Grayscale and flattened the three RGBchannels into one.
Using a Color ChannelA second way to convert from color to grayscalegives you a chance to choose the best channelbefore discarding the color information. Inspect thequality and characteristics of each channel anddecide which one has the best tonal information.(Remember that pressing (Cmd)[Ctrl] along with 1,2, 3, and (for CMYK images) 4 will activate chan-nels individually.)
In most cases, it will be the green channel, but forsome pictures, such as creative portraits, the redchannel may offer a pleasingly glowing alternative.In either case, make the best channel active (asshown in figure 8.3), and select Image > Mode >Grayscale. The less-useful channels are thrownaway, and the channel you consider the bestbecomes the grayscale image. Many newspaper pro-ductions use this technique to convert a color imageto grayscale quickly.
figure 8.3
Converting to grayscale with the best channel active will
delete the two (or three) weaker channels.

226 Photoshop Restoration & Retouching
Using the Luminance ChannelA third method to convert a color image tograyscale starts by converting it from RGB orCMYK to Lab, as shown in figure 8.4. Then, makethe L channel (lightness) active and select Image >Mode > Grayscale. Like the previous example, youwill see a dialog box asking whether you want todiscard the other channels. This method maintainsthe luminance value of the image more closely thanusing a single channel from an RGB or CMYK file(see figure 8.5).
figure 8.4
figure 8.5
The resulting grayscale file doesn't have any of the noise
artifacts that the original color image had.
Using the Channel MixerThe Channel Mixer enables you to add and subtractvarying amounts of each color channel to buildgrayscale files with a wide tonal and interpretiverange. This is by far the best balance of ease of useand quality of results for converting color images tograyscale. It's my favorite way to get very goodresults quickly.
1. Add a Channel Mixer Adjustment Layer andmake sure that the monochrome (anotherword for grayscale or single channel) check box
is checked.
2. Adjust the color sliders to create a grayscaleimage that uses tonal attributes from thedesired channels. To maintain tonality whenconverting, the sum total of the numeric val-ues should not exceed 100. However, if your
Converting a color image to Lab color separates the tonal
information from the color information.

Chapter 8 Refilling and Polishing the Image 227
goal is to create the best grayscale image possi-ble, experiment with the sliders until you'resatisfied with the results (see figure 8.6). Irarely use the Constant slider because itapplies a linear lightening and darkeningeffect like Brightness/Contrast. I'd rather useLevels or Curves to finesse the final tonalityof the image after conversion.
figure 8.6
3. Remember to keep an eye on the Info palette,and don't let the highlights go over 245,245, 245 so they don't get blown out to purewhite. Click OK to close the Channel Mixerdialog box.
You can open the Info palette by pressing theF8 key. Press it again to hide the palette. Thisworks even while you're in the Channel Mixerdialog box (or any Adjustment Layer interface).
4. Once you've created the black-and-whiteimage you want, flatten the layers, and selectImage > Mode > Grayscale. Photoshop willbring up the Discard Color Information warn-ing, which you can disregard because all threechannels are identical now. Select File > SaveAs and save it as another filename to preserveyour original color image.
When using the Channel Mixer, you can startwith the 100% green channel rather than thedefault 100% red channel by pressing (Cmd + 2)[Ctrl + 2] before checking the Monochrome box.
To speed up production when converting similarcolor files to grayscale, you can either save andload the Channel Mixer settings or drag theChannel Mixer Adjustment Layer between files.
Using a Channel Mixer adjustment layer to create qualityblack-and-white images from a color file gives you tremen-dous control.
T i p
T i p
T i p

228 Photoshop Restoration & Retouching
ch8_sunflower.jpg
The Channel Mixer enables you to interpret andinfluence how the color values are translated intoblack and white. In figures 8.8, 8.9, and 8.10, I'vecreated three interpretations of the color image
shown in figure 8.7. Working from left to right,I created subtle to dramatic interpretations of thesunflower scene by changing the Channel Mixersettings.
figure 8.7
The original image.
figure 8.8
The Channel Mixer can be used to create a classicblack-and-white image...

Chapter 8 Refilling and Polishing the Image 229
figure 8.9 figure 8.10
...or something a little more dramatic... ...or something quite stormy.

230 Photoshop Restoration & Retouching
Mimicking PhotographicFilm and FiltersI learned the following technique from RussellBrown (www.russellbrown.com), the ultimatePhotoshop evangelist. It uses two Hue/Saturationimage adjustment layers—one acts as a filter on thelens, and one is the black-and-white film. By com-bining these layers with Blending Modes, you canmimic how black-and-white photographers usefilters and film types to influence scene rendition.
ch8_poppy.jpg
1. To create the photographic filter layer, add aHue/Saturation Adjustment Layer and simplyclick OK without changing anything in thedialog box. Change the Blending Mode toColor, as seen in figure 8.11.
figure 8.11
The filter layer starts as an unadjusted Hue/Saturation layer
set to Color Blending Mode.
2. To create the film layer, add a second Hue/Saturation Adjustment Layer and set thesaturation to -100, as shown in figure 8,12.To reduce possible confusion, you may wantto name the top layer film and the lowerlayer filter.
figure 8.12
The film layer is another Hue/Saturation layer, this time setto —100 saturation.
3. After you've added these two layers, the funand creativity can begin. Double-click thefilter layer and adjust the Hue slider. Noticehow the color values are translated into blackand white. Figure 8.13 shows a variation inwhich I emphasized the shadows in the image,and figure 8.14 is a brighter, less ominousinterpretation of the image.
figure 8.13Adjusting the Hue slider on the filter layer to emphasize
the shadows.

Chapter 8 Refilling and Polishing the Image 231
figure 8.14Changing the Hue setting for a brighter version.
4. You also can adjust the saturation, whichemphasizes that area of the color wheel evenmore (see figures 8.15 and 8.16).
figure 8.15
Adjusting the Saturation slider to emphasize changes made to
the shadows with the Hue slider.
Adjusting the Saturation slider in the brighter version empha-sizes the highlights.
5. For additional control, you can drop down to aspecific color in the filter Hue/Saturation layerand make further adjustments on specificcolors, as seen in figure 8.17.
This technique avoids a common downfall of thesimpler Channel Mixer technique in that it isnearly impossible to over-influence the image andblow out the highlights to pure white.
figure 8.17
Adjusting individual colors offers very fine control over the
grayscale representation.
figure 8.16

232 Photoshop Restoration & Retouching
Blending ChannelsBlack-and-white photography has such a rich his-tory that it comes as no surprise that there arenumerous methods to convert beautiful colorimages like figure 8.18 into beautiful digital black-and-white images like figure 8.19. Lee Varis(www.varis.com) showed me this method, whichtakes advantage of layer Blending Modes and layermasks to create an image using the best parts of animage's channels. Before beginning this technique,I cannot emphasize enough that you need to workon a duplicate or a backup of your color file. Okay,you've been warned—let's get started.
C a u t i o n
Before splitting the color channels into individualfiles, you must flatten the color image, delete allalpha channels, and duplicate the image.
ch8_newmexico.jpg
1. Open a color image. In the Channels palette,select Split Channels from the palette menu.This will separate the three channels into indi-vidual files (see figure 8.20) that are namedafter the channels from which they originated.
figure 8.18
figure 8.19
Selecting Split Channels separates each channel into a sepa-rate grayscale file.
2. With the Move tool, drag the green channelfile onto the red channel file. To ensure per-fect registration, hold down the Shift keywhile dragging the files on top of one another.Drag the blue channel file on top of the redchannel file and name the layers to reflecttheir origins, as shown in figure 8.21. Close,without saving, the separate green and bluechannel files.
3. Take a moment to look at the three layersand decide which tonal attributes you like.In this example, I prefer the building rendi-tion in the red layer and the sky in the blueand green layers.
figure 8.20

Chapter 8 Refilling and Polishing the Image 233
figure 8.21
Holding the Shift key while using the Move tool to drag one
file onto another will add it as a perfectly registered layer.
4. Drag the red layer to the top of the layerstack, as shown in figure 8.22. To concentrateon the clouds, turn off the view icon (the eye)of the red layer and activate the green layer.
5. Change the Blending Mode of the green layerto Soft Light to add contrast to the clouds,which you can adjust using the opacity sliders.I used 60% opacity to allow the tones of theblue channel layer to shimmer through.
figure 8.22
6. To add the building from the red layer backinto the image, use a layer mask to hide andreveal image areas that you want to interact.Make the red layer visible again and add alayer mask. To conceal the clouds on the redlayer, use the Gradient tool with black as theforeground color and select the black to trans-parent gradient, as shown in figure 8.23. Inthis instance, I clicked on reverse in theoptions bar to allow me to protect the build-ing while fading out to the clouds.
Using a black-to-transparent gradient enables the use of
multiple gradients on one layer mask.
7. Start the gradient just within the top buildingedge and draw it out to the edge of the image(see figure 8.24). Repeat with a gradient onthe left side of the building, as shown infigure 8.25.
Place the layer with the least amount of desired tonalinformation on top of the layer stack.
figure 8.23

234 Photoshop Restoration & Retouching
figure 8.24
(Option + clicking) [Alt + clicking] the layer mask icon dis-
plays the mask. Repeat to return to your image.
Using the gradient to mask out the sky.
figure 8.25Adding a second gradient to the same layer mask.
8. (Option + click)[Alt + click] the layer maskto make it visible, as shown in figure 8.26.As you can see, wherever the mask is white,the building will show through, and where themask is black, the clouds are hidden, allowingthe green layer clouds to be seen.
9. As a final tweak, I changed the red layer'sBlending Mode to Lighten, as shown infigure 8.27.
figure 8.21
Changing the Blending Mode of the red layer to Lighten addsthe finishing touch.
All of these changes are purely subjective, and yourinterpretation of a file may vary greatly from mine.Experimenting with Blending Modes and layerposition can create wonderful tonal juxtapositionsthat are sure to surprise and intrigue the viewer.
figure 8.26

Chapter 8 Refilling and Polishing the Image 235
Using CalculationsThe final method of converting an image from colorto grayscale is to use the Calculation functions.Besides color management, mastering this feature isthe one thing that separates the Photoshop weeniesfrom the meisters. Similar to Channel Mixer, theCalculations command enables you to mix individ-ual channels with all the benefits of BlendingModes, opacity settings, and masks. Unfortunately,you can combine only two channels at a time. Thefollowing technique is especially useful when you'reconverting a CMYK file to grayscale. Figure 8.28shows an attractive portrait; after converting it toblack and white with calculations, figure 8.29 hasan understated yet classical feeling.
figure 8.28
figure 8.29
ch8_calculations.jpg
1. Inspect the color channels to see which onescarry the attributes you would like either toaccentuate or minimize. Avoid using channelsthat are too contrasty, noisy, or posterized.
2. Select Image > Calculations.
3. Use the pull-down menus to select the twochannels you want to combine, as shown infigure 8.30.
figure 8.30
Start by selecting the channels you want to combine.
4. Change the Blending Mode to influence theinteraction between the channels. As you cansee in figure 8.31, changing the BlendingMode to Hard Light changes the tonal char-acter of the portrait.
5. Adjust the Opacity setting to 75%. Thiscontrols how strongly the topmost channel(in this case, the red channel) is used inthe calculation.
6. Make sure that Result is set to New Docu-ment and click OK.
7. The resulting document is a Photoshop multi-channel document. To save the document asa standard grayscale file, select Image > Mode> Grayscale.

236 Photoshop Restoration & Retouching
C a u t i o n
figure 8.31Changing the Blending Mode, opacity, and order of Source
1 and 2 channels influences the final outcome.
8. By using the red and green channels with theSoftlight Blending Mode, I was able to reducethe contrast, to create a softer interpretationof the portrait shown in figure 8.32.
figure 8.32
When you're calculating with separate images,each image must be the same size, pixel forpixel; otherwise, the Calculations interfacewon't recognize the file.
All in all, I've shown you seven different ways toconvert a color file to grayscale, and I hope that youtake the time to experiment to see which one givesyou the most pleasing results.
COMBINING COLOR ANDBLACK AND WHITEYou can draw a viewer's eye to an element by mak-ing it the only color object in the picture. Thiseffect is used all the time in advertising campaigns.(For example, a pair of blue jeans are in color andthe rest of the picture is black and white.)Experiment with desaturating an image and paint-ing back a few color elements to create a painterlyor nostalgic look.
I was drawn to this cafe in New Mexico by the jux-taposition of the Madonna and the Coke sign (seefigure 8.33). Isolating and accentuating the two, asshown in figure 8.34, emphasizes the intendedcharacter of the photograph.
ch8_cafe.jpg
1. Add either a Hue/Saturation or ChannelMixer Adjustment Layer to a color image.If you use Channel Mixer, adjust the channelsliders to create a pleasing black-and-whiteimage, as described previously. If you useHue/Saturation, move the saturation slider allthe way to the left, as shown in figure 8.35.
2. Click the layer mask and use a soft-edged,black brush to block out the desaturation or,said differently: Paint over the areas whereyou want to bring color back (see figure 8.36).
Working with Image Calculations to create another imageinterpretation.

Chapter 8 Refining and Polishing the Image 237
figure 8.33
figure 8.34
figure 8.35Use a Hue/Saturation Adjustment Layer to remove all of the
color from the image.
figure 8.36Painting with a soft, black brush on the layer mash reveals
the original color.

238 Photoshop Restoration & Retouching
3. I duplicated and inverted the Hue/Saturationlayer, double-clicked it, and saturated theMadonna and Coke sign by 15% to accentu-ate their color even more (see figure 8.37).
P] Leffingwell specializes in wedding photographyand uses Photoshop to accentuate the mood of awedding. In the beautiful image in figure 8.38, PJused a Channel Mixer Adjustment Layer toconvert the image into black and white; then hepainted on the layer mask to bring back the colorof the flower bouquets.
figure 8.37Duplicating and inverting the original Hue/Saturation layer lets you make further
refinements to just the color areas.
figure 8.38

Chapter 8 Refilling and Polishing the Image 239
Combining Sepia with ColorYou can combine more than back and white andcolor. In fact, as P] Leffingwell shows, you can com-bine sepia and color to create very romantic images(see figure 8.47 at the end of this section) or to cre-ate very popular images from a color photograph tosepia with color, as seen in figures 8.39 and 8.40.
figure 8.39
figure 8.40
To achieve this effect, which, PJ says, "my cus-tomers just love," use the following technique. Usea flattened, color image of your own:
1. From the Action palette menu, select ImageEffects.atn to load the Image Effects Actions(see figure 8.41).
figure 8.41
Clicking the fly-out menu in the Actions palette reveals themany action sets that come with Photoshop.
2. Load the Image Effects actions by clicking thesmall triangle next to the Image effects folderand click Sepia Toning (layer). Click the Playbutton at the bottom of the Actions palette,as circled in figure 8.42.
figure 8.42
After selecting a specific action, clicking the Play button
starts it.

240 Photoshop Restoration & Retouching
3. As the Layers palette reveals in figure 8.43,Photoshop duplicated the image to a new layer,converted it to black and white, and used aHue/Saturation layer to add the sepia toning.
6. To darken the edges of the image, PJ addeda Curves Adjustment Layer and set theBlending Mode to Multiply, which darkenedthe entire image, as shown in figure 8,45.
figure 8.43The Sepia Toning (layer) action creates a desaturated dupli-
cate layer and a grouped Hue/Saturation Adjustment Layer.
4. Apply the sepia effect by selecting Layer >Merge Down to create a sepia layer on topof the color layer. Add a layer mask to thesepia layer.
5. By painting with a soft-edged, black brush onthe layer mask, PJ is able to reveal the origi-nal color image below the sepia layer. In thisexample, PJ painted back the yellow bouquetand the blue of the little girl's dress, as shownin figure 8.44.
figure 8.45
A Curves Adjustment layer set to Multiply darkens the
entire image.
7. PJ inverted the Curves layer mask via Image >Adjustments > Invert (Cmd + I) [Ctrl + I] andthen very slyly used a white-to-transparent gra-dient to reveal the darker edges. By setting theGradient tool to use white to transparent, PJcould drag over each edge with the Gradienttool to darken the edges (see figure 8.46).
figure 8.44Painting with a soft, black brush reveals the color layer below
figure 8.46
Inverting the Curves layer lets you reveal the darker edges
with a white-to-transparent gradient.

Chapter 8 Refilling and Polishing the Image 241
figure 8.47Combining sepia and color to create a romantic effect.
TONING IMAGES WITH COLORPhotographers tone their prints for a number of rea-sons. Selenium toners add warmth to a print andmake it last longer. Ferric oxide toners add a beau-tiful blue tone, and gold toners add richness that ishard to resist. But toning prints in a traditionaldarkroom can also pose both health and environ-mental hazards. Unless you have proper ventilationand chemical disposal options, traditional dark-room toning is not recommended. But withPhotoshop, you can tone images to your heart's con-tent without having to clean up messy sinks andsmelly trays or dispose of noxious chemicals.
Toning with VariationsThe Variations dialog box is the easiest way toexperiment with image toning options. The origi-nal image is shown, along with a collection of vari-ations (hence the name) created by strengtheningor weakening the colors in the image. It doesn't
require a great deal of guesswork on your partbecause Variations gives you a preview of the fin-ished image. For more details on the Variations dia-log box, see "Understanding Color Correction withVariations" in Chapter 4, "Working with Color."
Figure 8.48 shows the original image, and figure 8.49shows the toned version. To me, the bluer version ismuch more attractive and fitting to the subject.
figure 8.48
figure 8.49

242 Photoshop Restoration & Retouching
ch8_lion.jpg
1. Select Image > Adjust > Variations.
2. The ring of six color options enables you toexperiment by clicking the color you wantto add to the image. I recommend reducingthe strength of the effect by moving theFine to Coarse slider to the left, as shownin figure 8.50.
C a u t i o n
figure 8.50
The visual feedback you get from Variations is often a goodplace to start when toning a black-and-white image.
3. You can click a color more than once tostrengthen the effect, or click the oppositecolor to subtract the first color.
T i p
When working with Variations, you can zeroout the effect by clicking the original thumbnailin the upper left of the Variations interface.
For any black-and-white image to be colorized ortoned, the file must be in either RGB, CMYK, orLab color mode. Before you begin, convert thefile from grayscale to a color mode, preferablyRGB or CMYK.
Monocolor ToningVariations is very easy to use, but that simplicitycomes with a price because your changes aren'tapplied to a separate layer or added as anAdjustment Layer. In other words, you're changingthe actual image data and not working on a separatelayer. To maintain control and flexibility, I prefer towork with separate layers and do my toning withthe tools described here and in the next section,"Multicolor Toning." Monocolor toning is astraightforward method of adding one color to animage (as shown in figures 8.51 and 8.52) and canbe used to tie a group of images together visually orto add an interpretive mood to an image.
ch8_facade.jpg
1. Select Layer > New Fill Layer > Solid Colorand select a color from the Color Picker.
2. Change the layer's Blending Mode to Color,Overlay, or Pin Light to create the effectsshown in figures 8.53, 8.54, and 8.55.
3. The advantages to using the Color Fill layer,as shown in figure 8.56, are that you canwork with the Opacity and Blending Modes toreduce the effect; take advantage of the LayerMask to control where the effect takes place;and, by double-clicking the Solid Color layer,select new colors. If you don't like the results,you can just throw the entire layer away andstart over again.

Chapter 8 Refilling and Polishing the Image 243
figure 8.51 figure 8.52
figure 8.53
The Color Blending Mode.
figure 8.54The Overlay Blending Mode.
figure 8.55
The Pin Light Blending Mode.
figure 8.56
Placing the color on a separate layer enables you to fine-tunethe effect with Opacity and Blending Mode settings.

244 Photoshop Restoration & Retouching
Multicolor ToningThe world is your Photoshop oyster when you workwith Adjustment Layers. The Color Balance toolenables you to tone and color highlights, midtones,or shadows separately, just as a fine art photogra-pher would do in a traditional darkroom.
The original chapel photo used in this example is ablack-and-white RGB file, as shown in figure 8.57.Figure 8.58 shows how adding complementarycolors into the highlights and shadows makes theimage more dimensional and attractive.
ch8_chapel.jpg
1. To add subtle colors to the shadows, midtones,and highlights, add a Color Balance Adjust-ment Layer and click shadow, midtone, orhighlight, depending on the area you wantto tone.
2. Adjust each area so that it complements andoffsets the others. Often, I tone the shadowsand highlights and don't alter the midtones.This adds color tension to an image.
3. As shown in figure 8.59, I toned the shadowsblue-cyan. In figure 8.60, I chose to contrastthe cool tones with warm tones in the highlights.
The only correct setting for any of these techniquesis what looks good to you. So have fun, experiment,and bring those black-and-white images to life.
figure 8.57 figure 8.58

Chapter 8 Refining and Polishing the Image 245
figure 8.59
Adding cyan and blue to the shadows.
figure 8.60
HAND-COLORING ABLACK-AND-WHITE IMAGESince the advent of photography, photographersand artists have hand-colored photographs to addrealism. Even in today's era of computers andPhotoshop, there are many professional retouchersand photo enthusiasts who still enjoy working withMarshall Oils to add a handcrafted look to theirphotos. I've never been very good at hand-coloringtraditional darkroom prints, which is why I espe-cially like doing it on the computer.
The most straightforward method of hand-coloringan image entails adding an empty layer that hasbeen set to the Color Blending Mode and using anypainting tool to color it, as shown in figure 8.61.
figure 8.61
By painting on an empty layer that has been set to the ColorBlending Mode, you can hand-paint details in the eyes of thiswindow mannequin.
Adding red and yellow to the highlights.

246 Photoshop Restoration & Retouching
You also can hand-color an image by making selec-tions and using Color Fill Layers, as illustrated bythe black-and-white image shown in figure 8.62,which Frank Eirund, a Munich-based computerspecialist but self-proclaimed Photoshop beginner,has hand-colored (well, mouse-colored) beautifully,as shown in figure 8.63. This coloring methodrequires a bit more patience, but the flexibility ofworking with Color Fill Adjustment Layers is wellworth the effort.
Before you start hand-coloring an image, take amoment to visualize and plan out your colorscheme. After scanning in the original photographof his parents' wedding photo from August 1963,Frank decided to turn the black-and-white photointo a color one as a gift for their 40th weddinganniversary celebration. Frank took a moment todecide which colors he would use. Of course, the
flower bouquet needed to be red and green andhe decided to make the background blue to framethe couple wonderfully.
1. Select the first element of the image youwould like to hand-color. Frank started byselecting the roses with the Lasso tool, asshown in figure 8.64.
2. Add a Solid Color Layer by clicking theAdjustment Layer button on the bottom ofthe Layers palette and selecting Color Fill, orselect Layer > New Fill Layer > Solid Color.
3. Use the Photoshop Color Picker to select acolor (most likely in the red family) for theroses. The Fill Layer is automatically filledwith the color (see figure 8.65). Set thelayer's Blending Mode to Color to let detailsfrom the original image show through.
figure 8.62 figure 8.63

Chapter 8 Refining and Polishing the Image 247
figure 8.64
The roses are the first element selected for coloring.
figure 8.65
The image after the selection has been filled with color andthe layer's Blending Mode has been changed to Color.
4. Frank selected the green leaves of the bou-quet, added a new Color Fill layer with green,and set the Blending Mode to Color. Ofcourse, the entire flower bouquet won't all bean identical shade of green, so he madeanother selection and filled this with a darkershade of green (see figure 8.66).
figure 8.66Using different shades of red and green makes the bouquet
more realistic.
5. If a color is too strong, you can double-clickthe Color Fill Adjustment Layer icon andselect a new color with the Color Picker.Or, you can reduce the opacity of the layer.
With the patience of a saint, Frank continuedselecting his way up the image, using individuallayers for elements as small as individual flowersand his parents' eyes for a total of 24 Color Fill lay-ers to create the final image.
Because the Color Fill layers are based on selectionsand have masks with them, you can refine wherethe coloring takes place by painting with a black orwhite brush on the Color Fill's layer mask.

248 Photoshop Restoration & Retouching
Hand-Coloring Tips
Hand-coloring can be both tedious and rewarding.Here are a few tips to help you work a little faster andmake your results more realistic:
• As Wayne Palmer explains, "When you mixcolor with white, you get white. When you mixcolor with black, you get black. For the bestresults, you need shades of gray that the colorcan interact with." As shown in figure 8.67,where the red strip is over the darkest or lightestareas of the gradient, you cannot see the red.
figure 8.67
When using a Color Fill layer, the very dark and very light
areas aren't visibly affected.
• To speed up hand-coloring work, press (Option)[Alt] while adding a new Solid Color layer fromthe Layers palette. This brings up the New Layerwindow where you can change the BlendingMode to Color before selecting the color.
• Use reference photographs from CD stock col-lections or from your own photos to collect,record, and select colors.
• Due to the many, many layers that a good col-orization requires, it is imperative that you nameyour layers, as Diane Trembley illustrates infigure 8.68.
figure 8.68
Naming your layers is essential when colorizing acomplex image.

Chapter 8 Refilling and Polishing the Image 249
• When you're coloring skin tones, make sure tovary the shades of colors to make your hand-coloring look more realistic. Figure 8.69 showsa close-up of the beautiful colorization that DianeTrembley did. As you can see, the woman's face,cheeks, and lips are of a similar color palette, yetthey offer enough visual distinction to be effective.
• Save your colors into your color swatches anduse the Preset Manager to name them, as shownin figure 8.70.
• Finally, as Wayne Palmer so aptly says,"Colorization is very subjective. Even thoughyour customer has told you which colors to putinto a picture, it is common for them to changetheir minds according to their recollection. Forthis reason, I always use Color Fill layers andmasks, which give me the ability to easilychange colors."
figure 8.70
Photoshop's Preset Manager is useful for naming and organ-izing your Swatches palette.
figure 8.69Vary the shades of skin tones to make your hand-coloring look more life-like.

250 Photoshop Restoration & Retouching
From Traditional to DigitalLorie Zirbes is a traditionally trained restorationartist with more than 20 years of experience. A tra-ditional retoucher or restoration artist would workdirectly on a film negative or paper print with dyesand chemicals to enhance an image. As you canimagine, the realm of the traditional retoucher isshrinking, and Lorie is learning to work withPhotoshop. I find it interesting that she approachesa hand-coloring job differently than I would.
Figure 8.71 shows the original image and figure8.72 shows the hand-colored image of Lorie's greataunt. Now take a look at the layers palette and the
isolated layer (see figure 8.73). Rather than work-ing with selections and Color Fill layers, Lorie hasdeveloped a technique in which she duplicates thelayers and isolates the essential image informationwith layer masks. She then paints directly on theimage information with a soft-edged brush set toColor Blending Mode.
Once again, I am surprised as to how many ways thereare to accomplish similar results with Photoshop. Inthe end, whatever achieves the best results for you iswhat works the best. Figure 8.74 shows anotheroriginal and hand-colored image by Lorie.
figure 8.72The original image. Lorie paints directly on the image with a soft brush set
to Color.
figure 8.71

Chapter 8 Refilling and Polishing the Image 251
figure 8.73
Lorie uses layer masks to isolate each part to be colored onits own layer.
WORKING WITH SOFTAND SELECTIVE FOCUSPhotoshop users either love filters or hate them.The haters snub their noses at filters, saying thatthey're just canned effects that anyone with a mousecould use, in the same way a roomful of chimps witha typewriter would eventually be able to peck out aHamlet. The filter-lovers insist that they use them toapply creative and painterly effects to an image.
Actually, both factions are right. Playing aroundwith Photoshop filters doesn't take any talent, butapplying them in an intelligent fashion does. Bycombining filters, layers, and Blending Modes, youcan create unique effects and add a special touch toyour images. Entire books have been written onPhotoshop filters, so I've chosen to concentrate onthe more photographic filters here.
To control the filter's effect and protect the originalimage, always duplicate the layer to be manipulatedbefore applying filters. Working on a duplicate layerlets you experiment with filters and BlendingModes without having to worry about ruining youroriginal image. Best of all, if you really don't like theeffect you've created, you can simply delete thelayer and start over again.
figure 8.74Another example of Lories hand-coloring technique.

252 Photoshop Restoration & Retouching
Subjective Focus and ExposureSelective focus also can be used as an interpretivetool to add a hint of mystery or intrigue to an image.As you can see in figure 8.75, the color and qualityof light give the winter scene an interestingcharacter. But I took the image further, as shown infigure 8.76. This is a more fitting interpretation ofhow I perceived the scene on that winter eveningin the Black Forest. The softening effect was cre-ated in a similar fashion as I use to selectively softenportraits as described in Chapter 9 in the "Workingwith Soft and Selective Focus" section on page 320.To accentuate the mood even further, I also dark-ened and lightened contrasting image areas.
figure 8.75
figure 8.77
Selecting the filters that give you more control will producebetter results.
2. Add a layer mask and use a large, soft graybrush to paint onto it, as shown in figure8.78. If need be, erase any painted areas onthe mask by painting with white.
3. Add a new layer and change the BlendingMode to Soft Light. Choose black as yourforeground color. Select the Gradient tool andchoose the Foreground to Transparent gradi-ent from the gradient options. Drag theGradient tool from the edge of the image tothe center, as shown in figure 8.79.
figure 8.76
Avoid filters that don't give you control. Use theones that bring up an interface window thatenables you to adjust settings. For example, youhave a number of options under the Blur filters(see figure 8.77). The first two options apply ablur effect over which you have no control. Thefollowing four options are followed by ellipses,meaning that an interface will pop up and you'llbe able to adjust the settings to suit your image.
T i p
1. Duplicate the background layer and run theGaussian Blur filter to soften the image.
ch8_rest.jpg

Chapter 8 Refilling and Polishing the Image 253
figure 8.78
Painting on the layer mask determines which parts are infocus and which ones aren't.
figure 8.79
4. You can build up density by using theGradient tool repeatedly or by paintingwith black to add a random, dappled effect.
5. To lighten the figure of Jesus Christ, add aneutral layer. (Option + click) [Alt + click]the New Layer icon. Set Mode to ColorDodge and check the Fill with Color-Dodge-Neutral Color (Black) option.
6. Paint with a light-opacity white Brush with2-4% Pressure to selectively lighten imageareas on the crucifix figure, as shown infigure 8.80.
figure 8.80
Carefully lighten the figure to draw the viewer's attention
to the crucifix.
Using a foreground-to-transparent gradient on an emptySoft Light layer will darken the exposure on the edges ofthe image.

254 Photoshop Restoration & Retouching
Creative Combinations
Throughout the retouching and enhancement process,it's very important to keep in mind the people in theimages. Figure 8.81 shows a compelling compositethat photographer Mark Beckelman created by com-bining a picture of his father as a young boy (see fig-ure 8.82) with a more recent photograph of his fatherlooking into a pool of water cupped in his hands.
Mark started by scanning the photograph of thefootball team. After looking at the scan, he realizedthat it didn't contain the amount or quality of image
information that he required. He made a 4x5 copynegative of the original print and scanned it (see fig-ure 8.83). Mark then took a photograph of a streamand one of his father's cupped hands, as shown infigures 8.84 and 8.85.
With great skill, Mark composited the images. Figure8.86 shows how he employed the many lighting andsoftening techniques described in this chapter to cre-ate a sensitive portrait of his father looking backthrough time.
figure 8.81
This image combines old and new images very effectively.

Chapter 8 Refining and Polishing the Image 255
figure 8.83
A crop of the 4x5 copy negative.
figure 8.84
figure 8.85A contemporary image that was blurred to make it recede
into the background.
figure 8.86
A picture of Mark's father's hands holding water. You can see how layer-intensive image creation work is.
figure 8.82The original print.

256 Photoshop Restoration & Retouching
CREATIVE ANDVIGNETTE EDGESThe edges of an image are critical visual elementsthat define the image and ground the composition.In painting, the edge of a composition is defined bythe right angles and parallel lines of the frame,which often is a decorative piece of gold-leafedcraftsmanship. In other painterly media, such asetching and printmaking, the edges are oftendefined by the artist's hand; each is unique and asprecise or rough as the artist desires. In theseinstances, the edges are as integral to the finalimage as any element in the composition.
Photography is a photochemical medium in whichthe edges of an image are created by the four bladesof the easel that holds the paper in place duringexposure. Many photographers, desiring to show theentire negative, have been known to file out the neg-ative carriers so they can print a black border aroundthe image. Using the easel, the photographers couldcreate a precise black line around an image. Or, bypulling the easel blades out further along the sameblack line, they could give the edge a dappled,abstract appearance. Still other photographers usehand-painted emulsions of platinum and palladiumand let the brush strokes define the image.
Of all the image-making processes, digital imagecreation is the most precise. The computer lets uschange a single pixel or make radical global changesto the entire image. But the power and precision ofthe computer can give many images a machine-made feel. Simply put, the perfection of the image-making process eliminates any sense of the humancraft—those interesting imperfections and uniquequalities that come with handwork. Using creativeedges can be an effective way to give computer-generated images a handmade appearance.
Vignetting a PortraitUsing softness or texture to frame an image can oftenbe the finishing touch when you're working withantique images, as shown in figures 8.87 and 8.88.
figure 8.87
figure 8.88
ch8_vignette.jpg
1. Select the center part of the image with theElliptical Marquee tool.
2. Press Q to enter Quick Mask mode so thatyou can see the selection and select Image >Adjust > Invert to protect the center of theimage. Add a very large Gaussian Blur (seefigure 8.89) to the mask.

Chapter 8 Refilling and Polishing the Image 257
figure 8.89
Running the Gaussian Blur filter on the Quick Mask givesyou a preview of the softening effect.
3. To avoid banding in the soft transitions, applyFilter > Noise > Add Noise and add a smallamount of noise to the mask (see figure 8.90).
figure 8.90
Adding a hint of noise can offset banding problems.
4. Press Q again to return to Standard mode,and then activate the selection.
5. Add a new layer, fill the selection with white,and crop as needed.
T i p
If you want added flexibility, build your vignetteon a separate layer. This will allow you to reposi-tion it, move it to other documents, or throw itaway if you decide you don't like it.
Vignetting an image isn't just for antique images; italso can be very effective for contemporary images,as shown in figures 8.91 and 8.92.
figure 8.91
figure 8.92
After retouching this portrait, photographer PhilPool wanted to bring the viewer's attention to theyoung woman's face by using the soft white frame asdescribed here.
1. Phil added a new layer.
2. He set the foreground color to white, acti-vated the Gradient tool, and selected theForeground to Transparent gradient from theoptions bar.

258 Photoshop Restoration & Retouching
3. Working in full-screen mode, Phil drew in agradient from each side of the image, asshown in figure 8.93.
4. To reduce the white effect on the girl's head,Phil added a layer mask, and with a large,soft-edged black brush, he painted over herhair to create the final image shown infigure 8.94.
Adding Creative EdgesWorking with Quick Mask to break up edges is aquick and easy way to add texture to the edge of anyimage (see figures 8.95 and 8.96). Best of all,everything you need to use this technique is alreadyin Photoshop.
figure 8.93
On a new layer, Phil drew in a gradient from each edge
figure 8.96
ch8_frame.jpg
1. Duplicate your background layer and selectthe area of the image that you do not want tobe affected.
2. Press Q to enter Quick Mask mode.
3. Press (Cmd + I) [Ctrl + I] to invert the mask.Apply a Gaussian Blur of 5 to the mask tosoften the edge, as shown in figure 8.97.Higher-resolution files might need a larger blur.
figure 8.94Because the vignette is on its own layer, it can be finessedwith a layer mask.
figure 8.95

Chapter 8 Refining and Polishing the Image 259
figure 8.97Adding the Gaussian Blur to the initial mask will give thenext filter in the process more shades of gray to work with.
4. Experiment with the built-in filters inPhotoshop to change the edges of the soft-ened Quick Mask. Good filters to try outinclude the following:
• Filter > Brush Strokes > Spatter
• Filter > Distort > Glass
• Filter > Sketch > Torn Edges
• Filter > Texture > Craquelure
5. Run more than one filter on the Quick Maskto create unique edges.
SHARPENING FILTERSI wish I had a megabyte of RAM for every time Iwas asked whether Photoshop can focus or sharpenan image that's soft, blurry, or out of focus.Photoshop can't transform poor images into sharp,crisp images that would look as good as well-focusedoriginals. We're working with pixels here, and toomany Hollywood spy thrillers have made it look asthough a computer can enhance any out-of-focusphotograph into a recognizable image. Keepingyour expectations within reason, this section pro-vides you with techniques to sharpen your imagesto make them look their best.
When to Sharpen"To sharpen or not to sharpen, that is the question:Whether 'tis better to sharpen during scanning orbefore printing, or suffer the slings and arrows ofoutrageous sharpening artifacts—"
Believe me, many a raucous debate has been ignitedover the best time to sharpen an image. Ratherthan joining in, I take my cues from Bruce Fraserand David Blatner, authors of Real World AdobePhotoshop 7 (Peachpit, 2002), and Richard Benson,who is a MacArthur fellow, a brilliant printer, andchair of the Yale School of Art. They say youshould sharpen either as the next-to-last step in theprinting process, just before converting to CMYK,or the very last step, after converting to CMYK.
If you're outputting your images to inkjet, thermaldye transfer, film recorders, or other direct digitaloutput that accepts RGB data, I recommend sharp-ening as the very last step. If you're working in orgoing out to CMYK, do all of your color correction,retouching, and resizing in RGB, convert the file toCMYK, apply sharpening, then target the black-and-white points for your specific CMYK output.
For a retoucher who's going to RGB output, thesharpening workflow entails the following steps:color correction, retouch, save as, flatten, sizeimage for output, duplicate background layer,sharpen, mask out areas that do not benefit from
C a u t i o n
When you're experimenting with filters, keep aneye on the center part of the Quick Mask. Somefilters are so aggressive that they may also affectthe area of the image you're trying to frame.
6. When you have the effect you want, press Qagain. The Quick Mask becomes an activeselection.
7. Add a new layer and fill the active selectionwith your color of choice.

260 Photoshop Restoration & Retouching
sharpening, and save as a flattened version intoyour Finals folder. Sharpening on a duplicate layerenables you to mask out areas that don't requiresharpening, such as large surfaces of sky or skinpores, which should rarely be sharpened.
Although Photoshop comes with four sharpeningfilters, all in the Filter > Sharpen menu, you shoulduse only the Unsharp Mask filter (also referred to asUSM). In the following section, you'll learn aboutapplying the Unsharp Mask filter, smart sharpeningmethods, faux sharpening with the Emboss filter,interactive sharpening with the High Pass filter,and working with the Custom filter to sharpenimages. All sharpening methods are edge-detectionprocesses, and wherever an edge is found, it is exag-gerated by making the dark and light areas of theedge darker or lighter.
The Unsharp Mask FilterThe worst part of the Unsharp Mask filter is itsname. If you haven't worked in a traditional dark-room or prepress shop, you might not realize thatsomething called "Unsharp" is actually excellent forsharpening. In the dark pre-digital days of not toomany years ago, a separator would make a pin-registered contact negative of an original. To softenthe mask, the repro artist would place a sheet offrosted mylar between the original and the maskingfilm. This soft "un-sharp" mask increased edge con-trast, making the image look sharper. Similarly, theUnsharp Mask filter looks for edges and differencesto accentuate, making the image look sharper.There are three controls you use with the UnsharpMask filter:
• Amount: This is similar to the volume dialon a radio—the higher you crank the knob,the stronger the sharpening becomes. For off-set printing, start with a high amount, from120%-200%, and control the results withthe radius and threshold controls. If you'reoutputting to CMYK offset, you should over-sharpen the image by finding visually pleasingsettings and then going a bit further. Direct
digital output devices, such as film or photo-graphic paper writers, require a lower amountsetting (in the range of 40 to 80%) and shouldnot be oversharpened. Sharpening for the webor screen display is the easiest because you canjudge the results on your monitor.
• Radius: This controls how far out Photoshoplooks and determines the width of the edgecontrast increase. An accepted rule of thumbfor offset printing is to divide the printer'soutput resolution by 200 and use that as yourstarting point for the radius setting. This is themost critical setting—pushing it too high willcause ugly dark or light halos to appear alongthe edges of the image.
• Threshold: This scale goes from 0 to 255. Useit to tell Photoshop to ignore image tones thatare very similar. For example, a threshold set-ting of 5 will ignore all tones that are within5 level values of each other. Using a settingbetween 3 and 6 will protect tonally similarareas from being sharpened. This is especiallyuseful to avoid sharpening image shadows andskin pores, wrinkles, and blemishes (you reallydon't want to sharpen someone's pores), aswell as the grain in images that were shot onhigher-speed film.
To really understand what the Unsharp Mask filterdoes, download the sunflower image (shown in fig-ure 8.98) from the web site and apply variousamounts of the USM filter to the entire image.Keep an eye on the differentiation between the sun-flower seeds, the edges of the petals against the bluesky, and the grayscale on the bottom of the image.The grayscale is a clear indicator of how the USMfilter accentuates edge differences. Figure 8.99shows the image with the right amount of sharpen-ing, and figure 8.100 is an example of sharpeninggone too far.
ch8_sharpen.jpg

figure 8.98
The original image.
Chapter 8 Refining and Polishing the Image 261
Unsharp Mask WorkflowLee Varis introduced me to the following UnsharpMask workflow that offers great control. If you areworking along on a flattened file, duplicate thebackground layer. If you're working with a layeredfile, click the very top of your layer stack, add a newlayer, hold (Option) [Alt] and select Layer > MergeVisible to flatten all layers onto a new layer.
1. Duplicate the background layer (orflattened layer) and set the Blending Modeto Luminosity, as shown in figure 8.101. TheLuminosity Blending Mode helps you avoidthe color fringing that the Unsharp mask maycause. For our visual system, it is more impor-tant to sharpen the luminous informationrather than the color information.
figure 8.99Just the right amount of sharpening has been applied here.
figure 8.101
figure 8.100
Sharpening on a duplicate layer set to Luminosity helps avoidcolor fringing.
2. Zoom out so that you are viewing the image at50%. As Lee explains, "When you're zoomedout to 50%, you're looking at the size of theimage at approximately 150 pixels per inch.Most of the time, you're printing to 300 pixelsper inch, and viewing at 50% is a compromiseso that you can see how the image will looklike printed."
The artifacts around the edges indicate that the image is
over sharpened.

262 Photoshop Restoration & Retouching
3. Adjust the Unsharp mask settings, as shownin figure 8.102. It is most important to set theradius and the amount high enough to ade-quately sharpen without creating obvious halos.
figure 8.102
Viewing at 50% helps you visualize how the sharpening willlook when printed.
4. In figure 8.103, you can see that the specularhighlights on the swimming pool ladder aretoo sharp and almost look posterized. Tofinesse the transitions, use the AdvancedBlending options in the Layer Style palette.Double-click the top layer's name in the layerpalette or choose Layer > Layer Style >Blending Options > Advanced BlendingOptions, as shown in figure 8.104.
figure 8.103At this point, the image is too sharp.
figure 8.104Sharpening on a separate layer enables the use of
Blending Options.
5. By sliding the Underlying Layer highlightslider to the left (figure 8.105), Photoshopshows the highlights of the underneath layeror, in this example, of the original layer. Tocreate a smooth transition, press (Option)[Alt] while dragging to separate the triangularsliders, as shown in figure 8.106.

Chapter 8 Refilling and Polishing the Image 263
figure 8.105
Mewing the lower highlight slider reveals the highlights of
the layer below.
figure 8.106
Splitting the sliders creates a smooth transition.
If your image has noise in the shadows that the
Unsharp Mask filter has accentuated, move the
black Underlying Layer slider to let the original
unsharpened image information show through, as
explained in step 5. Before making a lot of prints or
sending a service bureau numerous digital files, ask
them what they recommend for USM settings. If
they don't have recommendations, run a test by
ganging strips of the same image on one page with
various USM settings and have it output. The
USM filter is a powerful tool that can make your
images stand out, either positively (crisp) or nega-
tively (ugly USM halos).
• Images that are uniformly sharp seem unnatural;blurring parts of an image will draw the eye tothe sharper image areas.
• In the USM dialog box, click, and hold thePreview box to see the image with and withoutthe sharpening effect.
• Experiment with selective sharpening by maskingout image areas that don't need to be sharp.
• Print your sharpening tests with the printer andpaper that you'll use for the final document.
• Avoid resizing or retouching a sharpened file.
• When you send files to a service bureau, tellthem whether you've already applied sharpen-ing or you want them to do it. Too much sharp-ening can be just as bad as no sharpening.
• Use USM on individual channels. This is espe-cially useful when one channel is noisy or whenyou're sharpening CMYK files.
• To apply a different Blending Mode or changethe opacity of the USM filter after running it,select Edit > Fade Unsharp Mask and changethe settings. Or better yet, sharpen on a dupli-cate layer and control the intensity with layeropacity and Blending Modes.
Unsharp Mask Tips

264 Photoshop Restoration & Retouching
Smart SharpeningSmart sharpening is a term that Photoshop insidersuse for a process that allows you to sharpen imageedges without sharpening noise, film grain, pores, orout-of-focus areas. This method may seem like toomuch trouble, but keep it in mind for those noisyand grainy images and files that are suffering fromJPEG artifacts. (Although this technique requires10 steps, it can be scripted to run as an action,which I have included in Chapter 8 of the book'ssupplemental web site.) The subtlety that is possi-ble is especially effective with digital camera files,as shown in figures 8.107 and 8.108.
figure 8.107
figure 8.108
ch8_smart_sharpen.atn
ch8_lisbon.jpg
1. Duplicate the background layer.
2. Duplicate the channel with the highest imagecontrast. I duplicated the red channel, asshown in figure 8.109.
figure 8.109
Duplicate the channel with the highest image contrast.
3. Select Filter > Stylize > Find Edges.
4. Invert the channel (Cmd + I) [Ctrl + I].
5. Select Filter > Noise > Median and use avalue of 2 to accentuate the edge lines(see figure 8.110).
figure 8.110
Use the hiedian filter to thicken the lines.
6. Select Filter > Other > Maximum and use avalue of 2 to spread the edge lines even more(see figure 8.111).
7. Select Filter > Blur > Gaussian Blur and applya value of 2.
8. Return to the composite view (Cmd + ~)[Ctrl + ~] in the Channels palette.
9. Load the channel mask (Cmd + Option + 4)[Ctrl + Alt + 4].

Chapter 8 Refining and Polishing the Image 265
figure 8.111
The Maximum filter spreads the lines further.
10. Apply the Unsharp Mask filter to sharpenonly the edges of the subject while avoidingsharpening noise and grain, as shown infigure 8.112.
figure 8.112
Use the Unsharp Mask filter as the final step.
High Pass SharpeningNo matter how careful I am with the UnsharpMask filter, when I'm still not happy with theresults, I turn to the High Pass filter to enhanceimage edges. That filter turns all non-edge areas to
neutral gray but leaves image edges intact. This,combined with Soft Light or Overlay BlendingModes, yields a sharpening effect that avoids uglyartifacts created when the standard sharpening fil-ters are over-used. Lee Varis has developed and putthis technique to fantastic use, especially with digi-tal camera files that do not benefit from theUnsharp Mask Threshold controls because digitalcamera files don't have film grain.
Figure 8.113 shows a before image of a simple gar-lic and onion still-life taken with the NikonCoolPIX 990. Figure 8.114 shows the sharpenedfile created with the High Pass filter.
figure 8.113
figure 8.114

266 Photoshop Restoration & Retouching
ch8_garlic.jpg
1. Duplicate the background layer.
2. Select Filter > Other > High Pass and use theRadius slider to bring out the image edges. Avery high Radius setting is less effective thana lower setting. Start with a setting between 2and 5 and experiment with the Radius sliderto increase or decrease the edge enhancementeffect, as shown in figure 8.115.
3. Change the filtered layer's Blending Mode toOverlay or Soft Light to make the neutral graydisappear while maintaining the edge accentu-ation, as shown in figure 8.116. Using theOverlay Blending Mode adds a bit more con-trast to the image than using Soft Light will.
4. If the image is too sharp, decrease the filteredlayer's opacity to achieve just the rightamount of sharpening.
figure 8.115
Use the Radius slider to bring out edge differences.
figure 8.116
Changing the Blending Mode and opacity offers tremendous control of the strength of the sharpening effect.

Chapter 8 Refining and Polishing the Image 267
Emboss SharpeningI learned this method from Greg Vander Houwen, atalented digital artist and illustrator in Seattle. Greghas devised a method to bring soft-focus images likefigure 8.117 into focus; it creates faux edges thatfool the eye into seeing a sharper image, as seen infigure 8.118. This technique works best for imagesthat were shot with a soft-focus filter or are slightlyout of focus.
figure 8.119
figure 8.117
Use the Emboss filter on a duplicate layer.
3. Change the embossed layer's Blending Mode toOverlay. The edges are accentuated, as shownin figure 8.120. It's a Photoshop miracle!
1. Duplicate the background layer.
2. Select Filter > Stylize > Emboss. Set theAngle to mimic the direction of light in theimage, keep the Height between 2 and 4,and keep the Amount near 100% (see figure8.119). Click OK.
figure 8.120Change the embossed layers Blending Mode to Overlay.
figure 8.118

268 Photoshop Restoration & Retouching
Custom SharpeningThe Filter > Other > Custom filter features a 5x5matrix of edit boxes, into which you type numbersranging from +999 to -999. It's hardly obviouswhich numbers you should type to achieve adesired result, or what will result from a givenmatrix of numbers. Chris Tarantino, who special-izes in high-end catalog color correction andretouching, has spent many hours investigating theCustom filter to develop brightening, softening,and sharpening filters for high-end prepress filepreparation. As Chris explains, "The advantage ofthe Custom filter is that I can sharpen withoutadding artifacts or halos, and if need be, I canbrighten and sharpen in one fell swoop."
The Custom filter calculates pixels against oneanother in response to the typed-in values. In thefollowing figures, I've shown some of Chris's mostuseful Custom filter settings. Use these values as astarting point for your investigation of the Customfilter. Figure 8.121 is the original scan that Chrisstarted with. After masking out the individualimage areas (sweater, scarf, purse, and background),Chris used his own Custom settings to bring outeach image area, as shown in figure 8.122. Figure8.123 shows a Custom setting for strong brighten-ing and sharpening. Figure 8.124 shows a Customsetting for subtle sharpening.
ChrisCustomKernels
To access Chris's kernels, download ChrisCustomKernels to your hard drive, open an image and selectFilter > Other > Custom, click on the Load button,and navigate to where you saved his kernels.
Once you've experimented with Chris's Kernels andfound settings that work for your purposes, remem-ber to click the Save button and save your settingsinto Photoshop's Filter folder. This way you cansave, load, and share Custom filter settings. To makeyour Custom settings compatible across platforms,save them in the 8dot format—an eight-letter file-name with the file extension .acf, such as bright.acf.
figure 8.121
figure 8.122

Chapter 8 Refining and Polishing the Image 269
figure 8.123A Custom filter setting that increases both brightness
and sharpness.
figure 8.124
A Custom filter setting for sharpening without brightening.
CLOSING THOUGHTSAll in all, digital tools and techniques give youtremendous control and creative possibilities. Themost important thing to do is to duplicate yourbackground layer and then go to town with thesetechniques to interpret your images to your creativeheart's content.


PORTRAIT RETOUCHING 2 7 3
GLAMOUR AND FASHIONRETOUCHING 3 2 5
9
1 0
IV


PORTRAIT RETOUCHING
The first step of successful portrait retouching is to iden-tify the character of the person and determine which
facial features you can accentuate or minimize to help thatperson shine through the picture. Imagine that you had toretouch three portraits: a fashionable teenager, a profes-sional athlete, and a successful senior executive. Each ofthese people has different characteristics you need to recog-nize and enhance. The teenager's skin might need to becleaned up, whereas the professional athlete's sweat andmuscle tone could be accentuated for greater effect. In thesenior executive's portrait, you wouldn't want to take outevery wrinkle or gray hair because lines in the face and grayhair are signifiers of wisdom and experience. Before you pickup the mouse, take a moment to look at the portrait and rec-ognize which type of person you're working with.
As a retoucher, it's your job to bring out the best in eachperson. In this chapter, you learn to work with contrast,color, and detail to make people look their best. The areaswe'll concentrate on in this chapter are
• Developing a portrait retouch strategy• Removing distractions and improving contours• Improving skin texture• Enhancing facial features
As a portrait retoucher, your role is to accentuate the per-son's natural features while minimizing the blemishes thatcan detract from a pleasing portrait. Most importantly, youwant to maintain the individuality of the person. Not everyperson will have the Hollywood ingenue's flawless skin or alion's head of hair. So study the character of the person inthe picture and decide which attributes to accentuate andwhich to minimize before you begin to click your mouse.
9

274 Photoshop Restoration & Retouching
N o t e
If by chance you jumped to this chapter first,please understand that the very first step toworking with any digital image is to applyglobal exposure and color correction, asexplained in earlier chapters. When those prob-lems are solved, you can move on to correctingand enhancing selective areas as described inthis chapter.
LEVELS OF RETOUCHINGRetouching a person's face can be a sensitive under-taking. You don't want to take away important char-acteristics or accentuate less-than-flatteringfeatures. Additionally, you don't want to put timeand effort into a portrait retouch that the client isn'twilling to pay for. Before you begin any retouching,it is imperative that you discuss with your clientsexactly what they want done to the portraits.
Clients may have a hard time envisioning the pos-sibilities of retouching. To avoid any confusion ormiscommunication, create a sample portfolio ofyour retouching services. As clients page throughthe portfolio, explain that you can remove blem-ishes and wrinkles for X number of dollars; if theywould like additional retouching as seen in yourmore advanced examples, it will cost them X dol-lars. Not all clients will want the full treatment,and knowing this before you begin will save youtime, effort, and money.
Rick Billings (www.photowave.com) has developeda three-level approach to retouching, shown infigures 9.1 through 9.4:
• Level 1: Removes obvious blemishes, wrin-kles, and distractions with a process similar toapplying a little make-up.
• Level 2: Continues where Level 1 stops anduses lights and darks to create volume andshape; this draws the viewer's eye into thesubject's face.
• Level 3: Finely sculpts the face with contrast,color, and detail to accentuate the eyes, lips,and facial contours just as a classic painterwould use light and shadow to define impor-tant details.
A three-level approach enables you to develop aplan as to the amount of retouching you will do,which in the end determines how much you willcharge the client. A straightforward blemishremoval or subtle wrinkle reduction can be accom-plished in 2 to 10 minutes, whereas applyingchiaroscuro lighting requires a master's time andtouch—which both add much more to the final bill.Communicating with your client and knowing whatyour final outcome will be before lifting a mouse willhelp you work economically and efficiently.
In the movie The Wizard of Oz, the great and won-drous wizard insisted that no one look behind thecurtain because that would reveal that he was reallyjust a bunch of hot air and noisy machinery. Digitalretouching is not smoke and mirrors, but it is magical,and I highly recommend that you keep the processmagical for your clients.
Don't let the client watch while you're retouching.Letting clients see how quickly you can work and themagic you can create with Photoshop is a sure way todeflate your position and have them ask for more andmore retouching for possibly less money. I've heard itover and over: "Oh, you make it look so easy! Whileyou're at it, can't you just straighten out my nose orremove the dark circles under my eyes?" Well, theanswer is of course you can, but doing it quickly whilethey watch will cheapen your value and skills.
Clients seem to forget that you had to practice longinto the night to develop your skills or that you may stillbe paying for your equipment. In addition, you canwork much more efficiently without having a nervousclient watching or distracting you. The only clients whoI permit to watch me are the art directors hired andpaid for by the client or agency to direct a project.
Retouching is more than a skill; it is an art form.Don't rush through any job, and try to avoidworking when you're over-tired. Rememberthat you're working with a person's face andidentity—something that requires your fullconcentration and empathy.
T i p
Looking Behind the Curtain Costs Extra

Chapter 9 Portrait Retouching 275
figure 9.1 figure 9.2Original portrait. Level I retouch with exposure improvement and blemish removal.
figure 9.3 figure 9.4
Level 2 retouch with shaping face and smoothing of skin by model- Level 3 finish, using painterly techniques to model the face and
ing the lights and darks. draw attention to the eyes.

276 Photoshop Restoration & Retouching
DEVELOPING A PORTRAITRETOUCH STRATEGYMapping out a portrait retouch strategy will makeyour retouching time more efficient and effective.Before beginning to work on a portrait, use the fol-lowing checklist to plan out your retouch workflow:
• Distractions are image elements that draw theviewer's eye away from the portrait. To findthem, look at the portrait while squinting ordefocusing your eyes and notice what your eyesregister. Distractions include high-contrast areas,background elements (as shown in figure 9.5,which are removed in figure 9*6), splotches ofsunlight, light areas by the image edge, brastraps, and unattractive folds of clothing.
figure 9.5
Examining the original image reveals distracting elements.
figure 9.6
Removing the tree and smoothing the contours of the dressesfocuses the attention on the girls. Adding the dog effectivelycovers up the awkward posing.
• Contours of the person's hair, face, neck, and
body should be smooth and flattering, as
shown in figure 9.8. Fly-away hair or bulges
caused by awkward posing (as seen in figure
9.7), body position, weight, or age should be
carefully reduced or smoothed out.
figure 9.7
An awkward pose created an unflattering jawline.
figure 9.8
Contouring the neck created a cherished wedding photograph.

Chapter 9 Portrait Retouching 277
• Skin needs to be appropriate to the person.The goal is not to smooth the skin so muchthat it looks like plastic wrap. Rather, the goalis to reduce wrinkles, remove blemishes (seefigures 9.9 and 9.10), and smooth the skin tomake the person look like a well-rested andwell-lit version of themselves.
• Facial features include the eyes, lips, teeth,and nose. The eyes are the most importantfacial attribute to emphasize, followed by themouth, as shown in figures 9.11 and 9.12.
figure 9.11
figure 9.9The eyes and mouth can disproportionately affect our
memories of a persons appearance.
Portraits can unfairly accentuate temporary skin blemishes.
figure 9.10 figure 9.12
Reducing the skin blemishes of this high school portraitprovides a fairer and actually more representative image.
Reducing the wrinkles and brightening the athlete's teeth lets
his personality shine through.

278 Photoshop Restoration & Retouching
All in all, my final goal when doing portraitretouching is to make people look as though theyhave just come back from a relaxing vacation. Theyshould look well rested, alert, and positive. Byremoving the distractions, flattering the contours,cleaning up the skin, and accentuating the eyes andmouth, you help your clients look their very best.
Special thanks to H&H Color lab (www.hhcolorlab.com) in Raytown, Missouri, forproviding the examples to illustrate this sectionand an extra thank you to Carrie Beene whosesensitive eye and artistic touch masterfully com-pleted the retouches. Due to copyright and pri-vacy issues, a number of the featured images inthis chapter are not available for download.
REMOVING DISTRACTIONSStart the portrait retouch by looking at the entireimage—too often I've seen people dive into aretouch by randomly removing blemishes orwhitening teeth without first understanding theoverall image. Our visual system perceives contrast,focus, and color. Our eyes go from light to dark,sharp to soft, and more color to less color. In otherwords, you need to emphasize or downplay thesethree image attributes to keep the viewer's eyes onthe portrait.
Squint your eyes and take a look at the teenager infigure 9.13. Do you notice any distractions? Thecontrast of the black ribbon against her light skinand covered crucifix is screaming, "Look at me!"and the bra strap, which is peeking out by her neck-line, interrupts the visual flow of the neckline. Nowtake a look at figure 9.14 and squint your eyes—notice how your eye keeps coming back to her face.By removing the dark against light contrast ofthe black ribbon, the visual interest has beenremoved from the unimportant ribbon and re-turned to her face.
figure 9.13The cluttered neckline draws attention away from the face.
figure 9.14Cleaning the neckline focuses attention on the face.
In most cases, removing distraction involves dupli-cating the background layer and using the CloneStamp, Healing Brush, and Patch tools to removethe distractions just as you would remove scratchesand damage (as explained in Chapter 6, "DamageControl and Repair," and Chapter 7, "Rebuilding,Rearranging, and Re-creating Portraits").
N o t e

Chapter 9 Portrait Retouching 279
FLATTERING THE CONTOURSThe second step in the portrait retouch is to let youreye follow the contours of the person to find any-thing that breaks up the smooth flow. Primary itemsto watch for are fly-away hair, uncomfortable arm orshoulder angles, unsightly bulges in clothing, wideheads, unflattering body contours, double chins, andthe folds of skin in an older person's neck. TheLiquify command, cloning, and pinching are usefulfor smoothing contours or narrowing a person.
The Digital SeamstressPhotographing a person can often cause the oddestfolds in her clothing to become noticeable. In fig'ure 9.15, you see a studio portrait of yours truly. Assoon as I saw the scans, I was bothered by the waythe pockets jutted out and the lack of waistline. Idon't go to the gym to look like that. Figure 9.16shows me wearing a custom-tailored jacket andwith a slightly narrower face. To custom tailorclothing in Photoshop, follow these steps:
figure 9.15 figure 9.16
ch9_tailor.jpg
1. Duplicate the background layer. Use the Pentool to draw in the desired body contour, asshown in figure 9.17. If you are not comfort-able with the Pen tool, you can also use theLasso tool to outline the desired contour.
figure 9.17
The Pen tool provides a smooth selection for the new contour.
2. Turn the path into a selection by draggingit down to the Load Path as Selection iconon the Paths palette. Choose Select >Feather > 1 to soften the transition slightly.
3. Use the Clone Stamp tool to clone the studiobackground over the selected jacket pocket, asshown in figure 9.18.
figure 9.18
Cloning the background into the selected area leaves arealistic new contour.

280 Photoshop Restoration & Retouching
4. After deselecting, use the Healing Brush andClone Stamp tools to clean up any telltalesigns, as shown in figure 9.19.
figure 9.19
The Clone Stamp tool alone leaves telltale signs that needcleaning up with the Healing Brush.
5. Repeat the procedure on the right side withthe path shown in figure 9.20 to create thefinal jacket shown in figure 9.21.
figure 9.20
The procedure is repeated on the other side.
Keep the digital seamstress handy to clean up wrin-kles in suits, straighten crooked collars, or repairuneven seams.
figure 9.21
A final cleanup with the Healing Brush completes the digital
suit alteration.
You Don't Need to Be aBrain SurgeonNarrowing people's faces is a common request, andwith Photoshop, you achieve remarkable resultswithout a medical degree. The man's head in figure9.22 is rather broad, while the same man in figure9.23 still looks like himself, but there is just a bitless of him. You can use the following technique ona person's head or his entire body—it relies on theflexibility of the layer mask to create a seamlesstransition between the head and body pieces asthey are brought closer together.

Chapter 9 Portrait Retouching 281
figure 9.23
1. Use the Lasso tool with a 5-pixel feather toselect one side of the person's head or body.Make sure not to go through essential imageareas, such as a person's eyes or jewelry (seefigure 9.24), and include the background inthe selection.
figure 9.24When selecting the area, avoid essential details such as eyes
and jewelry.
2. (Cmd + ]) [Ctrl + J] to duplicate the selectedinformation onto its own layer. Activate theMove tool and, while holding Shift, pressthe left arrow key two or three times to movethe layer 20 or 30 pixels. In this example,I moved the right side of his head with threeShift-taps, which moved the layer 30 pixels tothe left, as you see in figure 9.25.
figure 9.25
Moving the selected image area to a more flattering locale.
figure 9.22

282 Photoshop Restoration & Retouching
3. Zoom in on the image to check for artifactssuch as the chunk of missing hand or oddlynibbled shoulder, both noted in figure 9.26.
figure 9.26
Examine the transition area closely for telltale artifacts.
4. Add a layer mask to the moved layer. Use asoft-edged black brush to trace over the tran-sition areas and artifacts. Toggle between ablack and white brush by tapping X whenpainting to hide and reveal the image areas asneeded (see figure 9.27).
figure 9.27
Use layer masks to hide artifacts and create a morerealistic transition.
5. Repeat the select, duplicate, move, and masktechnique on his shoulder to reduce his over-all mass.
6. Add a new layer and used the Clone Stamptool and Healing Brush to refine any telltalesigns of the digital surgery.
7. Often, narrowing a person's head can makethe face look unnaturally long. To restore theproper proportions, Edit > Free Transform andscrunch down the head ever so slightly. Inthis example, I transformed the height by2.5%, as seen in figure 9.28.
figure 9 .28
Correcting image and facial proportions.
Please note: I'm not saying that everyone needs towear a size 8 or fit into blue jeans with a 28-inchwaist—I am saying that as a portrait retoucher, it isyour job to make clients look their best.
Adjusting PostureAs often happens when a person is holding a baby,as in figure 9.29, the arms form a cradle, and in thiscase, the left shoulder looks uncomfortably high.Figure 9.30 shows the lowered shoulder, whichlooks much more comfortable—for both motherand child.

Chapter 9 Portrait Retouching 283
figure 9.29
1. Duplicate the background layer.
2. To use the Liquify command most efficiently,generously select the area to be shaped withthe Marquee tool, as shown in figure 9.31,and select Filter > Liquify, which opens thedialog box.
figure 9.31
Selecting the area to be Liquefied ensures a large andfast preview.
3. To avoid distorting background elements—inthis case—the flowers, use the Freeze Tool topaint a Quick mask over all areas that shouldnot be changed, as seen in figure 9.32.
4. I selected the Shift Pixels tool (S), chose a64.pixel brush, lowered the pressure to 10,and gently pushed her shoulder down bystroking along the top contour of the shoulder,as seen in figure 9.33. The Shift Pixels toolmoves pixels perpendicular to the strokedirection. Brushing to the left shifts pixelsdownward, and brushing to the right movespixels upward.
figure 9.30

284 Photoshop Restoration & Retouching
5. You can compare the new shoulder to theoriginal by checking the Backdrop option(circled in figure 9.34) in the lower-rightcorner of the Liquify dialog box and selectingthe layer with the original information. In
this case, I viewed the background layer tosee how much to reduce the shoulder.
6. After clicking OK to apply the Liquify com-mand, check the results by turning the layeron and off.
figure 9.32 figure 9.33Freezing areas guarantees that they will not be distorted. Shifting her shoulder down into a more comfortable position.
figure 9.34Checking the Backdrop option lets the unaltered image area show through for comparison.

Chapter 9 Portrait Retouching 285
The Digital DietIt goes without saying that not everyone can orshould fit into the pages of Vogue or look like a castmember on Friends. The problem with taking aphotograph is that often in the process of flatteningthree-dimensional people down to the two-dimensional film plane, they looks wider than theymay be in reality—additionally, the person may beself-conscious of some gained weight.
As Eric Kuaimoku explained, "Over the last year,the bride had put on some extra weight. I wanted tocreate wedding pictures she would cherish over theyears, rather than reminding her of the period inher life where she gained weight. The main focus ofthe retouch was to reduce her weight to make herlook like her true self. These pictures were taken onthe beach in Santa Cruz, California with my CanonG3 digital camera." (See figure 9.35.)
Eric used a combination of Free Transform, Liquify,Warp, and Pucker brushes and the Clone Stamptool to create the wedding album photos seen infigures 9 3 6 and 9.41.
1. Eric started by duplicating the backgroundlayer and then selected the entire left side ofthe photograph, including the bride, with theLasso tool with a one-pixel feather, as shownin figure 9.37.
2. He chose Edit > Free Transform and used thehandle on the left side of the selection to nar-row down the image area by 10%, as shown infigure 9.38.
figure 9.36figure 9.35

286 Photoshop Restoration & Retouching
3. After accepting the transform, Eric selectedFilter > Liquify and used the Warp tool (W)to carefully give the bride's waist and hipsgreater definition (see figure 9.39). The Warptool pushes pixels forward as you drag. With alow brush pressure, the changes occur slowly,making them easier to control.
figure 9.37Selecting the entire left side of the image avoids
potential artifacts.
In the bride and groom photograph shownin figure 9.40, Eric used the Free Transformtechnique to achieve the initial narrowing ofthe bride seen in figure 9.41.
4. Then Eric entered Liquify and used thePucker tool (P) to reduce the bride's arms,back, and feet, as seen in figure 9.42. ThePucker tool moves pixels toward the center ofthe brush as you hold down the mouse button.
figure 9.38Dragging a Free Transform handle to narrow the selected area.
figure 9.39The Liquify filter's Warp tool pushes pixels forward as you drag.

Chapter 9 Portrait Retouching 287
figure 9.40 figure 9.41
figure 9.42
The Liquify filter's Pucker tool moves pixels toward the center of the brush area.

288 Photoshop Restoration & Retouching
IMPROVING SKIN TEXTUREMany people are self-conscious about their skin.Perhaps we suffered through the teenage years ofacne, we're older and can already see the first crow'sfeet, or we didn't get enough sleep and look puffyand pale. It's a wonder we even get out of bed at all!Improving the appearance of skin in a portrait canbe as simple as covering a few blemishes or as globalas softening the entire portrait and then using theHistory Brush or a layer mask to paint back areas ofselective focus.
Skin Blemishes...the Teenage YearsWhy is it that blemishes seem to pop up whenyou're about to have your picture taken, need to gofor a job interview, or are about to have a first date?Photoshop can't help you with the job interview orthe date, but removing blemishes in a photograph isa snap.
Healing Good over BadThis method of removing blemishes (see figure9.43) is similar to removing dust or mold from anold photograph (and there were plenty of examplesof those problems in Chapter 5, "Dust, Mold, andTexture Removal"). By working on a duplicatelayer with the Healing Brush tool, you can quicklyremove blemishes while maintaining skin texture,as shown in figure 9.44.
ch9_blemishl.jpg
1. Duplicate the background layer and name itBlemish Removal.
2. Set the Healing Brush to lighten (as circled infigure 9.45) and select a brush size that isslightly larger than the blemish. Using theLighten Blending Mode tells Photoshop tochange only those pixels that are darker thanthe source area and makes the healing evenless visible than when working with theNormal Blending Mode.
figure 9.44
figure 9.45
Working on a duplicate layer to remove blemishes protectsyour original and guarantees you the ability to throw awaythe retouch and start over again if necessary.
figure 9.43

Chapter 9 Portrait Retouching 289
3. Make the Blemish Removal layer active. Setyour healing source by (Option + clicking)[Alt + clicking] good skin information tosample good skin texture, as seen in figure 9.46.
figure 9.46
Remember to use a hard-edged brush when working with theHealing Brush.
4. If you slip or the blemish removal is too obvi-ous, step back via the History palette andthen redo the healing.
If the Healing Brush is not working as expected,double-check the tool's Blending Mode in theoptions bar. Often, I use Lighten or Darken for aretouching project and forget that I've changedthe Blending Mode when I return to work thenext day.
Patching Good over BadThe most important aspect to skin retouching is tomaintain the original skin and image texture. Youdon't want a person to have soft or artificial-lookingspots on her skin. And as much as I love theHealing Brush, it does require that I pay attentionto where I am sampling and painting (boy, do Isound spoiled!). To remove numerous blemishes ormoles like those in figure 9.47 quickly, use thePatch tool for the results shown in figure 9.48.
figure 9.47
figure 9.48
T i p

290 Photoshop Restoration & Retouching
1. Duplicate the background layer and select thePatch tool. In the options bar, make sure thatSource is clicked.
2. Zoom in on the blemish or mark to beremoved and circle it with the Patch tool,as shown in figure 9.49.
P a t c h T o o l T i p s :
Circle the blemish to be removed with the Patch tool.
3. Drag the selected area to good skin informa-tion and release the mouse, as shown in figure9.50. Repeat this process for each blemish.
4. Zoom in and fine-tune any telltale areas withthe Healing Brush.
• You do not need to deselect between patch-ing one blemish and another, so you canwork very quickly. Using the Patch tool toremove blemishes is much more efficientthan using the Healing Brush.
• When making a new patch selection, startthe selection of the new patch outside thecurrent selection.
• If a black smudge appears inside yourpatch, then you overlapped your currentpatch with the last area you patched.
• If a white smudge appears, the tool isaveraging from outside the image.
Using the History Brush andBlending ModesI learned this method from Eddie Tapp (www.eddietapp. com). It combines the Gaussian Blur fil-ter, History Brush tool, and Blending Modes toenhance a portrait. His technique will take youfrom the original shown in figure 9.51 to theenhanced version in figure 9.52. This methodrequires that you do the first three steps in the exactorder described in the following text. As Eddieexplains, "Try this technique several times and atvarious opacities to get the results you like."
09_colorportrait.jpg
1. Start by using the Gaussian Blur filter. Theobjective of the blur is to create a smoothtransition between the specular and diffusedhighlights and the diffused and reflected lightshadows, as pointed out in figure 9.53. Forwomen, I use between 30- and 60-pixel blurradius, and for men, I use 15 to 30 pixels. Inthis example, I used a 40-pixel blur.
2. Take a History Snapshot by (Option +clicking) [Alt + clicking] the Create NewSnapshot icon and name the snapshot Blur.
3. Select Edit > Undo Gaussian Blur.Release the mouse to patch the blemish.
figure 9.50

Chapter 9 Portrait Retouching 291
figure 9.52
Diffused Highlight Specular Highlight Diffused Shadow
figure 9.53Use the Gaussian Blur filter to soften the entire portrait.
figure 9.51

292 Photoshop Restoration & Retouching
4. Select the History brush tool, set the BlendingMode to Darken, and use 30% opacity. Setthe History Source to the Blur snapshot, asshown in figure 9.54. Paint the entire skintone, including the neckline, with multiplestrokes of the History brush. Avoid paintingover the hair, eyes, and lips. You may noticethat the specular highlights get duller, butwe'll improve them in the following step.
figure 9.54
After undoing the Gaussian Blur, use the History brush inDarken mode to paint over all the skin tones.
5. Switch the Blending Mode to Lighten andrepeat the process by painting only the skintone again at 30% opacity. Here, you'll noticethe freckles and small blemishes diminishing,and the skin tone takes on a beautiful look(see figure 9.55). Make sure to avoid areassuch as the hair, lips, teeth, and eyes, becauseyou'll want to retouch them separately.
After Eddie enhances the skin texture with thismethod, he then removes any visible blemisheswith the Healing Brush and cleans up the eyes asdescribed in this chapter in the "Careful Cleanup"section later in this chapter.
figure 9.55Switch the History brush to Lighten and repeat the process.
When working with the History palette, you mustfinish the retouch process before closing the file.The History States and Snapshots are foreverpurged if you close the file or quit Photoshop or ifthe computer crashes. You can salvage some ofthis work by saving your file with a new name atvarious stages of the retouching process.
Reducing the Marks of TimeAs people get older, gravity, sun exposure, andchanges in skin structure cause wrinkles. Everywrinkle is not created equal, and rather thanremoving all of them, I suggest you remove only themost distracting ones. Horizontal lines, such as thelines on our foreheads when we raise our eyebrowsin surprise, are friendly and require the least amountof work. Vertical lines are caused by age and worry;if they are dark or deep, they should be reduced.Diagonal lines make a person look tense and anx-ious, and these are the wrinkles you should reducethe most.
In a photograph, a wrinkle is not a wrinkle; it's actu-ally a dark area against a lighter area. By lighteningthe wrinkle, you are reducing the contrast of thatpart of the face and thereby reducing the visualinterest that the viewer will have. Their eyes willseek out areas in the portrait that have more con-trast, detail, and visual interest.
C a u t i o n

Chapter 9 Portrait Retouching 293
As people age, their wrinkles become longer anddeeper. By shortening the length of the wrinkle,you can "take off a few years without making peo-ple look as though they had plastic surgery. Toreduce the length of the wrinkle, start at theyoungest (the narrowest) end, not its origin (seefigure 9.56), and use the techniques described inthe following text to turn back the clock.
Youngest Oldestpart of the part of the
wrinkle wrinkle
figure 9.56
For effective wrinkle reduction, retouch wrinkles from theyoungest part in toward the older part of the wrinkle.
In the portrait of a retiring judge, Joel Becker ofBecker-Cline Digital Photography used a KodakDCS 460c digital camera to take the original pic-ture. Figure 9.57 shows a cropped view of the orig-inal portrait, and figure 9.58 shows the retouchedversion. Notice that after retouching and reducingthe wrinkles, the judge still looks experienced andwise, without looking plastic or fake.
I have devised three methods to remove or reducewrinkles—using a duplicate layer, a neutral overlaylayer, and the Patch tool—and I usually end upusing a combination of these three techniques tomelt the years away.
ch9Judge.jpg
figure 9.57
figure 9.58

294 Photoshop Restoration & Retouching
Working on a Duplicate Layer1. Duplicate the background layer (or the layer
with the person's face) and change the dupli-cate's Blending Mode to Lighten.
2. Set the Dodge tool to 5-15% exposure andthe range to Midtones.
3. Set the brush size to match the width ofwrinkle to be removed.
4. Zoom in on the wrinkle, and, starting at itsyoungest end, dodge inward toward the originof the wrinkle. Reduce the newest, narrowestpart of the wrinkle first because this is the partthat appeared most recently. As you can see infigure 9.59, the judge is looking less imposing.
figure 9.59Using the Dodge tool on the youngest part of the wrinklemakes it appear shallower and softer.
Working on a Soft Light Neutral LayerWorking with a Soft Light neutral layer has threeadvantages. If you over-lighten an area, you canpaint over problem areas with 50% gray and thenrework the area again with the 3-5% white brush.Adding a neutral layer does not double the file sizeas does duplicating the background layer in the firstmethod. Finally, the Overlay neutral layer enablesyou to lighten up darker areas, such as the shadowareas of the judge's eyelids.
1. (Option + click)[Alt + click] the New Layericon on the Layers palette.
2. Select Soft Light from the Mode menu andclick Fill with Soft-Light-neutral color (50%gray), as shown in figure 9.60.
figure 9.60
Setting up the Soft Light neutral layer.
3. Set the foreground color to white, thePaintbrush tool to 5-10% opacity, and thebrush size to match the width of the wrinkleto be reduced.
4. To lighten the dark areas of the wrinkles,paint with white on the Soft Light neutrallayer with the Paintbrush tool set to a lowopacity (see Figure 9.61). Start the wrinkle-removal process at the end of the wrinkle tolessen the youngest part of the wrinkle first.
figure 9.61
Use the Paintbrush tool with white paint and a soft brush onthe Overlay neutral layer to reduce the darkness and con-trast of the wrinkles.
Reversing the Aging ProcessWorking with Photoshop can feel like a late nightTV advertisement that chirps, "As seen on NBC,CBS, and CNN, and even Oprah! The health dis-covery that actually reverses aging while burningfat, without dieting or exercise! Forget aging anddieting forever!"
• Reduce body fat and build lean musclewithout exercise
• Enhance sexual performance

Chapter 9 Portrait Retouching 295
• Remove wrinkles and cellulite
• Lower blood pressure and reduce cholesterol
• Improve sleep, vision, and memory
• Restore hair color and growth
• Increase energy and cardiac output
• Turn back your body's biological time clock10 to 20 years in 6 months
It seems that we can accomplish this entire list ofmedical wonders—well, almost all of them—withcareful use of layers and this Patch tool technique.To reduce the signs of aging, work on a duplicatelayer and use the Patch tool to quickly decreasewrinkles and furrows. Figure 9.62 shows an attrac-tive and mature woman. After a bit of patching,figure 9.63 retains her warmth without making herlook artificial.
1. Duplicate the background layer.
2. Set the Patch tool to source and circle thewrinkle, as shown in figure 9.64. Move theselection to a good skin area—in this case,I moved the patch selection to the woman'scheek. At 100% layer opacity, the patch istoo apparent, as shown in figure 9.65.
On a duplicate layer, select the wrinkle with the Patch tool.
The Patch tool completely removes the wrinkle, leaving
an unnatural look.
figure 9.63
ch9_maturewoman.jpg
3. By reducing the layer opacity (see figure9.66), the original image information blendswith the patch layer. This makes the wrinkleremoval blend in and also helps you to avoidthe over-retouched look that would not beappropriate for a mature woman.
figure 9.62
figure 9.65
figure 9.64

296 Photoshop Restoration & Retouching
figure 9.66
Reducing the kryer opacity blends the original andpatched versions.
4. To adjust the opacity of an individual patch,after using the Patch tool immediately selectEdit > Fade Patch Selection (Shift + Cmd+ F) [Shift + Ctrl + F] and adjust the opacityslider, as shown in figure 9.67.
5. Continue selecting and patching her furrowsand wrinkles.
figure 9.67
Fading the patch to restore initial skin texture.
6. In most cases, you will need to refine thedetails with the Healing Brush. Add a newlayer and select (Option) [Alt] Layer > MergeVisible. Carefully refine the details, as shownin figure 9.68.
figure 9.68
Use a merged layer to refine the details with the Healing Brush.
I prefer the Patch tool over the Healing Brush toreduce wrinkles because it is faster and easier to use.
N o t e
Removing blemishes and wrinkles requires acareful hand, and it is better to apply a little bitof good retouching than to overpower the portraitwith a lot of bad retouching.
Dealing withFive O'Clock ShadowOn a rugged outdoorsy photograph, beard stubblecan be quite attractive. On a formal portrait of aU. S. Navy Rear Admiral (see figure 9.69), the fiveo'clock shadow has a tendency to make a man lookunrested. By using the Healing Brush and the Dust& Scratches filter, you can give the toughest beard aquick trim, as shown in figure 9.70.
ch9_beard.jpg
1. Duplicate the background layer.
2. Select Filter > Noise > Dust & Scratches anduse a radius setting high enough to obliteratethe beard, as shown in figure 9.71.
3. Choose Edit > Define Pattern and name thenew pattern, as shown in figure 9.72.
4. Select Edit > Undo to undo the Dust &Scratches filter.

Chapter 9 Portrait Retouching 297
The Dust & Scratches filter removes the stubble.
figure 9.69
figure 9.72
Give the new pattern a distinctive name.
5. Set the Healing Brush to Pattern and Aligned,and make sure that the correct pattern isselected as circled in figure 9.73. Reduce theduplicated layer's opacity to 50% and then brushover the man's beard, as shown in figure 9.74.
figure 9.70Source: Q Samp^d «> Pattern: | | f l-l \ Q Aligned
Set the Healing Brush source to the saved pattern.
figure 9.71
figure 9.73

298 Photoshop Restoration & Retouching
T i p
Use this Dust & Scratches method to soften awaywrinkles, blemishes, or deep furrows.
figure 9.74
When using a pattern source, simply brush in your correc-tions with the Healing Brush.
Delete unneeded patterns to reduce the size ofthe pattern preference file in the System Folder.Select Edit > Preset Manager > Pattern to deleteunnecessary patterns.
Reducing Double ChinsGravity has a way of sneaking up on us. All of a sud-den, we have a double chin or jowls that we justdon't like to see in the mirror—or in a photograph.Some people may turn to plastic surgery, but I preferto turn to Photoshop because it doesn't hurt at all.
The goal is to reduce the contrast of the shadows ofthe wrinkles and to form a more flattering neckline.In figure 9.75, you see Joy—a woman full of energy,good will, and Senior of the Year for the ThousandOaks, California City's Senior Program. When weasked whether we could feature her photograph inthe book, her spontaneous response was, "AnythingI can do to help others learn is fine by me." I hopeto be that open and positive when I am older. Byreducing the visual information on her neck, theviewer's eye is drawn to her wonderful face, as youcan see in figure 9.76.
figure 9.75
figure 9.76
ch9_chin.jpg
W a r n i n g

1. Duplicate the background layer.
2. Select Filter > Liquify and use the Warp toolto gently push the neckline in and the wrin-kles up, as shown in figure 9.77. Don't try torepair the entire neck, because Dr. Patch willfollow this initial Liquify surgery. Figure 9.78shows the effectiveness of the Liquify tool.
Chapter 9 Portrait Retouching 299
3. Add a new layer and choose (Option) [Alt]Layer > Merge Visible to create a new work-ing surface for the Patch tool to use. Set thePatch tool to work from source and select onewrinkle, as shown in figure 9.79. Drag theselection to good skin information and releasethe mouse. Repeat the patching of the otherwrinkles to achieve the results in figure 9.80.
figure 9.77
Use the Liquify filter's Warp tool to gently push in the neckline.
figure 9.78 figure 9.79
After Liquify surgery. Use the Patch tool to remove one wrinkle at a time.

300 Photoshop Restoration & Retouching
figure 9.80
Repeat until all wrinkles are removed.
4. If the patching looks too artificial, selectEdit > Fade Patch Selection and reduce theopacity to allow some original skin structureto show through.
5. Often, fine jewelry can disappear betweenskin folds, as is the case here. Select the intactgold chain with a 5-pixel feathered Lasso tool,Edit > Copy, Edit > Paste and then move andtransform the existing gold chain to rebuildthe rest of the chain, as shown in figure 9.81.
6. Add a new layer and select (Option) [Alt]Layer > Merge Visible to create a final work-ing surface. Use the Healing Brush to clean upremaining wrinkles or patch artifacts, asshown in figure 9.82.
figure 9.82
Use the Healing Brush on a merged layer for final cleanup.
Reducing Shiny and Hot SpotsOver-exposed areas, usually found in the protrudingareas of the face—nose, cheeks, forehead, andchin—can be very distracting (see figure 9.83). Byusing the Patch tool on a separate layer, you canreduce the shininess very quickly, as shown in figure9.84. This technique also works on bald heads.
ch9_shinyskin.jpg
1. Duplicate the Background layer.
2. Use the Patch tool set to Source and selectthe hot spot.
3. Move the selection to an area of good skininformation and release the mouse.
figure 9.81
Rebuild the chain by copying and pasting from existing sections.

Chapter 9 Portrait Retouching 301
figure 9.83
figure 9.84
4. Continue patching all of the hotspots. Finally,adjust the duplicated layer's opacity. In thisexample, I set the patch layer to 65%(see figure 9.85) to allow the tonality of theoriginal portrait to shimmer through. In mostcases, you do not want to leave the patchedlayer at 100% because this can make aportrait look dull and flat.
figure 9.85
Reduce the opacity of the patched layer to let the tonalityshow through.
ACCENTUATINGFACIAL FEATURESAfter you've removed distractions, shaped con-tours, and improved a person's skin texture, it's timeto get into the nitty-gritty details of portraitretouching. In most cases, this involves working ona person's eyes and mouth.
We look into peoples' eyes to see their soul, to seewhether they are speaking the truth, and to makeone-on-one contact. The eyes are the most impor-tant aspect of most portraits and require specialcare. Accentuating a person's eyes can make theportrait more intriguing, and by increasing con-trast, color, and detail in a person's eyes, you alsodraw the viewer's eye away from less interestingaspects of the portrait. I use a variety of methods toretouch a person's eyes. In the following examples,we'll work with layers, the Dodge and Burn tool,and the painting tools to bring out the very best ina person's eyes.
Eyeball FundamentalsOur eyes are spheres, and you should avoid over-working them with over-zealous cloning or lighten-ing of the whites or darkening of the iris. Beingheavy-handed in the eyes will flatten them out andmake them appear lifeless. Before you retouch aperson's eyes, take a moment to study the lightorigin so that you can work with the light and not

302 Photoshop Restoration & Retouching
against it. Figure 9.86 shows that the lightest partof the eye whites are in the lower half of the eyeballand that the lightest part of the iris is always oppo-site the primary light source. To keep the eyes livelyand interesting, it is essential to maintain moistureand highlights and to keep the red tones in the cor-ners by the tear ducts.
Make sure to keep moistureand highlights in the eye.
The lightest areas of the eye whites andirises are opposite the main light.
figure 9.86
Our eyes are round and translucent, and light plays off and
through them.
Accentuating Contrast with theDodge and Burn ToolsThere are numerous methods to enhance a person'seyes—from working with Dodge and Burn, CloneStamp, and Paintbrushes, to working with Levelsand Curves (as described in Chapter 10, "Glamourand Fashion Retouching"). In addition to accentu-ating the natural beauty in a person's eye, you maybe asked to remove redeye, reduce catchlights, andtake out reflections in eyeglasses.
After softening and correcting the skin tones of theblack and white portrait in figure 9.87, I needed toaccentuate her eyes by lightening the eye whitesand carefully darkening the eyelids—just as thoughwe were applying eyeliner or mascara to her eyes(see figure 9.88).
figure 9.87
figure 9.88

Chapter 9 Portrait Retouching 303
Whenever you lighten or darken an aspect of a per-son's features, you can strengthen the effect by usingthe opposite tone in the adjacent area. For example,if you lighten the eye whites, you should also darkenthe iris (as described in the example after this one)or accentuate the eyelashes with a bit of digital mas-cara to contrast the lighter eye areas.
ch9_BWeyes.jpg
1. Activate the layer that has eye informationfor you to accentuate. Generously select theeyes with the Marquee tool, as shown infigure 9.89.
figure 9.89
Select the eyes with the Marquee tool.
2. Select Layer > New > Layer via Copy(Cmd + J) [Ctrl + J] to place the eyes ontotheir own layer.
3. Select the Dodge tool and set the exposure to5% and Range to Highlights.
4. Zoom in on the eyes and carefully lighten theeye whites. As you can see in figure 9.90, theleft eye is already brighter and more interest-ing than the right eye, which hasn't beenretouched yet. Don't over-lighten or take outevery bit of tonality to avoid the frozen-in-the-headlights look (see figure 9.91).
figure 9.90Working on the eye layer, use the Dodge tool to lighten theeye whites. In this example, the eye on the left has beenenhanced and the eye on the right is still in its original state.
figure 9.91
Being heavy-handed with either lightening or darkening willmake the eyes look lifeless and dull.
5. Use the Dodge tool on the other eye to
balance out the eye whitening effect.
When using the Dodge and Burn tools, use avery low exposure (5-10%) and build up theeffect slowly. The default setting of 50% is liketrying to retouch with a sledgehammer.
6. Working on the same eye layer, select theBurn tool and set it to Shadows and 10%.
C a u t i o n

304 Photoshop Restoration & Retouching
7. Use a brush that is the same size as the edge ofthe eyes to which you are going to apply eye-liner and carefully trace the edges of the eye,as shown in figure 9.92.
figure 9.92
Use the Burn tool to gently outline the eyes.
8. Carefully apply similar darkening to theother eye.
9. If the retouch is too strong, reduce the opacityof the eye layer to create the desired effect.
Careful CleanupThe Dodge and Burn tools as previously describedcan also be used on color portraits. If the eyes needmore aggressive cleanup, use a combination of thepainting and Clone Stamp tools as described here.In the color portrait by Eddie Tapp, the woman'seyes are very pretty but a bit blood-shot (see figure9.93). By enhancing the eyes with careful cloningand a bit of painting, Eddie cleaned up her eyewhites and enriched the natural color without mak-ing her eyes look artificial, as shown in figure 9.94.
1. Create a new window (Window > Documents> New Window) so that you can position oneat 100% zoom ratio and make the other,where you will do the actual work, larger onyour screen. The 100% window will allow youto see quickly the quality of work you'redoing, because you'll be zoomed in fairly closeto work on the eyes (see figure 9.95).
figure 9.93
figure 9.94
figure 9.95
Work in a zoomed window while monitoring progress in a100% view.

Chapter 9 Portrait Retouching 305
2. Duplicate the background layer and nameit Eyes.
3. To remove discolorization in her eye whites,use the Brush tool set to Color mode and 70%opacity. With the brush active, (Option +click) [Alt + click] to temporarily change thebrush into the Eyedropper tool to sample goodeye white color. Carefully paint away the dis-coloration in the whites of the eyes, as you seein figure 9.96. Be careful when working inthe whites of the eyes because overdoing itand taking out every bit of color or definitionwill make them look fake.
figure 9.96Sample good eye white color and paint over the discoloredareas with a low-opacity brush set to Color mode.
4. Select the Clone Stamp tool and set the tool'sBlending options to Lighten and 20%. Cloneout any blood vessels or dark regions and thenswitch over to the Clone Stamp tool's Darkenmode and minimize the light in the white ofher left eye. Be sure to uncheck Aligned inthe options bar, because the source region isvery small.
5. To add a bit of sparkle and color to her eyes,use the Burn tool set to shadow and 10%opacity and trace around her iris rim, asshown in figure 9.97.
figure 9.97
Add color depth by tracing around the iris with the Burn tool.
6. Switch to the Dodge tool to create a littlegleam (half-moon shaped) on the oppositeside of the catchlight, as shown in figure 9.98.
figure 9.98Add a half-moon shaped gleam with the Dodge tool.

306 Photoshop Restoration & Retouching
7. Finally, select the Sponge tool, set it to satu-rate, and use 20% flow. Sponge over the iris tostrengthen the natural colors, as shown infigure 9.99.
Use the Sponge tool to saturate the colors of the iris.
The shortcut key to access the Dodge tool is O("oh," not zero). Use Shift + O to cycle betweenthe Dodge, Burn, and Sponge tools.
Painterly AccentuationThe final method I use to accentuate eyes takes apainterly approach that emphasizes the play oflights, shadows, and colors. The best aspect of thistechnique is that all of the enhancements are builtup on separate layers, giving you tremendous con-trol over the intensity of the retouch. As you cansee in figure 9.100, the original eyes are attractive,but the enhanced ones in figure 9.101 have aromantic, painterly quality to them. In the follow-ing technique, you lighten the eye whites and rim,enhance the iris, fine-tune the catchlights, darkenthe eyelashes, and warm the eyes to draw in theviewer's eye.
figure 9.101
ch9_coloreyes.jpg
1. Zoom in to 200% on the eye to be retouched,create and position a new view (Window >Documents > New Window), and make surethat the Layers palette is visible.
2. Add a new layer.
3. Set the Brush tool to work at 5-10% opacityand make sure that the foreground color is setto white. The brush should be almost as largeas the individual eye whites, as you see infigure 9.102.
4. Lightly paint a hint of white onto the eyewhites to the left and right of the iris. Don'tworry about staying "inside the lines" becauseyou can use the Eraser tool to clean up anycolor spill.
T i p
figure 9.99
figure 9.100

Chapter 9 Portrait Retouching 307
figure 9.102
By adding a hint of white to either side of the iris, her eyesbecome lighter and clearer.
5. Add another new layer and use the Brush toolset to black and a small diameter to carefullytrace the rim of the iris with a very low opac-ity, as shown in figure 9.103.
figure 9.104Simplify the eyes by removing harsh and distracting catchlights.
8. As shown in figure 9.105, use a very smallwhite Brush set to 20% opacity to add a hintof the highlight on the iris opposite thecatchlight. I often soften these lines with atouch of the Smudge or Blur tools.
figure 9.103On a designated layer, trace the rim of the iris with theBrush tool set to 10% opacity.
6. Add a new layer. Use the Clone Stamp toolset to Use All Layers to remove any bother-some catchlights. In this example, the smallcatchlight in the woman's pupil is distracting.
7. On the same layer, paint in a soft light thatmimics the larger catchlight in the upper-leftside of the iris (see figure 9.104).
Eyes are translucent spheres, and light travelsthrough them. Adding a touch of white on theopposite side of the primary light source accentu-ates the roundness and liveliness of the eye.
figure 9.105Opposite the main catchlight, draw in hints of light and usethe Blur or Smudge tools to soften them.
9. To accentuate the natural color of the eyes,sample the color of the iris, open the Colorpalette, and switch the palette to HSB mode.Boost the Saturation by 30-50% and theBrightness by 15-25%. HSB is a useful colormode to work in when you need to strengthencolors without shifting them.
N o t e

308 Photoshop Restoration & Retouching
10. Add a new layer and paint over the iris with alarge soft brush set to 5% opacity. Change theBlending Mode of the iris color layer to Colorto make the color translucent and natural (seefigure 9.106). Use the Eraser tool to clean upany color spill.
13. Use a smaller Eraser to erase any spill in theeyes and to separate the lashes. Lower theopacity of the eyelash layer to your liking forresults like those shown in figure 9.107.
figure 9.106Brighten the eyes by painting with a more saturated and
brighter version of the original color.
11. Not all portraits will need to have the eye-lashes accentuated, but in many cases, framingthe eye with darker eyelashes adds a height-ened contrast in relationship to the eye whites.
12. Add a new layer and name it eyelashes. Use a10% opacity, soft, black brush to swooparound the entire eye.
For more realistic eyes, warm the tear ductswith a touch of red. As Jane Connor-Ziser, aclassically trained painter and retoucher whohas been working digitally for over a decade,explains, "In some cases, retouching the eyecan make the image too cool and unfriendly.You can offset this by dabbing just a touch ofred into the tear duct area."
Use the Brush and Eraser tools on a new layer to make theeyelashes darker and thicker.
14. Add a new layer and name it tear ducts.
15. Choose a bright red from the swatch window.Jane likes the default warm red in the upper-left corner of the Swatches palette, as shownin figure 9.108.
figure 9.108
Adding a touch of red to the small corners of the eye adds
warmth to the eye and the portrait.
N o t e
figure 9.107

Chapter 9 Portrait Retouching 309
16. Use the Brush tool to daub a hint of the redover the tear ducts and in the outside cornersof the eyes. Clean up any overspill with theEraser tool and reduce the opacity of the layerif need be.
17. Finally, look away from the portrait for a fewmoments to clear up your visual memory andto refresh your eyes. Look at the portrait againand check your work with contrast, color, anddetail in mind.
Get a second opinion. After working on a por-trait, you become very familiar with it and mightnot even notice problems or areas that are over-worked or don't look right. Ask someone to takea look at the portrait and tell you what he or shenotices or thinks about the image.
Removing Reflections in GlassesRemoving reflections in glasses can be as straight-forward as simply reducing them with a bit of burn-ing and cloning as Joel Becker did in the portrait ofthe judge (refer to figure 9.58). In the example infigure 9.109, the photographer's flash—seen inboth pairs of eyeglasses—is distracting. In figure9.110, you see the retouch that Carrie Beene did toremove the reflections via painting and cloninggood information over the bothersome reflections.
Portrait photographers take more than oneexposure. Ask your client for these additionalexposures—they might contain information youcan use to rebuild the image.
1. Start by studying the image. Notice wherethe light is coming from and where there isinformation you can take advantage of to hidethe reflections.
2. Add an empty layer and use the EllipticalMarquee tool to define the new iris, as shownin figure 9.111.
figure 9.109
figure 9.110
Defining the iris with a selection.
T i p
T i p
figure 9.111

310 Photoshop Restoration & Retouching
3. Sample existing eye color, and with a smallbrush, paint in the new iris. Our eyes are mul-ticolored, so vary the eye color and, make theouter rim of the iris a bit darker.
4. Paint in the pupil. In portraits, a large pupil isa sign of openness and friendliness. It isimportant to keep at least one catchlight inthe eye, or the eyes will look flat and lifeless.
5. If the painting looks too flat, use Filter > AddNoise to give the iris a bit of texture. Usemonochrome noise.
6. Deselect and use the Clone Stamp set to UseAll Layers to clean up any artifacts and theeye whites, as shown in figure 9.112.
figure 9.113
Select the entire eye area with the Lasso tool.
figure 9.112
After painting in the iris and pupil, use the Clone Stamptool to clean up.
7. Generously select the entire eye with a 5-pixelfeather lasso, as you see in figure 9.113.Duplicate the eye onto a new layer usingEdit > Copy Merged and then Edit > Paste.
8. Move the duplicate eye over the other eyeand add a layer mask to this new layer. Usea black brush on the layer mask to hideunneeded parts of the eye, as shown in figure9.114. When working on eyes, pay carefulattention to make sure that the person doesn'tsuddenly have two sets of tear ducts on thesecond eye.
figure 9.114
Use the arrow keys to move the replacement eye preciselyinto position. Even a slight difference in apparent positioncan create a disturbing appearance.
9. Add a new layer to the top of the layer stackand choose (Option) [Alt] Layer > MergeVisible to create a new working surface.
10. Removing the distracting flash reflections onthe man's glasses is a straightforward select,duplicate, position, and blend technique.Select the good eyeglass information with aone-feather pixel Lasso tool, as shown infigure 9.115.

Chapter 9 Portrait Retouching 311
figure 9.115 figure 9.117
On a merged layer, select a section of eyeglass frame with
no reflections.
11. Copy the selected section of eyeglass frameonto its own layer using Layer > New > Layervia Copy or (Cmd + ]) [Ctrl + ]]. Then rotateusing Edit > Free Transform and, as figure9.116 shows, place the pivot point of thebounding box on one edge of the eyeglassframe to rotate on that point.
Drag the handles of the Free Transform bounding box to
rotate and distort the section of eyeglass frame into place.
13. Add a layer mask and use a black brush onthe layer mask to paint over the transitionareas of the skin to create a smooth transition,as seen in figure 9.118. You may be thinking,"Can't I just use the Eraser tool to erase extra-neous skin?" Well, you could; but I'm a con-servative Photoshopper who would ratherhide and reveal pixels with layer masks thanerase them. You never know when you willneed that pixel back.
figure 9.116Rotate the duplicate eyeglass section into place.
12. Rotate the top of the eyeglass frame into posi-tion and if need be, use the (Control + click)[right mouse click] to access the contextsensitive menu of the transform. In thisexample, I needed to flatten out the curve ofthe eyeglass frame with a subtle distortion, asseen in figure 9.117.
figure 9.118
Use a layer mask to blend the edges of the replacementframe section.
14. Repeat the select-and-duplicate repair on theother eyeglass frame. Use the Clone Stamptool set to Use All Layers to do any finalcleanup to achieve the final results shown atthe beginning of this section.

312 Photoshop Restoration & Retouching
When photographing people with glasses, askthem to take off their glasses and take one ortwo photos. These exposures may provide usefulinformation to use to replace large reflections.
Taking out reflections is similar to repairing dam-aged photographs as described in Chapter 6. Itinvolves begging, borrowing, and stealing informa-tion from other parts of the person's face, the imagebackground, and in some cases, other images.
In the portrait in figure 9.119, the window reflec-tions in the baby's eyes are rather disturbing.Compare this to the final photograph in figure9.120, which makes the portrait look as though itwere taken with professional flash equipment.
figure 9.119
figure 9.120
Removing Redeye...or Becoming a Digital ExorcistRedeye occurs when the flash bounces off the backof the eyeball. Redeye makes people and pets lookas though they are possessed by Linda Blair demons.Redeye has a higher chance of occurring if the flashis on the camera or very close to the lens. This is thecase for most consumer point-and-shoot or low-enddigital cameras. Redeye is also more likely to be aproblem if the subject is in a dark room and thepupils are wide open. Taking it out is one of themost common retouching jobs.
To prevent redeye, use any or all of following photo-graphic techniques:
• Move the flash off the camera using a sync cableor radio slave.
• Increase the ambient light or move the subjectinto a better-lit position. This will cause the pupilsto shrink, reducing the possibility of redeye, andyou might not need to use flash at all.
• Some cameras offer a redeye reduction modethat tricks the iris into closing down by firing apre-flash before the main flash. Personally, I'mnot a huge fan of this pre-flash method becausepeople think that you've taken the picture whenthe pre-flash fires, and they have a tendency tolook away.
As every Photoshop user knows, a number of differ-ent ways are often available to accomplish the sametask. The following text outlines two techniques forremoving redeye. Although the results are similar,I've spelled out two techniques so that you can pickone—or perhaps combine them—to come up withwhat works best for you. Experiment with combin-ing these techniques to save the world from red-eyed aliens. For additional redeye information,please visit the book's web site, Chapter 9 section todownload the file ch9_redeye_removal.pdf.
Figure 9.121 shows a true dragon child; with a lit-tle Photoshopping, the demonic redeye is removedin figure 9.122.
Avoiding Redeye
T i p

Chapter 9 Portrait Retouching 313
figure 9.121
figure 9.122
Select and DesaturateThis method quickly removes the offending redeye.I'm often asked when to use each method, and asyou can imagine, there are no hard and fast rules.Experiment with each one, and I'm sure you'lldevelop techniques of your own that work well fordifferent image scenarios.
ch9_redeye.jpg
1. Zoom in on the eyes and press Q to enterQuick Mask mode.
2. Use a soft, black brush that is a bit smallerthan the pupil. With the brush in place, clickrepeatedly. With each mouse click, you'll seethat the black circle enlarges toward the edgesof the pupil. Repeat this step for the secondpupil (see figure 9.123).
figure 9.123
Working in Quick Mask mode, use a soft, black brush topaint over the redeye.
3. Press Q to activate the selection and inverse(Select > Inverse) it.
4. Add a Hue/Saturation Adjustment Layer.
5. Move the Saturation slider all the way tothe left to draw out all the color (see figure9.124). In many cases, this will at least lookbetter, but the pupils may now look washedout. (This is the same effect achieved bydesaturating with the Sponge tool.) When youchange the Blending Mode of the AdjustmentLayer to Multiply, Photoshop darkens thedesaturated layer to a rich, dark tone.
6. Adjust the opacity to taste, to the point thatthe pupils are enhanced without lookingunnatural.

314 Photoshop Restoration & Retouching
figure 9.124
Desaturate the redeye with a Hue/Saturation layer set to
-100 saturation.
Select and SubstituteThe following method maintains both pupil textureand catchlights.
1. Open the Channels palette and go to thechannel with the best (darkest) pupil. It willmost likely be the green channel—it willdefinitely not be the red channel.
2. Use the Elliptical Marquee tool to select one ofthe pupils. Hold down the Shift key to selectthe second pupil, as shown in figure 9.125.
T i p
Saving the selection (by clicking the SaveSelection icon on the Channels palette) savesthe selection to an alpha channel. You can thenactivate the selection at any time.
3. Choose Select > Feather and use a setting of 1to slightly soften the edge of the selection.
4. Copy the selected pupils. With the selectionactive, click the red channel and chooseEdit > Paste Into. This will paste the goodgreen pupil into the bad red pupil.
5. Make the blue channel active and repeat thePaste Into command, as shown in figure 9.126.
figure 9.126
Repeat the Paste Into in the blue channel.
Find the channel with the best information and selectboth pupils.
figure 9.125

Chapter9 Portrait Retouching 315
IMPROVING FACIAL FEATURESNow that you've improved the portrait's contours,skin, and eyes, it's time to move on to the teethand hair.
You Have a Lovely SmileLightening a person's teeth and reducing discol-orization or staining is much more pleasant withPhotoshop than in the dentist's chair, as you see infigures 9.127 and 9.128. Keep in mind that a20-year-old's teeth will be brighter than a seniorcitizen's, and it is appropriate to maintain sometone and color in the teeth and not make them sobright that they just shout, "Look at me—I'm fake."
1. Select the teeth with a one-pixel featheredlasso, as shown in figure 9.129.
figure 9.129
Use the Lasso tool to select the teeth.
2. Add a Levels Adjustment Layer and move themidtone slider to the left (see figure 9.130).
3. If needed, use the Clone Stamp tool (not setto Use All Layers) to clean up any remainingstains, chips, or marks.
Use Levels to whiten the teeth (but not too much)
figure 9.128
figure 9.130
figure 9.127

316 Photoshop Restoration & Retouching
Teeth naturally have a wide variety of colors, andthe teeth of smokers or coffee and red wine drinkerscan be unpleasantly discolored. In these cases, it isnecessary both to reduce the color and brighten theteeth, as shown here in figures 9.131 and 9.132.
1. Select the teeth with a one-pixel lasso tool, asshown in figure 9.133.
2. Add a Hue/Saturation Adjustment Layer.
3. Select Yellows from the Edit menu. To definethe person's tooth color, drag over the person'steeth. You'll notice that the split sliders in thecolor sliders will change to reflect the colorsin the teeth.
4. Move the saturation slider to the left, asshown in figure 9.134. Don't move it all theway to the left, because that will make theteeth too gray.
figure 9.133
Select only the teeth using the Lasso tool.
figure 9.134Use a Hue/Saturation Adjustment layer to desaturate only
the yellows.
5. Return to the Master and move the Lightnessslider to the right. Once again, don't overdoit. You're not trying to make the person's teethglow; you just want to make them look a bitwhiter and lighter, as shown in figure 9.135.
figure 9.132
figure 9.131

Chapter 9 Portrait Retouching 317
figure 9.135
Adding a bit of lightness to all channels adds thefinishing touch.
Removing BracesHaving orthodontic work done is unpleasantenough without having to suffer the reminder ofthe procedure in an important portrait. Your firstinclination may be to grab the Clone Stamp tool toclone away the braces, but believe me, that can bea futile effort because often there just isn't enoughgood tooth information to create realistic teeth. Sostep away from the Clone Stamp and look throughyour image archives or stock photos for an appro-priate smile without braces. In figure 9.136, yousee a portrait of an attractive young woman, and infigure 9.137, you see the retouching and bracesremoval done by H & H Color labs.
1. Find an appropriate smile from a differentportrait, select it, and Edit > Copy.
2. Select the mouth of the portrait with thebraces, using a one-pixel feathered lasso(see figure 9.138).
figure 9.136
figure 9.137

318 Photoshop Restoration & Retouching
figure 9.138
Select the mouth using the Lasso tool with a one-pixelfeathered lasso.
3. Edit > Paste Into and use the Free Transformtool to position and size the teeth, as shownin figure 9.139.
4. (Option + click) [Alt + click] the CreateNew Adjustment Layer button and drag toLevels. Check Group with Previous to createa clipping group so that the Levels adjustmentimpacts only the teeth. Adjust the tone of theteeth as needed, as I did in figure 9.140.
figure 9.139
Paste Into pastes the new smile into the selection where FreeTransform can be used to size and position it.
Grouping the Adjustment Layer limits its effect to only thelayer it is grouped with.
5. Add a new layer to the top of the layer stackand select (Option) [Alt] Layer > MergeVisible to create a new working surface. Usethe Clone Stamp tool to clean up details thatmay be showing to create the final smile infigure 9.141.
figure 9.141
On a merged layer, use the Clone Stamp tool to clean upany artifacts.
Shaping the Hair with LightAfter retouching a subject's face, take a few minutesto shape the hair by adding highlights and shadowto the natural form of the hair. Figure 9.142 isyours truly, and figure 9.143 shows my hair withsparkle and life added to it. Enhancing highlightsand shadows adds dimension and liveliness to hair.This technique is called wedging, and you can use itto add tonal depth to hair or a person's clothing. Itonly takes a few seconds, but it makes the final por-trait look richer.
figure 9.140

Chapter 9 Portrait Retouching 319
figure 9.142
figure 9.143
1. To accentuate highlights, add a ColorDodge neutral layer by (Option + clicking)[Alt + clicking] the New Layer icon on theLayers palette. Select the Color DodgeBlending Mode and check Fill with Color-Dodge-neutral color (black).
2. Because you want to work subtly and buildup the contouring, use a large, soft, whitebrush set to 2-5% opacity to trace the con-tours of the natural hair highlights, as shownin figure 9.144.
figure 9.144
ch9_hairshaping.jpg
Painting on a neutral Color Dodge layer with a large softbrush emphasizes the highlights.
3. To accentuate shadows, add a Color Burn neu-tral layer by (Option + clicking) [Alt + click-ing] the New Layer icon on the Layers palette.Select the Color Burn Mode and check Fillwith Color-Burn-neutral color (white).
4. Use a large, soft, black brush set to 2-5%opacity to accentuate the contours of theshadows, as shown in figure 9.145.

320 Photoshop Restoration & Retouching
figure 9.145Painting on a Color Burn neutral layer with a large soft
brush emphasizes the shadows.
WORKING WITH SOFTAND SELECTIVE FOCUSSoft-focus effects can be used to soften a portrait orto add a romantic atmospheric effect to an image.Photographers use many types of materials to createsoft-focus effects, from nylon stockings andVaseline over the enlarger lens to taking the picturethrough a window screen.
Softening a portrait also minimizes skin imperfectionsand adds a glow to the person's skin. Figure 9.146shows the original portrait for this example, which israther contrasty. Softening the portrait makes thenew version more romantic (see figure 9,147).
ch9_model.jpg
1. Duplicate the background layer and set theBlending Mode to Lighten. Although theimage will look too light, this will let you seethe true effect of the next step.
©
figure 9.146
figure 9.147

Chapter 9 Portrait Retouching 321
2. Select Filter > Blur > Gaussian Blur and use ahigh setting (see figure 9.148). Without theLighten Blending Mode, the blur would softenthe image into oblivion.
figure 9.148Duplicating the layer and setting it to Lighten allows you tosee the true effect of the Gaussian Blur filter.
3. Adjust the soft layer's opacity between40-60% to blend the two images.
4. Duplicate the blurred layer and set itsBlending Mode to Darken, as shown in figure9.149. The combination of a lightening and adarkening layer mimics an optical blur betterthan one layer alone can.
5. The last step is to add image grain back intothe image. When you use a soft focus filter ona camera lens, the image grain will still besharp even though the photograph is soft.
To add noise to the image, select Layer > New> Layer and change the Blending Mode toOverlay and check Fill with Overlay-neutralcolor (50% gray), as shown in figure 9.150.This creates an invisible layer that you canfilter to create film grain or add image texture.
figure 9.149
Duplicate blurred layers set to Lighten and Darken mimican optical blur.
figure 9.150
Check Fill with Overlay-neutral color when making anOverlay layer.
6. Select Filter > Noise > Add Noise and checkMonochrome; adjust the noise to your taste,as shown in figure 9.151. Use the GaussianBlur filter with a low setting of 2 to reducethe artificial crispness of the computer-generated noise.

322 Photoshop Restoration & Retouching
figure 9.151
The Add Noise filter set to Monochrome simulatesimage grain.
Selective Focus ControlsIf you've paged through any fashion magazinesrecently, you've seen shots in which the model'slower body is thrown out of focus and her face is infocus. In most cases, the photographer has achievedthis effect by using a large-format-view camera(4x5" or 8x10") and distorting the plane of focuswith the camera's swing and tilt controls.
You can achieve a similar effect with the followingtechnique. Figure 9.152 is the original version,and figure 9.153 is the selective focus variation.
1. Duplicate the background layer.
2. Run a high Gaussian Blur filter. (20 pixels isprobably a good place to start.)
3. Add a layer mask to the blurred layer and usethe Gradient tool set to black to white tocontrol where the focus is placed. In thisexample, I wanted her face to be in focus andthe lower part of the image to be out of focus,as shown in figure 9.154.
figure 9.152
figure 9.153
ch9_standing model.jpg

Chapter 9 Portrait Retouching 323
figure 9.154Use the Gradation Blend tool on the layer mask to control
where the image is in focus.
4. If need be, you can strengthen the effect byrunning the Gaussian Blur filter on theblurred layer again. Or, to add film grain, addan Overlay neutral layer as described in the"Working with Soft and Selective Focus"section to add a hint of image noise to givethe soft areas visual tooth.
Refocusing an ImageThere is a limit to the magic that Photoshop cando—if an image is so out of focus you can't recog-nize anything, no amount of sharpening will makeit as tack sharp as a properly focused image. Ratherthan trying to focus out-of-focus areas, considerdefocusing unessential image areas even more. Thiswill fool the eye into thinking that the out-of-focusareas are sharp. Our eyes compare image areas anddon't linger on less-sharp image areas.
In the example in figure 9.155, the point-and-shoot digital camera had focused on the trees in thebackground. As Wayne Palmer explains, "I washired to photograph this wedding and I took alongmy Nikon CoolPix to capture a few candids for myweb site. When I saw the shot on the camera LCDscreen, I was thrilled until I saw it on the computermonitor. The camera had focused dead center onthe background. I did not want to lose the magic ofthis moment. I blurred the background and usedselective sharpening to accent the couple." (Seefigure 9.156.)
figure 9.155
figure 9.156

324 Photoshop Restoration & Retouching
1. Wayne duplicated the background layertwice and used a high Gaussian Blur on thelower layer.
2. After activating the topmost layer, which is aduplicate of the original file, he selected thecouple with a feathered Lasso tool. Afterreversing the selection, he created a layermask to allow the blurred background toshow through, as shown in figure 9.157.
figure 9.157Using a layer mask on a copy of the original lets the blurred
background show through.
3. Then he duplicated the masked layer againand sharpened slightly (see figure 9.158). Tobring out fine details, Wayne also selectivelysharpened the eyes, necklace and flowers.
The visual difference between the very blurred back-ground and the sharpened couple makes the imagelook as though it was intentionally composed andphotographed to have this attractive soft-focus look.
figure 9.158Sharpening on a duplicate layer gives the option of adjusting
it later.
CLOSING THOUGHTSRetouching a portrait is the most challenging typeof retouching you can do. Remember to work withthe contrast, color, and detail of the image. Beforewe move on to Chapter 10, I'd like to give you onelast hint. When you are retouching a person's face,keep his or her mother in mind. Try to see theretouching as she would. If the changes were tooobvious, she would notice it and, most likely, notlike it. If Mom can see the retouching, then shecan't see her child; and if her child isn't in the pic-ture, then you've over-worked the portrait.

GLAMOUR ANDFASHION RETOUCHING
We've all seen pictures of supermodels, actors,and the so-called beautiful people and have
been astounded by their blemish-free skin, sparklingeyes, perfectly balanced faces, and cellulite-free thighs.I've always wondered whether those people eat any-thing, have a bad hair day, or ever get a pimple?
The glamour and fashion business creates an illusion ofperfection. It is an ideal that is unachievable withoutgenetic good fortune, a bevy of makeup artists, profes-sional photographers, and highly skilled digitalretouchers. The glamour and fashion industry relies onPhotoshop to remove the slightest imperfections inmakeup, to straighten professionally coifed hair, and tomake an already beautiful face perfectly symmetrical.
This chapter shows the techniques used to make thebeautiful perfect, and the less-than-perfect beautiful. Itis important to me to show you that without extensivehelp, the ideal is unattainable and shouldn't be chasedafter by anyone—especially teenage girls and boys. AmI against digital retouching? Of course not, but we doneed to learn to recognize, cherish, and appreciate thenatural beauty of each individual.
In this chapter, you learn how to
• Develop a retouch strategy
• Perfect skin, eyes, and hair
• Shape bodies
• Add glamour lighting
10

326 Photoshop Restoration & Retouching
DEVISING A WORKINGSTRATEGYBefore you move the mouse to retouch a glamour orfashion photograph, devise a retouching plan withthe client to save hours of unnecessary work,haggling, and redos. To be able to talk knowledge-ably with the client, research the person or productin the picture before your first meeting. For exam-ple, a portrait of a gritty blues musician requires acompletely different approach than a picture of thelatest teenage pop singer. By knowing about theperson or product in the picture, you can emphasizethe important, positive aspects while minimizingthe less-important or less-flattering aspects.Research helps you communicate with the clientand, in the end, deliver the best results.
The Big PictureThe first time you look at a picture, sweep aroundthe image with your eyes. Don't focus on thedetails, but rather follow the line of the image andnotice any distractions. As Helene DeLillo, a pho-tographer, retoucher, and principal of Dancing Iconin New York City, explains, "Listen to your initialfeelings and reactions when looking at the imagefor the first time. What stands out, in both a posi-tive and negative manner?" Some of the issues thatHelene keeps in mind when evaluating an imagefor the first time include these:
• Is the image color balanced?
• Is the lighting working?
• Are the contours of the image smooth?
• Is the environment helping or distracting?
• Is everything correctly in or out of focus?
The closer the retoucher works with the photo-grapher, the more these big-picture issues can beaddressed during the initial photo shoot. However,as you can imagine, during a location fashion shoot,some details may slip by the wayside while thephotographer rushes to capture the evening light asthe sun sinks beneath the horizon.
The DetailsNext, look at the details. Zoom in to 100% or 200%view and note all the details that require your attention.
• Does the image need dust removal?
• Is the makeup applied evenly?
• Is the skin texture appealing?
• Do the eyes need cleaning up?
• What blemishes, wrinkles, or shadows needto be removed?
• Are the lips full, round, and attractive?
The longer you retouch and the more images youexamine, the faster this process becomes. The goal isfor the viewer to be able to get the image's message asquickly as possible. After you remove the distractions,the viewers will get the message as quickly as they canturn the pages of the latest fashion magazines.
Getting It in WritingAfter researching and evaluating an image, make surethat you establish what needs to be accomplished.More importantly, make sure that the client agreeswith the retouching to be done. Use a combination ofPhotoshop layers and a work-order form to create a to-do list. Figure 10.1 shows a file that I'm about toretouch. The blue marks are scribbled onto an emptylayer that I named Notes. I can refer to them to keeptrack with the client's wishes. Additionally, you can usea text layer to make notes on what needs to be done.
figure 10.1Make notes and annotations directly on the file to record
what needs to be improved or changed.

Chapter 10 Glamour and Fashion Retouching 327
In Photoshop 6 and 7, you also can add written orvoice annotations to a file with the Notes tool (N).This is incredibly useful when emailing files backand forth; instead of trying to describe somethingover the phone, a client can just add an annotationright on the file that needs the work.
With each file, you should include a work order orjob ticket. This form should list what needs to bedone and include the client's initialed approval
when the job is complete. As you can see in figure10.2, the form starts with the usual job trackinginformation and then addresses the retouchingrequirements—from global to specific, from colorand contrast to blemishes and wrinkles. I've posteda generic order form (orderform.pdf) on thewww.digitalretouch.org web site. Use it as a refer-ence when developing your own work-order forms.
ch10_orderform.pdf
DIGITAL RESTORATION AND RETOUCH REQUEST
WORK ORDER #:
CLIENT INFORMATION
Contact PersorrCompany:Address:City ST Zip'
Home Phone:E-mail:
DELIVERY INFORMATION
Deliver Hold For Pickup Call When CompleteDelivery Address:City. ST. Zip:
TURNAROUND INFORMATION
Normal Rush EmergencyDate/Time In: Date/Time Out:
INITIALS OVERALL RETOUCHING INSTRUCTIONS
Exposure Correction
Contrast Correction
Color Correction
Cleanup
COPYRIGHT INFORMATION
All that appears on the enclosed medium (including, but not limitedto, floppy disk, modem transmission, removable media) is unencum-bered by copyrights. We, the customer, have full rights to reproduceand retouch the supplied content.
Signature:
ORIGINALS: TYPE NUMBER SIZE
Chrome:
Negative:
Print:
Removeable Media:
Image number:
Image Description:
CLIENTAPPROVAL
RETOUCHING INSTRUCTIONS: FACE AREA
Skin/Blemishes
Forehead
Eyes
Nose
figure 10.2
Use a job ticket or order form to ensure that you and the client are in agreement with the
work to be done.

328 Photoshop Restoration & Retouching
THE SUBTLEDIGITAL BEAUTICIANThe techniques discussed in Chapter 9, "PortraitRetouching," form the foundation for many of thefollowing fashion and glamour retouching tech-niques. Key techniques for retouching includeworking on empty layers, using neutral layers tolighten or darken areas, and (of course) neverchanging the background layer because it is as valu-able as your original file. Also make a backup copyof the original scan and store it in a safe place.For additional information on workflow and fileorganization, please see Chapter 1, "PhotoshopEssentials."
In this section, you can work along as I clean up aprofessional portrait by retouching the hair, remov-ing skin blemishes, refining the eyes, and enrichingthe lips. Figure 10.3 shows the original photographand figure 10.4 is the retouched portrait.
REMOVING THE DISTRACTIONSDistractions are all the image elements that takeaway visual concentration from the subject in theimage and include the following: fly-away hair,shiny skin, discolored shadows, blemishes, scars,confusing reflections in the eyes, wrinkles in theclothing, and unappealing body contours oftenfound with thin models whose collar and shoulderbones may protrude at unattractive angles.Distractions also include high-contrast elements,such as single strands of dark hair against light skin,unsightly bulges of clothing, and the folds of skinbetween a person's arm and torso. To find the dis-tractions, look at the image while squinting—thisoften shows you which highlights, shadows, andcontours are pulling your eye away from the subject.
1. Duplicate the background layer, (Cmd + J)[Ctrl + J] and make it the top layer. Use theClone Stamp tool and the Healing Brush toremove the fly-away hair on the right side ofthe image, as shown in figure 10.5.
figure 10.3
figure 10.4
ch10_model.jpg

Chapter 10 Glamour and Fashion Retouching 329
figure 10.5
Work on a duplicate layer to clone out or heal distracting
elements such as stray hairs.
2. Use the Clone Stamp tool with a soft-edgedbrush when working on image areas withgreat tonal differences—for example, wherethe wider strands of hair fall over her collar-bone. Use the Healing Brush to remove thesoft-focus strands of hair on the background.
3. Beauty retouching goes down to the individ-ual strands of hair, as figures 10.6 and 10.7show. Use the Clone Stamp tool to initiallyconceal the hair and the Healing Brush toclean up any telltale clone artifacts.
figure 10.6
Study the person's hair and look for gaps or distracting hairs
that need to be concealed or removed.
The exacting nature of glamour retouching means that the
tiniest hair out of place must be cleaned up.
When retouching hair near the hairline, reducethe opacity of the Clone Stamp tool to 75% toallow some of the skin tone to shimmer through.
Maintaining Skin TextureFor high-end beauty retouching, both the CloneStamp tool and the Healing Brush may remove toomuch characteristic texture from the skin. In fact,beauty retouchers have to work pore by pore—or asI like to say pixel-by-pixel—to create the perfectskin featured in the large format advertisementsseen at the cosmetic counters. Chris Tarantino wasso kind to create an action that sets up a cleanuplayer and a tool preset to maintain the original skintexture.
ch10_cleanups.act
ch10_ cleanup_preset.tpl
1. Either load and run the action or (Option +
click) [Alt + click] the New Layer icon onthe Layers palette. Change the Mode fromNormal to Soft Light and click Fill with Soft-Light-neutral color (50% gray) to create theretouching surface.
2. Either load the tool preset or choose a 5-pixelbrush and change its opacity to 15%. Resetthe color picker to the default black and white.
figure 10.7
T i p

330 Photoshop Restoration & Retouching
3. To conceal dark blemishes (as shown in figure10.8), paint with white to create the results infigure 10,9. The advantage to this method isthat the original skin texture is not changedone bit.
4. To conceal lighter blemishes, paint with black.
5. To soften visible transitions between thelighter or darker areas, use the Blur tool onthe Softlight layer to blur the transitions.
figure 10.8High-end beauty retouching requires examining the image pore by pore.
figure 10.9Using a Soft Light layer to conceal individual spots.

Chapter 10 Glamour and Fashion Retouching 331
As Chris explains, "All retouching can now be doneon this one layer that is fully adjustable andundoable. Changing the opacity of the brush willdiffer for everyone. I find that when using white, Irarely go over 25%. However, when painting withblack, I have gone as much as 90%. Sometimes whenusing black on a very light color, you may see a slightgraying affect. If this happens, find and use a darkcolor that is the same hue as where the fix is beingdone and use that instead of pure black. You can findthese dark colors on the hairline or in the nostril."
Step-by-Step Eye RetouchingWhen retouching eyes, divide the eye into fiveareas: eye whites, iris, lashes, brows, and makeup.Lightening the eye whites and darkening the irisesdraws the viewer to the model's eyes. (For additionaleye retouching techniques, please see Chapter 9.)
1. Add a new layer and then select (Option)[Alt] Layer > Merge Visible to create a newworking surface of the retouch. Name it Eyes.If need be, use the Clone Stamp tool set to25% Opacity and Lighten to carefully removebloodshot veins.
2. Select the eye whites with a one-pixel feath-ered Lasso tool, as shown in figure 10.10.
figure 10.10
Holding the Shift key lets you select multiple areas with the
Lasso tool.
3. Add a Levels Adjustment Layer and carefullylighten the eye whites, as shown in figure10.11. Don't overdo the lightening because thiswould make the eyes look unnaturally bright.
4. To increase the intensity of the iris, try thistechnique, which Greg Gorman uses to makethe eyes of the many stars he photographscome to life. Select the iris with a one-pixelfeathered Lasso tool, as shown in figure 10.12.
figure 10.11
Giving the eye whites their own adjustment layer allows fine-tuning as the retouch progresses.
figure 10.12
Trying to select irises with the Elliptical Marquee tool can bemaddening. The Lasso tool makes quick work of it.
5. Add a Curves Adjustment Layer and carefullyincrease the contrast, as shown in figure10.13. This gives the eyes a wonderful depth,saturation, and clarity while maintaining theoriginal characteristics of the eyes. As Gregexplains, "I use the Burn tool set to midtonesat 10% opacity and draw around the edge ofthe iris. This rings the iris with darkness,making the eyes richer and intriguing," asshown in figure 10.14.

332 Photoshop Restoration & Retouching
figure 10.13
Using Curves accentuates the irises without changingtheir character.
figure 10.14
6. The model in this image has rather thin eye-lashes, which need to be evened out andthickened. Add a new layer and select(Option) [Alt] Layer > Merge Visible tocreate a new working surface. Select a groupof the eyelashes with a one-pixel featheredLasso tool (see figure 10.15) and press(Cmd + J) [Ctrl + J] to copy the selectedlashes onto their own layer.
figure 10.15
Don't worry about selecting individual eyelashes. Use theLasso tool to select groups, skin and all.
7. Nudge the group of lashes into an adjacentposition. To eliminate the extraneous skin,change the Blending Mode to Darken. Thisallows only the eyelashes to be visible andreduces the chance of extraneous skin texturepatterns appearing. Use Edit > Free Transformto rotate and scale the eyelashes into anatural position.
8. The copied eyelash will still be on the clip-board, so again press (Cmd + V) [Ctrl + V]to paste the lashes to a new layer. Use Edit >Free Transform to rotate the eyelashes tomatch the direction of hair flow, as shownin figure 10.16.
figure 10.16
Thicken the eyelashes by duplicating them and transformingthem into place.
Darkening the edge of the iris accentuates the eyes beautifully.

Chapter 10 Glamour and Fashion Retouching 333
9. In this example, I used 14 eyelash layers (seefigure 10.17) to build them up. Rather thankeeping them visible, I placed them into alayer set by linking them all and then select-ing New Set From Linked from the Layerspalette menu.
figure 10 .17
Using multiple layers to build up and position the eyelashes.
10. To create a surface for the next step, which isto clean up the eyebrows, add a new layer and(Option) [Alt] Layer > Merge Visible. Use asoft-edged Clone Stamp tool set to Lighten tostyle her eyebrows. Clone over the errant hairsand concentrate on creating soft transitionsbetween the hair and the skin to avoid theharsh chopped-off look.
11. Fill in any missing gaps in a person's eye-brow with the same technique used to fill ineyelashes. Figure 10.18 shows the cleaned-up eyebrows.
Fill in the eyebrows using the eyelash technique.
The LipsA model's lips should be full, symmetrical, and richin color. In this example, her lips are symmetricalbut could use a bit more saturation. Do any requiredretouching before increasing saturation or changingcolor. In this example, the droplet needs to beremoved. Most people would grab the Clone Stamptool and try to clone over the droplet, but I'velearned that often the Clone Stamp tool can addmore problems by changing image texture andadding unwanted softness than it fixes.
1. To remove such critical distractions, zoom into a 1600% view and work pixel by pixel, asshown in figure 10.19. Select a one-pixelPencil tool (nested under the Brush tool), and(Option + click) [Alt + click] to change thePencil to the Eyedropper tool to select a darkercolor. Then release the modifier key to dab ina new darker color one pixel at a time. Keep(Option) [Alt] sampling and dabbing on a vari-ety of colors to carefully hide the water droplet.
figure 10.18

334 Photoshop Restoration & Retouching
2. Carefully sample adjacent pixels and one byone paint away the water droplet, as seen infigure 10.20.
3. To saturate lip color, select the lips with aone-pixel feather lasso and add a Hue/Saturation layer. Increase the saturation by 10to 20 points. After making the adjustment,you can return to the layer mask to finesse thecontours and edges of the color with black orwhite brushes or the Blur tool.
figure 10.19
Use the Pencil tool to work pixel by pixel.
figure 10.20Changing just a few pixels can make a dramatic difference.

Chapter 10 Glamour and Fashion Retouching 335
Reviewing and RefiningTo check your work, make the Notes layer visibleand drag it to the top of the layer stack, as shown infigure 10.21. This enables you to see whether youmissed anything. In this example, I can see that I stillneed to reduce the shadow under the model's neck.
figure 10.21
Drag the strategy layer to the top of the layer stack, and thenreview your progress by toggling it off and on.
1. You can reduce unwanted shadows like theone under the model's neck by using a varietyof methods. Lasso the shadow area andfeather the selection 15-25 pixels.
2. Add a Levels Adjustment Layer and move themidtone slider slightly to the left, as shown infigure 10.22.
3. Repeat steps 1 and 2 with a smaller selectionto lighten up the center of the shadow again.I used three selections, decreasing in size, andLevels Adjustment Layers to lighten theshadow. To avoid discoloration, change theBlending Mode of each Levels AdjustmentLayer to Luminosity, as shown in figure 10.23.
figure 10.22Adjusting the Levels selectively reduces an unwanted shadowunder the chin.
figure 10.23
Gentle gradations, such as shadows, can be subtly adjusted
by using multiple selections of decreasing size-

336 Photoshop Restoration & Retouching
Studying and ReviewingBefore submitting the file or showing the client, Imake a high-quality print of the retouched file.I often catch details that need touching up on theprint that I didn't notice on the monitor. It alsohelps to set it aside for a while and come back to itwith fresh eyes. When you first come back to it,make a mental note of the first thing that catchesyour eye. Mark areas needing more work with aphoto pen or Sharpie. As Greg Gorman told me,"The most important part of digital retouching isknowing when to stop."
If, for some reason, I can't make a print, I prefer toclose the file and reopen it a few hours later to seewhether there are any glaring details I overlooked.If you don't have the luxury of a few hours, asksomeone you trust to take a look at the final versionto see whether they notice anything that needsadjustment.
Flatten the file before submitting it to the clientand include a copy of the work order. If the clientisn't happy or asks for additional work, refer to theoriginal notes and work order to see whether thenewly requested change was on the original workorder. If the additional requests were not on theoriginal work order, do the additional work for anadditional fee. For example, the client might lookat the retouch and say, "Oh, you forgot to changeher eyes from blue to green." Referring to the workorder enables you to determine whether you forgotto do something or the client is adding extra work.
T i p
Study the latest fashion and glamour magazinesto learn the latest makeup and fashion trends.Issues to look for are the color and amount ofmakeup used for eyes and lips, shape of eye-brows, and hairstyles.
COMPLEXION, HAIR,AND EYE REFINEMENTNow that you've seen the strategy and details thatgo into a complete glamour retouch, here are addi-tional techniques to make the beautiful even morebeautiful or as Greg Gorman sees it, "Capitalize onthe positive."
Golden TanMany fashion models seem to have a perfect goldentan and glowing complexion. Try this technique togive a model creamy golden skin—compare figures10.24 and 10.25.
figure 10.24
figure 10.25

Chapter 10 Glamour and Fashion Retouching 337
1. Add a Hue/Saturation Adjustment Layer andselect Yellows from the Edit drop-down menu.Hold Shift and drag over the model's skin towiden the range of selected Yellows. Add 20points of saturation to the yellow, as shown infigure 10.26. Select Reds from the Edit drop-down menu and add 5 points of saturation tothe Reds. Toggle the Adjustment Layer offand on to see whether any non-skin areasneed to be masked out.
figure 10.26Increase the yellow and red saturation to add a golden tan.
2. To give the model the glowing complexion,duplicate the background layer twice andchange the Blending Mode of one layer toLighten and one to Darken.
3. Select Filter > Blur > Gaussian Blur and use ahigh setting on each layer. In this example, Iused a 20-pixel radius (see figure 10.27) oneach layer and adjusted the lighten layer to35% opacity and the darken layer to 20%opacity. Using separate lighten and darkenlayers mimics traditional soft-focus filters.
figure 10.27After blurring the layers, adjust the opacity to soften the skin
as desired.
4. In this example, I opted not to soften thewater. After adding a new layer and choosing(Option) [Alt] Layer > Merge Visible, Iselected the water and the edge of the pooland added a layer mask to control the soften-ing effect (see figure 10.28).
figure 10.28On the merged layer, mask out the areas that need toremain sharp.

338 Photoshop Restoration & Retouching
5. To add visual tooth back to the image,(Option + click) [Alt + click] the NewLayer icon in the Layers palette, choose SoftLight, and check Fill with Softlight neutral50% gray.
6. Choose Filter > Noise > Add Noise, checkMonochrome, and add noise to the Softlightlayer. This adds grain texture, which you canadjust as needed by varying the opacity of thelayer. As Wayne Palmer mentioned to me,"Sometimes I run a slight blur on the noiselayer to reduce the sharp edge of the grain."
Beauty Is in the DetailsThe folds of skin where the arms meet the torso areareas that all beauty retouchers are requested toremove, as seen in the before and after figures in10.29 and 10.30. Use the Patch tool and Healingbrush to carefully reduce or remove the folds of skin.
figure 10.29
Perfect MakeupLee Varis photographed the young woman shown infigure 10.31 and as Lee explains, "She is alreadyvery pretty but, on close examination, her skin isless than perfect. My main effort will be to smooththe skin and give it the perfect glow (see figure10.32) found on the covers of fashion magazines."
figure 10.31
figure 10.30 figure 10.32

Chapter 10 Glamour and Fashion Retouching 339
N o t e
The values Lee used are appropriate for this spe-cific file; you may need to adjust the filter settingsto achieve optimal results on your own images.
chl0_varis_model.jpg
1. Duplicate the background layer and selectFilter > Noise > Median. Median is a uniqueblurring filter that smoothes textureswhile maintaining image sharpness and edgetransitions. Use a setting of 9, as shown infigure 10.33.
figure 10.33The Median filter smoothes texture while defining edges,much like real makeup.
2. To offset the faceted look that the Median fil-ter adds, select Filter > Blur > Gaussian Blurand enter a radius of 2 to smooth out the file
even more.3. Select Layer > Add Layer Mask > Hide All to
add a black layer mask to the blurred layer.Use a soft white brush to paint back the softskin, as shown in figure 10.34. Avoid areaswith sharp details, such as her eyes and lips.Figure 10.35 shows the painted mask.Wherever it is white, the softened skin isrevealed, and wherever it is black, the blurredinformation is concealed.
The skin looks too smooth, too plastic; weneed to add texture back into it.
figure 10.34Hide Ait is the same as filling the mask with black, and itsaves time when most of the image will be masked.
figure 10.35(Option + clicking) [Alt + clicking] the layer mask displays itin the editing window.
4. (Option + click) [Alt + click] the New Layericon in the Layers palette; check Group withPrevious, select Overlay, and check Fill withOverlay neutral 50% gray.
5. Choose Filter > Noise > Add Noise and use4%, Gaussian distribution, and Monochrome.
6. Filter > Blur > Gaussian Blur with a radiusof 1.3.
7. Now comes the Lee Varis magic: ApplyFilter > Stylize > Emboss and use a Height of1 and a high amount—between 300 to 500%.This will simulate skin texture as shown infigure 10.36.

340 Photoshop Restoration & Retouching
figure 10.36Using Emboss on a noise layer simulates skin texture.Grouping and using Overlay mode alters the actual skin,rather than painting a texture on top.
8. Now her skin is too uniformly textured.A person has less texture (fewer pores) onslightly stretched areas such as the cheeksand forehead.
9. Add a layer mask to the textured layer andpaint on the mask with a 25% opacity blackbrush to gradually smooth the stretched skinon the nose, cheeks, forehead, and chin (seefigure 10.37). Be careful not to remove allthe texture.
10. To balance the textured with the less texturedareas, select Filter > Noise > Add Noise anduse 3% or less with Monochrome checked onthe texture layer.
Lee then dodged her eyes and added a subtle burnto the edge of the image (as described in the"Glamour Lighting" section later in this chapter).
figure 10.37Glamour retouching aims to idealize the model, but makingher too perfect can remove the human quality.
Hair Touch-UpYou may be asked to adjust hair color or color rootsto match the rest of the hair, as shown in figures1038 and 1039. Shan Canfield developed the fol-lowing technique that is both easy and effective.
ch10_darkroots.jpg
1. Add a new layer and change its BlendingMode to Soft Light.
2. Select a soft-edged brush and (Option + click)[Alt + click] the hair to sample a lighter shadeof blonde.
3. Paint over the dark roots. Adjust the layeropacity to blend in the new hair color. In thisexample, I used 70%, as shown in figure10.40. For the best results, sample a newshade of hair color after a few strokes andfollow the natural flow of the hair.

Chapter 10 Glamour and Fashion Retouching 341
figure 10.38
figure 10.40
Soft Light mode lightens the roots while also adding the
desired hair color.
4. To lighten the roots even more, select thedarker areas with a 10-pixel lasso and add aCurves Adjustment Layer. Raise the midtonesto lighten the selected area, as shown infigure 10.41.
Fine-tune only the darker areas using Curves.
figure 10.39
figure 10.41

342 Photoshop Restoration & Retouching
If you need to remove fly-away hair, add anew layer and select (Option) [Alt] Layer >Merge Visible. Use the Clone Stamp andHealing Brush tools to clean up distractinghair, as shown in figure 10.42.
figure 10.42After adding a merged layer, remove the fly-away hair.
As shown in Chapter 9, you also can use ColorDodge and Color Burn layers to add shape and def-inition to hair highlights and contours. I highly rec-ommend that technique for glamour retouching.
Hollywood EyesSince the time of the ancient Egyptians and widelypracticed in the Renaissance, artists made eyeslarger to be more attractive, sensuous, and interest-ing. You can achieve a similar effect called"Hollywood Eyes" with Photoshop (see figures10.43 and 10.44).
ch10_blueeyes.jpg
1. Select the eyes with a 15-20 pixel featheredLasso tool, as shown in figure 10.45.
figure 10.45
Roughly select the overall eye areas with a very soft lasso.
2. (Cmd + J) [Ctrl + ]] the selected eyes ontotheir own layer. Choose Edit > Free Transformand increase the size of the eyes by 103-108%.Often, I use a slightly larger height transfor-mation to open the eyes while enlarging them.In this example, I transformed the width by104% and the height by 105%, as shown infigure 10.46.
figure 10.43
figure 10.44

Chapter 10 Glamour and Fashion Retouching 343
figure 10.46
Enlarge the eyes to make them more interesting and
attractive.
3. To avoid changes in skin texture caused bythe enlarged eyes, add a layer mask, and, witha soft-edged black brush, paint on the layermask to cover any extra skin and to blendthe two layers together.
4. Change the eyes layer's Blending Mode toDifference, add a layer mask, and, with a soft-edged black brush, paint on the layer mask tocover any extra skin and to blend the twosizes of eyes together (see figure 10.47).
figure 10.47
Temporarily changing the layer's Blending Mode toDifference reveals the extraneous skin that can be maskedout to avoid changing the texture of the skin.
5. Make sure to change the Blending Mode backto Normal to create the final image shown infigure 10.44.
T i p
If one of your model's eyes is smaller than theother, make sure that the smaller eye is closer tothe camera lens when taking the photograph.Having the larger eye farther away from thecamera will make it appear smaller and balanceyour face.
THE DIGITAL DIETIn the commercial world of cosmetic, swimwear,and beauty advertising, many models need a nip ora tuck here or there to insinuate that the productshown will make the buyer just as perfect as theimaged model. Thighs, bellies, folds of fat under brastraps, and breasts are reshaped to perfection on thecomputer on a daily basis. For example, everybathing suit or lingerie model needs to be a Ccup—something not all of them are. Photoshop isused to add additional fullness with cloning andshadow play to create what isn't there naturally.You can use the slimming techniques shown inChapter 9, as well as the ones described here.
When you're taking the picture, use the followingphotographic techniques to flatter people and makethem look slimmer:
• Use a moderate telephoto lens (85-105mm on a35mm camera) to flatten features and avoid theunflattering distortion that a wide-angle or nor-mal lens can create.
• Position the camera lens at the level of themodel's chest or waist. Shooting up elongatesand flatters the body.
• Position the person in a three-quarter view tominimize their width.
• Pay attention to the lighting. Use a short or nar-row lighting technique to slim down a heftier per-son with light and shadow.
Photographic Slimming Techniques

344 Photoshop Restoration & Retouching
T i p
The human mind responds to many visual cueswe're not consciously aware of. Tests haveproven that we see larger eyes and lips asmore attractive, but nothing triggers the attractionresponse more than symmetry. Keep this in mindwhen planning your glamour retouching.
Digital Tummy TuckThere are a myriad of Photoshop techniques to slima person—from cloning, to stretching, to distorting,to painting with light to accentuate the positiveand minimize the less attractive lumps and bumps.I learned this technique from Jeff Schewe(www.schewephotography.com) and simply lovehow easy it is and how well it works. Figure 10.48shows the before tummy tucked angel and figure10.49 is a slightly lighter angel.
ch10_angel.jpg
1. Generously select the area to be tucked andfeather the selection with a setting of 50-75pixels, as shown in figure 10.50.
2. Choose Filter > Distort > Pinch and use thepreview to judge how much to pinch thewaist, as shown in figure 10.51. I usually usebetween 10%—20%—any higher and theperson will look as thought she is wearing awhalebone corset.
Slimming thighs, reducing waistlines, narrowingarms, and removing love handles can be achievedby going to the gym and eating fewer sweets or byusing Photoshop to hide the extra pounds. I'm notpromoting poor eating habits or avoiding exercise,but sometimes those last pounds just refuse to meltaway. In those cases, a bit of Photoshop reshapingwith the Pinch and Liquify filters can work wonders(see Chapter 9 for more information).
figure 10.48 figure 10.49

Chapter 10 Glamour and Fashion Retouching 345
The secret to making this technique work realistically is an
incredibly high feather setting.
figure 10.52
figure 10.51
The Pinch filter does not provide a live preview in the mainwork window, so examine the preview window carefully forunwanted distortions.
Contouring the Body with LightYou can use shading both to draw attention awayfrom the less flattering aspects of a person and tosculpt a person's legs and arms to look more three-dimensional. By darkening these contours, you aremaking them visually less interesting in addition tomaking legs look more toned, as shown in figures10.52 and 10.53.
figure 10.53
figure 10.50

346 Photoshop Restoration & Retouching
1. I made a full body path, as shown in figure 10.54. 3. I clicked the Curves Mask and pressed
2. I made sure that the path was not active andadded a Curves Adjustment Layer, pulling thecurve down to darken the entire image, asshown in figure 10.55.
figure 10.54
The full body path.
(Cmd + I) [Ctrl + I] to invert the mask.This turns off the entire darkening.
4. I repeated step 2, but this time I pulled theCurve up to lighten the entire image (seefigure 10.56) and then inverted the Curveslayer mask.
figure 10.56
Repeating the procedure, but this time lightening the
entire image.
5. I turned the path into a selection by holdingdown (Cmd) [Ctrl] and clicking the workpathin the Paths palette. Returning to the Layerspalette, I clicked the lower curves layer, whichhad a darkening Adjustment Layer curve instep 2.
figure 10.55
Darkening the entire image.

Chapter 10 Glamour and Fashion Retouching 347
6. With a very large soft-edged white brush, Ipainted along the edges of the subject's thighsand arms, as shown in figure 10.57. This con-tours her body shape with slightly darker tonesalong the edges. For illustration purposes,figure 10.58 shows the Curves AdjustmentLayer layer mask by itself. Choose a very largebrush and use only the outer edges of thebrush to barely touch the edges of the figure,gently caressing the contours with tone.
figure 10.58
Use the outer edges of a very large brush to add gentle
gradations of tone.
figure 10.57
Painting with white on the black layer mask enables you to
selectively paint the darker tone onto the model's outer contours.
7. I used a smaller brush on the light Curves layerto draw down the center of her legs,contrasting dark with light, as shown infigure 10.59.
figure 10.59
Painting with white on the layer mask enhances the contours
of the model's legs.

348 Photoshop Restoration & Retouching
GLAMOUR LIGHTINGOf course, photographers pay a lot of attention tolighting while taking pictures, but you can usePhotoshop to fine-tune lighting to add a drama thatdraws the viewer's eyes deeper into the photograph.
Edge BurnFigures 10.60 and 10.61 show the same retouchedportrait of the young woman. Can you see how theimage with the darker frame effectively focuses yourattention on her face?
1. Add a new layer and make sure that you areworking in full-screen mode, as shown infigure 10.62.
2. Press D to reset the color picker to thedefault settings of black and white. Selectthe Gradient tool, choose the Black toTransparent gradient, and reduce the opacityto 30%, as shown in figure 10.63.
3. Zoom out so that you can start the gradientwell outside of the image. Draw a number ofgradients from the outside in toward theimage edge. It is better to build up thedarkening effect with numerous gradientsinstead of trying to get it right with oneperfect gradient pull.
4. Adjust the final strength of the edge burnby adjusting the layer opacity, as shown infigure 10.63.
figure 10.60 figure 10.61

Chapter 10 Glamour and Fashion Retouching 349
figure 10.62 figure 10.64Using fullscreen mode to work outside the image area.
figure 10.65
figure 10.63
Start the gradients outside the image area and fine-tune thefinal appearance by adjusting the layer opacity.
Dramatic LightingTo add hints of drama or mystery to a portrait,intensify the lighting, as described in the followingtwo techniques. In this first technique, Eddie Tappuses a darkening Curve with a highly featheredselection to add drama to the portrait, as seen infigures 10.64 and 10.65.
ch10_tapplight.jpg
1. Add a Curves Adjustment Layer and drag thehighlight point more than halfway straightdown the right side of the curve, as you see infigure 10.66.
figure 10.66
Eddie begins with a radical Curves adjustment to darken the
entire image.

350 Photoshop Restoration & Retouching
2. Make a rough selection with the Lasso tool(see figure 10.67) and then Select > Featherand use a very high radius, such as 125 pixels.
3. Click the Curves Adjustment Layer layermask and choose Edit > Fill > Use Black and,voilá—you have dramatic lighting that youcan adjust with the layer opacity or BlendingModes (see figure 10.68).
figure 10.67Notice that Eddie's selection has a wavy pattern.
figure 10.68Eddies technique is simple yet effective and offers a great
deal of flexibility.
In the second technique, Greg Gorman deepenedthe shadows of the natural light portrait to empha-size the luminous skin and green eyes of the model,as shown in figures 10.69 and 10.70. figure 10.70
figure 10.69

Chapter 10 Glamour and Fashion Retouching 351
ch10_burn.atn
ch10_dodge.atn
1. Greg started by adding a Curves AdjustmentLayer, changing the Blending Mode toMultiply, and adjusting the layer opacity to60%, as shown in figure 10.71. When usingMultiply, 40% opacity is approximately one/-stop in camera exposure, meaning that inthis example, Greg is darkening down the por-trait by approximately one and a half stops.
N o t e
Download the two actions ch10_burn.atn andch10_dodge.atn to automatically add lighteningand darkening exposure layers.
figure 10.71
Notice Greg does not actually change the curve.
2. He then added a new layer and used a Blackto Transparent gradient to further burn downthe corners, as shown in figure 10.72.
Because Greg is working with layers, he can adjustthe intensity of the lighting to suit the subject with-out ruining the image.
figure 10.72
Greg uses Normal Blending Mode for the gradient layer, but
he turns down the opacity.
CLOSING THOUGHTSI hope that the techniques you've seen here helpyou in a Photoshop sense, but also in a dose-of-reality sense. To maintain a healthy body and self-image, it is important to separate the reality fromthe illusion. More often than not, the perfectbodies and faces in the fashion magazines, cosmeticadvertising, and swimwear calendars just don'texist—except as a collection of finely tuned pixelson a professional retoucher's hard drive.

4
PHOTOSHOP CS FORRESTORATION ANDRETOUCHING
Practicing and improving your imaging skills is anongoing process, and just as we better our restora-
tion and retouching techniques, Adobe Systems is alsoconstantly refining and improving Photoshop. Witheach new release of Photoshop people wonder, “Do Ireally need to upgrade?” or “I just figured out how to dosomething and now the software is being changedagain.” That frustration is understandable, as we preferto work with the known, but the release of PhotoshopCS will make your restoration and retouching workbetter and more efficient. The following chapteraddresses the most important features in Photoshop CSso you can get back to work without missing a singlemouse click.
• Preferences, Automation, and KeyboardShortcuts
• Viewing and Organizing Files
• Improved Camera RAW
• Working in 16-bit
• New Color and Tone Correction Tools
• Improved Healing, Patching, and RedeyeReduction
11

Numerous books have been released that addressPhotoshop CS in great detail. In this overview, I’llpoint out the most important features for photogra-phers and retouchers, presented in the order youwould see them when working with Photoshop CSfor the first time—from preferences and automa-tion to working with Adobe Camera RAW to fine-tuning files with the new shadow/highlight andcolor correction features.
N o t e
Sections of the following addendum areexcerpted and quoted by permission from RealWorld Digital Photography, 2nd edition by KatrinEismann, Sean Duggan, and Tim Grey forPeachpit Press, November 2003, the AdobeHelp pages, and www.imagingrevue.com.
PREFERENCES AND CUSTOMKEYBOARD SHORTCUTSPhotoshop CS requires a fast computer with a lot ofRAM. On the Macintosh platform you’ll need aG3, G4, or G5 running OS 10.2.4 or later (Adoberecommends OS 10.2.6 or 10.3). On the PC you’llneed Intel® Pentium® III or 4 processor Microsoft®
Windows® 2000 with Service Pack 3 or WindowsXP. Adobe recommends a minimum of 192 MB ofRAM for either platform, but I recommend a mini-mum of 512 MB since adding more RAM is the bestway to increase Photoshop performance. Visithttp://www.adobe.com/products/photoshop/
main.html for complete system requirements.
There are a lot of preferences, and I won’t be dis-cussing each one in minute detail. Many of themare specific to tasks and workflows that are more forgraphic design and web-related fields. Instead, I’lladdress the most important new preferences (figure11.1) in Photoshop CS that impact the work ofrestoration and retouching professionals.
figure 11.1The General Preferences.
General Preferences • Image Interpolation refers to the method by
which new pixels are created or existing pix-els are thrown away when an image is sized upor down. Choosing an interpolation methodhere will affect how interpolation is donewhen you change the size of an image withImage Size or scale a piece of an image withthe transform options.
Photoshop CS introduced two new interpola-tions schemes, Bicubic Smoother and BicubicSharper. For upsampling images (making themlarger) Smoother is the better choice. Sharperprovides the best results for downsampling(making an image smaller). All of the inter-polation options are available in the ImageSize dialog (figure 11.2), and can be chosenfor specific images as the need arises.
2 Photoshop Restoration & Retouching
figure 11.2Choose an interpolation method in the Image Size dialogbefore scaling an image up or down.

For my general interpolation setting I chooseBicubic, and when I am scaling images up ordown I select the best interpolation for thetask at hand—smooth for upsizing and sharpfor downsizing images. In the past some pho-tographers used the ‘Step Up’ method madepopular by Fred Miranda to size images up in10% increments. With the new interpolationschemes there is no need to go through thisslow process any longer.
The new image interpolation algorithms areavailable in the main Photoshop CS prefer-ences and the Image Size dialog. If you chooseto scale an image larger or smaller using theFree Transform tool, however, there is no wayto specify and interpolation method and thedefault one will be used.
• The History Log allows you to save a recordof your activity in Photoshop, or the specificsteps you applied to an image. You can chooseto save this information to a file’s metadata, toa separate text file, or both. The details can berestricted to basic session information, whichsimply records when you open and close a file;concise, which tracks session info plus keeps arecord of every step you perform; and detailed,which tracks session info and keeps a surpris-ingly detailed record of every thing you do toan image, including specific settings used forfilters, color correction and other tools. If youwant to remember what you have done to animage, the detailed option can be very useful.Additionally, the History Log is a fantasticway to keep track of how long you’re workedon an image and can be useful for clientbilling and production management.
File Handling• Ignore EXIF sRGB tag. Color tags are used
to give meaning to the color numbers in adigital image so that the appearance of animage will be consistent on different color-managed computers. Some digital cameras willautomatically tag their images with an sRGBcolor profile, even if you have specifically
chosen Adobe RGB in the camera’s setupmenu. While the sRGB profile may representa correct interpretation for the images a cam-era produces, it is just as likely to be no morethan a “default” tag by the camera that doesnot necessarily reflect the best way to inter-pret the colors in an image. If you determinethat another color profile, such as AdobeRGB or ColorMatch RGB works better withthe images from your camera, you can use thispreference to have Photoshop ignore thesRGB tag contained in a camera’s EXIF data.
• Ask Before Saving Layered TIFF Files. Inthe old days of Photoshop 6 or earlier, onlyPhotoshop’s native PSD format could save layers. Now the club is not so exclusive and as the TIFF specification has matured, it hasalso developed the ability to support layers.This is really only an issue for those who maybe using TIFF files in page layout programs. In the past, some layout applications wouldget downright cranky if they encountered alayered TIFF. Photographers and productionartists would also use the TIFF format for theflattened (non layered) images that wereplaced in the layout program and reserve thePSD format for the master layered image. Thedifferent file formats were another way to keepit clear that the correct, non-layered file wasplaced in the page layout. Although the abil-ity of programs like InDesign to handle lay-ered TIFFs and PSDs is allowing modificationto the previous workflow of only using non-layered TIFFs, such changes are being adoptedslowly. If you want a reminder that you’re sav-ing a layered file in TIFF format, turn thisoption on. I leave it off.
• Enable Large Document Format (.psb). Thispreference is new to Photoshop CS and itallows you to save very large files(300,000×300,000 pixels) that were not possi-ble in earlier versions. The previous 30,000pixel limit is still the largest size that can besaved using the PSD format, but larger filescan now be saved as TIFF (up to 4GB) or thenew PSB format, or in Photoshop RAW
3Chapter 11 Photoshop CS for Restoration and Retouching

(which is not the same as Camera Raw and Irecommend you avoid it) with no file sizelimit. This new format and the new image sizelimits are not backwards compatible with ear-lier versions of Photoshop. The number ofpeople who have a need for such gargantuanfiles is very small. If you feel compelled tostitch together 97 6-megapixel photos into asingle, monumental image, however, then thisis where you need to go to make that possible.
• Maximize PSD File Compatibility. Thisoption has been around in Photoshop under avariety of names for several versions, and itcontrols whether Photoshop will include ahidden, composite layer along with the regu-lar layers when you save a file. The compositelayer is essentially just a single layer that rep-resents what the image would look like withall the visible layers flattened. This preferenceis primarily for people who need to use theirlayered PSD files in other applications thatclaim to read PSD files, but that really needthat composite layer in order to do so. Themain problem with this option is that theextra composite layer will make your file sizemuch larger—up to 33% larger—than itneeds to be. While this is not much of anissue with small files, it can quickly become abig issue with larger documents. If you’re onlyworking on your images in Photoshop, then Isuggest that you leave this off and save somedisk space.
• Version Que is used in conjunction withAdobe Illustrator, Acrobat, InDesign, andGoLive. Allowing you to track, find, share,and edit images from within each application.If you’re just using Photoshop, Version Quewill not play a role in your production, but ifyou use the other Creative Suite applicationsand/or work in a production team it can be areal life saver to identify which file is beingused where and who changed it last.
File BrowserThe File Browser has been completely reworked inPhotoshop CS and it is an essential feature for dig-ital photographers to view, edit, and organize files.Working with the File Browser is addressed later inthis chapter.
4 Photoshop Restoration & Retouching
figure 11.3The dedicated File Browser Preferences.
• Do Not Process Files Larger Than… If youhave certain folders that contain really largeimage files and you don’t want the browser toget bogged down in generating high-res pre-views and thumbnails, then you can specify afile size cap here.
• Custom Thumbnail Size allows you to deter-mine how large image thumbnails should be.After typing in a value you’ll need to tell theFile Browser to use the custom size thumbnail.Within the File Browser window choose View> Custom Thumbnail Size as seen in figure11.49 and Photoshop will create large thumb-nails according to your specification.
• Allow Background Processing. This tellsPhotoshop to grab onto any extra availableprocessing power and use it to generate pre-views and thumbnails for the selected folder ofimages, even when you are not currentlyworking in the File Browser, or in Photoshop.This is very useful for setting the File Browser

up to work on a large folder of new imagesbefore you actually start browsing the files. Ilike to target the folder in question and thenwork on other tasks (or just go have dinner)and when I come back, all the thumbnails andhigh quality previews are ready for me.
• Keep Sidecar Files with Master Files. Thesidecar files contain the additional informa-tion about images that is generated by the FileBrowser. The default is for this to be turnedon and it allows that such data be moved,copied, deleted, renamed or batch renamedalong with the associated image files. I suggestleaving this on.
Improved Automation Photoshop CS includes improved automation set-tings accessed in File > Automate, File > Script,and in the File Browser Automate menu. You canautomate and batch process individual images, fold-ers of images, all open images, or best of all, imagesselected in the File Browser thumbnail pane.
From File > Automate• Crop and Straighten automatically straightens
crooked scans (figure 11.4 and 11.5) and separates multiple scans into individual docu-ments. For the best results, make sure thatmultiple scans are not touching one anotherand that there is at least 1/2 inch betweeneach image.
5Chapter 11 Photoshop CS for Restoration and Retouching
figure 11.49To see the custom size thumbnails use the View pull-down menu and select Custom Thumbnail.

6 Photoshop Restoration & Retouching
figure 11.4The automatic Crop and Straighten duplicates the file and then straightens it.
figure 11.5The automatic Crop and Straighten separates gang scans into individual files. On the left the original scan and on the right yousee the separated files.

From File > Script • in Windows, Photoshop now supports any
scripting language that supports OLE automa-tion, such as Visual Basic. In Mac OS, youcan use Applescript. These languages are notcross-platform but can control multiple appli-cations such as Adobe Photoshop, AdobeIllustrator, and Microsoft Office. You can alsouse Javascript on either platform. Javascriptsupport lets you write scripts that will run oneither Windows or Mac OS but can only con-trol Photoshop. Photoshop includes a scripteditor and debugger for Javascript, but forother scripting languages you must use exter-nal tools to edit and debug the scripts.
Four scripts are included with CS and ExportLayers to Files is especially useful. Visitwww.russelbrown.com to download a scriptthat automates Adobe Camera RAW, allowingyou to open and save the same image into avariety of destination folders and file formats.It is designed for photographers and designerswho need to process large numbers of images,quickly and efficiently.
From the File Browser• Apply Camera RAW Settings applies saved or
previously used camera raw setting to selectedimages in the File Browser without openingthem.
• PDF Presentation allows you to create a sim-ple slide show that you can email to a clientor use for on-screen presentations. This optiondoes not replace dedicated presentation pack-ages such as Microsoft PowerPoint or AppleKeynote, but in a fix I’ve used it to createquick slideshows with basic transitions. Soundand movies are not supported.
• Contact Sheet 2 lets you make a page ofthumbnails of images. The two improvementsare that you can now determine how muchspace is between the individual images andthat there is a ‘Rotate for best Fit,’ meaningthat images will be rotated to waste the leastamount of paper.
• Online Services is a direct link to on-linephoto finishers such as Shutterfly or Ofotoallowing you to order prints directly throughPhotoshop CS.
• Photomerge does two things—it stitchesimages into panoramas (figure 11.6) and itallows you to merge two exposures of onescene to extend the dynamic range. Whenusing Photomerge for panoramas do not check‘Keep as Layers’ as this negates the advancedblending required to merge panoramic expo-sures. When merging two camera exposures,for example a landscape you photographed(using a tripod) and exposed one frame for the
7Chapter 11 Photoshop CS for Restoration and Retouching
figure 11.6Use Photomerge to stitch panoramic images and to merge multiple exposures.

sky and one frame for the land—click ‘Keepas Layers’ so you can fine-tune the exposuremerge with a layer mask.
• Picture Package has been in Photoshop forquite a while, but in CS you can fine-tune thelayout with the template creator and editor asshown in figure 11.8. To set up a custom lay-out click on the Edit Layout button and dragand scale the images into position. Once youhave your custom template, make sure torename it and click on save.
• Web Photo Gallery has brand-new web tem-plates that include client feedback fields. Thisis a fantastic addition for the studio or loca-tion shooter to show a remote client a day’swork with an area for client feedback.
8 Photoshop Restoration & Retouching
figure 11.8New web templates include areas for client feedback.
Custom Keyboard ShortcutsPhotoshop provides a set of default keyboard short-cuts for commands and tools as addressed inChapter 1, “Photoshop Essentials.” However, youcan customize keyboard shortcuts to match yourpersonal preferences and to enhance your workflow.You can change individual shortcuts within a set,and define your own sets of shortcuts.
1. Choose Edit > Keyboard Shortcuts.
2. Choose a set of shortcuts from the Set menuat the top of the Keyboard Shortcuts dialogbox (Photoshop Defaults is the only optionuntil you create a new set).
3. Choose a shortcut type (Application Menus,Palette Menus, or Tools) from the ShortcutsFor menu.
4. In the Shortcut column of the scroll list,select the shortcut you want to modify. Forexample, how often have you accessed theImage Size or the Unsharp Mask filter? Thesewould be ideal candidates for a shortcut.
5. Type a new shortcut. After you make changes,the name in the Set menu is suffixed with(modified).
If the keyboard shortcut is already assigned toanother command or tool in the set, an alertinforms you that another command or tool has theshortcut. Click Accept to assign the shortcut to thenew command or tool, and to erase the previouslyassigned shortcut. Once you have reassigned ashortcut, you can click Undo Changes to undo thechange, or click Accept and Go to Conflict to go tothe other command or tool and assign it a newshortcut. When you have finished changing short-cuts, do one of the following:
1. To discard all changes and exit the dialog box,click Cancel.
2. To discard the last saved change without clos-ing the dialog box, click Undo.
3. To return a new shortcut to the default, clickUse Default.
4. To export the displayed set of shortcuts, clickSummarize. You can use this HTML file todisplay in a Web browser.

VIEWING AND ORGANIZING FILESHow you see files when they are in folders or howthey are displayed in Photoshop is something somemay take for granted. But if you work with a lot ofimages everyday, knowing which file is where andseeing the area of the image you need to evaluatewithout a lot of clicking, dragging, and zooming is avery important function.
9Chapter 11 Photoshop CS for Restoration and Retouching
The File Browser For digital photographers the File Browser is anessential, cannot live without feature. After down-loading images use it to edit images by ranking, rat-ing, choosing, renaming, adding captions andcopyright all without opening the files.
The File Browser is made up of six primary panes:folder, preview, keywords, metadata, thumbnails,and the controls that run along the top of thebrowser window. Arrange the tabs to your liking. Iprefer to have a large preview and keep the text ele-ments of the browser smaller as seen in figure 11.9.
figure 11.9The File Browser allows you to view and organize images without having to open the images.

T i p
To view a folder of images in the File Browserwithout navigating to it, drag the folder onto theFile Browser Preview button on the Options baras circled in figure 11.10.
Working with ThumbnailsUse the File Browser to view your initial scans anddigital camera captures and to:
• To delete outtakes, select them and click the“Delete File” button at the top of the FileBrowser or press the Delete key. If you havethe palettes visible on the left of the FileBrowser window, you can click on an image toget a preview for closer evaluation.
• Rotate images by selecting the individual orgroup of images that need to be rotated andthen click the button at the top of the FileBrowser window to rotate files clockwise orcounter-clockwise. Or use the quick key(command + right bracket) [control + rightbracket] to rotate 90 degrees clockwise and
command key (command + left bracket) [con-trol + left bracket] to rotate 90 degreescounter clockwise.
• Flag images by clicking on them and clickingon the flag button. Flagging is an efficient aidto hide and reveal images very quickly. Afterflagging let’s say the keeper, select ViewFlagged from the pull down menu on the righthand side of the File Browser menu. This is agreat way to do an initial edit of a photoshoot, which you would then follow by rank-ing each image.
• Rank images to assign a relative importanceto an image. For example, all your favoriteimages could be given the rank of “A,” withsecond-best images getting a “B.” This featurehas improved in Photoshop CS to offer moreflexibility. Instead of offering a single lettergrade for your images, you can assign any codeto the image as a rank. Since you can sortimages by rank, I recommend using a numericor alphabetical ranking, but you can use wordsor any other code system you like.
10 Photoshop Restoration & Retouching
figure 11.10Drag a folder to the File Browser icon to view its contents.

11Chapter 11 Photoshop CS for Restoration and Retouching
figure 11.11Flagging files is an efficient method to sort and view a folder of images very quickly.

Keep your ranking system as simple as possi-ble. While it might be tempting to score yourimages on a scale of one to one hundred, thisonly adds tremendous complexity. Instead, Irecommend using a simple system with lim-ited choices. For example, you could rank ona scale from one to five, with one being best.
The ranking feature in File Browser providesan excellent way to fine-tune the editing ofyour images. Instead of simply sorting thembetween those you’ll keep and those that getdeleted via flagging, you can score each imageby assigning a rank. You can then use therank to sort your images and simplify theprocess of grouping your favorite images.
• Metadata is the additional information aboutthe photo stored with the image file. Digitalcameras include a tremendous amount ofinformation about the capture conditions inthe metadata for each image. While I don’tgenerally use metadata for editing our images,it can be helpful for deciding between twoimages. For example, for action subjects Imight select the image with the fastest shutterspeed, all other factors being equal. It is alsohelpful to see what camera settings were usedto capture a particular image. The datarecorded includes the camera used, the lensfocal length, metering mode, and whether theflash fired, among other data. The informa-tion is displayed on the Metadata palette inthe left pane of the File Browser window, andreflects the capture data for the currentlyselected image.
• Photoshop CS supports XMP (eXtensibleMetadata Platform) and IPTC (InternationalPress Telecommunications Council) protocol,which allows you to add captions and imagetags that are cross-platform, compatible andaccessible by professional image catalogingsoftware. Select File > File Info to view, mod-ify, and save this information.
T i p
Embed your copyright into every one of yourscans or digital photographs.
1. File > File Info and in the description areaadd your copy copyright as seen in figure11.13.
12 Photoshop Restoration & Retouching
figure 11.13Creating and embedding copyright notice is both easy andimportant.
figure 11.12Useful metadata is embedded into every digital camera exposure.

2. Click on the fly-out arrow (upper right handcorner) and save your copyright setting. Inthis example I named it Katrin brief.
3. Once you have saved the setting you canembed your copyright in images within theFile Browser without opening them. Selectone image or all images and in the FileBrowser menu choose Edit > AppendMetadata and drag over to the saved setting as seen in figure 11.14.
T i p
Embedding your copyright in Photoshop does notreplace registering your images with the USCopyright Office www.loc.gov/copyright/
• The File Browser provides a basic keywordfeature that allows you to assign keywords toimages and search for images that have one or
13Chapter 11 Photoshop CS for Restoration and Retouching
more keywords assigned to them. TheKeywords palette allows you to categorize yourkeywords into keyword sets, and then createkeywords within those sets, providing a way tocategorize your keywords. For example, underthe Event category you could include theBirthday, Graduation, or Wedding keywords.You can create new keyword sets by clickingthe New Keyword Set button at the bottom ofthe Keywords palette. You can create new key-words within a keyword set by clicking theNew Keyword button at the bottom of theKeywords palette.
To assign keywords select the images in theFile Browser. Then click on the box to the leftof the keyword you want to assign, and acheckmark will be placed to indicate that thekeyword has been assigned to the selectedimages. If you want to view the images that
figure 11.14Embedding copyright via the File Browser.

have been assigned a particular keyword,right-click on the keyword in the Keywordspalette and select Search from the shortcutmenu. The search criteria will automaticallybe set to look for images with the keywordassigned, so you can click the Search buttonto locate the images with that keywordassigned.
• The batch rename feature of the File Browserallows you to build complex filenames andthen either rename the files in the currentlocation or move the renamed images to anew folder that you specify. The first step is toselect the files you wish to rename, and thenselect the Batch Rename option from theAutomate menu.
The Batch Rename dialog allows you to selectup to six parameters for the file name. Sinceyou’ll want to include an extension for thefilename, you have five parameters to specifyfor the filename itself. For example, you canspecify a prefix based on the photo trip, suchas the client name. You can then add the dateof the image by specifying one of the date for-mat options. For the third parameter you canplace a dash or underscore character, followedby a serial number ranging from one to fourdigits in the fourth parameter. The availableoptions provide tremendous flexibility in thenaming of your files, and the process can bedone quickly and easily.
• If you are using the File Browser for editingyour batches of images and eventually put thefinal images onto a DVD or CD, you’ll wantto take advantage of the Export Cache fea-ture. By selecting Export Cache from the Filemenu in the File Browser, the thumbnail datafor the current folder will be exported to thatthe image folder. If you then move the folderor put the files onto a DVD or CD, you won’tneed to wait for the thumbnails to be gener-ated when you browse the images in FileBrowser. The data files will provide instantaccess to the thumbnails for faster reviewwhen finding the image you need.
T i p
Similar to moving slides about on a traditionallight table—you can click and drag a file into anew position by grabbing it and moving it to anew place in the File Browser thumbnail paneand releasing the mouse.
In Photoshop 7 I rarely used File > Open to openfiles and with the File Browser in Photoshop CSthere is even less reason to ever open a file with-out seeing it as a thumbnail in the File Browseragain.
Viewing FilesIn Photoshop CS Adobe has made it easier toaccess, view, and compare open files. One of thesmallest changes is one that many users requested—all open files are listed at the bottom of theWindow menu as seen in figure 11.15. On a moreproductive note: how many times have you neededto compare and select the best photograph or scanfrom a number of files? This often involved jug-gling, arranging, zooming, and a lot of scrolling tobe able to compare the same part of one image withanother. In Photoshop CS you can tile, zoom, andmatch file locations with ease.
14 Photoshop Restoration & Retouching
figure 11.15All file names are listed under the Window menu.

Open the files you need to compare.
1. Select Window > Arrange > Tile
2. Activate one file and zoom in to the area ordetail you are interested in as seen in figure11.16.
3. Select Window > Arrange > Match Zoom andLocation and all files will jump to the exactsame location and zoom as seen in figure11.17.
15Chapter 11 Photoshop CS for Restoration and Retouching
figure 11.16After tiling the open files, zoom in on one.
figure 11.17After matching zoom and location you can easily compare image details.

4. To scroll through all images at once (!) pressspacebar + shift and Photoshop CS will syn-chronize scroll though all open documents asshown in figure 11.18.
Getting into the CornersWhen working in full-screen mode you can nowpull the image anywhere on the desktop as seen infigure 11.19. This is a fantastic feature for restora-tion work to get into the corners to easily repairthem.
16 Photoshop Restoration & Retouching
figure 11.18Press space + shift to scroll in sync.
figure 11.19When working in full screen mode use the space bar to position the file anywhere on the desktop.

The Histogram Palette The importance of the histogram in editing digitalimages has resulted in Photoshop’s histogram fea-ture being upgraded and given its very own palette.Before Photoshop CS, the only way you could see ahistogram for the image you were working on was toeither open the Levels dialog, or open the his-togram dialog in the Image menu. In that dialog,however, you could only inspect the histogram andthen close the dialog. You could not work on animage while viewing the histogram display at thesame time.
All of that has changed with the new Histogrampalette (figure 11.20), which is much more thanjust placing a histogram display within easy reach.You can have it in view at all times and see thathow your edits are affecting the histogram in realtime. Tonal information can be displayed for theentire image, or for a selected layer or an adjust-ment composite. In the latter mode, you can clickon each layer in your layer stack and the Histogrampalette will display a different histogram for each ofyour adjustment layers, representing the effect thateach layer is having on the image.
Depending on the size of your monitor, or whetheryou have dual monitors, you can choose to display acompact version of the palette that just shows thegraph of the histogram itself; an expanded viewwhich shows a larger histogram along with moredetailed information; or a full view that shows fourseparate histograms for the composite and the indi-vidual color channels. Since the Histogram paletteis always basing its display on the current cachedversion of the image it provides a convenient but-ton for you to update the histogram from that actualimage data.
Andrew Rodney explained the specific settings ofthe Histogram palette on www.imagingrevue.com
• Cache Settings: Because all edits inPhotoshop could affect the histogram, a cacheis in effect whereby the screen resolution ofthe current document is used to calculate thehistogram. Calculating a full resolution his-togram from the entire image after every editand operation would slow CS down tremen-dously. So, just like the Adobe Camera RAWhistogram, the histogram palette is normallybased on a downsampled version of the image.When any operation takes place, the cachekicks in indicated by a small triangle seen inthe upper right of the composite histogram.Clicking on that triangle or using theUncache Refresh menu item allowsPhotoshop to produce a fully calculated his-togram. For very precise editing, this is usuallya good idea. Note that the “Use Cache forHistogram” preferences (command/control K)are for the Levels Histogram and not thisHistogram palette.
• Compact/Expanded View: The Histogrampalette has two sizes and the expanded size isreally the way to go assuming you have themonitor space.
• All Channel View: This allows all the colorchannels to be seen below the compositechannel, a handy and new way to view his-togram data. Again, assuming monitor realestate isn’t an issue, it’s very handy to have allthe color channels seen.
17Chapter 11 Photoshop CS for Restoration and Retouching
figure 11.20The Histogram palette in expanded view.

• Show Statistics: This produces statistical dataas the user moves the cursor over the his-togram much as the older and now removedHistogram dialog provided. Clicking and drag-ging an area in either the composite or indi-vidual color channels will produce statisticson all selected (highlighted) pixels.
• Show Channels in Color: Like the preferencethat allows the channels palette to show indi-vidual channels in their respective color, thisoption shows the histogram channels theiractual colors, as seen in figure 11.21.
• Source popup menu: This popup allows theuser to view the Histogram of a selected layer.Target the layer you wish to view if more thanone is in a file.
• 16 bit: The Histogram can’t show a true 16bit Histogram. Each level in the file is drawnin the Histogram so what is always seen is 256levels. Had a true 16 bit Histogram been pos-sible, you’d need a display the size of a smallwall to show 65,000 odd levels! The “Level”read out in statistics always provides a zero to256 scale.
The new Histogram palette is a great way to keepan eye on what’s happening to your file as you edit.Keep in mind that precise clipping of pixels willonly be visible when the cache is off so clicking onthe double circle icon or triangle icon in the upperright of the palette is something you might want todo from time to time. For precise clipping control,Levels using the Alt/Option drag on the black andwhite input level sliders is still the way to work.
IMPROVED CAMERA RAWMy preferred method for converting RAW capturesis the Camera Raw interface in Photoshop. Thiswas offered as an optional plug-in for Photoshop 7,and is now included as part of Photoshop CS. Itprovides tremendous control over the process ofconverting your images, and also offers an efficientworkflow. To convert RAW captures, you simplyopen them in Photoshop as you would any otherimage file, and the Camera Raw dialog will auto-matically be displayed so you can fine-tune theadjustments to the image in the conversion process.
18 Photoshop Restoration & Retouching
figure 11.21The Camera RAW interface offers a great deal of control.

Basic settings• The navigation controls in the upper left-
hand corner provide the same functionality ofthe Zoom and Hand tools in Photoshop, mak-ing it very easy to focus on particular areas ofthe image as you fine-tune the adjustments tobe applied in the RAW conversion process.These tools function exactly as they do inPhotoshop, including the ability to double-click the Zoom tool to view the image at100%, and double-click the hand tool to sizethe image to fit the window and hold thespace bar to scrub through an image. In thelower left-hand corner, use the pull downmenu to view an image at an exact increment.When judging sharpness or color artifacts it isbest to view the file at 100% view.
• Just as the digital camera histogram is invalu-able when capturing images to ensure properexposure, the histogram and clipping displayin the Camera Raw dialog are critical forensuring that you aren’t clipping highlights orshadows when bringing files into Photoshop.
As Lee Varis explained in the on-line forumwww.imagingrevue.com, “The clipping displayfor Exposure and Shadows is based on the wayPhotoshop does the threshold command.When you move the Threshold slider to theright, towards the highlight end of the scalewhat you see is the image turning black untilthe very last, brightest area is still white—thatrepresents the lightest thing in the image orthe first thing that will “clip” to white whenyou move the Exposure slider to the right.The lightest region will be different in each ofthe channels based on the colors of the image.When you add these “clipping displaystogether you get the expected additive colors(white or 255 in the red channel is “red” inRGB, 255-R + 255-G = yellow) On theshadow side the Threshold command showsthe last region to turn “white” as you movethe slider to the left—it’s exactly the oppo-site! So... one more time, the shadow slider isshowing you the darkest area in a channel
based on the Threshold display—if an area isblack in one channel only, then it is white inthe other two channels (if red and green are“white” or 255 each, then you see yellowwhere the blue channel is black) You’re dis-playing the regions that are still black wheneverything is clipped to white in the display.In order to display the color of the clippedchannel you’d have to invert the display forthe Shadows slider clipping.
When the highlight slider shows:
White = 255 in all three channels
Red = 255 in the red channel
Green = 255 in the green channel
Blue = 255 in the blue channel
Cyan = 255 in the green and blue channels
Magenta = 255 in the red and blue channels
Yellow = 255 in the red and green channels
When the shadow slider shows:
Black = 0 in all three channels
Cyan = 0 in the red channel
Magenta = 0 in the green channel
Yellow = 0 in the blue channel
Red = 0 in the green and blue channels
Green = 0 in the red and blue channels
Blue = 0 in the red and green channels
• The white balance adjustments in the CameraRaw dialog consist of two sliders and a list ofpreset options. Because the white balanceadjustments are not applied to the actualimage during a RAW capture, the changes areonly applied in the conversion process.Therefore, you can adjust the white balancesettings with the same result as if you had usedthose settings for the original capture.
If you used the wrong white balance preset inthe camera, you can select another optionfrom the dropdown list. The default is to leavethe settings as they were photographed.Because of the control provided during theconversion, I simply capture all images at theautomatic white balance setting and thenfine-tune them as needed.
19Chapter 11 Photoshop CS for Restoration and Retouching

If a white balance preset doesn’t provide theperfect adjustment for the image, fine-tunethe Temperature and Tint sliders. TheTemperature slider controls the overall whitebalance setting for the image. Moving theslider to the right will result in an image withwarmer colors (yellows and reds), as though itwas captured at a higher temperature setting.Moving the slider to the left will result in animage with cooler colors (blues and greens),as though it was captured at a lower tempera-ture setting. You can also fine-tune the overallcolor in the image with the Tint slider, whichshifts the image between green and magenta.
The Tonal & Color Adjustments tonal adjustmentoptions provide excellent control over the bright-ness and contrast of the final image, as well as thesaturation as discussed here:
• The Exposure adjustment allows you to pro-duce a linear shift in brightness. The unit ofmeasure is Exposure Value, which is whatphotographers would think of as the numberof stops of exposure compensation. Becausethis is a linear adjustment that affects thebrightness of all pixels in the image, it is pos-sible to clip highlights or shadows of yourimage. It is important to watch the Histogramdisplay as you adjust this setting. TheExposure control would typically be used toadjust images that are significantly over orunder exposed.
• The Shadows slider functions the same waythe black point slider in the Levels dialogdoes. It allows you to define a black point foryour image, so that you can maximize contrastin the final image. You can get a preview ofwhere detail is being clipped by holding theAlt (Windows) or Option(Macintosh) keywhile moving the slider. As you move theslider, you can see what color channels arelosing detail based on where the colorappears. When black appears, it is an indica-tion that those areas of the image have beenclipped to pure black.
• The Brightness slider allows you to adjust theoverall brightness of the image, similar to thecontrol provided by the Exposure slider. Theonly difference is that the Brightness sliderwill not clip highlights or shadows, but willinstead compress the tonal information at theends of the tonal range as you make adjust-ments. It is therefore a safer adjustment tool,although it doesn’t provide the range offeredby the Exposure slider. It can be thought of asbehaving like the middle tone slider in theLevels dialog.
• The Contrast slider adjusts the contrast in themiddle tones of your image. Highlights andshadows will not be clipped by this control. Ittherefore operates similar to creating an “S”curve to enhance image contrast.
• The Saturation slider allows you to fine-tunethe saturation of colors in the image. As withthe Hue/Saturation dialog in Photoshop, it isimportant not to increase saturation too muchor you will produce artificial looking colorsand lose detail in highly saturated areas of theimage.
All in all, I use these controls to bring a good imageinto Photoshop, where I then use adjustment layersand selections to fine-tune the final look of animage.
Detail SettingsClick on the detail tab to adjust image sharpnessand apply smoothing and noise reduction.
• The Sharpness setting allows you to applysome sharpening to compensate for the loss ofsharpness that occurs in the digital captureprocess. I find that the default value of 25 isexcessive for most images. Our preference isto set this to the zero and apply our ownsharpening using the Unsharp Mask filter orto use Pixelgenius Photokit Sharpnerwww.pixelgenius.com.
20 Photoshop Restoration & Retouching

• Luminance Smoothing and Color NoiseReduction both target noise in your image,breaking down the adjustments between lumi-nosity variations and color variations. If youhave noise in your images due to high ISOsetting, long exposure, or other factors, thesecontrols can help minimize that noise. TheColor Noise Reduction setting can also beused to minimize Moiré patterns.
Advanced SettingsClicking the Advanced radio button in the CameraRaw dialog adds the Lens and Calibrate tab to theavailable camera RAW controls to correct chro-matic aberration and vignetting.
Lens tab• Camera RAW corrects chromatic aberration
where due to lens failure the size of each colorchannel is slightly different. This results in nocolor problems in the center of the frame, butcolor fringing away from the center of theimage.
The controls for adjusting this chromaticaberration are split into an “R/C” slider thatcontrols fringing between red and cyan, and a“B/Y” slider that controls fringing betweenblue and yellow. These controls will not affectthe center of the image, but will affect thearea outside the center, with maximum effectin the corners of the image.
• The vignette controls allow you to compen-sate for images that have darker outer edges—particularly the corners—that are darker thanthe rest of the image. The Vignetting Amountdetermines how much lightening or darkeningis applied to the edge of the image, and theVignetting Midpoint slider determines howlarge an area will get adjusted.
Calibrate tab• The calibrate section provides a variety of
controls designed to compensate for inaccu-rate camera profiles. Camera Raw includesprofiles for supported cameras, which describe
the color behavior of the cameras. If you feelthe canned profile is not providing optimalresults you can fine-tune these controls totweak the profile. Included controls areShadow Tint, which controls the color tem-perature in shadow areas, as well as hue andsaturation adjustments for each of the colorchannels. These controls are only recom-mended for advanced users who are veryfamiliar with the use of camera profiles.
Output SettingsOn the lower left of the Camera Raw dialog are set-tings that affect the output of the final image file.
• The space pull-down menu specifies the targetcolor space profile that the file will be openedinto. Generally, this should be set to the samevalue as your Photoshop RGB working space.If you want to use a color space that’s notlisted in the Space menu, choose ProPhotoRGB, and then convert to the working spaceof your choice when the file opens inPhotoshop.
• The Depth dropdown allows you to selectbetween 8 bits per channel and 16 bits perchannel. I strongly recommend working with16 bits per channel, as it provides the maxi-mum amount of information in the final file.If you immediately convert the image to 8-bit,you are eliminating much of the benefit ofcapturing in RAW mode to begin with. If youconvert the image to a 16-bit file, you will beable to maintain much smoother gradations oftone and color in your images. Working in 16-bit is addressed shortly.
• The Size option provides the ability to changethe size of the image in the conversionprocess. As Bruce Fraser wrote on a www.imagingrevue.com, “If you look solely at theinterpolation, with no sharpening, or withACR sharpening applied equally to both,there’s very little difference between upsam-pling in ACR and upsampling using BicubicSmoother. ACR upsamples on the raw data
21Chapter 11 Photoshop CS for Restoration and Retouching

because that’s all it has to work with, notbecause there’s any inherent superiority indoing so. The new interpolation options inPhotoshop CS—Bicubic Sharper and BicubicSmoother—are pretty awesome. All thisapplies only to Photoshop CS and the newBicubic Smoother. In Photoshop 7, I’d do theupsample using ACR.”
• The Resolution setting will not affect theactual output size of the image, but only thedefault output resolution setting for the file.This can simplify your workflow if you needto prepare images for print. For example, youcan set this to the resolution you use forprinting your images, and the file will be setto that output resolution.
WORKING IN 16-BITPrevious to Photoshop CS, working with hi-bit fileswas an exercise in tenacity that often bordered onthe absurd as I jumped through work around hoopsto maintain hi-bit data integrity. Now inPhotoshop CS hi-bit files support layers (figure11.22), numerous filters, painting, gradients, andshapes, and even the type layers. If you use a digitalcamera that shoots into the RAW file format or ascanner that delivers hi-bit files, consider takingadvantage of this new feature on images where the
highest quality is required. For example, I use hi-bitfiles for all of my fine-art work, glamour portraits,and on high-key images where the tonal differencesare so subtle that every single bit of tonal informa-tion needs to be maintained.
The downside to working in hi-bit is that your fileswill be twice the size—meaning a 10 Mb scan willautomatically become a 20 MB file—implying theneed for larger hard drives and more RAM. Also,there is no advantage to converting an 8-bit imageto 16-bit in the hope to improve image quality. Itwon’t work and it will clog up your hard drive. Totake full advantage of the new hi-bit capabilities inPhotoshop CS always start with true hi-bit filesfrom digital cameras or scanners.
NEW COLOR AND TONECORRECTION TOOLSSometimes I am simply amazed at the improve-ments the Adobe engineers create with each releaseof the application. With Photoshop CS they haveonce again amazed me with a number of features—especially the new Shadow/Highlight correctionand Photo Filter controls.
Shadow/HighlightThe Shadow/Highlight command is a fantastic fea-ture to correct shadows in a well-exposed image, sil-houetted images due to strong backlighting,correcting subjects that have been slightly washedout because they were too close to the camera flash,and to open up under-exposed images. TheShadow/Highlight command does not just lightenor darken an image, it lightens or darkens based oncomparing and taking into account the surroundingpixels in the shadows or highlights. In figure 11.23you see a photograph that I took in silhouette andfigure 11.24 shows how much detail thatShadow/Highlight brought out.
22 Photoshop Restoration & Retouching
figure 11.22The number 16 on the right hand side of the file name signi-fies high bit files.

figure 11.24The shadow/highlight brought out image details quickly andwell.
T i p
The Shadow/Highlight feature is not an imageadjustment layer and must work on actual pixels.To avoid degrading the file, always duplicate thebackground layer (figure 11.25) before access-ing the Highlight/Shadow command. This willgive you the added flexibility of being able touse layer opacity and layer masking to fine-tunethe corrections.
figure 11.26The additional options allow for precise control and imageimprovements.
Image > Adjustments > Shadow/Highlight opensup with a simple interface set to fix images sufferingfrom backlighting problems. Clicking on ‘ShowMore Options’ offers a tremendous amount of con-trols including:
• Tonal Width controls the range of tones inthe shadows or highlights that are modified.Move the slider to the left or right to decreaseor increase the Tonal Width value. Smallervalues restrict the adjustments to only thedarker regions for Shadow correction and onlythe lighter regions for Highlight correction.Larger values include more tonal regions (such as adding the midtones) that are beingadjusted. A value of 100% produces a lineareffect; for Shadow correction, deep shadowsget modified the most with no correction to
23Chapter 11 Photoshop CS for Restoration and Retouching
figure 11.23Poorly exposed original.
figure 11.25For the best results, duplicate the background layer beforeaccessing Highlight/Shadow controls.
copyright © John W
arner Photography

bright highlights and half the shadow correc-tion to midtones. The tonal width require-ments will vary from image to image.Specifying a value that is too large for a givenimage might introduce halos around strongdark to light edges. The default settingsattempt to reduce these artifacts. These halosmay occur when the Shadow or HighlightAmount values are too large; they can also bereduced by decreasing these values.
The Tone Width default is set to 50%. If youfind that you are trying to lighten a dark sub-ject but the midtones or lighter regions arechanging too much, try reducing the ShadowTone Width towards zero. Then only thedarkest regions will be lightened. On theother hand, if you need to brighten up themidtones as well as the shadows, increase theShadows Tone Width toward 100%.
• Radius controls the size of the local neighbor-hood around each pixel that is used to deter-mine whether a pixel is in the shadows orhighlights. Moving the slider to the left speci-fies a smaller area, and moving it to the rightspecifies a larger area. The optimum localneighborhood size depends on the image. It’sbest to experiment with the adjustment. If theRadius is too large, the adjustment tends tobrighten (or darken) the whole image ratherthan brightening the subject only. It’s best toset the radius to be roughly the size of thesubjects of interest in the image. Experimentwith different Radius settings to obtain thebest balance between subject contrast and dif-ferential brightening (or darkening) of thesubject compared to the background.
• Color Correction allows fine-tuning of thecolors in regions of the image that havechanged. This adjustment is only available incolor images. For example, if you increase theShadows Amount slider, you will bring outcolors that were dark in the original image.You may want these colors to be more or lessvivid. Adjust the Color Correction slider to
give the best results. In general, increasingvalues tend to produce more saturated colorsand decreasing values produce less saturatedcolors.
Since the Color Correction slider only affectschanged portions of the image, the amount ofcolor variation depends on how much or littleShadows or Highlights Amount is applied.The greater the correction made to the shad-ows and highlights, the greater the range ofcolor correction available. The ColorCorrection slider applies subtle control overthe darkened or lightened colors in the image.If you want to change the color hues or satu-ration over the whole image, use theHue/Saturation command after applying theShadow/Highlight command.
• Brightness adjusts the brightness in agrayscale image. This adjustment is only avail-able for grayscale images. Moving theBrightness slider to the left darkens agrayscale image, and moving the slider to theright lightens a grayscale image.
• Midtone Contrast adjusts the contrast in themidtones. Move the slider to the left toreduce the contrast and to the right toincrease the contrast. You can also enter avalue in the Midtone Contrast text box. Anegative value reduces contrast, and a positivevalue increases contrast. An increase inMidtone Contrast adjustment producesgreater contrast in the midtones while tend-ing to darken the shadows and lighten thehighlights.
• Black Clip and White Clip specifies howmuch of the shadows and highlights will beclipped to the new extreme shadow (level 0)and highlight (level 255) colors in the image.Larger values produce an image with greatercontrast. Be careful of setting the clipping values too large, as this will lead to reduceddetail in the shadows or highlights as theintensity values get clipped and sent to pureblack or white.
24 Photoshop Restoration & Retouching

Color MatchThe Match Color command matches colorsbetween multiple images, between multiple layers,or between multiple color selections. It also lets youadjust the colors in an image by changing the lumi-nance, the color range, and neutralize a colorcast. Itis an ideal feature for when you need to match thecolor feel of a series of images.
N o t e
The Match Color command only works in RGBmode.
To match the color between twoimages: 1. Open all images that need to be matched and
select Image > Adjustments > Match Color asseen in figure 11.27.
2. Use the source pull down menu to select thereference image (figure 11.28).
3. Adjust luminance, color intensity, and fadeoptions as needed to match the portraits asseen in figure 11.29.
25Chapter 11 Photoshop CS for Restoration and Retouching
figure 11.27Open one or more images that need to be matched.
figure 11.28Select the reference image via the source pull down menu.
figure 11.29After Match Color the portraits are much more similar.

The additional Match Color can also be used totransfer the interpretive color palette from oneimage to another or to another selected area of animage. In the example seen in figure 11.30 and11.31, I was asked to match the holiday wrappingpaper to the golden feel of the holiday decorationby:
1. Selecting the holiday wrapping paper with thePen Tool and creating a selection, which Isaved into the alpha channel (figure 11.32).
2. I activated the mask and selected Image >Adjustments > Color Match and targeted theholiday decorations as the source as seen infigure 11.33.
3. I repeated this procedure on the second imageand the graphic designer was thrilled with thecolor continuity of the images.
26 Photoshop Restoration & Retouching
figure 11.30The red wrapping paper needed to match the gold of the holiday decorations.
figure 11.31After Match Color the colors have been harmonized.
figure 11.32Saving a selection into an alpha channel of later use.

figure 11.33Match Color respects selections.
Color ReplaceColor Replace is a fantastic feature that maps acolor or shades of colors onto another image orselection. For example, a photographer shoots aseries of sports wear clothing. A few weeks after theshoot it turns out that a certain color jacket will notbe available for sale. Rather than reshooting thephotos of the jacket, which would be an expensiveand time-consuming endeavor, the photographercould use Color Replace to select the correct colorand apply it to correct the jacket color.
In the example shown here a client asked me tochange the dress on the right from orange to green,to match the layout as seen in figure 11.34.
27Chapter 11 Photoshop CS for Restoration and Retouching
figure 11.34The layout on the left and the original file on the right.

1. Roughly Marquee the area to be changed andLayer > New Layer > Layer via Copy to placethe orange dress area onto a new layer as seenin figure 11.35.
2. Image > Adjustments > Color Replace and Iused the eyedropper to select the orange dress.Holding down the shift key while samplingwith the eyedropper adds to the selection.Adjust the fuzziness to add soft transitionalareas to the selection as seen in figure 11.36.
3. Click on the replace color picker square anduse the eyedropper to select a replacementcolor either via the Adobe Color Picker or inthis case I clicked on the green dress in thedesigner’s page mock-up (figure 11.37).
28 Photoshop Restoration & Retouching
figure 11.35Selecting and placing the part of the image that needs to bechanged offers both control and flexibility to adjust thechanges.
figure 11.36Fine-tuning the initial color based selection.
figure 11.37Selecting the replacement color.

5. Adjust the luminance and saturation tofinesse the color to match the scene as seen infigure 11.38.
29Chapter 11 Photoshop CS for Restoration and Retouching
figure 11.38Fine-tuning the replacement color.
Due to the long shutter speed and motion blur inthe image there is still a bit of orange peekingthough the file. I uses the new Color Replacementbrush (discussed later in this chapter) to refine theedges as seen in the before and after close-ups seenin figure 11.39.
BEFORE AFTERfigure 11.39

Photo FiltersHow often have you picked up your photos fromthe photo store only to be unhappily surprised bythe color? You think back to the scene and don’tremember the shadows being blue or that the roomlight was orange while you were taking the pictures.Your eyes see light as neutral i.e. they balance alllight to white. But color film can’t adapt to thelight—it captures the light as it really is. Meaningon a bright sunny day the shadows will turn outblue figure 11.40 or images may seem to warm ifphotographed early in the morning. Professionalphotographers use color conversion and light bal-ancing filters while taking color photographs tocompensate for undesired color casts that workingat certain times of day (corrected file figure 11.41),at higher altitudes, or in artificial lighting situationsmay cause. Additionally, photographers use warm-ing or cooling photo filters to subtlety enhance aphoto’s mood or color rendition.
Which Filter to Use and WhenThe Photo Filters in Photoshop CS mimic the fil-ters that professional photographers use to correctfor color temperature contamination and shifts.The two primary types of color compensation filtersare warming and cooling. The warming filters areorange to amber in color and subtract blues andcyan. The cooling filters are blue in color and sub-tract red, green, and yellow.
• The 85 filter is a warming filter. Amber incolor; use it to accentuate the warm renditionof a sunset or sunrise and to enrich skin tones.
• The 81 filter is a milder warming filter. Paleamber in color; use this filter to remove bluetones in photos taken on overcast days or toclear up bluish shadows in sunny scenes. It isalso ideal to add warmth to portraits.
• The 80 filter is a cooling filter. Blue in color;use it to correct pictures with strong yellow toorange colorcasts created by taking the pic-ture in tungsten or candlelight.
• The 82 filter is a milder cooling filter. Use itfor waterfalls or snow scenes to turn themslightly blue, emphasizing the coolness of thesubject.
Making the Shadows NeutralThe picture of the Portuguese church was taken ona bright, fall afternoon and the shadows are tooblue and unattractively cool. To compensate forthis I used the Photoshop Photo Filter Adjustmentlayer.
1. Layer > New Adjustment Layer > Photo Filter
2. Click the Filter radio button and selectWarming Filter (81) to neutralize the blueshadows.
3. Adjust the density slider—in this example Iused a density of 20% as seen in figure 11.42.
4. Changing the layer blending modes canaccentuate the correction color correctioneffect and by changing the blending mode tooverlay, softlight, or hardlight you canachieve excellent results very quickly as seenin figure 11.43.
30 Photoshop Restoration & Retouching
figure 11.40
figure 11.41
BEFORE
AFTER

figure 11.43Image corrected with the 81 filter at 20% density set to soft-light blending mode.
Since the Photo Filters are Image AdjustmentLayers you have the additional advantage of beingable to adjust their strength with the layer opacity,layer blending modes, and control where the cor-rections take place with layer masks.
IMPROVED HEALING,PATCHING, AND REDEYEREDUCTIONThe introduction of the healing engine inPhotoshop 7 was a huge improvement for restora-tion and retouching professionals. In Photoshop CSyou can heal onto an empty layer, which helps toreduce unnecessary file size bloat.
1. Layer > New > New Layer
2. Activate the Healing brush and click on ‘Use All Layers’ in the options bar (circled infigure 11.44).
figure 11.44Make sure to check ‘Use All Layers’
3. With the new layer active, option/alt click todefine good texture information and paint withthe healing brush. Photoshop will place all ofthe repairs onto the new layer, which allowsyou to erase let than optimal healed areas andstart over again without having to redo a lot ofwork. Figure 11.45 shows you what the imagelook like as you are working and figure 11.46shows just the ‘Clean-up’ layer.
31Chapter 11 Photoshop CS for Restoration and Retouching
figure 11.42Adjust the density to 20%.
figure 11.45As you are working you will not see the separate layer.
figure 11.46The isolated ‘Clean up‘ layer.

• The patch tool now shows the area that thepatch tool is accessing to calculate the repair.After selecting the area to be patched, dragthe selection to good image information andkeep an eye on the original selection to matchthe repair with good image information.
• Nested under the Healing brush is the ColorReplacement brush. This is a useful tool toquickly remove red eye caused on on-cameraflash or to clean up color artifacts and discol-orization.
To remove red eye.
1. Duplicate the background layer and zoom inon the eye or area to be repaired (figure11.47).
figure 11.47Before redeye removal
2. Select the Color Replacement tool andchoose a brush tip from the options bar that issmaller than the red area of the eye.
3. In the options bar make sure that Color isselected. For the Sampling option, chooseOnce to erase only areas containing the colorthat you target. For the Limits option, selectDiscontiguous to replace the sampled colorwherever it occurs under the brush. Drag theTolerance slider to a low value (around 30percent) to replace only the few colors verysimilar to the pixels you click.
32 Photoshop Restoration & Retouching
4. Typically, black is a good choice, but youcould try other colors to more closely resem-ble a person’s eye color. To choose a color,click the foreground color swatch in the tool-box. In the color picker, choose a color thatlooks good, and then click OK.
5. Click once on the color you want to replacein the image. Drag over the red with black torepair the image to achieve the results seen infigure 11.48. If all the red isn’t removed, tryincreasing the Tolerance level in the optionsbar to correct more shades of red.
figure 11.48After redeye removal.
CLOSING THOUGHTSIn addition to the broad-brush stroke approach ofthis addendum, Photoshop CS includes manysmaller but not less important improvements: aNew document interface, support for video profes-sionals, a photo-realistic Lens Blur filter, LayerComps to organize and view layers, nested layers, aFilter Gallery interface, type on a path functions,and an intriguing ‘How to’ function that lets youwrite tips and techniques that will appear in thePhotoshop Help menu.
All in all, Photoshop CS offers powerful and subtlefeatures to help you improve and create images. No one is suggesting that you take bad pictures onpurpose—but now you will be able to improve thosephotos that didn’t turn out the way you expected.

Symbols0%-100% scale, 460-255 scale, 46100% view, 1716-bit-per-channel images. See
high-bit data
Aaccentuating eyes, 301-302
cleaning up, 304-306creating contrast with Dodge and
Burn tools, 302-304painterly approach, 306-309
accessing channels with keyboardshortcuts, 159
activating tools in Photoshop toolbar, 11
Adams, Ansel, 34adding. See also increasing
color to black and white images, 236-238
contrast with Hard Light, 52creative edges, 258-259fill-flash, 75-79frames, 258
additive colors, 92-93adjusting
posture, 282-284screens, 18shadows, 335
Adjustment Layers, 19Channel Mixer, 54, 238combining tonal corrections,
56-58Curves. See Curves
Adjustment Layersimportance of, 37-38isolating, 70layer masks, 70
multiple masked adjustments, 61Levels, See Levels
Adjustment Layersloading, 54-55moving, 54painting, 72-73saving, 54-56

aged photos, removing stains, 175-177
aging, wrinkles. See skin, wrinklesaging process, reversing, 294-296alpha channels, applying
filters to, 191Annotation tool, 11Apply Image, 131
rebuilding color channels, 218-222
applying filters to alpha channels, 191
archive systems, 26assessing. See evaluatingassigning false color profiles, 120Auto Color Correction, 99-100
cropping images, 102-103details, 100-101
Auto Color Correction OptionsInterface, 100
avoidingbanding, 257demarcation lines, 203moiré patterns when shooting
digital pictures, 161posterization, 70
Bback-up systems, 26background layers, 18backgrounds
creating digital background collections, 196-197
re-creating, 184, 188-189concentrating on the
essentials, 184drop shadows, 192-193lifting subjects off photographs,
190-192Quick Mask technique,
184-188replacing, 192
balancingexposure and fading, 86-88highlights, 112midtones, 112neutral tones with Levels,
112-114shadows, 112stains, 178-180
banding, avoiding, 257Beard, Bruce (skin and hair color
reference charts), 115Beckelman, Mark, 254Beene, Carrie, 209, 278, 309
358 Photoshop Restoration & Retouching
Billings, Rick, 274black-and-white images
adding color, 236, 238converting from color
images, 224Blending Modes, 232-234Channel Mixer, 226-229color channels, 225Grayscale mode, 224-225luminance channels, 226mimicking photographic film
and filters, 230-231using Calculation functions,
235-236hand-coloring, 245-249
traditional versus digital, 250-251
black point sliders, improvingtones, 39-40
black points, 38finding, 41-43
blemishescorrecting with History Brush
and Blending Modes, 290-292healing good over bad, 288-289patching good over bad, 289-290
Blending Modes, 49adding contrast with Hard
Light, 52Color, 243contrast, 70converting color images to black
and white, 232-234fixing blemishes, 290-292images, 50Linear Dodge, 70Luminosity, using with Curves
Adjustment Layers, 111Multiply, 50-51
overexposed images, 80-81Overlay, 243Pin Light, 243Screen, 53-54
lightening dark images, 68-70Blur filters, 252blurring in Lab Color mode,
160-161bodies, contouring with light,
345-347body parts
chins, reducing double chins,298-300
eyes. See eyeslips, 288, 333-334skin. See skinworking with substitutes,
198-199
borders. See edgesborrowing image information, 200braces, removing from teeth,
317-318Brown, Russell, 230Brush, 11brushes
context-sensitive menus, 16hardness, changing, 13sizes, 13
for removing dust, 140Bryant, David (fill-flash), 78Burn tool
exposure, 303eyes, accentuating contrast,
302-304Burnett, Maggie, 201
Ccables, removing, 168-169Calculation functions, converting
color images to black and white,235-236
cameras, digital cameras. See digitalcameras
Canfield, Shan, 205, 340capturing high-bit data, 64-66CD-ROM, 26chairs, 24changing brush attributes, 13Channel Mixer Adjustment Layer,
54, 178, 238converting color images to black
and white, 226-229channels, 53
accessing with keyboard shortcuts, 159
alpha channels, applying filtersto, 191
Channel Mixer, converting colorimages to black and white, 226-229
color channels, 211converting color images to black
and white, 225rebuilding with Apply Image,
218-222replacing damaged channels,
215-217luminance channels, converting
color images to black andwhite, 226
replacing, 220thumbnails, increasing size
of, 212

359Index
Channels palette, 53charts, skin and hair color
reference charts, 115chins, reducing double chins,
298-300cleaning up eyes, 304-306clients, working with, 274Clone Stamp tool, 11, 169
removingmold, mildew, and fungus, 141scratches, 166-168
repairing images, 142-143clothing, smoothing folds in,
279-280clutter, hiding, 169-170CMYK (cyan, magenta, yellow,
and black), 92skin tones, 118-120
collecting payments, 22collections, backgrounds.
See backgroundsColor Balance Adjustment
Layers, 98-99Color Blending Mode, 243color casts, 93
identifying, 94magenta, 99red, 99
color channelsconverting color images to black
and white, 225rebuilding with Apply Image,
218-222color correction
alleviating extreme color problems, 124-125
with Levels, 125-126Auto Color Correction, 99-100
cropping images, 102-103details, 100-101
Auto Color Correction OptionsInterface, 100
balancing neutral tones withLevels, 112-114
by numbers, 112skin tones, 114
Curves, 108-110Luminosity Blending Mode, 111
interchannel color correction,131-133
Levels, multiple color corrections, 106-108
Levels or Curves eyedroppers,104-106
RGB, skin tones, 115-116
selective color correction, 121targeting the problem color,
121-123skin tones
balancing with Curves, 114-118
CMYK, 118-120RGB, 115-116
temperature problemscorrecting, 126-128correcting mixed color
temperature, 128-130Macbeth targets, 130-131
with Variations, 94-97undoing, 97
Color Fill layers, 247color images, histograms, 35color profiles, assigning, 120Color Range command, 217Color Sampler tool, 11, 35Color Samplers, 36coloring, hand-coloring. See
hand-coloring, 245ColorMatch RGB, 115colors
additive colors, 92-93channels, 211
replacing damaged channels,215-217
CMYK, 92skin tones, 118-120
Color Balance AdjustmentLayers, 98-99
combiningwith sepia, 239-240with black and white images,
236-238correcting color temperature
problems, 126-128Macbeth targets, 130-131mixed color temperature,
128-130extreme color damage,
alleviating, 215fine-tuning individual colors,
217-218HSB, 93images, converting to black and
white. See converting, colorimages to black and white
Lab, 92Magenta, color casts, 99matching, 210problems, alleviating extreme
color problems, 124-126reconstructing, 210-214
red color casts, 99RGB, 92
ColorMatch RGB, 115skin tones, 118-120
subtractive colors, 92-93of teeth, 316toning images, 241-242
monocolor toning, 242-243multicolor toning, 244-245Variations, 241-242
combiningcolor with black-and-white
images, 236-238filters, 197images, 254-255sepia with color, 239-240
commandsApply Image, 131, 218-222Color Range, 217
complexions, retouching, 336-338computer equipment, 24
back-up systems, 26CD- or DVD-ROM, 26copy work, 27CPU speed, 25hard drive space, 25monitors, 25pressure sensitive tablets, 26printers, 28professional digital cameras, 27prosumer digital cameras, 28RAM, 25scanners, 26scratch disks, 25software, 28switchers, 25
combining tonal corrections, 56-58context-sensitive menus, 16-17continuity mistakes, 196contouring bodies with light,
345-347contours, smoothing, 279
adjusting posture, 282-284folds in clothing, 279-280narrowing faces, 280-282slimming techniques, 285-286
contrastaccentuating in eyes, 302-304adding with Hard Light, 52Blending Modes, 70correcting, 221increasing
with Blending Modes, 50with Curves, 46-47
tonal changes, 70

convertingcolor images to black and
white, 224Blending Modes, 232-234Channel Mixer, 226-229color channels, 225Grayscale mode, 224-225luminance channels, 226mimicking photographic film and
filters, 230-231using Calculation functions,
235-236files to grayscale, 175
copied layers, 19copy negatives, reducing reflections
and print texture, 152copy work, 27correcting
color temperature problems, 126-128
Macbeth targets, 130-131mixed color temperature,
128-130colors, 210-214
extreme color damage, 215contrast, 221high-bit scans, 65-66overexposed images from digital
cameras, 82-83tones based on selections, 59-60
CPU speed, 25cracks, repairing, 171-174creative edges, adding, 258-259Crop tool presets, creating, 12cropping images, Auto Color
Correction, 102-103Curves Adjustment Layers, 46
balancing skin tones, 114-118bringing out details, 48-49color correction, 108-110eyedroppers, color correction,
104-106increasing contrast, 46-47Luminosity Blending Mode, 111
Custom filter, 268custom workspaces, creating, 15
Ddark images, 68. See also lightening
painting with AdjustmentLayers, 72-73
Screen Blending Mode, 68-70tonal correction, transitioning,
70-72
360 Photoshop Restoration & Retouching
darkening images with BlendingModes, 50
Delete Workspace, 15deleting layers, 21. See also
removingDeLillo, Helene, 326demarcation lines, avoiding, 203densitometer, 35density, creating with Multiply
Blending Mode, 50-51descreen function, 154destination, patching from, 149details
Auto Color Correction, 100-101bringing out
with Screen, 53-54with Curves, 48-49
digital background collections,196-197
digital cameras, 27-28overexposed images, correcting,
82-83reducing noise, 159
digital flash techniques, 74-75digital pictures, avoiding moiré
patterns when shooting, 161disadvantages of Variations, 94discarding layers, 21discoloration. See stainsdistractions
hiding, 169-170removing, 328-329
portrait retouching, 278docking palettes, 14Dodge tool, 294
exposure, 303eyes, accentuating contrast,
302-304shortcut keys, 306
double chins, reducing, 298-300dramatic lighting, 349-351drop shadows, creating, 192-193duplicate layers, 19dust, 138
removingbrush sizes, 140with float and move technique,
138-140Dust & Scratches filter, 157, 164DVD-ROM, 26dynamic range, enhancing with
selections, 62-63
Eedge burns, 348-349edges, 256
creative edges, adding, 258-259image edges, removing, 187vignetting portraits, 256-258
eliminating. See removingEmboss filter, 267, 340empty layers, 19enhancing high-bit data, 64-66environments, workspaces, 23Eraser, 11erasing pen marks, 180-182ethnicity, skin tones, 115evaluating image tones, 34-35
with measuring tools, 35with stepwedges, 37
exposurebalancing with fading, 86-88Burn tool, 303dark images. See dark imagesDodge tool, 303filters, 252-255flashes, 74-75overexposed images. See
overexposed imagesextensions, 21Eyedropper, 11, 35eyedroppers
Levels, improving tone, 43-44Levels or Curves, color
correction, 104-106eyes
accentuating, 301-302cleaning up, 304-306contrast with Dodge and Burn
tools, 302-304painterly approach, 306-309
glasses, removing reflections,309-312
redeye, removing, 312-314retouching, 331-333, 342-344tear ducts, 308
FF keys. See function keys, 13faces
eyes. See eyeslips, 333-334, 344narrowing, 280-282symmetry, 344

361Index
facial features, 301eyes. See eyeshair. See hairteeth. See teeth
fading, balancing with exposure,86-88
fashion and glamour retouching, 328
eyes, 331-333, 342-344hair, 329, 340-342lighting, 348
dramatic lighting, 349-351edge burns, 348-349
lips, 333-334makeup, 338-340removing distractions, 328-329
eyes, 331-333lips, 333-334maintaining skin texture,
329-331reviewing your work, 335skin
complexions, 336-338maintaining texture, 329-331removing folds of skin, 338
slimming techniques. Seeslimming techniques
studying your work, 336ferric oxide toners, 241File Browser, 15files
converting to grayscale, 175extensions, 21organizing, 21
fill layers, 19fill-flash, adding, 75-79filters, 251
applying to alpha channels, 191Blur, 252combining, 197Custom, 268Dust & Scratches, 157, 164Emboss, 267, 340focus and exposure, 252-255Gaussian Blur, 160, 259
softening portraits, 291High Pass filter, 265-266Liquify
Pucker tool, 287Warp tool, 299
Median, 339photographic filters, mimicking
to convert color images toblack and white, 230-231
Pinch, 345
sharpening, 259Custom filter, 268Emboss filter, 267High Pass filter, 265-266smart sharpening, 264-265Unsharp Mask filter, 260-261when to sharpen, 259-260
Unsharp Mask, 260-261workflow of, 261-263
findingblack and white points, 41-43highlights, 105replacement materials, 194-195
fine-tuning individual colors, 217-218
Fiorbianco, Fabrizio, 144, 168flashes
digital flashes, 74-75fill-flash, adding, 75-79
flatbed scanners, 152flattening
images, 205layers, 21
flesh tones. See skin tonesfloat and move technique,
removing dust, 138-140focus
matching, 209refocusing images, 323-324selective focus, 252-255selective focus controls, portrait
retouching, 322-323frames, adding, 258function keys, palettes, 13-14fungus, removing, 141-144furniture for workspaces, 24
GGaussian Blur, 160, 259
softening portraits, 291glasses
photographing people withglasses, 312
removing reflections from, 309-312
Gorman, Greg, 350Gradient tool, creating
stepwedges, 37Graphics Afoot, 207grayscale. See also black-and-
white imagesconverting files to, 175images, histograms, 35
Grayscale mode, converting to,224-225
HH&H Color Labs, 209, 278hair
retouching, 329, 340-342shaping with light, 318-320
hand-coloring black-and-whiteimages, 245-249
traditional versus digital, 250-251
hard drive space, 25Hard Light Blending Mode, adding
contrast, 52healing skin, 288-289Healing Brush, 11, 17
controlling coverage of, 143healing from patterns, 144-146removing
mold, mildew, and fungus, 141scratches, 166-168
troubleshooting, 289hiding
clutter and distractions, 169-170palettes, 13
High Pass filter, 265-266high-bit data
benefits of, 63-64capturing, 64-66enhancing, 64-66
high-bit scans, correcting, 65-66high-key images, 34highlight exposure of red channel,
improving, 82highlights
balancing, 112revealing true highlights, 105specular highlights, reducing,
84-85Hirsch, Ron, 97histograms, 34-35History Brush, 11
fixing blemishes, 290-292hot spots, reducing, 300-301HSB (hue, saturation, and
brightness), 93Hue/Saturation, 202humidity, 141
Iidentifying color casts, 94image edges, removing, 187image luminosity, loading, 89Image Variations. See Variations

images. See also photographs;portraits
borrowing image information, 200
combining, 254-255cropping before using Auto
Color Correction, 102-103dark images. See dark imagesdarkening with Blending
Modes, 50erasing pen marks, 180-182evaluating tones, 34-35
with measuring tools, 35flattening, 205histograms, 35increasing contrast with
Blending Modes, 50lightening with Blending
Modes, 50maintaining structure, 162-164navigating, 17-18overexposed images. See
overexposed imagespanning through, 18refocusing, 323-324repairing
healing from patterns, 144-146with Clone Stamp, 142-143
scanning, 152softening, 252tips for starting restoration, 29tones. See tonestoning with color, 241-242
monocolor toning, 242-243multicolor toning, 244-245Variations, 241-242
improvingdark images. See dark imageshighlight exposure of red
channel, 82image tones with Levels, 39skin tones, 213teeth, 315-317
removing braces, 317-318tones
with Levels’ eyedroppers, 43-44with Output levels, 45
increasing. See also addingcontrast with Blending
Modes, 50size of thumbnails, 212
Info palette, 36identifying color casts, 94
interchannel color correction, 131-133
IOGEAR, switchers, 25isolating Adjustment Layers, 70
362 Photoshop Restoration & Retouching
JJohnson, Art, 178, 198Johnson, Stephen (float and move
technique), 138jowls, reducing, 298-300
Kkeyboard shortcuts, 10
for accessing channels, 159for changing brush size or
hardness, 13Dodge tool, 306
keysMacintosh Command (Cmd), 10PC Control (Ctrl), 10
Kuaimoku, Eric, 285
LLab Color mode, 92, 216
blurring and sharpening, 160-161Lasso, 11layer masks, 70. See also masks
multiple masked adjustments, 61layer sets, 20-21layers, 19
Adjustment Layers. SeeAdjustment Layers
background layers, 18Channel Mixer Adjustment
Layers, 178Color Balance Adjustment
Layers, 98-99Color Fill layers, 247copied layers, 19Curves Adjustment Layers, color
correction, 108-110Curves Adjustment Layers. See
Curves Adjustment Layersdeleting, 21duplicate layers, 19
working on to reduce wrinkles, 294
empty layers, 19fill layers, 19flattening, 21Levels Adjustment Layers. See
Levels Adjustment Layersmerged layers, creating, 19naming, 19-21, 248navigating, 19-20neutral layers, 19Soft Light neutral layers, working
on to reduce wrinkles, 294
learning tool tips, 11Leffingwell, PJ, 238Levels Adjustment Layers
balancing neutral tones, 112-114color correction, multiple color
corrections, 106-108correcting extreme color
problems, 125-126eyedroppers, color correction,
104-106finding black and white points,
41-43histogram, 34improving tones, 39
black and white point sliders,39-40
with eyedroppers, 43-44midtone sliders, 40-41with Output levels, 45
tones, 38-39levels of retouching, 274-275libraries, 196. See also collectionslifting subjects off of photographs,
190-192light
contouring bodies, 345-347painting with, 88-89shaping hair, 318-320
lightening. See also dark imagesdetails with Screen and Channel
Mixer Adjustment Layer, 54images with Blending Modes, 50
lightingfor glamour, 348
dramatic lighting, 349-351edge burns, 348-349
in workspaces, 23Linear Dodge Blending Mode, 70lines, avoiding demarcation
lines, 203lips, retouching, 333-334Liquify filter
Pucker tool, 287Warp tool, 299
loadingAdjustment Layers, 54-55image luminosity, 89
low-key images, 34luminance channels, converting
color images to black and white, 226
luminosity, loading image luminosity, 89
Luminosity Blending mode, using with Curves AdjustmentLayers, 111

363Index
MMacbeth ColorChecker, 130-131Macbeth targets, 130-131Macintosh Command (Cmd)
key, 10magenta, color casts, 99Magnifying tools, context-sensitive
menus, 17maintaining image structure,
162-164makeup, retouching, 338-340Margulis, Dan, 115Marquee, 11Marshall Oils, 245masks, Gradient tool, 70matching
colors, 210sharpness of elements, 209
Measure tool, 11measuring tools, evaluating
tones, 35Median filter, 339medium-key images, 34Melnick, Sean, 188menus, context-sensitive
menus, 16-17merged layers, creating, 19midtone gamma slider, 38midtone sliders, improving
tones, 40-41midtones, balancing, 112mildew, removing, 141mistakes, continuity mistakes, 196mixed color temperature problems,
correcting, 128-130moiré from digital cameras,
reducing, 159moiré artifacts, reducing, 151moiré patterns, avoiding when
shooting digital pictures, 161moiré problems, reducing, 158-159mold, removing, 141-144monitors, 25
workspace, 15monocolor toning, 242-243moving
Adjustment Layers, 54objects, closer together, 207-209
multicolor toning, 244-245Multiply Blending Mode, 50-51
overexposed images, 80-81
Nnaming
layers, 19-21, 248Tool presets, 12
navigatingimages, 17-18layers, 19-20
nested retouching tools, 11neutral layers, 19new features, File Browser, 15noise, reducing digital camera
noise, 159Notes tool, 327numbers, color correction, 112
skin tones, 114
OO’Connell, Patrick, 24, 200objects, moving closer together,
207-209options bar, 13organizing files, 21Output levels, improving tone, 45overexposed images, 80
from digital cameras, correcting,82-83
Multiply Blending Mode, 80-81overexposure
balancing exposure and fading,86-88
specular highlights, reducing, 84-85
Overlay Blending Mode, 243
Ppainterly approach to accentuating
eyes, 306-309painting
with Adjustment Layers, 72-73with light, 88-89
palette wells, 13palettes
Channels, 53docking, 14function keys, 13-14hiding, 13Info, 36
identifying color casts, 94revealing, 13tips for working with, 14
Palmer Multimedia Imaging, 207Palmer, Wayne, 152, 171,
207, 249panning through images, 18paper texture, reducing, 154-156Patch tool, 147-150, 167
patching, 148-150patching
from destination, 149from patterns, 149-150from source, 148skin, 289-290
Path Selection tools, 11Path tool, tips for using, 290paths, creating with Pen tool, 169patience when rebuilding
portraits, 206-207Pattern Maker, 145patterns
healing from, 144-146patching from, 149-150print patterns, removing,
156-158payments, collecting, 22PC Control (Ctrl) key, 10Pen tool, 11, 168
paths, creating, 169Pencil, 11pens, erasing marks from, 180-182perseverance, rebuilding portraits,
206-207photographic film and filters, mim-
icking to convert color images toblack and white, 230-231
photographing people with glasses, 312
photographs. See also images;portraits
lifting subjects off of, 190-192replacement materials, finding,
194-195storing, 141
Pin Light Blending Mode, 243Pinch filter, 345Pool, Phil, 257portrait retouchers, role of, 273portrait retouching
accentuating facial features. Seefacial features
contours, 279adjusting posture, 282-284folds in clothing, 279-280narrowing faces, 280-282slimming techniques, 285-286

eyes. See eyeslevels of, 274-275refocusing images, 323-324removing distractions, 278selective focus controls, 322-323skin. See skinsoft-focus effects, 320-322strategies for, 276-278
portraits. See also images;photographs
rebuilding, 201-204with patience and perseverance,
206-207softening
with selective focus controls,322-323
soft portrait effects, 320-322vignetting, 256-258
posterization, 70posture, adjusting, 282-284Preset manager, 249presets, Tool presets, 12-13pressure-sensitive tablets, 26preventing redeye, 312previsualization, 34print patterns, removing, 156-158print texture, reducing, 151
before retouching, 151-154printers, 28prints, scanning, 172problems, targeting color problems,
121-123professional digital cameras, 27prosumer digital cameras, 28Pucker tool, 287
QQuantum Mechanic Lite, 161Quantum Mechanic Pro, 161Quick Mask, 259Quick Mask technique, 184-188
RRAM, 25re-creating
backgrounds. See backgroundscolors, 210-214
rebuilding portraits. See portraitsred, color casts, 99red channel, improving highlight
exposure, 82redeye, 312-314
364 Photoshop Restoration & Retouching
reducingdigital camera noise, 159double chins, 298-300moiré from digital cameras, 159moiré artifacts, 151moiré problems, 158-159paper texture, 154-156print texture, 151
before retouching, 151-154reflections before
retouching, 152shiny spots on skin, 300-301specular highlights, 84-85wrinkles, 293
by working on duplicate layers, 294
by working on Soft Light neutral layers, 294
reversing the aging process, 294-296
refining your work, 335reflections
reducing before retouching, 152removing from glasses, 309-312
refocusing images, 323-324removing
braces from teeth, 317-318Color Samplers, 36discoloration. See stainsdistractions, 328-329
portrait retouching, 278dust
brush sizes, 140float and move technique,
138-140five o’clock shadows, 296-298fungus, 143-144image edges, 187mold, mildew, and fungus, 141print patterns, 156-158redeye, 312-314reflections from glasses, 309-312scratches, 166
with Clone Stamp and HealingBrush, 166-168
stains, 174aged photos, 175-177
unwanted elements, 168hiding clutter and distractions,
169-170wires or cables, 168-169
repairingimages
with Clone Stamp, 142-143healing from patterns, 144-146
tears, rips, and cracks, 171-174
replacement materials, finding,194-195
replacingbackgrounds, 192channels, 220color channels, 215-217
Reset Palette Locations, 15retouching, 274
eyes, 331-333, 342-344fashion and glamour retouching
techniques. See fashion andglamour retouching
hair, 329, 340-342lips, 333-334portraits. See portrait retouchingreducing print texture before
retouching, 151-154reducing reflections before
retouching, 152skin. See skinstrategies
looking at the big picture, 326looking at the details, 326written confirmation of what
needs to be done, 326-327strategies for, 326
retouching workflow, 22revealing
palettes, 13true highlights, 105
reviewing your work, 335-336RGB (red, green, blue), 92
ColorMatch RGB, 115skin tones, 115-120
rips, repairing, 171-174roles of portrait retouchers, 273
Ssaving
Adjustment Layers, 54-56Tool presets, 12-13workspaces, 14-15
scales, tonal values, 46scanners, 26
descreen function, 154flatbed scanners, 152
scanningimages, 152large print pieces, 172
scans, correcting high-bit scans, 65-66
Schewe, Jeff, 344scratch disks, 25

365Index
scratches, removing, 166with Clone Stamp and Healing
Brush, 166-168Screen Blending Mode, 53-54
lightening dark images, 68-70screens, adjusting width and
height, 18select and desaturate technique,
removing redeye, 313select and substitute technique,
removing redeye, 314selections
basing tonal corrections on, 59-60
enhancing dynamic range, 62-63making, 190
selective color correction, 121targeting the problem color,
121-123selective focus, 252-255selective focus controls, portrait
retouching, 322-323selenium toners, 241sepia, combining with color,
239-240shades. See color castsshadows, 193
adjusting, 335balancing, 112drop shadows, creating, 192-193five o’clock shadows, removing,
296-298shaping hair with light, 318-320sharpening
filters, 259Custom filter, 268Emboss filter, 267High Pass filter, 265-266smart sharpening, 264-265Unsharp Mask filter, 260-261when to sharpen, 259-260
in Lab Color mode, 160-161Sharpening tools, 11sharpness of image elements,
matching, 209shortcuts, keyboard shortcuts. See
keyboard shortcutsshowing palettes, 13skin, 288
blemishes, 288healing good over bad, 288-289patching good over bad,
289-290using History Brush and
Blending Modes, 290-292
complexions, 336-338double chins, reducing, 298-300five o’clock shadows, removing,
296-298hot spots, reducing, 300-301maintaining texture, 329-331makeup, 338-340removing folds of skin, 338shiny spots, reducing, 300-301tones. See skin toneswrinkles, 292-293
reducing, 293-296skin and hair color reference
charts, 115skin tones, 112
balancing with Curves, 114-118CMYK, 118-120ethnicity, 115improving, 213RGB, 118-120
slidersblack and white point sliders,
improving tones, 39-40midtone gamma slider, 38midtone sliders, improving tones,
40-41splitting, 263
slimming techniques, 343contouring bodies with light,
345-347portrait retouching, 285-286tummy tucks, 344
smart sharpening, 264-265smoothing contours, 279
adjusting posture, 282-284folds in clothing, 279-280narrowing faces, 280-282slimming techniques, 285-286
Soft Light mode, 341Soft Light neutral layers, reducing
wrinkles, 294soft-focus effects, portrait retouch-
ing, 320-322softening
images, 252portraits
Gaussian Blur, 291selective focus controls,
322-323soft-focus effects, 320-322
software, 28source, patching from, 148specular highlights, reducing,
84-85splitting sliders, 263Sponge tool, 306
stainsbalancing, 178-180removing, 174
stain of age, 175-177stealing image information, 200stepwedges, 37stomachs, slimming, 344storing photographs, 141strategies
for portrait retouching, 276-278for retouching, 326-327
structure of images, maintaining,162-164
studying your work, 336subjects. See also objects
lifting off of photographs, 190-192
moving, 207substitute body parts, working
with, 198-199subtractive colors, 92-93switchers, 25symmetry, 344
Ttans, retouching complexions,
336-338Tapp, Eddie, 349Tarantino, Chris, 131, 268targeting, 38targets, Macbeth targets, 130-131tear ducts, 308tears, repairing, 171-174techniques
Quick Mask, 184-188select and desaturate, removing
redeye, 313select and substitute, removing
redeye, 314teeth
color of, 316improving, 315-317
removing braces, 317-318temperature, color temperature
problemscorrecting, 126-130Macbeth targets, 130-131
textureof skin, maintaining, 329-331.
See also skinpaper texture, reducing, 154-156print texture. See print texture
Thompson, Laurie, 184, 190thumbnails, increasing size of, 212

tinges. See color caststintypes, 68Tompkins, Leigh-Anne, 206-207tonal changes, contrast, 70tonal correcting, transitioning in
dark images, 70-72Tonal tools, 11tonal values, 63toners, 241tones
basing corrections on selecting,59-60
Blending Modes. See BlendingModes
combining tonal corrections, 56-58
correcting with multiple maskedadjustments, 61
details, bringing out with Curves, 48-49
enhancing dynamic range withselections, 62-63
evaluating image tones, 34-35with measuring tools, 35
finding black and white points,41-43
improving with Output levels, 45improving with Levels, 39
black and white point sliders,39-40
eyedroppers, 43-44midtone sliders, 40-41
increasing contrast with Curves,46-47
Levels, 38-39neutral tones, balancing with
Levels, 112-114skin tones, balancing with
Curves, 114-118stepwedges, 37tracking changes with Color
Samplers, 36toning
images with color, 241-242monocolor toning, 242-243multicolor toning, 244-245Variations, 241-242
monocolor toning, 242-243multicolor toning, 244-245
toning tools, context-sensitivemenus, 17
Tool presets, 12-13tool tips, learning, 11toolbars, activating tools, 11
366 Photoshop Restoration & Retouching
toolsactivating in Photoshop
toolbar, 11Annotation, 11Brush, 11Burn, accentuating contrast in
eyes, 302-304Clone Stamp. See Clone
Stamp toolColor Sampler, 11, 35Dodge
accentuating contrast in eyes,302-304
reducing wrinkles, 294Eraser, 11Eyedropper, 11, 35Gradient
creating stepwedges, 37masks, 70
Healing Brush. See HealingBrush
History Brush, 11fixing blemishes, 290-292
Lasso, 11Magnifying tools, context-
sensitive menus, 17Marquee, 11Measure, 11nested retouching tools, 11nested tools, 11Notes, 327Patch. See Patch toolPath, tips for using, 290Path Selection tools, 11Pen, 11, 168
creating paths, 169Pencil, 11Pucker, 287Sharpening tools, 11Sponge, 306Tonal tools, 11toning tools, context-sensitive
menus, 17Variations. See VariationsWarp, 299Zoom, 17
tracking tonal changes with ColorSamplers, 36
transitioning tonal correction indark images, 70-72
Trembley, Diane, 248troubleshooting Healing
Brush, 289tummy tucks, 344
U–Vundoing changes of Variations, 97Unsharp Mask filter, 260-261
tips for using, 263workflow of, 261-263
unwanted elementshiding clutter and distractions,
169-170removing, 168
wires or cables, 168-169
Vander Houwen, Greg, 267Variations, 94
color correction, 94-97disadvantages of, 94toning, 241-242undoing changes, 97
Varis, Lee, 261, 338viewing tool tips, 11vignetting portraits, 256-258Volk, Carl, 158
W–X–Y–ZWalden, Bob, 180Warner, John, 162Warp tool, 299wedging hair, 318-320Weller, Lloyd, 218Weston, Edward, 34white point sliders, improving
tones, 39-40white points, 38
finding, 41-43wires, removing, 168-169workflow
retouching workflow, 22of Unsharp Mask filter, 261-263
workspaces, 22computer equipment. See
computer equipmentcreating custom workspaces, 15environments, 23furniture, 24lighting, 23monitors, 15saving, 14-15setting up, 14-15
wrinkles in skin. See skin,wrinkles
Zirbes, Lori, 250Zoom tool, 17zooming in, 17-1

RESTORATION RETOUCHING
SECOND EDITION
The second edition of Photoshop Restoration &Retouching illustrates a remarkable number of newtechniques to solve the most challenging photo restorationand retouching problems. Excellent step-by-step exampleshighlight the tools and techniques used by professionaldigital artists to restore valuable antique images, retouchportraits, and enhance glamour photography. This secondedition features dozens of new tutorials that will show youhow to transform faded, damaged photographs intobeautiful images that are as clear and crisp as the daythey were taken.
With full-color examples, Photoshop Restoration &Retouching shows you how to
• Improve color, contrast, and tone and correctextreme exposure errors
• Repair heirloom originals with problems such asmold damage, cracks, and torn edges and replacemissing image information
• Remove dust and scratches quickly and easily
• Improve portraits by removing blemishes, reducingwrinkles, and enhancing eyes, lips, and hair
• Digitally improve portraits while maintaining theperson's character
$49.99 USA / $75.99 CAN / £38.99 Net UKISBN 0-7357-1350-2
The book includes a supplemental web sitewhere you can download dozens of the imagesfeatured in the book, enabling you to practice theillustrated techniques on the same images usedthroughout the book.
www.digitalretouch.org
"I know many people in this industry, but few are astalented and gifted a teacher as Katrin. This is one of thefew Photoshop books on my shelf that shows signs ofuse, and whether you are a pro or amateur, this bookwill help you get the most out of Photoshop."
— Bert Monroy, artist and author of Photoshop Studio withBert Monroy and Photorealistic Techniques with
Photoshop & Illustrator
"Katrin has the innate ability to warm the cold, hardtechniques of Photoshop...but her wonderful personalitydoes not betray the real powers of her teachings! Shedoesn't just outline the methods and step through theprocesses—she empowers the reader with an awarenessof the subtleties of the craft. Even if not eminentlyinvolved in the photography business, Photoshop usersshould get this book."
— Fred Showker, Editor/Publisher www.Design-Bookshelf.com
"Katrin literally wrote the book on Photoshop retouching!Photoshop Restoration & Retouching, Second Edition iseven better than her original, and is hands-down theindustry standard. Everyone doing digital photographyshould own a copy of this book! No one in the industryknows the subject, teaches it, and writes about it likeKatrin, and if you only buy one book on retouching,this is the one!"
—Scott Kelby, president of the National Association ofPhotoshop Professionals and editor-in-chief of
Photoshop User Magazine
Katrin Eismann is an internationallyrespected lecturer and teacher onthe subject of imaging, restoration,retouching, and the impact of emergingtechnologies upon professional photogra-phers, artists, and educators. Her clientsinclude Adobe, Apple, Disney, Kodak,
Fuji, the Professional Photography Association, and theAmerican Film Institute. Katrin received an undergraduatedegree in Photographic Illustration from the RochesterInstitute of Technology and in 2002 completed her Masterof Fine Arts degree in design at the School of VISUALARTS in New York City.