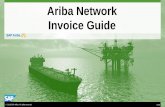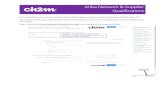Ariba Network
Transcript of Ariba Network

Ariba NetworkInvoice Guide

© 2020 SAP SE or an SAP affiliate company. All rights reserved. 2Internal
Content
1. Introduction
2. Invoice Practices
3. Before you Begin Invoicing
I. Viewing Customer Invoice Rules
II. Electronic Invoice Routing and notifications
III. Account Configuration and Invoice Archival
4. Creating Invoices
I. PO Flip Invoicing
II. ERS Invoicing
III. Copy An Existing Invoice
IV. Creating a Credit Memo (Line Level Only when allowed)
5. Modifying Invoices
6. Document Statuses, Searches
and Reports.

© 2020 SAP SE or an SAP affiliate company. All rights reserved. 3Internal
Introduction
Procure-to-Pay Process
Dear Valued Supplier,
• This document contains the requirements and training for your organization to create and submitinvoices online.
• Baker Hughes requires suppliers enabled on Ariba Network to submit electronic invoices through AribaNetwork.
• Note: Suppliers uploading CSV Invoices or utilizing cXML or EDI technologies should refer to thespecificationdocuments available on the Baker Hughes Supplier InformationPortal.
Interacting with and transmitting invoices through the Ariba Network will soon be required to conduct business with
Baker Hughes (including legacy GE Oil and Gas entities). All standard accounts are offered for free. Additionally, for
most suppliers there are NO fees associated with the Baker Hughes buyer relationship. To confirm, contact

2. Invoice Practices

© 2020 SAP SE or an SAP affiliate company. All rights reserved. 5Internal
Invoice PracticesSupported
Supported Invoice Types
• Detail Invoices
• Apply against a single purchase order referencing a line item
• Partial Invoices
• Apply against specific line items from a single purchase order
Please note:
Suppliers are allowed to create Line Level Credit Memos for Quantity Adjustments ONLY
Suppliers are required to provide a Reason for every Credit Memo
Baker Hughesproject specifics:
• Tax data is accepted at the header/summary (line item) level of the invoice.
• Shipping data is acceptedat the header/summary (line item) level of the invoice

© 2020 SAP SE or an SAP affiliate company. All rights reserved. 6Internal
Invoice PracticesNot Supported
NOT Supported:
• Summaryor Consolidated Invoices
Apply against multiple purchase orders; not accepted byBaker Hughes
• Invoicing for PurchasingCards(P-Cards)
An invoice for an order placed using a purchasing card; not accepted by Baker Hughes
• Duplicate Invoices
A new and unique invoice number must be provided for each invoice; Baker Hughes will rejectduplicate invoice numbers unless resubmitting a corrected invoice that previously had a failed statuson the Ariba Network
• Paper Invoices
Baker Hughes requires invoices to be submitted electronically through the Ariba Network; Baker
Hughes will no longer accept paper invoices
• CreditMemos
The Header Level Credit Memo feature is not supported by Baker Hughes

3. Before You Begin
Invoicing

© 2020 SAP SE or an SAP affiliate company. All rights reserved. 8Internal
Review Baker Hughes Invoice Rules
These rules determine what you can enter when
you create invoices.
1. Login to your Ariba Network account via
supplier.ariba.com
2. Select the Company Settings dropdown
menu and under Account Settings, click
Customer Relationships.
3. A list of your Customers is displayed. Click the
name of your customer (Baker Hughes)
4. Scroll down to the Invoice Setup section and
view the General Invoice Rules.
5. If Baker Hughes enabled Country-Based
Invoice Rules then you will be able to choose
your Country in Originating Country of Invoice
from the drop down menu
6. Click Done when finished.
2
3
4

© 2020 SAP SE or an SAP affiliate company. All rights reserved. 9Internal
Set Up Electronic Invoice Routing and Notifications
Choose your Invoicing Routing and Notifications
preferences:
1. Login to your Ariba Network account via
supplier.ariba.com
2. Select the Company Settings dropdown
menu and under Network Settings, click
Electronic Invoice Routing.
3. Choose one of the following Invoice routing
methods from the dropdown menu: Online,
cXML, EDI
4. Configure Notifications to emails. This allows
people within your organization to receive email
notifications if there are any Invoice Failures
and/or Invoice Status Changes.
3
4
2
1

© 2020 SAP SE or an SAP affiliate company. All rights reserved. 10Internal
Complete your Account Configuration
Baker Hughesproject specific tasks:
• VAT ID / TAX ID – select your company name in the top right corner, go to Company Profile and selecttab Business. In the sectionFinancial Information enter your Vat ID / Tax ID.
• Remittance address – select your company name in the top right corner and go to Remittances. In
the EFT/Check Remittances section select Create and complete all required fields marked by anasterisk.
• Payment methods – select your company name in the top right corner and go to Remittances. In theEFT/Check Remittances section select Create/Edit. In the Payment methods section choose one ofthe following options: ACH, wire is preferred remittance method, we don’t allow credit card. Complete
the details. The Remittance ID will be communicated to you by your buyer.
• Test account creation (testing is required for integrated and catalog suppliers) - to create a test
account, select your name in top right corner and choose “Switch to Test ID.”
• Currency The currency that Ariba Network uses in the service subscription area of your account iscontrolled by your organization’s location, which you specify in User Account Navigator > My
Account > Preferences

© 2020 SAP SE or an SAP affiliate company. All rights reserved. 11Internal
Configure Invoice Archival
Configuring invoice archiving allows you to specify the
frequency, immediacy, and delivery of zipped invoice archives.
If you wish to utilize it, please follow these steps:
1. From the Company Settings dropdown menu, select
“Electronic Invoice Routing”
2. Select the tab “Tax Invoicing and Archiving”
3. Scroll down to “Invoice Archival” and select the link for
“Configure Invoice Archival”
4. Select frequency (Twice Daily, Daily, Weekly, Biweekly or
Monthly), choose Archive Immediately to archive without
waiting 30 days, and click Start.
• If you want Ariba to deliver automatically archived zip
files to you, also enter an Archive Delivery URL
(otherwise you can download invoices from your Outbox,
section Archived Invoices).
• Note: After Archive Immediately started you can either
Stop it or Update Frequency any time.
5. You may navigate back to the “Tax Invoicing and
Archiving” screen in order to subscribe to Long-Term
Document Archiving for an integrated archiving solution.
(More details within the Terms and Policies link.)
3
5
4

© 2020 SAP SE or an SAP affiliate company. All rights reserved. 12Internal
Configure Dashboard
You can configure your Ariba Dashboard to view orders
that need to be invoiced
1. From the Home page under “Orders, Invoices, and
Payments” click More
2. Click “Manage default tiles”
3. Under selected tiles, remove any that you do not
want to see. Under available tiles, select Orders to
Invoice and up to 3 other tiles that you want to see
on your dashboard
4. Click done
5. You should now see the Selected Tiles that you
chose on your dashboard.
1
2
3
4

4. Creating InvoicesPO Flip Invoicing
CSV Invoicing
ERS Invoicing
Copy An Existing Invoice
Creating a Credit Memo (Line Level Only when allowed)

© 2020 SAP SE or an SAP affiliate company. All rights reserved. 14Internal
PO Flip Invoice
To create a “PO-Flip” invoice (or an invoice derived from a PO that
you received via the Ariba Network):
1. From the home screen within your Ariba Network account,
select the “Create” dropdown menu and select “PO Invoice”.
2. For PO Invoice select a PO number.
3. Click on the Create Invoice button and then choose Standard
Invoice.
1
2
3
BEFORE INVOICING:
1. If Order Confirmation (OC) is required Orders must be fully
confirmed
1. If OC is grayed out or unavailable then it is not required)
2. ERS is preferred invoicing method for domestic suppliers.
International suppliers are only allowed non-ERS
NOTE: ONLY invoices submitted in Ariba will be PAID.
Paper/emailed invoices will be rejected

© 2020 SAP SE or an SAP affiliate company. All rights reserved. 15Internal
PO Flip Invoice-
Header
Invoice is automatically pre-populated with the PO data.
Complete all fields marked with an asterisk and add tax asapplicable.
4. Enter an Invoice # which is your unique number for
invoice identification. The Invoice Date* will auto-populate.
5. Select Remit-To address from the drop down box if you
have entered more than one.
6. Tax can be entered at the header level/line item level, ifapplicable. If the order is non-taxable the tax field should
populate with “0”. DO NOT REMOVE this section for
non-taxableorders (Taxmay be enteredat line level)
7. You can also add some additional information to the
Header of the invoice such as Attachments
8. Skip the shipping section and Scroll down to the Lineitems section to select the line items being invoiced.
5
6
7 NOTE: DO NOT REMOVE the
header tax section****

© 2020 SAP SE or an SAP affiliate company. All rights reserved. 16Internal
PO Flip Invoice- Line Items
Line Items section shows the line items from the
Purchase Order.
9. Review or update Quantity for each line item
you are invoicing.
10. Click on the line item’s green radio button toexclude it from the invoice, if line item should
not be invoiced OR click the check box on the
left of the item and click Delete to remove theline item from the invoice. You can generate
another invoice later to bill for that item.
11. Click Next to proceed. (If nothing happens,scroll up to see where you have missed
inputting required information)
12. Review your invoice for accuracy and clicksubmit to send your invoice to Baker Hughes.
13. Order status will change to “invoiced”
9
10
3
11
12
13

© 2016 SAP SE or an SAP af f iliate company. All rights reserved. 17Public
ERS – Evaluated Receipt Settlement
What is it?
ERS is a paperless invoicing method which creates an invoice once a material “receipt” is entered into
the ERP. Suppliers do not submit an invoice.
Payment is scheduled per applicable terms (same process as we use for paper or electronic invoices)
but the amount is calculated using the receipt quantity and Baker Hughes’s purchase order (PO) unit
price at time of receipt.
How does it work?
The supplier validates the PO information and ships product knowing the PO price is what will be
paid. The ERS process matches the Receipt and PO information to generate a payment voucher,
eliminating the need for a paper or electronic invoice. The Supplier’s packing slip number then
becomes their invoice number on remittance advice.
What is the scope?
ERS is only applicable if the ERS flag is listed on a
PO. Any questions regarding ERS should be directed
to the buyer contact. ERS invoices will be handled outside of Ariba.

© 2016 SAP SE or an SAP af f iliate company. All rights reserved. 18Internal
ERS Invoices – Automatically generated
1. ERS Invoices are automatically
generated by the Receipt
2. Use your Packing Slip ID as
your Invoice number for your
internal records
Note: Invoicing will be handled
outside of Ariba.
1ERS PO
2

© 2016 SAP SE or an SAP af f iliate company. All rights reserved. 19Internal
ERS Invoices – Automatically generated – continued
ERS Invoices are automatically
generated by the Receipt
1. If “Create Invoice” is
accidentally selected for an ERS
PO
a) There will be no line items
to invoice
b) There will be the message
on the Invoice Form that
explains that there will be
an automatically
generated ERS invoice.
1
2

© 2020 SAP SE or an SAP affiliate company. All rights reserved. 20Internal
“Copy This Invoice”
• Copy Invoice Feature:
• Suppliers can copy an existing invoice to use as a basis for a new invoice. The copy includes all fieldsexcept the invoice date, invoice number, exchange rate, and attachments. The supplier can edit andsubmit the new invoice without having to reenter a lot of information. This feature applies to standard
invoices and contract-based invoices. Invoices can be copied regardless of status.
Common usesfor this feature include:
• Submitting invoices for a balance due
• Submitting corrected invoices in cases where the first attempt was rejected
Enabling This Feature
• This is an out-of-the-box feature available to all customers. It requires no action to configure it.
Limitations
• You cannot copy the following:
• Credit memos and line-level credit memos
• Self-signed invoices (invoices that are digitally signed by the supplier)
• Invoices with 1000 or more invoice lines

© 2020 SAP SE or an SAP affiliate company. All rights reserved. 21Internal
How to Copy this Invoice
To copy an existing invoice in order to create a
new invoice:
1. Select the “OUTBOX” Tab
2. Either Select the radio button for the
invoice you want to copy, and click Copy. OR Open the invoice you want to copy.
3. On the “Detail” tab, click Copy This
Invoice.
4. Enter an invoice number.
5. For VAT lines, make sure the date of
supply at the line level is correct.
6. Edit the other fields as necessary.
7. Click Next, review the invoice, and save
or submit it.
1
2

© 2020 SAP SE or an SAP affiliate company. All rights reserved. 22Internal
Create a Credit MemoLine Level Detail
To create a line level credit memo against an invoice:
1. Select the OUTBOX tab.
2. Select your previously created invoice.
3. Click the button on the Invoice screen for Create
Line-Item Credit Memo.
4. Complete information in the form of Credit Memo
(the amount and taxes will automatically be negative).
Make sure that all required fields marked with
asterisks (*) are filled in.
NOTE: Suppliers are REQUIRED to provide a
Reason for every Credit Memo
5. Click Next.
6. Review Credit Memo.
7. Click Submit.
1
2
3
4
5
6
7
Invo
ice
Me
tho
ds
Ta
ble
of
Co
nte
nts
Arib
a N
etw
ork
Ove
rvie
w
Acco
un
t
Se
t Up
Pu
rch
ase
Ord
ers
Oth
er
Do
cu
me
nts
He
lp
Re
sou
rce
s

5. Modifying Invoices

© 2020 SAP SE or an SAP affiliate company. All rights reserved. 24Internal
PO Flip Invoice – Review, Save, Submit
1. Review your invoice for accuracy from the
Review page. Scroll down the page to view all line item details and invoice totals.
2. In case of any errors, you will get a
notification in red where information should be corrected.
3. If no changes are needed, click Submit to
send the invoice to Baker HughesIf changes are needed, click Previous to
return to previous screens and make
corrections before submitting.Alternatively, Save your invoice at anytime
during invoice creation to work on it later.
4. You may resume working on the invoice by selecting it from Outbox> Drafts on your
Home page.
Note: You can keep draft invoices for up to 7 days.
13
2
4

© 2020 SAP SE or an SAP affiliate company. All rights reserved. 25Internal
Cancel, Edit and Resubmit Invoices
1. Select the “OUTBOX” tab.
2. In the Invoice # column, click the invoice link to view details
of the invoice.
3. Click Cancel. The status of the invoice changes to
“Canceled.”
4. Click the Invoice # for only failed invoice that you want to
resubmit and click Edit.
5. Click Submit on the Review page to send the invoice.
1
2
3
3
44

6. Document Status,
Searches, and Reports

© 2020 SAP SE or an SAP affiliate company. All rights reserved. 27Internal
Check Invoice Status
Check Status:
If you configured your Invoice Notifications as noted earlier in this presentation, you will receive emailsregarding invoice status.
You can also check invoice status from the Outbox by selecting the invoice link.
Routing Status
Reflects the status of the transmission of the invoice to Baker Hughes via the Ariba Network.
• Obsoleted – You canceled the invoice
• Failed – Invoice failed Baker Hughes invoicing rules. Baker Hughes will not receive this invoice
• Queued– Ariba Network received the invoice but has not processed it
• Sent – Ariba Network sent the invoice to a queue. The invoice is awaiting pickup by the customer
• Acknowledged – Baker Hughes invoicing application has acknowledged the receipt of the invoice

© 2020 SAP SE or an SAP affiliate company. All rights reserved. 28Internal
Check Invoice Status
Invoice Status
Reflects the status of Baker Hughes’s action on the Invoice.
• Sent – The invoice is sent to the Baker Hughes but they have not yet verified the invoice againstpurchase orders and receipts
• Cancelled – Baker Hughes approved the invoice cancellation
• Paid – Baker Hughes paid the invoice / in the process of issuing payment. Only if Baker Hughes uses
invoices to trigger payment.
• Approved – Baker Hughes has verified the invoice against the purchase orders or contracts andreceipts and approved if for payment
• Rejected – Baker Hughes has rejected the invoice or the invoice failed validation by Ariba Network. IfBaker Hughes accepts invoice or approves it for payment, invoice status updated to Sent (invoice
accepted) or Approved (invoice approved for payment)
• Failed – Ariba Network experienced a problem routing the invoice

© 2020 SAP SE or an SAP affiliate company. All rights reserved. 29Internal
Check Invoice History
Access any invoice:
1. Click on the History tabto view status details
and invoice history.
2. History and statuscomments for the
invoice are displayed.
3. Transaction historycan be used in problem
determination for failed
or rejectedtransactions.
4. When you are done
reviewing the history,click Done.
1
2
4

© 2020 SAP SE or an SAP affiliate company. All rights reserved. 30Internal
4
Search for invoice - Quick Search and Refined Search
Quick Search:
1. From the Home Tab, SelectInvoices in the Document type to
search,
2. Select Baker Hughes fromCustomer Drop down menu.
3. Enter Document # , if known.
Select Date Range, up to 90 daysfor Invoices and Click Search.
Refined Search: Allows a refined
search of Invoices within up to 90 lastdays.
4. Search Filters from Outbox
(Invoices).
5. Enter the criteria to build the
desired search filter.
6. Click Search.
1 2 3
5
6

© 2020 SAP SE or an SAP affiliate company. All rights reserved. 31Internal
Search for invoice - Reports
Invoice reports provide information on invoices you have sent to
customers for tracking invoices over time or overall invoice volumefor a period of time.
Failed Invoice reports provide details on failed and rejected
invoices. These reports are useful for troubleshooting invoices thatfail to route correctly.
Note: Reports can be created by Administrator or User with
appropriate permissions.
1. Click the Reports tab from the menu at the top of the page.
2. Click Create. Fill in required Information. Select an Invoice
report type — Failed Invoice or Invoice.
3. Click Next.
Note: Select (and higher) members may choose Manual or
Scheduled report. Set scheduling information if Scheduled report isselected. After specifying Customer and Created Date in Criteria
click Submit. You can view and download the report in CSV format
when its status is Processed.
For more detailed instructions on generating reports, refer to the
Ariba Network Transactions Guide found on the HELP page of your
account.
1
2
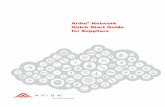

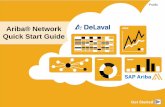



![Ariba, SAP Procurement and Business Network Roadmap [New York City]](https://static.fdocuments.us/doc/165x107/55617738d8b42a72118b4ea8/ariba-sap-procurement-and-business-network-roadmap-new-york-city.jpg)





![Ariba, SAP Procurement and Business Network Roadmap [San Mateo]](https://static.fdocuments.us/doc/165x107/558e90381a28abe52d8b4777/ariba-sap-procurement-and-business-network-roadmap-san-mateo.jpg)