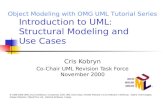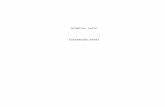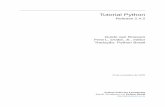Apostila Outlook Web v3
-
Upload
fabiocavalcante8789 -
Category
Documents
-
view
31 -
download
0
Transcript of Apostila Outlook Web v3
-
Guia Prtico para trabalhar com o Outlook
na Web
Outlook Web Application Microsoft Office 365 para
usurios
Carlos Eduardo Martinez Taka
-
Sumrio 1 Introduo ao aplicativo Outlook da Web ............................................................................ 1
1.1 Navegadores com suporte ............................................................................................ 1
1.2 Trabalhando com mensagens ....................................................................................... 1
1.3 Usando o Calendrio ..................................................................................................... 1
1.4 Contatos e grupos ......................................................................................................... 1
1.5 Personalizando .............................................................................................................. 2
1.6 Acessibilidade ................................................................................................................ 2
1.7 Obtendo ajuda............................................................................................................... 2
1.8 Saindo ............................................................................................................................ 2
1.9 Outras formas de se conectar sua caixa de correio ................................................... 2
1.10 Novidades do aplicativo Web Outlook .......................................................................... 3
1.11 ........................................................................................................................................... 3
1.12 Outlook Web App e contas baseadas em nuvem ......................................................... 3
1.13 Recursos familiares atualizados .................................................................................... 3
1.14 Conectar-se caixa de correio usando o celular .......................................................... 3
1.15 Configurar o Sistema de Mensagens de Texto .............................................................. 3
1.16 Usar o aplicativo Web Outlook para receber emails de vrias contas.......................... 3
1.17 Importar contatos ......................................................................................................... 3
1.18 Obter notificaes de entrega de mensagens enviadas ou recebidas .......................... 3
1.19 Alteraes feitas no Outlook Web App ......................................................................... 4
2 Mensagens ............................................................................................................................ 5
2.1 Criar uma mensagem .................................................................................................... 5
2.2 Como criar uma nova mensagem? ................................................................................ 5
2.2.1 .................................................................................................................................... 6
2.3 Abrir uma mensagem .................................................................................................... 6
2.3.1 Como uso o Painel de Leitura? .............................................................................. 6
2.3.2 Como abro uma mensagem em uma janela separada? ........................................ 7
2.3.3 Adicionar uma Assinatura ..................................................................................... 7
2.3.4 Como criar uma assinatura? .................................................................................. 7
2.4 Anotaes ...................................................................................................................... 8
2.5 Excluir uma mensagem ................................................................................................. 8
2.5.1 Como excluir uma mensagem? ............................................................................. 8
2.6 Como ignorar uma conversa? ....................................................................................... 8
2.7 Pesquisar um item ......................................................................................................... 9
2.7.1 Como pesquisar um item? .................................................................................... 9
-
2.7.2 Como pesquiso um endereo? ....................................................................... 10
2.7.3 Como usar um filtro? ........................................................................................... 10
2.7.4 .................................................................................................................................. 10
2.8 Responder ou encaminhar uma mensagem ............................................................... 11
2.9 Como fao para responder uma mensagem? ............................................................. 11
2.10 Como encaminhar uma mensagem? .......................................................................... 11
2.10.1 ................................................................................................................................ 12
3 Calendrio ........................................................................................................................... 12
3.1 Abrir um compromisso ................................................................................................ 12
3.2 Adicionar um lembrete ............................................................................................... 12
3.2.1 Como fao para definir um lembrete sobre um item? ....................................... 12
3.3 Alterar um padro de recorrncia ............................................................................... 12
3.3.1 Como altero o padro de um item recorrente? .................................................. 13
3.4 Excluir um compromisso ............................................................................................. 13
3.5 Modificar um compromisso ........................................................................................ 13
3.5.1 Como modificar um compromisso existente? .................................................... 13
3.6 Salvar um compromisso .............................................................................................. 13
3.7 Fechar um compromisso ............................................................................................. 13
3.8 Abrir uma reunio ....................................................................................................... 14
3.9 Enviar uma solicitao de reunio a um contato ........................................................ 14
3.9.1 Como enviar uma solicitao de reunio a um contato? .................................... 14
3.10 Enviar uma solicitao de reunio a um grupo ........................................................... 14
3.10.1 Como enviar uma solicitao de reunio a um grupo? ....................................... 14
3.11 Assistente de Agendamento ....................................................................................... 15
3.11.1 Como usar o Assistente de Agendamento? ........................................................ 15
3.12 Adicionar ou remover participantes ........................................................................... 15
3.12.1 Como adicionar ou remover participantes da reunio? ..................................... 15
3.13 Selecionar uma sala de reunio .................................................................................. 16
3.13.1 Como posso adicionar uma sala a uma solicitao de reunio? ......................... 16
3.14 Fechar uma reunio .................................................................................................... 16
3.15 Modificar uma reunio ................................................................................................ 16
3.15.1 Como posso modificar uma solicitao de reunio? .......................................... 16
3.16 Responder ou encaminhar uma solicitao de reunio .............................................. 17
3.16.1 Como respondo a uma solicitao de reunio? .................................................. 17
3.16.2 ................................................................................................................................ 17
3.16.3 Como responder a uma solicitao de reunio com uma mensagem? .............. 17
-
3.16.4 Como encaminhar uma solicitao de reunio? ................................................. 17
3.17 Cancelar uma reunio ................................................................................................. 18
3.17.1 Como cancelar uma reunio agendada? ............................................................. 18
3.18 Compartilhando um calendrio .................................................................................. 18
3.18.1 Como compartilhar meu calendrio?.................................................................. 18
3.19 Permisses de compartilhamento de calendrio ....................................................... 19
3.19.1 Como usar as permisses de compartilhamento de calendrio? ....................... 19
3.19.2 Como interromper o compartilhamento de um calendrio? ............................. 19
3.20 Contatos ...................................................................................................................... 20
3.21 Trabalhando com contatos ......................................................................................... 20
3.22 Trabalhando com grupos ............................................................................................ 21
3.22.1 Selecionando contatos para exibio .................................................................. 21
3.23 Abrir um contato ......................................................................................................... 21
3.23.1 Como posso abrir um contato? ........................................................................... 21
3.24 Abrir um grupo ............................................................................................................ 21
3.25 Como posso abrir um grupo? ...................................................................................... 22
3.26 Criar um contato ......................................................................................................... 22
3.26.1 Como criar um contato? ...................................................................................... 22
3.26.2 ................................................................................................................................ 23
3.27 Criar um grupo ............................................................................................................ 23
3.27.1 Como posso criar um grupo? .............................................................................. 23
3.27.2 Como posso adicionar membros a um grupo? ................................................... 23
3.27.3 ................................................................................................................................ 24
3.28 Enviar uma mensagem a partir de um contato ........................................................... 24
3.28.1 Como enviar uma mensagem a partir de um contato? ...................................... 24
3.29 Enviar uma mensagem a partir de um grupo .............................................................. 25
3.29.1 Como enviar uma mensagem em um grupo? ..................................................... 25
3.30 Excluir um contato ...................................................................................................... 25
3.30.1 Como excluir um contato? .................................................................................. 25
3.31 Excluir um grupo ......................................................................................................... 25
3.31.1 Para excluir u Sinalizadores e lembretes ............................................................. 25
3.31.2 Como sinalizar um item? ..................................................................................... 25
3.31.3 Como fao para excluir um grupo? ..................................................................... 26
3.32 Aplicar uma categoria ................................................................................................. 26
3.32.1 Como posso aplicar uma categoria? ................................................................... 26
3.32.2 Como posso remover uma categoria? ................................................................ 27
-
3.32.3 Como posso criar ou excluir categorias? ............................................................. 27
3.33 Salvar uma mensagem ................................................................................................ 27
3.33.1 Como posso salvar uma mensagem para enviar posteriormente? .................... 27
3.34 Formatar mensagens ................................................................................................... 28
3.34.1 Como posso alterar a fonte padro da mensagem? ........................................... 28
3.34.2 ................................................................................................................................ 28
3.35 Favoritos ...................................................................................................................... 29
3.35.1 Como fao para adicionar uma pasta aos Favoritos? ......................................... 29
3.35.2 Como fao para remover uma pasta dos Favoritos? .......................................... 29
3.35.3 Como fao para organizar pastas nos Favoritos? ................................................ 29
3.36 Organizar itens ............................................................................................................ 30
3.36.1 Como organizar mensagens? .............................................................................. 30
3.36.2 Como organizar contatos? .................................................................................. 30
3.36.3 Como organizar tarefas? ..................................................................................... 30
3.36.4 Como usar o Painel de Leitura? ........................................................................... 31
4 Abrir Outra Caixa de Correio ............................................................................................... 31
4.1.1 Como abrir outra caixa de correio? ..................................................................... 31
4.1.2 Definir opes de mensagem .............................................................................. 32
4.1.3 Como fao para definir opes de mensagem? .................................................. 32
4.2 Guia Regras da Caixa de Entrada ................................................................................. 32
4.2.1 ..................................................................................................................................... 33
4.3 Regras da Caixa de Entrada ......................................................................................... 33
4.3.1 .................................................................................................................................. 33
4.3.2 Obter informaes sobre as regras de caixa de entrada .................................... 33
4.3.3 Como gerenciar regras? ...................................................................................... 33
-
1
1 Introduo ao aplicativo Outlook da Web
O Outlook Web App permite que voc use um navegador da Web para acessar sua caixa de
correio de qualquer computador com uma conexo Internet. Voc pode us-lo para ler e
enviar mensagens de email, organizar contatos, criar tarefas e gerenciar o calendrio.
1.1 Navegadores com suporte Voc pode acessar a sua caixa de correio com qualquer navegador compatvel com HTML 3.2 e
ECMA. Isso inclui Internet Explorer, Mozilla Firefox ou Apple Safari, Chrome e outros
navegadores da Web em computadores que executam UNIX, Apple Macintosh ou Microsoft
Windows. Para obter mais informaes, consulte Navegadores com suporte do aplicativo Web
Outlook. O Aplicativo Outlook da Web verso Light uma verso mais simples do Outlook Web
App, que oferece suporte a quase todos os navegadores.
1.2 Trabalhando com mensagens Alm de ler e enviar mensagens de email, voc pode personaliz-las, por exemplo,
adicionando anexos, solicitando confirmaes de leitura ou entrega de mensagem e
adicionando uma categoria a uma mensagem.
Voc pode usar pastas para organizar suas mensagens, da mesma maneira que usaria um
sistema de arquivos para organizar documentos. Voc pode gerenciar as mensagens recebidas
usando regras para classific-las em diferentes pastas.
Por padro, o Outlook Web App usa a exibio Conversa em todas as pastas de email sempre
que o Painel de Leitura est ativado. A exibio Conversa mostra cada mensagem de uma
conversa em uma nica exibio.
1.3 Usando o Calendrio Seu calendrio parecido com um calendrio afixado na parede, mas com muitos recursos
extras. Quando voc adiciona um compromisso ao calendrio, pode personaliz-lo de vrias
maneiras; por exemplo, adicionando anexos, preenchendo todos os detalhes desejados,
configurando lembretes ou tornando um compromisso recorrente para que ele seja
adicionado ao calendrio de forma automtica e regular.
Alm de criar compromissos, voc pode configurar reunies. Uma reunio como um
compromisso, com a exceo de que voc pode enviar um convite para outras pessoas. Cada
convidado recebe uma mensagem de email com os detalhes da reunio. Dependendo do
servio de email que os convidados usam, eles podem utilizar a mensagem recebida para
adicionar a reunio aos seus calendrios.
1.4 Contatos e grupos A pasta Contatos da sua caixa de correio parecida com um Rolodex ou um catlogo de
endereos, com uma entrada para cada pessoa ou grupo sobre o qual voc deseja armazenar
informaes. Voc pode criar um contato para armazenar informaes de uma pessoa ou
empresa com a qual se comunica.
Os grupos permitem criar uma nica entrada que inclui vrios contatos. Quando voc envia
uma mensagem a um grupo, ela vai para todos os contatos do grupo.
-
2
Se sua caixa postal baseada na nuvem, voc pode importar contatos de outras contas de
email.
1.5 Personalizando Sua caixa de correio est pronta para ser usada assim que voc se conecta. Voc no precisa
alterar nenhuma configurao nem ligar ou desligar nada para comear a enviar e receber
mensagens de email. Contudo, voc pode alterar algumas configuraes de acordo com as
suas preferncias.
Voc pode fazer coisas como verificar a ortografia das mensagens de email automaticamente
antes de envi-las, adicionar uma assinatura s mensagens enviadas e selecionar uma fonte
padro para as mensagens.
1.6 Acessibilidade H uma verso light que foi otimizada para usurios com deficincia visual.
1.7 Obtendo ajuda
Para obter ajuda na janela em que voc est trabalhando, clique no cone da Ajuda exibido
na barra de ferramentas.
Se voc conhece os administradores de e-mails, contate-os para obter informaes sobre
como usar o Outlook Web App pela intranet ou Internet.
1.8 Saindo Quando terminar de usar sua caixa de correio, clique em Sair, na barra de ferramentas, e feche todas as
janelas do navegador. Isso ajuda a impedir que outras pessoas usem o computador para acessar a sua
caixa de correio. Mesmo que voc pretenda continuar usando o computador para visitar outros sites,
clique em Sair e feche todas as janelas do navegador depois de cada sesso.
1.9 Outras formas de se conectar sua caixa de correio
Conecte-se sua caixa de correio usando seu programa de email favorito Alm do Outlook
Web App, voc pode acessar a sua caixa de correio com qualquer um dos seguintes recursos:
Office Outlook 2007.
Celulares que executem o software Windows Mobile e ofeream suporte ao Exchange
ActiveSync, incluindo Windows Mobile 5.0 e Windows Mobile 6.0. Para obter mais
informaes, consulte Configurar sua conta de email no telefone celular.
Celulares que usem programas de email POP3 ou IMAP4, como o Apple iPhone.
Programas de email POP3 ou IMAP4, como Outlook Express, Entourage for MAC OS X,
Mozilla Thunderbird e Windows Mail.
Configure a caixa postal Voc pode habilitar a caixa postal adicionando o nmero do seu
celular sua conta. Assim, voc poder receber mensagens de voz enviadas para o celular na sua
Caixa de Entrada.
O que mais preciso saber?
Dependendo da configurao do servidor que hospeda sua caixa de correio, o Outlook Web App
pode fechar automaticamente a conexo com a caixa de correio aps um perodo de inatividade
para ajudar a proteger sua caixa de correio de acesso no autorizado.
Alguns recursos descritos na Ajuda podem no estar disponveis, dependendo da configurao
do servidor que hospeda sua caixa de correio.
-
3
1.10 Novidades do aplicativo Web Outlook Se voc usa o Outlook Web App h algum tempo, talvez perceba algumas das alteraes
recentes. O Outlook Web App foi atualizado com novos recursos e novas maneiras de
gerenciar sua caixa de correio.
Observao:
Alguns dos recursos descritos aqui podem no estar disponveis para a sua conta.
1.11
1.12 Outlook Web App e contas baseadas em nuvem Outlook a marca da Microsoft para gerenciamento de email, calendrio e informaes
pessoais no computador, telefone e navegador, para uso pessoal e profissional. Com o Outlook
Web App, as pessoas podem acessar suas informaes em praticamente qualquer navegador
da Web. Quando voc usar um servio de assinatura de email com base na nuvem, como o
Microsoft A integrao do 365, Live@edu ou Business Productivity Online Suite (BPOS), voc
usa o Outlook Web App para gerenciar email, calendrio e informaes pessoais.
1.13 Recursos familiares atualizados Alguns recursos familiares foram alterados. Agora voc pode gerenciar grupos pblicos na
pgina Opes. Alguns dos recursos usados para personalizar a caixa de correio foram
atualizados, como as Regras da caixa de entrada.
1.14 Conectar-se caixa de correio usando o celular Se voc tiver um celular que esteja executando o Windows Mobile 5.0 ou uma verso mais
recente, voc poder us-lo para acessar a caixa de correio usando o Exchange ActiveSync.
1.15 Configurar o Sistema de Mensagens de Texto O SMS (Short Messaging Service), tambm conhecido como mensagem de texto, uma forma
de comunicao entre celulares. Voc pode enviar e receber mensagens de texto pelo Outlook
Web App. Alm disso, possvel receber uma notificao em uma mensagem de texto quando
voc receber uma nova mensagem.
1.16 Usar o aplicativo Web Outlook para receber emails de vrias contas Voc pode verificar seus emails de vrias contas, como Hotmail, Gmail ou Yahoo! Mail Plus
conectando-se a essas contas a partir do Outlook Web App. Se voc tiver uma conta de outro
provedor que d suporte ao acesso POP3 ou IMAP, poder se conectar a ela usando o Outlook
Web App. Quando as contas estiverem conectadas, as mensagens da outra conta sero
baixadas na sua caixa de correio do Outlook Web App e voc poder enviar emails usando o
endereo de email da conta do Outlook Web App.
1.17 Importar contatos Voc pode usar Importar contatos para trazer contatos de outras contas para a conta que voc
acessa do Outlook Web App.
1.18 Obter notificaes de entrega de mensagens enviadas ou recebidas Quando voc envia uma mensagem para um grupo grande de pessoas ou se est esperando
uma mensagem importante, pode usar a guia Notificaes de Entrega, nas Opes de email,
para rastrear informaes de entrega de mensagens que foram enviadas ou recebidas.
-
4
1.19 Alteraes feitas no Outlook Web App O Outlook Web App tambm foi atualizado com novos recursos para facilitar a localizao de
mensagens especficas, o acesso a pastas individuais e o uso da caixa de correio.
Selecionar um tema
Se voc no gostar do tema padro do Outlook Web App, poder escolher um diferente.
Clique em Opes e selecione um dentre os vrios temas novos.
Compartilhe ou publique seu calendrio
Voc pode compartilhar seu calendrio com outras pessoas da sua organizao ou pode
publicar as informaes do calendrio fornecendo uma URL que qualquer um pode usar para
visualiz-lo.
Conversa
A exibio de mensagem padro Conversa, que permite que voc veja um thread integral de
mensagens em um s lugar.
Chat
Agora o chat faz parte do Outlook Web App. Voc pode conversar com amigos e colegas
usando o Outlook Web App da mesma forma que faria no MSN Messenger ou em qualquer
outro servio de mensagem instantnea.
Filtros
Voc sempre pde procurar emails ao usar o Outlook Web App. Agora voc tambm tem a
opo de usar um conjunto de filtros predefinidos para refinar a pesquisa.
Favoritos
Voc pode ter observado uma nova pasta chamada Favoritos na parte superior da lista de
pastas. possvel arrastar qualquer pasta para Favoritos para criar um atalho para essa pasta.
O recurso Favoritos pode facilitar o acesso s pastas mais utilizadas.
Clicar com o boto direito do mouse
Clicar com o boto direito do mouse em praticamente qualquer lugar do Outlook Web App
exibir um menu de aes que voc pode executar. As aes disponveis nos menus de clique
com o boto direito foram expandidas e tornadas mais consistentes em toda a caixa de
correio. Clique com o boto direito do mouse em uma mensagem, uma pasta ou uma entrada
do calendrio para ver as opes disponveis no momento.
Anexar mensagens a mensagens
s vezes voc deseja enviar um anexo com uma mensagem. No passado, era possvel anexar
mensagem uma imagem, um documento do Word, uma planilha do Excel ou praticamente
qualquer arquivo que estivesse disponvel para voc. No entanto, no era possvel anexar uma
mensagem da sua caixa de correio a uma mensagem que voc estivesse redigindo. Agora isso
possvel.
Baixar vrios anexos
-
5
Se voc receber uma mensagem com vrios anexos, poder baixar todos eles no seu
computador como um arquivo zip clicando em Baixar todos os anexos na parte superior da
mensagem.
Adicionar imagens a mensagens
Agora voc pode inserir imagens em suas mensagens. Para adicionar uma imagem ao corpo de
uma mensagem, clique em Inserir Imagem na barra de ferramentas da mensagem e procure
a imagem que voc deseja inserir. Clique duas vezes na imagem para adicion-la a sua
mensagem.
2 Mensagens 2.1 Criar uma mensagem possvel criar mensagens no formulrio nova mensagem. Esse o mesmo formulrio que
usado para responder e encaminhar mensagens.
2.2 Como criar uma nova mensagem?
1. Em qualquer pasta de mensagens, clique em Novo ou pressione CTRL+N no teclado.
Tambm possvel criar uma nova mensagem enquanto voc estiver exibindo o catlogo de
endereos. Na barra de ferramentas, clique em Catlogo de Endereos e use a caixa de texto
de pesquisa para localizar a pessoa ou grupo a quem voc deseja enviar uma mensagem. Clique
com o boto direito do mouse no nome do destinatrio da lista e clique em Nova Mensagem.
2. Insira os destinatrios desejados nas linhas Para e Cc. Para obter mais informaes sobre
destinatrios, consulte Adicionar ou remover destinatrios.
3. Digite o assunto.
4. Digite sua mensagem no corpo da mensagem.
5. Ao concluir a digitao da mensagem, clique em Enviar ou pressione ALT+S para envi-la.
O que mais preciso saber?
Voc pode receber permisso do seu administrador para enviar como outra pessoa na sua
organizao. Depois de a permisso ter sido configurada para permitir que voc envie como essa
pessoa, voc poder usar a linha De para criar uma mensagem com essa pessoa listada como
remetente. Para disponibilizar a linha De, clique em Opes, na barra de ferramentas de
mensagem, marque Mostrar De e clique em OK, para voltar para a janela de mensagem. Para
usar a linha De, digite o nome da pessoa como a qual voc recebeu permisso para enviar ou
clique na seta para baixo ao de De, selecione Outro endereo de email e escolha o endereo
como o qual voc deseja enviar, no Catlogo de Endereos. Voc pode usar a seo Opes de
Mensagem, na Guia Email para mostrar a linha De para todas as mensagens.
Ao responder a uma mensagem, as informaes do cabealho (De, Para e Assunto) so
preenchidas para voc. Quando encaminha uma mensagem, cabe a voc preencher o campo
Para.Para saber mais, consulte Responder ou encaminhar uma mensagem.
Durante a criao de uma mensagem, voc pode definir o formato como HTML ou Texto sem
formatao usando a lista na parte superior do formulrio da mensagem. Se voc selecionar
HTML, uma barra de ferramentas de formatao de texto ser exibida acima do corpo da
mensagem. possvel utilizar a barra de ferramentas para alterar a fonte da mensagem inteira ou
das partes que voc selecionar. Alm das opes de formatao padro, voc pode adicionar
opes barra de ferramentas clicando em Personalizar no final da barra de ferramentas de
formatao e marcando a caixa de seleo ao lado da opo que voc deseja adicionar. Para mais
informaes sobre a formatao de mensagens, consulte Formatar mensagens.
Se voc tem enviado um grande nmero de emails ou poucas mensagens para um grande
nmero de destinatrios, voc pode atingir o limite de envio para a sua caixa de correio. O limite
-
6
de envio baseado no nmero de destinatrios para os quais voc envia mensagens em um
perodo de 24 horas e varia de acordo com as configuraes da sua organizao. Se voc
ultrapassar esse limite, ver um aviso na prxima vez que tentar enviar uma mensagem.
Os emails escritos quando voc j tiver passado do limite de envio sero salvos automaticamente
na pasta Rascunhos. Aps esperar algum tempo, voc poder abrir o email na pasta Rascunhos e
tentar envi-lo novamente. Se voc ainda estiver acima do limite de envio, ver novamente a
mensagem de aviso. O email ir ficar na pasta Rascunhos at voc o enviar ou excluir. Se voc
tiver esperado 24 horas e ainda receber o mesmo aviso ao tentar enviar uma mensagem, tente
reduzir o nmero de destinatrios.
A opes a seguir esto disponveis na barra de ferramentas quando voc cria uma mensagem.
2.2.1
Boto Descrio
Enviar Envia a mensagem aos destinatrios.
Salva a mensagem na pasta Rascunhos, mas no envia a
mensagem.
Anexa um arquivo mensagem.
Abre o Catlogo de Endereos para procurar nomes de
destinatrios.
Verifica os nomes dos destinatrios da mensagem no Catlogo de
Endereos ou em sua pasta Contatos.
Define a prioridade da mensagem como Alta.
Define a prioridade da mensagem como Baixa.
Adiciona uma assinatura no final da mensagem.
Voc precisa criar uma assinatura antes de usar este boto.
Verifica a ortografia no texto da mensagem.
Opes Exibe a caixa de dilogo Opes de Mensagem.
Lista Formato de
Mensagem
Define o formato da mensagem como HTML ou Texto sem
formatao.
2.3 Abrir uma mensagem
possvel exibir suas mensagens no Painel de Leitura ou abri-las em outra janela do
navegador.
2.3.1 Como uso o Painel de Leitura? Clique na mensagem que voc deseja ler e ela ser exibida no Painel de Leitura.
-
7
Voc pode controlar o Painel de Leitura clicando em Exibir, na barra de ferramentas, e selecionando as
opes desejadas.
2.3.2 Como abro uma mensagem em uma janela separada?
1. Localize a mensagem que voc deseja ler em Email.
2. Clique duas vezes na mensagem para abri-la ou selecione a mensagem e pressione a tecla ENTER.
O que mais preciso saber?
As mensagens no lidas so exibidas em negrito. Para marcar uma mensagem como Lida sem
abri-la, selecione a mensagem e pressione CTRL+Q no teclado (para usar o atalho CTRL+Q com o
Internet Explorer 7, desabilite as Guias Rpidas). Voc tambm pode clicar com o boto direito do
mouse na mensagem e clicar em Marcar como Lido no menu. Para marcar uma mensagem
como No Lida, clique nela com o boto direito do mouse e clique em Marcar como No
Lido no menu ou realce a mensagem e pressione CTRL+U no teclado.
Quando voc abre uma mensagem de email, ela exibida no formato de mensagem lida. O
formato de mensagem lida e o Painel de Leitura exibem as seguintes informaes no cabealho
da mensagem:
Assunto O assunto da mensagem.
Prioridade O nvel de prioridade da mensagem se definida como Baixa ou Alta.
De O nome ou o endereo de email do remetente ou da organizao.
Enviada A data e a hora em que a mensagem foi enviada.
Para Os nomes ou os endereos de email dos destinatrios principais.
Cc Os nomes ou endereos de email dos destinatrios da cpia (Cc).
Voc pode realizar vrias aes com os nomes exibidos nas linhas De, Para e Cc. Clique duas
vezes em qualquer nome para obter mais informaes sobre essa pessoa. Voc tambm pode
clicar com o boto direito do mouse em qualquer nome para exibir um menu que permite:
Exibir informaes bsicas de contato sobre essa pessoa.
Adicionar essa pessoa aos seus Contatos.
Pesquisar propriedades dessa pessoa.
Aplicar configuraes de lixo eletrnico ao endereo de email dessa pessoa, como
adicion-la lista Remetentes e Destinatrios Seguros. Para obter mais informaes
sobre a lista Remetentes e Destinatrios Seguros, consulte Obter informaes sobre
mensagens de lixo eletrnico.
2.3.3 Adicionar uma Assinatura
A assinatura de email consiste em texto que pode ser adicionado ao final de uma mensagem
de email de sada.
2.3.4 Como criar uma assinatura?
1. Na parte superior da pgina do Outlook Web App, clique em Opes > Consultar Todas as
Opes > Configuraes > Email.
2. Na caixa Assinatura de Email, digite e formate sua assinatura.
Se voc usa o Outlook Web App e o Outlook e deseja uma assinatura em ambos, preciso criar
uma assinatura em cada um dos programas.
3. Para adicionar sua assinatura a todas as mensagens de sada, marque a caixa de seleo Incluir
automaticamente minha assinatura em mensagens de sada.
4. Clique em Salvar ou pressione CTRL+S.
O que mais preciso saber?
-
8
Se voc no marcar a caixa para adicionar automaticamente a assinatura a todas as mensagens
de sada ainda poder adicion-la a mensagens individuais.
1. Crie sua assinatura conforme descrito anteriormente, mas no marque a caixa de seleo
Incluir automaticamente minha assinatura em mensagens de sada.
2. Quando criar uma nova mensagem, adicione sua assinatura a ela, clicando em Inserir
Assinatura na barra de ferramentas.
Voc no pode incluir um arquivo de imagem (como um .gif ou um .tif) na sua assinatura no
Outlook Web App.
2.4 Anotaes
Uma das pastas padro da sua caixa de correio a pasta Anotaes. Voc pode usar esta pasta
para armazenar informaes diversas em formulrio de texto. O Outlook Web Appfornece acesso
somente leitura a anotaes criadas com o Outlook.
No possvel modificar uma anotao com o Outlook Web App, mas voc pode encaminh-la
como uma mensagem de email.
2.5 Excluir uma mensagem Ao excluir uma mensagem, ela movida para a pasta Itens Excludos.
2.5.1 Como excluir uma mensagem? Para excluir uma ou mais mensagens de uma pasta, selecione as mensagens e execute um dos seguintes
procedimentos:
Clique em Excluir na barra de ferramentas.
Clique com o boto direito do mouse na mensagem e clique em Excluir no menu.
Pressione a tecla DELETE.
Para excluir uma mensagem aberta, clique em Excluir na barra de ferramentas.
2.6 Como ignorar uma conversa?
Voc pode usar Ignorar conversao para excluir qualquer mensagem que tenha recebido em
uma conversa e excluir as mensagens futuras enviadas para essa conversa. Ignorar uma
conversa no remover as mensagens de sua pasta Itens enviados.
Para ignorar uma conversa, selecione a conversa na Exibio de Lista clicando nela e execute
uma destas aes:
Clique na seta para baixo ao lado de Excluir e clique em Ignorar conversao .
Clique com o boto direito do mouse na conversa na Exibio de Lista e clique em Ignorar
conversao .
O que mais preciso saber?
Se voc estiver usando a exibio Conversa, o que excludo quando clica Excluir depende do
que voc selecionou.
Se voc selecionou a conversa na Exibio de Lista, toda mensagem na conversa que
estiver na pasta atual ser excluda. Por exemplo, se voc estiver exibindo sua Caixa de
entrada e selecionar uma conversa que inclui mensagens de sua pasta Itens enviados ou
de outras pastas, as mensagens que no estiverem em sua Caixa de entrada no sero
excludas.
Se voc selecionou uma mensagem na conversa, apenas essa mensagem ser excluda.
-
9
Quando voc exclui uma mensagem clicando em Excluir ou Ignorar conversao , ou
pressionando a tecla DELETE, a mensagem movida para sua pasta Itens excludos.
Voc tambm pode cancelar Ignorar conversao e devolver a conversa para sua Caixa de
entrada. Para cancelar Ignorar conversao:
1. Na lista de pastas, clique na pasta Itens excludos.
2. Localize a conversa que voc ignorou na pasta Itens excludos e clique nela para
selecion-la. ser alterado para .
3. Clique na seta para baixo ao lado de e selecione Cancelar Ignorar conversao .
Para selecionar vrias mensagens adjacentes a serem excludas, segure a tecla SHIFT e clique na
primeira e na ltima mensagem que deseja excluir. Assim, todas as mensagens entre elas so
selecionadas. Voc pode selecionar vrias mensagens no adjacentes mantendo pressionada a
tecla CTRL e clicando em cada mensagem que deseja excluir. Depois de fazer as selees,
pressione DELETE no teclado para exclu-las.
Pode haver uma diretiva na pasta Itens Excludos que faz com que seus itens sejam excludos
permanentemente depois de permanecerem na pasta por determinado perodo. Para determinar
se a pasta Itens Excludos tem essa diretiva, clique com o boto direito na pasta Itens Excludos e
mova o ponteiro sobre Diretiva de Reteno.
2.7 Pesquisar um item Este tpico, que inclui vdeo, mostra a voc como pesquisar itens no Outlook Web App. O
Outlook Web App permite pesquisar qualquer item na caixa de correio ou em listas de
endereos. O Calendrio no possui uma janela de pesquisa, mas as solicitaes de reunio e
as respostas esto includas nos resultados das pesquisas das pastas de email nas quais esto
armazenadas.
2.7.1 Como pesquisar um item?
Em qualquer pasta de emails, contatos ou tarefas, voc encontra uma janela de pesquisa na parte
superior da lista de itens. Clique na seta suspensa da janela Pesquisar para especificar onde a
pesquisa deve ser feita:
Esta Pasta
Esta Pasta e Subpastas
Todas as Pastas e Itens (Email)
Pesquisar Todos os Itens de Contato (Contatos)
Pesquisar Todos os Itens de Tarefa (Tarefas)
Tambm possvel definir o local padro das pesquisas como qualquer um desses locais
especficos.
Clique nos smbolos com a forma de V invertido direita da janela de pesquisa para selecionar
opes adicionais e limitar o intervalo da pesquisa. Em Email, voc pode restringir sua pesquisa
ao seguinte:
Resultados no assunto e no corpo da mensagem, no corpo da mensagem somente ou
apenas no assunto.
Itens enviados ou recebidos de uma pessoa ou grupo especfico.
Itens em uma categoria especfica (ao pesquisar em Contatos ou Tarefas, apenas esta
opo est disponvel).
Depois de configurar a pesquisa, pressione Enter ou clique em Pesquisar para iniciar a
pesquisa. Para cancelar ou limpar a pesquisa, clique em .
-
10
2.7.2 Como pesquiso um endereo?
Use Localizar Algum na parte superior da janela do Outlook Web App. Digite uma parte do
nome da pessoa que voc deseja localizar e pressione ENTER para ver uma lista de possveis
correspondncias. Clique no nome da pessoa para ver suas informaes de contato.
2.7.3 Como usar um filtro?
1. Clique na seta ao lado de Filtrar para selecionar um ou mais critrios para o filtro.
2. Quando voc clica na seta, uma lista suspensa de critrios exibida. Clique no critrio desejado e,
em seguida, clique em Aplicar.
3. Para remover o filtro, clique em Limpar Filtro .
O que mais preciso saber?
Para pesquisar com base no incio de uma palavra ou nome, adicione um asterisco (*) depois de
cada termo de pesquisa. Por exemplo, para pesquisar por qualquer item que inicia com "some",
digite "some*" na janela de pesquisa.
Voc pode procurar um item usando um recurso chamado Pesquisa de Consulta Avanada (AQS).
Para usar a AQS, digite uma palavra-chave seguida por dois-pontos e o que voc deseja procurar
na janela Pesquisar. Por exemplo, para localizar um item cujo assunto contm "tomorrow", digite
"subject:tomorrow".
2.7.4
Termo da AQS Descrio
De Pesquisa na linha De.
Para Pesquisa na linha Para.
Cc Pesquisa na linha Cc.
Cco Pesquisa na linha Cco.
Participantes Pesquisa nas linhas Para, Cc e Cco.
Assunto Pesquisa no assunto.
Corpo ou
Contedo
Pesquisa no corpo.
Enviada Pesquisa pela data de envio. Voc pode procurar uma data
especfica ou um intervalo de datas separadas por dois pontos (..).
Voc tambm pode pesquisar por datas relativas: Hoje, amanh,
ontem, nesta semana, ms que vem, semana passada, ms
passado. Voc pode procurar pelo dia da semana ou por meses do
ano.
Recebida Pesquisa pela data de recebimento. Voc pode usar os mesmos
termos de pesquisa que utilizou para Enviada.
Categoria Pesquisa pela categoria.
-
11
Anexo Procura o anexo especificado. Por exemplo "anexo:carta.doc"
localizar o anexo chamado carta.doc.
Tem Use "tem:sinalizador" para localizar itens sinalizados.
Quando voc usa a AQS, pode fazer a pesquisa com base em vrias termos. Quando voc digita
vrios termos de pesquisa, pode procurar qualquer parte de uma frase, a frase inteira ou uma
frase exata.
Assunto: Plano de produto localizar qualquer mensagem que tenha as palavras
"produto" ou "plano" no assunto.
Assunto: (Plano de produto) localizar qualquer mensagem que tenha as palavras
"produto" e "plano" no assunto.
Assunto: "Plano de produto" localizar qualquer mensagem que tenha a frase "plano de
produto" no assunto.
possvel localizar uma pessoa clicando em Catlogo de Endereos na parte superior da
janela Filtro para exibir e pesquisar a pasta Contatos ou o catlogo de endereos
compartilhado da organizao.
Voc tambm pode criar uma pasta de pesquisa com base em um filtro clicando em Adicionar
Filtro a Favoritos . Quando voc clica em Adicionar Filtro a Favoritos, uma nova pasta de
pesquisa aparecer em Favoritos com o critrio desse filtro. Por exemplo, se voc clicar em
Adicionar Filtro a Favoritos quando um filtro que mostra as mensagens sinalizadas na Caixa de
Entrada estiver ativo, uma pasta exibindo essas mensagens ser adicionada aos Favoritos. Para
obter mais informaes sobre Favoritos, consulte Favoritos.
2.8 Responder ou encaminhar uma mensagem Voc pode responder ou encaminhar uma mensagem.
2.9 Como fao para responder uma mensagem? Para responder somente pessoa que enviou a mensagem:
1. Selecione a mensagem na lista de mensagens ou abra a mensagem.
2. Na barra de ferramentas, clique em responder . Aparecer uma nova mensagem endereada
ao remetente da mensagem original.
Para responder ao remetente de uma mensagem e a todos os outros destinatrios:
1. Selecione a mensagem na lista de mensagens ou abra a mensagem.
2. Na barra de ferramentas, clique em responder a todos . Aparecer uma nova mensagem
endereada ao remetente e a todos os outros destinatrios da mensagem original.
3. Quando voc estiver pronto para enviar a resposta, clique em Enviar na barra de ferramentas ou
pressione ALT+S.
2.10 Como encaminhar uma mensagem?
1. Selecione a mensagem na lista de mensagens ou abra a mensagem. Na barra de ferramentas,
clique em encaminhar .
2. Na linha Para, digite o endereo de email para o qual a mensagem ser encaminhada.
3. Quando voc estiver pronto para enviar seu encaminhamento, clique em Enviar na barra de
ferramentas ou pressione ALT+S.
O que mais preciso saber?
-
12
Quando voc responder ou encaminhar uma mensagem, o Assunto ser copiado da mensagem
original e um prefixo ser adicionado para mostrar que a mensagem uma resposta ou
encaminhamento. Voc pode deixar o assunto como est, ou pode edit-lo ou exclu-lo conforme
necessrio.
O texto da mensagem original copiado automaticamente na nova mensagem.
Alm de usar os botes da barra de ferramentas, voc pode clicar com o boto direito do mouse
em uma mensagem da lista de mensagens e clicar em responder , responder a todos ou
encaminhar .
Voc tambm pode usar estes atalhos de teclado:
2.10.1
Atalho Descrio
CTRL+R Responder
CTRL+SHIFT+R Responder a Todos
CTRL+SHIFT+F Encaminhar
3 Calendrio 3.1 Abrir um compromisso
Voc pode exibir a maioria dos detalhes de um compromisso no painel de leitura. Voc pode
ativar ou desativar o painel de leitura alterando o Organizar itens. Se voc no usa o painel de
leitura, necessrio abrir o item para exibir todos os detalhes. Voc tambm precisa abrir o
item para fazer a maioria das edies.
Para abrir um compromisso, localize-o na exibio de calendrio e clique nele duas vezes ou
selecione o item e pressione ENTER.
3.2 Adicionar um lembrete O Outlook Web App pode exibir um lembrete em um horrio definido antes do incio de
compromissos, reunies ou tarefas.
3.2.1 Como fao para definir um lembrete sobre um item?
1. Abra o item sobre o qual voc deseja adicionar ou alterar o lembrete.
2. Verifique se a caixa de seleo Lembrete est marcada caso voc queira exibir lembretes sobre
esse item. Se voc no deseja receber um lembrete sobre esse item, a caixa de seleo deve ficar
desmarcada.
3. Use a lista suspensa para selecionar quanto tempo antes do compromisso voc deseja receber
um lembrete.
4. Clique em Salvar e Fechar ou pressione CTRL+S antes de fechar o compromisso ou a reunio
na janela do navegador.
3.3 Alterar um padro de recorrncia
-
13
possvel alterar o padro de um item recorrente conforme necessrio. Voc tambm pode
alterar um item recorrente e transform-lo em uma nica ocorrncia excluindo o padro de
recorrncia.
3.3.1 Como altero o padro de um item recorrente?
1. Em Calendrio ou Tarefas, clique duas vezes no item para abri-lo. Quando solicitado, clique em A
Srie.
2. Na barra de tarefas, clique no item de repetio .
3. Em Repetio, faa as alteraes adequadas ao padro de recorrncia. Para tornar o item no
repetitivo, selecione Nenhum em Padro de Recorrncia.
4. Clique em OK.
5. Clique em Salvar e Fechar ou pressione CTRL+S para salvar compromissos e tarefas antes de
fechar a janela do navegador. Clique em Enviar Atualizao ou pressione ALT+S para enviar
solicitaes de reunio atualizadas.
3.4 Excluir um compromisso
6.
7. Aplica-se a: Office 365 for professionals and small businesses, Office 365 for enterprises, Microsoft
Exchange, Live@edu
8. Tpico modificado em: 2009-08-14
9. possvel excluir um compromisso clicando nele no modo de exibio Calendrio e clicando em
Excluir na barra de ferramentas ou pressionando a tecla DELETE no teclado. Outra maneira de
excluir um compromisso abri-lo e clicar em Excluir na barra de ferramentas da mensagem.
3.5 Modificar um compromisso Voc pode abrir compromissos criados anteriormente e fazer alteraes.
3.5.1 Como modificar um compromisso existente?
1. Clique duas vezes no item a ser aberto.
Se estiver modificando um item repetido, quando solicitado, selecione A Srie para modificar
todos os itens da srie ou para alterar o padro de repetio. Se voc selecionar Esta Ocorrncia,
suas alteraes afetaro apenas essa ocorrncia.
2. Para alterar o assunto ou o local do compromisso, digite o texto novo nas caixas apropriadas.
3. Para alterar a data e a hora do compromisso, nas listas Hora de incio e Hora de trmino, altere
a hora de incio e de trmino das novas entradas.
4. Faa outras alteraes desejadas; por exemplo, nas categorias do compromisso ou no modo de
exibio do horrio.
5. Clique em Salvar e Fechar ou pressione CTRL+S antes de fechar a janela do formulrio de
compromisso.
3.6 Salvar um compromisso
Depois de criar ou modificar um compromisso, clique em Salvar e Fechar na barra de ferramentas
do compromisso ou pressione CTRL+S antes de fechar a janela do navegador do formulrio de
compromisso. Se desejar fechar o compromisso sem salvar as alteraes, clique em Fechar na parte
superior da janela do navegador do formulrio de compromisso.
3.7 Fechar um compromisso Para fechar um compromisso, as opes so as seguintes:
-
14
Se voc fez alteraes no compromisso e deseja salvar, clique em Salvar e Fechar na barra de
ferramentas ou pressione CTRL+S antes de fechar a janela do navegador de formulrio do
compromisso.
Se voc no fez alteraes ou se no quiser salvar as alteraes, clique em Fechar na parte
superior da janela do navegador de formulrio de compromisso.
3.8 Abrir uma reunio
possvel exibir a maior parte dos detalhes de uma reunio no painel de leitura. Voc pode ativar
ou desativar o painel de leitura alterando o Organizar itens. Se voc no usa o painel de leitura,
abra a reunio para exibir todos os detalhes. Voc tambm precisa abrir a reunio para fazer a
maioria das alteraes.
Para abrir uma reunio, encontre-a no modo de exibio de calendrio e clique duas vezes nela
ou selecione-a e pressione ENTER.
3.9 Enviar uma solicitao de reunio a um contato Voc pode enviar uma solicitao de reunio a um contato enquanto est visualizando as
informaes de contato dessa pessoa no Painel de Leitura ou em um contato aberto.
3.9.1 Como enviar uma solicitao de reunio a um contato?
1. No Painel de Navegao, clique em Contatos.
2. Localize e clique no contato a quem voc deseja enviar a solicitao de reunio. Quando
selecionado, o contato realado.
3. Clique em Nova Solicitao de Reunio para Contatos para abrir um novo formulrio de
solicitao de reunio com o contato na linha Para.
4. Adicione os detalhes da reunio, incluindo data e hora, assunto e local. Para obter mais
informaes sobre como criar solicitaes de reunio, consulte Solicitar uma reunio.
5. Clique em Enviar ou pressione ALT+S.
Voc pode selecionar vrios contatos adjacentes para envio de uma solicitao de reunio
mantendo a tecla SHIFT pressionada e clicando no primeiro contato e, em seguida, clicando no
ltimo contato para selecionar todos os contatos entre eles. Voc pode selecionar vrios
contatos no adjacentes mantendo pressionada a tecla CTRL e clicando em cada contato que
deseja selecionar. Depois de fazer as selees, clique em Nova Solicitao de Reunio para
Contatos para abrir um novo formulrio de solicitao de reunio endereado aos contatos
selecionados.
3.10 Enviar uma solicitao de reunio a um grupo Voc pode enviar uma solicitao de reunio a um grupo enquanto estiver exibindo o grupo no Painel de
Leitura ou enquanto o grupo estiver aberto.
3.10.1 Como enviar uma solicitao de reunio a um grupo?
1. No Painel de Navegao, clique em Contatos.
2. Localize o grupo para o qual voc deseja enviar uma solicitao de reunio e selecione-o. O
grupo selecionado ser realado.
3. Clique em Novo Convite para Contatos para abrir um novo formulrio de solicitao de
reunio com o grupo na caixa Necessrio.
4. Adicione os detalhes da reunio, incluindo assunto, local, hora de incio e hora de trmino. Para
obter mais informaes sobre como criar solicitaes de reunio, consulte Solicitar uma reunio.
5. Clique em Enviar ou pressione ALT+S.
-
15
3.11 Assistente de Agendamento Voc pode executar a maior parte das tarefas necessrias para configurar uma reunio usando
o Assistente de Agendamento.
3.11.1 Como usar o Assistente de Agendamento?
1. Crie uma nova solicitao de compromisso ou reunio e clique na guia Assistente de
Agendamento.
2. Em Selecionar Participantes, digite os nomes ou os aliases das pessoas que participaro da
reunio. Se possvel, os nomes inseridos so resolvidos automaticamente. Se uma
correspondncia exclusiva no for localizada, o nome ser sublinhado. Clique com o boto direito
do mouse no nome para exibir uma lista das correspondncias possveis. Clique no nome
correspondente para adicion-lo lista de participantes. Voc tambm pode clicar em Selecionar
Participantes para abrir a janela Catlogo de Endereos.
3. Para definir um participante como Necessrio , Opcional ou Recurso , clique no cone ao
lado do nome. Sempre que voc clicar no cone, ele ser alterado para a prxima configurao.
No possvel alterar o organizador da reunio .
4. O grfico de disponibilidade exibe automaticamente as agendas de todos os participantes no dia
da reunio com o horrio da sua reunio realado. Uma barra azul na janela da agendamento ao
lado de um nome significa que a pessoa est ocupada naquela hora.
5. Para alterar a data da reunio, clique na caixa Incio ou Trmino e selecione uma nova data para
a reunio.
6. Para mover o horrio da reunio, clique no centro da barra realada que representa o horrio da
reunio e arraste a reunio para outro horrio.
7. Depois de verificar a disponibilidade, clique na guia Compromisso para terminar de preencher a
solicitao de reunio.
O que mais preciso saber?
H um resumo da disponibilidade dos participantes ao lado do grfico de disponibilidade. Esse
resumo oferece uma lista de possveis horrios de reunio, alm do nmero de recursos e
participantes selecionados disponveis em cada horrio. Para ver os detalhes de um horrio
especfico, clique no horrio na lista Horrios Sugeridos. Para ver horrios possveis em outros
dias, clique no calendrio no painel Horrios Sugeridos. Se voc clicar em um horrio na lista
Horrios Sugeridos, a reunio ser automaticamente transferida para esse horrio.
Voc pode usar a barra de ferramentas do Assistente de Agendamento para alterar a data, a
hora de incio e a hora de trmino da reunio. Voc pode usar a janela Horrios Sugeridos para
alterar a data e a durao da reunio e para selecionar um horrio sugerido.
O Assistente de Agendamento possui uma opo na barra de ferramentas para mostrar apenas
as horas teis. Se essa opo for selecionada e um ou mais participantes no tiver horas teis que
se sobreponham com as horas teis de outros participantes, o Assistente de Agendamento
mostrar que no conseguiu localizar horas disponveis para a reunio. Isso ocorre
freqentemente em reunies que incluem participantes de vrios fusos horrios. possvel
desativar Mostrar apenas horas teis para ver os horrios possveis para a reunio.
3.12 Adicionar ou remover participantes Um participante de uma reunio pode ser uma pessoa, um grupo pblico ou um recurso (como
uma sala de conferncia).
3.12.1 Como adicionar ou remover participantes da reunio?
Para adicionar um participante sua solicitao de reunio, digite o nome do participante na
linha Para, Opcional ou Recursos, ou clique em Para, Opcional ou Recursos para abrir o
catlogo de endereos compartilhado. Quando concluir a adio de nomes na solicitao de
reunio do catlogo de endereos, clique em OK.
-
16
Para excluir um nome das linhas de endereos, clique com o boto direito do mouse no nome e
clique em Remover ou selecione o nome e pressione DELETE. Tambm possvel excluir um
nome resolvido posicionando o cursor no final do nome e pressionando a tecla BACKSPACE.
3.13 Selecionar uma sala de reunio As salas de reunio so tratadas como recursos ao agendar uma reunio.
3.13.1 Como posso adicionar uma sala a uma solicitao de reunio?
Para adicionar uma sala a uma solicitao de reunio, execute um dos seguintes procedimentos:
Na guia Compromisso, insira o nome da sala de reunio em Recursos.
Clique em Recursos para abrir o Localizador de Endereos e clique em Todas as Salas para
limitar o localizador a salas de reunio.
Clique em Assistente de Agendamento e use Selecionar Salas para inserir ou localizar uma sala
de reunio.
O que mais preciso saber?
Clique ao lado de Selecionar Salas para abrir um menu que permite Adicionar todas as salas
recentes ou clique em Mais para procurar salas no Localizador de Endereos.
Se voc selecionar mais de uma sala no Assistente de Agendamento, clique apenas na caixa de
seleo ao lado da sala que deseja agendar antes de enviar a solicitao de reunio.
3.14 Fechar uma reunio Aps abrir uma reunio, voc tem as seguintes opes para fech-la:
Se voc tiver feito alteraes que deseja salvar, clique em Enviar Atualizao na barra de
ferramentas ou pressione ALT+S.
Se voc no fez nenhuma alterao ou se no quiser salvar as alteraes, clique em Fechar na
parte superior da janela do navegador de formulrio de reunio.
3.15 Modificar uma reunio Voc pode abrir reunies que criou anteriormente e fazer alteraes nelas.
3.15.1 Como posso modificar uma solicitao de reunio?
1. Em Calendrio, clique duas vezes na reunio que deseja modificar.
2. No formulrio de solicitao da reunio, altere reunio; por exemplo, adicione participantes,
altere a data ou a hora, ou adicione informaes.
3. Se houver conflito na agenda de um ou mais participantes, clique na guia Assistente de
Agendamento para exibir as agendas de todos. Isso ajudar a encontrar um horrio mais
conveniente. Para obter mais informaes sobre como agendar reunies, consulte Assistente de
Agendamento.
4. Na barra de ferramentas, clique em Enviar Atualizao ou pressione ALT+S.
O que mais preciso saber?
Tambm possvel arrastar reunies de uma hora para outra em qualquer modo de exibio.
Para alterar a hora de uma reunio, arraste o item para a nova hora. Se voc alterar a hora de uma
reunio, ser solicitado que voc envie uma atualizao aos participantes.
Se voc Cancelar uma reunio, ser solicitado que voc notifique os participantes, enviando um
aviso de cancelamento.
-
17
3.16 Responder ou encaminhar uma solicitao de reunio Outras pessoas podem convid-lo para reunies. Esses convites so exibidos em sua Caixa de
Entrada como solicitaes de reunio.
3.16.1 Como respondo a uma solicitao de reunio?
1. Clique na solicitao de reunio para exibi-la no Painel de Leitura.
2. Clique em uma das opes a seguir, na parte superior da solicitao de reunio.
3.16.2
Boto Nome Descrio
Aceitar Aceita e adiciona a reunio ao calendrio. Outras pessoas que
visualizarem sua agenda podero ver que voc est ocupado
durante o horrio da reunio.
Provisrio Aceita a reunio, mas indica que talvez voc no comparea. A
reunio tambm adicionada ao calendrio. No entanto, outras
pessoas que visualizarem sua agenda podero ver que voc tem
apenas um compromisso provisrio naquele horrio.
Recusar Recusa a reunio. Nada adicionado ao calendrio. Isso tambm
exclui a solicitao de reunio da Caixa de Entrada.
3. Se voc clicar em Aceitar, Provisrio ou Recusar, ser aberto um menu que permite
selecionar Editar a resposta antes de enviar, Enviar a resposta agora ou No enviar uma
resposta. Clique na opo desejada.
4. Se houver um conflito ou uma reunio adjacente, voc ver uma faixa no ttulo da solicitao de
reunio. Clique na faixa para exibir os detalhes do conflito ou da reunio adjacente.
5. Se voc selecionar Editar a resposta antes de enviar, ser aberta uma janela de mensagem
endereada ao remetente da solicitao de reunio. Para adicionar mais destinatrios sua
resposta de reunio, digite seus nomes nas linhas Para e Cc. Digite uma mensagem na caixa de
texto. Por exemplo, explique por que voc no pode comparecer reunio.
6. Ao concluir a redao da resposta, clique em Enviar.
3.16.3 Como responder a uma solicitao de reunio com uma mensagem? Voc pode responder a uma solicitao de reunio sem aceitar ou recusar o convite.
1. Para enviar uma mensagem somente para o organizador da reunio, clique em Responder na
solicitao de reunio.
2. Para enviar uma mensagem a todos os convidados, clique em Responder a Todos .
3. No corpo da mensagem, digite a resposta e clique em Enviar.
3.16.4 Como encaminhar uma solicitao de reunio? possvel encaminhar uma solicitao de reunio a algum que deve participar da reunio
mas no recebeu o convite original.
1. Na solicitao de reunio, clique em Encaminhar .
2. Na linha Para, digite o nome ou o alias do destinatrio e clique em Verificar Nomes para
resolver o nome. Se voc no souber o nome do destinatrio, clique em Para para abrir o
-
18
Catlogo de Endereos e procurar o destinatrio no catlogo de endereos compartilhado da
organizao ou na pasta Contatos.
3. Clique em Enviar.
O que mais preciso saber?
Para verificar sua agenda do dia de uma reunio antes de aceitar um convite de reunio, clique
em Calendrio no Painel de Navegao. A reunio exibida no Calendrio como Provisria.
Voc pode responder a uma solicitao de reunio abrindo-a e selecionando o boto Aceitar,
Provisrio ou Recusar na parte superior da solicitao.
Depois de aceitar uma solicitao de reunio, voc pode recus-la ou alterar sua resposta como
Provisrio clicando com o boto direito do mouse na reunio que est no calendrio.
Se voc selecionar No enviar uma resposta quando aceitar ou recusar uma reunio, o
organizador no saber se voc ir participar.
3.17 Cancelar uma reunio possvel cancelar uma reunio agendada anteriormente.
3.17.1 Como cancelar uma reunio agendada?
1. Em Calendrio, selecione a reunio agendada.
2. Na barra de ferramentas, clique em Excluir .
Voc tambm pode abrir a reunio e clicar em Cancelar Reunio na barra de ferramentas do
formulrio de solicitao de reunio.
3. Se for uma reunio de repetio, escolha se deseja cancelar esta ocorrncia, todas as ocorrncias
aps uma data especificada ou todas as ocorrncias da reunio. Em seguida, clique em OK.
4. Clique em Enviar ou ALT+S para enviar o aviso de cancelamento aos participantes.
Se desejar incluir uma mensagem junto com o aviso de cancelamento, por exemplo, o motivo do
cancelamento da reunio, digite o texto no corpo do formulrio de cancelamento antes de envi-
lo.
O que mais preciso saber?
No possvel cancelar uma reunio que no foi criada por voc. Se voc aceitou um convite
para uma reunio de outra pessoa e desejar cancel-la, voc s poder remover a reunio de seu
calendrio.
Ao excluir uma reunio de seu calendrio (voc pode fazer isso excluindo a reunio ou
recusando-a), voc ter a opo de enviar uma resposta, de editar a resposta antes de envi-la ou
de no enviar uma resposta. Se voc no enviar uma resposta, o organizador da reunio no
saber que voc removeu a reunio de seu calendrio.
3.18 Compartilhando um calendrio Voc pode convidar qualquer pessoa do seu catlogo de endereos compartilhado para
acessar seu calendrio. Quando voc envia um convite para compartilhar seu calendrio,
escolhe as informaes a serem compartilhadas.
3.18.1 Como compartilhar meu calendrio?
1. No Outlook Web App, clique em Calendrio no Painel de Navegao.
2. Clique em Compartilhar na barra de ferramentas Calendrio.
3. Clique em Compartilhar este calendrio.
4. Insira os nomes das pessoas com as quais voc deseja compartilhar o calendrio na linha Para,
como se estivesse endereando uma mensagem.
-
19
5. Em Compartilhar, clique em um dos seguintes botes para definir as informaes que voc
deseja compartilhar:
Informaes de disponibilidade Compartilha apenas as informaes de
disponibilidade.
Informaes de disponibilidade inclusive de assunto e local Compartilha
informaes de disponibilidade, bem como o assunto e local dos itens de calendrio.
Todas as informaes Permite que o destinatrio veja as informaes de
disponibilidade, assunto, local e outros detalhes do calendrio do remetente.
6. Se voc deseja solicitar automaticamente permisso para exibir a pasta Calendrio do
destinatrio, selecione Desejo solicitar permisso para exibir a pasta Calendrio do
destinatrio.
7. Adicione ao corpo da solicitao as informaes que desejar, como em qualquer outra
mensagem.
8. Clique em Enviar para enviar a sua solicitao.
O que mais preciso saber?
As entradas de calendrio marcadas como particulares s exibiro as informaes sobre
disponibilidade, independentemente das permisses que voc concedeu.
Para exibir um calendrio que outra pessoa compartilhou com voc:
1. Clique em Compartilhar na barra de ferramentas Calendrio e clique em Adicionar
Calendrio.
2. Se a pessoa cujo calendrio voc deseja abrir estiver na sua organizao, insira o nome
dela e clique em OK.
3. Se a pessoa no estiver na sua organizao, insira a URL para adicionar um calendrio da
Internet e clique em OK.
Voc no pode usar o Outlook Web App para dar, a outra pessoa, permisso para alterar seu
calendrio, mas voc pode usar o recurso de Acesso delegado no Outlook para dar, a outras
pessoas na sua organizao, a permisso para fazer alteraes no seu calendrio e responder, em
seu nome, a solicitaes em reunies. Consulte Permitir que outra pessoa gerencie seu email e
seu calendrio para ver como configurar o Acesso Delegado usando o Microsoft Outlook 2010.
Para informaes sobre como usar o Outlook 2010 para gerenciar um calendrio que no est na
sua caixa de entrada, consulte Gerenciar os itens de email e calendrio de outra pessoa.
3.19 Permisses de compartilhamento de calendrio Voc pode usar Alterar Permisses de Compartilhamento para ver as pessoas com quem
compartilhou seu calendrio e as permisses que elas tm. Voc tambm pode usar Alterar
Permisses de Compartilhamento para deixar de compartilhar o calendrio.
3.19.1 Como usar as permisses de compartilhamento de calendrio?
1. No Outlook Web App, clique em Calendrio no Painel de Navegao.
2. Clique em Compartilhar na barra de ferramentas Calendrio.
3. Clique em Alterar Permisses de Compartilhamento e, na caixa de dilogo Calendrio,
selecione o nome do calendrio para o qual voc deseja alterar as permisses de
compartilhamento.
4. Clique no nome da pessoa cujas permisses de contato voc deseja alterar.
5. Clique em Editar e selecione as permisses que deseja.
6. Clique em Salvar para salvar a alterao.
3.19.2 Como interromper o compartilhamento de um calendrio? Para deixar de compartilhar seu calendrio com outra pessoa:
-
20
1. No Outlook Web App, clique em Calendrio no Painel de Navegao.
2. Clique em Compartilhar na barra de ferramentas Calendrio.
3. Clique em Alterar Permisses de Compartilhamento e, na caixa de dilogo Calendrio,
selecione o nome do calendrio que voc deseja parar de compartilhar.
4. Clique no nome da pessoa com a qual deseja deixar de compartilhar seu calendrio para
selecion-la e clique em .
5. Clique em Sim para confirmar que deseja excluir essa pessoa da lista ou clique em No para
cancelar.
O que mais preciso saber?
Voc no pode usar o Outlook Web App para dar, a outra pessoa, permisso para alterar seu calendrio,
mas voc pode usar o recurso de Acesso delegado no Outlook para dar, a outras pessoas na sua
organizao, a permisso para fazer alteraes no seu calendrio e responder, em seu nome, a solicitaes
em reunies. Consulte Permitir que outra pessoa gerencie seu email e seu calendrio para ver como
configurar o Acesso Delegado usando o Microsoft Outlook 2010.
Para informaes sobre como usar o Outlook 2010 para gerenciar um calendrio que no est na sua caixa
de entrada, consulte Gerenciar os itens de email e calendrio de outra pessoa.
3.20 Contatos A pasta Contatos seu catlogo de endereos de email pessoal e o local para armazenar
informaes sobre as pessoas e as empresas com as quais voc se comunica regularmente.
Use os Contatos para armazenar o endereo de email, o endereo, os nmeros de telefone e
outras informaes de um contato. Essas informaes podem incluir pginas da Web, nmeros
de fax ou nmeros de celular.
possvel classificar ou agrupar contatos por qualquer parte do nome ou por outras
informaes. Tambm possvel mover ou copiar um contato para uma pasta diferente ou
anexar um arquivo, como um documento do Word, a um contato, a fim de manter juntas as
informaes relacionadas.
Para abrir seus contatos, clique em Contatos no Painel de Navegao.
3.21 Trabalhando com contatos Os contatos so entradas que voc cria para armazenar informaes de contato de pessoas ou
grupos. Voc pode usar um contato para armazenar algumas informaes, como um nome e
um nmero de telefone, ou todas as informaes disponveis sobre uma pessoa ou empresa.
Tambm possvel criar grupos na sua pasta Contatos. Os grupos podem ser usados para
enviar email para vrios destinatrios usando uma nica entrada.
Criar um contato
Modificar um contato
Abrir um contato
Fechar um contato
Excluir um contato
Salvar um contato
Enviar uma mensagem a partir de um contato
Enviar uma solicitao de reunio a um contato
-
21
3.22 Trabalhando com grupos Um grupo um tipo especial de contato usado para enviar email para vrios destinatrios
usando uma nica entrada na pasta Contatos. Um grupo pode incluir entradas de sua pasta
Contatos e do catlogo de endereos compartilhado, se voc tiver um. Voc pode usar os
grupos para enviar mensagens e solicitaes de reunio da mesma forma como faria com
contatos individuais. Os grupos criados na sua pasta Contatos no sero exibidos em um
catlogo de endereos compartilhado.
Criar um grupo
Modificar um grupo
Abrir um grupo
Fechar um grupo
Excluir um grupo
Salvar um grupo
Enviar uma mensagem a partir de um grupo
Enviar uma solicitao de reunio a um grupo
3.22.1 Selecionando contatos para exibio
O painel de navegao Contatos inclui botes de opo que permitem selecionar os tipos de
contatos que voc deseja exibir.
Todos Mostra todos os itens em Contatos
Pessoas Mostra apenas pessoas em Contatos
Grupos Mostra apenas grupos em Contatos
3.23 Abrir um contato Se voc no usa o painel de leitura, necessrio abrir um contato para ver todas as
informaes associadas a ele. Para obter mais informaes sobre o painel de leitura, consulte
Organizar itens.
3.23.1 Como posso abrir um contato?
1. No Painel de Navegao, clique em Contatos.
2. Localize e realce o contato que deseja abrir.
3. Pressione ENTER no teclado, clique duas vezes no contato ou clique em Editar na barra de
ferramentas para abrir o contato.
4. Se tiver feito alteraes que deseja salvar, clique em Salvar e Fechar ou pressione CTRL+S
antes de fechar o contato.
possvel selecionar um grupo de contatos adjacentes a serem abertos mantendo a tecla
SHIFT pressionada e clicando no primeiro contato e no ltimo contato, a fim de selecionar
todos os contatos intermedirios. Voc pode selecionar vrios contatos no adjacentes
mantendo pressionada a tecla CTRL e clicando em cada contato que deseja selecionar. Depois
de fazer suas selees, pressione ENTER para abri-las.
3.24 Abrir um grupo
-
22
Se voc no usa o painel de leitura, necessrio abrir um grupo para ver todas as informaes
associadas a ele. Para obter mais informaes sobre o painel de leitura, consulte Organizar itens.
3.25 Como posso abrir um grupo?
1. No Painel de Navegao, clique em Contatos.
2. Localize e realce o grupo que deseja abrir.
3. Para abrir o grupo, pressione ENTER no teclado, clique duas vezes no grupo ou clique em
Editar na barra de ferramentas.
4. Clique em Salvar e Fechar ou pressione CTRL+S antes de fechar a janela do navegador do
formulrio do grupo.
3.26 Criar um contato Voc pode criar um contato para armazenar as informaes sobre pessoas com as quais voc
se comunica, incluindo os respectivos endereos de email, endereos e nmeros de telefone.
3.26.1 Como criar um contato? Voc pode criar um contato, indo at a pasta de Contatos e clicando em Novo.
1. No Painel de Navegao, clique em Contatos.
2. Em Contatos, na barra de ferramentas, clique em Novo.
3. Na janela do novo contato, digite as informaes que voc deseja incluir para o contato.
Perfil inclui o nome e as informaes profissionais do contato.
Use Arquivar como para selecionar a maneira como voc deseja que o contato seja
exibido na pasta Contatos.
A seo Contato contm as informaes do contato. Essas informaes incluem
nmeros de telefone e endereos de email.
Em algumas caixas, possvel usar as listas suspensas para registrar vrias entradas. Por
exemplo, a lista Email permite armazenar at trs endereos de email diferentes para um
contato (Email, Email 2 e Email 3). Voc tambm pode armazenar vrios nmeros de
telefone, alm dos telefones comercial, residencial e celular.
Use a seo Endereos para armazenar os endereos comercial, residencial e outros
endereos fsicos de um contato. Tambm possvel designar qual endereo deve ser
usado como o endereo padro para correspondncia. Para isso, clique em Endereo
para Correspondncia e selecione o endereo desejado na lista.
Na seo Detalhes voc pode adicionar anexos, por exemplo, um documento do Word
ou anotaes sobre o contato.
4. Clique em Salvar e Fechar ou pressione CTRL+B antes de fechar a janela do navegador do
formulrio do contato.
Voc pode criar um contato usando as informaes nos campos De ou Para em uma mensagem.
1. V at uma mensagem em qualquer pasta na caixa de correio.
2. Clique com o boto direito no nome ou no endereo de email que voc deseja adicionar aos seus
contatos e clique em Adicionar a Contatos.
3. Um formulrio de novo Contato ser aberto com o nome para exibio e o endereo de email j
adicionados.
4. Insira outras informaes desejadas e clique em Salvar e Fechar.
O que mais preciso saber?
As opes a seguir esto disponveis na barra de ferramentas quando voc abre ou cria um contato.
-
23
3.26.2
Boto Descrio
Salvar e
Fechar
Salva as informaes do contato e fecha a janela do navegador do formulrio do
contato.
Abre um novo formulrio de mensagem com o contato listado na linha Para.
Exclui o contato.
Anexa um arquivo ao contato. Para obter mais informaes sobre como anexar
arquivos, consulte Trabalhando com anexos.
Define um sinalizador de lembrete para o contato. Para obter mais informaes
sobre sinalizadores, consulte Sinalizadores e lembretes.
Atribui uma categoria ao contato. Para obter mais informaes sobre Categorias,
consulte Aplicar uma categoria.
3.27 Criar um grupo Voc pode criar um grupo para armazenar uma lista de pessoas ou grupos para os quais deseja
enviar emails. Voc pode usar um grupo para enviar a mesma mensagem para vrios contatos
sem precisar inserir cada contato separadamente na mensagem.
3.27.1 Como posso criar um grupo?
1. No Painel de Navegao, clique em Contatos.
2. Em Contatos, na barra de ferramentas, clique na seta direita do boto Novo.
3. Clique em Grupo.
4. Na janela do novo grupo, insira as informaes que deseja incluir para o grupo.
Nome do Grupo o nome para exibio do grupo.
Membros permite inserir os membros desejados no grupo. Veja a seguir os detalhes
sobre como adicionar membros a um grupo.
Observaes onde voc pode adicionar informaes sobre o grupo.
5. Clique em Salvar e Fechar antes de fechar a janela do navegador do formulrio do grupo.
3.27.2 Como posso adicionar membros a um grupo? Voc pode adicionar membros a um grupo, adicionando-os caixa Membros e clicando em
Adicionar ao Grupo. Voc pode adicionar vrias entradas a um grupo, digitando um nome
inteiro ou parcial, ou um endereo de email na caixa Membros. Separe cada entrada com um
ponto-e-vrgula (;). Quando tiver terminado de adicionar os nomes, clique em Adicionar ao
Grupo. Se no forem encontrados nomes duplicados, os nomes sero resolvidos
automaticamente.
Os nomes parciais ou endereos de email para os destinatrios correspondentes podero ser
resolvidos automaticamente somente se o nome parcial ou endereo de email for exclusivo.
Por exemplo, se a lista de endereos contiver os nomes John e Johnny, e voc digitar John, o
nome John no ser exclusivo. Isso ocorre porque John e Johnny podem corresponder a John.
O nome John exibido em texto cinza, sublinhado com um trao vermelho, para indicar que
ele no exclusivo. Se voc tentar enviar uma mensagem para um ou mais destinatrios que
no podem ser resolvidos para um endereo de email, ser exibido um menu que lista cada
-
24
nome no resolvido. Para cada nome no resolvido, voc pode excluir o nome da lista de
destinatrios ou selecion-lo em uma lista de correspondncias possveis encontradas no
Catlogo de Endereos.
Voc tambm pode adicionar membros, clicando em Membros. O Catlogo de Endereos ser
aberto. O Catlogo de Endereos permite pesquisar entradas no catlogo de endereos
compartilhado da organizao ou na sua pasta Contatos. Depois de localizar a entrada que
voc est procurando no Catlogo de Endereos, adicione-a lista de membros que deseja
adicionar, selecionando o nome e clicando em Membros. Clique em OK para retornar ao grupo.
Clique em Adicionar ao Grupo para adicionar as entradas ao grupo. Clique em Salvar e Fechar
para salvar suas alteraes.
O que mais preciso saber?
Os grupos criados na sua pasta Contatos no so disponibilizados para outros usurios na sua
organizao. Os grupos pblicos do catlogo de endereos compartilhado so disponibilizados
para todos os usurios.
As opes a seguir esto disponveis na barra de ferramentas quando voc abre ou cria um
grupo.
3.27.3
Boto Descrio
Salvar e
Fechar
Salva as informaes do contato e fecha a janela.
Abre um novo formulrio de mensagem com o grupo listado na linha
Para.
Abre uma nova solicitao de reunio com o grupo na linha Necessrio.
Exclui o grupo. Este boto estar disponvel somente depois da primeira
vez que um grupo salvo.
Define um sinalizador de lembrete para o grupo.
Atribui uma categoria ao grupo.
3.28 Enviar uma mensagem a partir de um contato Voc pode enviar uma mensagem de email a um contato enquanto exibe as informaes de
contato dessa pessoa no Painel de Leitura ou em um contato aberto.
3.28.1 Como enviar uma mensagem a partir de um contato?
1. No Painel de Navegao, clique em Contatos.
2. Localize e clique no contato para o qual voc deseja enviar uma mensagem. Quando selecionado,
o contato realado.
3. Clique em Nova Mensagem para abrir um novo formulrio de mensagem com o contato na
linha Para.
O boto Nova Mensagem para Contato tambm est disponvel em contatos abertos.
4. Inclua destinatrios adicionais, um assunto e a mensagem.
5. Clique em Enviar ou pressione ALT+S.
-
25
possvel selecionar vrios contatos adjacentes para enviar uma mensagem, mantendo a tecla
SHIFT pressionada, clicando no primeiro contato e, em seguida, clicando no ltimo contato
para selecionar todos os contatos entre eles. Voc pode selecionar vrios contatos no
adjacentes mantendo pressionada a tecla CTRL e clicando em cada contato que deseja
selecionar. Depois de fazer as selees, clique em Nova Mensagem para Contato para abrir
um novo formulrio de mensagem endereada aos contatos selecionados.
3.29 Enviar uma mensagem a partir de um grupo Voc pode enviar uma mensagem de email a um grupo enquanto estiver exibindo o grupo no
Painel de Leitura ou enquanto o grupo estiver aberto.
3.29.1 Como enviar uma mensagem em um grupo?
1. No Painel de Navegao, clique em Contatos.
2. Localize e selecione o grupo para o qual voc deseja enviar uma mensagem. O grupo selecionado
ser realado.
3. Clique em Nova Mensagem para abrir um novo formulrio de mensagem com o grupo na
linha Para.
O boto Nova Mensagem tambm est disponvel no Painel de Leitura e em um grupo aberto.
4. Adicione outros destinatrios, um assunto e a mensagem.
5. Clique em Enviar ou pressione ALT+S.
3.30 Excluir um contato
Para excluir um ou mais contatos, clique em Contatos no Painel de Navegao. Voc pode
excluir um contato aberto clicando em Excluir na barra de ferramentas de contatos.
3.30.1 Como excluir um contato?
1. Localize e realce o contato que voc deseja excluir na lista Contatos.
2. Clique em Excluir ou pressione a tecla DELETE.
Observao:
Para selecionar vrios contatos adjacentes para excluir, mantenha a tecla SHIFT pressionada, clique no primeiro contato e, em seguida, clique no ltimo contato para selecionar todos os contatos entre eles. Voc pode selecionar vrios contatos no adjacentes mantendo pressionada a tecla CTRL e clicando em cada contato que deseja
selecionar. Aps fazer as selees, pressione DELETE no teclado para excluir os contatos.
3.31 Excluir um grupo
3.31.1 Para excluir u Sinalizadores e lembretes Voc pode usar sinalizadores para se lembrar de acompanhar itens especficos em sua caixa de
correio.
3.31.2 Como sinalizar um item?
Para adicionar o sinalizador padro ao modo de exibio de lista de mensagens, tarefas ou
contatos, clique em Sinalizador.
O que mais preciso saber?
-
26
Clique com o boto direito em Sinalizador para selecionar um dos cinco sinalizadores de
lembrete pr-configurados.
Estes so alguns dos sinalizadores pr-configurados:
Hoje
Amanh
Esta Semana
Prxima Semana
Sem Data
Alm disso, se voc clicar com o boto direito do mouse em Sinalizador, poder alterar ou
remover um sinalizador e definir um lembrete de data para ele.
Para adicionar um sinalizador a um item aberto, clique em Sinalizador na barra de
ferramentas e escolha o sinalizador desejado no menu.
Alm do sinalizador, voc pode adicionar um lembrete selecionando Definir Data e Lembrete
no menu. Voc tambm pode clicar em Marcar como Concludo(a), Limpar Sinalizador e
Definir Sinalizador Padro.
Esta a aparncia do menu de sinalizador:
So acrescentados itens sinalizados sua pasta Tarefas.
m ou mais grupos, clique em Contatos no Painel de Navegao.
3.31.3 Como fao para excluir um grupo?
1. Localize o grupo que deseja excluir na lista Contatos e clique nele para selecion-lo.
2. Clique em Excluir ou pressione a tecla DELETE.
3.32 Aplicar uma categoria As categorias ajudam a organizar os itens na sua caixa de correio. A cada categoria so
atribudos uma cor e um nome. Voc pode aplicar uma categoria a qualquer item da sua caixa
postal: uma mensagem, um item de calendrio, um contato ou uma tarefa.
3.32.1 Como posso aplicar uma categoria? Voc pode aplicar uma categoria a um item selecionado no modo de exibio de lista ou
quando o item est aberto.
Para adicionar uma categoria no Modo de Exibio de Lista:
-
27
Para adicionar uma categoria a uma mensagem ou tarefa, clique na barra de categorias da
mensagem ou da lista de tarefas. Marque a caixa de seleo ao lado de cada categoria que
voc deseja aplicar mensagem ou tarefa e clique fora da lista de categorias para salvar as
alteraes.
Para adicionar uma categoria a um item aberto:
Para adicionar uma categoria a qualquer mensagem, item de calendrio, contato ou tarefa da
sua caixa de correio, abra o item e clique em Categorias na barra de ferramentas. Marque a
caixa de seleo ao lado de cada categoria que voc deseja aplicar e clique fora da lista de
categorias para salvar as alteraes.
3.32.2 Como posso remover uma categoria? Para remover categorias individualmente, abra o item do qual voc deseja remover uma
categoria, clique em Categorias e desmarque as caixas de seleo ao lado das categorias que
deseja remover. Tambm possvel selecionar Limpar Categorias para remover todas as
categorias de um item.
3.32.3 Como posso criar ou excluir categorias