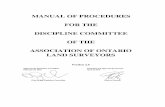AOLS Web Toolaolssri.blob.core.windows.net/documentation/AOLSSRIHelp.pdf · AOLS Web Tool –...
Transcript of AOLS Web Toolaolssri.blob.core.windows.net/documentation/AOLSSRIHelp.pdf · AOLS Web Tool –...

Help Content
AOLS Web Tool

AOLS Web Tool – Online Help Content
Table of Contents
Welcome to AOLS SRI Web ................................................................................................................................................... 1
Getting Started ............................................................................................................................................................................... 1
Logging In.................................................................................................................................................................................. 2
Registering an Existing www.aolssri.on.ca User Account ....................................................................................................... 2
Registering a New User ................................................................................................................................................................ 3
Updating Your User Profile ......................................................................................................................................................................................... 4
Changing Your Password ............................................................................................................................................................................................ 4
AOLS SRI Overview .................................................................................................................................................................. 6
Understanding the SRI Firm Hierarchy ...................................................................................................................................... 6
Understanding SRI Roles .............................................................................................................................................................. 7
Working with Existing Survey Records ................................................................................................................................. 8
About the Search Filters and Criteria ......................................................................................................................................... 8
Finding Survey Records ................................................................................................................................................................ 9
Adding Records to the SRI Cart ................................................................................................................................................ 10
Saving Records to ‘My Jobs’ ....................................................................................................................................................... 11
Loading saved jobs to the SRI Cart .......................................................................................................................................................................... 11
Updating the job Details ............................................................................................................................................................................................ 12
Requesting Survey Information ................................................................................................................................................. 13
Printing Survey Records .............................................................................................................................................................. 15
New Survey Records Overview............................................................................................................................................ 16
Using Data Entry Fields ............................................................................................................................................................... 16
Understanding Field Validations – need the info for this… .................................................................................................. 17
Using the Data Entry Tools ........................................................................................................................................................ 18
Adding New Survey Records ..................................................................................................................................................... 19
Importing Record Data from Excel ...........................................................................................................................................20
Editing Recently Added Records .............................................................................................................................................. 21
Using the Quick Editing Feature ............................................................................................................................................... 21
Deleting a Record ........................................................................................................................................................................22
Getting In Touch – needs appropriate details ................................................................................................................. 23

AOLS Web Tool – Online Help Content
Page 1
Welcome to AOLS SRI Web
Welcome to the next generation of survey data collection and management – connecting you with all the relevant
information you require! The AOLS Survey Records Index (SRI) is the ultimate resource for surveying professionals
in Ontario. The SRI facilitates research for you and your colleagues in the surveying profession, helping you identify
where surveys have been undertaken.
With the SRI, you can search the extensive database of survey records using advanced search tools. Once you find
the survey data you require, you can review the details captured and add the surveys you want to your personal
‘cart’ for printing and saving. Additionally, if you have the necessary permissions, you can add survey records to
the SRI.
The pages and tabs that provide functionality to work with survey records are similar throughout to help you work
quickly and effectively within the SRI tool.
The AOLS Survey Records Index (SRI) application was developed by iLOOKABOUT Corp. for the Association of
Ontario Land Surveyor’s (AOLS).
Getting Started
Before you begin using the SRI, you need to register an account with the system and provide your contact
information.
If you are an existing user of the previous version of the SRI application (hosted at www.aolsri.on.ca) a custom
registration process is available enabling you to gain access to the new SRI.
If you are not an existing user, follow the standard registration process. Once submitted, your request for access
will be review by AOLS administration staff.
Related Topics:
Registering an Account
Registration for Existing Users
Logging In

AOLS Web Tool – Online Help Content
Page 2
Logging In
You can access the SRI anytime – seven days a week, 24 hours a day!
To log in:
1. Above to Menu bar, click Login.
The Login window opens.
2. In the User name field, enter your username.
NOTE: To log into the AOLS Survey Records Index, you must have a username and password. Create a username
and password through the Registration page.
3. In the Password field, enter your password.
4. Click OK.
NOTE: If you forget your password click the Forgot Password? link in which you will need to provide your Security
Question / Answer to have an email sent to your address with credentials.
Related Topics:
Registering an Account
Registration for Existing Users
Changing Your Password
Updating Your User Profile
Registering an Existing www.aolssri.on.ca User Account
As an existing user, you can access your pre-existing account and update your registration to the latest SRI system.
To register an existing account:
1. Above to Menu bar, click Login.
The Login window opens.
2. In the fields provided, enter your existing User name and Password as your login credentials.
3. Click the Register to Begin link.
4. Complete the remaining fields to register your account with the new SRI system.
5. In the Please Enter Password for www.ailsri.on.ca field, enter your password again.
6. Click OK.
NOTES:
If you enter in the wrong information the system will not automatically provide you access to records.

AOLS Web Tool – Online Help Content
Page 3
If you cannot remember your old password, you can still register by clicking OK. However your access to the SRI
will be limited until approved by AOLS Staff.
Related Topics:
Registering an Account
Changing Your Password
Updating Your User Profile
Registering a New User
Before you begin, you need to create an account and provide your contact information.
1. Above to Menu bar, click Login.
The Login window opens.
2. Click the Register to Begin Link.
The Registration window open. This is where you set up your account and create your profile.
NOTE: Fields displayed in bold are mandatory.
3. In the Email text box, enter your email address associated with your survey firm.
4. In the User name, Password, and Confirm password fields, create a username and password using the
following tips for creating ‘strong’ usernames and passwords:
5. From the Security question drop-down, select a security question that will be used to confirm your identity
and access your account.
6. In the Security answer field, provide the answer to the security question.
7. If you want, create a friendly name for yourself. For example, the name you generally go by or a nickname.

AOLS Web Tool – Online Help Content
Page 4
8. Click OK.
Related Topics:
Logging In
Registration for Existing Users
Updating Your User Profile
Changing Your Password
UPDATING YOUR USER PROFILE
You can make changes to your personal profile, if required.
To access your user profile:
1. Click the SRI User Icon (Top Right of Screen).
The AOLS SRI User Profile window opens.
In the User Profile window you can perform the following tasks:
Change/Update your survey firm (click the Change button next to the survey firm listed).
Request ‘editing’ functionality for records from your firm (click the Request Change button next to
the Edit Records check box.
Update your contact information (use the fields provided).
Change your preferences for data display (you can add or remove the number of rows of data
returned on a search by selecting the number you want from the Preferences drop-down).
Change your password (see, Changing Your Password for steps).
2. When you finish the updates to your profile, click Save.
Related Topics:
Logging In
Registering an Account
Changing Your Password
CHANGING YOUR PASSWORD
To maintain the integrity and security of your account, it is recommended that you change your password
periodically (every 3 months or so).
To change your password:
1. Click the SRI User Icon (Top Right of Screen).

AOLS Web Tool – Online Help Content
Page 5
The AOLS SRI User Profile window opens.
2. Click the Change Password button.
Three password fields display below the button.
3. In the Old Password field, enter your current password.
4. In the New Password field, enter the new password you want to use.
Tip: Use the following information to create a ‘strong’ password:
5. In the New Password field, enter your new password.
6. In the Confirm Password field, re-enter the password.
7. Click Save Password.
Your new password is saved. Next time you log in, you need to provide this new password to access the
system.
8. Click Save to close the User Profile window.
Related Topics:
Registering an Account
Updating Your User Profile

AOLS Web Tool – Online Help Content
Page 6
AOLS SRI Overview
The SRI tool enables users to search for and add survey records that are then shared with others in your profession
all across Ontario. The access roles for firms, users, administrators as well as the rules for entering data are
provided in this section to help you understand how the system works and enable you to enter and search for data
in order to get fast and accurate results.
Related Topics:
Understanding the SRI Firm Hierarchy
Understanding SRI Roles
Using Data Entry fields
Understanding Field Validations
Using Data Entry Tools
Understanding the SRI Firm Hierarchy
The SRI database contains various records owned by the various participating firms.
The following information provides the hierarchy for firms and the access roles and rules for firm members:
NOTE: The information in quotations represents the data the system uses as database reference.
Survey Firm A is an active Firm in the SRI (“SRIFirm”)
Survey Firm A may or may not have SRI Records (“SRISurveys”)
Survey Firm A has at least one SRI Firm Administrator “A” (SRIUser w/ IsFirmAdmin=true)
Survey Firm A does not require an SRI User; however, the general case is that there will be one or more
SRI Users for Firm A (SRIUser(s) all with FirmID = “SRIFirm”)
SRI Users can search for any record which exists in the database
SRI Firm Administrator A has Create, Read, Update and Delete (CRUD) for any records in the database
owned by Survey Firm A
AOLS Administrator’s is a special group of system administrators who are staff of the AOLS. This
administrative group has access to:
CRUD operations on Survey Firms (Add a New Firm, Retire an Existing Firm)
CRUD operations on SRISurveys for all Firms
Ability reset user credentials, unlock account, change password and all day-to-day administration
functions related to the site
Ability to change role(s) of users in the system
NOTE: Normally, AOLS Administrators would NOT edit or change survey records
Related Topics:
Understanding SRI Roles

AOLS Web Tool – Online Help Content
Page 7
Understanding SRI Roles
Roles in the SRI dictate the level of access to the SRI (read or read/write). Your role is identified by your Profile
icon. To request a change to your role, see Updating Your User Profile.
The following provides the SRI roles and access level associated with the role:
Related Topics:
Understanding the SRI Firm Hierarchy
Updating Your User Profile

AOLS Web Tool – Online Help Content
Page 8
Working with Existing Survey Records
As an SRI User or SRI Firm Administer, you have access view the details for the survey records uploaded and added
to the SRI.
The SRI provides advanced search tools enabling you to return the exact survey record or group of records you
want. Once you retrieve the records you need, you can save or print them for use.
Related Topics:
About the Search Filters and Criteria
Finding Survey Records
Adding Records to the SRI Cart
Adding Records to My Jobs
Requesting Survey Data
Printing Records
About the Search Filters and Criteria
The following table describes the various filters and criteria available to narrow the search results to your records of
interest. You may enter as much or as few criteria as you want and the record set is filtered accordingly.
NOTES AND TIPS:
Application performance (sorting and searching) is affected by the number of records included in the filter(s)
and/or criteria entered. The more records you want to include, the longer it may take to return your results.
The more filters and criteria you provide, the more relevant your search results.
FIELD DESCRIPTION
Registry Office Select the registry office under which the survey would have been performed.
Municipality This list box displays a list of the Towns, Cities, Municipalities covered by the SRI application.
Select the appropriate municipality.
CPRO A selection from this list box designates the Con\Plan number. Select the option that applies
to the survey you want to find (Concession, Plan, Range or Other).
Alpha The alpha portion of the Con\Plan number is based on the Municipality and CPRO
selections. If you know this, select the applicable option.
Number Enter the number for the Plan, Range, Other plan, or Concession, if applicable. Use the
range drop-down to narrow the number further to provide a start and end range for the
search.

AOLS Web Tool – Online Help Content
Page 9
FIELD DESCRIPTION
Lot Enter the lot number/letter. Use the range drop-down to narrow the number further to
provide a start and end range for the search.
Block Enter the block number/letter Use the range drop-down to narrow the number further to
provide a start and end range for the search.
PIN Enter the nine digits PIN of the property you want, if applicable. The first five digits of the
PIN are the property Block number.
Survey Firm The current survey firm who holds the SRI record. Enter the first few characters of the firm
name to limit the list.
Originator The user who submitted the SRI record into the system. Enter the first few characters of the
User name (if known) to limit the list.
Job date Select the job date range to search within. The default setting is Jan 1, 1800 to the Current
Day.
Address In the appropriate fields, enter the Street Number, Street Name, and Street Direction.
Job Number Enter the job number associated with the survey record.
Description Provide the description details for the record, if known.
Status Select the status option that applies to the survey.
Finding Survey Records
The search feature within SRI takes advantage of the latest technology. The search results are directly affected by
the filters and criteria entered in the SRI Search form. The data within the SRI is quickly filtered to return the specific
data set to match your records of interest.
To find survey records:
1. On the Menu bar, click the Search Survey Records tab.
The SRI Search fields are displayed.
2. Using the fields and drop-down lists provided, enter the information you know about the record(s) you
want to retrieve. For search tips, see ‘About the Search Filters and Criteria’.
3. Click the Search SRI button.
The results of your search display. The Survey Firm field is populated with the name of the firm for the first
record in the list of results.

AOLS Web Tool – Online Help Content
Page 10
4. Use the Page Scroll options to view all the records returned.
Related Topics:
Adding Records to the SRI Cart
Adding Records to My Jobs
Requesting Survey Data
Adding Records to the SRI Cart
You can add the records that interest you to your SRI cart. From your SRI cart you can request more record details
from the associated firms, print the records, and add the records to My Jobs.
To add records from the search results to the SRI Cart:
1. From the SRI Search options, select Cart to display the SRI Cart.
(The Cart button toggles to Hide Cart. Click Hide Cart to remove the SRI Cart from display.)
2. In the Job field, enter a name or number to associate with the records you want to add to the SRI cart.
3. Click the Order button corresponding to the record you want to add to your Survey Records List (SRI Cart).
The record is added to the SRI Cart.
4. Repeat Step 3 for any additional records you want to add.
5. For any records accidentally added or not required, click the Remove button.
Once you gather all your records of interest, you can perform the following actions:
Print the records within the SRI cart
Save the records to your My Jobs folder for future reference and tracking

AOLS Web Tool – Online Help Content
Page 11
Send email requests for record details
Saving Records to ‘My Jobs’
You can save survey records you want (from your SRI record searches) into ‘My Jobs’ for future reference and
tracking. Each time you perform a search, you can group the records you want together and give the grouping a
Job ID.
Once saved to My Jobs the records can be viewed in the SRI Cart. You can track the progress for jobs in which
requests for records have been sent. As you receive the requested records, you can update the details for the job.
To save records to My Jobs:
1. Add records to the SRI Cart using the Order button.
2. In the Job field, enter a name or ‘job ID’ for this group of records.
3. Click Save.
4. Click Show Jobs.
The My Jobs panel displays listing the newly saved job(s).
Related Topics:
Loading Saved Jobs to the SRI Cart
Updating Job Details for Fulfilled Requests
LOADING SAVED JOBS TO THE SRI CART
The records within a job can be loaded to the SRI cart for viewing or to remove records you no longer need.
To load My Job records to the SRI Cart:
1. If the My Jobs panel is not visible, click Show Jobs.
Indicates emails were sent to
firms requesting records.

AOLS Web Tool – Online Help Content
Page 12
2. Select the job you want to view and click Load.
The records belonging to the job are loaded into the SRI Cart.
3. To see the records in more detail, click Preview.
The SRI Records Print Page opens.
4. Use the scroll bar to view all the pertinent details for the records.
5. Click Back to Search when you finish.
6. To empty the SRI Cart, click the Clear button.
NOTE: If you click Load before you clear the SRI Cart, the newly loaded records are added to the cart along with
the previously added records.
Related Topics:
Saving Records to the My Jobs Panel
Updating Job Details for Fulfilled Requests
Printing Survey Records
UPDATING THE JOB DETAILS
When you send email requests for records and receive records based on email requests sent, you can update the
job information to track the progress of your outstanding jobs.
To update the job details:
1. If the My Jobs panel is not visible, click Show Jobs.
2. Select the job you want to view and click Show Details.

AOLS Web Tool – Online Help Content
Page 13
The Job panel is replaced with the SRI Records Request Details panel.
3. Click the Edit icon the enable the fields.
4. Make changes to any of the text fields, as required.
5. Click the Sent check box to indicate requests for records were sent.
6. Click the Fulfilled check box to indicate all requests for records have been fulfilled.
7. Click the Completed check box once the job is completed.
Once a job is marked as Complete, it is removed from the My Jobs panel.
8. Click OK to save the changes.
9. Click Hide Details to return to the My Jobs panel.
Related Topics:
Saving Records to the My Jobs Panel
Loading Saved Jobs to the SRI Cart
Printing Survey Records
Requesting Survey Information
Once you complete the search and add the records of interest to your SRI Cart you can request the record data
from the applicable firms.
As each SRI job may require records from multiple firms, the SRI email process creates separate emails (one for
each Firm, sent to the firm’s SRI contact) containing only the records required.
To request survey records:

AOLS Web Tool – Online Help Content
Page 14
1. Add records to the SRI Cart using the Order button.
2. In the SRI Cart, click Request.
For each request sent, a message box displays with the status of the request indicating the number of
emails sent. In your email Inbox, you receive a copy of each email sent as the cc: recipient.
The following diagram illustrates the process:
The email sent to the firms is similar to the following:
The following SRI Record(s) are requested by SRI User: AOLSadmin
JOB DATE MUNICIPALITY CPRO PREFIX NUMBER BLOCK LOT DESCRIPTION
96514 01/11/1996 Scarborough C SC1 33 66R-17471
P.1051 01/05/1993 Scarborough C SCD 14 66R-16595
The following List is the Record IDs requested - you can copy the list below (Copy Keyboard ShortCut =
CTRL+V):
10,3, into the AOLS SRI Application at http://aolssri.cloudapp.net/aolssri.aspx and use the QUICK LOAD feature to
retrieve record details.
Regards - AOLS SRI Administration
Related Topics:
Adding Records to My Jobs
Updating Job Details to Track Request Progress

AOLS Web Tool – Online Help Content
Page 15
Printing Survey Records
You can print a copy of the records in your jobs. Printing of survey records is set up for Landscape orientation.
To print survey records:
1. If the My Jobs panel is not visible, click Show Jobs.
2. Select the job you want to view and click Load.
The records belonging to the job are loaded into the SRI Cart.
3. To see all the details for each record, click Print Preview.
The SRI Records Print Page opens.
In the Preview window, you can move and adjust the column widths and sort the content to best suit the
data set.
4. Click the Print button.
A standard Print window opens.
5. Follow the instructions on screen to print the records to a printer or file (PDF, etc.).
Related Topics:
Adding Records to My Jobs
Updating Job Details for Fulfilled Requests

AOLS Web Tool – Online Help Content
Page 16
New Survey Records Overview
To add, edit, or delete a survey record you must be an SRI Firm Administrator for your survey firm. If this role is
enabled for your profile, the ADD SRI Records tab is visible from the main menu bar:
The Add SRI Records tab contains an SRI Record Details form for entering all the required details for the survey
you are adding. Once added, the details are visible for review and editing, if necessary.
TIP: There is a feature for importing multiple survey records as well. The records must be in Excel spreadsheet format.
When adding or editing records the SRI Record Details form, provides interactive on-screen information to aid in
the data entry process. For more information, see ‘Using Data Entry Fields’.
Related Topics:
Adding a New Survey Record
Importing Bulk SRI Data
Editing Recently Added Survey Records
Quick Editing an Existing Record
Using Data Entry Fields
The following table provides the list of data entry fields encountered within the SRI system and a description of the
field to assist you in entering the survey data correctly:
FIELD DESCRIPTION
Land Registry Select the applicable land registry area. The list box displays all regions captured within the
SRI.
Municipality Select the applicable municipality. The list box displays all the Towns, Cities, Municipalities
covered by the SRI.
Plan Type
CPRO
Select the Type of record. For example "C" for Concession, "P" for Registered Plan, "R" for a
Range, or "O" for an Other plan type of designation.
Alpha Select the ??. The list box displays the available…?
Prefix Survey record plan prefix. For example,
Number Enter the survey record plan number (range, other plan, or concession number), if
applicable.
Block Enter the block number/letter – start and end range for the search.

AOLS Web Tool – Online Help Content
Page 17
FIELD DESCRIPTION
Lot Enter the lot number/letter - start and end range for the search.
ROP The ROP (Registry Office Previous) allows entering of historic data. If a Registry office has
been amalgamated into another Registry Office, specify the previous Registry Office in this
field. The previously selected Municipality ID limits entries in this field.
PIN Enter the nine-digit PIN of the property being surveyed, if applicable. The first five digits of
the PIN are the property Block number.
Address In the appropriate fields, enter the Street Number, Street Name, and Street Direction.
Job Date Select the date upon which the survey was completed.
Job number Enter the Job Number associated with the survey.
Sticker Enter the AOLS Sticker Number.
Alpha Enter the…? What is the Alpha list box in the New SRI Record section for then?
Description Enter a description of the survey job performed.
Explanation Any explanatory information you feel is required.
Related Topics:
Understanding Field Validations
Using Data Entry Tools
Understanding Field Validations – need the info for this…
The following information provides the process used by the SRI system to validate the data you enter:
NOTE: If data is entered incorrectly in a field, a validation error occurs preventing you from saving the record. The field
with incorrectly added data is highlighted in red and an error message indicating the issue displays at the bottom of the
Data Entry form. When the error is corrected, the OK button is enabled.
FIELD VALIDATION PROCESS
Municipality
Type
Prefix
ID

AOLS Web Tool – Online Help Content
Page 18
Lot
Block
ROP
PIN Verifies that a 9 digit number is added.
Address
Job date
Job number
Sticker
Description
Explanation
Related Topics:
Using Data Entry fields
Using the Data Entry Tools
Adding Survey Records
Using the Data Entry Tools
One of the main functions in SRI is adding survey record data and subsequently making changes to the data when
required and even deleting records no longer relevant. The SRI Record Details form enables you to enter detailed
information for a survey.
Select the corresponding icon depending on the action you want to perform.
The tool icons (Edit , Add , or Delete ) are located in the TOP RIGHT of the Data Entry form.
NOTE: In Edit Mode, the data grid (list of survey records) automatically filters to display only records belonging to your
firm.

AOLS Web Tool – Online Help Content
Page 19
Related Topics:
Using Data Entry fields
Understanding Field Validations
Adding Survey Records
Adding New Survey Records
When a survey is completed, use the SRI to add the detail to create a survey record for your firm. The survey
information you record also becomes searchable and viewable by other survey colleagues who have access to the
SRI.
To add a survey record:
1. On the Menu bar, select the Add SRI Records tab.
The Add SRI Records page displays.
2. Using the drop-downs from the New SRI Records options, select the ‘common’ record details (Land
Registry, Municipality, CPRO, Alpha).
3. Click the Add icon.
The SRI Record Details fields display.
4. Complete the SRI Record form with as much detail as possible.
5. Click OK to save the record to the SRI database.
6. Repeat steps 3 – 5 for any additional records you want to add.
Related Topics:
Using Data Entry fields
Importing Record Data from Excel
Editing Recently Added Survey Records
Deleting Survey Records

AOLS Web Tool – Online Help Content
Page 20
Importing Record Data from Excel
For survey records you currently have in a different file source, for example, Microsoft Excel, you can import the
records in bulk to the SRI tool.
NOTE: Currently, only Excel files are supported. If your files are in a different format, import them to Excel first, then
import to SRI.
To import survey records from Excel to SRI:
1. On the Menu bar, select the Add SRI Records tab.
The Add SRI Records page displays.
2. Click the Bulk Import SRI Data button.
The Import panel displays.
3. Click the Select Excel File button.
A standard open file window displays.
4. Navigate to the Excel file containing the survey records.
5. Click Open.
The Choose WorkSheet drop-down displays.
6. From the Choose WorkSheet drop-down, select the record.
The Import Data button displays.
7. Click Import Data.
The records are imported to SRI and the total number of records included in the import is displayed.
8. From the Choose Record Layout drop-down, select the order in which you want the records to display.
NOTE: The Choose Record Layout option is dependent upon you having created a particular ‘template’ for your
firm for displaying survey records.

AOLS Web Tool – Online Help Content
Page 21
9. Click the Bulk Import button.
The records (Excel file) you selected, in the ‘template’ you indicated, are imported to the SRI. Users are
now able to search for and display the records you imported.
10. Repeat this process for the Excel files containing survey records that you want to add to the SRI.
Related Topics:
Adding New Survey Records
Editing Recently Added Survey Records
Deleting Survey Records
Editing Recently Added Records
In some situations you may have incorrectly entered data or may want to add more data to an SRI Record you just
created.
To edit records added recently:
1. In the Add SRI Records, select the record you want to update.
The SRI Record Details panel populates with the details for the selected record.
2. Click the Edit icon.
The fields are enabled.
3. Make the required changes.
4. Click OK to save your work.
Related Topics:
Adding New Survey Records
Editing Recently Added Survey Records
Using the Quick Editing Feature
Deleting Survey Records
Using the Quick Editing Feature
Quick editing of existing records can be done through the Search Survey Records tab.
To perform a quick edit:
1. In the Searcy Survey Records tab, search for the record you need to update/change.
2. From the search results, select the appropriate record.
3. Click the Edit button.
NOTE: Edits can only be done by Firm Administrators. The Edit button is only visible based upon your access
level. You can only edit records belonging to your particular Survey Firm.
The Edit Details fields displays

AOLS Web Tool – Online Help Content
Page 22
4. Click the Edit icon .
The fields are enabled for editing.
5. Make the required changes.
6. Click Save.
Your changes are made to the record.
Related Topics:
Adding New Survey Records
Editing Recently Added Survey Records
Deleting Survey Records
Deleting a Record
To delete a record from the SRI you must be an SRI Firm Administrator for your Survey Firm. If this role is enabled
for your profile, the Edit button is enabled.
To delete a record:
1. In the Searcy Survey Records tab, search for the record you want to delete.
2. From the search results, select the appropriate record.
3. Click the Edit button.
NOTE: The delete function cannot be undone. Before you delete a record, be absolutely sure you need to delete
the record.
The Edit Details fields displays
4. Click the Delete icon .
A confirmation message displays.
5. Click OK.
The record is deleted from the SRI.
Related Topics:
Adding New Survey Records
Editing Recently Added Survey Records
Using the Quick Editing Feature

AOLS Web Tool – Online Help Content
Page 23
Getting In Touch – needs appropriate details
Contact Information
Subscribers should contact the Association / Survey Records Index Committee for the following issues:
Questions on the database content or quality
Questions on how to use the application
Ideas or suggestions for enhancements
Adding / removing Subscribers
Adding / Retiring Survey Firms participating in the SRI
Help with Login / Password resets
If you have user based questions related to the AOLS Survey Records Index application, please contact the AOLS at
416-491-9020 or by email at [email protected]
Technical/System Inquiries:
Subscribers should contact iLOOKABOUT Customer Support in the following situations:
To report an application error (cannot add a record)
Problems accessing the SRI application (Website is down)
To contact the Customer Support Centre , please call 1-866-659-9412 (toll free) or send an email to



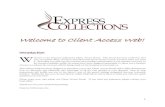











![WELCOME [web-assets.domo.com]](https://static.fdocuments.us/doc/165x107/6157d448ce5a9d02d46f8d31/welcome-web-.jpg)