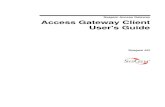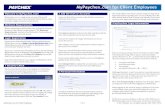Welcome to Client Access Web!
Transcript of Welcome to Client Access Web!

1
Welcome to Client Access Web! Introduction
elcome to the Express Collections Client Access Portal. This portal has been crafted so that you, our valued client, can have convenient and secure access to your accounts when you need it. Providing you with top-level service and excellent performance is our number one goal, so the features available within the portal have been designed particularly to allow you a number
of ways to evaluate the recovery efforts being made on the business you provide us.
This Client Guide has been designed to introduce you to the Client Access Portal and to fully demonstrate how to effectively and efficiently take advantage of all the vast options at your disposal. Step by step instructions will swiftly put you in the driver’s seat of the portal making navigation become extremely intuitive. Within the site, you can also find an online Help Menu that is there to assist you with any quick questions you may have.
Please enjoy your visit within our Client Access Portal. If you need any assistance, please contact your local office.
Thank you for your continued patronage.
Express Collections, Inc.
W

2
Table of Contents:
Getting Started …………………..……………………………. 3 Login, passwords, menu
Account Inquiry ……………………………………………… 6 Report payments, account changes, uploading documents
Reports …….……….……………………………………………. 9 Summary reports, saved reports, reference reports
New Account Entry.………………………………………… 15 Submitting accounts, view submitted accounts
Uploading Documents……………………………………… 17 Sending new files
Message Center ……….……………………………………… 19 Viewing, creating, options, folders
Edit Users …….……….……………………………………… 22 Existing users, adding or removing users, user permissions

3
Getting Started
Web Portal Login Page he Login page is the starting point for all site access. Any information transmitted to the site from this point forward is encrypted using a 128 bit Secure Socket Layer for the highest level of protection possible for your data.
Prompts on the Login Page The Login page will prompt for ClientID, UserName, and Password (Figure 1.1) which will be provided by Express Collections. The password is case sensitive so be sure you are using the proper case and that the Caps Lock is not on when you enter your login information. The Client ID and UserName are not case sensitive.
The Change Password checkbox, if checked, will bring up the change password screen immediately after logging in (Figure 1.2).
The Remember me checkbox, if checked, will save the ClientID and UserName entered in the login screen on the local computer only. This option will not store the password.
The Forgot Password link will bring up a password challenge system based on a series of personally identifying questions and answers. These questions and answers must be configured through the User Options prior to use.
T

4
Change Password If this is the first time logging in with this user account, the password has expired, or you checked the Change Password checkbox on the login page you will be prompted to change your password. There may be certain requirements to passwords such as a minimum length or requiring a digit. Any requirements will be listed at the top of the change password box.
Figure 1.2: Change Password page
From this same screen you have the ability to update the email address, local time zone and localization settings. Emails are often used to send notifications of various changes or actions within the website.
Welcome Screen After successfully logging in, you are taken to the Welcome Screen. This screen will display the Message Center and list any failed login attempts since the last successful login. This screen will also display the date Express Collections last updated your data.
In the upper right hand corner is the menu bar. This menu will be consistent on each page, making navigation of the website easy and fluid.

5
Menu Bar The following is a list of the basic functionality of each link within the menu bar:
Account Inquiry
Basic account lookup screen with options to report payments, submit account changes, or upload support documentation.
Reports
Main reporting menu including dynamic report generators, statistical reports, reference reports, and more.
New Account Entry
Single account submission form. The page will prompt for various pieces of account information, such as the account name and balance, for placement with Express Collections.
View Submitted Accounts
Screen where any accounts submitted online using New Account Entry can be reviewed, changed or removed. This is only a temporary holding spot for accounts pending placement with Express Collections. Once accounts are loaded, this list will be cleared.
Client File Upload
Secure file transfer ideal for transmitting large batches of accounts for placement.
Message Center The internal messaging system with options to send messages to employees with Express Collections or between your own users. Any messages waiting will display in the Inbox.
Edit Users
User administration screen with options to create additional users, remove users, or edit existing users’ permissions or properties.
User Options User specific settings such as password, email address, time zone and locale.
Logout Link to stop using the Express Collections Client Access site and log out of your active session. Sessions are also logged out automatically after remaining inactive for too long.
Help Online help system with information on commonly used features and menus.

6
Account Inquiry he account inquiry screen is an easy way to quickly search for and review details of individual accounts. From this same menu, you can report payments on accounts, report changes to account information, such as the address or employer, and you can even upload any support documentation. All of these actions are recorded and immediately reported to Express
Collections to expedite the recovery process.
Basic Account Lookup The screen provides four primary searches based on the account number, name, phone number, and social security number. All of these fields will match partial results with the exception of the social security number. There is also a custom search field, allowing searches by any field within the database. The search screen also gives an option to display the last 15 accounts viewed, allowing for easy retrieval of recently viewed information. (See figure 2.1).
After entering information on the form, a summary of any matching accounts are returned to the screen. The names listed on this screen are links to view the details of each account.
T

7
Account Actions Reporting Payments Any payments received on accounts placed with Express Collections should be reported using this site. After searching for the account and viewing the account detail, click the Report Payment link. A new page will appear prompting for the payment type (cash, check, credit card, etc.), transaction date and transaction amount. There is also an area for notes for any additional information regarding this payment
Once the form is complete, submit the request by pushing the Update Record button and the payment will be sent to Express Collections to be applied to the account, and you will be presented with a confirmation screen which you can print for your records.

8
Reporting Changes to Account Information Changing account information is done from the account detail screen of Account Inquiry. The Account Edit option allows basic account information to be modified, such as the employment information. The data is not changed on the portal directly, but rather sent to Express Collections to be changed. There is also a general comments box where any information on the account may be submitted that is not covered by the entry boxes provided.
Uploading Documentation Uploading support documentation regarding a particular account or packet can be accomplished from the account detail screen of Account Inquiry by clicking the Upload Docs link. Click the Browse button to select which file from your local computer or network to upload. To add more than one file, simply click the Add another file button and browse for each additional file. Once all the files are selected, click Upload File to send the information to Express Collections.

9
Main Reports Menu The main report menu displays all of the reports available. They are categorized by the type of report for easy use. The following is a description of each category and report:
Summary Reports Statistical analysis of accounts by specific criteria. Accounts are grouped by the ranges or values specified, amounts are totaled and recovery rates for each group are presented.
Statistics by Account Status
Breakdown of accounts by their status within the recovery process. Each status code, such as active, cancelled, and paid in full, show the total number of accounts, total dollar amount assigned, total amount collected, and the current recovery rate.
Statistics by Amount Assigned
Breakdown of accounts based on the dollar amount assigned. A series of dollar caps are inputted and the report will return totals for each dollar range.
Statistics b y Age at Assignment
Breakdown of accounts based on how old the account was before it was turned over for collection, displaying totals for amount assigned, amount collected and recovery rates.
Statistics by Age from Date Assigned
Breakdown of accounts based on when the account was turned over for collection relative to today’s date, displaying totals for amount assigned, amount collected and recovery rates.
Saved Reports Saved report templates produced by the Custom Query Generator or specialized reports created by Express Collections. They are only editable by the original creator of the report.
Reference Reports
Various informational reports regarding activity on the Express Collections site.
Status Descriptions
A listing of each status code used by Express Collections and its description.
Payment History A report of all the payments reported on accounts via the Account Inquiry screen of the portal for the last 30 days. These do not reflect ALL payments made to accounts, only those reported from this site.
Account Edit History
A report of all the account changes reported via the Account Inquiry screen of the portal for the last 30 days. These do not reflect ALL changes made to accounts, only those reported from this site.

10
File Upload History
A report of all the file uploads via this site for the last 30 days.
Summary Reports The Summary Reports provide statistical analysis of accounts by specific criteria. Accounts are grouped by the ranges or values specified, amounts are totaled and recovery rates for each group are presented. These reports present some of the same options as the Report Generators such as selecting which Client IDs to include, including a list of IDs and/or client descriptions, and options to download the results to a tab-delimited text format or an Excel spreadsheet. Within the results of each report the group number total is a link to a detailed report of the accounts within that group. For example, on the Statistics by Account Status report, next to each status code is the number of accounts with that status. Clicking this number will bring up a tabular Report Generator style listing of the accounts with that status.
Statistics by Account Status The Statistics by Account Status report breaks down accounts by their status within the recovery process. Each status code, such as active, cancelled, and paid in full, show the total number of accounts, total dollar amount assigned, total amount collected, the current recovery rate, and several other totals. The bottom of the report displays totals for the entire report.
Statistics by Amount Assigned The Statistics by Amount Assigned report breaks down accounts based on the dollar amount assigned. A series of dollar caps are inputted and the report will return totals, such as the amount collected and the current balance, for each dollar range.

11
Statistics by Age at Assignment The Statistics by Age at Assignment report breaks down accounts based on how old the account was before it was turned over for collection, displaying totals for amount assigned, amount collected and recovery rates. A series of aging ranges are entered, in number of days and the results are returned for the ranges specified.

12
Statistics by Age from Date Assigned The Statistics by Age from Date Assigned report breaks down accounts based on when the account was turned over for recovery relative to today’s date, displaying totals for amount assigned, amount collected and recovery rates. The prompts for this report are identical to those for the Statistics by Age at Assignment and so is the appearance of the results.
View Results as Statistical Report All tabular reports produced with the report generators will display an option to view the results as a statistical report. This report will prompt for a data field to group the data by, take the results of the current report and display a statistical breakdown, identical to those of the previous statistical reports. An example of this would be to produce a statistical report by status code on the results of the Previous

13
Month’s Pays by State example from the Custom Query Generator above. As with the other statistical reports the group number total is a link to a detailed report of the accounts within that group.
Saved Reports The Saved Reports section displays the saved templates produced by the Custom Query Generator or specialized reports created by Express Collections. These reports are only editable by the original creator of the report. To execute any report within this list, simply click the name of the report. Depending on the structure, you may be prompted to supply additional information to refine the report results. If no reports have been saved, this section will not be displayed.
Reference Reports The Reference Reports are various informational reports regarding activity on the Express Collections site. Most of the reports in this section track submissions such as reported payments, cancellation requests and uploaded files. All of these reports can be downloaded into either a tab-delimited ASCII text file or an Excel spreadsheet.
Status Descriptions The Status Descriptions is a listing of each status code used by Express Collections and a description of the code’s meaning.
Payment History The Payment History is a tracking report of all the payments reported on accounts from the account detail screen of the site for the last 30 days (Figure 3.17). It is intended to help track online submissions. This report does not reflect ALL payments made to accounts, only those reported using this site. All of the column headers within this report can be clicked to sort the data ascending or descending.
Account Edit History The Account Edit History is a tracking report of all the account changes reported on accounts from the account detail screen of the site for the last 30 days. These do not reflect ALL changes made to accounts, only those reported from this site.

14
File Upload History The File Upload History is a tracking report of all the files uploaded via the site for the last 30 days. These include any files uploaded with the Client File Upload from the menu bar or documents uploaded from the account detail screen.
New Account Entry he New Account Entry screen submits individual new accounts for recovery with Express Collections. The accounts submitted do not appear within the portal immediately. They are submitted to Express Collections for processing and typically appear on the portal the next business day, but Express Collections is notified immediately after an account is placed
T

15
online.
Submitting New Accounts After clicking the New Account Entry link in the menu bar you may be presented with a client selection screen. If your office uses more than one Client ID with Express Collections or multiple placement forms are available, you will be allowed to select where and how to assign the account. If there is only one placement form available and your office uses a single Client ID, this prompt will be skipped.
After the Client ID and form are selected, you will be presented with the account entry screen.
Placement Confirmation After submitting the data on the New Account Entry form a confirmation screen is displayed. You may print this screen for your records. At this point, the account has been recorded and Express Collections has been notified. To submit any further accounts, click on the New Account Entry link in the menu bar and repeat the process described above.
View Submitted Accounts After an account is placed online using the New Account Entry page, the information is stored in a temporary location pending retrieval by Express Collectins. While accounts are pending retrieval, you may view what has been submitted and even make changes if necessary by clicking the View Submitted Accounts link in the menu bar. A list of accounts is returned and a date/time stamp of the last retrieval by Express Collections is displayed.

16
Within this list of accounts you can click the Edit link on the right to modify any of the information submitted or click the Delete link to remove the account entirely. If the account is deleted from this list it will not be placed for recovery with Express Collections. Once the accounts are retrieved and processed by Express Collections this list will clear and the date/time stamp on the top will be updated to indicate this. Any changes or cancellations at that point will need to be done through the Account Inquiry screen or by contacting Express Collections directly.
Client File Upload he Client File Upload screen allows data files to be sent to Express Collecitons. This is ideal for sending a file of new accounts to be submitted for recovery. All files are transferred within the 128-bit encrypted secure socket layer of the site so it is much more secure than email and much faster than physical methods, such as mailing a hardcopy or diskette.
T

17
Sending New Files Click the Client File Upload option from the menu bar and the main file selection screen is displayed.
Click on the browse button to open the file selection window.

18
Once you browse to the file you want to upload, select it by either double clicking on the file name, or clicking on the file name once to highlight it, and then click on the Open button. Once the file has been selected the file’s path and name should be displayed in the File Name box.
If your office has multiple Client IDs available, make sure to select the correct Client ID in the drop-down box that this file is referencing. To add multiple files click the Add another file button. A new File Name box and Browse button will appear on the screen. Browse to the additional file just as before. Continue this process until all files have been selected and the proper Client IDs referenced, and then click Upload File to send the information. A small window will pop-up on the screen to display the upload progress.

19
Message Center he Message Center option on the menu bar will bring you back to the welcome screen where any messages that have been sent by you or to you can be found.
Site messaging is similar to email in appearance, but since the data never leaves the secure network sensitive information on accounts can be transmitted without hesitation. Email notifications are sent automatically to inform recipients of new messages waiting on the portal. Folders can be created for easy archival or organization of messages.
Message Center Basics The icon is used to show which messages have been marked by the sender as High priority. The icon denotes messages which have been read while the icon shows any messages which have not been read. The icon is used to indicate that the message contains a file attachment.
Viewing a Message Clicking on the Subject name of a message will open that message for viewing. Messages are sortable by all of the column headers. Clicking on one of the headers will sort ascending and another click will sort that field descending.
Message View Options
Reply
Will open a reply message to the user who sent the message.
Reply to All
Opens a new message with the old message referenced in it and will include all recipients in the original message.
Forward Allows for the message to be forwarded.
Move to Folder Moves the message to a folder for easy archival or organization of messages.
Delete Will Delete the message from your Message Center folder.
T

20
Printer Friendly
Opens the message only on a web page for printing.
Creating New Messages To create a new message, click the New Message link on the main Message Center screen. To put a recipient in either send to option, simply select either the To or the CC option with the mouse (the icon denotes which box you have selected ) and the next user selected will be included in that send to option. Clicking on a user a second time from the users list on the side will remove the user from that option.
New Message Options
Subject
The subject line will be displayed to the recipient and is intended to be used as a short synopsis of what is in the email.
Priority
The priority option allows the message to be sent with the icon in front of the message to the recipients.

21
Attachments This option allows for the addition of any files to be added to the new message. To attach a file to the message, simply browse to the file in question, select it, and use the Add another file to add any additional files. The file will be sent along with the message.
Message Center Message Options Move to folder
Allows for the selection of messages to be moved from the folder they are in, into either the inbox or another created folder. Messages cannot be moved out of or in to the Sent Messages Folder.
Delete Will delete any selected messages. Once deleted, messages are unrecoverable.
Searching Messages
Searching messages for information is quick and easy in the Message Center system. Simply click the Search link and enter the text to search for. You can also select which folders to search within. By default, the system will restrict the search to the current folder. The search function will check for any text matches within the message body, subject, sender's full name or sender's email address and present a list of results. To perform a search on previously sent messages, you must be viewing the Sent Messages folder.
Message Center Settings Autopurge Deleted Items
This option will automatically remove messages from the Deleted Items folder when the message date is past the specified age.
Signature This option will automatically include the specified signature on any outgoing messages.
Autoresponder
This option will automatically respond to any incoming messages with the message stored.
Autoforward This option will automatically forward any incoming messages to the users selected.

22
Folders
Inbox The Inbox will show any new messages, as well as any read messages that have not either been moved or deleted from the inbox.
Deleted Items The Deleted Items folder will show any messages previously deleted from you Inbox or custom folders. Items deleted from Sent Messages are deleted immediately and not moved to Deleted Items.
Sent Messages The Sent Messages folder displays all previously sent portal messages. These will be displayed in the sent messages folder until deleted by you. Like most internet emails, deleting these sent messages will not delete the message copy that was sent to the recipients, only your copy in the sent message folder.
Edit Folders Options for creating folders for holding messages, deleting existing folders, and renaming existing created folders. The Inbox and Sent Message folders can not be deleted or renamed.
Edit Users dit Users gives you the ability to manage user accounts within the site without having to contact Express Collections. New users can be setup, old ones removed and site permissions changed for existing users. From these screens, email addresses can be changed and passwords can be reset.
Viewing Existing Users Clicking on the Edit Users link in the menu bar will display a list of the current users on the site. This list will display the username, full name, and links to Add, Edit, and Delete.
E

23
Adding New Users Clicking the Add New User link at the top of the user list display’s the user setup form. This form prompts for various pieces of information about the user and what permissions the user will have.
User Properties
UserName The name used by the user to login to the website. Examples include jdoe, JohnD and JD2873.
Express Collections strongly encourages that each individual who will be accessing the site have a unique username and password established for security and accountability reasons.
Full Name The user’s full first and last name.
Password The user must be provided with a temporary password to use when logging in the first time. Upon initial login, the user will be required to establish a new confidential password to use from that point forward.
Email Address The email address for the user for receiving various portal notifications, such as new messages or uploaded reports. An email address is not required for the site to function, but is recommended.
Password Expired The password expired option forces the user to change their password on the next successful login. Checking this option does NOT disable the account or make it unusable.

24
Client ID Access If your office is using multiple Client IDs, then the user can be restricted to access only a subset of the IDs with this option. Any IDs highlighted blue will be available to the user for inquiries or reporting.
User Permissions Permissions can be tailored to suit each individual person and can be changed at anytime. The following table lists the permissions available when creating a new user.
Supervisor Access
Permission for the user to create, edit and delete other users through the Edit Users menu.
Account Inquiry Access Permission for basic account lookup and review.
New Account Entry Access
Permission to submit new accounts online
Reports Access
Permission to access main reports page
Statistics by Status Breakdown report of accounts by their current status code. Shows calculations of various data such as total number of accounts and total amount assigned.
Statistics by Assignment
Breakdown report of accounts by the original amount assigned.
Statistics by Age of Account
Breakdown report of accounts by the age of the account before it was assigned to Express Collections.
Statistics by Age from Assignment
Breakdown report of accounts by when the account was assigned to Express Collections.
Custom Reports Permission to view the custom reports selection box. These are only reports uploaded by Express Collections.
Standard History Reports
Snapshot reports similar to those produced by The Collector software.
Stair-Step History Reports
Snapshot reports similar to those produced by The Collector software.

25
Upload Access Permission to upload data files to Express Collections.
Report Payment Access Permission to report payments taken on accounts.
Account Edit Access Permission to submit basic information changes on an
account, such as address and place of employment
Message Center Admin Permission for user to send new messages to other users and administrators. Note: All users have the ability to receive messages.
Editing Existing Users To change an existing user’s properties or permissions, click on the Edit link next to the user’s name on the user list. The account’s information will be displayed on a screen identical to the one used to create a new user. Any of the properties can be changed from this screen, including the username and password. Once any changes are made, click Submit at the bottom to save the changes.
Removing Users To delete an existing user, click on the Delete link next to the user’s name on the user list. This will permanently remove the user account and their permissions. Any recorded activities by the user, such as reported payments and submitted accounts, will remain after the user is removed.