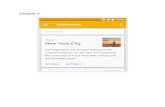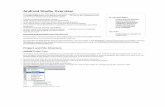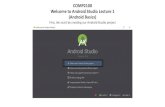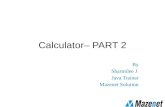Android Application Development Instructions€¦ · 2. Setting up Android Studio Environment –...
Transcript of Android Application Development Instructions€¦ · 2. Setting up Android Studio Environment –...

1
Android Application Development Instructions
Created by Bryan Van Draanen
With help from Kevin Z.
UW CSE 331 – Software Design and Implementation
Summer 2017

2
Table of Contents
1. Downloading and Installing Android Studio ……………………………………………………………. 3
2. Setting up Android Studio Environment – Initial Application Setup ………………………… 5
3. Shipping and Importing Projects into Android Studio …………………………………………….. 9
4. Installing an Android Emulator to run the Application ………………………………………….. 12
5. Adding a Button to your Application …………………………………………………………………….. 16
6. Adding an ImageView and making it ‘Drawable’ in your Application …………………….. 24
7. Loading and Storing Data in a ListView …………………………………………………………………. 38
8. Conclusion and Helpful Hints ………………………………………………………………………………… 46

3
1. Downloading and Installing Android Studio
Android Studio is the official IDE for Android application development. While previously an
Eclipse plugin existed to create Android applications, this plugin is deprecated and no longer
supported for future developments of Android since June 2015.
Navigate to https://developer.android.com/studio/index.html and download Android Studio for
your appropriate OS. The Android SDK should be included with Android Studio. Make sure you
do not choose an Android Studio installation that excludes the Android SDK.
Standard download option for
Windows OS (above). Alternative
download options for other OS (right).

4
After downloading Android Studio, there are unique instructions for each individual OS on how
to install the IDE (shown below). Be sure to include Android SDK in your installation.
Windows:
Mac:
Linux:

5
2. Setting up Android Studio Environment – Initial Application Setup
Android Studio uses the IntelliJ IDE which while different from Eclipse, should feel very similar
to Eclipse in terms of coding, project layout, and various buttons to run and debug your
program.
To create a new Android Studio project,
navigate to File -> New -> New Project…
The following prompting panes on the subsequent page will open:

6
Name your application something appropriate like “CSE331-17su Campus Paths”. For company
domain, you can simply use your UW student ID.
Click “Next” and you
will be brought to
the following
screen:
Make sure “Phone
and Tablet” is
selected.
For the Campus Paths assignment, using “API 15: Android 4.0.3 (IceCreamSandwich)” as the
minimum SDK will suffice for the Campus Paths assignment. Then click “Next” to continue.

7
For the initial environment setup, you’ll want to start with an “Empty Activity” and press
“Next.”
This prepares you with the initial infrastructure to execute the application along with a means
of designing the layout and manipulating added components (i.e. Button) later in Java.
The “Main Activity” is the
main entry of execution for
your Android Application.
Furthermore, since the
Main Activity automatically
pairs to the layout of your
application, this will likely
be the main mechanism of
control for your application
(i.e. setting up Buttons,
Callbacks, etc.).
Name this Activity
something descriptive like
“CampusPathsMainActivity”
and press “Finish.”

8
Some initialization will occur in until Android Studio creates the new project and looks like this:
If an error appears in your project stating that “Cannot resolve symbol R” this is simply the
IntelliSense catching up – start typing “R.layout” or simply open your
activity_campus_paths_main.xml tab and it should fix the false positive.
You are now ready to start ship and import your previous homework into Android Studio to
prepare for the Campus Paths project!

9
3. Shipping and Importing Projects into Android Studio
In order to build off the previous projects you have worked on throughout the quarter, you’ll
have to “ship” and import your projects into Android Studio using a Jar.
Android Studio has functionality to “Import Projects,” however, this ends up creating an
entirely new project based on the directory structure of your previous projects. As you can see
with the activity created previously, the directory structure for an Android application is very
unique. Therefore, by importing the project using Android’s import settings, you will not be
able to create an Activity (and thus not be able to launch any application in Android) because it
will not know how to reconfigure the directory structure.
So, you’ll have to import your previous homework assignments as a library – similar to how you
would ship code and libraries you produced to clients who want to use it in industry. We’ll
accomplish this by packaging the Java homework assignments into a Jar. Make sure you have
the most recent commit in your local copy of the homework too in Eclipse – the build.xml file
will package homework 5-8 into a single Jar file to be used as the library.
Note that once you package your homework assignments into a Jar, it will exclude the testing
files that you wrote when initial writing your classes. Make sure your programs are tested
thoroughly and you are confident they all work as expected before you create your Jar – you
won’t be able to edit the files in Android Studio unless you create an entirely new Jar then
reimport the libraries!

10
As of Summer 2017, Android Studio does not support Java 8. Attempting to compile and build
your projects using JDK 1.8 (Java 8) will result in your application not being able to launch
despite the libraries importing seemingly alright! As a result, since a majority of CSE 331 is
completed under the assumption of Java 8, the following section will guide you through
installing the previous JDK, JDK 1.7 (Java 7) which Android Studio is able to support.
Refer to the other guide (separate from this one) about building your project and creating a Jar
in JDK 1.7 (Java 7) before continuing.
Once the Jar file has been created, navigate to your Android Studio Project’s “libs” folder.
More specifically, navigate to: AndroidStudioProjects -> CSE331-17suCampusPaths -> app -> libs
Move/Copy the created “cse331-hws” Jar into the libs folder of your project.
Your Android Studio project should now include all the projects you worked on previously
throughout the quarter! Simply let a Gradle Build run and try importing one of your homework
assignments.

11
Gradle Builds tend to run in the background and on their own in Android Studio, however, to
manually start a Gradle Build, simply press the icon at the top of Android Studio shown below
which performs a “Sync Project with Gradle Files.”
You’ll be able to tell the build is running because at the bottom of Android Studio, it’ll say
“Gradle Sync started (moments ago)” in the bottom left. Wait for the files to stop
synchronizing and Android Studio to now report: “Gradle build finished in…”
Usually Gradle builds take much longer than 5 seconds, don’t worry if yours takes longer!
With the Gradle Build complete and your homework projects successfully imported as a new
library, you should be able to import the individually homework files similar to how you have
always been working in Eclipse.
For instance, say I wanted to create a
new Graph inside my MainActivity
“onCreate” method (which would be a
very poor idea – exposing how your
Campus paths is represented – and
should be removed after testing this
when you actually go to make your
Android Application).
I simply include the line, “import
hw5.*” just like in Eclipse then create
my instance of Graph like so:
Your project should now be able to access all your previous homework assignments seamlessly
through a process similar to shown above! The next step is to start creating and adding
widgets, images, and more to your application!

12
4. Installing an Android Emulator to run the Application
In order to run and test your application on an Android device, you’ll have to install an Android
emulator on your computer.
To do this easily, simply try running your application – pressing the “Run” button at the top of
Android Studio.
This will bring up a pane prompting you to choose which virtual device you would like to run
your application on. Simply click “Create New Virtual Device” to start installing a new Android
Emulator.
Note that I already have
an Android Emulator
installed when writing
this guide so our “Select
Deployment Target”
panels may look slightly
different!

13
For grading this assignment, we’ll be running your Android Application on a Nexus 5X, however,
if you want to try running your application on other Android devices, this is strongly
encouraged! When producing applications for clients and users, you’ll want to make sure it
looks good, if not the same, on all devices. Furthermore, it is easy to install multiple different
emulators all in one place with Android Studio.
Select the Nexus 5X, or your other
device of choice and click “Next.”
You’ll have to install an Android
System Image to run the emulator.
We’ll be using the highest Android
API level for our emulator software
in this assignment. To download
the “O” system image, simply click
the adjacent “Download” button
next to this selection in the
“Recommended” tab.

14
Note that when we created our Android project in section 2, we chose an API that would work
on 100% of Android devices. Despite our emulator having a very high API level, our application
will work fine on it!
Accept the license agreement in the following panel that pops up and press “Next” to continue
with the installation.
Once the installation is complete, press “Finish” and “Next” to continue with the installed
system image selected.
At this point all the default
settings are fine for our emulator.
Press “Finish” to complete the
installation.

15
Choose the newly installed “Nexus 5X API 26”
and press “Ok” to boot up the emulator.
Wait for the emulator to load and the
complete Android OS to load as well.
If the OS isn’t loading and reports an error
like: “System UI isn’t responding” simply
choose the option to “Close app” to any/all of
them and it should reboot correctly and
quickly.
Once the emulator has loaded, wait a few seconds and your Android application should launch
automatically. (Unless a crash like the one described above occurred, then simply press the
“Run” button again in Android Studio).
If everything works correctly, your emulator should launch the blank application and look
something similar to this:

16
5. Adding a Button to your Application
To add widgets (like Buttons) and other components to your Android application, Android
Studio uses a graphical interface to visually move and apply components to the view.
Navigate to your “activity_campus_paths_main.xml” (or other Main Activity xml file). This tab
may already be open next to your MainActivity.java, however, if you close this pane here is how
you navigate to the Main Activity xml file:
Under your project folder, find app -> src -> main -> res -> layout
The “activity_campus_paths_main.xml” may appear in either a “Text” or “Design” layout.

17
Both have their own useful ways of modifying the application layout – to change between the
two easily simply click the respective buttons at the bottom of Android Studio when in the
“activity_campus_paths_main.xml” tab.
To initially add a Button, you’ll want to be in the “Design” layout.
Feel free to remove the “Hello World!” text by simply clicking on the element either in the
graphical layout or in the “Component Tree” off to the side and press Delete.

18
Select “Button” in the upper-left palette and drag it into the graphical view of your Android
application layout.
We’ll rename this
Button by editing the
“text” data in the
“Properties” tab on
the right.

19
Next, anchor the button to its position in the center of the screen by dragging from the solid
dark blue circles in the center of each side of the rectangular button. For now, simply dragging
from the solid circles to each border of the application screen will be fine. The circles should fill
in as a lighter blue when they are properly anchored.
With the Button added to your application layout, you’ll want to rename it to something
identifiable for when you’re programming callback functionality in Java.
To change the ID of your Button which you’ll use to find the correct
widget and create a reference to in code later, with the Button
selected under the “Properties” tab in the “Design” layout, in the
upper right-hand corner is a text box to edit the ID.

20
Alternatively, switch to the “Text” view in your Main Activity xml file. Notice under “<Button” a
line saying “android:id=@id/button” – change the ending portion of this ID (the text after the
‘/’) to name the Button
something more
recognizable.
Note that the technique
described previously
updates this text ID
automatically.
Inside your CampusPathsMainActivity.java file now, you’ll have to create a reference to this
specific Button. The easiest way to do this is by using the “findViewById” method which takes
in an ID from your Main Activity xml file by using “R.id.PressMeButton” or other Android ID
found in the xml file. Be sure to cast the result to the proper type of component! Also, don’t
forget to import the proper class!

21
With the new button variable created, you’ll want to add callback functionality so your
application responds when the user presses your button.
To do so, you’ll have to add an “OnClickListener” to your button. This can be done in a number
of different ways by creating an anonymous inner class or even an entirely different class. For
this guide, I’ll show you how to use an anonymous inner class (as it is the most practical and
least tedious version to implement for listeners who have unique functionality not shared by
other buttons).
Outside of your “onCreate” method and CampusPathsMainActivity class, add a new private
class like the one shown below:
Notice the new
import statements in
addition to the
syntax of the
anonymous inner
class declaration and
method declaration.
Two versions of
Android
OnClickListeners exist
– one in “Dialog
Interface” and one in
“View.” Make sure
to select the View
version of the
OnClickListener.
With the class declaration shown, a new object called “pressMeButtonClick” is created
alongside the definition of the anonymous inner class.

22
You must override the “onClick” method in your new anonymous inner class. This is where the
functionality you want paired when the button is clicked will go. Alternatively, after adding the
OnClickListener to your button, the “onClick” method overridden in the listener will be the
callback occurring when the button is clicked.
Notice the line in the body of the “onClick” method – “Toast.makeText” is similar to printing to
the console in Eclipse except in your Android application, a bubble of text will display in the
bottom center of the screen. This is useful for testing initial callback functionality in your
application to ensure everything is working as expected when interacting with the UI.
Finally, to set the listener to
your found button, simply
invoke the method
“setOnClickListener” on your
Button reference passing in
the created OnClickListener
object from the definition of
the anonymous inner class.

23
Now when the user clicks your
Button in your application,
whatever behavior was
defined in the overridden
“onClick” method of that
OnClickListener will be the
executed on the callback.
Clicking the “Run App” green
‘play’ button at the top of
Android Studio and firing up
an Android Emulator, you’ll
see the listener in action!

24
6. Adding an ImageView and making it ‘Drawable’ in your Application
In order to have Android Studio be able to recognize and load our image of the campus map,
you’ll want to move the file to the “drawable” directory.
** Note that your Android application WILL crash attempting to use the original campus map
image designed for creating the GUI in Java Swing on launch. As a result, to avoid this crash,
you can either use the scaled down version of the campus map I created
(“campus_map_android” which has its resolution scaled down to 50% of the original) or to scale
down the image manually (reducing its overall resolution) in an image editor using trial-and-
error with resolutions until the application no longer crashes on launch. When creating this
application, the campus map image scaled to 50% of its original resolution no longer caused any
crashes when loading on my end.
Navigate to the “drawable” directory in your Android Studio Project.
Specifically, in your Android Studio project, navigate to: app -> src -> main -> res -> drawable
Copy the modified campus map image, “campus_map_android” (with correct resolution to
prevent crashes), into the “drawable”
folder.

25
In order to create an image of the UW campus map in your application, you’ll want to add an
ImageView component to your Main Activity xml file (in the Design view).
I moved my “PRESS ME!” Button created in the previous section downward in order to create
space for the campus map image – feel free to do the same yourself by simply clicking and
dragging the Button downward.
On the design “Palette,” navigate
to the “Images” tab and drag and
drop an ImageView into your
design layout. This will prompt a
new pane to open.
With the campus map image now in the “drawable” folder, it should appear at the top of this
pane, if not, click on “Drawable” off to the left side to make the contents of the “drawable”
directory appear. Click on “campus_map_android” to select it then press “Ok” to continue.

26
After loading the campus map image, drag the ImageView to center it to the design layout
screen. With the ImageView selected, off to the right of Android Studio and under the
“Properties” tab, open the “scaleType” dropdown menu and change its orientation to “fitStart.”

27
The reason for orienting the campus map image to the start of the ImageView pane is due to
the fact that the campus coordinates provided are positioned relative to the coordinate (0, 0)
being the upper left-hand corner of the image. With Android Studio’s ImageView, the
coordinate (0, 0) corresponds to the upper left-hand corner of the outlining border in which the
image is contained. In the instance of loading your campus map image shown previously, by
setting the “scaleType” to “fitStart,” the upper-left hand corner of the image will be aligned to
the upper-left hand corner of the ImageView thus aligning the origins of the coordinate systems.
Anchor your image view to each side of the application in the design layout by grabbing the
circular pins in the center of each edge of the ImageView rectangle and dragging them to each
outer edge of the application. The anchors may be hard to see if the ImageView fills the size of
the application – if you’re confused on how to anchor the view, look back at Section 5 about
adding a button where it is anchored to each side of the screen.
You may want to scale the
bottom of the ImageView
up slightly from the
bottom (since the campus
map won’t fill the entire
view) which will allow for
other components to
anchor more easily to the
ImageView. Feel free to
anchor the top of the
Button to the bottom of
the ImageView as well.
Once the image is
anchored, the circular pins
should be filled in a light
blue color showing they
were successfully
anchored.
Run your application in an emulator to ensure the image loads correctly (and without any
crashes!).

28
In order to make it possible to draw or paint over the ImageView, you’ll have to extend the
AppCompatImageView class an override some functionality.
Create a new Java class in your Android Studio project by right clicking on your directory which
contains your Main Activity Java class inside the “java” folder (located under app -> src -> main -
> java) and choosing “New” then
“Java Class.” For me this is
“uwid.cse331_17sucampuspaths”
In the pane that opens, name your
class something appropriate and
similar to ImageView so it implies the
functionality off which it is based.
In the box that prompts for a
“Superclass,” start typing
“AppCompatImageView” and choose
the class from
“android.support.v7.widget.”
Make sure you choose the
“AppCompatImageView” and not the
regular “ImageView!” If you choose the
latter, Android Studio will give you a
warning explaining how you should
extend from the AppCompat version, not
the ImageView version.

29
Conversely, simply type: “android.support.v7.widget.ImageView” into this box. Press “Ok” to
continue.
To properly implement your child class of ImageView so we are able to draw on the image,
you’ll have to override three constructors and 1 method.
For the constructors, you’ll simply want to invoke the Superclass constructor. Their
implementations are shown below. Import Android classes accordingly for parameters passed
to constructors which are not recognized.
Later when adding path-drawing functionality to your application, you may want to configure
your Paint component in the constructors as well. Don’t worry about this at this point as we’ll
be addressing Paint components later in the guide.
Next, you’ll want to override the “onDraw” method. This is a protected method that is invoked
whenever the state of your ImageView has been “invalidated.” We’ll cover more on how to
invalidate your image to cause the view to be updated with the newly drawn assets later. For
now, know that you should never call the “onDraw” method yourself!

30
To override the “onDraw” method, look at the starter implementation below (importing
Android classes when appropriate, like the Canvas class):
Notice that the super method “onDraw” is invoked right away. By not invoking the superclass’
method, the image you loaded and in this case, the campus map, will no longer appear once
this method is called.
After invoking the superclass’ “onDraw” method, you can add any drawing functionality you
desire. This could consist of drawing a circle, drawing a nicely labeled dog named “Muffin,” or
even drawing the shortest path between two buildings on campus!
We’ll start with the first one because that seems to be the simplest for now and leaves the
challenge of drawing the shortest path between two buildings, or even a nicely labeled dog
(named “Muffin” accordingly) for you to solve later. For reference though, here is a skillfully
drawn image of “Muffin.”

31
In your “onDraw” method, create a new “Paint” object by calling the Paint constructor as
shown below (be sure to import the “Paint” class!):
You can set the color and stroke width of your “Paint” by invoking the methods
“setStrokeWidth” and “setColor” on your new Paint object. These are particularly helpful for
painting paths between two landmarks on campus (and somewhat less useful for painting
Muffin) because you’ll want to draw lines later on the canvas and have them appear a
reasonable size and a distinguishable color. For now though, to draw a circle all you’ll need to
set is the paint color. Choose a bright color like red by accessing the Color constant “Color.RED”

32
Now, using the “Canvas” parameter passed in as an argument to the “onDraw” method, invoke
the method “drawCircle” and provide some arbitrary positive coordinates to offset it from the
top-left corner of the ImageView. An example of this is shown below:
Note that Android’s
drawing methods via the
“Canvas” object often
take in float values as
arguments as opposed to
doubles. If you used
Double to represent path
weights/costs in your
Campus Paths project,
simply call the method
“floatValue()” on any
Double (wrapper class)
to get its value as a float.
The first argument passed to “drawCircle” indicates the ‘x’ coordinate in the Cartesian plane of
the center of the circle. The second argument passed indicates the ‘y’ coordinate of this
Cartesian pair corresponding to the circle’s center. The third argument represents the radius of
the circle.
By supplying the paint object we created with our individual settings, we’re able to indicate the
color of the circle we want to appear.
Since “onDraw” is invoked when the application starts, this circle should appear right away
when launching the emulator. However, as of right now, your ImageView is not being seen as
the child class you implemented.

33
To change what type of ImageView the campus map image is, navigate to your Main Activity
xml file and open the “Text” editor layout.
Rename the “ImageView” header to the location of your
new class – this includes the name of the directory which contains the Java class you created.
If when tabbing back to the “Design” layout for your application, the campus map image no
longer appears, simply rebuild your project (and tab between “Text” and “Design” view) to
make the image appear again.
With that completed, your ImageView should now function as the newly implemented child
class of ImageView!
Run the emulator to ensure the circle is drawn over the map inside the application!

34
In order to make your application more interesting and interactive at this point, you’ll want to
pair the functionality of the Button you created previously with a change in what is drawn on
campus map!
To do this, you’ll want to update some sort of value in the DrawView code which triggers a
change in the red circle appearing. In the example, I’ll use a simple Boolean value, but this
could be anything like an object becoming instantiated (no longer null), a random value
updating the color every press, and much more.
Add a Boolean field to your DrawView called “DrawCircle” – for the sake of this example, make
the field private so you’ll have to change the Boolean value by invoking a method from the
DrawView.
After creating the field,
add a new public method
called “toggleDrawCircle”
similar to the example
shown below.
Then, inside the
“onDraw” method,
change the
implementation so we
only draw a circle now
when “DrawCircle” is
true.

35
Now, back in our Main Activity Java file (CampusPathsMainActivity.java), you’ll want to change
your Button listener to instead of printing “Toast” text to the screen, calling the
“toggleDrawCircle” method instead.
You’ll notice though, you currently have no way to reach the DrawView you want in your Main
Activity Java file. In order to create a reference to you view, you’ll have to do an ID lookup
similar to how you found the Button by its ID previously.
Use the method “findViewById” and supply “R.id.imageView” (or however you named your
ImageView in the Main Activity xml file if you changed it) as an argument.
The default ID for an ImageView is “imageView” however, feel free to change its ID to anything
else.
Cast the result to a “DrawView” and store it in a field similar to the way shown below:
Feel free to
remove the
line that
creates the
“Toast” text
as well!

36
Now with a reference to the DrawView, you’re able to invoke the method which toggles the
drawn circle on and off through the Button listener. However, in order to update the image
correctly, you’ll have to call the “invalidate” method on the DrawView as well. The “invalidate”
method signals to the view that it needs to be redrawn, which in the specification of
“invalidate” states that it will eventually call “onDraw” after “invalidate” has been invoked.
You can either invalidate the DrawView from the Main Activity or inside the DrawView itself
(i.e. in the “toggleDrawCircle” method). Personally, I prefer invalidating the DrawView inside
the DrawView as it separates functionality as the Main Activity is not responsible for updating
what is drawn in the view.
Inside the Button listener, invoke the “toggleDrawCircle” method of the DrawView.
Additionally, inside the “DrawView” class, add the line “this.invalidate()” to the end of the
“toggleDrawCircle” method shown below.
Alternatively, add “view.invalidate()” to the end of the Button listener “onClick” method.

37
Fire up the emulator and test the application! The Button should now toggle the red circle
drawn on top of the campus map!

38
7. Loading and Storing Data in a ListView
Loading the provided data files in Android Studio is slightly different from opening a simple text
file in Eclipse. Android Studio uses a method called “openRawResource” which provides an
input stream for the stored file.
In order to use this method though, you’ll first have to create the “raw” folder to house the
campus paths and building data files in the “res” folder of your project.
More specifically, in your application project navigate to
app -> main -> res then right click this folder and choose
“Show in Explorer.”
From here, create a new directory and name it “raw”

39
Navigate inside the newly created “raw” folder and copy “campus_buildings.dat” and
“campus_paths.dat” from your Eclipse “hw8/data” folder to the “raw” directory in your
Android Studio project.
With the data files now in your
Android Studio project “raw” folder,
you’ll now be able to use the
“openRawResource” method
directed to
“R.raw.campus_buildings.dat” and
“R.raw.campus_paths.dat”
Reference the adjacent code to
create two new InputStreams to be
able to use the campus building and
path information (be sure to import
the necessary “java.io.InputStream
as well).

40
Using an InputStream may differ from how you implemented your Campus Parser in homework
8. In order to get the data to load in Android Studio, you may have to adapt this
implementation slightly. If you followed a similar parsing structure based off of the provided
MarvelParser in previous homework assignments, you should still be able to use a
BufferedReader to parse the data, however, in the constructor instead of using a FileReader and
a String for the file name, simply supply a new InputStreamReader taking in the created
InputStream as a parameter to the BufferedReader. Note that since you created a Jar to hold
your previous project implementations, you may have to recreate the Jar file with any updates
you make. Alternatively, copying the previous campus parsing code to a new Java class built for
Android Studio (with some tweaks to accommodate the new environment) is acceptable as well.
This difference is shown below (if you did not use a BufferedReader in your parser, you may have
to adapt your Campus Parser through other means to accommodate an InputStream now).
With the data files input and ready to be parsed, you’ll need to add a ListView to your
application design layout. In your Main Activity xml file, drag and drop a ListView into the
application. Reposition the ListView if necessary to be more centered beneath the ImageView.

41
Anchor the ListView to the underside of the ImageView, the top of the Button, and the sides of
the application similar to how is shown below.
For future reference, it may be
useful to insert a “Space”
element into your application,
anchor the “Space” to the
bottom of the ImageView,
then, anchor subsequent
components to this “Space” – I
found this helps with aligning
components once the
application launches in the
emulator (i.e. if you had two
parallel ListViews for separate
data).
Rename the ListView to something fitting like “Buildings” by editing the ID in the “Properties”
tab with the ListView selected or in the Main Activity xml file text layout.
In the following steps, you’ll have to configure your reference to
your ListView using an ArrayAdapter to easily add items/elements.

42
Start by creating a new field variable and finding the reference to it by using the “findViewById”
method – make sure to cast the result to a “ListView.”
To create a new ArrayAdapter, you’ll have to
provide a number of parameters in the
constructor: the application context, a layout
style, and an ArrayList to hold the items and
their order in how you want them to appear
in the list. This turns out to be fairly trivial –
the easiest way to accomplish this is shown
in the example below (be sure to import any
necessary classes).
Note that you can experiment with other layout styles by looking at the autocompleted
suggestions after “android.R.layout.”

43
Since the ArrayAdapter instantiation is a fairly long line of code, I spread it out onto multiple
lines for the remainder of this section. Note you could arguably (and likely should) delegate the
ArrayAdapter configuration to a separate method, but for the purposes of this guide, I will leave
it in the “onCreate” method.
How you ultimately handle preparing
your building data to a form which can
be used for the ListView depends
entirely on your implementation – I
suggest using the ‘short names’ of the
buildings as they will fit far more
comfortably in the limited screen
space. For now, I’ll be adding a couple
static building names – “BAG,” “BAG
(NE),” and “BGR” by calling the “add”
method on the adapter.
After adding the elements to the adapter, you’ll want to pair this adapter with the ListView
invoking the “setAdapter” method on the reference you created previously.

44
You can try running your emulator and see that the new ListView
appears in your application! However, when selecting any of the items
in the list, nothing happens. The next step is add a listener and
callback functionality to your ListView so that you can use the value
selected by the user.
To do so, you’ll want to create a similar listener to when you
implemented the Button in the previous sections.
However, this time, you’ll want to implement a
“ListView.OnItemClickListener” and override the “onItemClick”
method in an anonymous inner class in your Main Activity Java file.
Create the listener similar to the one shown below.
There are a few key differences to note between the Button listener and the ListView listener in
this example. Besides the differing method and class declarations, the overridden method in
the body of the class, “onItemClick” takes far more parameters. The ‘adapter’ is the adapter
currently associated with the ListView (like the one you just created – notice the use of a wild
card here too you should recognize this now! Since we created our adapter to be used with
Strings, but more generally, it could be an adapter for a number of different classes, this
listener does not necessarily know the type used in the adapter for the current ListView.
Therefore, a wild card is used to make the method compatible for all types of adapters! Pretty
neat if I do say so myself :)! Furthermore, the ‘position’ integer corresponds to the position of
the item selected in the list that was clicked. This can be easily used in the “getItemAtPosition”
method from the ListView to get the information about the element that you want.

45
I simply output the retrieved information from the ListView to the “Toast” text on screen
(remembering to cast the retrieved result to the type which we know that it is). However, you
can do far more with this information in your own project. By storing the selected item in a
field or other variable, you can use the building name to find the start or destination for a path
between the two on campus!
The last thing to do is to set the “onItemClickListener” to the ListView similar to how you set up
the listener for the Button in the “onCreate” method of your Main Activity Java file.
Run your application and
press on any item in the
ListView to see how the
callback functionality now
works!

46
8. Conclusion and Helpful Hints
When it comes to creating the actual Campus Paths project in Android, this layout should
hopefully provide enough of a foundation to complete the assignment, however, the Android
features and API have so much more to offer and explore – we have barely scratched the
surface!
I would suggest if you’re interested in pursuing other features you could include in your
Android application, to simply scroll through the various widgets in the “Design” layout of your
Main Activity xml file and search online for how you could go about implementing them for this
project!
In terms of more relevant hints for this project, when it comes to drawing the path on the
campus map, you will likely (almost definitely) have to scale down the coordinate values
provided in the “campus_paths.dat” file. Since the original campus map image had a much
higher resolution, this means the coordinate points in the provided data file correspond to the
original map which is not accurate for the one used in your application. When experimenting
with drawing the path in the application, I noticed that scaling the coordinates to 0.22 or 0.23
of their original values lined up the paths nicely on the image. If you do not scale down the
values, you may be very confused and frustrated as to why nothing is appearing on the map
when invalidating the ImageView – you’ve been warned!
Remember to try to maintain the principles of MVC – Model, View, Controller. You’ll want to
keep these functionalities largely independent of one another if you’re going to have a
successful application. The Main Activity you created throughout this guide is very similar to
the “Controller” aspect of this principle – hide the details from the other two from this class!
Lastly, I had a lot of fun creating this guide so it truly was an honor making it! I hope you found
it helpful and useful. Good luck on the final project!