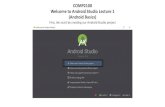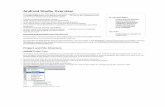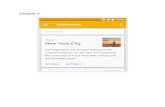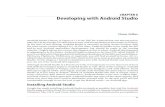Android Studio, premier contact
-
Upload
jasmine-conseil -
Category
Software
-
view
134 -
download
2
description
Transcript of Android Studio, premier contact

Développer sa première application Android avec
l’atelier Android StudioPar Karim DJAAFAR
Directeur Technique de la SSLLJASMINE CONSEIL

Agenda Android une (brève) introduction
Développer sur Android, les solutions disponibles
Présentation de l’atelier Android Studio et Configuration de l’atelier
Mise en œuvre de sa premier application helloWorld avec l’assistant de de création de projet Android Studio
Configuration de l’AVD et déploiement final

Android (une brève) introduction

Copyright Jasmine Conseil 2014
4
Android : les composants fondamentaux Conçu initialement par Android Inc , il a été racheté par Google en 2005
Un système d’exploitation Open Source pour terminaux mobiles (smartphone, PDA, tablette, Web TV …) basé sur un noyau libre Linux et qui utilise une machine virtuelle appelée « Dalvik »
Une plateforme de développement open source pour installer, lancer déployer des applications mobiles
L’accès au matériel est permis à toutes les applications au travers d’une série de bibliothèques d’API, et l’interaction entre applications, bien que soigneusement contrôlée, est entièrement supportée

Android, les CaractéristiquesAndroid supporte les fonctionnalités suivantes:
Stockage: utilise la base SQLite, un SGBDR embarqué léger Connectivité évoluée: Support du WIFI-Direct et Android Bean, qui permet
(version Kitkat uniquement) de faire du partage instantané et la diffusion de media grâce au protocole NFC qui permet des communications courte portée
Messaging : Support du MMS et SMS Géolocalisation : Support de Google Map intégrable dans vos applications Services d’arrière-plan et applications : Les services d’arrière-plan permettent de
créer une application utilisant un modèle commandé par événement, permettant de développer des applications évoluées bases sur l’écoute d’évènements (cours de bourse, modification de la sonnerie en fonction du correspondant…)

Android, une Architecture en 4 couches
Accueil Contacts Navigateur
Applications
Gestionnaire d’activitésc Gestionnaire de Vue
Gestionnaire de téléphonie
Framework Applicatif
Gestionnaire de ressources
Gestionnaire de localisation
Gestionnaire de notification

Android, une Architecture en 4 couches (suite)
Fwk Media
WebKit
Navigateur
Bibliothèques
OpenGLSSL
Librairies du noyau
VM Dalvik
Noyau Linux
Gestionnaire d’affichage
Gestionnaire de Camera
Gestionnaire mémoire flash
Gestionnaire de clavier
Gestionnaire Wifi
Gestionnaire Audio
Gestionnaire d’ énergie

Comment développer pour Android ? Pour développer sur Android, vous pouvez utiliser un Mac, un PC ou une
machine sous Linux
Un JDK (7 de préférence, disponible sur www.oracle.com/technetwork/java/javase/downloads/index.html )
Le SDK d’Android disponible sur http://developer.android.com/sdk/index.html (version 4.4 Kitkat) et qui contient un émulateur, des librairies un debugger, la documentation,

Développer sur Android les solutions disponibles

Eclipse ADT Pré requis: Eclipse (Kepler, dernière
version en date, JDK 7)
Le plugin pour les développements d'applications Android s'appelle ADT (qui signifie en français "Outils de développement Android »)
S’installe a travers le Gestionnaire d’Installation d’Eclipse (https://dl-ssl.google.com/android/eclipse/)

Eclipse ADT, Configuration Configurer le SDK Android a travers
l’option Préférences > Android
Spécifier l’emplacement du SDK Android
Cliquez sur "Apply", puis »OK". Et c’est parti !

Android Studio Disponible sur le site de l’éditeur
Jetbrains sur http://www.jetbrains.com/idea/ et sur le site de Google en version Early Preview
Concurrent de la version Eclipse et qui devrait a terme remplacer Eclipse ADT
Propose des assistantes de création de projet Android et un atelier complet pour le développement graphique

Un aperçu de l’atelier Android Studio L’atelier Visuel Android Studio

Créer son premier projet avec Android Studio

Configuration d’Android StudioVersion utilisée : IntelliJ
IDEA
Community Edition
Version 13
Option File > Project Structure

Configuration d’Android StudioConfiguration du JDK
Configuration du SDK
Configuration de l’AVD (Android Virtual Device)
Configuration de l’outil de build Gradle et de Maven

Démarrer son premier projet Android avec
Android Studio

Création de son premier projet avec Android Studio (1/5) Cliquer sur l’option File > New
Project et Android, puis l’option Gradle: Android Module
Cliquez sur Next

Création de son premier projet avec Android Studio (2/5)
Sélectionner le nom de l’application qui apparaitra dans Google Play (market place Google)
Nom du module: nom utilise par Android Studio
Nom du package: nom du package qui identifie votre projet
Minimum required SDK: Niveau du SDK minimum requis supporté par votre application
Target SDK: le plus haut niveau de support SDK testé sur votre application
Compile With: JDK utilise pour compiler votre application
Theme: Interface utilisateur utilise par votre application

Création de son premier projet avec Android Studio (3/5) Custom Launcher Icon : choix de
l’icône associée a votre application
Il est possible de sélectionner sa propre image via l’option Image File ou alors un texte (option Text dans le menu Foreground)

Création de son premier projet avec Android Studio (4/5)
Cette étape correspond au Choix du type d’activité et permet la création de l’activité principale de votre application
Trois types d’activités disponibles: Blank Activity: cree une activite blanche
avec une barre d’action (inclus un titre et une option de menu)
Fullscreen Activity : ce template cache l’interface système (barre de notification en particulier)
Master/Detail Flow: Ce template divise l’écran en deux sections: un menu a gauche de l’écran et son détail dans la vue droite de l’écran

Création de son premier projet avec Android Studio (5/5) Les deux écrans spécifient le nom de
l’activité associée a votre application et le layout associé
Cliquez sur Next puis Finish en laissant les valeurs proposées par défaut (Project name et Project location)

Création de la structure projet Le projet au bout de quelques secondes est crée sur votre
espace de travail et vous pouvez ensuite analyser la structure du projet produit (voir la vue Project)
libs/: contient les librairies référencées par votre code
src/main/: répertoire contenant les sources java de votre application
src/main/res: contient les ressources XML de votre application (layout et menu)
src/main/res/values: contient les fichiers de ressources sous forme clé/valeur
AndroidManifest.xml : fichier de configuration principal du projet Android généré automatiquement
build.gradle: ce fichier est le script utilise par l’outil de build gradle pour construire l’application

Configuration de l’émulateur AVD Sélectionner l’option Run> Edit
Configuration puis Android Application
Sélectionner le module associé MaPremiereApplicationDemo
Sélectionner votre AVD favoris (option Emulator / Prefer Android Virtual Device) que vous aurez préalablement créé via l’AVD Manager (dans mon exemple AVD configure pour le device Nexus 5)
Cliquez sur Apply puis OK

Lancement de l’emulateur Lancez ensuite votre émulateur via
l’option Tools > Android > AVD Manager
Sélectionnez dans la liste votre device ici AVD
Sélectionnez Start puis Launch
Patientez un peu avant l’affichage de votre emulateur …

Lancement de l’emulateur Affichage de l’emulateur via le
gestionnaire AVD

Lancement de l’application sur l’AVD
Lancez votre application via l’option Run puis Run du menu général en sélectionnant le nom de votre module (ici « MaDemo »)
Sélectionnez le Device Android en cours d’exécution (option choose a running device)
Cliquez sur OK puis répondez No pour l’activation du debug

Affichage de l’application finale