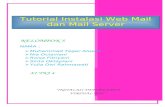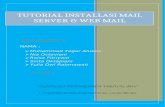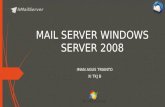„Microsoft Outlook 2010“ e-mail klijenta · server“ upišite pop.optinet.hr, a u polje...
Transcript of „Microsoft Outlook 2010“ e-mail klijenta · server“ upišite pop.optinet.hr, a u polje...

Upute za podešavanje
„Microsoft Outlook 2010“
e-mail klijenta
(Windows 7)

2
Podešavanje "Microsoft Outlook 2010" e-mail klijenta (Windows 7)
1. Pokrenite "Microsoft Outlook 2010" e-mail klijent odabirom iz "Start" izbornika
"Start" > "Microsoft Office“ > „Microsoft Outlook 2010".
2. Pri prvom pokretanju „Microsoft Outlook 2010“ e-mail klijenta, proći ćete kroz
postupak podešavanja. Odaberite stavku „Next“.

3
3. Odaberite stavku „Yes“ te stavku „Next“ za nastavak.
4. Odaberite stavku „Manually configure server settings or additional server types“
te odaberite „Next“ za nastavak.

4
5. Odaberite stavku „Internet e-mail“ te odaberite „Next“ za nastavak.
6. Pod stavkom „User Information“ upišite vaše podatke za pristup OptiNET
elektroničkoj pošti koje ste dobili na pismu obavijesti od strane Optima
Telekoma. U polje „Your name“ upišite željeno ime s kojim se želite
predstavljati pri slanju elektroničke pošte. U polje „E-mail address“ upišite vašu
e-mail adresu. Pod stavkom „Server Information“ u polje „Incoming mail
server“ upišite pop.optinet.hr, a u polje „Outgoing mail server“ upišite
mail.optinet.hr. Pod stavkom „Logon Information“ u polje „User Name“ upišite
vaše korisničko ime, a u polje „Password“ vašu lozinku za pristup elektroničkoj
pošti. Odaberite stavku „More settings…“.

5
7. Pod karticom „General“ te stavkom „Mail Account“ upišite željeni naziv e-mail
računa (npr. OptiNET e-mail).
8. Pod karticom „Outgoing server“ označite stavku „My outgoing server (SMTP)
requires authentication“, odaberite stavku „Log on using“ te u polja „User Name“
i „Password“ upišite vaše OptiNET korisničko ime i lozinku za pristup
elektroničkoj pošti.“.

6
9. Pod karticom „Advanced“ u polje „Outgoing server (SMTP)“ upišite 587, a iz
padajućeg izbornika pod stavkom „Use folowing type of encrypted connection“
odaberite TLS. Unesene podatke potvrdite odabirom stavke „OK“.
10. Slijedi provjera postavki veze.

7
11. Podešavanje vašeg „Microsoft Outlook 2010“ e-mail klijenta je završeno!
Odaberite stavku „Finish“ za nastavak.
12. U pretinac dolazne elektroničke pošte stići će vam poruka dobrodošlice.

8
Kontakt:
OT - Optima Telekom d.d.
Bani 75a, Buzin
HR-10 010 ZAGREB
Besplatni telefon 0800 0088
Besplatni fax 0800 0087
www.optima.hr