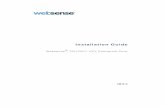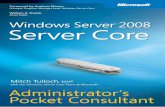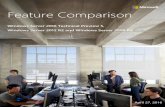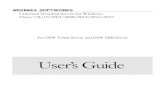Mail server di Windows Server 2008
-
Upload
fitrymaharani -
Category
Documents
-
view
10 -
download
0
Transcript of Mail server di Windows Server 2008

Mail ServerWindows Server
2008
FITRI MAHARANI
XI TKJ B

Bahan-bahan
hMail Server
Thunderbird
Windows Server 2008

Atur IP Address pada Windows Server 2008

Matikan Firewall pada windows server 2008

Ubah nama computer, Klik Change settings-> Change -> Ubah nama computer-> OK

Ketik “dcpromo” di Run untuk membuat forest, Lalu install dan buat nama forest baru

Install DNS terlebih dahulu. Klik Roles -> Add Roles -> Next-> ceklis DNS -> Next-> install

Buka DNS yang sudah di install. Klik Adminitrasi Tools-> DNS

Buat Host baru (PTR). Klik Forward Lookup Zones-> Klik kanan fitri.net-> New Host (A or AAAA)…

Buat nama host baru menggunakan nama www dan mail

Buat MX mail baru. Klik kanan fitri.net -> New Mail Exchanger (MX)…

Buat nama mail FQDN “mail.fitri.net”

Buat Zone baru pada Reverse. Klik kanan Reverse -> New Zone Klik Next untuk melanjutkan

Untuk Type pilih Primary Zone dan ceklis store the zone in AD kemudian Next Dan Pilih To all DNS servers in this domain: fitri.net kemudian Next

Pilih IPv4 Reverse Lookup zone kemudian Next Isi Network ID kemudian Next

Untuk dynamic update pilih Allow only secure updates kemudian Next Jika sudah selesai membuat New zone klik Finish

Buatlah New Pointer (PTR) pada folder Network ID Samakan IP dengan IP Server kemudian OK

Lakukanlah PING ke “www.fitri.net” dan “mail.fitri.net”

Karena kita akan menggunakan Telnet maka kita harus install terlebih dahulu telnet client dan server
Klik Features -> Add Features Ceklis Telnet Client kemudian Next

Klik Install Penginstallan sedang di poses

Klik Features -> Add Features Ceklis Telnet server kemudian Next dan Install

Buka Group policy Management. Klik Adminitrasi Tools-> Group policy Management kemudian Edit Default yang ada di Domain Controller

Ubah Password must meet complexity requrements ,menjadi Disable kemudian Apply dan OK

Ketik “gpupdate” untuk mengupdate group policy

Buat 2 user dalam 1 domain. Klik Icon seperti gambar di bawah ini

Isi nama dan nama untuk user kemudian Next Isikan Password kemudian Next

Jika sudah terbuat klik Finish 2 user sudah terbuat

Install SMTP server. Klik Features-> Add Features
Ceklist SMTP server kemudian Next dan Install

Klik kanan pada user kemudian tambahkan email user dengan menambahkan nama user@domain

Buka IIS 6.0 Manager , Klik kanan properties Buka tab Access kemudian klik Relay

Pilih All except the list below kemudian OK

Buka CMD, masuk telnet dengan perintah “telnet mail.(namadomain) 25”

Ketikkan perintah seperti di bawah ini

Install hMailServer, Klik Next Pilih I accept the agreement kemudian Next

Aplikasi tersimpan di C, kemudian Next Pilih Full installation, kemudian Next

Pilih use built-in database engine (Microsoft SQL Compact) klik Next Klik Next

Isi Password kemudian Next Install hMailServer

Installasi hMail sedang di proses Jika sudah selesai klik Finish

Buka hMail kemudian Klik Connect Ketik Password yg tadi sudah dibuat, kemudian OK

Klik nama domain kemudian klik Add

Isi nama domain dan ceklis Enable kemudian Save

Klik Accounts kemudian Add

Tulis nama user dan Password kemudian Save

User di hMail sudah terbuat

Isi Localhost name, Mail(nama domain) , port , username kemudian Save

Buka SMTP yg ada di protocols kemudian ceklis dan Save Klik Advanced-> Auto-ban unceklis Enable kemudian Save

Klik My Computer Ceklis seperti gambara di bawah ini Klik Utilities -> MX quary. Isi Email Address -> Resolve-> kemudian IP Address dan Save

Restart

Buka hMail kemudian Connect Isikan Password kemudian OK

Klik Internet, ceklis seperti gambar di bawah ini kemudian Save

Install Thunderbird Buka aplikasi thunderbid kemudian Klik Next
Pilih Standard kemudian Next

Klik Install Penginstallan sedang di proses

Jika sudah selesai klik Finish Setelah menginstall Akan muncul gambar seperti dibawah ini, Klik “skip this and use my
existing email”

Isi user pertama + nama domain dan Password kemudian Klik Continue Pilih IMAP kemudian Done

Ceklis “I understand the risks” kemudian Done

Untuk login user pada Thunderbird Klik Email
Klik “skip this and use my existing email”

Isi user kedua + nama domain dan Password kemudian Klik Continue Pilih IMAP kemudian Done

Ceklis “I understand the risks” kemudian Done

2 User sudah bisa masuk Thunderbird Tulis pesan, Klik “write a new message”

Isi untuk penerima email (sama domain) Isi Subject Isi Pesan
Jika sudah Klik “send”

Cek di Inbox User penerima

Buat New Zone kembali di “Forward Lookup Zones”

Klik Next untuk melanjutkan Untuk Type pilih Primary Zone dan ceklis store the zone in AD kemudian Next

Pilih To all DNS servers in this domain: fitri.net kemudian Next Isi nama zone name kemudian Next

Untuk dynamic update pilih Allow only secure updates kemudian Next Jika sudah selesai membuat New zone klik Finish

Klik Domain baru yang sudah dibuat -> properties Isikan nama Primary server dan Responsible person kemudian klik Apply dan OK

Pilih To all DNS servers in this domain: fitri.net kemudian Next Isi nama zone name kemudian Next

Isi FQDN kemudian OK Klik Yes untuk menghapus domain sebelumnya

Klik kanan Domain baru yg sudah dibuat, pilih New Host(A pr AAAA)… Isi nama computer dan Ip Address server kemudian klik Add host

Buat New Host seperti gambar di bawah ini

Lakukan PING “www.pipit.net” dan “mail.pipit.net”

Buat User untuk Domain baru

Klik User -> properties Isi nama email kemudian Apply dan OK

Buka hMail kemudian Klik Domain dan Klik Add Tuliskan nama Domain yang baru dan ceklis Enabled kemudian Save

Klik Accounts yang ada di domain kemudian Add Isi nama User dan Maximum size kemudian Save

Domain sudah terbuat

Buka CMD, ketik “telnet mail.(nama domain baru) 25” Ikuti perintah gambar di bawah ini

Buka CMD, ketik “telnet mail.(nama domain pertama) 110” Ikuti perintah gambar di bawah ini

Buka ThunderBird, Klik Email Klik “skip this and use my existing email”

Isi user + nama domain dan Password kemudian Klik Continue Pilih IMAP kemudian Done

Ceklis “I understand the risks” kemudian Done

Tulis pesan, Klik “write a new message”

Isi untuk penerima email (beda domain) Isi Subject Isi Pesan
Jika sudah Klik “send”

Cek di Inbox User penerima

TERIMAKASIH