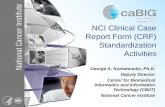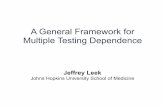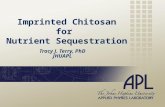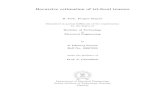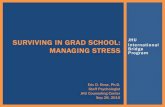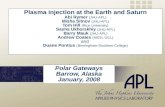Acquisition and Processing using WIN...
Transcript of Acquisition and Processing using WIN...

Acquisition and Processing using WIN‐EPR
• Overview• Sample Preparation• System Startup• Acquisition Procedure• Processing and Simulating
Last Updated: 2014‐11‐10

Sample Preparation• EPR Tube
• The facility can accommodate 4mm and 5mm outer diameter tubes with a length between 8 to 10”
• Suprasil (synthetic) and clear‐fused (natural) quartz tubes should only be used. For low‐concentration situations the Suprasil tubes should be used because they have less amout of background signals from e‐ holes in the quartz matrix.
• Volume• Typically the sample volume should be approximately 200‐300 L producing a
sample height of 1.0 to 1.5”. • Solvent
• Careful selection should be taken when choosing a solvent. For low temperature experiments select a solvent that has a freezing point 10 to 20olower than the target temperature.
Note: water in aqueous samples will absorb the electric part of the microwaves and heat up. The sample size must be reduced in particular the surface area of the sample to reduce the amount of microwave absorption. Alternative sample vessels must be used which include specialized or capillary tubes.
8” to 10”
2”
• Make sure your compound is fully dissolved; filter any remaining solid particles that are present. There should not be any solid matter at the bottom of the tube, but it is better than floating particulates. Centrifuge if needed.
• Use a clean, straight tube• Do not dry tubes in the drying oven; over time they will warp and can get stuck in the
magnet, or worse, cause damage to the probe. Keep them under vacuum to stay dry.

Inserting the Sample into Microwave Cavity1. Clean the outside of your tube of any residual material
using isopropanol and a Kimwipe.2. Select proper Top Fitting assembly: o‐ring, brass
washer, screw cap, and cryostat adaptor. Hole diameters available 4.2 and 5.3 mm
3. Slide screw cap, brass washer and o‐ring onto the EPR tube.
4. Insert the tube carefully and slowly into the cavity. Adjust the height of the o‐ring to ensure that the sample sits properly in the cavity. The sample sits in an indented quartz pedestal and by dropping or forcing the sample in could damage the quartz support.
5. Screw the cap to tighten the top so that the sample is firmly held in place and hold the quartz pedestal.
6. There are two Top Fitting assemblies to make sample changes easier. To remove sample, unscrew the cap and pull it out vertically and straight. If pulling up on an angle will risk a chance of the sample tube breaking contaminating the microwave cavity.
Screw Cap
Brass Washer
Quartz Pedestal
Microwave Cavity
O‐ring
Sample Tube

Facility Layout
Cryostat Vacuum Pump
Water Lines
Microwave Bridge VC41 Gas Flow Controller
Temperature Controller
HaskrisWater Chiller
EMX EPR Spectrometer
Diaphragm Pump
Magnet
N2/He Gas Tanks

Turning the System On1. Open the two yellow handled water valves simultaneously. Check for leaks and
report if any are found.
2. Turn on the Haskris water chiller. The power may require cycling a few times (about 6 times) if it has been off for a while. Again, check for leaks.
3. Turn on the computer, monitor, and printer if they are not already on.
4. Turn on the bridge power supply with the big red switch on the back of the spectrometer console. The liquid crystal frequency display on the µ‐wave bridge should display something.
5. Check the water chiller to confirm the orange liquid level indicator is on and the green temperature light is flashing – if not, the chiller requires water.
6. Allow ~15 minutes for the temperature to stabilize.
7. Turn on the magnet power supply at the bottom front of the console. Two steady green lights should indicate all is okay.
The magnet and bridge require ½ to 1 hour to stabilize, during that time open the WINEPR acquisition software (see step 8), prepare samples, etc.
8. Launch WIN‐EPR Acquisition software located on the computer desktop using the icon labeled “Bruker EMX”

Preparing to Tune9. Once the WINEPR window is up,
toggle the [MW] button to open microwave bridge control window.
10. Make sure the bridge is in stand‐by mode
9. Disconnect the iris motor shaft from the white Teflon iris screw
10. Using the down arrow, run the iris control all the way down until arrow greys, indicating maximum depth is reached.
11. Manually screw the white Teflon iris screw clockwise to the maximum down position, then back it out ½ turn.
12. Re‐insert the motor shaft, and reposition the motor so that the shaft is vertical.
13. Back the iris out, clicking on the up arrow, until 2‐3 full turns have completed. This is most easily done with a second person watching.

Tuning the Bridge
14. Set the microwave bridge to tune mode
15. Set the attenuation to 30 dB.
16. Move the frequency ‘slider’ slowly until a dip is observed on the viewing screen.
17. This may be hard to find if the bias, signal phase, and iris are far from optimal.
18. Once observed, center the dip with the frequency control.
19. Adjust the signal phase for a symmetrical dip, resulting in a signal like that shown above
20. Set the bias control approximately center scale (50%)

Fine Tuning the Bridge21. Set the attenuation to 40 dB and change to operate mode
22. Adjust the frequency to lock the AFC meter to center scale
23. Adjust the Bias level: Set the attenuation to 50 dB; if the AFC meter falls out of lock, readjust with the frequency control. Then, adjust the Bias slider until the Diode meter needle is centered.
24. Match the cavity: Set the attenuation to 40 dB and re‐center the diode meter with the iris control (up and down arrows). This may take several turns of the iris and the diode may go down before it comes back up. Keep the frequency centered with the frequency control. Then repeat the procedure at 30 dB, 20 dB, and 10 dB.
25. Adjust the signal phase control in a continuous single direction, until you reach a local maximum in the diode current. Leave the signal phase at this maximum setting and do not adjust it further.
26. Re‐center the diode with the iris control (up and down arrows).
27. Decrease the attenuation in small steps, keeping the diode meter centered with the iris control. If the AFC drops out of lock increase the attenuation and relock it with the frequency control.
28. Then, increase the attenuation to 50 dB in 10 dB increments. The meters should remain centered without adjusting anything further.

Inserting the Sample29. Set the bridge back into stand‐by mode
30. Select proper Top Fitting assembly: o‐ring, brass washer, screw cap, and cryostat adaptor. Hole diameters available 4.2 and 5.3 mm
31. Slide screw cap, brass washer and o‐ring onto the EPR tube.
32. Clean the outside of your tube of any residual material using isopropanol and a Kimwipe.
33. Carefully remove the compression fitting at the top of the cavity and insert your sample carefully and slowly into the cavity. Adjust the height of the o‐ring to ensure that the sample sits properly in the cavity. The sample sits in an indented quartz pedestal and by dropping or forcing the sample in could damage the quartz support.
34. Screw the cap to tighten the top so that the sample is firmly held in place and hold the quartz pedestal.
35. There are two Top Fitting assemblies to make sample changes easier. To remove sample, unscrew the cap and pull it out vertically and straight. If pulling up on an angle will risk a chance of the sample tube breaking contaminating the microwave cavity.
36. After inserting a sample it may be necessary to retune (repeat steps 27 and 28).
Screw Cap
Brass Washer
Quartz Pedestal
Microwave Cavity
O‐ring
Sample Tube

Creating A New Experiment
• See following slides for discussion of parameters to optimize for best sensitivity.
37. Start a new experiment by clicking on the new document icon
38. Open the experimental parameters table using the icon and set initial parameters as shown below:
39. Check the Microwave settings by opening the Experiment Options Dialog box.
40. Ensure that the Power option under the Microwave Settings section reads “Set”.

Parameter Optimization• Conversion Time
• the amount of time the A‐to‐D converter spends integrating one field position before moving to the next value.
• Affects the dynamic range
• Time Constant • filters out noise• Beware, if you choose a time constant that is excessively high, relative to your sweep time, you
may filter out your signal
• Resolution in X (Number of Data Points)• Determines the appropriate sweep time; you should have at least 10 points within the narrowest
line that you are trying to resolve to properly define it.• Number of points available are 512, 1024, 2048, 4096 or 8192• As you double the number of data points, you should also double the time constant
• Modulation Amplitude• Use a field modulation that is approximately the width of the narrowest EPR line you are trying
to resolve• Excessive modulation broadens the EPR and does not contribute to a more intense signal• Shown below is the effect of using progressively higher field modulation on the EPR spectrum

Parameter Optimization• Receiver Gain
• Effect of using gain settings that are either optimal (a), too low (b), or too high (c)
• Microwave Bridge Power • The intensity of the EPR signal increases with the square root of the power, in the absence of saturation effects
• Effect of using progressively higher powers on EPR spectrum:
• Number of X‐scans or signal averaging• Signal averaging can achieve the same effect as a long scan time when in the absence of a stable laboratory environment

Acquiring Spectra41. Acquire a spectrum by
clicking the Run button
42. If the spectrum is not in the middle, the peak of interest could be centered by clicking the Interactive Change of Center Field Parameter button.
• After clicking the button, move the cursor to the center of the peak or where you want the center of the spectrum to be, and right click to set the position.
43. Reacquire a spectrum to see the shifted spectrum

Saving Data43. Click on the save button44. Files are organized as
C:\WINEPR\USERS\(your name)\(spectrum name)
45. You will be given a USERS file name. Save scans in your own file and make sure you do not overwrite someone else’s files. When saving data to a file with the same name, error will show and ask if the file is to be replaced.
Printing Data46. Before printing, make sure the
appearance of the spectrum is what you like. It will print the way it appears.
47. Under File ‐> Output Formatting there are options to print just the Spectrum or Spectrum + Parameters
48. Click on the printer button49. Click OK in the dialog box

Instrument Shutdown• Go to standby mode in the MW bridge control window of the EPR software
• Remove sample and cover the top of the cavity
• Shut off the power to bridge in back and magnet power supply at the bottom front.
• Tidy up while additional cool water circulates around the bridge control unit.
• Shut off the Haskris water chiller
• Take your stuff back to lab, but remember to come back. All the warm water in the chiller needs to flush out.
• Turn off the water with the two yellow handles

Processing Data• Processing is performed using the WinEPR software
1. Read in the experimental file through File ‐> Load.
2. Enter the 1D or 2D processing mode through WinEPR System ‐> 1D/2D‐Processing
3. Click on the “1” icon that appears and then enter the 1D‐Processing mode under the WINEPR System menu
4. The spectrum will display and new menu options will show. The processing options are shown under the 1D‐processing tab which includes:• Phase Correction• Baseline Correction• Integrate Region• Deconvolution

Processing Data5. The Parameters menu allows:
• Look at the experimental parameters (List Parameter…)
• Modify horizontal and Intensity scale values, but does not rescale spectrum (Change Parameter…)
• Add a comment (Comment …)• Copy, save or print spectrum XY
coordinates (List Data File …)6. Display menu includes:
• Changing the y scaling and the horizontal offset (Scaling)
• Changing the viewable scale region (Expand …)
• Measuring distances between peaks (Distance …)
7. Options menu:• Show axis options• Change spectrum color and
display font

Simulating using Simfonia• WinEPR provides the simulation program Simfonia which is installed on the EPR workstation
• This program was designed to work with Windows 1.1. File names or folders longer than 8 characters or contain spaces will not be seen when trying to open your data.
• To get around this issue, a folder called “sims” is located in C:\YYYY. Copy your data here and rename it to be 8 characters or less.
• Now you are ready to simulate…

Reading in the Data1. Open the experimental parameters file (.par) through File ‐> Open
2. Read in the Experimental spectrum through File‐>Load Experiment Spectrum menu option.
A work area will show up with the Experimental spectrum in red and a simulated spectrum holder will show in yellow.

Modifying Simulation Parameters
4. Click on the button to read in the Hamiltonian parameters for the simulation. • For specific elements that are coupled,
use “Get Element” button to bring up a periodic table and select the proper element and hit “OK”.
• To estimate the value for the A parameter, click on “Exp” button beside the row entry to measure from the experimental spectrum.
• Click “Insert” to put into simulation chart.
• For the Electron g‐factor, click “Exp” to bring up experimental spectrum to measure the center of the spectrum.
3. On the top tool bar, click on the button to read in the experimental parameters.
Click on “Get Exp. Parameters” to read in the parameter values used during acquisition. Click “OK” when done.
5. Clicking on button to adjust the shape parameters (i.e. Lorentzian/Gaussian factor, Linewidth etc.)
6. When ready to simulate click the Run button

Adjusting the Simulation Intensity7. In most cases the simulation will be out of scale
compared to your experimental spectrum.
Under Operation Algebra a new tool bar will show.
Adjust the scroll bar to change the intensity of the simulation. The magnitude of the scaling factor can be changed by clicking the /10 or *10 buttons.
8. To determine how well your fit is, a difference spectrum (green line) can be shown by clicking the button.
9. Iterate the shape parameters or the Hamiltonian parameters to obtain the best simulated fit. Each time you change a parameter the simulation needs to run again.