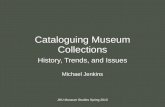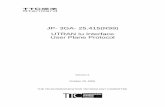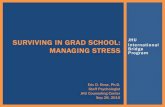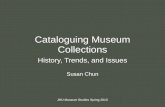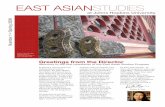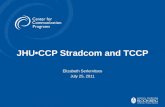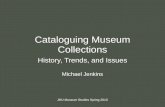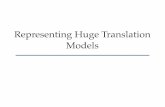JHU User Guide iu
Transcript of JHU User Guide iu

iu
JHU User Guide Travel & Business Expense Reimbursement

Travel and Business Expense Reimbursement User Guide
Travel and Business Expense Reimbursement–User Guide v5.0 Page 2 of 99
Table of Contents
1 ABOUT THIS COURSE ......................................................................................................................................5
1.1 HOW TO USE THIS GUIDE ...............................................................................................................................5
1.2 COURSE OBJECTIVES ....................................................................................................................................5
2 GETTING STARTED ..........................................................................................................................................7
2.1 NON TRAVEL MANAGER TRANSACTIONS .........................................................................................................7
2.2 TRAVEL SECURITY ROLES ..............................................................................................................................8
2.3 ECC TAB VS. TRAVEL TABS ...........................................................................................................................9
2.4 TRAVEL WORKFLOW OVERVIEW PROCESS ................................................................................................... 10
3 TRAVEL MANAGER NAVIGATION ................................................................................................................. 11
3.1 ACCESSING TRAVEL MANAGER .................................................................................................................... 11
3.2 SAP EASY ACCESS SCREEN SETTINGS ....................................................................................................... 12
3.2.1 Technical Transaction Name ................................................................................................................................ 12
3.2.2 Saving TRIP Transactions as Favorites ................................................................................................................ 13
3.3 THE TRAVEL MANAGER HOME PAGE ............................................................................................................ 14
3.3.1 Navigation Icons ................................................................................................................................................... 15
3.3.2 Report Links .......................................................................................................................................................... 16
3.3.3 My Open Trips Grid .............................................................................................................................................. 17
3.3.4 Data Entry Fields .................................................................................................................................................. 18
3.4 ESTABLISH INITIAL SETTINGS ....................................................................................................................... 19
4 CHANGING A PERSONNEL NUMBER .......................................................................................................... 21
4.1 ENTER THE PERSONNEL NUMBER DIRECTLY ................................................................................................ 21
4.2 SEARCH USING TRIP OPTION ...................................................................................................................... 22
4.3 USING ZMTRR_TRAVEL_WORK_LI ........................................................................................................ 24
5 CREATING AN EXPENSE REPORT .............................................................................................................. 27
5.1 CHOOSING A TRIP SCHEMA ......................................................................................................................... 27
5.2 GENERAL DATA SECTION ............................................................................................................................ 29
5.2.1 Non Travel Reated Expenses................................................................................................................................. 30
5.2.2 New Domestic or International Travel ................................................................................................................. 30
5.3 ADDITIONAL DESTINATIONS ......................................................................................................................... 32
5.4 ALTERNATIVE COST ASSIGNMENT ................................................................................................................ 32
5.5 MILEAGE AND PER DIEM REIMBURSEMENT ................................................................................................... 34

Travel and Business Expense Reimbursement User Guide
Travel and Business Expense Reimbursement–User Guide v5.0 Page 3 of 99
5.6 EXPENSE RECEIPTS .................................................................................................................................... 35
5.6.1 Expense Categories ............................................................................................................................................... 36
5.6.2 Airfare Expenses ................................................................................................................................................... 37
5.6.3 Meals and Incidentals (M&IEs) ............................................................................................................................ 40
5.6.3.1 Actual Meal and Incidentals ........................................................................................................................................... 40
5.6.3.2 Meal Per Diem ............................................................................................................................................................... 41
5.6.4 Lodging ................................................................................................................................................................. 45
5.6.4.1 Domestic Lodging .......................................................................................................................................................... 45
5.6.4.2 International Lodging ..................................................................................................................................................... 49
5.6.5 Determine Foreign Currency Exchange Rate ....................................................................................................... 53
5.6.6 Entering Receipts in Foreign Currency ................................................................................................................ 54
6 ATTACHING EXPENSE RECEIPTS ............................................................................................................... 55
6.1 ATTACHING RECEIPTS ................................................................................................................................. 56
6.2 VERIFYING ATTACHMENTS ........................................................................................................................... 58
7 REVIEW THE EXPENSE REPORT ................................................................................................................. 59
8 SUBMITTING THE EXPENSE REPORT FOR APPROVAL ........................................................................... 63
9 TRAVEL ADVANCES ...................................................................................................................................... 65
9.1 CREATING A TRAVEL ADVANCE .................................................................................................................... 65
10 LIST OF ALL TRIPS ..................................................................................................................................... 73
10.1 REPORT STATUS ........................................................................................................................................ 73
10.2 MODIFY AN OPEN EXPENSE REPORT/TRAVEL REQUEST ............................................................................... 75
10.3 DELETE AN OPEN EXPENSE REPORT/TRAVEL ADVANCE ............................................................................... 76
10.4 ADDING EXPENSES TO A PAID TRIP .............................................................................................................. 77
11 WORKFLOW ................................................................................................................................................ 79
11.1 AWAITING APPROVAL .................................................................................................................................. 81
11.2 APPROVED REPORT .................................................................................................................................... 82
11.3 REJECTED REPORT..................................................................................................................................... 83
12 VIEWING PAYMENT HISTORY .................................................................................................................. 85
12.1 PAID TRIP PAYMENT HISTORY ..................................................................................................................... 85
12.2 OPEN TRIP PAYMENT HISTORY .................................................................................................................... 86
13 PROCESSING A NON-EMPLOYEE EXPENSE REPORT ......................................................................... 87

Travel and Business Expense Reimbursement User Guide
Travel and Business Expense Reimbursement–User Guide v5.0 Page 4 of 99
14 RECEIPT WIZARD....................................................................................................................................... 95
DEDUCTING PERSONAL EXPENSES ......................................................................................................................... 95
SEPARATING EXPENSES ......................................................................................................................................... 97

Travel and Business Expense Reimbursement User Guide
Travel and Business Expense Reimbursement–User Guide v5.0 Page 5 of 99
1 About This Course
This course will teach you how to use Travel and Business Expense Reimbursement functionality in SAP to
create and manage expense reports. In this course, you will practice creating a travel advance request,
generating an expense report, and reviewing report status.
1.1 How to Use This Guide
As a Learning Guide
Each section of this guide provides you with step-by-step instructions on how to complete certain expense
reimbursement tasks. As the instructor-led training course progresses, you can follow along using this guide as a
classroom aid.
As a Reference
This user guide is organized in a linear manner, and explores each of the steps necessary for creating and
managing expense report reimbursement. It can be used to locate process steps, and find additional tips and
information. There is an appendix to this guide that can be used as a reference for additional web sites and topics
not covered during the training session.
1.2 Course Objectives
After completing this course, you should be able to:
• Create a travel request
• Differentiate trip schemas
• Know where to find per diem rates
• Add new expenses to an existing expense report
• Modify an expense report
• Look up the workflow for an expense report
• Create a new expense report
• Locate reference materials and resources

Travel and Business Expense Reimbursement User Guide
Travel and Business Expense Reimbursement–User Guide v5.0 Page 6 of 99
This Page Left Intentionally Blank

Travel and Business Expense Reimbursement User Guide
Travel and Business Expense Reimbursement–User Guide v5.0 Page 7 of 99
2 Getting Started
Travel Manager is used to request travel advances, and reimburse an employee’s out of pocket expenses. Travel
Manager is not used to make travel arrangements. Reimbursements are paid to the individual and are not tax-
reportable.
Let’s take a look at some examples in which you would use Travel Manager:
Create a travel advance request
Reimburse an individual’s out-of-pocket expenses for:
o Travel-related expenses (domestic or international)
o Non-travel-related purchases
2.1 Non Travel Manager Transactions
The Travel Manager transaction should not be used for the following:
Non Travel Manager Transaction Description
Consultants All payments (fees and expenses) should be paid against a purchase
order.
Guest lecturers / speakers and
study participants
Speaking fees and travel expenses are processed using an online
payment request.
Complete a Non-Employee Travel Reimbursement Form and
attach the form and receipts to the online payment request.
Employee tuition reimbursement
Refer to the Tuition Assistance program.
Relocation/moving expenses
If the expense is tax-reportable, use a Bonus Supplement ISR. If the
expense is not tax-reportable, use the Travel Manager. Refer to the
Tax Office Moving Expenses guide.

Travel and Business Expense Reimbursement User Guide
Travel and Business Expense Reimbursement–User Guide v5.0 Page 8 of 99
2.2 Travel Security Roles
Three security roles are associated with the Travel Manager transaction. If you do not have access to the
transaction you need, contact your HR/payroll administrator and ask him/her to process a ZSR form to add the
appropriate security role to your position.
Role Details
ECC Travel & Business
Expense Reimbursement
Requestor
Travel Reimbursement
Requestor tab
Allows you to request a travel advance, a reimbursement for travel
and/or business expenses, on your own behalf.
Role/Access = ZRSC_TV_REIMB_REQ_ALL
ECC Travel & Business
Expense Request Assistant
Travel Request Assistant tab
Allows you to request a travel advance, a reimbursement for travel
and/or business expenses, on others’ behalves.
If you have access to both Requestor and Assistant roles, the
default personnel number will be your own. Make sure you change
it when you’re creating a reimbursement for another person.
Role/Access = ZRSC_TV_REQ_ASST_ALL
ECC Travel & Business
Expense Approver
Travel Approver tab
Allows you to approve a trip’s business purpose as well as the expense
and cost object. As an approver, you cannot modify requests.
Role/Access = ZRSC_TV_FI_APVR_ALL

Travel and Business Expense Reimbursement User Guide
Travel and Business Expense Reimbursement–User Guide v5.0 Page 9 of 99
2.3 ECC Tab vs. Travel Tabs
There are two ways to access the Travel Manager transactions: ECC tab and Travel tabs. For training purposes,
we will be using the ECC tab.
The functionality is the same in both, though some icons may be different.
Tab Details
ECC Tab – Non web version that requires proper
security access and supporting software installed on
your computer.
You have the appropriate security role to access
the ECC interface.
This does not mean that the client software has
been installed on your computer. Contact your LAN
administrator to install the client software.
Travel Tabs – Web version that requires proper
access and can be used without installing supporting
software on your computer.
Access the Travel Manager transactions using the
Travel Manager tabs if you do not see the ECC
tab.

Travel and Business Expense Reimbursement User Guide
Travel and Business Expense Reimbursement–User Guide v5.0 Page 10 of 99
2.4 Travel Workflow Overview Process
Initiator creates
and saves expense report.
Traveler receives reimburse
via direct deposit or check
Departmental Approver
review
AP audits report
and receipts over $75
Receipts are
scanned and saved
locally to computer
REJECTED
Report is sent back
for modification
and resubmission
APPROVE
Workflow created
to process
reimbursement
Travel and Business Expenses Approvals
Approver is determined based upon the cost
center being charged. If multiple cost centers
are charged, the request will go to the
appropriate approver for each cost center.
If the approver does not take action within 5
business days, an email reminder will be sent.
If no action is taken after 10 business days, an
email reminder is sent to the approver and the
approver’s manager.
Travel and Business Expenses Initiators
Departments have the choice to enter expense
reports by having:
Each employee enters their own expense
reports (the Travel Requestor role) or
Administrators enter expense reports on behalf
of their employees (the Travel Assistant role)
Initiator receives an email if the report has been
approved, rejected/changed, or needs to be
modified
Traveler
Traveler receives an email when the reimbursement is deposited into their bank account
Expense receipts
are collected,
sorted and
reviewed to ensure
expenses are valid.
Receipts are taped
to an 8 ½ x11 sheet
of paper
The TRIP # is
recorded on each
page and the line
entry numbers in
SAP are recorded
on each receipt.
Receipts are attached to
expense report and submitted
into workflow approval
APPROVED
Workflowed to AP
REJECTED
Report is sent back
for modification
and resubmission

Travel and Business Expense Reimbursement User Guide
Travel and Business Expense Reimbursement–User Guide v5.0 Page 11 of 99
3 Travel Manager Navigation
This section will help you become familiar with how to access Travel Manager, navigate the SAP Easy Access
and Travel Manager screens, save frequently used transaction as favorites, establish initial settings, as well as
know the buttons and links you will use to process transactions.
3.1 Accessing Travel Manager
Access SAP through the myJohnsHopkins portal or
double-click the SAP icon on your desktop.
Supporting software must be installed on your
computer and the role assigned to your position to
access Travel Manager via the ECC tab. If necessary,
contact your departmental LAN Administrator for
assistance with installing the supporting software and
your HR/Payroll Administrator to get proper access.
1. Click the ECC tab.
If necessary, click the download bar on your
browser to turn off the pop-up blocker for the SAP
site: *.erp.johnshopkins.edu.
Click the ECC tab again to launch the supporting
software.
2. Click the Open button - the SAP Easy Access screen displays.
Internet Explorer Browser
4
Google Chrome Browser
4

Travel and Business Expense Reimbursement User Guide
Travel and Business Expense Reimbursement–User Guide v5.0 Page 12 of 99
3.2 SAP Easy Access Screen Settings
3.2.1 Technical Transaction Name
Using the travel transaction technical name allows you
to easily access common TRIP transactions.
1. Click Extras=>Settings.
2. Check the Display Technical Names
checkbox.
3. Click the Continue button.
The SAP Easy Access screen lists the Travel and
Expense transactions. The transactions are listed
according to role (Approver, Requestor, and
Assistant), and each are indicated by a folder icon.
The actual transaction is displayed once you expand
the desired folder by clicking on the arrow to the right
of the folder.
It is recommended that you enable the settings that
allow you to see the travel transaction technical
names, save transactions as favorites and select the
timeframe to view current and previous open expense
reports and advances on the Travel Manager home
page.

Travel and Business Expense Reimbursement User Guide
Travel and Business Expense Reimbursement–User Guide v5.0 Page 13 of 99
3.2.2 Saving TRIP Transactions as Favorites
You are able to save commonly used TRIP
transactions to the Favorites folder for easy access.
1. Click the arrow next to the desired travel folder.
2. Click and drag the desired travel transaction
into the Favorites folder
-OR-
Highlight the desired travel transaction and click
the Add to Favorites icon.

Travel and Business Expense Reimbursement User Guide
Travel and Business Expense Reimbursement–User Guide v5.0 Page 14 of 99
3.3 The Travel Manager Home Page
The Travel Manager Home Page is your main work
area, where you can create expense reports and
travel advances, modify and add expenses, delete
reports, and view all open and paid expense reports.
There are 3 ways to access the Travel Manager
Home Page from the SAP Easy Access screen.
1. Type the technical transaction name in the
command box and press the Enter key.
-OR-
2. Double-click the transaction name from the
Favorites folder.
-OR-
3. Expand the Travel folder and double-click the
TRIP transaction.
The Travel Manager Home Page displays

Travel and Business Expense Reimbursement User Guide
Travel and Business Expense Reimbursement–User Guide v5.0 Page 15 of 99
3.3.1 Navigation Icons
Only use the navigation icons on the Travel Manager Home Page. Do not use the Web browser buttons.
Icon Description Icon Description
Enter
Verifies a transaction,
similar to the Enter key
on the keyboard.
Cancel
Cancels you out of a
transaction.
Command Field
Use this to enter the
technical transaction
name for easy access.
Click the arrow to
expand/collapse the field.
Page Navigation
Use these buttons to view
attachments with multiple
pages.
Save
Saves your report and
submits your report into
approval workflow when
clicked twice.
Create New
Session
Allows you to open multiple
SAP sessions.
Back
Takes you back to the
previous screen.
Settings
Use this to establish initial
settings.
Exit
Logs you out of SAP from
the SAP Easy Access
screen.
Change
Personnel
Number
Allows you change the
Personnel Number when
you’re creating an
advance/report for another
person.

Travel and Business Expense Reimbursement User Guide
Travel and Business Expense Reimbursement–User Guide v5.0 Page 16 of 99
3.3.2 Report Links
The Report Links allow you to create travel advances, new expense reports, create a report using an existing
report as a template, and view all open and paid trips.
Create Travel Request – Used to create a Travel Advance Request.
Create Travel Expense Report – Used to create a new domestic or international travel expense report,
as well as a non-travel related expense report.
With Ref.. - Used to copy an existing expense report (not receommended).
List of All Trips – Used to display all open and paid expense reports.

Travel and Business Expense Reimbursement User Guide
Travel and Business Expense Reimbursement–User Guide v5.0 Page 17 of 99
3.3.3 My Open Trips Grid
The My Open Trips grid displays all open expense reports and travel requests. You are able to quickly access
the open report or request by clicking the applicable link in the Subsequent Activities column. If you make
changes to a submitted report or advance, the item is taken out of workflow and will need to be resubmitted for
approval.
The report or advance will also need to resubmitted for approval if you open the report to review and then click
the Save button. To keep the item in workflow after review, click the Back button.
Subsequent Activity Link Description
Change Travel Expense Report/Travel
Request
The report or travel advance has been saved or has
been placed into workflow approval.
Correct the Travel Expense Report/Travel
Request
The report or travel request has been approved and
sent to Accounts Payable for review. Modify only if
necessary.
Change Approved Travel Expense
Report/Travel Request
The expense report and/or travel advance is in the
process of being approved and paid, However, you
still has the option to make changes before it is paid
out. Modify only if necessary.
Bell Icon
The trip is more than 30 days in the past.

Travel and Business Expense Reimbursement User Guide
Travel and Business Expense Reimbursement–User Guide v5.0 Page 18 of 99
3.3.4 Data Entry Fields
You will use different types of data entry fields as you navigate the TRIP transaction.
Field Icon Description
Date
Manually enter dates or click the icon at the
end of the field to display the calendar
feature.
Time
Manually enter the time or click the icon at
the end of the field to display the time
feature.
The time displays in military time (24 hr.) by
default. Click the Clock icon to enter the
time in a.m./p.m. (12 hr.) clock.
Free Text
Manually enter free text information.
Drop
Downs
Drop down options display when you click
the icon at the end of the field allowing you
to make a selection.
Required
Fields
Required fields are indicated by a
checkmark and must be completed or Travel
Manager will not allow you to progress.
Required
Sections
Some sections are required based on the
expense type selected.

Travel and Business Expense Reimbursement User Guide
Travel and Business Expense Reimbursement–User Guide v5.0 Page 19 of 99
3.4 Establish Initial Settings
Perform the following steps to enable the settings that allow you to select the timeframe to view current and
previous expense reports, and enable you to access an existing expense report quickly on the Travel Manager
Home Page.
1. On the Travel Manager home page, click the
Settings icon.
2. Make the following selections:
a. Choose a radio button in the Selection Period
section to choose the time range for viewing
expense reports. This automatically defaults to
Trips in Last 12 Months. You can change this
value if you need to see paid trips more than
12 months ago. Remember to change it back
to the default setting to improve response time.
b. Click the Display All Subsequent Activities
checkbox.
3. Click the Continue button.

Travel and Business Expense Reimbursement User Guide
Travel and Business Expense Reimbursement–User Guide v5.0 Page 20 of 99
This Page Left Intentionally Blank

Travel and Business Expense Reimbursement User Guide
Travel and Business Expense Reimbursement–User Guide v5.0 Page 21 of 99
4 Changing a Personnel Number
Travel Manager identifies employees by their
Personnel Numbers. When Travel Manager first opens,
it defaults to your Personnel Number. If you have the
Travel Request Assistant role, you can request
advances and submit expense reports for yourself and
on other staff members’ behalves. If you are requesting
an advance or creating a report on another staff
member’s behalf, always change the Personnel
Number.
There are three ways to change the Personnel
Number:
1. Enter the Personnel Number directly
2. Search using TRIP option
3. Using the ZMTRR_TRAVEL_WORK_LI command
4.1 Enter the Personnel Number Directly
If you know your traveler’s Personnel Number, you can enter it directly into the Change Personnel Number pop
up box.
1. On the Travel Manager Home Page, click the Change Personnel Number icon .
2. Delete the existing Personnel Number and enter the traveler’s personnel number.
3. Click the Continue button.
The system replaces your name and personnel number with that of the employee you selected.

Travel and Business Expense Reimbursement User Guide
Travel and Business Expense Reimbursement–User Guide v5.0 Page 22 of 99
4.2 Search using TRIP option
The TRIP option generates a list of employees that includes not only first and last names, but also work
addresses, organizational unit information, and position information. This is helpful for situations in which a staff
member is concurrently employed or for two people who have the same name.
1. On the Travel Manager Home Page, click the
Change Personnel Number icon.
2. Delete the existing Personnel Number and click the
Search icon.
3. Click the Folder icon to open the drop-down list of
menu options.
4. Select the TRIP option.
5. Type the employee’s last and/or first name
surrounded by asterisks*.
6. Click the Start Search button.

Travel and Business Expense Reimbursement User Guide
Travel and Business Expense Reimbursement–User Guide v5.0 Page 23 of 99
A list of employees meeting your search criteria displays.
If you process reports on a regular basis for an individual, you can save that person’s name as a Favorite by
single clicking on their name and then clicking the Insert to Personal List button.
7. Double-click the correct name.
8. Click the Continue button.
The system replaces your name and personnel number with that of the employee you selected.

Travel and Business Expense Reimbursement User Guide
Travel and Business Expense Reimbursement–User Guide v5.0 Page 24 of 99
4.3 Using ZMTRR_TRAVEL_WORK_LI
If your security access prevents you from finding the personnel number using the Change Personnel Number
function, you can use the ZMTRR_TRAVEL_WORK_LI transaction to get the same information as in the TRIP
tab.
1. From the SAP Easy Access screen, enter
ZMTRR_TRAVEL_WORK_LI in the Command
field
2. Type the employee’s last and first and/or last
name surrounded by an asterisks*.
3. Click the Execute button.

Travel and Business Expense Reimbursement User Guide
Travel and Business Expense Reimbursement–User Guide v5.0 Page 25 of 99
A list of all employees meeting your search criteria displays.
4. Double-click the correct name.
The system replaces your name and personnel number with that of the employee you selected.

Travel and Business Expense Reimbursement User Guide
Travel and Business Expense Reimbursement–User Guide v5.0 Page 26 of 99
This Page Left Intentionally Blank

Travel and Business Expense Reimbursement User Guide
Travel and Business Expense Reimbursement–User Guide v5.0 Page 27 of 99
5 Creating an Expense Report
An expense report is used to reimburse an employee’s out-of-pocket expenses. It can be used for non-travel-
related and travel-related expenses (domestic and international). For any expenses, you must submit an expense
report along with documentation supporting the expenses and their business purpose within 90 days from the end
of the trip or for non-travel business expenses 90 days from the date the expense was incurred. For more
information, refer to the complete Travel Guide Policies and Procedures Index.
5.1 Choosing a Trip Schema
Choosing a trip schema defines the type of report you are creating. Before you create your expense report,
remember to change the Personnel Number if the report is for an employee other than yourself.
1. From the Travel Manager Home Page, click the
Create Travel Expense Report link if you are
creating a new domestic or international expense
report.
If you are creating an expense report associated
with a travel request, click the Create Travel
Expense Report link on the My Open Trips grid.
2. Click on the drop down icon and select your
expense report schema (type).
3. Click the Copy button.

Travel and Business Expense Reimbursement User Guide
Travel and Business Expense Reimbursement–User Guide v5.0 Page 28 of 99
The table below describes the different trip report schemas.
Domestic Trip International Trip Non Travel Related Exp
The Domestic Trip schema is used
for overnight travel among any of
the fifty United States and District of
Columbia or for mileage and
parking expenses when they are
the only expenses incurred on trips
for which a personal automobile is
used; these are trips that take place
in and around the general
metropolitan area where you work.
All costs of the trip must be included
on the Travel and Business
Expense Reimbursement Report.
The International Trip schema is
used for overnight travel outside the
United States as anywhere other
than the 50 states and District of
Columbia, however, if travel
expenses are to be paid from a
funding agency that defines foreign
travel differently, that agency's
definition will apply.
All costs of the trip must be included
on the Travel and Business
Expense Reimbursement Report.
The Non-Travel-Related Expense
option is used to reimburse an
employee’s out-of-pocket expenses
for business supplies.
The amount cannot exceed $3,000
and the reimbursement will not
include any sales tax paid. Any
purchases over $3,000 will not be
reimbursed.
The policies and procedures apply to both domestic and foreign travel, but there are some topics that are specific
to or have special consideration for international travel:
Use of per diem - AP-TRV-PL-03
Currency Conversion - AP-TRV-PL-06
Fly America Act - AP-TRV-PL-09
Federal Export Control Rules - AP-TRV-PL-05
Travel Advances - AP-TRV-PL-08
Other Expenses - AP-TRV-PL-14

Travel and Business Expense Reimbursement User Guide
Travel and Business Expense Reimbursement–User Guide v5.0 Page 29 of 99
5.2 General Data Section
The General Trip Data section is where you define the dates of travel or date of expense, the trip location, and
the purpose of the trip or expense.
Non Travel Related Expense
New Domestic or International Travel Expense
Travel Advance Request
The General Trip Data section is prepopulated with information from the travel advance request. The system
will calculate all expenses and subtract the advance amount.
Make sure you click the Create Travel Expense Report link in the Subsequent Activities column to associate
the new expense report with the travel request.

Travel and Business Expense Reimbursement User Guide
Travel and Business Expense Reimbursement–User Guide v5.0 Page 30 of 99
5.2.1 Non Travel Reated Expenses
1. Enter the date on the receipt in the Start of Trip
field or click the icon at the end of the field to use
the calendar feature.
2. Enter the reason for the purchase in the Reason
for Trip field.
Be as descriptive as possible so the Approver is
clear on the expense purpose.
5.2.2 New Domestic or International Travel
1. Enter the first and last date of the trip in the
Start/End of Trip fields or click the icon at the end
of the field to use the calendar feature.
Always enter the actual Start and End date of the
trip, even if you are entering an expense for
reimbursement prior to the trip dates.
2. Enter the times you left your starting destination
and the time you arrived at your ending
destination.
3. Enter the trip destination in the First Destin. field.
4. In the Trip Country field:
For Domestic Trips US is auto populated in the
Trip Country field.
For International Trips click into the Trip
Country field and click the Search icon.
a. Click the down arrow under the
Restrictions section.

Travel and Business Expense Reimbursement User Guide
Travel and Business Expense Reimbursement–User Guide v5.0 Page 31 of 99
b. In the Name of Trip Country field, enter the
country visited - surround the name with
asterisk.
c. Click the Start Search button.
Highlight the trip country/city and click the Insert to
Personal List button to save the location as a
Favorite.
d. Double-click the country/city to populate
the Trip Country and Region field.
5. Enter the reason for the trip in the Reason for Trip
field.
*******You are unable to enter any additional
information until you scroll down under the Mileage
and Per Diem Reimbursement section, and select
an “Activity.”******
6. Scroll down to the Activity field and click on the
drop down icon to select the best trip description.

Travel and Business Expense Reimbursement User Guide
Travel and Business Expense Reimbursement–User Guide v5.0 Page 32 of 99
5.3 Additional Destinations
Complete the Additional Destinations section if there are multiple destinations associated with the trip (i.e. other
destination, cities, arrival dates, reasons and activities).
1. Expand the Addnl Destinations section.
2. Enter the 2nd destination, city, arrival date, reason and activity.
3. Click the Addnl Destinations button to collapse this section.
5.4 Alternative Cost Assignment
The Alternative Cost Assignment section is used to define the percentage(s) and which account assignment(s)
is being charged for the entire trip. This section is mandatory.
If a specific expense is being charged to a different account assignment, that account assignment can be defined
at the expense item level.
1. Expand the Alternative Cost Assignment
section.
2. Click the Cost Distribution button.
Warning: Your Account Assignment information is
always entered on the SECOND line in the table.
Never enter account assignment information on the
1st line, even if it is blank.

Travel and Business Expense Reimbursement User Guide
Travel and Business Expense Reimbursement–User Guide v5.0 Page 33 of 99
3. Click into the % Distrib. field and enter 100 (no
percentage sign).
If the cost is to be distributed among multiple
account assignments, enter the appropriate
percentage numbers.
4. Tab to your account assignment type field (Cost
Center or Internal Order) and enter the budget
number.
If the cost is to be distributed among multiple
account assignments, enter the appropriate
account assignment numbers.
5. Click the Copy button.
Your account assignment information is moved to
the first line, the business area auto populates,
and the grid closes.
Do not use this line!!
Do not use this line!!

Travel and Business Expense Reimbursement User Guide
Travel and Business Expense Reimbursement–User Guide v5.0 Page 34 of 99
5.5 Mileage and Per Diem Reimbursement
The Mileage and Per Diem Reimbursement section is used to reimburse mileage for personal car use when on
business for JHU. The Domestic Trip Schema should be used when requesting reimbursement for local travel,
such as parking and mileage, and should be listed chronologically including the origin and destination.
You cannot enter mileage and then also enter a receipt for fuel for your personal car. Mileage is reimbursed
according to the IRS mileage rate. You can find current rate information on the finance Web site.
Commuting from home to your normal work location and back any day of the week is not reimbursable. If your
work location varies, this still applies.
Local travel during the day for business purposes is reimbursable. This is travel in and around the metropolitan
area where you work. Local travel takes place close enough to your work location that you will not need to sleep
before returning home. Local travel to attend all-day conferences, meetings or training not held at your normal
work location is reimbursable. The reimbursable mileage is the distance from your home to the business location
and back.
Mileage and parking, should be submitted at least monthly, but must be submitted (entered into SAP) within 90
days from the ending date of the trip for the month along with a mileage log or a printout from Map Quest can be
used as support for the miles driven.
1. Expand the Mileage and Per Diem
Reimbursement section.
2. Expand the Mileage Distribution section.
3. Enter the mileage details (dates, miles, start/end
location). This automatically populates the Miles/KM
field.
4. Click the Mileage and Per Diem Reimbursement
button to collapse this section.

Travel and Business Expense Reimbursement User Guide
Travel and Business Expense Reimbursement–User Guide v5.0 Page 35 of 99
5.6 Expense Receipts
The Expense Receipts section is where you enter the details of an expense. All travel expenses for a trip must
be entered and submitted via travel manager, and all expenses for a trip must be listed on the same report,
including any pre-paid expenses and those expenses that have been reimbursed.
Expenses are classified as:
• Allowable – The expense is a business expense that is an allowable charge for federal funding. Most
business expenses are allowable.
• Unallowable - The expense is a business expense that is reimbursable, but not allowed to be charged to a
sponsored account. The expense can be accounted for separately and reimbursed using the appropriate
general ledger accounts that have been established to identify "unallowable" expenses.
• Non-Reimbursable - The expense is personal and cannot be reimbursed. See Non-Reimbursable Expenses
for the complete list.
Documentation supporting the business purpose is necessary for all expenses, either through receipts or a
documented reason in SAP. Original receipts are required for all expenses of $75 or more. If a report is received
for expenses greater than $75 and receipts are not attached, the report will be rejected back to the initiator which
will delay the expense from being reimbursed.
Business areas/departments may require receipts for all expense items; only those $75 or more must be attached
to the expense report. For expenses under $75, the receipts should still be handed in to the department so the
report can be accurately completed (correct expense category and amount).
In lieu of a detailed receipt, a Missing Receipt Affidavit can be submitted if a receipt has been lost. This form
requires two authorized signatures, one being the traveler and the other signature would be the department
approver. This form should not be used in place of waiting for a receipt.
Domestic travel expenses are generally reimbursed based on actual expenses incurred, unless the funding
source approves the use of M&IE per diems. Lodging is always reimbursed using actual amounts. Receipts are
needed if the expense is NOT covered by M&IE per diem.
For foreign travel expenses, the use of per diem rates for M&IE is encouraged because use of per diems
simplifies the reimbursement process. Lodging is always reimbursed using actual amounts. Receipts are needed
if the expense is NOT covered by M&IE per diem.
All expenses will be charged to the account assignment listed in the Alternative Cost Assignment section,
unless otherwise defined on the individual expense item.

Travel and Business Expense Reimbursement User Guide
Travel and Business Expense Reimbursement–User Guide v5.0 Page 36 of 99
5.6.1 Expense Categories
Expense receipt categories are tied to General Ledger accounts. It is important to select the correct expense
category type so that the expenses can be properly posted.
Some expense categories are listed as “PD by JH.” This means that the expense was prepaid directly to the
vendor by JHU through an online check request or PCard, or the expense was paid by using an Executive Travel
Card and imported into SAP via the buffer. Prepaid expenses cannot be reimbursed to the traveller, however, the
expense still needs to be accounted for on the expense report.
If an expense related to a trip was previously reimbursed, any new expenses for the same trip should be added to
or stacked against the existing, paid expense report to give a complete picture of all trip related expenses. For a
new report completed in error, the previously paid expenses should be added to the new report using a “PD by
JH” receipt category.
1. Click the button and select the appropriate
receipt category from the drop-down menu.

Travel and Business Expense Reimbursement User Guide
Travel and Business Expense Reimbursement–User Guide v5.0 Page 37 of 99
5.6.2 Airfare Expenses
Domestic travel air fare for the trip should be at the most economical rate. Additional fees for coach class upgrade
options such as seat choice and early check-in are permitted at the discretion of the business area/department.
For business or first class travel, a First Class and Business Class Air Travel Justification and Approval form with
the appropriate signature authorizations must be included when the travel expense report is submitted to
Accounts Payable. The cost of first or business class air fare needs to be charged to the appropriate
"unallowable" general ledger code.
For international trips, business class is permissible and no form is required. However, a First Class and Business
Class Air Travel Justification and Approval form is required for first class travel. The form must be submitted by
electronically by attaching it to the expense report. The cost of first class air fare needs to be charged to the
appropriate "unallowable" general ledger code.
The Fly America Act should be followed when traveling internationally and on sponsored funds. Federal
regulations require that the traveller use an American based airline.
The Fly America Act Waiver Checklist is required for all travel outside the US on a non-American based carrier
when flying on sponsored funds.
The documentation for electronic tickets must be issued by the airline or travel agency and include the name of
the traveler, the airline confirmation number, method of payment and amount paid.
Air carrier selection should not be based solely on a traveller’s frequent flyer affiliation. The University will
not reimburse travellers for tickets purchased with frequent flyer miles.
1. Click the button and select the Airfare receipt category from the drop-down menu. If the ticket was
purchased by an online check request or PCard, the expense category should be “Airfare Pd by JH.”
2. Enter the airfare receipt amount in the Amount field.
3. Enter the ticket purchase date in the on field. The on field displays the Start Trip date by default.

Travel and Business Expense Reimbursement User Guide
Travel and Business Expense Reimbursement–User Guide v5.0 Page 38 of 99
4. In the Additional Information section, enter the ticket number/confirmation in the Document No. field.
5. Click the down arrow under the Restrictions tab.
6. Enter the airline with an asterisk before and after the name in Provider Name field.
7. Click the Search button.
To save the airline as a favorite, single click on the airline name and click the Add to Personal List button.
This will save you from having to search for the airline each time you are entering an Airfare expense. If
you can’t find the airline, enter ZZZ as the airline code.
8. Double-click the airline name to select it.

Travel and Business Expense Reimbursement User Guide
Travel and Business Expense Reimbursement–User Guide v5.0 Page 39 of 99
9. Click the button. The expense posts in the Expense grid, and opens a new expense entry
area with the next expense sequential number.
If you entered an expense date that occurred prior to the trip
Start date, you will get a warning message that the ticket
purchase date is not within the trip range when you transfer the
expense.
Press the Enter key to bypass the warning and transfer the expense.

Travel and Business Expense Reimbursement User Guide
Travel and Business Expense Reimbursement–User Guide v5.0 Page 40 of 99
5.6.3 Meals and Incidentals (M&IEs)
M&IE expenses may be reimbursed based on the actual receipt amount (less any non-reimbursable expenses) or
based on per diem. Per Diem is a daily allowance for M&IE expenses—a specific amount of money per day to
cover M&IE expenses when traveling for work.
The method used (actual expense receipt or per diem) must be used for the entire trip, not selected days. For
example, if per diem is used, the expenses for each day of business travel during the trip must be submitted using
the M&IE per diem.
5.6.3.1 Actual Meal and Incidentals
Incidental expenses such as gratuities are included as part of the cost of the meal. All other tips should be
itemized on the expense report and accompanied by a brief description, i.e., porter, bellhop, etc. Laundry is also
considered to be an incidental expense, and is reimbursable due to an absence for a minimum of four (4)
consecutive nights on business travel.
1. Select the meal type from the Exp. Receipt drop-down.
2. Enter the receipt amount in the Amount field.
3. Enter the date of the receipt in the on field.
4. Click the Transfer button.
Repeat the steps for every actual M&IE receipt you wish to expense.

Travel and Business Expense Reimbursement User Guide
Travel and Business Expense Reimbursement–User Guide v5.0 Page 41 of 99
5.6.3.2 Meal Per Diem
When M&IE expenses are reimbursed based on per diem, receipts are not required for items included in per
diem. Receipts are needed if the expense is NOT covered by per diem.
Some expenses that are included in the per diem amount and are not separately reimbursable are:
Fees and tips given to porters, baggage carriers, bellhops, hotel maids, stewards or stewardesses
Laundry services
Per Diem rates are NOT updated in SAP – reimbursement amounts need to be manually calculated. The first and
last calendar day of travel is calculated at 75% of the per diem rate. The remaining days are calculated at 100%.
Foreign travel per diem rates are found on the State Department web site, and domestic travel per diem rates are
found on the General Services Administration web site.
5.6.3.2.1 Calculating Per Diem for Meals and Incidentals (No Deducted Meals)
If the host or event sponsor does not provide meals, the traveler is able to be reimbursed for the full calculated
per diem amount.
1. Google the key words: state department per diem and then click the Foreign Per Diem Rates by
Location link.
2. Use the Country dropdown to select the travel country.
3. Click the Go button.

Travel and Business Expense Reimbursement User Guide
Travel and Business Expense Reimbursement–User Guide v5.0 Page 42 of 99
4. Select the travel month from the Previous Rates dropdown to and click Go.
5. Note the M&IE rate for the country/city.
Print and scan this page to attach to the expense report as back up.
6. Calculate the per diem amount for the entire trip.
7. Select Other from the Expense Receipt drop down.
8. Enter the total calculated per diem
amount in the Amount field.
9. Type the per diem rate in the Description
field.
10. Type per sponsor or per traveler in the
Reason field.
11. Click the Transfer button to
apply the per diem to the expense grid.
Per diem calculation
4/10: .75 x $61 = $45.75
4/11-4/15: 5 x $61 = $305.00
4/16: .75 x $61 = $45.75
$396.50
First and last day at 75%.

Travel and Business Expense Reimbursement User Guide
Travel and Business Expense Reimbursement–User Guide v5.0 Page 43 of 99
5.6.3.2.2 Calculating Per Diem for Meals and Incidentals with Deducted Meals
Per travel policy AP-TRV-PL-03, when meals are included in the conference or seminar fee and the traveler is
using per diem, a deduction must be made to the daily per diem rate for each meal provided by the host or
sponsor of the event. A breakdown of the daily M&IE rates is available on the US General Services Administration
website in the M&IE breakdown page for foreign and non-foreign areas.
When a meal is included, you cannot reimburse the traveler twice for the same meal; once with the registration,
and once via per diem. If a conference banquet is included in the registration fees, then that meal needs to be
deducted from the per diem amount for the day the meal is provided.
1. Calculate the total per diem reimbursement amount (see Calculating Per Diem for Meals and
Incidentals (No Deducted Meals).
2. Google the M&IE breakdown table for foreign per diem rates: ftr appendix b mie breakdown and then
click the FTR Appendix B...link
3. Find the M&IE rate ($61) in the left hand column of the table. Note the cost of the meal provided for that
day that needs to be subtracted, for example, $25.

Travel and Business Expense Reimbursement User Guide
Travel and Business Expense Reimbursement–User Guide v5.0 Page 44 of 99
4. Calculate the per diem less the amount of the provided meal(s).
Per diem is charged at 75% for the first and last days of travel and at 100% for the other days, unless
there are deductions.
5. Click the Exp. Receipt drop-down and select Other.
6. Enter the total calculated per diem in the Amount field.
7. Enter the per diem rate in the Description field.
8. Type per sponsor or per traveler in the Reason field.
9. Click the Transfer button to apply the receipt to the expense grid.
Per diem calculation
4/10: .75 x $61 = $45.75
4/11,12,14,15: 4 x $61 = $244.00
4/13: $61 - $25 =$36.00
4/16: .75 x $61 = $45.75
$371.50
First and last day at 75%.

Travel and Business Expense Reimbursement User Guide
Travel and Business Expense Reimbursement–User Guide v5.0 Page 45 of 99
5.6.4 Lodging
Faculty and staff are reimbursed for safe, comfortable, reasonably priced lodging when the appropriate supporting
documentation is provided. The University will not reimburse travelers for any cash value of hotels paid for with
hotel or credit card reward points or similar rewards programs.
Itemized hotel bills are to be submitted when requesting reimbursement for hotel expenses. Monthly statements
and non-itemized hotel bills ordinarily will not be accepted as documentation of travel or business expenses.
5.6.4.1 Domestic Lodging
Review the itemized hotel bill and remove any non-reimbursable charges. Make sure that any non-lodging items
are not included in the lodging expense category. Expenses on the hotel bill not related to lodging should be
broken out, entered individually and assigned the correct expense type i.e. meals, ground transportation.
1. Add up the amount of taxes (Room Tax State
Sales + Room Tax City + Room Tax
Convention). You may also including the travel
agent booking fee in taxes.
2. Write the Tax total on the receipt.
3. Total the nightly room charge.
4. Write the Room Charge total on the receipt.
For Domestic Lodging – the lodging expense is divided between 3 expense categories:
Lodging – Taxes for US Lodging
Lodging
Lodging – US in Excess of Max
For International Lodging – the lodging expense is divided between 3 expense categories
Value Added Tax – International
Lodging
Lodging – Int’l Excess of Max
Total Taxes: $129.60
Total Room Charge: $897.00

Travel and Business Expense Reimbursement User Guide
Travel and Business Expense Reimbursement–User Guide v5.0 Page 46 of 99
5. Click the Exp. Receipt drop-down.
6. Select Lodging – Taxes for US Lodging.
7. Enter the total amount of taxes.
8. Enter the date the hotel bill was paid in the on field.
9. The To and From dates default to the Start of Trip and End of Trip dates.
10. If necessary, modify the Number field to reflect the actual number of overnight stays for the location. If
you do not modify the Number field, a validation message displays when you attempt to transfer the
expense to the expense grid.
11. Click the Determine Number button for SAP to auto calculate the number for you.
12. In the Additional Information section:
a. Enter the name of the travel city.
b. Click into the Provider field.
c. Click the Search icon.

Travel and Business Expense Reimbursement User Guide
Travel and Business Expense Reimbursement–User Guide v5.0 Page 47 of 99
d. Enter an asterisk before and after the hotel name.
e. Click the Start Search button.
A list of hotels display.
To save the hotel as a favorite, single click on the hotel name
and click the Insert in Personal List icon. This will save you
from having to search for the Provider Name each time you are
entering a lodging expense.
If you can’t find the hotel, enter ZZZ as the hotel code.
f. Double-click the hotel name.
13. Click the Transfer button to
apply the expense to the grid.
14. Click the Exp. Receipt drop-down.
15. Select Lodging.
16. Enter the total of the room charges in the
Amount field.
17. Refer to steps 8-12 to complete the
remaining information.
18. Click the Transfer button to apply
the expense to the grid.
An error message may display.

Travel and Business Expense Reimbursement User Guide
Travel and Business Expense Reimbursement–User Guide v5.0 Page 48 of 99
Lodging rates are not updated in the system. If you receive an error message when entering the Lodging
expense, you need to modify the Lodging expense amount to the maximum amount allowed shown in the
errorvmessage, and enter the balance of the Lodging amount into the Lodging – US in Excess of Max
expense category.
19. Delete the value in the Amount field.
20. Enter the maximum amount allowed from
the error message in the Amount field.
21. Click the Transfer button to
apply the Lodging expense to the grid.
22. Click the Exp. Receipt drop-down and
select Lodging – US in Excess of Max.
23. Enter the balance of the lodging amount in
the Amount field.
24. Refer to steps 8-12 to complete the rest of the
receipt information.
25. Click the Transfer button to
apply the expense to the grid.

Travel and Business Expense Reimbursement User Guide
Travel and Business Expense Reimbursement–User Guide v5.0 Page 49 of 99
5.6.4.2 International Lodging
Review the itemized hotel bill and remove non-reimbursable charges. Make sure that any non-lodging items are
not included in the lodging expense category. Expenses on the hotel bill not related to lodging should be broken
out, entered individually and assigned the correct expense type i.e. meals, ground transportation.
1. Add up the amount of Value Added taxes (VAT).
You may also including any travel agent booking
fee in taxes.
2. Write the VAT total on the receipt.
3. Total the nightly room charge.
4. Write the Room Charge total on the receipt.
5. Click the Exp. Receipt drop-down.
6. Select Value Added Tax-International.
7. Enter the total VAT amount.
8. Enter the date the hotel bill was paid in
the on field.
9. Enter the City name – the Country and
Region will be auto populated.
10. Click the Transfer button to
transfer the VAT to the expense grid.
11. Click the Exp. Receipt drop-down
and select Lodging.
12. Enter the total of the room charges in the
Amount field.
13. Enter the date the hotel bill was paid in the on field.
Paris
France
4-1-16 VAT $34.98
4-1-16 Room Charge $299.00
4-2-16 VAT $34.98
4-2-16 Room Charge $299.00
4-3-16 VAT $34.98
4-3-16 Room Charge $299.00
TOTAL $1001.94
VAT Total: $104.94 Total Room Charge: $897.00

Travel and Business Expense Reimbursement User Guide
Travel and Business Expense Reimbursement–User Guide v5.0 Page 50 of 99
14. The From and To dates default to the Start of Trip and End of Trip dates
15. If necessary, modify the Number field to reflect the actual number of overnight stays for the location. If you
do not modify the Number field, a validation message displays when you attempt to transfer the expense to
the expense grid.
16. Click the Determine Number button for SAP to auto calculate the number for you.
17. In the Additional Information section:
a. Enter the name of the travel city.
b. Click into the Provider field.
c. Click the Search icon.
d. Enter asterisk before and after the hotel name in the Provider Name field.
e. Click the Start Search button.

Travel and Business Expense Reimbursement User Guide
Travel and Business Expense Reimbursement–User Guide v5.0 Page 51 of 99
A list of hotels display.
To save the hotel as a favorite, single click on the hotel name and
click the Insert in Personal List icon. This will save you from having
to search for the Provider Name each time you are entering a lodging
expense.
If you can’t find the hotel, enter ZZZ as the hotel code.
f. Double-click the hotel name.
18. Click the Transfer button to transfer
the lodging to the expense grid.
An error message may display. Lodging rates are
not updated in the system. If you receive an error
message when entering the Lodging expense, you
need to modify the Lodging expense amount to the
maximum amount allowed shown in the error
message, and enter the balance of the Lodging
amount into the Lodging – Int’l in Excess of Max
expense category.
19. Delete the value in the Amount field.
20. Enter the maximum amount allowed in the
Amount field.
21. Click the Transfer button to
apply the lodging to the expense grid.

Travel and Business Expense Reimbursement User Guide
Travel and Business Expense Reimbursement–User Guide v5.0 Page 52 of 99
22. Click the Exp. Receipt drop-down.
23. Select Lodging – Int’l in Excess of Max.
24. Enter the balance of the lodging amount in the Amount field.
Refer to steps 13-17 to complete the rest of the receipt information.
25. Click the Transfer button to apply the expense to the grid.

Travel and Business Expense Reimbursement User Guide
Travel and Business Expense Reimbursement–User Guide v5.0 Page 53 of 99
5.6.5 Determine Foreign Currency Exchange Rate
There may be instances when there are receipts in foreign currency or foreign currency was purchased, but
there is no documented exchange rate for the transaction.
The exchange rate at the time the expense or the currency exchange should be determined. Sometimes
currency is purchased on the black market. There will not be a receipt, but the rate that they exchanged currency
at can be determined.
To determine the exchange rate when there isn’t a documented rate, go to the oanda currency conversion web
site.
1. Click the calendar icon and select the date of the transaction. Currency exchange rates change daily.
2. Click on the drop down and select the foreign currency type on the receipt in the Currency I Have field.
3. Click on the drop down and select US Dollar in the Currency I Want field.
4. Make note of the exchange rate displayed in the US Dollar Amount field, and print and scan the screen to
your computer so you attach it to the expense report.
Perform steps 1-4 for each exchange rate that needs to be determined.

Travel and Business Expense Reimbursement User Guide
Travel and Business Expense Reimbursement–User Guide v5.0 Page 54 of 99
5.6.6 Entering Receipts in Foreign Currency
If you are presented with actual receipts in foreign currency, the exchange rate at the time the expense was
incurred should be determined and the expense along with the exchange rate entered into the expense report.
You also have the option of manually calculating the amount to be reimbursed in USD outside of SAP, and then
entering the expense as you normally would.
The conversion rate can be documented using a receipt for exchanging USD to foreign currency, the
exchange rate used ae credit card, or by locating the exchange rate on an exchange rate web site.
1. Select the receipt category from the Exp. Receipt drop down.
2. Enter the foreign currency amount from the receipt in the Amount field.
3. Select the foreign currency type from the drop down.
4. Enter the transaction date in the on field.
5. Enter the exchange rate in the Exchange Rate field.
6. Click the Transfer button.
The reimbursement amount displays in USD in the expense grid.

Travel and Business Expense Reimbursement User Guide
Travel and Business Expense Reimbursement–User Guide v5.0 Page 55 of 99
6 Attaching Expense Receipts
Prepare your receipts and other supporting documentation before creating an expense report.
Sort receipts by date
Remove non-reimbursable expenses from receipts
All receipts must be taped down to 8 ½ x 11 sheet of paper, unless the receipt is an 8 ½ x 11 sheet of
paper
All receipts and supporting documentation pages should all be going in the same direction
Number the receipts according to the expense line number assigned on the expense grid
Include the ‘Trip #’ on the top right hand corner of each page of receipts
All receipts should be scanned and saved together as one PDF file
Hard copies of the original receipts should be retained until reimbursements are paid. If the travel or
business expense is supported by a federal contract, the original receipts must be kept after they are
scanned for at least one year.

Travel and Business Expense Reimbursement User Guide
Travel and Business Expense Reimbursement–User Guide v5.0 Page 56 of 99
6.1 Attaching Receipts
It is recommend that you attach the receipts to your expense report prior to submitting the report into workflow
approval.
1. After all expenses have been added to the
expense report, click the Save icon to obtain an
assigned Trip Number and to display the Services
for Object icon.
2. Click the Services for Object dropdown.
3. Click Create => Store business document.
4. Double-click General Attachment – PDF
preferred.
5. Navigate through your folders to find the
attachments to upload.
6. Double-click the filename.

Travel and Business Expense Reimbursement User Guide
Travel and Business Expense Reimbursement–User Guide v5.0 Page 57 of 99
7. Enter an expense description, if desired, in the
Description field.
8. Click the Continue button.
Once the document has been uploaded,
information regarding the file displays in the right
hand panel.
9. Click the Continue button to save the
uploaded the file
You will not receive a message that the file has
been successfully uploaded.

Travel and Business Expense Reimbursement User Guide
Travel and Business Expense Reimbursement–User Guide v5.0 Page 58 of 99
6.2 Verifying Attachments
Follow the steps below to verify that your attachment was successfully uploaded and saved to the server
location.
1. Click the drop down on the Services for
Object icon.
2. Click Attachment list.
When viewing the attachment list, the document
description (Title) may appear depending on the
user’s settings
3. Double-click the attachment to open it.
Use the Next Page buttons to navigate between
multiple pages in an attachment.
When through viewing, close the attachment.
4. Click the Continue button.

Travel and Business Expense Reimbursement User Guide
Travel and Business Expense Reimbursement–User Guide v5.0 Page 59 of 99
7 Review the Expense Report
After all the data has been entered, you are can review and print a summary of the report before submitting it for
approval. Make sure you have saved your expense report and have an assigned Trip Number.
The Results page should not be sent to Accounts
Payable, but it can be stored locally within the
department.
1. Click the Results button.
The report type is displayed at the top of this
screen, along with the employee’s name,
personnel number, the trip number, and the
employee’s personnel area. The employee’s
itinerary and trip purpose is displayed
beneath.
Per Diem Settlement section: The Meals
subsection lists the amount to be reimbursed
for each meal. If some meals do not need to
be reimbursed (e. g., a lunch included in a
conference), the deduction will be displayed.
Mileage Summary subsection: lists the
mileage and the amount to be reimbursed.

Travel and Business Expense Reimbursement User Guide
Travel and Business Expense Reimbursement–User Guide v5.0 Page 60 of 99
Itemization section: Lists the receipt dates,
expense categories, receipt amounts, and the
total amount to be reimbursed, less any
prepaid receipts ($800.00 paid by Company).
Prepaid expenses are listed for informational
purposes only. The traveler will not be
reimbursed for any prepaid expenses.
Settlement section: you can see the total of all expenses, less any prepaid receipts.
The total cost that will be reimbursed to the
employee ($2884.80). It comes from
subtracting the advance ($648.00) from the
reimbursement amount ($3532.80).
Cost Assignment section: shows the dollar
amount that will be charged to each account
assignment.
Additional Information for Itemization
section: Receipt types that require additional
information (e.g., an airfare ticket number. a
hotel name), display here.

Travel and Business Expense Reimbursement User Guide
Travel and Business Expense Reimbursement–User Guide v5.0 Page 61 of 99
Additional Mileage Information: You may
see origination and destination addresses for
personal car use in this section, if they were
entered.
Certification section: The traveler can sign
and date the form attesting to the validity of
the expenses reported.
2. Click the Print button to print out the
report.
3. When you’ve finished reviewing/printing,
click the Back button.

Travel and Business Expense Reimbursement User Guide
Travel and Business Expense Reimbursement–User Guide v5.0 Page 62 of 99
This Page Left Intentionally Blank

Travel and Business Expense Reimbursement User Guide
Travel and Business Expense Reimbursement–User Guide v5.0 Page 63 of 99
8 Submitting the Expense Report for Approval
Make sure you have saved your expense report, have an assigned Trip Number, and have attached all receipts
and supporting documentation.
1. Click the Save icon again to place the request into
workflow.
2. The first time you submit an expense report into
workflow approval for a domestic or international
trip, an IRS Compliance pop up displays. Tick the
attestation checkbox.
If you do not tick the checkbox you are unable to
submit the report into workflow.
3. Click the OK button.
4. Click the Yes button to submit the report or travel
request.
If you don’t see this message or do not click Yes,
the report will only be saved. It will not be
submitted to workflow.
You receive a message that your travel request
has been saved.
6. Click the Back button to return to the Travel
Manager Home Page.

Travel and Business Expense Reimbursement User Guide
Travel and Business Expense Reimbursement–User Guide v5.0 Page 64 of 99
This Page Left Intentionally Blank

Travel and Business Expense Reimbursement User Guide
Travel and Business Expense Reimbursement–User Guide v5.0 Page 65 of 99
9 Travel Advances
Travel Advances are available to University faculty and staff who do not have access to a corporate or personal
credit card and need to travel on behalf of JHU. The advance is to be used for trip meals and incidental expenses
such as taxi fares.
A Travel Advance Recovery form must be included for all travel requests and have business area/department
approval before a travel request will be issued. Advances are disbursed 10 days before the trip, regardless of how
far in advance the request is processed. For travel advance polices, refer to Travel Guide Policies and
Procedures AP-TRV-PL-08.
9.1 Creating a Travel Advance
Advances for domestic travelers are limited to not more than $75.00 a day. Advances for foreign travel is 80% of
the travel country per diem rate. Foreign Per Diem Rates by Location can be found on the US Department of
State website.
Remember to select the travelers’ Personnel Number before creating the request.
1. From the Travel Manager Home Page, click the
Create Travel Request link.
2. Enter information about the trip in the General
Trip Data section.
a. Start/End of Trip - Enter the first and last
day of the trip.
b. Time – Leave blank.
c. 1st Destination - Enter the first trip
destination.
d. Country - Click the button and select a
country.
e. Activity - Click the button and select a
description for the trip’s purpose.
f. Reason - Enter a detailed explanation of the
trip’s purpose.
Domestic
International

Travel and Business Expense Reimbursement User Guide
Travel and Business Expense Reimbursement–User Guide v5.0 Page 66 of 99
3. Expand and complete the Additional
Destinations section if your trip involves an
overnight stay at another location.
a. Enter the additional trip information
(Destination, country, start date, reason and
activity).
b. Click the Addl Destinations button to
collapse this section.
4. Expand the Advance section and enter the amount
of the advance.
a. Enter the amount of the advance in the Amount
field - Never check the Cash checkbox – if the
box is checked the traveler will not receive the
advance
b. Click the Advance button to collapse this
section.
5. Expand the Alternative Cost Assignment(s)
section and enter the account assignment for the
trip. This section is mandatory.
a. Click the Cost Distribution button.
Never enter account assignment information
on the 1st line, even if it is blank.
b. Enter the percentage, without the % sign, and
the Cost Center or Internal Order number on
the second line in the table.
6. Click the button.
Do not use this

Travel and Business Expense Reimbursement User Guide
Travel and Business Expense Reimbursement–User Guide v5.0 Page 67 of 99
Entries move to the first line.
7. Click the Compress button to collapse this
section.
Do not enter an anticipated total of expenses in the
Estimated Costs field.
8. Click the Overview button to preview the request
details.
The Overview contains the following information:
a. The traveler’s name.
b. Default information about the traveler taken from their HR master data record.
c. General trip data.
d. The advance amount requested.
e. The cost objects to which the advance will be charged.
Make sure the information is correct, as this is the
person to whom the advance will be disbursed.
9. If desired, click the Print icon to print out a copy of the advance request.
10. When you’re finished, click the Back button.

Travel and Business Expense Reimbursement User Guide
Travel and Business Expense Reimbursement–User Guide v5.0 Page 68 of 99
11. Click the Save icon to save the advance request
and obtain a trip number.
12. Click the Save icon again to place the request into
approval workflow.
13. Click Yes to submit the travel request.
If you don’t see this message, or do not click the
Yes button, the request will only be saved. It will
not be submitted into approval workflow.
A message displays reminding you to complete an
Advance Recovery Form.
14. Click the Continue button.
You receive a message that your travel request
has been saved.
15. Click the Back button to return to the Travel
Manager Home Page.
16. Complete a Travel Advance Recovery form and
fax it to the number listed on the form.

Travel and Business Expense Reimbursement User Guide
Travel and Business Expense Reimbursement–User Guide v5.0 Page 69 of 99

Travel and Business Expense Reimbursement User Guide
Travel and Business Expense Reimbursement–User Guide v5.0 Page 70 of 99
Travel advances are to be accounted for after the trip by creating an Expense Report associated with the Travel
Advance. Click the Create Travel Expense Report link that is associated with the travel request and located on
the Open Trip grid.
The report must be completed (submitted, approved and paid) within 90 days from the last day of travel.
Travelers also are to repay any unused funds or a payroll deduction will be initiated by Accounts Payable for any
outstanding advance balance. It is the traveler's responsibility to make a full accounting of the use of the travel
advance and timely reimbursement of any excess amount.
After you have entered the expenses for the trip, click
the Results button. The Travel Expense Statement
displays.
Travel Manager will automatically deduct the expenses
entered from the amount of the advance received.
The Settlement section lists the total amount of
expenses less the advance amount. If expenses
exceed the advance amount, the traveler is due
monies back.
If the advance amount exceeds the expenses, the
traveler owes monies and will not receive any
reimbursement. Unused advance funds should be sent
directly back to the Accounts Payable using the
Travel/Project Advance And Executive Card Funds
Due JH form.
A personal check payable to JHU can be sent along
with the form to the address on the top of the form.

Travel and Business Expense Reimbursement User Guide
Travel and Business Expense Reimbursement–User Guide v5.0 Page 71 of 99

Travel and Business Expense Reimbursement User Guide
Travel and Business Expense Reimbursement–User Guide v5.0 Page 72 of 99
This Page Left Intentionally Blank

Travel and Business Expense Reimbursement User Guide
Travel and Business Expense Reimbursement–User Guide v5.0 Page 73 of 99
10 List of All Trips
You can quickly check the status of a report using the List of All Trips link. You need to have the correct
Personnel Number selected to see reports created for that person.
10.1 Report Status
1. From the Travel Manager home page, click the List of All Trips link.
2. Expand the Open Trips and/or Paid Trips folder.
3. Expand the desired expense report folder.
The status of the expense report/advance request will be displayed in the Status column.

Travel and Business Expense Reimbursement User Guide
Travel and Business Expense Reimbursement–User Guide v5.0 Page 74 of 99
Status Definitions
Request or Trip Completed /To Be Settled
- Report has been saved.
- Report has been submitted to workflow.
- Report may have one or more approvals, but it doesn’t have them all.
Request or Trip on Hold/To be Settled
- All departmental approvals have been completed, and report has been work flowed to Accounts Payable.
Trip Approved/To be Settled
- Accounts Payable has approved the report and work flowed the report to Finance.
Request or Trip Approved/Transferred to FI, No Payment Yet
- Work flowed to Finance, no payment yet.
Request or Trip Approved/Transferred to FI, Paid on XX/XX/XXXX
Expenses reimbursed with a paid date, which is the date that the payment was posted.

Travel and Business Expense Reimbursement User Guide
Travel and Business Expense Reimbursement–User Guide v5.0 Page 75 of 99
10.2 Modify an Open Expense Report/Travel Request
You are able to modify expense reports or travel requests that have been saved or submitted into workflow
approval (Change Travel Expense/Travel Request). If the expense report or travel advance has been approved
(Correct the Travel Expense Report/Travel Advance), modify only if necessary. Both links can be found on
the Travel Manager Home Page under the Subsequent Activities column.
Each time you make a change to a report that has been saved into workflow approval, you will need to resubmit
the report for approval. Never make changes to an already paid expense.
1. From the Travel Manager home page, click the
Change/Correct Travel Expense Report link to
open the report.
2. Make the modifications to the General Data section
or click on the box to left of an expense to display
the expense details.
3. Make modifications.
4. Click the Transfer button.
5. Click the Save icon .
6. Click the Yes button to re-submit the report/travel
request back into workflow.
7. Click the Back button to return to the Travel
Manager Home Page.

Travel and Business Expense Reimbursement User Guide
Travel and Business Expense Reimbursement–User Guide v5.0 Page 76 of 99
10.3 Delete an Open Expense Report/Travel Advance
You can only delete expense reports or travel requests in the Open Trip folder. Do not delete expenses or
expense reports that are in the Paid Trip Folder.
1. From the Travel manager Home
Page, click the List of All Trips
link.
2. Expand the Open Trips folder.
3. Locate the Expense Report
folder you wish to delete.
4. Right-click the Expense Report
folder.
5. Select Delete
6. Click the Yes button to confirm
the deletion.
The trip is deleted from the Open
Trips folder.

Travel and Business Expense Reimbursement User Guide
Travel and Business Expense Reimbursement–User Guide v5.0 Page 77 of 99
10.4 Adding Expenses to a Paid Trip
Sometimes expense reports are created and employees reimbursed for expenses well in advance of a scheduled
trip for items such as conference/registration fees or airfare. SAP will not allow a second expense report to be
created for the same employee, on the trip same dates.
New expenses must be added to the already paid expense report, and then re-submitted and approved, as
additional expenses are incurred. SAP tracks previous payments, and the employee will only be reimbursed for
newly incurred expenses. The report will then contain all expenses for a particular trip in one central report.
Only add new receipts. Do not modify or delete any expenses already paid; otherwise, SAP will try to recover the
money from the employee.
If you need to change account assignments on a paid receipt, perform a non-payroll cost transfer.
1. From the Travel Manager Home Page, click the
List of All Trips link.
2. Expand the Paid Trips folder.
3. Expand the expense report folder containing the
paid report you would like to add new expenses to.
4. Double-click the expense report.
A pop up box displays warning you that the expense
report will be taken out of its’ paid status.
5. Click the Yes button.

Travel and Business Expense Reimbursement User Guide
Travel and Business Expense Reimbursement–User Guide v5.0 Page 78 of 99
The expense report opens.
6. Enter new expenses and attach the receipts to the report.
7. Click the Save button.
8. Click the Yes button to submit the report into workflow approval.

Travel and Business Expense Reimbursement User Guide
Travel and Business Expense Reimbursement–User Guide v5.0 Page 79 of 99
11 Workflow
Workflow is how a transaction routes through the approval process. Each time a Trip is saved, and submitted, a
new Workflow is initiated. If a Workflow was initiated but not complete, it will be stopped, or “logically deleted,”
and replaced with the new Workflow.
Anytime a Trip is in active Workflow, and the report is opened and re-saved, it will be pulled back out of Workflow
(removed from the Approver’s inbox), and will need to be re-submitted, which will begin the Workflow process
again.
Once a Trip has been paid, that Workflow is complete and cannot be changed. Instead, if you are opening a
previously paid Trip to add new expenses, and re-submit for approval, a new Workflow will be initiated that will not
affect the previously completed one. You can see all Workflows for a specific Trip from the Workflow view.
1. From the Travel Manager home page, click the
List of All Trips link.
2. Expand the Open Trips folder.
3. Expand the desired report folder.
4. Double-click the expense report.
5. Click the right icon on the Services for Object
button.
6. Select Workflow=>Workflow Overview.

Travel and Business Expense Reimbursement User Guide
Travel and Business Expense Reimbursement–User Guide v5.0 Page 80 of 99
Top Section – Displays all
workflows initiated for the report.
Each time a report is re-saved and
re-submitted, SAP creates a new
Workflow.
A Workflow which is no longer active
– whether approved, rejected, or
logically deleted (stopped), will
display as “Completed.”
Double-click the latest submission
date to view the current Workflow
details.
Bottom Section – Contains the
Workflow details.
There are many lines which are
simply statements of the steps
performed by SAP.

Travel and Business Expense Reimbursement User Guide
Travel and Business Expense Reimbursement–User Guide v5.0 Page 81 of 99
11.1 Awaiting Approval
The following is an example of a document still in workflow.
The status column says “Ready.”
The agent column says “Information.”
Click the Information link to see the name(s) of the approver(s) who still have the document sitting in their
inboxes.
You may see many approvers listed because the report goes into the inboxes of all approvers. Once an approver
opens a report, it becomes his or her responsibility and disappears from all other approver inboxes.

Travel and Business Expense Reimbursement User Guide
Travel and Business Expense Reimbursement–User Guide v5.0 Page 82 of 99
11.2 Approved Report
The following is an example of an approved report.
The status column says “Approved.”
The agent column displays the approver’s name.
You will see a “Logically Deleted” line item after an approval because approved documents are deleted from
the approver’s inbox.
The status for the final line says “Mail sent,” indicating that all approvals have been completed and that an
email was sent to the initiator informing him or her of the report’s approval.

Travel and Business Expense Reimbursement User Guide
Travel and Business Expense Reimbursement–User Guide v5.0 Page 83 of 99
11.3 Rejected Report
The following is an example of a rejected document.
The status column says “Rejected.”
The agent column displays the rejecter’s name.
Click Exp Rpt <trip number> rejected for <name> to see any explanations entered for the rejection.
Rejection text has to be entered at the time the report is rejected in order for it to appear here. If you don’t
see an explanation, contact the person who rejected the report.

Travel and Business Expense Reimbursement User Guide
Travel and Business Expense Reimbursement–User Guide v5.0 Page 84 of 99
This Page Left Intentionally Blank

Travel and Business Expense Reimbursement User Guide
Travel and Business Expense Reimbursement–User Guide v5.0 Page 85 of 99
12 Viewing Payment History
You are able to view the reimbursement history on paid trips and open trips.
12.1 Paid Trip Payment History
1. To view reimbursements that have been paid, right click on the Paid Trips folder.
2. Select Expand Trips.
Each Expense Report displays a header line (Trip line), and below that, its Expense Report line.
This display provides only a total of the amount paid on any Trip.
3. If a Trip was submitted and paid more than once (airfare
purchased in advance of travel, and then hotel
accommodations, followed by individual receipts), click the
Display Payment History button at the top of the screen.
4. Each individual reimbursement and the date will display,
with the Total Paid, and the amount and date/s of the
payment/s made.
If specific payment type, delivery and encashment information is required on any payment, the payment
document number (Online Payment document number beginning with “19”) can be clicked and opened for
that information as well.
Right click on the Paid Trip folder.

Travel and Business Expense Reimbursement User Guide
Travel and Business Expense Reimbursement–User Guide v5.0 Page 86 of 99
12.2 Open Trip Payment History
1. In Open Trips above, you will only see the Total amount of an Expense Report. If previous payments were
made (if the Expense Report was submitted and paid in increments, and now submitted again with additional
expenses), you will not see evidence of previous payments in this display. It will appear, instead, that the
entire amount of the Expense Report is to be paid. You will need to utilize the Display Payment History
Function here as well, to know if only a partial payment will be processed once approved.
2. To view previous and multiple payments on an Expense Report, click the Display
Payment History button at the top of the screen. As with Paid Trips, each individual
Expense Report payment and date will display.
For example, in the image below, an Open Trip for a total of $1,307.75, shows that two previous payments of
$179 were made. Subtract the previous payments from the total amount to know the amount which will be
paid once the Open Expense Report has been approved and processed.
If specific payment type, delivery and encashment information is required on any payment, the payment
document number (Online Payment document number beginning with “19”) can be clicked and opened for
that information as well.

Travel and Business Expense Reimbursement User Guide
Travel and Business Expense Reimbursement–User Guide v5.0 Page 87 of 99
13 Processing a Non-Employee Expense Report
All non-employee travel expense reports require Business Area/Department Financial approval. Requesters need
to download and complete the Non-Employee Travel Reimbursement Expense Report Form, and attach the form
with receipts and supporting documentation to an Online Payment Check Request (FV60) in SAP. The form,
receipts, and other documentation should be saved as a single PDF file with all items facing the same way.
To reimburse non-employee travel expenses in SAP, you must have security access to Non-Employee Travel
Payment Requests with the role ZRFI_TV_NONEMP_REIMB_REQ. Complete the standard ZSR form to have
this role assigned.
Travel expenses for Non-Employee travellers should be charged against the cost objects used to pay for the
services rendered.
1. From the SAP Easy Access screen, enter FV60 in the command field at the top of the screen (not case
sensitive).
2. Click the Enter button.
3. If you do NOT see the Document Type field displayed under the Posting Date, click the Editing Options
button.

Travel and Business Expense Reimbursement User Guide
Travel and Business Expense Reimbursement–User Guide v5.0 Page 88 of 99
4. Click into the Doc.Type option field.
5. Select Entry with short name.
6. Click the Save icon.
7. Click the Back icon.

Travel and Business Expense Reimbursement User Guide
Travel and Business Expense Reimbursement–User Guide v5.0 Page 89 of 99
8. Complete the Park Vendor Invoice screen:
Enter NONEMPTRAV in the Vendor field
Enter the first date of travel from the expense report form in the Invoice date field.
Press the Enter key.
Enter the Name and Address of the person to be reimbursed on the Address and Bank Data pop up box
o Enter the entire name in the Name field – this is the name that will appear on the check
9. Click the Continue button to save the name and address.
2

Travel and Business Expense Reimbursement User Guide
Travel and Business Expense Reimbursement–User Guide v5.0 Page 90 of 99
10. Click the Document Type drop-
down menu and select TR
(Travel Reimbursement).
If you do not select TR (Travel
Reimbursement) the request will
not be routed correctly for
approval by the business
area/department related to the
cost objects being charged and
the request will be rejected.
11. Enter the last name followed by
the first name of in the
Reference field.
12. Enter the total reimbursement
amount in the Amount field.
13. Enter an asterisk followed by a
description of the expense
report in the Text field.
14. Enter a G/L number in the G/L
acct field.
15. Enter the total amount of the
reimbursement in the Amount in
doc.curr. field.
16. Enter the account assignment
number to be charged.
17. Click the Save button to generate a document number, and to display the Services for Object icon so that
you can attach the Non-Employee Travel Reimbursement Expense Report Form and supporting
documentation.

Travel and Business Expense Reimbursement User Guide
Travel and Business Expense Reimbursement–User Guide v5.0 Page 91 of 99
18. You may receive a warning message that the due date is in the past. Press the Enter key to bypass the
message.
19. A second message displays a document number and it also lets you know your request has been saved. Write
down the document number for future reference.
20. Navigate to the top of the screen and select the Document => Display menu command to attach your report
and documentation.
21. Click the Services for Object drop-down menu.
22. Select Create => Store Business Document.

Travel and Business Expense Reimbursement User Guide
Travel and Business Expense Reimbursement–User Guide v5.0 Page 92 of 99
23. Double-click General Attachment -PDF preferred.
24. Navigate to the location of the saved expense
report, receipts and supporting documentation in
PDF format and click the Open button to attach the
file.
25. Enter an attachment description if desired.
26. Click the Continue button.
The file path and the number of files attached
display in the right hand panel once the file is
queued for uploading.
27. Click the Continue button to upload the
attachment.

Travel and Business Expense Reimbursement User Guide
Travel and Business Expense Reimbursement–User Guide v5.0 Page 93 of 99
28. To verify the attachment was uploaded, click Services for Object =>Attachment list.
29. Double-click AP Parked documents-PDF format only.
30. The attachment displays.
31. When through reviewing, click the Close button.
32. Click the Close button to exit the Attachment list.

Travel and Business Expense Reimbursement User Guide
Travel and Business Expense Reimbursement–User Guide v5.0 Page 94 of 99
33. Click the Document button to put the request in edit mode.
34. Click the Save as completed button to place the document into workflow approval.
35. Click the Exit button to return to the SAP Easy Access screen.
When the document is placed into workflow, it will route to the business area/department travel approver related
to the cost objects being charged in the transaction.
The business area/department approver receives the document in their workflow inbox and either approves or
rejects the document.
Once approved, it will then flow back through workflow to Accounts Payable for posting.

Travel and Business Expense Reimbursement User Guide
Travel and Business Expense Reimbursement–User Guide v5.0 Page 95 of 99
14 Receipt Wizard
You can use the Receipt Wizard to deduct or separate private and other expenses, such as a movie charge or
meal, from the lodging receipt, if you have not manually removed/separated those expenses from the hotel bill.
Deducting Personal Expenses
Follow the steps below to deduct personal expenses from the Lodging expense amount.
1. Click the box next to the Lodging expense on
the expense grid to open the expense in edit
mode.
2. Click the button.
3. Click the button.
4. Click the Deduct Private Expenses from Total
Amount radio button.
5. Enter the personal expense amount to be
deducted.
6. Click the Deduct button.
7. Click the Continue button.

Travel and Business Expense Reimbursement User Guide
Travel and Business Expense Reimbursement–User Guide v5.0 Page 96 of 99
8. Click the Continue button.
9. Select the Do Not Split Receipt radio button.
10. Click the Continue button.
11. Click the Enter button to acknowledge the
adjusted Lodging expense amount.
12. Click the Execute button.
The Lodging expense amount in the expense grid
is modified to reflect the new amount.

Travel and Business Expense Reimbursement User Guide
Travel and Business Expense Reimbursement–User Guide v5.0 Page 97 of 99
Separating Expenses
Follow the steps below to separate business expenses that need to be posted to the correct expense
category/G/L account (e.g., hotel bill charges for faxes that need to be separated from general Lodging expense).
1. Click the box next to the Lodging expense on
the expense grid to open the expense in edit
mode.
2. Click the button.
3. Click the button.
4. Click the Receipt does not contain any private
items radio button.
5. Click the Continue button.

Travel and Business Expense Reimbursement User Guide
Travel and Business Expense Reimbursement–User Guide v5.0 Page 98 of 99
6. Enter the expense total in the Amount field.
7. Enter the date on which the expense was incurred
in the Date field.
8. Select the appropriate expense category from the
drop-down menu in the Expense Type field.
The expense type selected may produce a popup
window that asks for additional information.
9. Type the reason that the expense was incurred in the free-text Bus. Purpose field.
10. Click the button.
11. Click the button.
Repeat steps 6-11 for all expense items on the
hotel bill that should be charged to different G/L
accounts.
12. Click the button.
13. Click Do Not Divide Receipt.
14. Click the button.

Travel and Business Expense Reimbursement User Guide
Travel and Business Expense Reimbursement–User Guide v5.0 Page 99 of 99
A message will display the amount that will
remain on the original receipt.
15. Click the Enter button.
The system will display a summary of the
itemized expenses.
16. Click the button to post the split
receipts.
The Lodging expense amount in the expense
grid is modified to reflect the new amount