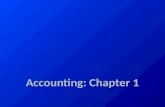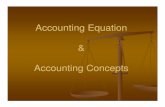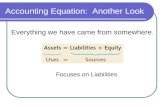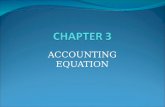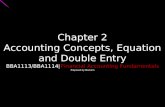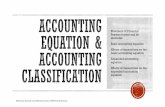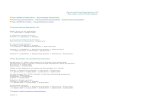Accounting Equation Tutorial
Transcript of Accounting Equation Tutorial

1
Accounting Equation Tutorial1
This tutorial walks you through creating a very basic financial report for the accounting equation using a
web application version of a similar Windows Forms software application called Luca2.
To use the Luca web application, navigate to the following URL in your browser:
http://luca.yaxbrl.com/
Currently you can sign in using Google sign in or you can use the MetaMask crypto currency wallet.
Simply click “Sign in with Google”, select the Google account (gmail account) that you want to sign in
with, and you will be logged into the application using that Google account. Alternatively, you can sign
in using MetaMask by connecting Luca to your MetaMask wallet.
NOTE that while we are showing you how to create a financial report step-by-step manually, Luca is not
just a GUI application. There is also an API interface to Luca and information can be imported into Luca
using Excel. And with Luca, you can generate XBRL-based financial reports or generate a PDF, HTML,
Microsoft Word, or Google Documents version of such reports. Fundamentally, Luca is a rules-based
expert system API and a GUI for creating financial reports.
1 Accounting Equation Representation, http://xbrlsite.azurewebsites.net/2020/master/ae/index.html 2 Windows Forms-based Luca, http://xbrl.squarespace.com/journal/2020/9/15/luca.html

2
There are two primary objectives of this very first basic tutorial. The first objective is to help you
understand very basic information about using the Luca financial report creation software application.
The second objective is to help you understand the logical model of a financial report.
After you sign in, in your browser window you will see the following:
From the left and side of the screen notice the green “Create new report” button. Click that button to
create a new report and the following form will be shown:

3
In the report name field enter the name of the report which you would like to create. We will be
creating the accounting equation report, so enter “Accounting Equation”.
Press the green “Save” button to create the new report.
A shell has been created for your report and your browser application should look something like what
you see below. Note your “Accounting Equation” report is selected and there is a menu of information
which needs to be entered to create the report.
We are trying to keep this tutorial as simple as possible. We encourage you to follow each step exactly
in order to get the most out of this tutorial. We will build on this foundation in further tutorials that
increase the complexity of the financial report being created. This tutorial simply walks you through the
basics.
Also recognize that Luca is a work in progress and incremental improvements will be made to make the
application easier to use.
Let’s start by entering some basic information about the report being created.
Step 1: Entering Basic information.
From the menu on the left, click on “Base information” and the following form will appear:

4
This form lets you enter base information about the report you are creating related to the financial
report model being used by the financial report and information that identifies your financial report.
Click on the “Add” button to add a new base information entry.

5
There is an important idea that you need to understand at this point. That idea relates to the terms that
will be used to create the financial report model of the financial report you are constructing.
Terms can come from one of two places:
1. Locally, terms that you created directly within your report.
2. Imported, terms that you use from one or more XBRL taxonomies that you connect to the
report.
If you select the “Taxonomy” field from the Base Information form a list of XBRL taxonomies that you
can import is provided. You can use any of those XBRL taxonomies or you can point to other XBRL
taxonomies which can be imported into your financial report model and used to help you create your
financial report.
But for this first tutorial, we are not going to import an existing report model, we are going to create our
own report model from scratch in order to understand some very important concepts related to
creating financial report models.

6
And so, enter the information that you see below into the Luca application Base Information form:
Press the green “Save” button and you are on your way to creating your first financial report model
using the Luca expert system for creating financial reports.

7
Step 2: Entering Terms information.
From the menu on the left, click on “Terms” and the following form will appear:
The term (a.k.a. report element) information is the fundamental elements that make up a financial
report and the properties of those terms.
As you know the accounting equation is a rule that has three terms and if you go to Wikipedia3 it looks
something like this:
The three terms of the accounting equation are: Assets, Liabilities, and Equity. Now as humans and as
professional accountants, you understand more about that accounting equation than a computer does.
You know that, say, “Assets” is a DEBIT and that it is a numeric monetary value and that the value is as
of a specific point in time.
3 Wikipedia, Accounting Equation, https://en.wikipedia.org/wiki/Accounting_equation

8
But computers don’t understand things unless you tell the computer what that information is. So, we
have to be very specific and provide all the important details for information we will be using in our
financial report model. That information is entered as terms using the terms form:
Here are a few things you need to understand about entering the financial terms.
First, remember how we mentioned that a financial term can be provided in a “Local” report model or
from one or more XBRL taxonomies that we “Import”? The way we distinguish which XBRL taxonomy a
financial term comes from is by using the prefix of the XBRL taxonomy. The prefix simply identifies
which of the XBRL taxonomies. We only have one XBRL taxonomy, our Local taxonomy, which we
assigned the prefix “report”. So, for this example we will use that prefix for all terms we enter.
Every term fits into one of five term categories: Hypercube, Dimension, Member, LineItems, Abstract,
and Concept. For this example we will only be using two categories: Concept and Abstract. Don’t worry
about any more details about term categories at this time, we will get to that later in another tutorial.
For now, just use the term categories we give you.
So here is the term information you need to enter for the first three terms:

9
The first term is “Assets”. That term will be defined in our local report model so we will use the prefix
“report”. This term is a Concept that has a data type of “Monetary” is a “Debit” and is an “Instant”
because it is as of a specific point in time. The name and the standard label in this case is the same as
the name which is “Assets” because our default language was set to English when we set up our base
information.
And so, you would enter the term information for assets as follows:

10
The second term is “Liabilities”. That term will be defined in our local report model so we will use the
prefix “report”. This term is a Concept that has a data type of “Monetary” is a “Credit” and is an
“Instant” because it is as of a specific point in time. The name and the standard label in this case is the
same as the name which is “Liabilities” because our default language was set to English when we set up
our base information.
And so, you would enter the term information for assets as follows:

11
The third term is “Equity”. That term will be defined in our local report model so we will use the prefix
“report”. This term is a Concept that has a data type of “Monetary” is a “Credit” and is an “Instant”
because it is as of a specific point in time. The name and the standard label in this case is the same as
the name which is “Equity” because our default language was set to English when we set up our base
information.
And so, you would enter the term information for assets as follows:

12
Our fourth term is a little different that the first three. This fourth term will make more sense in a bit,
for now let’s just create it and you will see what it is for when we get to it. We are creating this forth
term in our same local taxonomy so the prefix is still “report”. The term category is going to be what is
known as “Abstract”. An abstract term is never actually used to report facts, it is simply used within the
report model.
The label of the term will be “Balance Sheet [Arithmetic]”. The name will be “BalanceSheetArithmetic”.
Because this term is abstract, it has no Data type, Balance type, or Calendar Period type so those will be
blank.
Press the green “Save” button.

13
Once back at the main data entry form you see the four terms that you have created.
Note a couple of important things. If you press the “Toggle Filter” button you can search for or filter
your list of terms.
Each form has a similar filter and search mechanism.
You can go back and edit a term or delete a term by pressing one of the Actions that you see towards
the right of the form.

14
Now let’s enter some additional labels to learn about labels. Press the Labels tab on the left and you can
enter labels.
Click on “Add” and the labels form appears.
We are going to point out two reasons you might want to enter more labels. First, notice that when you
entered the terms you entered a “Standard Label” for each term. That is because every term is required
to contain a standard label. So every term will always have at least one label in any report model.

15
But you can add additional labels if you feel they might be necessary. The first reason you might want to
enter another label is because you might feel others have a different preference for the label, they use
for a term.
The accounting equation provides a good example of this. Notice that the accounting equation uses the
terms “Equity” and “Stockholder’s Equity” and “Shareholder’s Equity” interchangeably. All three refer to
the same idea which is “Equity”, but there seems to be three different preferred labels that could be
used for that one term “Equity”: Equity, Stockholder’s Equity, and Shareholder’s Equity.
So, lets enter those two additional labels that we don’t have yet:
Stockholder’s Equity

16
Shareholder’s Equity:
Another reason you might want to enter additional labels is because you want to users of other
languages to understand a report. To do that, you simply provide a label in a different language and
indicate the language that the label is for.
So, let’s enter a Russian label for the term “Equity” that we entered into our financial report model. The
only thing that we need to do that is different is select the language from the list of languages:

17
This is the information you need to enter to provide a Russian label for the term Equity.
A final reason that you might want to add additional labels is to enter documentation that describes a
term. To do that all you need to do is select the “Documentation” LabelRole from the combo box when
you enter your information. We will not bother you with this specific example, this should be straight
forward to you by now.

18
Step 3: Enter references.
Another way of describing terms is to reference a term to authoritative literature or nonauthoritative
interpretations of accounting standards. You can do this by entering a reference. Select the
“References” item on the left and you can enter references.
For example, you might add references for the terms Assets, Liabilities, and Equity to the Wikipedia page
that describes those terms you are using.
Below you see a reference entered for the term Assets:

19
Select “Add” and the references form is shown:

20
Step 4: Enter structure information.
We need to be able to organize terms into structures such as a balance sheet, income statement, a
policy, or a detailed disclosure in the notes. To do that, we need to create structures. To do this, select
the “Structures” tab on the main form. Then press the “Add” button.

21
The accounting equation has only one structure, a balance sheet. Here is the information you should
enter in Luca to define this one structure.
Step 5: Enter associations.
Within a structure, associations are defined between terms. An example of an association is to say that
Assets, Liabilities, and Equity relate to the BalanceSheet structure.
To enter associations, select the associations tab on the left:

22
Now, we are intentionally going to do this the hard way in order to help you understand how
associations work. Press the “Add” button and you see the form to add structures:
Now, this might look a bit complicated, but I assure you that (a) going through entering associations this
painful and perhaps scary way has benefit and (b) professional accountants will not generally be using
this approach to entering structures. This is more to help software engineers understand some details.
We want to create a handful of associations for the structure balance sheet in order to define the
relations that exist on that balance sheet for the accounting equation information. Effectively, what we
want to do is state that Assets, Liabilities, and Equity are part of the balance sheet. To do that, we enter
the following four rows of associations:

23
All of our assocations will have the structure type of “Presentation” because it defines where
information will be displayed in a rendering. The identifier of the structure will be “BalanceSheet”. The
parent of the association will be the abstract element we defined “report:BalanceSheetAbstract”. The
association role will be “Parent-Child” because all XBRL presentation relations are parent-child relations.
The term being associational to that first from element is “report:Assets”. Calculation polarity is not
applicable here. The preferred label role to be used to show the association will be the standard label
of the terms used. This is the first association in this structure, for this identifier.
This same type of association is created for Liabilities and for Equity:

24

25
That is all there is to defining associations that we want to cover for the time being. Again, there will be
better interfaces that will be provided for defining these associations, likely a tree control or an interface
where associations will be created directly within a human readable rendering.
Step 6: Enter rules. (work in progress)
Rules are used to make sure that any facts are provided are consistent with permissible and expected
mathematical relations between terms. To enter rules, we select the “Rules” tab from the main form:
Rule entry forms are different based on the pattern of the rule that you have selected to enter. The
accounting equation has one rule, “Assets = Liabilities + Equity”. This is a consistency rule pattern which
tests to see if a value or values on the LEFT side of an equation is equal to the value or values of the
RIGHT side of the equation. In essence, this is a simple mathematical assertion.
We will focus on consistency rules only in this accounting equation example, we will get to the other
rule patterns in the additional examples that will be provided.

26
Press the “Add” button to enter a rule using the rules form:
This is what the rule form looks like after the accounting equation rule has been entered:

27
Step 7: Enter facts.
After we have created our financial report model, we can create a report which is effectively the facts
that are reported per that financial report model. To enter facts, simply select the “Facts” tab from the
main menu:
To enter facts using the facts entry form, simply press the “Add” button.

28
For the accounting equation we are going to create only three facts but this is plenty to give you an idea
of how facts work and how facts interact with the financial report model.
The three facts we use in the accounting equation is Assets which will have a value of 1000; Liabilities
with a value of 500; and Equity with a value of 500. All fact values will be reported using US Dollars.
Don’t worry about all the other details that you see, simply enter the information as it is shown.
The reporting entity identifier used will be “259400LGXW3K0GDAG361” which is an ISO Standard LEI4 or
Legal Entity Identifier that has the following identifier scheme: http://standards.iso.org/iso/17442
Here are the three facts you should enter.
4 GLIEF, LEI, https://www.gleif.org/en/about-lei/iso-17442-the-lei-code-structure/

29

30
Step 8: Generate your XBRL taxonomy schema, XBRL linkbases, and XBRL instance.
Again, I want to remind you that we are focusing on the mechanical steps of importing the set of files
you need in order to generate a report model and a report. Don’t worry if you don’t understand
everything that is in those Excel spreadsheets yet. We will get to that.
You can go explore what you have entered by selecting any of the forms on the left and then the edit
icon on the right.
Next, we want to generate the XBRL files. To do that, press the green “Generate report model (XBRL)”
on the lower left hand side of the main menu:

31
When you press the green “Generate report” a form appears which allows you to generate each of the
XBRL files:
Press the “Download All” button at the bottom LEFT of the form to download a ZIP archive that contains
all XBRL files generated. Alternatively on the RIGHT you can download each file individually.

32
Step 9: Verify the information output into that XBRL format.
Several XBRL files will be generated that contain the information that you entered into the Luca
application. You can open these files using any XBRL tool. Below we show the XBRL taxonomy schema
opened in Arelle5 which is a free open-source tool for working with XBRL.
Step 10: Verify your XBRL files.
Finally, we will want to verify that the XBRL taxonomy that we created was consistent with the XBRL
technical specification. Luca does not perform XBRL validation. You can use any off-the-shelf XBRL
processor to verify that your XBRL is correct. Below you see the validation results provided by XBRL
Cloud:
5 Arelle.org, Arelle Download, https://arelle.org/arelle/

33
UBmatrix XBRL Processing Engine6 is another freely available open source software application for
processing XBRL-based reports. Here is the UBmatrix validation results for the business rules which
were created:
We already mentioned Arelle; here is the fact table of the XBRL-based report which you generated:
6 Sourceforge, UBmatrix XBRL processing Engine, https://sourceforge.net/projects/ubmatrix-xbrl/files/UBmatrix%20Processing%20Engine%202.5/2.500/

34
Another tool for working with XBRL-based reports is Pesseract7. Pesseract is a working proof of concept
which is also freely available.
Below you see the technical perspective of the XBRL taxonomy that you created for the accounting
equation:
This is what your XBRL instance looks like in Pesseract:
7 Pesseract, http://pesseract.azurewebsites.net/

35