66579062 PCS7 PH Installation En
Transcript of 66579062 PCS7 PH Installation En
Applications & Tools
Answers for industry.
Installing and Commissioning of Process Historian/Information Server in the PCS 7 Environment SIMATIC PCS 7
Application Description June 2013
2 Installing and Commissioning of PH/IS
V 1.2, Item-ID: 66579062
Cop
yrig
ht
Sie
men
s A
G 2
013
All
right
s re
serv
ed
Siemens Industry Online Support This document originates from the Siemens Industry Online Support. The following link takes you directly to the download page of this document: http://support.automation.siemens.com/WW/view/en/66579062 For further information on this topic, you may also actively use our Technical Forum from the Siemens Industry Online Support. Add your questions, suggestions and problems and discuss them together in our strong forum community: http://www.siemens.com/forum-applications
Installing and Commissioning of PH/IS V 1.2, Item-ID: 66579062 3
Cop
yrig
ht
Sie
men
s A
G 2
013
All
right
s re
serv
ed
s
SIMATIC PCS 7 Installing and Commissioning of Process Historian and Information Server Application Description
Introduction 1
Installation of the Operator Station
2 Installing the Process Historian / Information Server
3
Commissioning 4
Troubleshooting 5
Further Links 6
History 7
Warranty and liability
4 Installing and Commissioning of PH/IS
V 1.2, Item-ID: 66579062
Cop
yrig
ht
Sie
men
s A
G 2
013
All
right
s re
serv
ed
Warranty and liability
Note The Application Examples are not binding and do not claim to be complete regarding the circuits shown, equipping and any eventuality. The Application Examples do not represent customer-specific solutions. They are only intended to provide support for typical applications. You are responsible for ensuring that the described products are used correctly. These application examples do not relieve you of the responsibility to use safe practices in application, installation, operation and maintenance. When using these Application Examples, you recognize that we cannot be made liable for any damage/claims beyond the liability clause described. We reserve the right to make changes to these Application Examples at any time without prior notice. If there are any deviations between the recommendations provided in these application examples and other Siemens publications – e.g. Catalogs – the contents of the other documents have priority.
We do not accept any liability for the information contained in this document.
Any claims against us – based on whatever legal reason – resulting from the use of the examples, information, programs, engineering and performance data etc., described in this Application Example shall be excluded. Such an exclusion shall not apply in the case of mandatory liability, e.g. under the German Product Liability Act (“Produkthaftungsgesetz”), in case of intent, gross negligence, or injury of life, body or health, guarantee for the quality of a product, fraudulent concealment of a deficiency or breach of a condition which goes to the root of the contract (“wesentliche Vertragspflichten”). The damages for a breach of a substantial contractual obligation are, however, limited to the foreseeable damage, typical for the type of contract, except in the event of intent or gross negligence or injury to life, body or health. The above provisions do not imply a change of the burden of proof to your detriment. Any form of duplication or distribution of these Application Examples or excerpts hereof is prohibited without the expressed consent of Siemens Industry Sector.
Preface
Installing and Commissioning of PH/IS V 1.2, Item-ID: 66579062 5
Cop
yrig
ht
Sie
men
s A
G 2
013
All
right
s re
serv
ed
Preface Objective of this Document
This document describes, step by step, the workflow on how to install and implement the Process Historian (PH) and the Information Server (IS) within a PCS 7 environment. Furthermore you will learn how the PH and IS are put into service and, additionally, how you can handle potential troubleshooting.
Core contents The following main points are described in detail: Installation requirements Installation of the Operator Station Installation of the Process Historian and Information Server Commissioning of the installed systems A few scenarios and instructions on what can be checked and done if problems
arise
Validity The application description has been created with: SIMATIC PCS 7 V8.0 Upd1 Process Historian V8.0 Upd1 Information Server V8.0 Upd1
The application description is in principal transferable to: SIMATIC PCS 7 V8.0 SP1 Process Historian V8.0 SP1 Information Server V8.0 SP1
Table of contents
6 Installing and Commissioning of PH/IS
V 1.2, Item-ID: 66579062
Cop
yrig
ht
Sie
men
s A
G 2
013
All
right
s re
serv
ed
Table of contents
Warranty and liability ............................................................................................... 4 Preface ...................................................................................................................... 5 1 Introduction .................................................................................................... 8 2 Installation of the Operator Station ............................................................. 10
2.1 Installation requirements .................................................................. 10 2.2 Introduction ..................................................................................... 10 2.3 Installation Procedure “OS Server for Process Historian” ................. 10 2.4 Installation Procedure “OS Single Station for Process Historian” ...... 16 2.5 Installation Procedure of “ProcessHistorian Ready” .......................... 17
3 Installing the Process Historian / Information Server ................................. 18
3.1 Installation Requirements PH ........................................................... 18 3.2 Installation Requirements IS ............................................................ 18 3.3 Installation Requirements IS Client .................................................. 19 3.3.1 Internet Explorer IS Client requirements ........................................... 19 3.3.2 Office IS Client requirements ........................................................... 19 3.4 Installation of Microsoft Message Queuing ....................................... 19 3.5 Installing the Internet Information Server (IIS) .................................. 23 3.6 Installing DotNet Framework 3.5 ...................................................... 26 3.7 Internet Explorer Settings for the IS ................................................. 27 3.8 Installation procedure for a combined PH / IS................................... 30 3.9 Configuration of the PH database .................................................... 35 3.10 Database Segmentation .................................................................. 42 3.11 Configuration of the PH Redundancy Service................................... 44 3.12 Configuration of the IS Web Site ...................................................... 46 3.13 Manual start of the PH Database Installation Wizard ........................ 48 3.14 Manual start of the IS ConfigurationManager Wizard........................ 49 3.15 Installing an Information Server Client .............................................. 50 3.15.1 Installing an Internet Explorer IS Client ............................................ 50 3.15.2 Installing an MS Office IS Client ....................................................... 50 3.16 PH Engineering in a PCS 7 Project .................................................. 59 3.17 Configuring a PH for several multiprojects........................................ 62 3.18 Checking the Internet Information Server settings ............................ 62 3.19 DotNetFramework 4.0 ...................................................................... 66 3.19.1 Registration Check of DotNetFramework 4.0.................................... 66 3.19.2 Manual registration of the DotNetFramework ................................... 67
4 Commissioning ............................................................................................ 70
4.1 Startup sequence ............................................................................ 70 4.2 Process Historian ............................................................................ 70 4.3 Information Server ........................................................................... 73
5 Troubleshooting ........................................................................................... 78 5.1 Checking an PH ready OS Installation ............................................. 78 5.2 Checking the PH installation ............................................................ 82 5.3 Checking the MS Reporting Services ............................................... 87 5.4 Logfiles ............................................................................................ 90 5.4.1 Process Historian ............................................................................ 90 5.4.2 Information Server ........................................................................... 90 5.4.3 PH-Ready on the OS ....................................................................... 90 5.5 Manual rerun of the PH Database installation Wizard ....................... 91 5.6 Manual rerun of the IS Configuration Manager Wizard ..................... 92
Table of contents
Installing and Commissioning of PH/IS V 1.2, Item-ID: 66579062 7
Cop
yrig
ht
Sie
men
s A
G 2
013
All
right
s re
serv
ed
6 Further Links ................................................................................................ 93 7 History .......................................................................................................... 94
1 Introduction
8 Installing and Commissioning of PH/IS
V 1.2, Item-ID: 66579062
Cop
yrig
ht
Sie
men
s A
G 2
013
All
right
s re
serv
ed
1 Introduction This document is based on the following PCS 7 configuration: Figure 1-1: Overview of the installation task
Operating System and Hardware For configurations with up to three OS Servers and up to 3000 stored archive values per second in total on the PH it is recommended to use as a hardware base an IPC 847C. The IPC 847C can be ordered from the PCS 7 V8.0 Catalog as a server machine.
Example MLFB 6ES7660-2BH68-1DA6 IPC 847C Server2008R2 64Bit 1TB Raid5, Hardware Raid5 3 x 1TB 100 GB SSD Drive 8 GB SDRAM Redundant power supply
The Raid 5 disk system has a storage capacity of about 1.8 TB. If you store 1.000 tags/s, the disk’s data storage capacity will be good for about 200 weeks. It is possible to perform segmented database backups with the help of the Process Historian Management Console. After backup of the database segments, the relevant data can be deleted from the PH disk, so as to regain free space on the harddrive. It is possible to use the delivered A1 restore DVD to restore the Operating System Windows Server 2008 R2 64 Bit. After having restored the Operator System it is possible to install a Process Historian / Information Server with the help of the PCS 7 V8.0 DVD.
1 Introduction
Installing and Commissioning of PH/IS V 1.2, Item-ID: 66579062 9
Cop
yrig
ht
Sie
men
s A
G 2
013
All
right
s re
serv
ed
NOTE We recommend installing the operating system and PH / IS software on the 100 GB SSD drive and storing the runtime data on the Raid 5 disc system.
For tag loads of more than 3.000 values/s we recommend the use of a PCS 7 Premium Server or a Fujitsu Siemens Primergy Server as described in the Process Historian Installation Notes.
General installation rules The computer name of the PH mustn’t be „Historian“, because the SQL Server
instance is also named “Historian” by default. Otherwise, the database wizard will probably not run because of SQL Server problems.
The computer name of the IS mustn’t be „Infserver“, because the SQL Server instance is also named “Infserver” by default and this could cause functional problems.
All PCS 7 machines should be installed with the same administrator user name and password.
Please read also the PH and IS installation notes and manuals (see chapter 6 “Further Links”.
2 Installation of the Operator Station
10 Installing and Commissioning of PH/IS
V 1.2, Item-ID: 66579062
Cop
yrig
ht
Sie
men
s A
G 2
013
All
right
s re
serv
ed
2 Installation of the Operator Station
NOTE The installation requirements regarding the Operating System for an OS Server or an OS Single Station must be fulfilled.
2.1 Installation requirements
One can check the installation requirements in the Manual “PC configuration and authorization”. Additionally one must check the PCS 7 readme file for the latest Information. The installation notes of the component „PHReady“ must also be checked. One can find the installation notes on the product DVD in the path „<DVD Laufwerk>:\DVD_2\26_ProcessHistorian__V8.0+Upd1\PHready\ InstallNotesPRHIdeDE“.
2.2 Introduction
PCS 7 OS Servers and OS Single Stations of PCS 7 V8 are able to store data on the PH in a long term manner. Therefore an additional installation called PH-Ready is necessary to enable the OS Station to communicate with the PH. There are two installation procedures available: 1. Installing an “OS Server for Process Historian” 2. Additional installation of “ProcessHistorian Ready Component” to an existing
OS Server / Single Station After having installed the PH ready component on the Operator Station a service called CCCAPHServer service is installed, which handles the communication to the PH.
2.3 Installation Procedure “OS Server for Process Historian”
1. Put the PCS 7 DVD 1 into the DVD drive. 2. The PCS 7 setup will be started automatically. 3. The installation can also be started with a double click on the “Setup”
application from the PCS 7 DVD 1. The Setup application can be found in the DVD root directory. This setup is named “PCS 7 Frame setup” and all PCS 7 components can be chosen via this Setup application.
2 Installation of the Operator Station
Installing and Commissioning of PH/IS V 1.2, Item-ID: 66579062 11
Cop
yrig
ht
Sie
men
s A
G 2
013
All
right
s re
serv
ed
4. Choose the setup language. Click “Next”. Figure 2-1
5. Click “Next” in the “Welcome Screen”. 6. Read the Product notes and click on “Next”. 7. Accept the setup agreements. Click “Next”. Figure 2-2
2 Installation of the Operator Station
12 Installing and Commissioning of PH/IS
V 1.2, Item-ID: 66579062
Cop
yrig
ht
Sie
men
s A
G 2
013
All
right
s re
serv
ed
8. Choose the setup type “Install” if you install the OS Station from the scratch. Click “Next”.
9. Enter the user information “Name” and “Company”. Click “Next”. 10. Choose the setup type “Package installation”. Click “Next”. 11. Choose the program package “OS Server for Process Historian. Figure 2-3
The OS Server software plus the “ProcessHistorian Ready Component” will be installed. 12. The PCS 7 components to be installed are shown in a splash screen. Click
“Next”.
2 Installation of the Operator Station
Installing and Commissioning of PH/IS V 1.2, Item-ID: 66579062 13
Cop
yrig
ht
Sie
men
s A
G 2
013
All
right
s re
serv
ed
13. Accept the license agreement and click “Next”. Figure 2-4
14. Accept the system settings and click “Next”. 15. Click on the “Install” button. 16. Wait until the installation is completed. 17. Reboot the machine.
2 Installation of the Operator Station
14 Installing and Commissioning of PH/IS
V 1.2, Item-ID: 66579062
Cop
yrig
ht
Sie
men
s A
G 2
013
All
right
s re
serv
ed
18. After having rebooted the machine the CCCAPHServer Service Configuration Wizard will start. Click on “Next”.
Figure 2-5
19. Enter the same user name and password as used for the PH installation and
click on “Next”. Figure 2-6
2 Installation of the Operator Station
Installing and Commissioning of PH/IS V 1.2, Item-ID: 66579062 15
Cop
yrig
ht
Sie
men
s A
G 2
013
All
right
s re
serv
ed
20. Click on “Finish”. Figure 2-7
Result The Service CCCAPHServer has been installed on the OS and runs with the necessary credentials.
Figure 2-8
2 Installation of the Operator Station
16 Installing and Commissioning of PH/IS
V 1.2, Item-ID: 66579062
Cop
yrig
ht
Sie
men
s A
G 2
013
All
right
s re
serv
ed
2.4 Installation Procedure “OS Single Station for Process Historian”
The installation procedure is similar to the installation of the “OS Server for Process Historian”. In the dialog “Program Packages” you have to choose the option “OS Single Station for Process Historian”. Figure 2-9
2 Installation of the Operator Station
Installing and Commissioning of PH/IS V 1.2, Item-ID: 66579062 17
Cop
yrig
ht
Sie
men
s A
G 2
013
All
right
s re
serv
ed
2.5 Installation Procedure of “ProcessHistorian Ready”
The installation procedure is similar to the installation of “OS Server for Process Historian”, except that the option “User-defined installation” should be selected. Figure 2-10
In the dialog “Programs”, choose the option “ProcessHistorian Ready Component”. Figure 2-11
3 Installing the Process Historian / Information Server
18 Installing and Commissioning of PH/IS
V 1.2, Item-ID: 66579062
Cop
yrig
ht
Sie
men
s A
G 2
013
All
right
s re
serv
ed
3 Installing the Process Historian / Information Server
NOTE The installation requirements regarding the PH must be fulfilled. The requirements can be found in the document “InstallNotesPRHienUS.chm”.
One can find the install notes on the product DVD in the folder „<DVD drive>:\DVD_2\26_ProcessHistorian__V8.0+Upd1\PHServer“.
NOTE The installation requirements regarding the IS must be fulfilled. The requirements can be found in the document “InstallNotesINFSVenUS.chm”.
One can find the install notes on the product DVD in the folder „<DVD drive>:\ DVD_2\27_InformationServer__V8.0+Upd1\ISClient\“ and „<DVD drive>:\DVD_2\27_InformationServer__V8.0+Upd1\ISServer“.
The Process Historian and Information Server can be installed on the same computer or on two separate machines. If PH and IS are installed on the same computer, the installation requirements and settings for both systems must be fulfilled. This document refers to the combined installation of PH and IS.
3.1 Installation Requirements PH
A Process Historian server can run on Windows Server 2008 R2 SP1 64-bit in the Standard and Enterprise editions.
Process Historian requires the Microsoft Message Queuing services. Sufficient free storage space must be available on the PC for Process Historian
Server installation. DotNet Framework 4.0. The DotNet Framework 4.0 will be installed during PH
Setup. The setup program checks the availability of a DotNet Framework 3.5. DotNet Framework 3.5 must be installed before the installation of PH and IS.
3.2 Installation Requirements IS
The Information Server can be installed on different systems. The following table lists the Microsoft operating systems and software components. Table 3-1
Software Logical address width Windows Server 2003 SP2 32-bit Windows Server 2008 SP2 32-bit Windows 7 SP2 32-bit and 64-bit Windows Server 2008 R2 SP1 64-bit
The Information Server requires the Microsoft Message Queuing services. The Information Server requires Internet Information Services (IIS).
3 Installing the Process Historian / Information Server
Installing and Commissioning of PH/IS V 1.2, Item-ID: 66579062 19
Cop
yrig
ht
Sie
men
s A
G 2
013
All
right
s re
serv
ed
DotNet Framework 4.0. The DotNet Framework 4.0 will be installed during PH Setup. The setup program checks the availability of a DotNet Framework 3.5. DotNet Framework 3.5 must be installed before the installation of PH and IS.
Visual Studio Tools for Office (VSTO Runtime) – For PCS 7 V8.0 and V8.0 Upd1 you can download VSTO via the following
link: http://www.microsoft.com/en-us/download/details.aspx?id=35594 – Since PCS 7 V8.0 SP1 the component VSTO is installed automatically by
the PCS 7 setup.
3.3 Installation Requirements IS Client
3.3.1 Internet Explorer IS Client requirements
The same operating systems as for the Information Server are supported. Internet Explorer V8.0 Internet Explorer V9.0
3.3.2 Office IS Client requirements
The same operating systems as for the Information Server are supported. Information Server Office add-in (Office add-in requires VSTO Runtime) Visual Studio Tools for Office (VSTO Runtime) Internet Explorer V8.0 Internet Explorer V9.0 Visual Studio Tools for Office (VSTO Runtime)
– For PCS 7 V8.0 and V8.0 Upd1 you can download VSTO via the following link: http://www.microsoft.com/en-us/download/details.aspx?id=35594
– Since PCS 7 V8.0 SP1 the component VSTO is installed automatically by the PCS 7 setup.
Supported Office versions Microsoft Office 2003 SP3 (32 Bit) Microsoft Office 2007 SP2 (32 Bit) Microsoft Office 2010 SP1 (32 Bit)
3.4 Installation of Microsoft Message Queuing
The Process Historian implements the Microsoft Message Queuing services which are part of the operating system. MS Message Queuing, however, is not included in the standard Windows installation and must be installed separately, if required. The Windows installation CD is required to complete the installation.
3 Installing the Process Historian / Information Server
20 Installing and Commissioning of PH/IS
V 1.2, Item-ID: 66579062
Cop
yrig
ht
Sie
men
s A
G 2
013
All
right
s re
serv
ed
Note In principle, Process Historian is enabled for operation within a domain or workgroup. Please note, however, that domain group policies and restrictions in the domains may hamper installation. In this case, remove the computer from the domain before installing Microsoft Message Queuing, Microsoft SQL Server 2005 and WinCC. Log on to the computer concerned locally with administrator rights. Carry out the installation. After successful installation, the WinCC computer can be registered in the domain again. If the domain group policies and domain restrictions do not impair the installation, the computer does not need to be removed from the domain during installation. Note however that domain group policies and restrictions in the domain may also affect proper operation. If these restrictions cannot be overcome, operate the WinCC computer in a work group. If necessary, contact the domain administrator.
3 Installing the Process Historian / Information Server
Installing and Commissioning of PH/IS V 1.2, Item-ID: 66579062 21
Cop
yrig
ht
Sie
men
s A
G 2
013
All
right
s re
serv
ed
Procedure for Windows Server 2008 R2 SP1 1. Select “Start > Administrative Tools > Server Manager” to start the Server
Manager. Figure 3-1
2. Click “Features” with your right mouse button. Choose “Add Features” from the
context menu. Figure 3-2
3 Installing the Process Historian / Information Server
22 Installing and Commissioning of PH/IS
V 1.2, Item-ID: 66579062
Cop
yrig
ht
Sie
men
s A
G 2
013
All
right
s re
serv
ed
3. Activate the option "Message Queuing", and the sub-options "Message Queuing Services" and "Message Queuing Server".
Figure 3-3
3 Installing the Process Historian / Information Server
Installing and Commissioning of PH/IS V 1.2, Item-ID: 66579062 23
Cop
yrig
ht
Sie
men
s A
G 2
013
All
right
s re
serv
ed
3.5 Installing the Internet Information Server (IIS)
This description is for Windows Server 2008 R2 64 Bit. Installing Internet Information Services (IIS) on Windows Server 2003 SP2
Requirement You are logged on as administrator.
Procedure 4. Select "Start > Administrative Tools > Server Manager". 5. Right mouse click on “Roles”, choose Menu “Add Roles”. Figure 3-4
6. Choose “Server Roles Menu” in the dialog “Add Roles Wizard” and check
“Web Server (IIS)”. Figure 3-5
3 Installing the Process Historian / Information Server
24 Installing and Commissioning of PH/IS
V 1.2, Item-ID: 66579062
Cop
yrig
ht
Sie
men
s A
G 2
013
All
right
s re
serv
ed
7. Click on the “Next” button. 8. Choose the menu item “Role Services”. 9. Activate under " Web Server(IIS) > Role Services > Application Development". .NET Extensibility ASP.NET ISAPI Extensions ISAPI Filters
Figure 3-6
3 Installing the Process Historian / Information Server
Installing and Commissioning of PH/IS V 1.2, Item-ID: 66579062 25
Cop
yrig
ht
Sie
men
s A
G 2
013
All
right
s re
serv
ed
10. Activate under "Web Server(IIS) > Role Services > Security" Basic Authentication Windows Authentication
Figure 3-7
11. Click on the “Next” button. 12. Click on the “Install” button.
Result The Internet Information Service (IIS) has been installed.
NOTE If the Internet Information Service (IIS) is installed on an operating system other than Windows 2008 R2 SP1, the procedure may deviate from the above description. The Process Historian installation notes include a description on how the IIS can be installed if other operating systems are used.
3 Installing the Process Historian / Information Server
26 Installing and Commissioning of PH/IS
V 1.2, Item-ID: 66579062
Cop
yrig
ht
Sie
men
s A
G 2
013
All
right
s re
serv
ed
3.6 Installing DotNet Framework 3.5
Procedure 1. Select "Start > Administrative Tools > Server Manager". 2. Right mouse click on “Features”, choose the menu item “Add Features”. 3. Check .Net Framework 3.5.1. Figure 3-8
4. Click on the button “Add Required Features”. Figure 3-9
5. Click on “Next”. 6. Click on “Install”.
Result The DotNetFramework 3.5.1 has been installed.
3 Installing the Process Historian / Information Server
Installing and Commissioning of PH/IS V 1.2, Item-ID: 66579062 27
Cop
yrig
ht
Sie
men
s A
G 2
013
All
right
s re
serv
ed
3.7 Internet Explorer Settings for the IS
Procedure 1. Open the MS Internet Explorer. Right mouse click on the Internet Explorer icon
> “Run as Administrator”. 2. Select “Tools > Internet Options”. 3. Select the “General” tab and define the homepage “http://<Computer Name
>/Informationserver”. (Use this setting if the IS web application is configured as a virtual directory).
Figure 3-10
3 Installing the Process Historian / Information Server
28 Installing and Commissioning of PH/IS
V 1.2, Item-ID: 66579062
Cop
yrig
ht
Sie
men
s A
G 2
013
All
right
s re
serv
ed
4. Select the “Security” tab. Figure 3-11
5. Click on “Trusted sites” and add “http:// <Computer Name of
Informationserver>” to the trusted sites. Figure 3-12
6. “Enable Protected Mode” mustn’t be checked.
3 Installing the Process Historian / Information Server
Installing and Commissioning of PH/IS V 1.2, Item-ID: 66579062 29
Cop
yrig
ht
Sie
men
s A
G 2
013
All
right
s re
serv
ed
7. Click on the button “Custom level in the menu “Security”. Enable “Automatic prompting for file downloads” for the trusted sites.
Figure 3-13
8. Open the “Advanced” tab and check the option “Play animations in webpages”
in the “Multimedia” options list. Figure 3-14
9. Click on “Apply”. 10. Click on “OK”.
3 Installing the Process Historian / Information Server
30 Installing and Commissioning of PH/IS
V 1.2, Item-ID: 66579062
Cop
yrig
ht
Sie
men
s A
G 2
013
All
right
s re
serv
ed
3.8 Installation procedure for a combined PH / IS
1. Insert the installation CD and start the PCS 7 setup program. The installation CD will be started automatically if your system is configured accordingly.
2. Select the installation language and click "Next". Figure 3-15
3. Click “Next” in the “Welcome Screen”. 4. Read the product notes and click on “Next”.
3 Installing the Process Historian / Information Server
Installing and Commissioning of PH/IS V 1.2, Item-ID: 66579062 31
Cop
yrig
ht
Sie
men
s A
G 2
013
All
right
s re
serv
ed
5. Accept the setup agreements. Click “Next”. Figure 3-16
6. Choose the setup type “Install” if you install the PH / IS from the scratch. Click
“Next”. 7. Enter the user information “Name” and “Company”. Click “Next”. 8. Choose “Package installation”. Click “Next”.
3 Installing the Process Historian / Information Server
32 Installing and Commissioning of PH/IS
V 1.2, Item-ID: 66579062
Cop
yrig
ht
Sie
men
s A
G 2
013
All
right
s re
serv
ed
9. Choose the program package “Process Historian and Information Server V8.0” for the combined installation of the PH and IS on one machine. Click on “Next”.
Figure 3-17
10. Click on “Next” in the screen “Programs to be installed”. Figure 3-18
3 Installing the Process Historian / Information Server
Installing and Commissioning of PH/IS V 1.2, Item-ID: 66579062 33
Cop
yrig
ht
Sie
men
s A
G 2
013
All
right
s re
serv
ed
11. Check the license agreement for the MS SQL Server 2008 R2 and click on “Next”.
Figure 3-19
12. Accept the changes to the system settings and click “Next”. Figure 3-20
3 Installing the Process Historian / Information Server
34 Installing and Commissioning of PH/IS
V 1.2, Item-ID: 66579062
Cop
yrig
ht
Sie
men
s A
G 2
013
All
right
s re
serv
ed
13. Click on “Install”. Figure 3-21
Figure 3-22
14. Reboot the system.
Result The PH Software plus the IS Software are being installed.
NOTE If you want to install PH and IS on separate computers, choose the program package “Process Historian V8.0” or “Information Server V8.0”.
3 Installing the Process Historian / Information Server
Installing and Commissioning of PH/IS V 1.2, Item-ID: 66579062 35
Cop
yrig
ht
Sie
men
s A
G 2
013
All
right
s re
serv
ed
3.9 Configuration of the PH database
After the PH has been installed and the system has been rebooted, the database installation Wizard starts.
NOTE The wizard for creating the Process Historian database is used solely for creating and implementing the initial configuration of the Process Historian database. The Process Historian database installation wizard opens once the PCS 7 Setup has been completed. The installation wizard is used to create the initial PH database. If you start the Database Installation Wizard manually and choose the same network path, the existing database will be deleted.
1. Click “Next” on the Welcome Screen. Figure 3-23
3 Installing the Process Historian / Information Server
36 Installing and Commissioning of PH/IS
V 1.2, Item-ID: 66579062
Cop
yrig
ht
Sie
men
s A
G 2
013
All
right
s re
serv
ed
2. Click on the “Update” button and then on the “Next” button. Figure 3-24
3. Assign the RAM used by the SQL Server as recommended. The RAM settings
can be changed later with help of the SQL Server Management Studio. Click on “Next”.
Figure 3-25
3 Installing the Process Historian / Information Server
Installing and Commissioning of PH/IS V 1.2, Item-ID: 66579062 37
Cop
yrig
ht
Sie
men
s A
G 2
013
All
right
s re
serv
ed
4. Choose “Installation on the master server” and click “Next”. Figure 3-26
NOTE “Installation on the standby server” must not be used in V8.0 Upd1.
5. Choose the installation mode “Standard”. Don’t change the database name
HistorianStorage. Click on “Next”. Figure 3-27
3 Installing the Process Historian / Information Server
38 Installing and Commissioning of PH/IS
V 1.2, Item-ID: 66579062
Cop
yrig
ht
Sie
men
s A
G 2
013
All
right
s re
serv
ed
6. Define the settings for the estimated “Tag Logging data load” and “Alarm Logging data load” and click on “Next”.
Figure 3-28
NOTE If there is an OS Station in runtime mode, you can use the internal OS tag “TagLoggingAverage” to evaluate how many tags are stored per second on the OS Server in average.
NOTE It is also possible do use the Process Object View to evaluate the amounts of tags which are relevant in the long term.
7. Use the Windows Explorer to define a folder structure on the target drive where
you want to create the PH Database.
3 Installing the Process Historian / Information Server
Installing and Commissioning of PH/IS V 1.2, Item-ID: 66579062 39
Cop
yrig
ht
Sie
men
s A
G 2
013
All
right
s re
serv
ed
8. Define the DB storage path with help of the browser button. Click on “Next”. Figure 3-29
3 Installing the Process Historian / Information Server
40 Installing and Commissioning of PH/IS
V 1.2, Item-ID: 66579062
Cop
yrig
ht
Sie
men
s A
G 2
013
All
right
s re
serv
ed
9. Click on “Finish”. Figure 3-30
Result The Database Installation Wizard creates the HistorianStorage DB. Figure 3-31
3 Installing the Process Historian / Information Server
Installing and Commissioning of PH/IS V 1.2, Item-ID: 66579062 41
Cop
yrig
ht
Sie
men
s A
G 2
013
All
right
s re
serv
ed
Figure 3-32
3 Installing the Process Historian / Information Server
42 Installing and Commissioning of PH/IS
V 1.2, Item-ID: 66579062
Cop
yrig
ht
Sie
men
s A
G 2
013
All
right
s re
serv
ed
3.10 Database Segmentation
The total segment count and the prepared segment count can be configured with the help of the following rule. Total segment count = prepared segment count*2 +2 If you like to create 1 prepared database segment, you can define a total runtime segment count of 4. This is the recommended setting for IPC 847C.
NOTE The Segmentation should be done in the first 5 minutes after the database Wizard was finished. Otherwise the default settings of 3 prepared segments and a total segment count of 8 will be used.
For the correct function of the PH and the PH Management Console a PH base license and a PH tag license must be available. Without these licenses correct segmentation will not be possible.
Procedure: 1. Select “Start > All Programs > Siemens Automation > SIMATIC > Process
Historian > Process Historian UI” to open the process control management console.
Figure 3-33
3 Installing the Process Historian / Information Server
Installing and Commissioning of PH/IS V 1.2, Item-ID: 66579062 43
Cop
yrig
ht
Sie
men
s A
G 2
013
All
right
s re
serv
ed
2. Select “Segmentation” and enter a prepared segment count of 1 and a total segment count of 4. Click on “Update settings”.
Figure 3-34
Result Segmentation has been completed. Figure 3-35
3 Installing the Process Historian / Information Server
44 Installing and Commissioning of PH/IS
V 1.2, Item-ID: 66579062
Cop
yrig
ht
Sie
men
s A
G 2
013
All
right
s re
serv
ed
3.11 Configuration of the PH Redundancy Service
With PH V8.0 Upd1 there is no PH redundancy possible. Anyhow, the prepared service is already available and after the installation of the PH the Configuration Wizard will start. 1. Click on “Next” in the Welcome Screen. Figure 3-36
2. Enter the user name and password for the SIMATIC Process Historian
Redundancy Service. It is recommended to use the same user name and password as used for the installation of the PH / IS and the OS systems.
Figure 3-37
3. Click on “Finish”.
3 Installing the Process Historian / Information Server
Installing and Commissioning of PH/IS V 1.2, Item-ID: 66579062 45
Cop
yrig
ht
Sie
men
s A
G 2
013
All
right
s re
serv
ed
Figure 3-38
4. Click on “Close” to finish the Service configuration. Figure 3-39
5. The SIMATIC Information Server Setup will be started. Click on “Exit” after the
whole procedure has been finished successfully.
Result The PH redundancy service has been configured.
3 Installing the Process Historian / Information Server
46 Installing and Commissioning of PH/IS
V 1.2, Item-ID: 66579062
Cop
yrig
ht
Sie
men
s A
G 2
013
All
right
s re
serv
ed
3.12 Configuration of the IS Web Site
The Configuration Manager starts automatically and runs at the first restart after the installation of the Information Server. A dialog is displayed during automatic configuration in which you specify how the Information Server is started. You can specify whether the Information Server shall be called as a new website or a virtual directory. The Configuration Manager makes all necessary settings for the operation of the Information Server. You need to restart the PC once the installation of the Configuration Manager is complete. Figure 3-40
1. When the wizard has reached the point “Configure web server IIS”, choose the
setting “virtual directory”. 2. Wait until all steps are successfully completed. 3. Click on “Exit”. 4. Reboot the system.
Result The Information Server website has been created.
NOTE The system creates two websites. Depending on which website is active you have to use different URLs.
3 Installing the Process Historian / Information Server
Installing and Commissioning of PH/IS V 1.2, Item-ID: 66579062 47
Cop
yrig
ht
Sie
men
s A
G 2
013
All
right
s re
serv
ed
Figure 3-41
3 Installing the Process Historian / Information Server
48 Installing and Commissioning of PH/IS
V 1.2, Item-ID: 66579062
Cop
yrig
ht
Sie
men
s A
G 2
013
All
right
s re
serv
ed
3.13 Manual start of the PH Database Installation Wizard
If the HistorianStorage database has been corrupted, the Database Installation Wizard can be started manually. If you choose a network path where a HistorianStorage database already exists, the existing DB will be deleted and all data will be lost! After installation of the PH, the Database Installation Wizard can be found under “C:\Program Files\SIEMENS\ProcessHistorian\bin\DatabaseInstallationWizard.exe”. Figure 3-42
The Wizard can be started with a double click.
3 Installing the Process Historian / Information Server
Installing and Commissioning of PH/IS V 1.2, Item-ID: 66579062 49
Cop
yrig
ht
Sie
men
s A
G 2
013
All
right
s re
serv
ed
3.14 Manual start of the IS ConfigurationManager Wizard
The ConfigurationManager Wizard creates the Information Server website. If the website is corrupt because of some reason, the ConfigurationManager.exe can be started with a double click and the website will be generated from the scratch. The Configuration Manager can be found under “C:\Program Files (X86)\SIEMENS\InformationServer\ConfigurationManager”. Figure 3-43
3 Installing the Process Historian / Information Server
50 Installing and Commissioning of PH/IS
V 1.2, Item-ID: 66579062
Cop
yrig
ht
Sie
men
s A
G 2
013
All
right
s re
serv
ed
3.15 Installing an Information Server Client
3.15.1 Installing an Internet Explorer IS Client
An IS Client based on an Internet Explorer doesn’t need any additional installation. The Internet Explorer requirements must be fulfilled and the necessary settings must be done.
3.15.2 Installing an MS Office IS Client
Prerequisite The Microsoft Office applications Word and or Excel must be installed in a supported version.
Procedure 1. Download Visual Studio Tools for Office, VSTO V4.0. http://www.microsoft.com/en-us/download/details.aspx?id=20479 There are two installation applications available vstor40_x86.exe -> for 32 Bit Operating Systems vstor40_x64.exe -> for 64 Bit Operating Systems The Microsoft Installation requirements must be fulfilled. Installation of VSTO V4.0. 2. Start vstor40_xyz.exe with a double click. Figure 3-44
3. Click on “Next”.
3 Installing the Process Historian / Information Server
Installing and Commissioning of PH/IS V 1.2, Item-ID: 66579062 51
Cop
yrig
ht
Sie
men
s A
G 2
013
All
right
s re
serv
ed
4. Read the License Terms and then activate the checkbox “I have red and accept the license terms”. Click on Install.
Figure 3-45
5. Click on “Finish” in the dialog “Setup Complete”. Figure 3-46
3 Installing the Process Historian / Information Server
52 Installing and Commissioning of PH/IS
V 1.2, Item-ID: 66579062
Cop
yrig
ht
Sie
men
s A
G 2
013
All
right
s re
serv
ed
Installation of Office Add-in 6. Open the Internet Explorer and connect to the Information Server. 7. Click on the download button of the Office Add-in. Figure 3-47
8. Click on “Run” to install the Office Add-in. Figure 3-48
3 Installing the Process Historian / Information Server
Installing and Commissioning of PH/IS V 1.2, Item-ID: 66579062 53
Cop
yrig
ht
Sie
men
s A
G 2
013
All
right
s re
serv
ed
9. Click on “Next”. Figure 3-49
10. Click on Next. Figure 3-50
3 Installing the Process Historian / Information Server
54 Installing and Commissioning of PH/IS
V 1.2, Item-ID: 66579062
Cop
yrig
ht
Sie
men
s A
G 2
013
All
right
s re
serv
ed
11. Click on “Next”. Figure 3-51
12. Read the IS Add-in License Agreement and click on “Next”. Figure 3-52
3 Installing the Process Historian / Information Server
Installing and Commissioning of PH/IS V 1.2, Item-ID: 66579062 55
Cop
yrig
ht
Sie
men
s A
G 2
013
All
right
s re
serv
ed
13. Click on “Next”. Figure 3-53
14. Click on “Install”. Figure 3-54
3 Installing the Process Historian / Information Server
56 Installing and Commissioning of PH/IS
V 1.2, Item-ID: 66579062
Cop
yrig
ht
Sie
men
s A
G 2
013
All
right
s re
serv
ed
15. Click on “Finish”. Figure 3-55
Testing the Office Add-in 16. Start Microsoft Excel. 17. Open the menu “Information Server > Configuration > Server configuration”. Figure 3-56
18. Type “<Computername of the IS>/Information Server” and click “OK” (If the IS
web application has been installed as a virtual directory. If installed as a default web site, the computer name is sufficient.)
Figure 3-57
3 Installing the Process Historian / Information Server
Installing and Commissioning of PH/IS V 1.2, Item-ID: 66579062 57
Cop
yrig
ht
Sie
men
s A
G 2
013
All
right
s re
serv
ed
19. Enter user name and password of the IS user and click “OK”. Figure 3-58
20. Click on the menu “Informationserver>Excel Workbook>Tags>Insert tag”. Figure 3-59
3 Installing the Process Historian / Information Server
58 Installing and Commissioning of PH/IS
V 1.2, Item-ID: 66579062
Cop
yrig
ht
Sie
men
s A
G 2
013
All
right
s re
serv
ed
21. Choose a process tag and “drag & drop” it into an excel cell. Figure 3-60
22. Click on menu “Informationserver > Excel Workook > Run”.
Figure 3-61
Result The PH values have been read into Excel cells. Figure 3-62
3 Installing the Process Historian / Information Server
Installing and Commissioning of PH/IS V 1.2, Item-ID: 66579062 59
Cop
yrig
ht
Sie
men
s A
G 2
013
All
right
s re
serv
ed
3.16 PH Engineering in a PCS 7 Project
As a base project we use the PCS 7 getting started project “color_gs” to implement the PH.
Procedure 1. Retrieve the project on the Engineering system. 2. Adapt the Hardware Configuration of the color_gs project to your local
installation according to the known PCS 7 procedures. 3. Enter a new SIMATIC PC Station. Figure 3-63
4. Open the object properties of the new PC Station and define the computer
name. The computer name must be the name of the PH machine. Figure 3-64
3 Installing the Process Historian / Information Server
60 Installing and Commissioning of PH/IS
V 1.2, Item-ID: 66579062
Cop
yrig
ht
Sie
men
s A
G 2
013
All
right
s re
serv
ed
5. Open the PH Hardware Configuration and insert a “Process Historian” object. Figure 3-65
6. Save the PH Hardware configuration. 7. Open the Object Properties of the OS Server and activate the checkbox
“Transfer to external archive server”. Figure 3-66
NOTE If you are working with an ES / OS Single Station, you have to use the button “Assign archive server” to define the PH for the OS Single Station.
3 Installing the Process Historian / Information Server
Installing and Commissioning of PH/IS V 1.2, Item-ID: 66579062 61
Cop
yrig
ht
Sie
men
s A
G 2
013
All
right
s re
serv
ed
8. Open the “Process Object View” and define all available Archive Tags as “Long-term archiving”.
Figure 3-67
NOTE All long-term relevant OS archive tags of an OS Station will be stored on the PH, if a PH is configured.
9. Compile and download the OS.
Result The OS is configured to store the long-term relevant archive tags on the PH.
3 Installing the Process Historian / Information Server
62 Installing and Commissioning of PH/IS
V 1.2, Item-ID: 66579062
Cop
yrig
ht
Sie
men
s A
G 2
013
All
right
s re
serv
ed
3.17 Configuring a PH for several multiprojects
If you want several PCS 7 multiprojects (MP) to archive their long-term relevant data on a PH, you have to install a PC station with a Process Historian application into each MP. The computer name of the PC station must be equivalent to the computer name of the PH in each MP. In each OS that archives data to the PH, the computer name of the PH will be written to the file ProcessHistorian.cfg. The file ProcessHistorian.cfg is located in the root directory of the OS project.
NOTE There is another ProcessHistorian.cfg file in the folder "C:\Users\Public\Public Documents\Siemens\WinCC". This file is merely a template. Do not enter the name of the PH computer into this file.
3.18 Checking the Internet Information Server settings
Scenario PH and IS are installed. The OS Server stores data on the PH. If you connect with the IE IS Client to the IS it isn’t possible to create reports. Figure 3-68
3 Installing the Process Historian / Information Server
Installing and Commissioning of PH/IS V 1.2, Item-ID: 66579062 63
Cop
yrig
ht
Sie
men
s A
G 2
013
All
right
s re
serv
ed
Recommended System Checks and actions 1. Check if the Information Server Website has been created. Open the Server
Manager, navigate to “Roles > Web Server (IIS) > Internet Information Service (IIS) Manager” and check whether the Information Server Website exists.
If the Website doesn’t exist, run the IS configuration Wizard manually to create the Website. Figure 3-69
2. Check the IIS Settings. Open the Server Manager, navigate to “Roles > Web
Server (IIS)”, open the context menu with your right mouse button and click on “Add Role Services”.
Figure 3-70
3 Installing the Process Historian / Information Server
64 Installing and Commissioning of PH/IS
V 1.2, Item-ID: 66579062
Cop
yrig
ht
Sie
men
s A
G 2
013
All
right
s re
serv
ed
3. Compare the settings with the following screenshots. Figure 3-71
Figure 3-72
3 Installing the Process Historian / Information Server
Installing and Commissioning of PH/IS V 1.2, Item-ID: 66579062 65
Cop
yrig
ht
Sie
men
s A
G 2
013
All
right
s re
serv
ed
Figure 3-73
4. The IS Configuration Wizard creates two websites. Check which website is
active and if the correct URL is used.
3 Installing the Process Historian / Information Server
66 Installing and Commissioning of PH/IS
V 1.2, Item-ID: 66579062
Cop
yrig
ht
Sie
men
s A
G 2
013
All
right
s re
serv
ed
3.19 DotNetFramework 4.0
Scenario The Information Server Web side isn’t working if one connects with an Internet Explorer IS Client.
Possible reason The DotNetFramework 4.0 isn’t registered.
3.19.1 Registration Check of DotNetFramework 4.0
1. Open the Server Manager on the IS. Navigate to “Roles > Web Service(IIS) >Internet Information Service > ISAPI and CGI Restrictions”.
Figure 3-74
3 Installing the Process Historian / Information Server
Installing and Commissioning of PH/IS V 1.2, Item-ID: 66579062 67
Cop
yrig
ht
Sie
men
s A
G 2
013
All
right
s re
serv
ed
2. Click on “Open Feature”. Figure 3-75
3. Check whether the DotNetFramework 4.0 is registered. Figure 3-76
3.19.2 Manual registration of the DotNetFramework
If the DotNetFramework is installed, you can find it in the following installation path: <WindowsDir\Microsoft.NET\Framework64\<version number>\.
Example Figure 3-77
3 Installing the Process Historian / Information Server
68 Installing and Commissioning of PH/IS
V 1.2, Item-ID: 66579062
Cop
yrig
ht
Sie
men
s A
G 2
013
All
right
s re
serv
ed
For manual registration you have to open a DOS box and change to DotNetFramework directory. Figure 3-78
Run the command ‘aspnet_regiis.exe -i’ and press the Enter key. Figure 3-79
3 Installing the Process Historian / Information Server
Installing and Commissioning of PH/IS V 1.2, Item-ID: 66579062 69
Cop
yrig
ht
Sie
men
s A
G 2
013
All
right
s re
serv
ed
The registration starts and will be completed after a few seconds. Figure 3-80
4 Commissioning
70 Installing and Commissioning of PH/IS
V 1.2, Item-ID: 66579062
Cop
yrig
ht
Sie
men
s A
G 2
013
All
right
s re
serv
ed
4 Commissioning The following explanations show how the commissioning of a PH / IS is performed. It is not necessary to load the Process Historian and the Information Server from the Engineering Station.
4.1 Startup sequence
During the commissioning the PH has to be started before the OS Servers. Additionally the PH has to be in the operating state “active” before the OS systems are started. If the PH were started after the OS Servers it can happen that the OS system doesn’t establish correctly the necessarily Message Queues. When using redundant OS systems the OS Servers mustn’t be started at the same time during the commissioning. First the Master OS Server has to be started and afterwards – some minutes later – the Standby OS Server. With a simultaneous start of the OS systems it can happen that the PH doesn’t recognize the redundancy of the OS system.
4.2 Process Historian
Requirements The Process Historian must be installed. The Database Installation Wizard has created the HistorianStorage database. The PH DB segmentation is defined. The following licenses must be available:
Process Historian Server license Process Historian Archive license All PH Services are running.
SIMATIC Process Historian Service Process Historian Maintenance Service Process Historian Discovery Service The PH is in an active status. PH Ready (CCCAPHServer Service) is installed on the OS Server and started. PH is configured in the PCS 7 project The OS project has been downloaded to the target OS Server.
4 Commissioning
Installing and Commissioning of PH/IS V 1.2, Item-ID: 66579062 71
Cop
yrig
ht
Sie
men
s A
G 2
013
All
right
s re
serv
ed
Procedure 1. Open the Process Historian Management Console on the PH / IS and click on
the “Process Historian Management” node. Figure 4-1
No physical source is connected and no tags and alarms are stored. A source is every OS System which stores data on it. The PH will receive the configuration data from every configured runtime OS System. In case of a redundant OS, both physical machines are counted as source. Both physical machines will transmit their archive configuration data. In case of a redundant OS, only the current master OS sends runtime data to the PH.
4 Commissioning
72 Installing and Commissioning of PH/IS
V 1.2, Item-ID: 66579062
Cop
yrig
ht
Sie
men
s A
G 2
013
All
right
s re
serv
ed
2. Start the downloaded OS project with the WinCC Explorer on the OS Server machine.
Figure 4-2
The OS Server sends the configuration data to the PH. One can see that one source (OS Server) is connected to the PH. 3. Start OS runtime. Figure 4-3
4 Commissioning
Installing and Commissioning of PH/IS V 1.2, Item-ID: 66579062 73
Cop
yrig
ht
Sie
men
s A
G 2
013
All
right
s re
serv
ed
4.3 Information Server
Requirement The Process Historian must be active. The Information Server must be installed. The Configuration Manager has created the website. The Internet Explorer settings have been done. The following licenses must be available:
Information Server license Information Server – Client Access license
Procedure 1. Start the Internet Explorer. Use http://<computername/Informationserver> to
connect to the IS. Figure 4-4
2. Enter the same user name and password as used during the installation
procedure.
4 Commissioning
74 Installing and Commissioning of PH/IS
V 1.2, Item-ID: 66579062
Cop
yrig
ht
Sie
men
s A
G 2
013
All
right
s re
serv
ed
Figure 4-5
3. Click on “Administration” Menu 4. Enter in the input Field “Data source” <Computer name>\Historian. 5. Enter your user credentials. 6. Click on “Show projects”. 7. Activate the available projects. 8. Click on “Connect”. Figure 4-6
4 Commissioning
Installing and Commissioning of PH/IS V 1.2, Item-ID: 66579062 75
Cop
yrig
ht
Sie
men
s A
G 2
013
All
right
s re
serv
ed
Result You have connected a PH datasource with the IS. Figure 4-7
9. Change to the “Reporting” dialog
4 Commissioning
76 Installing and Commissioning of PH/IS
V 1.2, Item-ID: 66579062
Cop
yrig
ht
Sie
men
s A
G 2
013
All
right
s re
serv
ed
10. Use a standard report template to access data stored in the PH. Click on the template “Table” in the “Tags” menu.
Figure 4-8
11. Define the Project, Start Time, End Time and choose a Tag name. Figure 4-9
12. Click on “Show report”.
4 Commissioning
Installing and Commissioning of PH/IS V 1.2, Item-ID: 66579062 77
Cop
yrig
ht
Sie
men
s A
G 2
013
All
right
s re
serv
ed
Result The report has been generated and is displayed in an overlay window. Figure 4-10
5 Troubleshooting
78 Installing and Commissioning of PH/IS
V 1.2, Item-ID: 66579062
Cop
yrig
ht
Sie
men
s A
G 2
013
All
right
s re
serv
ed
5 Troubleshooting This chapter is a description of a few scenarios and a guideline what can be checked and done in such situations. Good computer knowledge is required because not every single click is described.
5.1 Checking an PH ready OS Installation
Scenario The operator station is configured to store long-term relevant archive tags on the PH. The OS is downloaded and in runtime. The PH is in runtime, but no tags and alarms are stored on the PH.
Recommended System Checks and actions 1. Ping the PH computer with the PH computer name from the OS. If the ping
isn’t successful, solve the network issue. 2. Check if the Service CCCAPHServer Service has been started on the OS. Figure 5-1
3. The Service CCCAPHServer Service must be started under the same user
name and password as the Process Historian Computer. Figure 5-2
5 Troubleshooting
Installing and Commissioning of PH/IS V 1.2, Item-ID: 66579062 79
Cop
yrig
ht
Sie
men
s A
G 2
013
All
right
s re
serv
ed
Because the “SIMATIC Process Historian” Service on the PH is started with local system account. Figure 5-3
4. Check the outgoing message queues on the OS. The message queues must
have been created and be in a “Connected” state, see Figure 5-4. Figure 5-4
5 Troubleshooting
80 Installing and Commissioning of PH/IS
V 1.2, Item-ID: 66579062
Cop
yrig
ht
Sie
men
s A
G 2
013
All
right
s re
serv
ed
If the Message Queues can’t connect, this can be identified with the Server Manager > Features > Message Queues by the status “Waiting to connect”. Figure 5-5
Possible Reason Un-authenticated RPC calls are disabled on the PH. Un-authenticated RPC calls must be enabled on the PH. This can be performed with help of the Server Manager “Server Manager > Features > Message Queues > Properties > Server Security”. Figure 5-6
The checkbox “Disable un-authenticated RPC calls” mustn’t be set.
5 Troubleshooting
Installing and Commissioning of PH/IS V 1.2, Item-ID: 66579062 81
Cop
yrig
ht
Sie
men
s A
G 2
013
All
right
s re
serv
ed
5. Check if the file ProcessHistorian.cfg has been created and if the correct PH computer name is used.
The Engineering System is generating a ProcessHistorian.cfg file for every OS project which stores data on the PH. This file is placed in every OS and it contains the PH computer name and the names of the message queues. The file ProcessHistorian.cfg is located in the root directory of the OS project. If the ProcessHistorian.cfg hasn’t been created, check your PCS 7 engineering.
NOTE If the OS Single Station is running on the ES, one has to use the button “Assign Archive Server” which is available in the Object Properties of the OS.
Figure 5-7
5 Troubleshooting
82 Installing and Commissioning of PH/IS
V 1.2, Item-ID: 66579062
Cop
yrig
ht
Sie
men
s A
G 2
013
All
right
s re
serv
ed
5.2 Checking the PH installation
Scenario: The operator station is configured to store long-term relevant archive tags on the PH. The OS is downloaded and in runtime. The PH ready configuration has been checked on the OS, but no tags and alarms are stored on the PH.
Recommended System Checks and actions 1. Ping the OS computer with the OS computer name from the PH. If the ping
isn’t successful, solve the network issue. 2. Check if the PH is in an “active” state. If the PH isn’t “active”, try to switch the
PH into an “active” state with help of the PH Management Console. To do so, click on “Start” and “Go”.
Figure 5-8
5 Troubleshooting
Installing and Commissioning of PH/IS V 1.2, Item-ID: 66579062 83
Cop
yrig
ht
Sie
men
s A
G 2
013
All
right
s re
serv
ed
3. Check with help of the Automation License Manager and with the PH MMC whether all necessary Licenses are available. The PH doesn’t work in demo mode without licenses.
Figure 5-9
4. Check the PH MMC menu “Diagnosis” for PH errors to solve the issues. 5. Check if the message queues on the PH have been created. Open the Server
Manager and navigate to “Features > Message Queuing > Private Queues”. Figure 5-10
5 Troubleshooting
84 Installing and Commissioning of PH/IS
V 1.2, Item-ID: 66579062
Cop
yrig
ht
Sie
men
s A
G 2
013
All
right
s re
serv
ed
Example If the message queues have been created on the PH and receive tag data, but the data is not written to the PH database, the Number of Messages of the “phtlgrtdata” message queue will rise. In that case the PH must be switched to an “active” state. Figure 5-11
5 Troubleshooting
Installing and Commissioning of PH/IS V 1.2, Item-ID: 66579062 85
Cop
yrig
ht
Sie
men
s A
G 2
013
All
right
s re
serv
ed
6. Check if the database “HistorianStorage” has been created. Open the SQL Server Management Studio, “Start > All Programs > Microsoft SQL Server 2008 R2 > SQL Server Management Studio”.
Figure 5-12
7. Connect to the SQL Server instance “<computer name>\HISTORIAN”. Figure 5-13
5 Troubleshooting
86 Installing and Commissioning of PH/IS
V 1.2, Item-ID: 66579062
Cop
yrig
ht
Sie
men
s A
G 2
013
All
right
s re
serv
ed
8. Check if the Database “HistorianStorage” is available. If the Database isn’t available, run the “Database Installation Wizard”.
Figure 5-14
9. Check if the PH has already received configuration data from the OS. Navigate
with help of the SQL Server MMS to the view ”HistorianStorage > Views > IS.VTagBrowsing” and use the context menu “Select Top 1000 Rows”.
Figure 5-15
If you get results with data, the PH has received the configuration data of the OS. If you get no results with help of this SQL query, but the PH seems to be OK, check the OS. Restart the PH. If possible restart the OS. And check again, if the PH receives configuration data from the OS.
5 Troubleshooting
Installing and Commissioning of PH/IS V 1.2, Item-ID: 66579062 87
Cop
yrig
ht
Sie
men
s A
G 2
013
All
right
s re
serv
ed
5.3 Checking the MS Reporting Services
Scenario PH and IS are installed. The OS Server stores data on the PH. However, if you connect with the IE IS Client to the IS, it isn’t possible to create reports. Figure 5-16
Recommended System Checks and actions 1. Check if IS Report Server has been started. If it is possible to operate the
“Stop” button, the report Server has been started. Figure 5-17
5 Troubleshooting
88 Installing and Commissioning of PH/IS
V 1.2, Item-ID: 66579062
Cop
yrig
ht
Sie
men
s A
G 2
013
All
right
s re
serv
ed
2. Check the settings of the Web Service URL. Figure 5-18
3. Check the Report Server Database settings. Figure 5-19
4. Check the Report Manager URL.
5 Troubleshooting
Installing and Commissioning of PH/IS V 1.2, Item-ID: 66579062 89
Cop
yrig
ht
Sie
men
s A
G 2
013
All
right
s re
serv
ed
Figure 5-20
5 Troubleshooting
90 Installing and Commissioning of PH/IS
V 1.2, Item-ID: 66579062
Cop
yrig
ht
Sie
men
s A
G 2
013
All
right
s re
serv
ed
5.4 Logfiles
The following log files are available for diagnose purposes regarding PH, IS and PH-Ready. Some Log files are available in the ProgramData Path. This Path must be checked as visible in Windows Explorer.
5.4.1 Process Historian
C:\ProgramData\Siemens\Logs\ProcessHistorianUI.diagnostic.log C:\ProgramData\Siemens\Logs\Processhistorian.diagnostic.log C:\ProgramData\Siemens\Logs\MaintenanceServer.diagnostic.log C:\ProgramData\Siemens\Logs\DiscoveryService.diagnostic.log
5.4.2 Information Server
C:\ProgramData\Siemens\Automation\Logfiles\SIMATIC Information Server AddIn.log C:\Program Files (x86)\SIEMENS\InformationServer\log\Informationserver.log C:\Program Files (x86)\SIEMENS\InformationServer\log\Configurator.log
5.4.3 PH-Ready on the OS
The PH-Ready Log files are located on the OS under the path C:\ProgramData\Siemens\Logs\PH-Ready.diagnostic.log.
5 Troubleshooting
Installing and Commissioning of PH/IS V 1.2, Item-ID: 66579062 91
Cop
yrig
ht
Sie
men
s A
G 2
013
All
right
s re
serv
ed
5.5 Manual rerun of the PH Database installation Wizard
The database installation wizard can be found in the following path: C:\Program Files\SIEMENS\ProcessHistorian\bin\DatabaseInstallationWizard.exe The Wizard can be started with a double click.
NOTE If you rerun the database Installation Wizard and define the same storage path as the existing database is using, die existing database will be deleted and all data will be lost.
Procedure 1. Stop the Process Historian Services, SIMATIC Process Historian, Process
Historian Discovery Service and Process Historian Maintenance Service. Figure 5-21
2. Close the “Process Historian Discovers UI” with a right mouse click on the
relevant icon in the task bar. Choose the context menu “Close”. Figure 5-22
3. Double click on “C:\Program
Files\SIEMENS\ProcessHistorian\bin\DatabaseInstallationWizard.exe”. 4. Follow the procedure described in chapter “Configuration of the Process
Historian database”.
5 Troubleshooting
92 Installing and Commissioning of PH/IS
V 1.2, Item-ID: 66579062
Cop
yrig
ht
Sie
men
s A
G 2
013
All
right
s re
serv
ed
5.6 Manual rerun of the IS Configuration Manager Wizard
The IS Configuration Manager Wizard can be found in the following path: C:\Program Files (x86)\SIEMENS\InformationServer\ConfigurationManager\ ConfigurationManager.log.
Procedure 1. Start the wizard with a double click. The wizard starts without any other action
to generate the IS website. Figure 5-23
2. The IS asks for a system restart. Click on “No”. Figure 5-24
3. Before you restart a PH / IS system, perform a manual “Shutdown” of the PH
with help of the PH Management Consol. 4. Restart the System.
NOTE When you rerun the Configuration Manager Wizard, the default settings will be changed.
6 Further Links
Installing and Commissioning of PH/IS V 1.2, Item-ID: 66579062 93
Cop
yrig
ht
Sie
men
s A
G 2
013
All
right
s re
serv
ed
6 Further Links The manuals for PH and IS can be downloaded via the Industry Online Support:
Table 6-1
Title Link
1. Process Historian V8.0 Update 1, Process Historian Administration
http://support.automation.siemens.com/WW/view/en/56745891
2. Information Server V8.0 Update 1, Information Server Administration
http://support.automation.siemens.com/WW/view/en/56745891
3. SIMATIC Information Server V8.0 Update 1 Information Server Documentation
http://support.automation.siemens.com/WW/view/en/56745893
NOTE After installing a PH, you can find the documentation on the local installation path “C:\ProgramFiles\SIEMENS\ProcessHistorian\Documents”.
After installing an IS, you can find the documentation on the local installation path “C:\ProgramFiles(x86)\SIEMENS\InformationServer\Documents”.




































































































![É{ ] Z¯ m »¾Ë f¸»Z¯ PCS7ˇ ˆ˙˝˛˚? 9 > pcs7 3 /\ ˛ ˚ pcs7 (ˇ dcs (˝ [$! pcs7 / ˇv .](https://static.fdocuments.us/doc/165x107/5e7e50703495395c113f8242/-z-m-fz-9-pcs7-3-pcs7-dcs-.jpg)

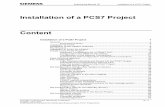









![Simatic Getting Started PCS7[1]](https://static.fdocuments.us/doc/165x107/577c7ab41a28abe05495ef1d/simatic-getting-started-pcs71.jpg)
