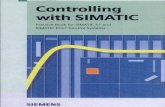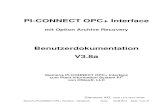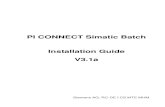Simatic Getting Started PCS7[1]
Transcript of Simatic Getting Started PCS7[1]
-
8/15/2019 Simatic Getting Started PCS7[1]
1/56
-
8/15/2019 Simatic Getting Started PCS7[1]
2/56
-
8/15/2019 Simatic Getting Started PCS7[1]
3/56
Getting Started PCS 7 - First Steps DocumentationC79000-B8276-C535-02 iii
Preface
Information About the Getting Started PCS 7 - First Steps Documentation
Getting Started with PCS 7; The First Steps documentation uses a simple sampleproject to show you the fundamental procedures and the interaction of the softwarecomponents of SIMATIC PCS 7 during engineering and in process operation.
This Getting Started documentation serves as an introduction and therefore doeswithout detailed and background information. If this Getting Started documentationhas aroused your interest in SIMATIC PCS 7, we recommend the Getting StartedPCS 7 - Part 1 for Beginners documentation.
Aim of this Getting Started Documentation
The aim of this documentation is to provide you with a rapid and successful guidedintroduction to SIMATIC PCS 7. You get to know many elementary configurationsteps and develop an understanding for how SIMATIC PCS 7 functions in theprocess.
Prerequisites for the Getting Started PCS 7 - First Steps Documentation
The sample project "fast_MP" can be carried out on any PC or programmingdevice on which the following software is installed:
• Windows 2000 Professional operating system with Service Pack 3, InternetExplorer 6.0, Message Queuing service and SQL-Server
• Software package SIMATIC PCS 7 as of V6.0 and the authorization diskette
• PLCSIM to simulate a SIMATIC S7-400 automation system
Elements of the Getting Started PCS 7 - First Steps Documentation
This documentation is available as an on-line help and as a printable manual(PDF format). It is advisable to use the printed PDF during configuration on the PC.In order to reduce the time required for configuration, an archived zip file, whichcontains the completed CFC charts, is included as a library.
The online help and the printed manual are located under Start > Simatic >Documentation > English following the installation of SIMATIC PCS 7. Thearchived Zip file "Sim_lib.zip" is saved under the following path following theinstallation of SIMATIC PCS 7: installation path \SIEMENS\STEP7\Examples_MP.
We wish you every success!
Your SIEMENS AG
-
8/15/2019 Simatic Getting Started PCS7[1]
4/56
Preface
Getting Started PCS 7 - First Steps Documentationiv C79000-B8276-C535-02
-
8/15/2019 Simatic Getting Started PCS7[1]
5/56
Getting Started PCS 7 - First Steps DocumentationC79000-B8276-C585-02 v
Contents
1 Creatig a PCS 7 Project 1-1
1.1 Creating the PCS 7 Project "fast_MP".............................................................. 1-1
2 Configuring the Hardware and Network 2-1
2.1 Configuring the Hardware................................................................................. 2-1 2.2 Editing Symbols in the in HW Config................................................................ 2-3 2.2.1 Editing Symbols for Analog Input Modules....................................................... 2-3 2.2.2 Editing Symbols for Analog Output Modules.................................................... 2-4
2.2.3
Editing Symbols for Digital Input Modules........................................................ 2-5
2.2.4 Editing Symbols for Digital Output Modules ..................................................... 2-6 2.3 Setting Up the MPI Interface for SIMATIC PC Station ..................................... 2-7 2.4 Saving and Compiling NetPro .......................................................................... 2-9 2.5 Starting S7-PLCSIM ...................................................................................... . 2-12 2.6 Downloading from NetPro to PLC ................................................................. . 2-13
3 Configuring Measuring Points and Sequential Control 3-1
3.1 Copying Prepared CFC Charts from the Zip File to the Master Data Library... 3-1 3.2 Copying CFC Charts into the Project ............................................................... 3-3 3.3 Configuring the CFC Chart ............................................................................... 3-5 3.4 Renaming project folder and deleting project objects ...................................... 3-8
4 Preparing the Plant Display for Automatic Generation 4-1
4.1 Preparing a Plant Display for Automatic Generation........................................ 4-1
5 Creating Unit_B Using a Copy of Unit_A 5-1
5.1 Creating Unit_B by Copying Unit_A ................................................................. 5-1
6 Configuring and Interconnecting Measuring Points 6-1
6.1 Configuring and Interconnecting Measuring Points.......................................... 6-1
7 Compiling and Downloading Objects 7-1
7.1 Compiling and Downloading Objects................................................................ 7-1 7.2 S7-PLCSIM: Setting CPU to RUN-P ................................................................ 7-5
8
Operating and Monitoring the Process 8-1
8.1 Operating and Monitoring the Process ............................................................. 8-1
Index
-
8/15/2019 Simatic Getting Started PCS7[1]
6/56
Contents
Getting Started PCS 7 - First Steps Documentationvi C79000-B8276-C585-02
Figures
Figure 1-1: Creating the PCS 7 Project "fast_MP"..................................................................... 1-3
Figure 2-1: Configuring the Hardware........................................................................................ 2-2
Figure 2-2: Editing Symbols for Analog Input Modules.............................................................. 2-4
Figure 2-3: Editing Symbols for Analog Output Modules........................................................... 2-4
Figure 2-4: Editing Symbols for Digital Input Modules ............................................................... 2-5
Figure 2-5: Editing Symbols for Digital Input Modules ............................................................... 2-6
Figure 2-6: Setting Up the MPI Interface for SIMATIC PC Station ............................................ 2-8
Figure 2-7: Compiling NetPro.................................................................................................. .2-10
Figure 2-8: Results - Compiling NetPro .................................................................................. .2-11
Figure 2-9: Starting S7-PLCSIM.............................................................................................. .2-12
Figure 2-10: Downloading from NetPro to PLC....................................................................... .2-14
Figure 3-1: Copying Prepared CFC Charts................................................................................ 3-2
Figure 3-2: Copying CFC Charts into the Project....................................................................... 3-4
Figure 3-3: Configuring the CFC Chart ...................................................................................... 3-7
Figure 3-4: Renaming project folder........................................................................................... 3-9
Figure 4-1: Preparing a Plant Display for Automatic Generation ............................................... 4-2
Figure 5-1: Creating Unit_B by Copying Unit_A......................................................................... 5-2
Figure 6-1: Configuring and Interconnecting Measuring Points - Signals.................................. 6-3
Figure 6-2: Configuring and Interconnecting Measuring Points - Parameters........................... 6-4
Figure 7-1: Compile and download objects................................................................................ 7-3
Figure 7-2: Compiling and downloading process completed ..................................................... 7-4
Figure 7-3: S7-PLCSIM: Setting CPU to RUN-P........................................................................ 7-5
Figure 8-1: Operating and Monitoring the Process (1)............................................................... 8-3
Figure 8-2: Operating and Monitoring the Process (2)............................................................... 8-4
Figure 8-3: Operating message list ............................................................................................ 8-5
-
8/15/2019 Simatic Getting Started PCS7[1]
7/56
Getting Started PCS 7 - First Steps DocumentationC79000-B8276-C535-02 1-1
1 Creatig a PCS 7 Project
1.1 Creating the PCS 7 Project "fast_MP"
The PCS 7 wizard "New Project" allows you to create a new PCS 7 multiprojectwith a few mouse clicks.
Prerequisites•
Installation of PCS 7 as of V6.0• Installation of S7-PLCSIM V5.2 and the corresponding Hotfix1
Procedure
Step Procedure1 Start the SIMATIC Manager. Either by double-clicking on the corresponding icon
on the desktop or by using the command Start SIMATIC SIMATIC Manager .2 Close any projects which may be opened by using the menu command File >
Close .3 Start the PCS 7 Wizard by using the menu command File > "New Project"
Wizard .4 Leave the presettings in the initial dialog box (1/4) and click on the "Next"
command button.5 Select the CPU417-4 in the wizard dialog box (2/4) and click on the "Next"
command button.6 • In the wizard dialog box (3/4) select "3" layers for the Plant Hierarchy.
• Under PLC Objects activate the "CFC Chart" and "SFC Chart" check boxes.• Under OS Objects activate the "PCS 7 OS" check box and select the "Single
workstation system" radio button. Then click on the "Next" command button.7 In the wizard dialog box (4/4) enter "fast" under the directory name, specify the
storage site or leave the default setting and click on the "Complete" commandbutton.
-
8/15/2019 Simatic Getting Started PCS7[1]
8/56
Creatig a PCS 7 Project
Getting Started PCS 7 - First Steps Documentation1-2 C79000-B8276-C535-02
Step Procedure8 The "Message Number Assignment Selection" dialog box is only displayed if you
have not changed the default setting "Always Prompt Settings" for new projects inthe "Select" dialog box.• Select the "Unique message number assignment for the CPU" radio button
and terminate the dialog box by clicking on the "OK" dialog box.You can furthermore specify default settings for future projects/libraries in thisdialog box. If you specify a default differently from the standard default setting, theprompt for the message number assignment selection in the PCS 7 Wizard is nolonger displayed.
9 Close the Plant View and open the Process Object View by using the View >Process Object View menu command.
10 In the SIMATIC Manager use the Window > Arrange > Horizontally menucommand to position the two windows "Process Object View" and "ComponentView" underneath each other.
NoteIn the SIMATIC Manager the Options > Settings menu command can be used tospecify in the "Settings" dialog box of the "View" tab under "Default Project View"which view is to be displayed when a project is opened.
-
8/15/2019 Simatic Getting Started PCS7[1]
9/56
Creatig a PCS 7 Project
Getting Started PCS 7 - First Steps DocumentationC79000-B8276-C535-02 1-3
Result
The "fast_MP" multiproject with a SIMATIC 400 station, a SIMATIC PC station anda master data library "fast_Lib" was created. After the above-mentioned steps havebeen completed, the created multiproject is displayed in the Project Object View
and in the Component View in the SIMATIC Manager.
Figure 1-1: Creating the PCS 7 Project "fast_MP"
-
8/15/2019 Simatic Getting Started PCS7[1]
10/56
Creatig a PCS 7 Project
Getting Started PCS 7 - First Steps Documentation1-4 C79000-B8276-C535-02
-
8/15/2019 Simatic Getting Started PCS7[1]
11/56
Getting Started PCS 7 - First Steps DocumentationC79000-B8276-C535-02 2-1
2 Configuring the Hardware and Network
2.1 Configuring the Hardware
In addition to the objects which the PCS 7 Wizards has created, you require furtherhardware modules from the hardware catalog.These configuration steps are carried out in HW Config.
Prerequisites• The PCS 7 multiproject "fast_MP" has been created.
Procedure
Step Procedure1 In the Component view select the SIMATIC 400 station using the right-hand
mouse button and click on "Open Object" in the pop-up menu.2 • In HW Config open the "PROFIBUS-DP" folder on the right-hand side in the
hardware catalog.• Then open the "ET 200M" folder and select "IM 153-2" in order to drag and
drop this module onto the line of the PROFIBUS DP Master system whilekeeping the left-hand mouse button pressed.
• Acknowledge the "Properties - PROFIBUS Interface IM 153-2" dialog box byclicking on the "OK" command button.
3 • Open the "IM 153-2" folder in the hardware catalog by clicking on the plusicon before this folder.
• Open the "AI-300" folder contained in it and drag the module "SM 331 AI8x12Bit" (6ES7 331-7KF01-0AB0) to Slot 4 at the bottom of theconfiguration table of the IM 153-2 while keeping the left-hand mouse buttonpressed.Close the "AI-300" folder".
Tip: When the module is selected in the hardware catalog, the Order Number
(MLFB) is displayed below in the information box.
• Open the "AO-300" folder contained in it and drag the module "SM 332 AO2x12Bit" (6ES7 332-5HB01-0AB0) to Slot 5 at the bottom of theconfiguration table of the IM 153-2 while keeping the left-hand mouse buttonpressed. Close the "AO-300" folder".
• Open the "DI-300" folder contained in it and drag the module "SM 321DI16xDC24V" (6ES7 321-1BH01-0AA0) to Slot 6 at the bottom of theconfiguration table of the IM 153-2 while keeping the left-hand mouse buttonpressed. Close the "DI-300" folder".
• Open the "DO-300" folder contained in it and drag the module "SM 322DO8xDC24V/2A" (6ES7 322-1BF01-0AA0) to Slot 7 at the bottom of theconfiguration table of the IM 153-2 while keeping the left-hand mouse button
pressed. Close the "DO-300" folder".
-
8/15/2019 Simatic Getting Started PCS7[1]
12/56
Configuring the Hardware and Network
Getting Started PCS 7 - First Steps Documentation2-2 C79000-B8276-C535-02
Result
In HW Config the redundant interface IM 153-2 was inserted for the ET 200Mperipheral device as a distributed peripheral device. The ET 200M was extended
with analog/digital input/output modules.
Figure 2-1: Configuring the Hardware
-
8/15/2019 Simatic Getting Started PCS7[1]
13/56
Configuring the Hardware and Network
Getting Started PCS 7 - First Steps DocumentationC79000-B8276-C535-02 2-3
2.2 Editing Symbols in the in HW Config
2.2.1 Editing Symbols for Analog Input Modules
In order to assign names to the addresses of the analog input module "AI8x12Bit",assign symbolic names and comments for each address in the "Edit Symbols"dialog box.
Prerequisites• The analog input modules have been configured in HW Config.
• HW Config is open.
Procedure
Step Procedure
1 • In the configuration table select the analog input module inserted at Slot 4with the right-hand mouse button and select "Edit Symbols" in the pop-upmenu.
• Confirm the query whether the previous modifications are to be saved byclicking on the "OK" command button.
2 Enter PIDCTRL1-PV_IN" in the "Symbol" column for the first address (EW 512)and use the TAB key to move the cursor to the "Data Type" column and further tothe "Comment" column. Enter the symbolic name from the "Symbol" columnagain in the "Comment" column.
Tip: Copy the name assigned in the "Symbol" column and paste it into the"Comment" column.
3 Enter PIDCTRL2-PV_IN" in the "Symbol" column for the second address (EW514) and use the TAB key to move the cursor to the "Data Type" column andfurther to the "Comment" column. Enter the symbolic name from the "Symbol"column again in the "Comment" column.
4 Enter PIDCTRL1-LMNR_IN" in the "Symbol" column for the third address (EW516) and use the TAB key to move the cursor to the "Data Type" column andfurther to the "Comment" column. Enter the symbolic name from the "Symbol"column again in the "Comment" column.
5 Enter PIDCTRL2-LMNR_IN" in the "Symbol" column for the fourth address (EW520) and use the TAB key to move the cursor to the "Data Type" column andfurther to the "Comment" column. Enter the symbolic name from the "Symbol"column again in the "Comment" column.
6 Close the "Edit Symbols - AI8x12Bit" dialog box by using the "OK" commandbutton.
-
8/15/2019 Simatic Getting Started PCS7[1]
14/56
Configuring the Hardware and Network
Getting Started PCS 7 - First Steps Documentation2-4 C79000-B8276-C535-02
Result
Figure 2-2: Editing Symbols for Analog Input Modules
2.2.2 Editing Symbols for Analog Output Modules
In order to assign names to the addresses of the analog output module"AO2x12Bit", assign symbolic names and comments for each address in the"Edit Symbols" dialog box.
Since editing is carried out similarly to "Editing Symbols for Analog Modules", theprocedure is not described here. Please enter the symbolic names and commentsas shown in the figure below under "Result".
Prerequisites• The analog output modules have been configured in HW Config.
• HW Config is open.
Result
Figure 2-3: Editing Symbols for Analog Output Modules
-
8/15/2019 Simatic Getting Started PCS7[1]
15/56
Configuring the Hardware and Network
Getting Started PCS 7 - First Steps DocumentationC79000-B8276-C535-02 2-5
2.2.3 Editing Symbols for Digital Input Modules
In order to assign names to the addresses of the digital input module " DI16x24V",assign symbolic names and comments for each address in the "Edit Symbols"dialog box.
Since editing is carried out similarly to "Editing Symbols for Analog Modules", theprocedure is not described here. Please enter the symbolic names and commentsas shown in the figure below under "Result".
Prerequisites• The digital input modules have been configured in HW Config.
• HW Config is open.
Result
Figure 2-4: Editing Symbols for Digital Input Modules
-
8/15/2019 Simatic Getting Started PCS7[1]
16/56
Configuring the Hardware and Network
Getting Started PCS 7 - First Steps Documentation2-6 C79000-B8276-C535-02
2.2.4 Editing Symbols for Digital Output Modules
In order to assign names to the addresses of the digital output module"DO8xDC24V/2A", assign symbolic names and comments for each address in the"Edit Symbols" dialog box.
Since editing is carried out similarly to "Editing Symbols for Analog Modules", theprocedure is not described here. Please enter the symbolic names and commentsas shown in the figure below under "Result".
Prerequisites• The digital output modules have been configured in HW Config.
• HW Config is open.
Result
Figure 2-5: Editing Symbols for Digital Input Modules
-
8/15/2019 Simatic Getting Started PCS7[1]
17/56
Configuring the Hardware and Network
Getting Started PCS 7 - First Steps DocumentationC79000-B8276-C535-02 2-7
2.3 Setting Up the MPI Interface for SIMATIC PC Station
In order for S7-PLCSIM to be used the OS must have an MPI interface, since the
OS variables can otherwise not be compiled.
Prerequisites• The PCS 7 project "fast_MP" has been created using the PCS 7 Wizard.
Procedure
Step Procedure
1 In the SIMATIC Manager select the SIMATIC PC station contained in the
"fast_Prj" folder with the left-hand mouse button in the Component view.2 Double-click on the "Configuration" object in the right-hand window of the
SIMATIC Manager.
3 • In HW Config open the "SIMATIC PC Station" folder in the hardware catalog.• Then open the "CP-PROFIBUS" folder contained in it and subsequently the
"CP 5611" folder.• Select the "SW V6.0 SP5..." object contained in it and drag the object while
keeping the left-hand mouse button pressed onto Index 2 in the configurationtable and release the left-hand mouse button.
4 Close the displayed dialog box "Properties - PROFIBUS Interface CP 5611(RO/S2)" by using the "OK" command button.
5 Select the inserted CP 5611 in the configuration table using the right-hand mouse
button and select "Object Properties" in the pop-up menu.6 • In the "Properties - CP 5611" dialog box use the fold-down list to change the
"Type:" from "PROFIBUS" to "MPI" in the "Interface" field of the "General"tab. Confirm the warning dialog box by clicking on the "Yes" commandbutton.
• Click on the "Properties" command button in the "Interface" field and selectunder "Subnet:" "MPI(1)".
Note The address for MPI is reset automatically to 3, since the CPU already usesthe Address 2.
• Terminate the dialog box "Properties - PROFIBUS Interface CP 5611(RO/S2)" by using the "OK" command button
• Exit the "Properties - CP 5611" dialog box by using the "OK" commandbutton.
7 Save and compile the configuration by using the menu command Station > Saveand Compile and exit HW Config by using the menu command Station > Exit .
-
8/15/2019 Simatic Getting Started PCS7[1]
18/56
Configuring the Hardware and Network
Getting Started PCS 7 - First Steps Documentation2-8 C79000-B8276-C535-02
Result
Figure 2-6: Setting Up the MPI Interface for SIMATIC PC Station
-
8/15/2019 Simatic Getting Started PCS7[1]
19/56
Configuring the Hardware and Network
Getting Started PCS 7 - First Steps DocumentationC79000-B8276-C535-02 2-9
2.4 Saving and Compiling NetPro
The settings for the MPI interface of the OS which you have configured in HWConfig are imported into NetPro. The network configuration now has to be saved,compiled and tested.
Prerequisites• Completed configuration in HW Config
Procedure
Step Procedure1 In the component view select the "fast_Prj" project in the left-hand window of the
SIMATIC Manager.
2 Double-click on the "MPI(1)" object in the right-hand window of theSIMATIC Manager.
3 In NetPro click on the menu command Network > Save and Compile .4 In the "Save and Compile" dialog box select "Compile and check everything" and
confirm the dialog box by using the "OK" command button.5 Use the menu command Window > 1 fast_Prj (Network) --... to activate the
original window again in NetPro.
-
8/15/2019 Simatic Getting Started PCS7[1]
20/56
Configuring the Hardware and Network
Getting Started PCS 7 - First Steps Documentation2-10 C79000-B8276-C535-02
Result
Figure 2-7: Compiling NetPro
-
8/15/2019 Simatic Getting Started PCS7[1]
21/56
Configuring the Hardware and Network
Getting Started PCS 7 - First Steps DocumentationC79000-B8276-C535-02 2-11
Figure 2-8: Results - Compiling NetPro
-
8/15/2019 Simatic Getting Started PCS7[1]
22/56
Configuring the Hardware and Network
Getting Started PCS 7 - First Steps Documentation2-12 C79000-B8276-C535-02
2.5 Starting S7-PLCSIM
You cannot download the MPI interface configured in HW Config from NetPro to
the PLC until S7-PLCSIM has been started.
Prerequisites• Completed configuration in HW Config.
• The network configuration from NetPro has been saved, compiled and tested.
Procedure
Step Procedure
1 Change to the window of the SIMATIC Manager by using the task bar
2 S7-PLCSIM is started by using the menu command Options > Simulate Module .
3 Leave the CPU in the "STOP" state".
4 Use the task bar to change back to the window of the SIMATIC Manager.
Result
Figure 2-9: Starting S7-PLCSIM
-
8/15/2019 Simatic Getting Started PCS7[1]
23/56
Configuring the Hardware and Network
Getting Started PCS 7 - First Steps DocumentationC79000-B8276-C535-02 2-13
2.6 Downloading from NetPro to PLC
The MPI interface configured in HW Config now has to be downloaded from NetPro
to the PLC.
Prerequisites• Completed configuration in HW Config.
• Opened NetPro in the original window.
• S7-PLCSIM has been started and the CPU is in the "STOP" state.
Procedure
Step Procedure
1 In the Network view window select the "MPI/DP" interface in the SIMATIC 400(1)with the right-hand mouse button and in the pop-up menu click on Download inCurrent Project > Selected Stations .
2 Confirm the warning dialog box by clicking on the "Yes" command button.
3 Exit NetPro by using the menu command Network > Exit .
-
8/15/2019 Simatic Getting Started PCS7[1]
24/56
Configuring the Hardware and Network
Getting Started PCS 7 - First Steps Documentation2-14 C79000-B8276-C535-02
Result
Figure 2-10: Downloading from NetPro to PLC
-
8/15/2019 Simatic Getting Started PCS7[1]
25/56
Getting Started PCS 7 - First Steps DocumentationC79000-B8276-C535-02 3-1
3 Configuring Measuring Points andSequential Control
3.1 Copying Prepared CFC Charts from the Zip File to theMaster Data Library
The standard templates for MOTOR, VALVE and PIDCTRL from the PCS 7 Libraryas of V60 have to be adapted for the simulation.In order to reduce the time required, the prepared CFC charts, which were archivedas a zip file, are de-archived in the SIMATIC Manager and copied into the "Charts"folder in the master data library within the S7 program.
Prerequisites• The PCS 7 project "fast_MP" has been created using the PCS 7 Wizard.
• The SIMATIC Manager is open and the project "fast_MP" is displayed in theComponent view with all the opened hierarchy folders.
• The Zip file "Sim_lib.zip" has been copied from the
"..\SIEMENS\STEP7\Examples_MP" folder into the folder"..\SIEMENS\STEP7\S7tmp".
Procedure
Step Procedure
1 • Open the library archived as a zip file by using the menu command File > Dearchive .
• In the "Dearchive - Select Archive" dialog box open the "Sim_lib.zip" archivefile and click on the "Open" command button.
• In the "Select Target Directory" dialog box select the "fast" project folder atthe position where you have stored your project.
• Acknowledge the message displayed by clicking on the "OK" commandbutton.
• Acknowledge the warning message displayed by clicking on the "Yes"command button.
2 In the SIMATIC Manager click on the menu command Window > Arrange >Horizontally .
-
8/15/2019 Simatic Getting Started PCS7[1]
26/56
Configuring Measuring Points and Sequential Control
Getting Started PCS 7 - First Steps Documentation3-2 C79000-B8276-C535-02
Step Procedure
3 • In the left-hand window of the "fast_Lib" library select the "Charts" folderwithin the "S7 Program" folder.
• Select the CFC charts MOTOR1, PIDCTRL1 and VALVE1 in the right-handwindow while keeping the "CTRL" key pressed.• Move the selected CFC charts with the left-hand mouse button pressed into
the "fast_Lib" master data library within the S7 program in the "Charts" folderand release the left-hand mouse button.
Tip: The "Charts" folder is displayed in the Component view below the "fast_Lib"master data library of the multiproject.
The CFC charts are now stored in the master data library within your multiproject.
4 Close the "fast_Lib" window.
Result
Figure 3-1: Copying Prepared CFC Charts
-
8/15/2019 Simatic Getting Started PCS7[1]
27/56
Configuring Measuring Points and Sequential Control
Getting Started PCS 7 - First Steps DocumentationC79000-B8276-C535-02 3-3
3.2 Copying CFC Charts into the Project
The adapted and renamed CFC charts now have to be copied from the "fast_Lib"
master data library into the "fast_Prj" project in the "Function(1)" folder of the plant.Further configuration cannot be carried out until the CFC are located there. Thisprocess in carried out in the SIMATIC Manager in the Process Object view.
Prerequisites• The templates MOTOR1, VALVE1 and PIDCTRL1 are contained in the master
data library in the "Templates" folder in the Process Object view.
• The SIMATIC Manager is open and the "fast_MP" project is displayed in theProcess Object view with all the opened hierarchy folders.
Procedure
Step Procedure
1 Open the Project Object view by using the menu command View > ProcessObject View and open all the hierarchy folders.
2 Click on the "Templates" folder in the "fast_Lib folder in the left-hand window.
3 The three adapted and renamed CFC charts MOTOR1, VALVE1 and PIDCTRL1are displayed in the right-hand window.
4 Select all three charts while keeping the "CTRL" key pressed by consecutivelyclicking in all the lines in the first column.
5 Press the left-hand mouse button over the selected area in the first column in theright-hand window of the Process Object view, keep the mouse button pressedand drag the selected CFC charts into the "Function(1)" folder within the "fast_Prj"folder.
-
8/15/2019 Simatic Getting Started PCS7[1]
28/56
Configuring Measuring Points and Sequential Control
Getting Started PCS 7 - First Steps Documentation3-4 C79000-B8276-C535-02
Result
Figure 3-2: Copying CFC Charts into the Project
-
8/15/2019 Simatic Getting Started PCS7[1]
29/56
Configuring Measuring Points and Sequential Control
Getting Started PCS 7 - First Steps DocumentationC79000-B8276-C535-02 3-5
3.3 Configuring the CFC Chart
The "SFC(1)" SFC chart created by the PCS 7 Wizard in the "Function(1) folder
within the "fast_Prj" project has to be renamed and adapted for the simulation.
Prerequisites• The PCS 7 Wizard "New Project" has been carried out.
• The SIMATIC Manager is open and the "fast_MP" project is displayed in theProcess Object view with all the opened hierarchy folders.
Procedure
Step Procedure1 Use the right-hand mouse button to select the "SFC(1)" object in the "Function(1)"
folder and click on "Rename" in the pop-up menu.
2 Enter the new name, "Control", and press the "ENTER" key.
3 Double-click on the "Control" object.
4 • Click in SFC on the menu command Insert > Step +Transition .• After you have activated the menu command, move the cursor in the SFC
chart below the "START" step until a green line is displayed and press theleft-hand mouse button.
• Then click on the menu command Insert > Select .
5 • Use the right-hand mouse button to select the first transition (2) below the
"START" step and click on the "Object Properties" in the pop-up menu.• Change to the "Condition" tab.• Click on the "Browse" command button.• Select the "PIDCTRL1" CFC chart under "Charts" in the "Name" column.• Then select the "PID" block under "Blocks" in the "Name" column.• Now select the "PV_IN" connection under "Connections" in the "Name"
column and then click on the "Apply" and "Close" command buttons.• In the "Properties - 2 --…" dialog box enter the number 50 next to "=" under
"Number 1" and change the sign "=" to ">".• Click on the "Accept" and "Close" commands buttons.
6 • Use the right-hand mouse button to select Step (3) below Transition (2) in theSFC chart and click on the "Object Properties" in the pop-up menu.
• Under "Minimum" in the "Run time" area, enter: 10s, without a spacebetween the 10 and s.
• Change to the "Editing" tab and click on the "Browse" command button.• Select the "MOTOR1" CFC chart under "Charts" in the "Name" column.• Then select the "MOTOR" block under "Blocks" in the "Name" column.• Now select the "AUTO_ON" connection under "Connections" in the "Name"
column and then click on the "Apply" and "Close" command button.• In the "Properties - 3 --…" dialog box enter the "number 1" next to "=" under
Number 1 and click on the "Apply" and "Close" command buttons.
The motor is now switched on when the process value of the control reaches thevalue of 50 or exceeds it.
-
8/15/2019 Simatic Getting Started PCS7[1]
30/56
Configuring Measuring Points and Sequential Control
Getting Started PCS 7 - First Steps Documentation3-6 C79000-B8276-C535-02
Step Procedure
7 • Use the right-hand mouse button to select Step (3) and click on "Copy" in thepop-up menu.
• Click with the right-hand mouse button in the chart and on "Paste" in the pop-up menu.• Move the cursor in the SFC chart above the "End" step until the green line is
displayed and press the left-hand mouse button.
8 • Select the copied and inserted Step (4) using the right-hand mouse buttonand select "Object Properties" in the pop-up menu.
• Change to the "Editing" tab.• In the "Properties - 4 --…" dialog box enter the number 0 next to "=" under
"Number 1" and click on the "Apply" and "Close" command buttons .
Switch the motor off again.• Close the SFC by means of the menu command SFC > Exit .
-
8/15/2019 Simatic Getting Started PCS7[1]
31/56
Configuring Measuring Points and Sequential Control
Getting Started PCS 7 - First Steps DocumentationC79000-B8276-C535-02 3-7
Result
Figure 3-3: Configuring the CFC Chart
-
8/15/2019 Simatic Getting Started PCS7[1]
32/56
Configuring Measuring Points and Sequential Control
Getting Started PCS 7 - First Steps Documentation3-8 C79000-B8276-C535-02
3.4 Renaming project folder and deleting project objects
The Unit(1) contained in the fast_Prj" project has been created through the PCS 7
Wizard and renamed. The name Unit(1) is renamed to Unit_A, since the renamedUnit_A is later copied and inserted into the Unit(1) folder. The plant structure gainsin clarity through the renaming. In addition, objects which were created by thePCS 7 Wizard and which are not needed are to be deleted.
Prerequisites• The PCS 7 Wizard "New Project" has been carried out.
• The SIMATIC Manager is open and the "fast_MP" project is displayed with allthe opened hierarchy folders in the Plant view.
NoteThe various views in the SIMATIC Manager are set by using the menu commandView > e. g. Plant View .
Procedure
Step Procedure
1 Use the right-hand mouse button to select the "Plant(1)" folder in the Plant view in
the left-hand window and click on "Rename" in the pop-up menu.2 Enter the name "Plant".
3 Use the right-hand mouse button to select the "Unit(1)" folder in the left-handwindow and click on "Rename" in the pop-up menu .
4 Enter the name "Unit_A".
5 Click on the "Function(1)" folder below the "Unit_A" folder.
6 Use the right-hand mouse button to select the "CFC(1)" object in the right-handwindow and click on "Delete" in the pop-up menu .
-
8/15/2019 Simatic Getting Started PCS7[1]
33/56
Configuring Measuring Points and Sequential Control
Getting Started PCS 7 - First Steps DocumentationC79000-B8276-C535-02 3-9
Result
Figure 3-4: Renaming project folder
-
8/15/2019 Simatic Getting Started PCS7[1]
34/56
Configuring Measuring Points and Sequential Control
Getting Started PCS 7 - First Steps Documentation3-10 C79000-B8276-C535-02
-
8/15/2019 Simatic Getting Started PCS7[1]
35/56
Getting Started PCS 7 - First Steps DocumentationC79000-B8276-C535-02 4-1
4 Preparing the Plant Display forAutomatic Generation
4.1 Preparing a Plant Display for Automatic Generation
A few preparations have to be carried out for automatic plant display generation.
Prerequisites• The PCS 7 Wizard "New Project" has been carried out.
• The SIMATIC Manager is open and the "fast_MP" project is displayed with allthe opened hierarchy folders in the Plant view.
Procedure
Step Procedure
1 Click on the "Unit_A" folder in the Plant view in the left-hand window.
2 Use the right-hand mouse button to select the "Display (3)" object in the right-hand window and click on "Object Properties" in the pop-up menu .
3 Change to the "Block Icon" tab.
4 Activate the "Derive block symbols from the Plant hierarchy" check box and exitthe dialog box by clicking on the "OK" command button.
5 Use the right-hand mouse button to select the "Unit_A" folder in the right-handwindow and click on Plant Hierarchy > Settings in the pop-up menu.
6 Activate the check box in the "OS area" column for the second level in the Planthierarchy - Settings" dialog box in the area "Settings per level".
7 Activate the "Derive display hierarchy from the Plant hierarchy" check box andexit the dialog box by clicking on the "OK" command button.
-
8/15/2019 Simatic Getting Started PCS7[1]
36/56
Preparing the Plant Display for Automatic Generation
Getting Started PCS 7 - First Steps Documentation4-2 C79000-B8276-C535-02
Result
Figure 4-1: Preparing a Plant Display for Automatic Generation
-
8/15/2019 Simatic Getting Started PCS7[1]
37/56
Getting Started PCS 7 - First Steps DocumentationC79000-B8276-C535-02 5-1
5 Creating Unit_B Using a Copy of Unit_A
5.1 Creating Unit_B by Copying Unit_A
Unit_A is copied and inserted into the "Plant" folder in Plant view. A duplicate ofUnit_A is created with all the contained and configured objects. In order todifferentiate the new unit is renamed to "Unit_B".
Prerequisites• The SIMATIC Manager is open and the "fast_MP" project is displayed with all
the opened hierarchy folders in the Plant view.
Procedure
Step Procedure
1 Use the right-hand mouse button to select the "Plant_A" folder in the left-handwindow of the Plant view and click on "Copy" in the pop-up menu.
2 Use the right-hand mouse button to select the "Plant" folder and click on "Insert"in the pop-up menu.
3 Use the right-hand mouse button to select the created "Unit_A(1)" folder and clickon "Rename" in the pop-up menu .
4 Enter the name "Unit_B".
5 Select the "Function(1)" folder in the left-hand window below the "Unit_B" folder.
6 • Use the right-hand mouse button to select the "MOTOR(1)" object in theright-hand window and click on "Rename" in the pop-up menu.
• Enter the name, "MOTOR2", and press the "ENTER" key.• Use the right-hand mouse button to select the "PIDCTRL(1)" object in the
right-hand window and click on "Rename" in the pop-up menu.• Enter the name, "PIDCTRL2", and press the "ENTER" key.• Use the right-hand mouse button to select the "VALVE1(1)" object in the
right-hand window and click on "Rename" in the pop-up menu.• Enter the name, "VALVE2", and press the "ENTER" key.
-
8/15/2019 Simatic Getting Started PCS7[1]
38/56
Creating Unit_B Using a Copy of Unit_A
Getting Started PCS 7 - First Steps Documentation5-2 C79000-B8276-C535-02
Result
Figure 5-1: Creating Unit_B by Copying Unit_A
-
8/15/2019 Simatic Getting Started PCS7[1]
39/56
Getting Started PCS 7 - First Steps DocumentationC79000-B8276-C535-02 6-1
6 Configuring and InterconnectingMeasuring Points
6.1 Configuring and Interconnecting Measuring Points
In the Process Object view the signals are first inserted and then the parametervalues modified.
Prerequisites• The SIMATIC Manager is open and the "fast_MP" project is displayed in the
Process Object view with all the opened hierarchy folders.
Procedure
Step Procedure
1 Click on the "Plant" folder in the Process Object view in the left-hand window.
2 Click on the "Signals" tab in the right-hand window.3 • In the right-hand window divide the display window into two sections by
positioning the cursor over the bar on the left next to the lower horizontalscroll bar until the divide symbol is displayed and then move the bar to themiddle of the display window.
• Then slide the bar of the left-hand horizontal scroll bar until the columns"Chart", "Block" and "I/O comment" are displayed in the left-hand window.Use the Split symbol on the column margins in the column heading in orderto hide or reduce the columns.
• Next slide the bar of the right-hand horizontal scroll bar until the "Signal"column is displayed.
• Sort the "Chart" column in ascending order by clicking on the "Chart" columnheading.
4 • Use the right-hand mouse button to click on in the "Signal" column for"MOTOR1" chart and "FB_ON" block and click on "Insert signal" in the pop-up menu.
• In the "Insert Signal" dialog box right-click in the right-hand window on the"Inputs" folder and then on "Open" in the pop-up menu.
In the hardware configuration the signal names were selected so that they arecombined from the names of the measuring point, "Chart" column, and the nameof the channel drivers, "Block" column.• Select the "MOTOR1-FB_RUN" signal correspondingly in the "Insert Signal"
dialog box in the right-hand window and then click on the "Apply" commandbutton.
In the Process Object view the inserted signal is applied automatically in the"Signal" column and the next cell is selected.
-
8/15/2019 Simatic Getting Started PCS7[1]
40/56
Configuring and Interconnecting Measuring Points
Getting Started PCS 7 - First Steps Documentation6-2 C79000-B8276-C535-02
Step Procedure
5 • Click on the "Outputs" folder in the "Insert Signal" dialog box in the left-handwindow.
• Select the "MOTOR1-OUT" signal in the right-hand window and click on the"Apply" command button.
6 Insert all the further signals as described in Step 5. Note that you have to changebetween the "Inputs" and "Outputs" folders in the "Insert Signal" dialog box in theleft-hand window, depending on the signal.
7 Close the "Insert Signals" dialog box.
8 • Click on the "Parameters" tab in the Process Object view in the right-handwindow.
• Split the right-hand window into two sections as already described in Step 3.The left-hand window should contain the "Chart" column, the right windowthe "Measuring point interface", "Category" and "Value" columns.
• Sort the "Chart" column in descending order by clicking on the "Chart"
column heading.• Enter the value 6 in the "Value" column in the right-hand window for the
"VALVE1" chart name and "Monitoring time" measuring point interface.• Enter the value 6 in the "Value" column in the right-hand window for the
"VALVE2" chart name and "Monitoring time" measuring point interface.
-
8/15/2019 Simatic Getting Started PCS7[1]
41/56
Configuring and Interconnecting Measuring Points
Getting Started PCS 7 - First Steps DocumentationC79000-B8276-C535-02 6-3
Result
The result shown in the following figure is displayed after Step 7.
Figure 6-1: Configuring and Interconnecting Measuring Points - Signals
-
8/15/2019 Simatic Getting Started PCS7[1]
42/56
Configuring and Interconnecting Measuring Points
Getting Started PCS 7 - First Steps Documentation6-4 C79000-B8276-C535-02
The result shown in the following figure is displayed after Step 8.
Figure 6-2: Configuring and Interconnecting Measuring Points - Parameters
-
8/15/2019 Simatic Getting Started PCS7[1]
43/56
Getting Started PCS 7 - First Steps DocumentationC79000-B8276-C535-02 7-1
7 Compiling and Downloading Objects
7.1 Compiling and Downloading Objects
You have now carried out all the preparations for compiling and downloading theobjects. All the settings required to compile and download the charts and the OScan be carried out in the "Compile and Download Objects" dialog box.
Prerequisites• The SIMATIC Manager is open and the "fast_MP" project is displayed in the
Component view.
• S7-PLCSIM has been started.
Procedure
Step Procedure
1 • Use the right-hand mouse button to select the uppermost hierarchy folder"fast_MP" in the left-hand window and click on PLC > Compile andDownload Objects in the pop-up menu.
• In the dialog box open all the folders by using the plus symbol.• Activate the check boxes in the "Compile" and "Download" columns for the
"Charts" folder.• Click on the "Charts" folder and then on the "Edit" command button in the
"Settings for Compilation/Download" area.
2 • In the "Compile Program/Download PLC" dialog box set "Entire program" inthe "Scope" area.
• Activate the "Generate Module Drivers" check box and exit the dialog box byusing the "OK" command button.
• Acknowledge the displayed warning dialog box by using the "OK" commandbutton.
-
8/15/2019 Simatic Getting Started PCS7[1]
44/56
Compiling and Downloading Objects
Getting Started PCS 7 - First Steps Documentation7-2 C79000-B8276-C535-02
Step Procedure
3 • In the "Compile and Download Objects" dialog box activate the check box inthe "Compile" column for the "OS(1)" folder.
• Click on the "OS(1)" folder and then on the "Edit" command button in the"Settings for Compilation/Download" area.• In the dialog "Settings: Compile OS", click on the "Next" button.• Click again on the "Next" command button.• Activate the check boxes "Tags and Messages", "SFC-Visualization" and
"Picture Tree" in the subsequent dialog boxes under "Data". Below"Additional Options" activate the check box "Create/update block symbols".Below "Scope" activate the radio button "Entire OS" and the check box "Withmemory reset".
• Then click on the "Apply" command button.• Close the subsequently displayed warning "Settings: Download OS" without
any input by pressing the "OK" button.
4 • Click on the "Start" command button in the "Compile and Download Objects"dialog box.
• Confirm the dialog displayed "Compile and Download Objects" with "OK"command button.
• Click on the "Yes" button in the subsequent dialog displayed.• Close the log file.• Close the "Compile and download objects" dialog box by clicking the "Close"
command button.
-
8/15/2019 Simatic Getting Started PCS7[1]
45/56
Compiling and Downloading Objects
Getting Started PCS 7 - First Steps DocumentationC79000-B8276-C535-02 7-3
Result
The resulting "Compile and download objects" dialog box is displayed in the figurebelow.
Figure 7-1: Compile and download objects
-
8/15/2019 Simatic Getting Started PCS7[1]
46/56
Compiling and Downloading Objects
Getting Started PCS 7 - First Steps Documentation7-4 C79000-B8276-C535-02
The following file is displayed after the compiling and downloading process hasbeen completed.
Figure 7-2: Compiling and downloading process completed
-
8/15/2019 Simatic Getting Started PCS7[1]
47/56
Compiling and Downloading Objects
Getting Started PCS 7 - First Steps DocumentationC79000-B8276-C535-02 7-5
7.2 S7-PLCSIM: Setting CPU to RUN-P
After the objects have been compiled and downloaded, the simulation of the CPU
has to be changed over from the "STOP" state to the "RUN-P" state.
Prerequisites• Compiling and downloading of the objects has been carried out.
• The program S7-PLCSIM has already been started.
Procedure
Step Procedure
1 Open the "S7-PLCSIM - SimView1" window by clicking on the corresponding iconin the task bar.
2 Activate the "RUN-P" check box in the "CPU" window.
3 Click on the "Minimize button in the "S7-PLCSIM - SimView1" window.
Result
Figure 7-3: S7-PLCSIM: Setting CPU to RUN-P
-
8/15/2019 Simatic Getting Started PCS7[1]
48/56
-
8/15/2019 Simatic Getting Started PCS7[1]
49/56
Getting Started PCS 7 - First Steps DocumentationC79000-B8276-C535-02 8-1
8 Operating and Monitoring the Process
8.1 Operating and Monitoring the Process
The process can be operated and monitored if the OS is opened from the SIMATICManager and the OS project is activated.
NoteThe automatically generated pictures, Picture(3) from Unit_A and Picture(3)(1)from Unit_B can be modified or removed in the Graphics Designer of the WinCCExplorer.
Prerequisites• The simulation of the CPU has been set to the "RUN-P" state in S7-PLCSIM.
• The SIMATIC Manager is open and the "fast_MP" project is displayed in theComponent view.
Procedure
Step Procedure
1 Open the folder structure of the SIMATIC PC station in the left-hand window ofthe SIMATIC Manager.
2 Use the right-hand mouse button to select the "OS(1)" folder and click on "OpenObject" in the pop-up menu.
3 In WinCC Explorer click on the menu command File > Activate or use thecorresponding command from the toolbar.
4 • In the "SIMATIC PCS 7 Control System" user interface click on the areaselection button "Unit_A" at the top left in the overview area.
The automatically generated picture with the objects or symbols "Control","Controller", "Motor" and "Valve" is displayed.
-
8/15/2019 Simatic Getting Started PCS7[1]
50/56
Operating and Monitoring the Process
Getting Started PCS 7 - First Steps Documentation8-2 C79000-B8276-C535-02
Step Procedure
5 • Click on the "MOTOR1/MOTOR" symbol in the working area of the userinterface.
The display block of the motor is displayed in the working area of the userinterface.• Click on the "Reset" command button in the display block and then the
"Execute" command button in the displayed dialog box.
Tip : You can also press the "ENTER" key on the keyboard instead of clicking onthe "Execute" command button.
• Click on the "Start" command button.
The motor is started and this is indicated on the left-hand side in the display blockunder "Status" "On".
6 Also have the display blocks of the controller and of the valve displayed in theworking area and try out their operation.
7 • Click on the "STOP" command button in the display block "MOTOR1" inorder to stop the motor.
• Then click on the "Auto" command button to set MOTOR1 to the operatingmode "Automatic".
8 • Click on the "PIDCTRL1/PID" symbol in order to display this display block inthe working area.
• Set "Auto" in the operating mode.• Click in the input field next to "SP" in order to enter the setpoint value 40.
9 • Change to Button Set 2 by using the "Button Set Change" command buttonat the bottom left in the user interface.
• Click on the "SFC Visualization" command button in the Button Set 2.• Select "Control" in the "SFC Name" column in the "Open SFC" dialog box in
the right-hand window and click on the "OK" command button.
The window of the SFC overview is displayed in the working area.• Click in the window of the SFC overview.
The Details view is opened.• Click in the Details view on the "Start" command button and the dialog box
then displayed by clicking on the "OK" command button.
If the process value of the controller does not exceed 50, the sequential controlsystem stops at the first transition and is no longer executed.• Click on the window already displayed of the controller block
"PIDCTRL1/PID".• Click in the input field next to "SP" in order to enter the setpoint value 90.
Monitor the Details view of the SFC. The sequential control system is nowexecuted completely.
MOTOR1 is started in the flow chart in Step 3 and stopped again in Step 4.
10 • Change to Button Set 1 by using the "Button Set Change" command button.• Click on the "Message system" command button.
New messages are displayed in the working area.• Click on the "Operating message list" command button.
The operating message list is displayed in the working area. All the operatorinputs which you carried out in the display blocks are listed here.
-
8/15/2019 Simatic Getting Started PCS7[1]
51/56
Operating and Monitoring the Process
Getting Started PCS 7 - First Steps DocumentationC79000-B8276-C535-02 8-3
Result
Figure 8-1: Operating and Monitoring the Process (1)
-
8/15/2019 Simatic Getting Started PCS7[1]
52/56
Operating and Monitoring the Process
Getting Started PCS 7 - First Steps Documentation8-4 C79000-B8276-C535-02
Figure 8-2: Operating and Monitoring the Process (2)
-
8/15/2019 Simatic Getting Started PCS7[1]
53/56
Operating and Monitoring the Process
Getting Started PCS 7 - First Steps DocumentationC79000-B8276-C535-02 8-5
Figure 8-3: Operating message list
-
8/15/2019 Simatic Getting Started PCS7[1]
54/56
Operating and Monitoring the Process
Getting Started PCS 7 - First Steps Documentation8-6 C79000-B8276-C535-02
-
8/15/2019 Simatic Getting Started PCS7[1]
55/56
Getting Started PCS 7 - First Steps DocumentationC79000-G8276-C535-02 Index-1
Index
C Compiling and downloading objects............... 7-1Configuring and interconnecting
measuring points........................................ 6-1Configuring CFC chart ................................... 3-5Configuring hardware..................................... 2-1Copying CFC charts into master data library . 3-1
Copying CFC Charts into the project ............. 3-3Creating a PCS 7 Project............................... 1-1Creating Unit_B by copying Unit_A................ 5-1
D Downloading from NetPro to PLC............... . 2-13
E Edit Symbols
for analog output modules.......................... 2-4for digital input modules............................. 2-5for Digital Output Modules.......................... 2-6
Editing symbols.............................................. 2-3
O Operating and monitoring process ................ .8-1
P Preparing the plant display............................ .4-1
R Renaming project folder and deleting
project objects ........................................... .3-8
S S7 PLCSIM
start ....................................................... .. .2-12S7-PLCSIM
Setting the CPU to RUN-P ........................ .7-5Saving and compiling NetPro ........................ .2-9Setting up MPI interface ................................ .2-7
-
8/15/2019 Simatic Getting Started PCS7[1]
56/56
Index
![download Simatic Getting Started PCS7[1]](https://fdocuments.us/public/t1/desktop/images/details/download-thumbnail.png)