6000A V2 Platform English rev00
Transcript of 6000A V2 Platform English rev00

6000A V2 PlatformCompact Network Test Platform for installation, commissioning, maintenance and troubleshooting of fiber networks
User Manual


Viavi Solutions1-844-GO-VIAVIwww.viavisolutions.com
6000A V2 PlatformCompact Network Test Platform for installation, commissioning, maintenance and troubleshooting of fiber networksUser Manual


Notice Every effort was made to ensure that the information in this document was accurate at the time of printing. However, information is subject to change without notice, and Viavi reserves the right to provide an addendum to this document with information not available at the time that this document was created.
Copyright © Copyright 2016 Viavi, LLC. All rights reserved. Viavi, Enabling Broad-band and Optical Innovation, and its logo are trademarks of Viavi, LLC. All other trademarks and registered trademarks are the property of their respective owners. No part of this guide may be reproduced or trans-mitted electronically or otherwise without written permission of the publisher.
Trademarks Viavi and 6000A V2 Platform are trademarks or registered trademarks of Viavi in the United States and/or other countries.
Microsoft, Windows, Windows CE, Windows NT, and Microsoft Internet Explorer are either trademarks or registered trademarks of Microsoft Corporation in the United States and/or other countries.
Netscape Navigator is a trademark or registered trademark of Netscape Communications Corporation in the United States and other countries.
Specifications, terms, and conditions are subject to change without notice. All trademarks and registered trademarks are the property of their respective companies.
Orderinginformation
This guide is a product of Viavi's Technical Information Development Department, issued as part of the User Manual. The ordering number for a published guide is E6000AV2M02.
WEEE DirectiveCompliance
Viavi has established processes in compliance with the Waste Electrical and Electronic Equipment (WEEE) Directive, 2002/96/EC.
This product should not be disposed of as unsorted municipal waste and should be collected separately and disposed of according to your national regulations. In the European Union, all equipment purchased from Viavi after 2005-08-13 can be returned for disposal at the end of its useful life. Viavi will ensure that all waste equipment returned is reused, recycled, or disposed of in an environmentally friendly manner, and in compliance with all applicable national and international waste legisla-tion.
User Manual 76100000200 Rev. 001 v

It is the responsibility of the equipment owner to return the equipment to Viavi for appropriate disposal. If the equipment was imported by a reseller whose name or logo is marked on the equipment, then the owner should return the equipment directly to the reseller.
Instructions for returning waste equipment and batteries to Viavi can be found in the Environmental section of Viavi’s web site at www.viavisolu-tions.com. If you have questions concerning disposal of your equipment or batteries, contact Viavi’s WEEE Program Management team.
vi User Manual 76100000200 Rev. 001

Table of Contents
About This Guide xviiPurpose and scope . . . . . . . . . . . . . . . . . . . . . . . . . . . . . xviii
Assumptions . . . . . . . . . . . . . . . . . . . . . . . . . . . . . . . . . . xviii
Technical assistance. . . . . . . . . . . . . . . . . . . . . . . . . . . . xviii
Conventions . . . . . . . . . . . . . . . . . . . . . . . . . . . . . . . . . . xviii
Chapter 1 6000A V2 Platform Overview 1About the 6000A V2 Platform . . . . . . . . . . . . . . . . . . . . . . . 2
Main features. . . . . . . . . . . . . . . . . . . . . . . . . . . . . . . . . . . . 3
Hard keys and indicators . . . . . . . . . . . . . . . . . . . . . . . . . . 5Front panel hard keys. . . . . . . . . . . . . . . . . . . . . . . . . . . . 5Front panel indicators . . . . . . . . . . . . . . . . . . . . . . . . . . . . 6
Chapter 2 Safety information 7Battery and AC/DC safety information . . . . . . . . . . . . . . . . 8
Precautions relating to optical connections. . . . . . . . . . . . 8
Laser Safety instructions . . . . . . . . . . . . . . . . . . . . . . . . . . 9Laser classes . . . . . . . . . . . . . . . . . . . . . . . . . . . . . . . . . 9Warning labels for the laser classes . . . . . . . . . . . . . . . . . . 9
User Manual 76100000200 Rev. 001 vii

Table of Contents
Chapter 3 Starting up 11Unpacking the instrument . . . . . . . . . . . . . . . . . . . . . . . . . 12
Installing and removing a plug-in unit in the 6000A V2 Platform . . . . . . . . . . . . . . . . . . . . . . . . . . . . . . . . . . . . . . . 12
Inserting a plug-in unit into the 6000A V2 Platform . . . . . . . 12Removing a plug-in . . . . . . . . . . . . . . . . . . . . . . . . . . . . . 13
Choosing the position of the instrument on the work surface . . . . . . . . . . . . . . . . . . . . . . . . . . . . . . . . . . . . . . . . 13
Charging the battery . . . . . . . . . . . . . . . . . . . . . . . . . . . . . 14Connecting the mains adapter . . . . . . . . . . . . . . . . . . . . . 14Charging the battery . . . . . . . . . . . . . . . . . . . . . . . . . . . . 14Battery charge level display . . . . . . . . . . . . . . . . . . . . . . . 14
Switching the 6000A V2 Platform on and off . . . . . . . . . . . 15Switching on the 6000A V2 Platform . . . . . . . . . . . . . . . . . 15Switching off the 6000A V2 Platform . . . . . . . . . . . . . . . . . 16Resetting the 6000A V2 Platform . . . . . . . . . . . . . . . . . . . 16
Chapter 4 Configuring the 6000A V2 Platform 17Displaying the System Settings screen. . . . . . . . . . . . . . . 18
Defining the regional settings of the system. . . . . . . . . . . 19
Defining the screen parameters of the 6000A V2 Platform 20Backlight . . . . . . . . . . . . . . . . . . . . . . . . . . . . . . . . . . . . 20Contrast . . . . . . . . . . . . . . . . . . . . . . . . . . . . . . . . . . . . . 20Screen Saver . . . . . . . . . . . . . . . . . . . . . . . . . . . . . . . . . 21
Defining the Audio parameters of the 6000A V2 Platform . 21
Defining the Automatic shutdown of the 6000A V2 Platform22
Chapter 5 Power meter, VFL (Visual Fault Locator) & Talkset 23Connection to the power meter, VFL and Talkset . . . . . . . 24
Using the Power meter. . . . . . . . . . . . . . . . . . . . . . . . . . . . 24Configuring the power meter . . . . . . . . . . . . . . . . . . . . . . 25
Configuring measurement parameters . . . . . . . . . . . . . . 25Configuring the alarm parameters of the power meter. . . . 26
viii User Manual 76100000200 Rev. 001

Table of Contents
Display of results and commands . . . . . . . . . . . . . . . . . . 26Result of the measurement in progress . . . . . . . . . . . . . 26Table of results . . . . . . . . . . . . . . . . . . . . . . . . . . . . . 27Commands of the power meter parameters . . . . . . . . . . 27
Performing a measurement . . . . . . . . . . . . . . . . . . . . . . . 28Power measurement . . . . . . . . . . . . . . . . . . . . . . . . . 28Optical link loss . . . . . . . . . . . . . . . . . . . . . . . . . . . . 28
VFL Function. . . . . . . . . . . . . . . . . . . . . . . . . . . . . . . . . . . 29VFL connector . . . . . . . . . . . . . . . . . . . . . . . . . . . . . . . . 29Visual Fault Locator function (VFL) . . . . . . . . . . . . . . . . . 29
Storing and reloading results . . . . . . . . . . . . . . . . . . . . . . 30File Setup . . . . . . . . . . . . . . . . . . . . . . . . . . . . . . . . . . . 30Storing results . . . . . . . . . . . . . . . . . . . . . . . . . . . . . . . . 30Loading results . . . . . . . . . . . . . . . . . . . . . . . . . . . . . . . 30
Talkset/Datalink Function . . . . . . . . . . . . . . . . . . . . . . . . . 31Talkset configuration. . . . . . . . . . . . . . . . . . . . . . . . . . . . 31Connections . . . . . . . . . . . . . . . . . . . . . . . . . . . . . . . . . 31Establishing communication . . . . . . . . . . . . . . . . . . . . . . 32Adjusting volume level . . . . . . . . . . . . . . . . . . . . . . . . . . 32Disconnection . . . . . . . . . . . . . . . . . . . . . . . . . . . . . . . . 33
Remote screen function via Talkset . . . . . . . . . . . . . . . . . 33
Chapter 6 Scope 35Scope feature . . . . . . . . . . . . . . . . . . . . . . . . . . . . . . . . . . 36
Overview. . . . . . . . . . . . . . . . . . . . . . . . . . . . . . . . . . . . 36Installation of tips . . . . . . . . . . . . . . . . . . . . . . . . . . . . . . 36
Configuring the P5000i Scope . . . . . . . . . . . . . . . . . . . . . 37Scope connection . . . . . . . . . . . . . . . . . . . . . . . . . . . . . 37Configuring the Scope . . . . . . . . . . . . . . . . . . . . . . . . . . 37
Test . . . . . . . . . . . . . . . . . . . . . . . . . . . . . . . . . . . . 37File parameters . . . . . . . . . . . . . . . . . . . . . . . . . . . . 38Fiber. . . . . . . . . . . . . . . . . . . . . . . . . . . . . . . . . . . . 39Link Description . . . . . . . . . . . . . . . . . . . . . . . . . . . . 39
Adding a new profile. . . . . . . . . . . . . . . . . . . . . . . . . . . . 40About page . . . . . . . . . . . . . . . . . . . . . . . . . . . . . . . . . . 40
Starting up with the scope . . . . . . . . . . . . . . . . . . . . . . . . 41Freeze mode . . . . . . . . . . . . . . . . . . . . . . . . . . . . . . . . . 41High Mag. / Low Mag.. . . . . . . . . . . . . . . . . . . . . . . . . . . 42Camera mode . . . . . . . . . . . . . . . . . . . . . . . . . . . . . . . . 42
User Manual 76100000200 Rev. 001 ix

Table of Contents
Launching a test of the connector and fiber end-face . . . 42Launching a test of the connector and fiber end-face . . . . . 42Overlay . . . . . . . . . . . . . . . . . . . . . . . . . . . . . . . . . . . . . 43Mosaic Mode . . . . . . . . . . . . . . . . . . . . . . . . . . . . . . . . . 44Loading a picture . . . . . . . . . . . . . . . . . . . . . . . . . . . . . . 45
File menu . . . . . . . . . . . . . . . . . . . . . . . . . . . . . . . . . . . . . . 46Saving the test result in a jpg file. . . . . . . . . . . . . . . . . . . . 46Generating a report . . . . . . . . . . . . . . . . . . . . . . . . . . . . . 46
Chapter 7 Applications 49PDF viewer . . . . . . . . . . . . . . . . . . . . . . . . . . . . . . . . . . . . . 50
Opening a PDF document . . . . . . . . . . . . . . . . . . . . . . . . 50Interacting with a PDF document . . . . . . . . . . . . . . . . . . . 50
Text Editor . . . . . . . . . . . . . . . . . . . . . . . . . . . . . . . . . . . . . 51Text Editor page . . . . . . . . . . . . . . . . . . . . . . . . . . . . . . . 51Saving the text in a file. . . . . . . . . . . . . . . . . . . . . . . . . . . 52
Web browser . . . . . . . . . . . . . . . . . . . . . . . . . . . . . . . . . . . 53Configuring the Web access. . . . . . . . . . . . . . . . . . . . . . . 53Starting the web browser . . . . . . . . . . . . . . . . . . . . . . . . . 53Opening an internet page. . . . . . . . . . . . . . . . . . . . . . . . . 54Navigation into the Web Browser . . . . . . . . . . . . . . . . . . . 55Using the bookmarks. . . . . . . . . . . . . . . . . . . . . . . . . . . . 55
Creating bookmarks . . . . . . . . . . . . . . . . . . . . . . . . . . 55Opening a PDF document . . . . . . . . . . . . . . . . . . . . . . . . 56Leaving the web browser . . . . . . . . . . . . . . . . . . . . . . . . . 56
Calculator . . . . . . . . . . . . . . . . . . . . . . . . . . . . . . . . . . . . . . 57
File Explorer . . . . . . . . . . . . . . . . . . . . . . . . . . . . . . . . . . . . 57
Chapter 8 Stratasync 59Principle and prerequisites of the Stratasync . . . . . . . . . . 60
Configuring and synchronizing the 6000A V2 Platform . . 61Connecting the 6000A V2 Platform to Stratasync . . . . . . . . 62
Chapter 9 Transferring the 6000A V2 Platform Interface 63Establishing connection . . . . . . . . . . . . . . . . . . . . . . . . . . 64
Connecting the 6000A V2 Platform and the PC. . . . . . . . . . 64Configuring the 6000A V2 Platform . . . . . . . . . . . . . . . . . . 64
x User Manual 76100000200 Rev. 001

Table of Contents
Transferring the Interface . . . . . . . . . . . . . . . . . . . . . . . . . 67
Virtual control buttons bar . . . . . . . . . . . . . . . . . . . . . . . . 68
Equivalence between the keyboard and 6000A V2 Platform 68
Chapter 10 File management 71File Explorer Overview . . . . . . . . . . . . . . . . . . . . . . . . . . . 72
Directories and Files selections . . . . . . . . . . . . . . . . . . . . 72Directory selection . . . . . . . . . . . . . . . . . . . . . . . . . . . . . 72Files selection . . . . . . . . . . . . . . . . . . . . . . . . . . . . . . . . 73
Directories & Files editing functions . . . . . . . . . . . . . . . . 73Copy/Cut & Paste files/directories . . . . . . . . . . . . . . . . . . 73Renaming a directory / file. . . . . . . . . . . . . . . . . . . . . . . . 74Deleting a directory / file . . . . . . . . . . . . . . . . . . . . . . . . . 74
Working with directories and files from the explorer . . . . 74Creating a directory . . . . . . . . . . . . . . . . . . . . . . . . . . . . 74Opening files . . . . . . . . . . . . . . . . . . . . . . . . . . . . . . . . . 75
File Types . . . . . . . . . . . . . . . . . . . . . . . . . . . . . . . . 75Sorting files . . . . . . . . . . . . . . . . . . . . . . . . . . . . . . . . . . 76Transferring files to a PC with the USB cable . . . . . . . . . . 77
Establishing connection 6000A V2 Platform <-> PC. . . . . 77Transferring files onto the PC . . . . . . . . . . . . . . . . . . . 78Cancelling the connection. . . . . . . . . . . . . . . . . . . . . . 78
Transferring files to/from a PC with a FTP server . . . . . . . . 78Direct connection . . . . . . . . . . . . . . . . . . . . . . . . . . . 78Connection via a local network . . . . . . . . . . . . . . . . . . 80Accessing the internal memory of the 6000A V2 Platform . 80
Sending files by mail . . . . . . . . . . . . . . . . . . . . . . . . . . . 81Configuring the sending of files by e-mail . . . . . . . . . . . 82Sending files from the Explorer . . . . . . . . . . . . . . . . . . 82
Creating a screenshot. . . . . . . . . . . . . . . . . . . . . . . . . . . . 83Configuring the parameters of screenshots . . . . . . . . . . . . 83Taking a screenshot . . . . . . . . . . . . . . . . . . . . . . . . . . . . 84Name of the screenshots files . . . . . . . . . . . . . . . . . . . . . 84
Creating a report . . . . . . . . . . . . . . . . . . . . . . . . . . . . . . . . 85Configuring the report . . . . . . . . . . . . . . . . . . . . . . . . . . . 85Creating the report . . . . . . . . . . . . . . . . . . . . . . . . . . . . . 85Name of the report . . . . . . . . . . . . . . . . . . . . . . . . . . . . . 86
Merging pdf or txt files . . . . . . . . . . . . . . . . . . . . . . . . . . . 87
User Manual 76100000200 Rev. 001 xi

Table of Contents
Storage media . . . . . . . . . . . . . . . . . . . . . . . . . . . . . . . . . . 88Storage media built into the 6000A V2 Platform . . . . . . . . . 88External USB storage media . . . . . . . . . . . . . . . . . . . . . . 89
USB memory stick connection . . . . . . . . . . . . . . . . . . . 89USB memory stick disconnection . . . . . . . . . . . . . . . . . 89
Cloud Storage. . . . . . . . . . . . . . . . . . . . . . . . . . . . . . . . . 90Principle and prerequisites of the Cloud Storage . . . . . . . 90Configuring and connecting to Cloud Storage on the 6000A V2 Platform . . . . . . . . . . . . . . . . . . . . . . . . . . . . . . . . . . 90Transferring files using Cloud Storage . . . . . . . . . . . . . . 92
Abbreviations for storage media . . . . . . . . . . . . . . . . . . . . 93
Chapter 11 Smart Access Anywhere 95Connection modes . . . . . . . . . . . . . . . . . . . . . . . . . . . . . . . 96
Ethernet or WIFI connection . . . . . . . . . . . . . . . . . . . . . . . 96USB/WIFI connection through 3G Smartphone. . . . . . . . . . 97
Pre-requisite for using the Smart Access Anywhere Application . . . . . . . . . . . . . . . . . . . . . . . . . . . . . . . . . . . . . 98
Downloading the application on PC . . . . . . . . . . . . . . . . . 98
Launching the SmartAccess Anywhere application . . . . . 99On 6000A V2 Platform . . . . . . . . . . . . . . . . . . . . . . . . . . . 99On the distant PC . . . . . . . . . . . . . . . . . . . . . . . . . . . . . 100
Using Remote screen and File Transfer applications . . . 101Transferring the interface onto the PC . . . . . . . . . . . . . . . 101Transferring files . . . . . . . . . . . . . . . . . . . . . . . . . . . . . . 103
Transferring files from PC to 6000A V2 Platform . . . . . . 104Transferring files from 6000A V2 Platform to PC . . . . . . 104
Working with files and directories on 6000A V2 Platform . . 105
Connection information and settings . . . . . . . . . . . . . . . 105Displaying session information . . . . . . . . . . . . . . . . . . . . 105Modifying connection settings. . . . . . . . . . . . . . . . . . . . . 106Testing connection . . . . . . . . . . . . . . . . . . . . . . . . . . . . 107
Chapter 12 WIFI Option 109Configuration of the WIFI option . . . . . . . . . . . . . . . . . . . 110
Configuring the WIFI access. . . . . . . . . . . . . . . . . . . . . . 110
Connection to SSID . . . . . . . . . . . . . . . . . . . . . . . . . . . . . 111
xii User Manual 76100000200 Rev. 001

Table of Contents
Configuring the WIFI mode to which the Platform is connected . . . . . . . . . . . . . . . . . . . . . . . . . . . . . . . . . . . . .112
Transferring the 6000A V2 Platform interface via WIFI on a PC . . . . . . . . . . . . . . . . . . . . . . . . . . . . . . . . . . . . . . . . . . .114
Transferring files to/from a PC via WIFI . . . . . . . . . . . . . .115
Chapter 13 Bluetooth option 117Setting up a Bluetooth connection . . . . . . . . . . . . . . . . . .118
Transferring files via Bluetooth . . . . . . . . . . . . . . . . . . . 121
Transferring the Platform interface on a laptop PC via Bluetooth. . . . . . . . . . . . . . . . . . . . . . . . . . . . . . . . . . . . . 122
Removing the Pairing . . . . . . . . . . . . . . . . . . . . . . . . . . . 124
Chapter 14 Technical specifications 125Display . . . . . . . . . . . . . . . . . . . . . . . . . . . . . . . . . . . . . . 126
Screen . . . . . . . . . . . . . . . . . . . . . . . . . . . . . . . . . . . . 126
Memory . . . . . . . . . . . . . . . . . . . . . . . . . . . . . . . . . . . . . . 126
Input/Output . . . . . . . . . . . . . . . . . . . . . . . . . . . . . . . . . . 126
Power supply . . . . . . . . . . . . . . . . . . . . . . . . . . . . . . . . . 127Battery . . . . . . . . . . . . . . . . . . . . . . . . . . . . . . . . . . . . 127Mains adapters . . . . . . . . . . . . . . . . . . . . . . . . . . . . . . 127
Dimensions - Weight. . . . . . . . . . . . . . . . . . . . . . . . . . . . 128
Environment . . . . . . . . . . . . . . . . . . . . . . . . . . . . . . . . . . 128Temperature . . . . . . . . . . . . . . . . . . . . . . . . . . . . . . . . 128Humidity . . . . . . . . . . . . . . . . . . . . . . . . . . . . . . . . . . . 128EMI/ESD. . . . . . . . . . . . . . . . . . . . . . . . . . . . . . . . . . . 128Drop test . . . . . . . . . . . . . . . . . . . . . . . . . . . . . . . . . . . 128Shocks . . . . . . . . . . . . . . . . . . . . . . . . . . . . . . . . . . . . 128Bumps . . . . . . . . . . . . . . . . . . . . . . . . . . . . . . . . . . . . 129Sinusoidal vibration . . . . . . . . . . . . . . . . . . . . . . . . . . . 129Random vibration. . . . . . . . . . . . . . . . . . . . . . . . . . . . . 129Flammability . . . . . . . . . . . . . . . . . . . . . . . . . . . . . . . . 129
Characteristics of the options . . . . . . . . . . . . . . . . . . . . 129Power meter . . . . . . . . . . . . . . . . . . . . . . . . . . . . . . . . 129VFL . . . . . . . . . . . . . . . . . . . . . . . . . . . . . . . . . . . . . . 130Talkset . . . . . . . . . . . . . . . . . . . . . . . . . . . . . . . . . . . . 130Bluetooth and WIFI . . . . . . . . . . . . . . . . . . . . . . . . . . . 130
User Manual 76100000200 Rev. 001 xiii

Table of Contents
Chapter 15 Options and accessories 131References of options for the 6000A V2 Platform mainframe132
References of scopes and associated accessories . . . . 134
References of accessories. . . . . . . . . . . . . . . . . . . . . . . . 134
Chapter 16 Maintenance and Troubleshooting 137Maintenance procedure . . . . . . . . . . . . . . . . . . . . . . . . . . 138
Changing the module carrier . . . . . . . . . . . . . . . . . . . . . 138Installing the options . . . . . . . . . . . . . . . . . . . . . . . . . . . 139
Installing a Hard disk . . . . . . . . . . . . . . . . . . . . . . . . 139Installing the WIFI or Bluetooth option . . . . . . . . . . . . . 140
Cleaning . . . . . . . . . . . . . . . . . . . . . . . . . . . . . . . . . . . 141Cleaning plates and housings. . . . . . . . . . . . . . . . . . . 141Cleaning the screen . . . . . . . . . . . . . . . . . . . . . . . . . 141Cleaning the optical cable connector . . . . . . . . . . . . . . 141Cleaning the optical connections of the 6000A V2 Platform . .142
Accessing to the 6000A V2 Platform information. . . . . . . . 142General page . . . . . . . . . . . . . . . . . . . . . . . . . . . . . 142Software options page . . . . . . . . . . . . . . . . . . . . . . . 143Services Data page . . . . . . . . . . . . . . . . . . . . . . . . . 143
Accessing to the 6000A V2 Platform documentation . . . . . 143Installing a new version of the software . . . . . . . . . . . . . . 144
Downloading from Internet . . . . . . . . . . . . . . . . . . . . . 144Installation from Viavi Server . . . . . . . . . . . . . . . . . . . 145Installation from another server. . . . . . . . . . . . . . . . . . 146Installation from a USB memory stick. . . . . . . . . . . . . . 147Launching the upgrade . . . . . . . . . . . . . . . . . . . . . . . 148Checking new upgrade on Viavi Server . . . . . . . . . . . . 148Upgrading from the boot . . . . . . . . . . . . . . . . . . . . . . 149
Installing licenses . . . . . . . . . . . . . . . . . . . . . . . . . . . . . 150Enter Manually the Licence code . . . . . . . . . . . . . . . . 150Import the license from the USB memory stick. . . . . . . . 151
Locking the 6000A V2 Platform. . . . . . . . . . . . . . . . . . . . 152Returning an instrument. . . . . . . . . . . . . . . . . . . . . . . . . 153Guarantee conditions . . . . . . . . . . . . . . . . . . . . . . . . . . 153
Recycling Information . . . . . . . . . . . . . . . . . . . . . . . . . . . 154
Troubleshooting . . . . . . . . . . . . . . . . . . . . . . . . . . . . . . . . 154
xiv User Manual 76100000200 Rev. 001

Table of Contents
Interpreting alarms . . . . . . . . . . . . . . . . . . . . . . . . . . . . 154Formatting the USB memory stick onto the 6000A V2 Platform155Erase disk/harddisk . . . . . . . . . . . . . . . . . . . . . . . . . . . 155Touchscreen calibration . . . . . . . . . . . . . . . . . . . . . . . . 156Changing the battery . . . . . . . . . . . . . . . . . . . . . . . . . . 156
Removing the damaged battery . . . . . . . . . . . . . . . . . 156Setting a new battery . . . . . . . . . . . . . . . . . . . . . . . . 157
General information on warranty . . . . . . . . . . . . . . . . . . 158Hardware Warranty . . . . . . . . . . . . . . . . . . . . . . . . . . . 158Warranty disclaimer . . . . . . . . . . . . . . . . . . . . . . . . . . . 159
Appendix A Calibration Recommended 161Recommended Calibration Period . . . . . . . . . . . . . . . . . 162
Index 163
User Manual 76100000200 Rev. 001 xv

Table of Contents
xvi User Manual 76100000200 Rev. 001

About This Guide
The 6000A V2 Platform of Viavi provides a handhled modular platform designed for the construction, turn-up and maintenance of fiber networks.
The topics discussed in this chapter are as follows:
– “Purpose and scope” on page xviii
– “Assumptions” on page xviii
– “Technical assistance” on page xviii
– “Conventions” on page xviii
User Manual 76100000200 Rev. 001 xvii

About This GuidePurpose and scope
Purpose and scopeThe purpose of this guide is to help you successfully use the 6000A V2 Platform features and capabilities. This guide includes task-based instructions that describe how to install, configure, use, and troubleshoot the 6000A V2 Platform.
Additionally, this guide provides a complete description of Viavi’s warranty, services, and repair information, including terms and condi-tions of the licensing agreement.
AssumptionsThis guide is intended for novice, intermediate, and experienced users who want to use the 6000A V2 Platform effectively and efficiently. We are assuming that you have basic computer and mouse/track ball experience and are familiar with basic telecommunication concepts and terminology.
Technical assistance If you require technical assistance, call 1-844-GO-VIAVI. For the latest TAC information, go to http://www.viavisolutions.com/en/services-and-support/support/technical-assistance.
ConventionsThis guide uses naming conventions and symbols, as described in the following tables.
Table 1 Typographical conventions
Description Example
User interface actions appear in this typeface.
On the Status bar, click Start.
Buttons or switches that you press on a unit appear in this TYPEFACE.
Press the ON switch.
Code and output messages appear in this typeface.
All results okay
xviii User Manual 76100000200 Rev. 001

About This GuideConventions
Table 3 Symbol conventions
Text you must type exactly as shown appears in this type-face.
Type: a:\set.exe in the dia-log box
Variables appear in this type-face.
Type the new hostname
Book references appear in this typeface.
Refer to Newton’s Telecom Dictionary
A vertical bar | means “or”: only one option can appear in a sin-gle command.
platform [a|b|e]
Square brackets [ ] indicate an optional argument.
login [platform name]
Slanted brackets < > group required arguments.
<password>
Table 2 Keyboard and menu conventions
Description Example
A plus sign + indicates simulta-neous keystrokes.
Press Ctrl+s
A comma indicates consecutive key strokes.
Press Alt+f,s
A slanted bracket indicates choosing a submenu from menu.
On the menu bar, click Start > Program Files.
Table 1 Typographical conventions (Continued)
Description Example
This symbol represents a general hazard.
User Manual 76100000200 Rev. 001 xix

About This GuideConventions
Table 4 Safety definitions
This symbol represents a risk of electrical shock.
NOTE
This symbol represents a Note indicating related information or tip.
This symbol, located on the equipment or its packaging indicates that the equipment must not be disposed of in a land-fill site or as municipal waste, and should be disposed of according to your national regulations.
WARNING
Indicates a potentially hazardous situation which, if not avoided, could result in death or serious injury.
CAUTION
Indicates a potentially hazardous situation which, if not avoided, may result in minor or moderate injury.
xx User Manual 76100000200 Rev. 001

Chapter 1 6000A V2 Platform Overview
1
This chapter provides a general description of the 6000A V2 Platform.Topics discussed in this chapter include the following:
– “About the 6000A V2 Platform” on page 2
– “Main features” on page 3
– “Hard keys and indicators” on page 5
User Manual 76100000200 Rev. 001 1

Chapter 1 6000A V2 Platform OverviewAbout the 6000A V2 Platform
About the 6000A V2 PlatformThe MTS/T-BERD 6000A V2 is a multiple layer test platform. It allows to manage Fiber Optics Modules, but also Multiple Services Application Modules (SDH/SONET, Ethernet and Triple Play).
The MTS/T-BERD 6000A is equipped with:
– a base pack
– a Single Fber Optic module carrier (E6100)
or a FiberOptic and Transport module carrier (E6200)
– a touchscreen
– a memory extension on option
Moreover, the MTS/T-BERD 6000A V2 is equipped with additional fans if a battery/MSAM pack is installed.
Fig. 1 MTS/T-BERD 6000A V2 with Module carrier
OR
FiberOptic and Transport Module Carrier
Single FiberOptic Module Carrier
Fan
2 User Manual 76100000200 Rev. 001

Chapter 1 6000A V2 Platform OverviewMain features
Main featuresThe 6000A V2 Platform is equipped with the following elements:
– One protection cover
– 8 inch TFT color touchscreen, high visibility (optimized for outdoor use),
– RJ45 plug for Ethernet interface
– Two USB 2.0 host connectors for Microscope, USB memory stick, mouse, keyboard...
– An audio jack to connect a headset
– A connection socket for the mains adapter providing the 19 V power supply and used to charge the battery.
– LED indicators for Charge, On status and Testing
– One Li-Ion battery (option)
– One high power Li-Ion battery in option (mandatory with Transport applications)
– a module, interchangeable in the field: OTDR, OLP, OSA...
– Built-in Power Meter, VFL and/or Talkset (options)
– A hard disk (option)
With the 6000A V2 Platform, the user can:
– Open and/or transfer files to a PC via a USB memory stick, Blue-tooth (option) or WIFI (option)
Fig. 2 MTS/T-BERD 6000A V2 with(out) protection cover
User Manual 76100000200 Rev. 001 3

Chapter 1 6000A V2 Platform OverviewMain features
– Generate pdf reports
– Open all user documentations included into the 6000A V2 Platform
– Update the 6000A V2 Platform firmware
– Remote the screen of the 6000A V2 Platform onto a PC and issue commands from the keyboard of the PC
– ...
Fig. 3 6000A V2 Platform - Front Panel description
Fig. 4 6000A V2 Platform Connectors - Upper view
Hard keys
8’’ TFT Touchscreen
Hard keys
Indicators
Indicators
Direction keys
Hard keys
USBPower Meter
VFL
RJ45
Headset jack
Talkset
SD CardRS422/GPS
Mini USB 2.0 port
Stylus for touchscreen AC/DC input
4 User Manual 76100000200 Rev. 001

Chapter 1 6000A V2 Platform OverviewHard keys and indicators
Hard keys and indicators
Front panelhard keys
The direction keys have two principal functions:
Table 5 Hard keys description
Hardkeys Function
Main on/off switch
Starts and stops the measurement
This button calls up the results page (e.g. with OTDR module: reflectometry trace and table of results).
This button calls up the measurement configuration menu. This menu depends on the function in use.
This button calls up the file explorer. It allows to:
– choose the storage medium: internal memory, USB memory key...
– manage files; with facilities for classifying them in directories and sub-directories.
This button is used to print a measurement report or a screenshot from a results page in jpg, png or pdf format
Gives access to:
– selection of the different measurement or functions
– the settings of the instrument
– the help page
NOTE
All these functions, except HOME, depend on the modules used and the measurements made: refer to the user manuals of the corre-sponding modules of the 6000A V2 Platform.
– on the Results page, they are used to move the cursors or modify the zoom factor.
– on the set-up pages, they are used to scroll through the menus, the central button serving to select or confirm the parameter chosen.
User Manual 76100000200 Rev. 001 5

Chapter 1 6000A V2 Platform OverviewHard keys and indicators
Front panelindicators
The 6000A V2 Platform is equipped with three indicators, lit into a different color according to the status of the equipment.
Table 6 Indicators Status
On indicator
Solid greenThe instrument is operating, either on battery or on an external power supply.
Blinking greenThe instrument is switched off but connected to an external power source.
Charge indicator
Solid redThe unit is connected to an external power source and the battery charge is in progress.
Testing indicator
Solid redAt least one function is in measurement phase (for example, the laser emission pilot for an OTDR measurement)
6 User Manual 76100000200 Rev. 001

Chapter 2 Safety information
2
This chapter gives the main information on the safety conditions when using the 6000A V2 Platform:– “Battery and AC/DC safety information” on page 8
– “Precautions relating to optical connections” on page 8
– “Laser Safety instructions” on page 9
User Manual 76100000200 Rev. 001 7

Chapter 2 Safety informationBattery and AC/DC safety information
Battery and AC/DC safety informationThe Li-Ion battery is designed for maximum safety.
In particular, each cell is provided with a safety valve to prevent excessive internal pressure in the event of overcharging or expo-sure to very high temperatures.
Battery supplied by Viavi incorporate protection means.
Do not use any mains adaptor, power cord or battery other than those supplied with the instrument, or supplied by Viavi as an option for this instrument.
If another adapter, cord or battery is used, it may damage the 6000A V2 Platform itself.Using the 6000A V2 Platform with a battery other than the one supplied by the manufacturer of the 6000A V2 Platform may entail risks of fire or explosion.
The battery may explode, leak or catch fire:
– if it is exposed to high temperature or fire
– if it is opened or dismantled.
Other basic safety precautions are as follows:
– Do not use AC/Adapter/Charger outdoors or in wet or damp loca-tions
– Connect the AC/Adapter/Charger to the correct mains voltage, as indicated on the ratings label.
– Do not allow anything to rest on the power cord, and do not locate the product where people can walk on the power cord.
– Avoid using this product during an electrical storm. There may be a remote risk of electric chock from lightning.
– Do not use this product in the vicinity of a gas leak or in any explo-sive environment.
– Do not attempt to service this product yourself, as opening or removing covers may expose you to dangerous, high voltage points and other hazards. Contact qualified service personal for all service.
Precautions relating to optical connections– The normal operating life of an optical connector is usually of the
order of a few hundred manipulations. It is then advisable to manip-ulate the optical connections of the Platform as rarely as possible.
8 User Manual 76100000200 Rev. 001

Chapter 2 Safety informationLaser Safety instructions
– The proper operation of the instrument and its accuracy of measure-ment are dependent on the cleanliness of the environment and the optical connectors as well as the care taken in its manipulation.
– The optical connectors must therefore be clean and dust-free. If the optical connection is not being used, protect the connections of 6000A V2 Platform using the protective caps.
Laser Safety instructionsThe provisions contained in two standards define the safety procedures to be observed both by users and by manufacturers when utilizing laser products:
– EN 60825-1: 2001 - Safety of laser products – Part 1: Classification of products, requirements and user guidelines.
– FDA 21 CFR § 1040.10 - Performance standards for light-emitting products - Laser products.
Due to the range of possible wavelengths, power values and injection characteristics of a laser beam, the risks inherent in its usage vary. The laser classes form groups representing different safety thresholds.
Laser classes Standards EN 60825-1, Edition 1.2, 2001-08 and FDA21CFR§1040.10:
– Talkset option: Class 1
– VFL option: Class 2.
Warning labelsfor the laser
classes
Due to the reduced dimensions of the optical modules, it is not possible to attach the required warning labels to them. In line with the provisions of Article 5.1 of the EN 60825-1 standard, the laser class identification labels are shown below:
The user must take the necessary precautions concerning the optical output of the instrument and follow the manufacturer’s instructions.
Ref. standardEN 60825-1, Edition 1.2, 2001-08
FDA21CFR§1040.10
Class 1
Class 2
CLASS 1LASER PRODUCT
LASER RADIATIONDO NOT STARE INTO BEAMCLASS 2 LASER PRODUCT
LASER RADIATION - DO NOT STARE INTO BEAM
CLASS II LASER PRODUCT
CAUTION
User Manual 76100000200 Rev. 001 9

Chapter 2 Safety informationLaser Safety instructions
Measurements on optical fibers are difficult to execute and the precision of the results obtained depends largely on the precautions taken by the user.
10 User Manual 76100000200 Rev. 001

Chapter 3 Starting up
3
This chapter describes the first steps to perform when using the 6000A V2 Platform.The topics discussed in this chapter are as follows:
– “Unpacking the instrument” on page 12
– “Installing and removing a plug-in unit in the 6000A V2 Platform” on page 12
– “Choosing the position of the instrument on the work surface” on page 13
– “Charging the battery” on page 14
– “Switching the 6000A V2 Platform on and off” on page 15
User Manual 76100000200 Rev. 001 11

Chapter 3 Starting upUnpacking the instrument
Unpacking the instrument1 Remove the 6000A V2 Platform and its accessories from the
packing case.
2 Check that the module and accessories ordered are all there.
If any part is missing or damaged please contact your local Viavi agent.
At the equipment delivery, the following elements are available:
– the 6000A V2 Platform is assembled: module/battery pack is mounted onto the base pack
– the options ordered (hard disk, optical options, wifi...) are mounted into the equipment
– a mains adapter used for mains operation of the instrument and battery charging is delivered on standard.
Installing and removing a plug-in unit in the 6000A V2 Platform
Inserting aplug-in unit into
the 6000A V2Platform
1 Slide the plug-in into its slot.
2 When the plug-in is fully home, press firmly on the screen-printed face of the plug-in while tightening the clamping screws.
Make sure that the two large captive screws of the plug-in are screwed fully home.
NOTE
See “Installing the options” on page 139 if some options are ordered after the delivery of the Platform and must be mounted by customer.
The 6000A V2 Platform must be switched off and, if it is operating on the mains, its supply cable must be unplugged.
Fig. 5 OTDR Module installed into the 6000A V2 Platform
Captive screws fixing the plug-in
12 User Manual 76100000200 Rev. 001

Chapter 3 Starting upChoosing the position of the instrument on the work surface
Removing aplug-in
1 Unscrew the two captive fixing screws of the plug-in completely (up to the stop).
2 Carefully slide the plug-in out of its slot.
Choosing the position of the instrument on the work surfaceDepending on the conditions of use of the 6000A V2 Platform, the instru-ment may be placed on a flat surface or held in the hand.
When used on a work surface, the 6000A V2 Platform should be supported on its stay, which can be set in either of two positions, depending on whether the user is standing or sitting.
To change the stay from “seated user” position to “standing user” posi-tion, press both sides to slide the stay towards the upper end of its groove, as shown in the drawings below.
The stay is available exclusively on the Single FO Module carrier (reference E6100).
Fig. 6 Stay in positions for seated user and standing user
Seated userStanding user (recommended)
User Manual 76100000200 Rev. 001 13

Chapter 3 Starting upCharging the battery
Charging the battery
Connecting themains adapter
1 At the top of the 6000A V2 Platform (upper left-hand corner), lift up the power supply socket protector and plug in the mains adapter.
2 Connect the adapter to the mains.
The On/Off indicator starts to blink in green.
Charging thebattery
On connection to the mains:
– if the user does not press ON, the battery will start the charge.
– when the user presses the ON key, the instrument starts up and the battery will charge during use.
The Charge indicator is lit in solid red during charge.
Once the battery is fully charged, the Charge indicator is lit in solid green on the front panel.
When the Charge indicator on the front panel is blinking red, this mean the power supply is not compatible with the battery used. Charge is disabled.
Battery chargelevel display
When the battery is installed in the instrument, a battery icon is displayed in the top right-hand corner of the screen. Example
The most stable position for using the 6000A V2 Platform is the «standing» user position.
Use only the mains adapter supplied with the 6000A V2 Platform. The adapter for some other electronic device may appear to be identical, but entails a risk of damage to the 6000A V2 Platform.
It is essential to wait until charging is complete to ensure maximum independent operating time, which may otherwise be considerably reduced.
Icon Battery charge level
From 100% to 70%
14 User Manual 76100000200 Rev. 001

Chapter 3 Starting upSwitching the 6000A V2 Platform on and off
– When the level becomes too low, the instrument emits a beep to inform the user until it switches off automatically after saving the current configuration and measurement.
– The icon is displayed on the upper banner to indicate the Plat-form is connected to mains and battery is fully charged (100%).
– If the icon is displayed , this mean the Platform is connected to mains but battery charge is inferior to 100%.
Switching the 6000A V2 Platform on and off
Switching onthe 6000A V2
Platform
1 Press the ON/OFF key.
If the Platform is powered to mains, the battery will charge.
The On indicator pass from blinking to solid green.
The Viavi logo appears on the screen briefly, then an autotest is carried out.
The equipment is ready to be used once all the applications are installed.
From 70% to 40%
From 40% to 10%
From 10% to 0%
Icon Battery charge level
NOTE
It is possible to switch over from battery to mains operation, or vice versa, without loss of data.
The module cannot be swapped when the unit is ON or AC powered
In the event of an unexpected mains power cut, if there is no battery, the current results and configuration will not be saved. Next time the instrument is switched on, it will return to its initial configuration.
User Manual 76100000200 Rev. 001 15

Chapter 3 Starting upSwitching the 6000A V2 Platform on and off
Switching offthe 6000A V2
Platform
While the 6000A V2 Platform is operating, press the ON/OFF button to switch it off.
Resetting the6000A V2Platform
If the 6000A V2 Platform freezes, prolonged pressure (about 4 s.) on the ON/OFF key will reset the instrument
NOTE
When the instrument is switched off using the ON/OFF button, current results and configuration are saved. Next time the ON/OFF key is pressed, they are recalled.
16 User Manual 76100000200 Rev. 001

Chapter 4 Configuring the 6000A V2 Platform
4
This chapter describes the operations for configuring the instrument.The topics discussed in this chapter are as follows:
– “Displaying the System Settings screen” on page 18
– “Defining the regional settings of the system” on page 19
– “Defining the screen parameters of the 6000A V2 Platform” on page 20
– “Defining the Automatic shutdown of the 6000A V2 Platform” on page 22
User Manual 76100000200 Rev. 001 17

Chapter 4 Configuring the 6000A V2 PlatformDisplaying the System Settings screen
Displaying the System Settings screenTo display the System Settings screen, you must:
1 Press the HOME hard key to reach the Home page.
2 Press the menu key System Settings to open the System Settings screen.
Fig. 7 Home page
Fig. 8 System Settings page
see "Installing a new version of the software" page 144
see “Creating a screenshot” page 83 and "Creating a report" page 85
see “Transferring the 6000A V2 Platform Interface” on page 63
see “Sending files by mail” page 81 and “Transferring files via Bluetooth” page 121
18 User Manual 76100000200 Rev. 001

Chapter 4 Configuring the 6000A V2 PlatformDefining the regional settings of the system
Defining the regional settings of the systemWhen the 6000A V2 Platform is delivered, it is automatically configured with the System Settings set by default in factory, especially the language and date/time (Language: English / Date format: dd/mm/yyy / Time format: 24 hours clock).
To modify the regional parameters in the System Settings page:
1 Click on Language and select the language to be used for the equipment.
2 Click on Date and enter the current date, using the numeric keypad displayed with the menu key Edit Number.
3 Click on Time and enter the current time, using the numeric keypad displayed with the menu key Edit Number.
The date and time are displayed on the upper right side of the screen.
or
Select Net Time parameter and configure date and time according to a network (see “Net Time Synchronization” on page 19).
4 Click on Date Time Format and configure the following parameters:
– Date format: select one of the option dd/mm/yy or mm/dd/yy.
– Time format: select one of the option 24 hour clock or 12 hour clock.
5 Once all parameters have been defined, press Exit menu key to exit the System Settings page.
Net Time Synchronization
This parameter allows to configure the date and time of the Platform according to a network.
– Dynamic Mode: the time is synchronized according to the local network.
The two lines Server Name are displayed but cannot be modified.
– Static Mode: in this case, the time is synchronized to the network server which is defined in the two following parameters.
On the parameter Address Type, select if the address of the server which will be used for synchronisation is entered via its IP Address or via the Server Name.
If IP Address is selected, enter one or two server addresses in the following parameters. During synchronization, the first address will always be used, but if a fail occurs, the second one will be used.
User Manual 76100000200 Rev. 001 19

Chapter 4 Configuring the 6000A V2 PlatformDefining the screen parameters of the 6000A V2 Platform
If Server Name is selected, enter the name of the server, and if necessary a name for second server. During synchronization, the first server name will always be used, but if a fail occurs, the second one will be used.
If Dynamic or Static mode is defined, the current Date and Time cannot be modified (parameters are greyed) and the icon displays on the upper banner, between the hour and the date .
– None: the time is not synchronized according to a server. In this case, the user can reset date and time himslef, using the fields Date and Time.
Defining the screen parameters of the 6000A V2 PlatformIn the System Settings page, the following parameters can be defined:
Backlight 1 Click on Backlight
2 Define the backlight level of the screen, using the left and right direction keys, or clicking on Edit Number softkey and using the keypad displayed.
– Min backlight level: -5
– Max backlight level: +5
Contrast 1 Click on Contrast
2 Select the type of environment into which the instrument is used:
– Indoor: to be selected when the instrument is used inside (see Figure 8 on page 18)
– Outdoor: to be selected in order to optimize the readability of the screen for an outside use.
If the network configuration is modified, synchronization may be lost.
If the 6000A V2 Platform is operating on battery, it is advisable to choose a minimum lighting level, acceptable for the user, to keep endurance as long as possible.
20 User Manual 76100000200 Rev. 001

Chapter 4 Configuring the 6000A V2 PlatformDefining the Audio parameters of the 6000A V2 Platform
Screen Saver Click on Screen Saver if you wish to activate a screen saver to the equip-ment, to extend the life of the battery, in case the 6000A V2 Platform is not used for some time.
Instead of the normal screen, a small animated picture of the 6000A V2 Platform is displayed on the blackened screen.
To configure the screen saver:
1 Click on Delay and select the time of inactivity before the screen saver starts: 60s, 3 min, 5 min.
The parameter No deactivates the screen saver function.
Defining the Audio parameters of the 6000A V2 PlatformIn the Audio box of the System Settings screen, you can configure the audio parameters according you are using a headset with the 6000A V2 Platform.
1 Adjust the volume on the line Hands-free Volume using the left and right direction keys, or the Numeric keypad (displayed with the softkey Edit Number)
– Min volume for Hands-free function: 0
– Max volume for Hands-free function: 100
Fig. 9 Example of outdoor contrast
User Manual 76100000200 Rev. 001 21

Chapter 4 Configuring the 6000A V2 PlatformDefining the Automatic shutdown of the 6000A V2 Platform
2 If a headset is used, adjust the volume on the line Headset Volume, using the left and right direction keys, or the Numeric keypad (displayed with the softkey Edit Number):
– Min volume for Headset function: 0
– Max volume for Headset function: 100
Defining the Automatic shutdown of the 6000A V2 PlatformThe automatic shutdown function switches off the 6000A V2 Platform automatically if no operation has been performed and no key actuated for a period selected from this menu. Work in progress is automatically saved.
1 In the Utility box, click on Auto off parameter.
2 Choose a time after which the 6000A V2 Platform will be switched off automatically, if no action has been done for that period: 5, 10 or 30 minutes.
Select No if the 6000A V2 Platform must not be switched off, even if there is inactivity on the equipment.
The function for automatically switching off the 6000A V2 Platform is available only on battery operation, to save the battery.
22 User Manual 76100000200 Rev. 001

Chapter 5 Power meter, VFL (Visual Fault Locator) & Talkset
5
A variety of built-in optical options are available when ordering. See references in Chapter 15 “Options and accessories” page 131, for details.The topics discussed in this chapter are as follows:
– “Connection to the power meter, VFL and Talkset” on page 24
– “Using the Power meter” on page 24
– “VFL Function” on page 29
– “Storing and reloading results” on page 30
– “Talkset/Datalink Function” on page 31
– “Remote screen function via Talkset” on page 33
User Manual 76100000200 Rev. 001 23

Chapter 5 Power meter, VFL (Visual Fault Locator) & TalksetConnection to the power meter, VFL and Talkset
Connection to the power meter, VFL and Talkset
The type of optical connector used for the power meter is UPP (Universal Push Pull), which is compatible with all diameter 2.5 mm connectors (FC, SC, ST, DIN, E2000, etc.)
Using the Power meterThe power meter function is an option chosen at the time of order and incorporated into the 6000A V2 Platform in the factory.
To activate the function:
1 Press the HOME button
2 Activate the power meter icon of the Platform .
The effect of this action will to be to bring the power meter into use and to display the Results page for Power Meter.
Fig. 10 Optical connectors
Power meter optical connection
VFL Talkset optical connection
Accuracy of measurements
A high degree of accuracy is often required. It is then necessary to perform a preliminary calibration without the fiber under test to elimi-nate the losses due to connections as far as this is possible. To do this, use the «Reference Value» function.
24 User Manual 76100000200 Rev. 001

Chapter 5 Power meter, VFL (Visual Fault Locator) & TalksetUsing the Power meter
Configuring thepower meter
Configuringmeasurement
parameters
The measurement parameters can be accessed with the SETUP key.
Wavelength Selecting wavelength:- Auto: the wavelength of the input signal will beautomatically detected and selected to performthe measurement:850, 980, 1300, 1310, 1420, 1450, 1480, 1490,1510, 1550, 1625 or 1650 nm: measurementperformed at specified wavelength.- User: choice of wavelength on the next line
User choice (if the User option was selected in the Lambdaline) enter the wavelength between 800 and1650 nm, using the numeric keypad, displayedvia the Edit Value key..
Beep on Modulation Select if a sound must be heard when amodulation occurs (Yes / No)
Unit Unit of power displayed:
- Watts, dBm for displaying absolute power
- dB for displaying a result relative to a reference(link loss)
Reference level Select the reference value for the wavelengthselected. First select the wavelength, then pressthe > key to access choice of the value(+XXX.XX).
This reference is also automatically available, inthe Results page, using the Set as Referencekey.
Fig. 11 Configuration of power measurement
User Manual 76100000200 Rev. 001 25

Chapter 5 Power meter, VFL (Visual Fault Locator) & TalksetUsing the Power meter
Attenuator compensationChoice of level to be applied to the wavelengthchosen for measurement to compensate for theloss due to the external attenuator (+XX.XX dB).First use the direction keys to choose thewavelength, then press > to access choice ofvalue.
Configuring thealarm parameters
of the power meter
Alarm Activation of the Alarm function : any result belowthe lower threshold or above the upper thresholdwill be displayed in red on the Results page.
Min and max thresholds
Choice of lower and upper thresholds for eachavailable wavelength, from -60 to +40 dBm.
Display ofresults andcommands
The results page called up by the RESULTS button, gives the information relating to the measurement in progress, results previously saved and the commands available for measurement and saving.
Result of themeasurement in
progress
The power measured by the power meter is displayed in large charac-ters, in the units selected in the SETUP menu, together with:
– the mode of transmission of the signal measured: continuous (CW) or modulated to a frequency of 270Hz, 330Hz, 1KHz, or 2KHz.
– the wavelength of the signal measured.
– the reference level expressed in dB.
– the level of Attenuation Compensation.
NOTE
To copy a Reference Level or a Attenuator Compensator on all wave-lengths, select the reference wavelength and click on Update for All Wavel..
NOTE
To copy one value of the Lower or/and Upper threshold for all wave-lengths, select the reference value and click on Update for All Wavel..
NOTE
A continuous push on direction keys increments the value by 10 dBm.
26 User Manual 76100000200 Rev. 001

Chapter 5 Power meter, VFL (Visual Fault Locator) & TalksetUsing the Power meter
Table of results For one and the same fiber, the power meter displays a table of 9 results corresponding to the different possible wavelengths. The first 4 results are displayed on the screen; to scroll through the other results, use the direction key . The table shows the power measured in dBm, the rela-tive power (in dB) and the reference level in dBm (if units = dB), together with the mode.
– A measurement result is displayed in the table when the Keep Result softkey is pressed.
– The Clear Table softkey orders deletion of all the results displayed in the table.
– If the Alarm function has been activated, any result that exceeds the selected thresholds appears in red in the table. Otherwise, results are shown in the table in green.
– When the instrument is switched off, results present in the table are saved.
Commands of thepower meterparameters
When the Powermeter function is selected, the following softkeys are available on the results page:
The different configuration buttons are displayed:
– Wavelength selection of the wavelength
– Unit choice of the unit
– Zero Adjustment of the Zero value when the power meter’s optical input is closed with a plug (a validation is required).
On the results page, the following actions are available:
Fig. 12 Results and commands of the power meter
Resultsof thepower meter
User Manual 76100000200 Rev. 001 27

Chapter 5 Power meter, VFL (Visual Fault Locator) & TalksetUsing the Power meter
– Standard Reference Selects the current result as reference value to measure the attenuation of a link. This reference is displayed under the measure-ment result until a new reference value is chosen.
– Keep Result Saves the result on the corresponding line of the table.
– Clear Table Deletes all the results recorded in the table.
If the Source function is selected (on an OTDR module, either on this Platform or on another one), the Power meter results page is different:
– The Wavelength, Unit and Zero menu keys are accessible via the menu key Power Config.
– The Power Ref. menu key allows to reach the Standard Ref menu key. It also allows to reach the Jumper Ref menu key if Power meter function is associated with OTDR Source function onto another unit (see 8100 Module User Manual).
Performing ameasurement
The power meter is started up as soon as the function is acti-vated in the HOME menu.
Powermeasurement
1 Connect the light source to be tested to the rear connector (see "Connection to the power meter, VFL and Talkset" page 24).
2 In the SETUP menu, choose the units dBm, dB or Watts.
3 Press the START/STOP key to start the measurement.
The result will appear in the results page and can be memorized in the table (see "Table of results" page 27).
4 Press the START/STOP key to stop the measurement.
Optical link loss Setting the zero value of the power meter
Power measurement is automatically updated in consequence. The value «<-60 dB» is displayed when the laser is switched off and if the source output is looped on to the power meter input.
It is important to set the zero of the power meter before making any measurements where accuracy is required, as the noise from the ger-manium photodiode fluctuates over time and with variations in tem-perature.
28 User Manual 76100000200 Rev. 001

Chapter 5 Power meter, VFL (Visual Fault Locator) & TalksetVFL Function
1 Fix the plug over the optical input of the power meter so that no light can reach the photodiode of the power meter. If the zero adjustment is made without this plug, an error message may be displayed, as the photodiode will detect too much light.
2 In the Results page, press the (Powermeter Config. >) Zero soft key and validate.
Carrying out the reference measurement
1 Fix the adapter corresponding to the jumper to the optical connector of the power meter.
2 Connect the jumper between the input of the power meter and the output of the source.
3 Configure the same wavelength on the source and the power meter.
The power measured is displayed in the results page of the power meter.
4 Press the (Pow Reference >) Standard Ref soft keys to save the result displayed as reference value.
Measurements on the fiber under test
After defining the reference value, proceed as follows to make the measurement:
1 Fix the jumpers and connectors needed to connect the fiber to be tested between the source output and the power meter input.
2 In the set-up menu, select dB units.
3 The power displayed in the Power Meter window corresponds to the optical loss of the link tested. It can be displayed in the table (see "Table of results" page 27).
VFL Function
VFL connector The type of optical connector used for the VFL source is UPP (Universal Push Pull), which is compatible with all diameter 2.5 mm connectors (FC, SC, ST, DIN, E2000, etc.).See Figure 10 on page 24 to visualize the VFL connector.
Visual FaultLocator
function (VFL)
This function is used to emit a red light signal of frequency 1 Hz or in continuous mode into a fiber to detect any defects in the dead zone of the reflectometer, or to identify it.
User Manual 76100000200 Rev. 001 29

Chapter 5 Power meter, VFL (Visual Fault Locator) & TalksetStoring and reloading results
This function is suitable for short fibers (length < 5 km) or the first few metres of a long fiber.
To emit a light signal into a fiber:
1 Connect the fiber to the VFL port on the connectors panel.
2 Press the HOME key and activate the VFL .
The icons display on the upper banner of the screen.
The signal mode (1Hz or CW) of the VFL can be modified in the System Settings page, in Utility > VFL Mode parameter.
Storing and reloading results
File Setup Click on the button FILE to access the File setup. See the chapter «File management» in the user manual «8100 modules series» for a complete description of all parameters, options and description of the explorer.
Storing results In order to save the results of a measurement, click on FILE and select Store trace. Two files are being saved :
– The first file is used with the 6000A V2 Platform and allows to retrieve all measurement results. It is saved with the extension «.Lts».
– The second file is a ASCII file using tabulations to separate values. It is saved with the extension «.txt» and can be opened by the 6000A V2 Platform. It has been designed to be used with a spread-sheet program on a PC where it allows to retrieve all measurement results and format them in a nice customized table.
Loading results In order to load the results of a measurement, select a file with the extension «.Lts» in the file explorer (see the chapter «File management» in the user manual for «8100 modules series»), click on Load. The LTS tab is displayed with the loaded results in the table
NOTE
Identification is facilitated by the blinking of light in the fiber.
30 User Manual 76100000200 Rev. 001

Chapter 5 Power meter, VFL (Visual Fault Locator) & TalksetTalkset/Datalink Function
Talkset/Datalink FunctionThe option enables two operators at opposite ends of an optical link:
– To communicate along the fiber.
– To transfer data along the fiber.
Each end of the optical link must be provided with a 6000A V2 Platform equipped with the Talkset option.
Talksetconfiguration
The talkset configuration is set in the System Settings screen, in the Audio box (see "Adjusting volume level" page 32)
Connections At each end of the fiber:
1 Connect the fiber to the Talkset port of the 6000A V2 Platform, either directly or through jumpers.
The Talkset connector is set with a FC adapter by default.
2 A headset (with earphones and a microphone) supplied with the option may also be plugged into the 6000A V2 Audio jack.
nNOTE
It is possible to use the talkset of the 6000A V2 Platform and to carry out measurements at the same time, on a different fiber.
NOTE
It is possible to use the Data transfer feature while using the optical telephone of the 6000A V2 Platform. Nevertheless, the data transfer speed will be slightly decreased.
Fig. 13 Installation for Talkset use
User Manual 76100000200 Rev. 001 31

Chapter 5 Power meter, VFL (Visual Fault Locator) & TalksetTalkset/Datalink Function
Establishingcommunication
On the caller 6000A V2 Platform, press the HOME button, then validate the desired function:
– Talkset (Optical Telephone): used to communicate via the fiber.
– Datalink : used to transfer data along the fiber.
If the remote instrument is ready to receive (on standby), the Talkset icon turns yellow, beeps are emitted, and
– the icon appears at the top of the screen: telephone communi-cation can now take place.
– the icon appears at the top of the screen: data transfer can now take place.
If the remote instrument is not ready to receive, the Talkset icon does not change color and a message is emitted.
Adjustingvolume level
The sound is transmitted to the earphones of the headset and, if this function has been activated, to the speaker in the 6000A V2 Platform base. To activate the base loudspeaker and adjust the volume:
1 Press the HOME key.
2 Press System Settings key to reach the System Settings page.
3 In the Audio box, select Channele and define the communication settings: Hands-free / Headset / Auto.
NOTE
Data transfer uses the same fiber as the optical telephone
NOTE
The talkset icon is displayed on the top banner as long as communi-cation remains established, letting the user know that the connection is working.When communication is established, the headset is automatically enabled if plugged in. However, the loud speaker must be correctly configured in the setup menu to work accordingly
NOTE
Data transfer varies according to the type of application you use. For Fiber Optics for example, you can use the explorer. The distant 6000A V2 Platform will be shown just like a disk and all file and directory fea-tures can be used from and to that disk.
32 User Manual 76100000200 Rev. 001

Chapter 5 Power meter, VFL (Visual Fault Locator) & TalksetRemote screen function via Talkset
4 According to previous configuration, adjust Hands-free Volume and/or Headset Volume (from 0 to 100).
Disconnection When communication is over, deactivate the Talkset/Datalink function on one of the 6000A V2 Platform. This deactivation can be done by either 6000A V2 Platform.Then, the fiber used for Talkset can be disconnected safely.
Remote screen function via TalksetThis enables an operator at one end of an optical link to take control over another 6000A V2 Platform connected at the other end, using the fiber.
VNC configuration
Before it can be remote-controlled, the 6000A V2 Platform must be configured as explained in “Remote Screen” on page 64.
Connections
At each end of the fiber (see Figure 13 on page 31): connect the fiber to the Talkset port of the 6000A V2 Platform, either directly or through jumpers.
Remote screen via VNC is done via the data transfer feature, and on the same fiber as the optical telephone.
Establishing communication
On the caller 6000A V2 Platform, press the HOME button, then select and confirm the Talkset option:
1 If the remote instrument is ready to receive (on standby), the Data icon turns orange, beeps are emitted, and the icon appears at the top of the screen: data transfer can now take place.
If the remote instrument is not ready to receive, the Data icon does not change color and a message is emitted.
2 Click next on Expert tools, Remote Display, and on Switch to remote screen.
NOTE
Each end of the optical link must be provided with a 6000A V2 Plat-form equipped with the Talkset option.
User Manual 76100000200 Rev. 001 33

Chapter 5 Power meter, VFL (Visual Fault Locator) & TalksetRemote screen function via Talkset
Your screen is now fully replaced by the distant screen, and every-thing you do on your 6000A V2 Platform is in fact done on the distant 6000A V2 Platform.
An icon appears in the top banner of the 6000A V2 Platform.
End of a VNC session
In order to end a VNC session, you can:
1 Return to the menu Expert tools > Remote Display and click on Return to local screen. (Recommended solution)
or
Deactivate the data function on either 6000A V2 Platform connected.
or
Set Remote screen to off (see “Remote Screen” on page 64)
2 Disconnect the fiber
A slight normal color degradation may be seen on the 6000A V2 Platform controlling a distant instrument.
NOTE
The VNC icon in the top banner of the screen lets you know at all times whether you are in a VNC session or not.
34 User Manual 76100000200 Rev. 001

Chapter 6 Scope
6
The scope function is a hot-plug feature enabled directly when inserting a Viavi scope supplied as an accessory (see "References of accesso-ries" page 134).The topics discussed in this chapter are as follows:
– "Scope feature" page 36
– "Installation of tips" page 36
– "Configuring the P5000i Scope" page 37
– "Starting up with the scope" page 41
– "Launching a test of the connector and fiber end-face" page 42
– "File menu" page 46
User Manual 76100000200 Rev. 001 35

Chapter 6 ScopeScope feature
Scope feature
Overview This feature enables you to verify that your optical connectors are in perfect shape and very clean condition.
The P5000i Digital Probe Microscope is a portable handheld microscope used to view and inspect both the bulkhead (female) and patch cord (male) sides of fiber connectors as well as other optical devices, such as transceivers.
The P5000i requires an FBPT inspection tip and is connected to the 6000A V2 Platform with a USB 2.0 connector.
Installation oftips
The Pass/Fail analysis function on the 6000A V2 Platform can only be used with certain inspection tips mounted on the P5000i.
Seven tips, patchcords and bulkheads types, are delivered with the Videoscope Kit (EDFSCOPE5KI) but many others can be used.
Fig. 14 P5000i Probe components
QuickcaptureTM buttonInstantly captures (and analyzes) fiber image
Focus Control
Latch lockBarrel assembly
USB 2.0 connector
6 FT COIL Cable
Inspection tip
Magnification Control
Before using the P5000/P5000i scope, make sure the Bluetooth option has not been activated, even once, after the start of the MTS/ T-BERD 6000A V2. If it has been activated, stop and restart the equipment before using the P5000/P5000i Scope.
36 User Manual 76100000200 Rev. 001

Chapter 6 ScopeConfiguring the P5000i Scope
Configuring the P5000i Scope
Scopeconnection
1 Plug in your Viavi scope into a USB port from the 6000A V2 Plat-form.
2 Push the button SYSTEM
3 Validate the Scope function .
4 Connect probe with the fiber being inspected.
You may select this option while others are selected (e.g. OTDR).
Configuring theScope
1 Press SETUP key to configure the test.
The following screen displays:
Test Profile
On the line Profile, select the Profile which will be used for the test of fiber connector:
– SM_UPC: Pass/Fail criteria for single-mode UPC connectors from IEC 61300-3-35 standard.
– SM_APC: Pass/Fail criteria for single-mode APC connectors from IEC 61300-3-35 standard.
– SM_PC: Pass/Fail criteria for single-mode PC connectors from IEC 61300-3-35 standard.
– MM_: Pass/Fail criteria for multimode connectors from IEC 61300-3-35 standard.
Profiles contain the analysis parameters by which Pass/Fail criteria are determined.
Fig. 15 P5000i Scope Setup
User Manual 76100000200 Rev. 001 37

Chapter 6 ScopeConfiguring the P5000i Scope
Once the line is selected, you can also add a new profile, clicking on the Add Button (see "Adding a new profile" page 40).
Tip
On the line Tip, select the tip set onto the scope to connect fiber for inspection.
Capture button (only with P5000i)
This parameter allows to select the action of the Quick Capture button onto the Scope (see Figure 14 on page 36):
Freeze & Test pressing the button will automatically perform atest of fiber and freeze the result
Freeze image pressing the button onto the Scope willautomatically freeze the live image.
Auto Center (only with P5000i)
This parameter allows to select if the scope image must be centered on screen (select Yes) or not (select No).
File parameters The File menu allows to enter a file name for saving scope test results.
On the line Filenaming, use the edition keypad, which will display by clicking on the right arrow key, to enter a specific name for the file. You can enter manually a name and/or use pre-defined parameters (Fiber Id, Cable Id, Locations...).
To add a logo to a report generated from test results, select Logo param-eter and press right direction key to display the file explorer page and select the image which will be used as logo on the report page (see “Generating a report” on page 46).
Click on menu key Load to validate the selection. The screen returns to configuration page and displays the file path in the Logo parameter.
Fig. 16 Edition keypad for naming scope file
Predefined parameters for naming files
38 User Manual 76100000200 Rev. 001

Chapter 6 ScopeConfiguring the P5000i Scope
Fiber The Fiber box allows to configure the fiber plugged to the scope.
On the line Fiber Id, enter a name for the fiber using the edition menu displayed via the right direction key.
On the line Fiber Number, use the numeric keypad, which will display by clicking on the right arrow key, to enter the fiber number.
On the line Change fiber Nbr, select if the fiber number must be modified after each results saving:
No: the fiber number is not modified at each saving
Increment; the fiber number is automatically incremented at each results saving
Decrement: the fiber number is automatically decremented at each results saving.
Link Description The information entered in the Link Description window concern the editing and/or the modifications of the cable and fiber parameters.
– Cable Id: This parameter allows to enter an identification of the cable, using the Edition menu.
– Direction: The direction shows if the acquisition has been made from the origin to the extremity (A->B) or from the extremity to the origin (B->A). Changing direction makes it possible, when different extremities are handled, to see the parameters of the fiber for the other extremity.
– Location A: The name of the Location A of the link may be entered here.
– Location B: The name of the Location B of the link may be entered here
– Company: Allows to enter the name of the company carrying out the test.
– Operator: Use the right arrow key to enter the name of the operator carrying out the test.
Press Exit to return to the Results screen of the scope.
NOTE
All parameters of the Link Description box will appear in the pdf report generated from a test results page. See "Generating a report" page 46.
User Manual 76100000200 Rev. 001 39

Chapter 6 ScopeConfiguring the P5000i Scope
Adding a newprofile
Once the Setup screen of the scope is displayed, you can add a specific profile which will be used for the test.
The profile must be created via FiberChek2TM, and stored on one storage media of the MTS/T-BERD 6000A V2 (disk, hard disk or USB memory stick).
1 On the Setup screen, select Profile and press Add key.
2 On the explorer, select the file which will be used as profile (icon ; extension: .PRO)
3 Press Load.
Once loaded, the display goes back automatically to Setup screen.
4 Select the profile just loaded.
Removing a profile
1 In the Profile list, select the profile to be deleted.
2 Press Remove key., then Exit.
About page On the Setup screen, the softkey About, on the right of the screen, allows to display information on scope and current test result displayed (in Full Screen mode or mosaic mode - see “Mosaic Mode” on page 44).
1 Press About softkey to display a page as the following one:
Fig. 17 About page
Information on scope
Information on active test result
40 User Manual 76100000200 Rev. 001

Chapter 6 ScopeStarting up with the scope
Starting up with the scopeOnce the FiberScope icon is validated:
1 Press RESULTS hard key
Use the Focus Control button onto the P5000i scope (see Figure 14 on page 36) to adjust the image quality and sharpness.
Freeze mode Once the image is acceptable, you may freeze the picture. This feature allows to store in memory the resulting picture.
Fig. 18 Example of the result using the P5000i scope
Focus level for image sharpness
NOTE
To switch from Scope page to FO results page and vice-versa, press the RESULTS hard key for about 2 seconds (a beep is emitted).
Freezing a scope result does not store the picture in a file (see "File menu" page 46). The result will be lost if the instrument is shut off, or if more than 3 pictures are frozen (see "Mosaic Mode" page 44).
NOTE
The button set on the lead, or the QuickCapture™ on the P5000 allows to freeze the picture, and to launch a test (according to config-uration in Setup page - see “Configuring the Scope” on page 37).
User Manual 76100000200 Rev. 001 41

Chapter 6 ScopeLaunching a test of the connector and fiber end-face
High Mag. / LowMag.
The High Mag./Low Mag. menu key allows to switch the display from High to Low magnification and vice-versa.This function is also available pressing the button directly on the P5000i (see Figure 14 on page 36).
Camera mode If you are in Freeze mode, or in Mosaic mode, with a picture selected (see “Mosaic Mode” on page 44), press Camera menu key to return to live camera picture.
Launching a test of the connector and fiber end-face
Launching atest of the
connector andfiber end-face
Once the display is correctly adjusted (magnification, sharpness...), a test of fiber connector can be launched.
To launch the test:
1 Press Test key to launch the test of plugged fiber connector.
The test is completed:
– once the Led Testing is no more lit in red
– once the icon is no more displayed on the upper banner
– once a screen as the following one displays:
Use the focus control to adjust the focus of the image
NOTE
To configure the Pass/Fail critera, refer to “Configuring the Scope” on page 37.
42 User Manual 76100000200 Rev. 001

Chapter 6 ScopeLaunching a test of the connector and fiber end-face
A summary of test results is displayed on the right, upper part of the screen.
– Zone A: represents the Core zone: it is the area surrounding the core
– Zone B: represents the Cladding zone. It surrounds the majority of the fiber clad-ding.
– Zone C: represents the Epoxy ring.
– Zone D: represents the Ferrule/Contact zone: it identifies a portion of the ferrule near and around the fiber
Overlay The Overlay key allows, when selected, to display the limits of each zone and to display with colors the defaults on the image.
When the key is unselected, the zones and defaults are not graphically identified.
This function is also available in Mosaic Mode (see “Mosaic Mode” on page 44).
Fig. 19 Test results
Test result in High mag.
Summary of Test results
Zone C
Zone B
Zone A
Zone D
NOTE
To return to a Live Camera image, press Live key; or press Full Scr./Mosaic key to view both live image and test result.
In Mosaic mode (see "Mosaic Mode" page 44), the result of the test only displays Pass or Fail information; the status of each zone is dis-played only in full screen mode.
User Manual 76100000200 Rev. 001 43

Chapter 6 ScopeLaunching a test of the connector and fiber end-face
Mosaic Mode It is possible to display only one picture in full screen (640 * 390 pixels) or up to four pictures (320*180 pixels each, including the live camera picture) in mosaic mode. Use the key Full scr./Mosaic to switch from one mode to another.
– You may select one of the pictures by clicking on it.
The selected picture is framed in green.
The toolbar on the right varies according to which picture is selected (camera, or static scope picture):
Picture selected: Live
Test Allows to launch a (new) test of the connector(see “Launching a test of the connector and fiberend-face” on page 42)
Freeze Allows to freeze the live image and to save it lateron the disk. Once this key is pressed, the freezeimage is automatically set on Position 2.
Overlay Allows to display/hide the limits of each zone andthe detected defaults on image from a scope testresult (see “Overlay” on page 43).
Fig. 20 Mosaic mode
Position 1 :Live camera
Position 2: Snapshot saved on disk : connector cleaned
Position 3 : Connector before being cleaned
Position 4 : JPEG image
Selected pictureMenu keys when Live picture is selected
If all positions were taken, the picture that was once at the fourth posi-tion is unloaded from memory. Frozen pictures are lost, unless they were saved on the internal memory.
44 User Manual 76100000200 Rev. 001

Chapter 6 ScopeLaunching a test of the connector and fiber end-face
High mag./Low mag. Allows to switch all the images from high to lowmagnification and vice-versa. This key is notavailable with jpg files other than those resultingfrom scope application.
Picture selected: Image
Save Allows to save the selected picture inthe directory Scope, in the disk of thePlatofrm. Press Save key, enter aname for the jpg file and validate. Thiskey is not available with jpg files otherthan those resulting from scopeapplication.
Comment Allows to add a comment to theselected picture (see “High Mag. / LowMag.” on page 42)
Overlay Allows to display or hide the limits ofeach zone and the defaults on imagefrom a test result (see “Overlay” onpage 43). This key does not work onjpg image which do not result fromscope application.
High mag./Low mag. Allows to switch all the images from high to lowmagnification and vice-versa. This key is notavailable with jpg files other than those resultingfrom scope application.
Adding a comment
A key Comment allows you to enter/modify a comment to your picture if necessary. This comment appears at the bottom left of the picture.
The right bottom of the frozen picture also contains the date of the acqui-sition (where the picture was frozen).
Loading apicture
It is possible to retrieve and load a picture stored in the Scope directory and display it in the Scope page.
1 Press the FILE button.
2 Select Explorer.
3 Select the JPEG file to be loaded via the Explorer
NOTE
Both the comment and the date will be saved with the picture.
User Manual 76100000200 Rev. 001 45

Chapter 6 ScopeFile menu
4 Click on Load
Recognized pictures are images resulting from the Scope option and saved on disk via the 6000A V2 Platform.
Even though the JPG editor of the Scope function has been designed to display Scope pictures in black & white, it is also possible to open any JPG valid file and display in color the corresponding picture. That picture is enlarged or shrunk to the size of the display (full screen or mosaic, see."Mosaic Mode" page 44).
File menu
Saving the testresult in a jpg
file
Once the test has been performed, and the result is displayed on the 6000A V2 Platform screen:
1 Press FILE key
2 Click on Save key to save a jpg file of the test result on the disk of the 6000A V2 Platform.
3 On the edition keypad, enter the name of the jpg file
4 Press Enter to validate.
The file is automatically saved on the disk, in the directory Scope (icon ).
Generating areport
1 Check the correct test result is selected (framed in green in mosaic mode).
2 Press the FILE button, then the Report key
3 On the edition keypad, enter the name of the pdf file and press ENTER.
The report generation is completed once the icon is no more displayed on the upper banner.
Some pictures resulting from the Scope option may appear nevertheless unrecognized, if they have been stored with a different Scope application, or if the JPG file has been opened and modified under another JPG editor.
NOTE
The pdf report will be saved on the disk, in the directory Scope.
46 User Manual 76100000200 Rev. 001

Chapter 6 ScopeFile menu
Display of the report
Once the report has been generated:
1 Press FILE hard key
2 On the right menu keys, press Load soft key.
3 In the File Explorer, select the pdf report just created.
4 Press Load.
Fig. 21 PDF report
Logo, company & parame-ters selected in the Setup page (see “Link Descrip-tion” on page 39)
User Manual 76100000200 Rev. 001 47

Chapter 6 ScopeFile menu
48 User Manual 76100000200 Rev. 001

Chapter 7 Applications
7
Several desktop applications are provided to you, thanks to the integra-tion of free software released under the free licences (GPL, LGPL, BSB or other). Their purpose is to bring more functionality to the 6000A V2 Platform. Viavi doesn’t provide any warranty or support regarding these free software.To access desktop applications, press the button SYSTEM, and the soft key App’s.
The topics discussed in this chapter are as follows:
– "PDF viewer" page 50
– "Text Editor" page 51
– "Web browser" page 53
– "Calculator" page 57
– "File Explorer" page 57
User Manual 76100000200 Rev. 001 49

Chapter 7 ApplicationsPDF viewer
PDF viewer
Opening a PDFdocument
The simplest way to open a pdf file is to press FILE. Select Explorer, look for your file and then select Load >Confirm Load to load the corre-sponding file. The file opens automatically in the PDF viewer.
Another way used to open a pdf document is to press SYSTEM > App’s and select the PDF Reader icon.
The PDF Reader opens but without document. To open a PDF document, click on the icon , or press FILE hard key, and select a document in the file explorer dialog box.
Interacting witha PDF
document
Once your document is open, you may browse through different pages very quickly, zoom to a particular level, rotate the page... All these features are available via buttons on the screen.
Fig. 22 PDF Viewer Graphical User Interface
Display the current page #
Go to 10 pages less
Go to previous page
Go to next page
Rotate the page
Go to 10 pages more
Change zoom level Open file
Exit PDF viewer
NOTE
You may scroll in all directions using the direction keys of the 6000A V2 Platform or of an external keyboard, or by dragging the scroll bars with touchscreen or mouse.
50 User Manual 76100000200 Rev. 001

Chapter 7 ApplicationsText Editor
Text EditorThe Text Editor application allows to enter text on the 6000A V2 Platform and save it into a txt file
Text Editorpage
To open the Text editor:
1 In the Home page, press the App’s key
2 In the Application screen, select the icon Text Editor.
The Text Editor page opens
Once the text editor is open, enter text using the method you wish:
– Enter text using an external keyboard which is connected to the 6000A V2 Platform via the USB port or using an external keyboard of a PC connected to the Platform.
or
– Enter text using the keyboard of the Application
a Select Keyboard on the key
A keyboard is displayed on the lower part of the screen
Fig. 23 Text Editor application
User Manual 76100000200 Rev. 001 51

Chapter 7 ApplicationsText Editor
b Use the arrow keys or the touchscreen to enter the text.
or
– Enter manually the text using touch screen.
a Select Writing on the key
b Write the letter manually, using the stylus for touch screen
You can click on Train, in order to draw each character on its cell. This allow to store the characters with your writing characteristics, in order to get the good letters when writing with the stylus.=
Saving the textin a file
Once the text is entered, you can save it in a file onto the 6000A V2 Plat-form.
1 Click on File > Save or Save as...
2 In the dialog box, select the folder in which the file must be saved
3 Enter a name for the file with the file extension (.txt or .csv if it must be opened with the 6000A V2 Platform).
Fig. 24 Keyboard of the Text Editor
52 User Manual 76100000200 Rev. 001

Chapter 7 ApplicationsWeb browser
4 Click on Ok to validate
The file is saved and still opened
– You can modify it and click on Save at any time
– If you modify the file and click on Save as....you can choose another folder and/or another name
Press to exit the text editor and go back to the Applications page.
Press HOME to go back to the Home page, and keep the application active.
Web browser
Configuring theWeb access
Before using the Web Browser onto the 6000A V2 Platform, check/modify the proxy configuration in the System Settings page:
1 On the Home page, press System Settings menu key
2 Select Use proxy parameter in the I/O Interfaces box
– If Manual is selected, enter the Proxy Address using the edition keypad
– If Auto is selected, enter the Pac Address using the edition keypad.
Starting theweb browser
To access this application, on the Home page click on the soft key App’s.
In the Application screen, activate Web Browser icon .
The web browser is launched.
Fig. 25 Save file
Select the folder
Enter file name
Save the file
User Manual 76100000200 Rev. 001 53

Chapter 7 ApplicationsWeb browser
Opening aninternet page
Once the Web Browser is displayed, you must enter the internet address.
1 Set the cursor in the address bar:
a Use the mouse connected via USB port on the 6000A V2 Plat-form or the mouse of the PC if the screen is deported via VNC application on the PC.
b Click on the softkey Mouse so that it becomes .
This allows to move the cursor toward the address bar, and to turn to cursor.
2 Once the cursor set onto the address bar, enter the address:
a Using a keyboard connected to the 6000A V2 Platform USB port or the keyboard of the PC with a deport of the screen via VNC, enter the entire address of the site to be opened.
b If none keyboard is available, click on Keyboard to display the virtual keyboard and enter the address using touchscreen.
3 Push Enter to validate.
The page opens
If an error message is displayed in place of the internet page, verify the address you typed, or check the Web configuration (see "Config-uring the Web access" page 53).
Fig. 26 Web Browser page
54 User Manual 76100000200 Rev. 001

Chapter 7 ApplicationsWeb browser
Navigation intothe WebBrowser
Once the Web Browser is open, push the key to display on the right of the screen, the buttons used to navigate.
Using thebookmarks
Once a page is opened, you can apply it a bookmark, in order to get a shortcut toward this page.
Creatingbookmarks
Once the internet page for which a bookmark must be created is opened:
1 Click on to open the dialog box for bookmarks creation.
New toolbar is available on the right of the screen.
2 Click on the menu key Add to add a bookmark for the page displayed
3 Click on the menu key Edit to edit the bookmark, and modify if necessary the name of the bookmark. Click on Ok to confirm the modification or Cancel to cancel the modifications.
Fig. 27 Internet page opened with the Web Browser
Icon Definition
Go to the previous or next page loaded
Refresh the actual page
Exit the Navigation menu
User Manual 76100000200 Rev. 001 55

Chapter 7 ApplicationsWeb browser
– Click on to open the page of the bookmark selected in the list
– Click on to delete the selected bookmark from the list
– Click on to exit the bookmark menu and go back to the Web Browser page.
Opening a PDFdocument
PDF documents may be opened and read within the Web browser.
1 When you click on a link toward a PDF file, a dialog box during loading is displayed.
2 Once loading is completed, click on Ok to open the pdf file.
Leaving theweb browser
Depending on how long you want to leave the web browser and on your connection mode, you may:
– Leave the web browser running and switch to another task. To do this, click on the HOME button.
Fig. 28 Bookmark edition
Fig. 29 Downloading a pdf file
NOTE
The web browser will open a PDF document, not a URL including a PDF file.
The PDF is also automatically saved on the disk of the 6000A V2 Platform.
56 User Manual 76100000200 Rev. 001

Chapter 7 ApplicationsCalculator
To go back, you must select again the Web Browser in the App’s menu:
– The icon is valid
– The application will reopen much faster, and all your environ-ment will be the same (last current page, possibilities to go back...)
– Quit the application using the Web browser application menu: click on the key .
CalculatorA calculator can be displayed and used onto the 6000A V2 Platform.
1 In the Home page, press the App’s key
2 In the Application screen, select the icon Calculator.
The Calculator opens
Press to exit the Calculator and go back to the Application page.
Press HOME button to go back to the Home page, and keep the Calcu-lator application active.
File ExplorerThis key allows to directly open the 6000A V2 Platform explorer, where all the files are stored (traces, pdf files ...).
The explanation about the explorer are available in “File management” on page 71.
Fig. 30 Calculator
User Manual 76100000200 Rev. 001 57

Chapter 7 ApplicationsFile Explorer
58 User Manual 76100000200 Rev. 001

Chapter 8 Stratasync
8
This chapter describes how to synchronize your 6000A V2 Platform to the Stratasync application.The topics discussed in this chapter are as follows:
– "Principle and prerequisites of the Stratasync" page 60
– "Configuring and synchronizing the 6000A V2 Platform" page 61
User Manual 76100000200 Rev. 001 59

Chapter 8 StratasyncPrinciple and prerequisites of the Stratasync
Principle and prerequisites of the StratasyncStratasync is a new solution that provides network operators with an agile and centralized way to manage and analyze data from thousands of deployed Viavi test instruments directly from the cloud.
StrataSync is a hosted, cloud-based software application that provides Viavi instrument asset, configuration, and test-date management.
StrataSync improves technician and instrument efficiency.
StrataSync allows to:
– Manages and tracks test instruments
– Collects and analyzes results from the entire network
– Informs and trains the workforce
Pre-requisites for using the Stratasync with the 6000A V2 Platform
The user must have subscribed to Stratasync, and by consequence, he must have acquired an account Identifier and a password.
The Ethernet and Proxy parameters must have been correctly configured in the System Settings page of the 6000A V2 Platform (see “Ethernet > Mode” on page 65 and “Proxy > Use proxy” on page 66).
Fig. 31 Principle of the Stratasync application
Instruments are dialed in: the latest configura-
Techs are empowered: “right the first time”
Visibility throughout the entire network: all
Lots of data
Sim-ple
60 User Manual 76100000200 Rev. 001

Chapter 8 StratasyncConfiguring and synchronizing the 6000A V2 Platform
Configuring and synchronizing the 6000A V2 PlatformThe 6000A V2 Platform can be configured to be synchronized with the Stratasync.
1 Press Settings in the Home page
2 Check the configuration of the Ethernet and Proxy parameters.
3 Configure the Stratasync parameters:
a In the Server Type parameter, the Viavi Server is selected by default and it is recommended to keep this parameter.However, the user can select if necessary the Server Name parameter and enter the name in the following parameter.
b In the Account ID parameter, enter the same identifier as the one used to access to Stratasync.
c The Technician ID parameter is automatically fulfilled after synchronization (if it has been defined by the administrator of the Stratasync)
d To upload the files from a directory onto the 6000A V2 Platform toward Stratasync, select the parameter Upload from and press right arrow key to enter the directory path (example: disk/Stratasync). The directory Stratasync is defined by default.
Fig. 32 System Settings - Stratasync
3
2
User Manual 76100000200 Rev. 001 61

Chapter 8 StratasyncConfiguring and synchronizing the 6000A V2 Platform
Connecting the6000A V2
Platform toStratasync
Once 6000A V2 Platform is configured in the System Settings page:
1 Press Expert Tools > Upgrades menu keys.
2 Press Stratasync menu key .
The synchronization with Stratasync starts
The icon displays on the upper banner of the Platform during synchronization.
Once the icon is no more displayed, this mean that the synchroniza-tion is completed.
3 For the first synchronization only, a message displays on the Plat-form to indicate the addition of the equipment in Stratasync.
The 6000A V2 Platform is now available in Stratasync.
Fig. 33 First synchronization - Message on 6000A V2 Platform
62 User Manual 76100000200 Rev. 001

Chapter 9 Transferring the 6000A V2 Platform Interface
9
The 6000A V2 Platform can be used in combination with a PC in order to transfer the Platform Interface onto a PC, or to access the internal memory or USB memory stick contents on the PC.Topics described in this chapter are as follows:
– “Establishing connection” on page 64
– “Transferring the Interface” on page 67
– “Virtual control buttons bar” on page 68
– “Equivalence between the keyboard and 6000A V2 Platform” on page 68
For an intensive use of the deport screen or when it is used via a WAN network, it is strongly recommended to use a dedicated VNC client. The VNC clients recommended are Tight VNC (V 1.2.9 or later) and Real VNC (V 4.1.1 or later).
User Manual 76100000200 Rev. 001 63

Chapter 9 Transferring the 6000A V2 Platform InterfaceEstablishing connection
Establishing connectionThe connection between 6000A V2 Platform and the PC can be done directly, or via a local network.
The transfer of the interface can be done using a VNC window on PC.
Connecting the6000A V2
Platform andthe PC
1 Connect the 6000A V2 Platform to the PC via an Ethernet cable, using the RJ45 connectors set on both equipments.
2 Check the network connection on the PC is set in Dynamic mode.
Configuring the6000A V2Platform
1 In the Home page, press System Settings menu key.
2 In the System Settings page, in the I/O Interfaces box, configure the following parameters:
Remote Screen
Remote screen = Session or Permanent must be confirmed in both cases, in the Interface E/S window.
No the screen cannot be remote on to a PC or on toanother 6000A V2 Platform.
Session Mode the Remote screen function is inactive once the6000A V2 Platform is switched off.
Fig. 34 Connection 6000A V2 Platform and PC
NOTE
The transfer of interface can be done via WIFI, using the IP address once WIFI connection is established (see Chapter 12 “WIFI Option” page 109).
It can also be transferred via Bluetooth, on a laptop PC equipped with Bluetooth (see Chapter 13 “Bluetooth option” page 117).
64 User Manual 76100000200 Rev. 001

Chapter 9 Transferring the 6000A V2 Platform InterfaceEstablishing connection
Permanent Mode the Remote screen function is still active whenthe 6000A V2 Platform is switched off andrestarted.
Permanent with password same function as the Permanent mode,with an access to the equipment via VNCprotected by a password: 42000
The password to access VNC can be modified:
1 Click on the menu key Change password.
2 Enter the current password in the Edition keypad and press Enter to validate.
3 Enter the new password and press Enter to validate.
Ethernet > Mode
Parameters of the local Ethernet network to which the 6000A V2 Platform is connected:
Config 1 to 4 static mode enabling input of the configuration of4 sites. If this parameter is selected, the followingparameters must be entered:
– Site Name the user can enter the name of the site in the Edit menu.
– IP Address IP address of the 6000A V2 Platform
– IP Mask address of the mask of the sub-network
– IP Gateway IP address of the machine enabling access outside the sub-network.
– DNS1 IP address of the machine providing the IP address on the basis of the name
– Domain name name of the local network to which the 6000A V2 Platform is connected.
Dynamic in this mode, which requires a DHCP server, the6000A V2 Platform requests an IP address fromthis server which will be allocated dynamically ifdynamic host configuration is activated on thelocal network.After selecting this mode or after power-on, the6000A V2 Platform tries to establish a connectionto obtain an address from a DHCP server. If forany reason, this process fails, the 6000A V2Platform reverses to static IP address mode withUser1 IP address.
1.Domain Name Server
User Manual 76100000200 Rev. 001 65

Chapter 9 Transferring the 6000A V2 Platform InterfaceEstablishing connection
Ethernet IPv6 > Mode
The Ethernet IPV6 parameters must be configured to get Ethernet access in accordance with the IPV6 standards.
Config 1 to 4 static mode enabling input of the configuration of4 sites. If this parameter is selected, the followingparameters must be entered:
– Site Name the user can enter the name of the site in the Edit menu.
– Link: automatically displays the address of the link (cannot be modified)
– IP IP address of the 6000A V2 Platform
– GW IP address of the machine enabling access outside the sub-network.
– DNS IP address of the machine providing the IP address on the basis of the name
Auto in this mode, the 6000A V2 Platform requests anIP address from the server which will beallocated automatically.
If Auto is selected, the parameters Link, IP, GW and DNS are auto-matically defined and cannot be modified.
Off The Ethernet IPV6 connection is not activated.
Proxy > Use proxy
1 Select No if no proxy is used.
If Manual has been selected, enter the Proxy Address.
If Auto has been selected, enter the Pac Address.
2 Note the IP Address displayed in the System Settings page.
NOTE
Once the 6000A V2 Platform is connected to the network, the icon displays for few seconds and indicates the connection is working.
Fig. 35 Example of proxy configuration
66 User Manual 76100000200 Rev. 001

Chapter 9 Transferring the 6000A V2 Platform InterfaceTransferring the Interface
3 Wait about 10 seconds the connection is established.
The 6000A V2 Platform Interface can now be transferred onto the PC, or the internal memory/USB key contents can be transferred on PC.
Transferring the InterfaceOnce the connection is established between the 6000A V2 Platform and the PC, proceed as follow:
1 Open Internet Explorer on the PC.
2 Considering 10.33.17.113 is the IP Address of the 6000A V2 Plat-form (as shown Figure 36 on page 67), enter the following address in the Internet Explorer window:
http://10.33.17.113:58003 Press Enter to validate.
The screen of the 6000A V2 Platform appears offset on your PC.
Fig. 36 Example of configuration for Ethernet
Note the 6000A V2 Platform IP Address
Fig. 37 VNC window
Click to install TightVNC software on your PC (not mandatory)
User Manual 76100000200 Rev. 001 67

Chapter 9 Transferring the 6000A V2 Platform InterfaceVirtual control buttons bar
You can use keyboard mouse of the PC to control the 6000A V2 Platform (see “Equivalence between the keyboard and 6000A V2 Platform” on page 68).
Virtual control buttons barIt is possible to emulate hard keys with Virtual Control buttons. This virtual control buttons bar is especially useful when the 6000A V2 Plat-form screen is exported on a remote PC.
To display those buttons, click once on the top of the screen in the status bar, at the same height than the date and time.
The virtual control buttons bar is displayed during a few seconds. You may click on any of these buttons to obtain exactly the same results than using the hard keys on the front panel of the 6000A V2 Platform.
Equivalence between the keyboard and 6000A V2 PlatformThe PC keyboard can replaced all the buttons and keys of the 6000A V2 Platform except the ON/OFF button:
– The menu keys to the right of the screen are replaced by the func-tion keys F1 to F7.
– The buttons below the screen are equivalent to Ctrl + a letter (see table below).
– The direction keys have the same function on the external keyboard and on the 6000A V2 Platform.
NOTE
Once Remote screen is accessbile via VNC, the icon displays on the upper banner of the screen until the connection is cut or the 6000A V2 Platform is switched off.
When two or more users are using remote screen function onto the same Platform, the icon is .
Fig. 38 Virtual control buttons bar
68 User Manual 76100000200 Rev. 001

Chapter 9 Transferring the 6000A V2 Platform InterfaceEquivalence between the keyboard and 6000A V2 Platform
Function on the 6000A V2 Platform External keyboard
HOME Ctrl + H
SYSTEM SETTINGS F12
SET-UP Ctrl + U
FILE Ctrl + F
RESULTS Ctrl + R
START/STOP Ctrl + S
EXPORTa
a. The Export function is available onto the Platform pressing simultane-ously the left and right arrow keys.
Ctrl + P
¬ - ® ¯
Menu keys 1 to 7 (from top to bottom) F1 → F7
ABOUT F11
Save and quit (Exit) Entrée/Enter
Quit without saving (Abort) Escape/Echap.
NOTE
Those equivalences are also valid with a keyboard directly connected to the 6000A V2 Platform via one USB port.
User Manual 76100000200 Rev. 001 69

Chapter 9 Transferring the 6000A V2 Platform InterfaceEquivalence between the keyboard and 6000A V2 Platform
70 User Manual 76100000200 Rev. 001

Chapter 10 File management
10
The files management with the 6000A V2 Platform can be performed, wether a module is set onto the equipment or not.The topics discussed in this chapter are as follows:
– “File Explorer Overview” on page 72
– “Directories and Files selections” on page 72
– “Directories & Files editing functions” on page 73
– “Working with directories and files from the explorer” on page 74
– “Creating a screenshot” on page 83
– “Creating a report” on page 85
– “Merging pdf or txt files” on page 87
– “Storage media” on page 88
User Manual 76100000200 Rev. 001 71

Chapter 10 File managementFile Explorer Overview
File Explorer OverviewTo reach the File Explorer page
1 On the Home page, press App’s softkey.
2 Validate the File Explorer icon.
The File Explorer page appears.
Directories and Files selections
Directoryselection
To select a directory from the explorer page:
1 Press on the directory that must be selected on the left of the screen.
The list of files the directory contains displays on the right side
The selected directory is underlined in blue
2 Press validation hard key , to display the sub-directories if any.
Fig. 39 File Explorer page
Fig. 40 Directory selection
Selected directory
Sub-directory
Access to sub-directory
72 User Manual 76100000200 Rev. 001

Chapter 10 File managementDirectories & Files editing functions
Files selection To select one or several files from the explorer page:
1 Press on files that must be selected.
or
To select a list of files using the keys of the Platform:
a Select and validate the first file of the list (underlined in red)
b Set the cursor on the last file of the list (underlined in blue)
c Maintain the right direction key pushed until all the files are selected.
or
Click on Select all menu key to select all files into the directory.
Directories & Files editing functions
Copy/Cut &Paste files/directories
To copy (cut) one or several files, or one directory, and paste them in another place:
1 Select the directory / the file(s) (see “Directories and Files selec-tions” on page 72).
2 Press Edit menu key
NOTE
The last selected file is underlined in red and the previous one(s) selected is/are underlined in blue.
Fig. 41 Example of files selection
Selected files
Selected directory
User Manual 76100000200 Rev. 001 73

Chapter 10 File managementWorking with directories and files from the explorer
3 Press Copy to keep the directory / file(s) to their initial location.
or
Press Cut to delete the directory / file(s) from their initial location
4 On the left of the screen, select the directory; or select the new storage media.
5 Click on Paste menu key.
Renaming adirectory / file
1 Select the directory / file to be renamed (see “Directories and Files selections” on page 72).
2 Press Edit > Rename Directory or Rename File.
The Edition keypad displays.
3 Press Clear if you wish to delete the entire name
4 Enter a new name for the directory / file.
5 Click on Enter to validate the new name.
Deleting adirectory / file
1 Select the directory or file(s) to be deleted (see “Directories and Files selections” on page 72).
2 Press Edit > Delete.
A confirmation dialog box displays.
3 Press Yes to delete the selected directory or file(s).
Press No to cancel the deletion.
Working with directories and files from the explorer
Creating adirectory
To create a new directory from the explorer page:
1 Check the cursor is set on the left of the screen
Fig. 42 Edition keypad for renaming file
74 User Manual 76100000200 Rev. 001

Chapter 10 File managementWorking with directories and files from the explorer
2 Select the storage media into which the directory must be created
3 If you want to create a sub-directory, select the directory into which it must be created.
4 Press the right menu key Create Directory.
The edition keypad displays
5 Enter a name for this directory
6 Press Enter key to validate the new directory
Opening files Once a file is selected, press Load, then Confirm Load menu keys.
File Types For files recognized by the 6000A V2 Platform, the types are symbolized by icons. E.g.
Several FO files of the same type (example: all otdr) cannot be opened at the same time using the Explorer function of the Application page; only the last one selected will open.It can be opened exclusively if the corresponding module is set and activated and if File explorer is opened using the FILE button of the Platform).Other type of files (PDF, TXT...) must be open one by one.
If different types of files have been selected in the Explorer, only the last one selected will open.
Icon Type of FO file
OTDR file (.SOR extension)
Multi OTDR file (.MSOR extension)
OEO file (.OEO extension)
OSA file (.OSA extension)
PMD file (.PMD extension)
CD OTDR file (.CD extension)
AP file (.AP extension
ODM file (.OCD extension)
Power Meter file (.LTS extension)
User Manual 76100000200 Rev. 001 75

Chapter 10 File managementWorking with directories and files from the explorer
Sorting files If at least one file is selected, the key Sort allows to access to a sub-menu allowing to sort the files according to pre-defined parameters:
– Sort by name: the files display in an ascending order (from A to Z). If you click once again on the key, the files display in a descending order (from Z to A).
– Sort by size: by clicking once on this key, the files display from the smallest to the heaviest one. Clicking a second time allows to sort the files in opposite order.
– Sort by type: clicking once on this key; the 6000A V2 Platform displays files in an ascending order (the file type A to file type W). By clicking again, the 6000A V2 Platform displays the files in opposite order.
– Sort by date: clicking once on this key; the 6000A V2 Platform displays files from the more recent to the less one. By clicking again on key, the Platform displays files from the older to the more recent one.
Icon Type of file
PDF File (.PDF extension)
PNG file (.PNG extension)
XML file (.XML extension)
JPEG / JPG file (.JPEG extension)
HTML file (.HTML extension)
Text file (.TXT extension)
License file (.LIC extension)
CSV file (.CSV extension)
With the 6000A V2 Platform, you can open and load any kind of Fiber Optic files (OTDR, OSA, PON...) even if the corresponding module is not installed.
NOTE
You can also sort files clicking on the column titles in the files list
76 User Manual 76100000200 Rev. 001

Chapter 10 File managementWorking with directories and files from the explorer
Transferringfiles to a PC
with the USBcable
If some Results traces or other kinds of file need to be transferred to the PC, this can be easily done using the USB cable delivered on standard with the 6000A V2 Platform.
Establishingconnection 6000A
V2 Platform <-> PC
1 Connect the 6000A V2 Platform to a PC, plugging the USB cable on the mini USB port of the Platform toward a USB port on the PC.
2 Once connection is established, a window opens automatically with the Flash driver:
3 Double click on the Flash driver.
The disk content of the Platform opens onto the PC.
Fig. 43 Direct connection 6000A V2 Platform <-> PC
Mini USB Port on the 6000A V2 Platform
USB port on the PC
USB cable
User Manual 76100000200 Rev. 001 77

Chapter 10 File managementWorking with directories and files from the explorer
Transferring filesonto the PC
1 Select the file(s) from the 6000A V2 Platform to be transferred onto the PC
2 Press Ctrl + C, or right click and select Copy.
3 On the PC, select the directory in which file(s) will be transferred.
4 Press Ctrl + V, or right click and select Paste.
Cancelling theconnection
Once all desired files have been transfer onto the PC, connection between 6000A V2 Platform and PC can be removed:
1 On the PC, use the appropriate method to safely remove the USB cable from the USB port.
The screen displays the results trace of the active function, or returns to the Home page if no function is active.
2 Remove the mini USB plug from the 6000A V2 Platform USB port.
Transferringfiles to/from aPC with a FTP
server
Il is possible, from a PC, to access the internal memory of the 6000A V2 Platform or to the USB memory stick connected to the Platform by means of the FTP server of the 6000A V2 Platform.
Direct connection 1 Connect directly the 6000A V2 Platform to the PC with an Ethernet cable, using the RJ45 connectors on each equipment.
Fig. 44 Files selection from the 6000A V2 Platform
78 User Manual 76100000200 Rev. 001

Chapter 10 File managementWorking with directories and files from the explorer
2 Make sure the network configuration onto the PC is set to the Dynamic mode:
a Click on Start > Control Panel.
b Double click on Network Connection.
c Double click on Local Area Connection.
d In the dialog box, click on Properties.
e Check the parameter Internet Protocol (TCP/IP) is selected ( ) and click once on it (underlined in blue)
f Click on Properties button.
g On the tab General, check the parameter Obtain an IP address automatically is selected ( ); if not, click to select it.
h Click on Ok and close all the dialog boxes opened onto the PC.
3 On the 6000A V2 Platform, in the System Setup page, under I/O interface > Ethernet, select Dynamic.
Fig. 45 Ethernet Connection 6000A V2 Platform <-> PC
Fig. 46 Internet Protocol
Ethernet cable
User Manual 76100000200 Rev. 001 79

Chapter 10 File managementWorking with directories and files from the explorer
1 Note the IP Address and wait for about ten seconds while the connection is established.
Connection via alocal network
1 On the PC: find the IP address and the mask of the PC’s sub-network:
– With Windows 98 or Millenium: Select Start > Execute, then enter winipcfg and click on OK.
– With Windows NT, 2000, XP or Vista: select Start > Programs > Accessories > Dos Prompt, type ipconfig", then Enter.
Note the IP address and the mask of the PC’s sub-network.
2 Plug the RJ 45 connector of the 6000A V2 Platform into a hub or Ethernet switch with an Ethernet cable (see Figure 45 on page 79).
3 On the 6000A V2 Platform: In the system set-up menu, under I/O interfaces > Ethernet, select Config 1 (or 2 / 3 / 4) on the line Mode, then enter the IP address, the IP mask of the PC and the IP gateway previously noted (step 1).
or
use Dynamic attribution mode (DHCP). In this case, the address of the 6000A V2 Platform (10.33.17.113 in the example) is displayed but cannot be modified.
4 Wait for about ten seconds while the connection is established.
5 On the PC, make sure that the connection is operational by selecting Start > Execute... and typing ping followed by the address of the 6000A V2 Platform.
Accessing theinternal memory of
the 6000A V2Platform
FTP access is obtained through the user account «mts6000» (password: acterna).
1 Make the 6000A V2 Platform / PC connection as described Figure 45 on page 79 or connect Platform to WIFI (see Chapter 12 “WIFI Option” page 109).
2 On the PC, use an FTP client, and access to internal memory via an internet explorer (I.E, Mozilla Firefox...) or Windows Explorer.
Fig. 47 System Setup > Ethernet: Dynamic mode
IP Address of the Platform
80 User Manual 76100000200 Rev. 001

Chapter 10 File managementWorking with directories and files from the explorer
3 In the address bar, type the following address (10.33.17.113, being the IP address of the 6000A V2 Platform defined when the connection was configured;
ftp://mts6000:[email protected]/disk/This allows to access to internal memory.
ftp://mts6000:[email protected]/usbflash/This allows to access to the contents of the USB memory stick connected to the 6000A V2 Platform.
4 If an identification is required, enter:
– User name: mts6000
– Password: acterna
The PC then displays the contents of the internal memory or of the USB memory stick from the 6000A V2 Platform.
5 If internal memory of the Platform is accessible via Internet Explorer (or any other explorer), right click on one file and click on Save target as... to transfer file onto the PC.
If internal memory of the Platform is accessible via Windows Explorer, select one / several files and click on Copy, then click on Paste on PC to transfer file.
Sending files bymail
The 6000A V2 Platform can send files (traces or others) via e-mail, from the Explorer.
If you use Internet Explorer 7, the following address must be entered:
ftp://mts6000:[email protected]/acterna/user/disk or ftp://mts6000:[email protected]/acterna/user/usb-flash
Fig. 48 Internal memory of the 6000A V2 Platform
Internal memory open via Internet Explorer Internal memory open via Windows Explorer
User Manual 76100000200 Rev. 001 81

Chapter 10 File managementWorking with directories and files from the explorer
Configuring thesending of files by
Before sending files by e-mail, the unit must be configured:
1 On the Home page, press System Settings menu key
2 In the I/O Interfaces box, select File Export parameter.
3 Configure the following parameters;
Send Mail Choose Ethernet if you wish to use the sendingmail function.
Sender Mode Auto or Manual.
In Auto mode, you will not have the possibility toreply to the mail sent.
In Manual mode, the reply will be sent to theaddress entered in the line From.Use the button
to enter into an edition window.
Relay Mode Auto or Manual.
If the e-mail sending is performed via a SMTPnetwork, select the Manual Relay mode andindicate the SMTP server address in the fieldMail Relay, using the edition window.
In Auto mode, the sending of e-mail is performedautomatically.
Sending files fromthe Explorer
1 Press HOME hard key
2 Press App’s menu key and validate File Explorer icon
3 In the Explorer page, select the file(s) to be sent.
4 Click on Export > Send by mail .
The editor is displayed
If Sender Mode is set to Auto, any reply to an e-mail sent by the 6000A V2 Platform will be lost.
Fig. 49 File Export parameters
82 User Manual 76100000200 Rev. 001

Chapter 10 File managementCreating a screenshot
5 You will have to fill in the two following fields:
– Mail To: in the edition window, enter the name of the recipient and press Enter to validate.
– Subject: enter the subject of the mail or a comment if neces-sary. By default, the name of the mail is «Result + sending date».
6 Click on Enter
Once the mail has been sent, the following message is displayed: Mail Sent. Click on any key to follow.
Creating a screenshotYou can create captures of what is displayed on the screen, directly from the 6000A V2 Platform.
Configuring theparameters of
screenshots
To configure the screenshot and choose the format of the generated file:
1 On the Home page, press System Settings key to reach the System Settings page.
2 In the Printer box, on the line Printer, select File (Screen)
Fig. 50 Enter e-mail address
Enter an e-mail address
NOTE
If at least one function is selected in the System page (yellow icon), this two parameters «Mail to» and «Subject» can be configured by default in the Setup page > File Export (see 8100 Module Manual)
User Manual 76100000200 Rev. 001 83

Chapter 10 File managementCreating a screenshot
Choosing this option, you can save the displayed screen in JPG, PNG or PDF format, exactly as it is displayed on the screen.
Therefore, if you make a zoom on the trace for example, the file will only show the zoom section.
3 On the line File format, select if the exported file will be a JPG, PNG or PDF file.
Taking ascreenshot
Once the screenshot parameters are configured:
1 Reach the display which will be saved as a screenshot in a file.
2 If necessary, make modifications on this display (example: zoom on trace...)
3 Press simultaneously left and right direction keys
or
Click on the upper banner of the screen, and click on Print in the control buttons bar displayed for few seconds.
The icon displays until the end of process.
4 Press the FILE key to find the JPG, PNG or PDF file in the Explorer
For trace results, the file is saved in the same directory than the file used for screenshot.
For other page open and used for a screenshot, the file is saved in the directory Stratasync, into the disk.
Name of thescreenshots
files
The screenshot is saved in a file, which is automatically named as follow:
– Print_date (year/month/day)_time (hour/minut/second).jpg/png/pdf
Fig. 51 Example of screenshot, open in the Web Browser of the 6000A V2 Platform
84 User Manual 76100000200 Rev. 001

Chapter 10 File managementCreating a report
Creating a reportOnce the results page of a function is opened (example: OTDR trace, Power Meter results...), it can be exported in a report, using the 6000A V2 Platform.
Configuring thereport
To configure the report and choose the format of the report file:
1 On the Home page, press System Settings key to reach the System Settings page.
2 In the Printer box, on the line Printer, select File (Formatted).
Choosing this option, you can save the open file in a JPG, PNG or PDF file report, exactly as if the file was printed on paper.
Therefore, if the file is too large for one A4 page, several JPG, PNG or PDF files will be created.
3 On the line File format, select if the report file will be a JPG, PNG or PDF file.
4 To display a Logo on the upper right of the report pages, click on Logo line and select the Logo to be displayed on the upper right of the page:
a Press to open the edition keypad
b Enter the path of the logo file with its extension (example: disk/Logo.jpg)
c Press to validate.
Creating thereport
1 Open the file to be saved in a report in JPG, PNG or PDF format
2 If necessary, make the modifications on the file/trace (see user manual of the 8100 OTDR Modules for OTDR trace files).
3 Set the trace view as wished.
Fig. 52 Example of Report configuration
User Manual 76100000200 Rev. 001 85

Chapter 10 File managementCreating a report
For OTDR traces
– if the function is set to the Trace mode (Trace is selected on the menu key Trace/Summary), the JPG/PNG/PDF file will contain the header and the trace (in one page).
– If the function is set to Table mode, the JPG/PNG/PDF file will contain the header, the trace and the entire results table (several pages may be required)
– If the function is set to Summary mode (Summary is selected on the menu key Trace/Summary), the JPG/PNG/PDF file will contain the header and the summary page, with either the Bend table or the Alarm Table according to the selected item with the menu key.
This view is only available with OTDR traces.
4 Press simultaneously left and right direction keys
or
Click on the upper banner of the screen, and click on Print in the control buttons bar displayed for few seconds.
The icon displays until the end of process.
5 Press the FILE key to find the JPG, PNG or PDF file in the Explorer
The files are saved in the same directory than the trace file used for report.
Name of thereport
If a trace has been saved in a report file, the name of the JPG/PNG/PDF file is as follow:
– name of the stored trace_date (year/month/day)_time (hour/minute/second).jpg/png/pdf
86 User Manual 76100000200 Rev. 001

Chapter 10 File managementMerging pdf or txt files
Merging pdf or txt filesIn the Explorer page, two pdf/txt files or more, generated via the results traces can be merged in one pdf file.
– The pdf files that can be merged are those generated via the Fast Report key on trace results page or via the EXPORT hardkey of the 6000A V2 Platform (see “Creating a report” on page 85)
– The txt files that can be merged are those saved with the results trace (see OTDR Modules User Manual: E8100M02).
1 In the Explorer, select the two or more pdf/txt files generated
2 Press Export menu key
3 Press Merge key
Fig. 53 Example of report (in pdf)
User Manual 76100000200 Rev. 001 87

Chapter 10 File managementStorage media
The icon is displayed during merging process.
After a few seconds, the files are merged in one pdf/txt file, which name by default is: merged_year_month_date__hour_min_sec.pdf
The file is automatically saved in the same directory as the one where files have been selected.
It gathers all results from pdf/txt files selected (and traces for pdf file), in one single pdf file of several pages (1 results screen per page, if the results table does not exceed one page).
Storage mediaFor saving or recalling data, the 6000A V2 Platform offers a wide choice of media, both built-in and external.
Free space on selected media is clearly displayed at the bottom of the left panel.
Storage mediabuilt into the
6000A V2Platform
The 6000A V2 Platform is delivered with an internal memory , which maximum capacity is of 2 Gbytes (with a minimum of about 128 MB are available for data storage).
Fig. 54 Files selection and Merge key
NOTE
Once merged file is saved, it can be renamed in the Explorer (see “Renaming a directory / file” on page 74).
88 User Manual 76100000200 Rev. 001

Chapter 10 File managementStorage media
The 6000A V2 Platform can also be delivered with a hard disk, available on option, which maximum capacity is of 100GB. It must be used with Transport applications.
External USBstorage media
The 6000A V2 Platform is equipped with 2 USB ports as standard. One of these can be used to connect an external storage medium, in partic-ular a USB memory stick.
USB memory stickconnection
1 Insert the USB memory stick in one of the 6000A V2 Platform's USB port.
A sound is emitted to confirm the successful insertion and recogni-tion of a USB memory stick.
Then, the icon is displayed in the upper banner to inform the user the USB stick is ready to be used.
USB memory stickdisconnection
1 Before disconnecting the USB memory stick, always select a storage device different from usbflash (select disk for example) in the explorer.
2 Make sure you no longer have any running applications using the usbflash storage media.
3 Press the Eject USB key, available in File Explorer.
The icon becomes to indicate it can be removed safely. In this state, the USB stick cannot be used anymore
The USB memory stick can then be disconnected from the USB port.
See Chapter 16 “Maintenance and Troubleshooting” page 137 if any problem occurs with the USB memory stick
NOTE
Although three USB ports are present, it is not possible to use simul-taneously more than one external USB storage medium.
When a file is moved in the explorer of the Platform, the end of the move on the screen does not mean that writing of data into the memory is complete. Some data may still be in a writing process if the storage unit is removed prematurely.
NOTE
The USB memory stick can also be removed using the Expert Tools > Media Utilities menu, accessible via the Home page.
User Manual 76100000200 Rev. 001 89

Chapter 10 File managementStorage media
Cloud Storage
Principle andprerequisites of
the Cloud Storage
The Cloud storage defined the outsourcing of data on distant servers, which avoid the data storage on a local workstation.
The cloud storage onto a 6000A V2 Platform allows to transfer the files from the Platform toward a distant server and vice-versa.
Before configuring the Cloud Storage on Platform, you must first create an account on a Cloud Platform on internet.
The Cloud storage function onto the 6000A V2 Platform works exclu-sively with sites using the WebDav technology such as CloudSafe (https://secure.cloudsafe.com/pages/index.html) or Box (https://www.box.com/pricing/).
Once account is created, with WevDav configuration, you get the following information for connection:
– URL
– Login Name
– Login Password
Configuring andconnecting to
Cloud Storage onthe 6000A V2
Platform
Configuring the 6000A V2 Platform
Once an account has been created on the Cloud site, configure the Plat-form before establishing the connection.
1 On the Home page, press Settings to reach the System Settings page
2 In the I/O Interfaces windows, press Cloud Storage parameter
A new menu opens
3 In the Url parameter, enter the URL define for the Cloud server created on internet
4 In the User parameter, enter your Login created on your account
5 In the Key / Password, enter the password attributed by the Cloud server.
Before configuring the Cloud Storage, make sure the configuration for Ethernet parameters and Proxy parameters are correctly configured. See “Ethernet > Mode” on page 65 and “Proxy > Use proxy” on page 66.
90 User Manual 76100000200 Rev. 001

Chapter 10 File managementStorage media
Connecting Cloud Storage
Once configuration has been established on the 6000A V2 Platform, it is ready to be connected with Cloud server:
Select one parameter of the Cloud Storage window on 6000A V2 Plat-form
1 Press Connect Cloud Storage menu key .
The connection launches
2 Once connection is established, a message displays in the window
3 Press any key to continue, and start files transfer.
The icon is displayed on the upper banner as long as the connection is active.
Disconnecting from Cloud storage
To disconnect the 6000A V2 Platform from Cloud storage:
1 Press HOME hard key.
2 Press System Settings menu key.
3 Select a parameter of the Cloud Storage window.
4 Press Disconnect Cloud Storage menu key.
Fig. 55 Example of configuration
Configuration on Cloud server (example with Configuration on 6000A V2 Platform
User Manual 76100000200 Rev. 001 91

Chapter 10 File managementStorage media
Transferring filesusing Cloud
Storage
Once connection between 6000A V2 Platform and cloud storage server is successfully established, the files can be transferred from one Platform to the other.
1 Press HOME hard key.
2 Press FILE Explorer on the Home page
In the Explorer page, a new storage media is available: cloud-storage.
3 Transfer the files from the disk or USB memory stick of the 6000A V2 Platform toward the cloud storage or vice-versa:
a Select the file(s) to be transferred
b Press the Edit > Copy or Cut menu keys
c Select the storage media (and directory) into which files must be copied.
d Press Paste menu key.
The cloud-storage media is not available when File Explorer is opened from a FO application.
Fig. 56 File Explorer with cloud storage
Edition menu
The cloud storage is automatically disconnected once the Platform is switched off. Reconnect from the System Settings page of the 6000A V2 Platform after the Platform restart.
92 User Manual 76100000200 Rev. 001

Chapter 10 File managementStorage media
Abbreviationsfor storage
media
The abbreviations used in the explorer for the different storage media are:
Abbreviation Storage medium
disk Internal flash memory
harddisk Internal harddisk (option)
usbflash USB memory stick
cloud-storage Cloud storage media available on PC
bluetooth-inbox Bluetooth storage media (option)a
a. The files stored in bluetooth-inbox are lost when the Platform is switched off.
User Manual 76100000200 Rev. 001 93

Chapter 10 File managementStorage media
94 User Manual 76100000200 Rev. 001

Chapter 11 Smart Access Anywhere
11
The 6000A V2 Platform can be accessible to any network test locations, using a specific function: Smart Access Anywhere.This function allows one distant user, on a PC, to transfer the Platform Interface and work on 6000A V2 Platform or to access the internal memory / USB memory stick contents on the PC and perform files transfer from T-BERD/MTS to PC and vice-versa.
This feature does not need any licence code if the user wants assis-tance from a Viavi person located within the Viavi network.
This feature requires a licence code into the unit if the user wants any other assistance/support (“company A” willing to be remotely controlled by “company A or B”).
Multiple licences are available:
– Licence 1 (reference SAA-6K-L1): for SmartAccessAnywhere using Ethernet or Wifi hotspot connection
– Licence 2 (reference SAA-6K-L2): for SmartAccessAnywhere using Ethernet, wifi hostpot connection, or USB / Wifi connection through 3G smartphone
– "Connection modes" page 96
– "Pre-requisite for using the Smart Access Anywhere Application" page 98
– "Downloading the application on PC" page 98
– "Launching the SmartAccess Anywhere application" page 99
– "Using Remote screen and File Transfer applications" page 101
– "Connection information and settings" page 105
User Manual 76100000200 Rev. 001 95

Chapter 11 Smart Access AnywhereConnection modes
Connection modesDifferent kinds of connection are available to access to a distant 6000A V2 Platform.
According to the connection type used, specific requirements are mandatory.
Ethernet orWIFI
connection
1 Using the Ethernet connection, no specific requirement is needed. The 6000A V2 Platform is directly connected to Internet via an Ethernet Cable.
2 The WIFI connection can be used to access to 6000A V2 Platform from any location.
This connection is available exclusively if the WIFI option is installed onto the T-BERD/MTS-6000A V2 which will be seen remotely.
Fig. 57 Ethernet connection
Fig. 58 WIFI connection
96 User Manual 76100000200 Rev. 001

Chapter 11 Smart Access AnywhereConnection modes
USB/WIFIconnectionthrough 3G
Smartphone
To access to a Platform remotely, the connection between the unit and the Viavi application can be established via a USB cable or WIFI, and through a 3G Smartphone, having Internet Sharing capability via USB or WIFI.
1 To establish connection between 6000A V2 Platform and Smart-phone using USB, connect the USB cable on 6000A V2 Platform and on 3G Smartphone connector.
2 To establish connection between 6000A V2 Platform and 3G Smart-phone using WIFI, the WIFI option must be installed onto the 6000A V2 Platform.
Fig. 59 USB connection through 3G Smartphone
Fig. 60 WIFI connection through 3G Smartphone
The smartphone which have been fully qualified are HTC Desire and Samsung Galaxy Ace models.
User Manual 76100000200 Rev. 001 97

Chapter 11 Smart Access AnywherePre-requisite for using the Smart Access Anywhere Application
Pre-requisite for using the Smart Access Anywhere ApplicationTo access to a 6000A V2 Platform from any locations, specific require-ments are mandatory:
– a licence installed on Platform which will be accessible from any locations.
– an Ethernet connection (the Platform must have an IP address - see “Ethernet > Mode” on page 65) and, if the network uses a proxy, this proxy must be configured (see “Proxy > Use proxy” on page 66).
– the Viavi application, downloaded for free at the address «http://smartaccess.updatemyunit.net».
– port 22 (SSH) or 443 (HTTS) output opened
– according to connection mode selected:
– the WIFI option installed on 6000A V2 Platform
– a USB cable to connect Platform with 3G Smartphone
– a 3G Smartphone from given list and having appropriate basic subscription for internet connection sharing
Downloading the application on PCThe application Smart Access Anywhere must be downloaded on the PC which will be connected to the 6000A V2 Platform remotely.
1 On PC, open an internet explorer and type the following address: http://smartaccess.updatemyunit.net
2 Click on the link SmartAccessAnywhere_Vxx.xx.xx.zip
3 Select Save in the dialog box.
Once download is completed, the internet explorer can be closed.
4 Open the directory into which has been save the zip file and unzip files into a directory
5 Open the directory and double click on SmartAccessAny-where.exe
The Smart Access Anywhere application opens:
NOTE
It is not necessary to have administrator privileges to install the appli-cation on PC. This application is just saved on PC.
98 User Manual 76100000200 Rev. 001

Chapter 11 Smart Access AnywhereLaunching the SmartAccess Anywhere application
If the software version is not the last one available, a message displays, on the upper part of the screen to indicate the latest version available can be downloaded at the address: http://smartaccess.updatemyunit.net.
Launching the SmartAccess Anywhere applicationOnce connection is configured, the SmartAccess Anywhere application can be launched
On 6000A V2Platform
1 On the Home page, press Expert Tools
2 Press Access Anywhere menu key
The connection to SmartAccessAnywhere Server is in progress.
Fig. 61 Smart Access Anywhere: Connection page
Fig. 62 Warning message of a new version available
Enter Access Code (see step 1 on page 100)
User Manual 76100000200 Rev. 001 99

Chapter 11 Smart Access AnywhereLaunching the SmartAccess Anywhere application
3 Once connection is established with the server, the 6000A V2 Plat-form displays a message with the code to be used to access to the equipment remotely.
4 Note this access code and transfer it to the distant user, who will access the unit remotely.
5 Press OK to hide the message.
On the distantPC
1 On the PC of the distant user, once the application is launched, enter the Access Number on the upper part of the screen.
Fig. 63 Connection to SmartAccessAnywhere Server in progress
Fig. 64 Access code displayed
100 User Manual 76100000200 Rev. 001

Chapter 11 Smart Access AnywhereUsing Remote screen and File Transfer applications
2 Click on Connect to validate
The following screen displays:
Using Remote screen and File Transfer applicationsOnce the Introduction page is displayed, the user can work on distant 6000A V2 Platform:
– transfer the interface to work on the unit (perform acquisition, configure the equipment...)
– transfer files from the equipment toward the PC, and vice-versa.
Transferring theinterface onto
the PC
To display the remote 6000A V2 Platform onto the PC:
1 On the Introduction page, click on
or
On the left menu, click on
The current screen of the 6000A V2 Platform displays:
Fig. 65 Smart Access Anywhere: Home page
Information on connection
After remote upgrade or reboot, please wait for more than 2 minutes before re-starting the link between the PC and the unit with SmartAccessAnywhere.
User Manual 76100000200 Rev. 001 101

Chapter 11 Smart Access AnywhereUsing Remote screen and File Transfer applications
The VNC icon on the upper banner of the unit indicates the remote screen is active.
2 Click on the upper banner of the 6000A V2 Platform screen to access to the virtual control buttons bar, which allows to emulate hard keys.
You may click on any of these buttons to obtain exactly the same results than using the hard keys on the front panel of the 6000A V2 Platform.
3 You can use keyboard mouse of the PC to control the 6000A V2 Platform.
Equivalence between the keyboard and 6000A V2 Platform
The PC keyboard can replaced all the buttons and keys of the 6000A V2 Platform except the ON/OFF button:
– The menu keys to the right of the screen are replaced by the func-tion keys F1 to F7.
– The buttons below the screen are equivalent to Ctrl + a letter (see table below).
– The direction keys have the same function on the external keyboard and on the 6000A V2 Platform.
Fig. 66 Smart Access Anywhere: Remote screen
Function on the 6000A V2 Platform External keyboard
HOME Ctrl + H
102 User Manual 76100000200 Rev. 001

Chapter 11 Smart Access AnywhereUsing Remote screen and File Transfer applications
Transferringfiles
To work on files (onto PC and onto unit):
1 On the Introduction page, click on .
or
On the left menu, click on .
The file Explorer on PC and the one of the Platform displays:
SYSTEM SETTINGS F12
SET-UP Ctrl + U
FILE Ctrl + F
RESULTS Ctrl + R
START/STOP Ctrl + S
EXPORT Ctrl + Pa
← ↑ → ↓Menu keys 1 to 7 (from top to bottom) F1 → F7
ABOUT F11
Save and quit (Exit) Enter
Quit without saving (Abort) Escape
a. The Export function is available directly on the 6000A V2 Platform pushing simultaneously the left and right arrow keys.
Function on the 6000A V2 Platform External keyboard
Fig. 67 File Transfer page
PCDirectories and files
6000A V2 PlatformStorage media available
User Manual 76100000200 Rev. 001 103

Chapter 11 Smart Access AnywhereUsing Remote screen and File Transfer applications
2 Double-click on one directory/storage media to display the contents (directories / sub-directories / files)
Navigation buttons
Transferring filesfrom PC to 6000A
V2 Platform
1 On the Platform explorer, select the storage media, and if wished the (sub-)directory into which file will be transferred.
2 On the PC file explorer, select the file to be transferred
3 Click on the button Upload .
At the bottom of the screen, a new banner displays with information on file transfer:
Once transfer is completed, the banner disappears and the transferred file is underlined in blue on Platform explorer.
Transferring filesfrom 6000A V2Platform to PC
1 On the PC explorer, select the storage media, and if wished the (sub-)directory into which file will be transferred.
2 On the file explorer of the Platform, select the file to be transferred.
3 Click on the button Download .
A dialog box open, allowing to modify the location on PC of the file.
Return to the Home directory
Select the PC drive in the list
Access to parent directory
clic
Fig. 68 Information on file transfer
1234
1: location of the uploaded file on PC
3: level of transferred data
2: location of the file on 6000A V2 4: bar graph of the trans-
NOTE
Only one file can be uploaded from PC to Platform at the same time.
104 User Manual 76100000200 Rev. 001

Chapter 11 Smart Access AnywhereConnection information and settings
4 Select the directory into which file will be saved.
5 Press Save to start the transfer
Under both file explorers, a new banner displays with information on file transfer (see Figure 68 on page 104).
Once transfer is completed, the banner disappears and the transferred file is underlined in blue on PC explorer.
Working withfiles and
directories on6000A V2Platform
Renaming file or directory
1 Select a file/directory stored on the 6000A V2 Platform hard disk or USB key.
2 Click on .
3 In the new dialog box opened, enter a new namefor the file/directory, keeping the file extension.
4 Press OK to validate.
Deleting file
1 Select a file stored on the Platform hard disk or USB key.
2 Click on .
3 In the new dialog box opened, press Yes toconfirm the deletion (or No to keep the file).
Creating a new directory
1 Select the storage and, if wished, the directory into which the new directory will be stored.
2 Click on .
3 In the new dialog box opened, enter a name forthe new directory (newdir is given by default).
4 Press OK to validate.
The new directory is automatically created at thelocation selected.
Connection information and settings
Displayingsession
information
At any time during application use, the information about the session in progress can be displayed.
1 Press Session menu key on left of the screen
2 A screen as the following one displays:
User Manual 76100000200 Rev. 001 105

Chapter 11 Smart Access AnywhereConnection information and settings
This page gives information on connection «in real time».
Modifyingconnection
settings
To modify the settings for connection to internet:
1 Press Session menu key on left of the screen .
2 Disconnect from application pressing .
3 On the session screen (see Figure 69 on page 106), press button .
The following screen displays:
By default, the connection is defined to Smart-guess (default).
Fig. 69 Session page
Fig. 70 Connection settings
106 User Manual 76100000200 Rev. 001

Chapter 11 Smart Access AnywhereConnection information and settings
4 To modify the current parameters, select Forced settings.
The parameters for Port and HTTPS configurations turn automati-cally active.
5 Modify, if necessary, the parameters for SSI tunnel port and/or Internet proxy.
The Internet proxy configuration is available exclusively if the port selected is Alternative port (443) and if the HTTPS packing is selected.
6 Once configuration is completed, press .
The Home page displays (see Figure 65 on page 101).
Testingconnection
Before entering the Access code to activate the application, the connec-tion to internet can be tested from displayed screen.
1 Open the Smart Access Anywhere application on PC
2 Press button
The test is automatically launched
3 Press to display logs in real time
Once completed, the results for connection display:
It is recommended to configure parameters of connection with your local network administrator, if the default parameters need to be modified.
Fig. 71 Test results
User Manual 76100000200 Rev. 001 107

Chapter 11 Smart Access AnywhereConnection information and settings
The screen displays, in two different tables:
– the Upload and Download speed (in Kbyte/s) from Device to server.
– the Latency between Device and server (in ms).
1 Press to delete the current table, and retest connection if wished.
2 If connection is valid, enter the access code and establish connec-tion (see “Launching the SmartAccess Anywhere application” - “On the distant PC” on page 100).
108 User Manual 76100000200 Rev. 001

Chapter 12 WIFI Option
12
The WIFI application is available on option with the 6000A V2 Platform, and installed in factory, except if it has been ordered after the Platform delivery, in which case the customer must install himself the option (see “Installing the WIFI or Bluetooth option” on page 140).The topics discussed in this chapter are as follows:
– "Configuration of the WIFI option" page 110
– "Connection to SSID" page 111
– "Configuring the WIFI mode to which the Platform is connected" page 112
– "Transferring the 6000A V2 Platform interface via WIFI on a PC" page 114
– "Transferring files to/from a PC via WIFI" page 115
User Manual 76100000200 Rev. 001 109

Chapter 12 WIFI OptionConfiguration of the WIFI option
Configuration of the WIFI optionThe WIFI option is delivered on a USB key installed into the Platform.
A new icon displays on the upper banner once installation of the option is performed and Platform is re started.
To display the Wifi configuration screen:
1 Press HOME hard key to reach the Home page.
A new menu key is displayed on the right of the screen .
2 Press the menu key to display the WIFI Setup screen.
Configuring theWIFI access
Once the Setup screen is displayed, configure the WIFI connection:
1 In the Configuration box, check the parameter 802.11 is set to Enable.
If the parameter is defined to Disable, the WIFI application is deacti-vated, and the icon is no more displayed on the upper banner.
2 Press Scan SSID menu key to scan for Service Set Identifiers (SSIDs) in the area.
3 Wait for the list of SSIDs to be displayed.
Fig. 72 WIFI Setup screen
110 User Manual 76100000200 Rev. 001

Chapter 12 WIFI OptionConnection to SSID
4 Select the desired network to connect to.
5 Press Select menu key to validated the connection.
The display goes back to Setup screen.
The SSID parameter is automatically configured with the one selected.
6 In Encryption parameter, select the type of encryption wished: None, WEP Static, WPA Personal, WPA Enterprise.
7 According to encryption type selected, enter Login (if any needed) and Key/Password.
8 In the AutoConnect parameter, select if the connection to SSID selected must be done automatically (On) or not (Off).
Connection to SSIDOnce configuration is valid, connect the 6000A V2 Platform to the Wire-less network:
1 In the Setup screen, press Connect SSID menu key.
or
If AutoConnect is defined to On, the connection is launched auto-matically.
Fig. 73 List of SSIDs found
NOTE
Login and Password are kept in memory, even if the WIFI is deacti-vated or the 6000A V2 Platform switch off and restarted.e
User Manual 76100000200 Rev. 001 111

Chapter 12 WIFI OptionConfiguring the WIFI mode to which the Platform is connected
Once association of Platform with SSID is established, the icon becomes to indicate the connection is active.
Configuring the WIFI mode to which the Platform is connectedTo work on WIFI with the Platform, configure the 802.11 or 802.11 IPV6 parameters on the Setup screen.
1 If 802.11 box is chosen, select the mode of connection:
Config 1 to 4 static mode enabling input of the configuration of4 sites. If this parameter is selected, the followingparameters must be entered:
– Site Name the user can enter the name of the site in the Edit menu.
– IP Address IP address of the 6000A V2 Platform
– IP Mask address of the mask of the sub-network
– IP Gateway IP address of the machine enabling access outside the sub-network.
– DNS (Domain Name Server) IP address of the machine providing the IP address on the basis of the name
– Domain name name of the local network to which the 6000A V2 Platform is connected.
Dynamic in this mode, which requires a DHCP server, the6000A V2 Platform requests an IP address fromthis server which will be allocated dynamically ifdynamic host configuration is activated on thelocal network.After selecting this mode or after power-on, the6000A V2 Platform tries to establish a connectionto obtain an address from a DHCP server. If forany reason, this process fails, the 6000A V2Platform reverses to static IP address mode withUser1 IP address.
Note the IP address of the Platform, to be able to remote screen on PC or to transfer files.
Fig. 74 WIFI connection in Dynamic mode
Note IP Address
112 User Manual 76100000200 Rev. 001

Chapter 12 WIFI OptionConfiguring the WIFI mode to which the Platform is connected
In 802.11 IPv6 mode, the following parameters (Link, IP, GW and DNS) are automatically defined and cannot be modified
1 The 802.11 IPv6 box is to be used if connection must be in confor-mance with the IPV6 standards. Select the mode of connection:
Config 1 to 4 static mode enabling input of the configuration of4 sites. If this parameter is selected, the followingparameters are available:
– Site Name the user can enter the name of the site in the Edit menu.
– Link automatically displays the link name (cannot be modified)
– IP IP address of the Platform
– GW IP address of the machine enabling access outside the sub-network.
– DNS IP address of the machine providing the IP address on the basis of the name
Dynamic in this mode, which requires a DHCP server, the6000A V2 Platform requests an IP address fromthis server which will be allocated dynamically ifdynamic host configuration is activated on thelocal network.After selecting this mode or after power-on, thetries to establish a connection to obtain anaddress from a DHCP server. If for any reason,this process fails, the 6000A V2 Platformreverses to static IP address mode with User1 IPaddress.
If Dynamic mode is selected, then the following parameters (Link / IP / GW / DNS) are automatically configured and cannot be modified (greyed).
Fig. 75 WIFI connection in Dynamic mode with IPV6
User Manual 76100000200 Rev. 001 113

Chapter 12 WIFI OptionTransferring the 6000A V2 Platform interface via WIFI on a PC
Transferring the 6000A V2 Platform interface via WIFI on a PCOnce the IP address is displayed in the configuration screen.
1 On the PC connected to WIFI with the Platform, open Internet Explorer.
2 Considering 10.33.16.229 is the IP Address of the 6000A V2 Plat-form (as shown Figure 74 on page 112), enter the following address in the Internet Explorer window:
http://10.33.16.229:58003 Press Enter to validate.
The screen of the 6000A V2 Platform appears offset on your PC.
See “Virtual control buttons bar” on page 68 and “Equivalence between the keyboard and 6000A V2 Platform” on page 68 to get information on the deported screen use.
Fig. 76 VNC window
Click to install TightVNC software on your PC (not mandatory)
114 User Manual 76100000200 Rev. 001

Chapter 12 WIFI OptionTransferring files to/from a PC via WIFI
Transferring files to/from a PC via WIFIOnce connection is established between the Platform and the PC:
1 On the PC, use an FTP client, and access to internal memory via an internet explorer (I.E, Mozilla Firefox...) or Windows Explorer.
2 In the address bar, type the following address (10.33.16.229 being the IP address of the 6000A V2 Platform defined when the connection was configured):
ftp://mts6000:[email protected]/disk/This allows to access to internal memory.
ftp://mts6000:[email protected]/usbflash/This allows to access to the contents of the USB memory stick connected to the 6000A V2 Platform.
3 If an identification is required, enter:
– User name: mts6000
– Password: acterna
The PC then displays the contents of the internal memory or of the USB memory stick from the 6000A V2 Platform.
4 If internal memory of the Platform is accessible via Internet Explorer (or any other explorer), right click on one file and click on Save target as... to transfer file onto the PC.
If internal memory of the Platform is accessible via Windows Explorer, select one / several files and click on Copy, then click on Paste on PC to transfer file.
If you use Internet Explorer 7, the following address must be entered:
ftp://mts6000:[email protected]/acterna/user/disk or ftp://mts6000:[email protected]/acterna/user/usbflash
Fig. 77 Internal memory of the 6000A V2 Platform
Internal memory open via Internet Explorer Internal memory open via Windows Explorer
User Manual 76100000200 Rev. 001 115

Chapter 12 WIFI OptionTransferring files to/from a PC via WIFI
116 User Manual 76100000200 Rev. 001

Chapter 13 Bluetooth option
13
The Bluetooth application is available on option with the 6000A V2 Plat-form, and installed in factory, except if it has been ordered after the Plat-form delivery, in which case the customer must install himself the option (see “Installing the WIFI or Bluetooth option” on page 140).The topics discussed in this chapter are as follows:
– "Setting up a Bluetooth connection" page 118
– "Transferring files via Bluetooth" page 121
– "Transferring the Platform interface on a laptop PC via Bluetooth" page 122
– "Removing the Pairing" page 124
The product is approved in accordance to R&TTE directive concerning transmitter module marked by CE0678. It is manufactured by MITSUMI and it is an OEM product.This device complies with Part 15 of the FCC Rules. Operation is subject to the following two conditions: (1) this device may not cause harmful interference, and (2) this device must accept any interference received, including interference that may cause undesired operation. This device contains FCC-ID: POOWML-C40.
User Manual 76100000200 Rev. 001 117

Chapter 13 Bluetooth optionSetting up a Bluetooth connection
Setting up a Bluetooth connectionThe Bluetooth option allows file transfers between the 6000A V2 Plat-form and another device
1 On the Home page, press System Settings key
2 Under I/O interfaces, select Bluetooth > Enable
The icon is displayed on the upper banner of the screen
3 Push the Bluetooth Pairing key
The Paired Bluetooth screen appears
4 Press the Become Pairable soft key to wait for another device to initiate the connection to the 6000A V2 Platform.
A screen as the following one displays:
5 Activate Bluetooth on the equipment which need to be paired with the Platform
6 If you are asked to, enter a pairing code on the equipment.
7 In this case, once the pairing code is validated on the equipment, enter the same pairing code on the Platform to validate the connec-tion:
Fig. 78 Waiting for pairing
118 User Manual 76100000200 Rev. 001

Chapter 13 Bluetooth optionSetting up a Bluetooth connection
8 Press Enter to validate.
Both equipment are now paired:
The icon has a blue background when paired with a device , versus no background when not paired .
If the desired device is not displayed on the screen, or if no devices are detected, press the Search Devices soft key.
The 6000A V2 Platform is searching for the devices which could be used via Bluetooth with the equipment.
Fig. 79 Enter Pairing code
Fig. 80 Platform paired with one equipment
User Manual 76100000200 Rev. 001 119

Chapter 13 Bluetooth optionSetting up a Bluetooth connection
A baragraph is displayed during research
Once the research is completed, a list of the available devices is displayed, with the level of detection of the 6000A V2 Platform
a Using the direction keys and or touchscreen, select the device to be paired with the Platform
It will be underlined in blue
b Push the Pair key to connect the device to the Platform
1 If prompted, enter a pairing code. The code must be identical on the 6000 and the device.
2 Once the bluetooth device and the Platform are paired, a screen is displayed with the description of the device (see Figure 80 on page 119).
The icon has a blue background when paired with a device , versus no background when not paired .
You can now go to the file explorer and transfer files from the 6000A V2 Platform toward the bluetooth device and vice versa (see “Transferring files via Bluetooth” on page 121) or transfer the Platform interface on VNC via Bluetooth (see “Transferring the Platform interface on a laptop PC via Bluetooth” on page 122).
REMINDERYou may need to activate bluetooth on the other device to allow pairing.
Fig. 81 List of devices found
120 User Manual 76100000200 Rev. 001

Chapter 13 Bluetooth optionTransferring files via Bluetooth
Transferring files via BluetoothOnce the connection has been established with a bluetooth device:
1 Press the HOME key and then press the System Settings soft key.
2 Use the down arrow or touchscreen to move to the I/O Inter-faces settings and then to File export.
3 In the Send Mail parameter, select Bluetooth and then exit the menu.
4 On the Home page, press App’s menu key and select File Explorer icon to go in the File Explorer.
5 Select the file(s) to be transferred from the Platform toward the PC.
6 Push Export > Send by Bluetooth menu keys .
A confirmation message displays once the transfer is completed.
You can also transfer file(s) from the bluetooth device toward the Plat-form.
In this case, the files received will be stored in a storage media created automatically on the Platform: bluetooth-inbox.
Fig. 82 Configuration of files sending by Bluetooth
Fig. 83 Confirmation of files sending
User Manual 76100000200 Rev. 001 121

Chapter 13 Bluetooth optionTransferring the Platform interface on a laptop PC via Bluetooth
Transferring the Platform interface on a laptop PC via BluetoothIf the 6000A V2 Platform is paired with a laptop equipped with Bluetooth, the interface can be transferred on this PC in order to work on the unit from the laptop PC.
To remote the screen
1 Install the Remote Operation application on the laptop PC:
a Download the application
b Double click to launch it and follow the instruction for installation
The application is available on PC, in Start > All Programs > Viavi > Remote Operation.
2 Pair the 6000A V2 Platform with laptop PC via Bluetooth (see “Setting up a Bluetooth connection” on page 118).
3 Once pairing is active, open the Remote Operation application on laptop PC.
A new window opens, and scanning is automatically launched to find the equipment paired with laptop PC.
4 Once scanning is completed, the 6000A V2 Platform displays the list of detected equipment.
Fig. 84 Confirmation of file receiving
WARNINGThe files stored in bluetooth-inbox will be lost once the 6000A V2 Platform is switched off. Copy/Paste the files to keep toward another storage media (disk, usb key...).
122 User Manual 76100000200 Rev. 001

Chapter 13 Bluetooth optionTransferring the Platform interface on a laptop PC via Bluetooth
1 Click on View Unit button to remote the screen on PC.
The current screen of the 6000A V2 Platform displays on a new window on the PC.
In the small window next to VNC window (see Figure 85 on page 123), the button View Unit becomes Stop Viewing.
See “Virtual control buttons bar” on page 68 and “Equivalence between the keyboard and 6000A V2 Platform” on page 68 to get information on use of PC to work on 6000A V2 Platform.
Closing the remote screen and the application
To stop using the remote screen on PC:
1 In the small window available with the VNC window (see Figure 86 on page 123) click on Stop Viewing button.
The VNC window closes.
Fig. 85 6000A V2 Platform detected via Bluetooth on PC
Fig. 86 Remote screen on PC
Launch a new Scan to detect new unit(s)
User Manual 76100000200 Rev. 001 123

Chapter 13 Bluetooth optionRemoving the Pairing
At any time, the remote screen can be displayed back clicking on View Unit button.
2 To close the application, click on File > Exit in the window.
Removing the Pairing1 To remove the pairing between the two equipments, in the System
Settings page, push the Bluetooth Pairing key
2 In the screen displayed, push the Remove pairing key
The icon on the upper banner of the screen becomes showing the Platform is no more connected to a bluetooth device, but the Bluetooth option is still active.
To deactivate the bluetooth onto the Platform, go in the System Settings page, and under I/O Interfaces, select Disable on the Bluetooth param-eter.
124 User Manual 76100000200 Rev. 001

Chapter 14 Technical specifications
14
This chapter contains the technical specifications of the 6000A V2 Plat-form.The topics discussed in this chapter are as follows:
– “Display” on page 126
– “Memory” on page 126
– “Input/Output” on page 126
– “Power supply” on page 127
– “Dimensions - Weight” on page 128
– “Environment” on page 128
– “Characteristics of the options” on page 129
User Manual 76100000200 Rev. 001 125

Chapter 14 Technical specificationsDisplay
Display
Screen – Back-light color screen
– Size: 8 inches
– Resolution: 800 x 600 pixels
– Standard high visibility touchscreen
– 2 options are available:
Resistive touchscreen panel (RTP)
Capacitive touchscreen panel (CTP)
Memory– Standard memory: internal memory, minimum capacity 8 Gbytes (of
which 128 Mbytes are available for data storage).
– 2 GB Nand Flash (program + storage)
– 64 MB acquisition memory
Input/Output– Two USB 2.0 Master ports.
– One mini USB 2.0 device
– One RJ 45 connector for Ethernet interface LAN 10/100/1000 Mbit/s
– One RS422 interface (for future use)
– One micro SD interface
– One Audio jack
– Built-in microphone and loudspeaker
– One optical option board (optional)
– Built-in SATA 2"5 Hard Disk (optional)
– Built-in Bluetooth or built-in WIFI (optional)
126 User Manual 76100000200 Rev. 001

Chapter 14 Technical specificationsPower supply
Power supply
Battery The instrument is supplied with one Lithium Ion battery:
– a standard Lithium Ion battery with the 6000A V2 Platform and 6100 module box
– a high power Lithium Ion battery with the 6000A V2 Platform and 6200 module box
– Reference for the MTS/T-BERD 6000A V2 - 6100: E60LIION/ DC 11.1V / 6.6Ah
– Reference for the MTS/T-BERD 6000A V2- 6200: E60LIHP1 / DC 10.8V / 7.2Ah 8A max
Endurance of the 6000A V2 Platform with one standard lithium ion battery (ref E60LIION)
Measurement conditions:
- at +25 °C,
- at nominal capacity (6.6 Ah),
- 6000A V2 Platform equipped with an OTDR plug-in, type 8126B.
Endurance
– Test carried out in accordance with Telcordia GR-196-CORE recommendations: lighter backlight for the screen, (3 acquisitions of 30s per 15 minutes and auto-off): up to 9 hours.
With continuous acquisition:
– up to 4 hours with normal screen lighting.
Mains adaptersStandard Mains Adapter
Input 100-240 V, 50-60 Hz
Output 19 V continuous, 4.73 A max
Compliance EN 60950
User Manual 76100000200 Rev. 001 127

Chapter 14 Technical specificationsDimensions - Weight
Dimensions - Weight
Dimension
– Mainframe with module box type 1 : L x H x W = 290mmx188mmx97 mm (11.5"x7.4"x3.8" )
Weight
– 2.4 kg (5.3 lbs) without battery nor module.
– 3.4 kg (7.5 lbs) with one module carrier and battery
Environment
Temperature – Operation on mains supply, excluding options:-20°C to +50°C.
– Operation including all options (guaranteed specifications): 0° to +40° C
– Storage: -20°C to +60°C
Humidity – 5 to 95% without condensation
EMI/ESD – CE Class A Compliant
– FCC 47-1 Part 15 Compliant
Drop test In accordance with the Telcordia GR-196-CORE recommendations, the 6000A V2 Platform resists the following test:
– 6 impacts dropped from a height of 76 cm (1 impact on each of its 6 sides, with power off).
Shocks The 6000A V2 Platform resists the following test:
– 3 shocks per axis along each of the 3 axes, with power off.
– Impacts of 15g, 1/2 sine, duration 11 ms, at 10 second intervals.
Class A product: in a domestic environment, this product may cause radio interference in which case the user may be required to take ade-quate measures.
128 User Manual 76100000200 Rev. 001

Chapter 14 Technical specificationsCharacteristics of the options
Bumps The 6000A V2 Platform resists the following test:
– 1,000 jolts per axis along each of the 3 axes, with power off.
– Jolts of 15g, 1/2 sine, duration 6 ms, at 1 second intervals.
Sinusoidalvibration
Non Operational mode
The 6000A V2 Platform resists the following vibration tests:
– Complete test comprising 6 cycles along each of the x, y and z axes.
– 3 mm amplitude displacement test, for the range 5 Hz to 22 Hz.
– 3 cycles of 23 Hz to 500 Hz and back to 23 Hz with a 3g accelera-tion and a sweep rate of one octave/minute.
Operational mode
The 6000A V2 Platform resists the following vibration tests:
– Complete test comprising 2 cycles along each of the x, y and z axes.
– 1 mm amplitude displacement test, for the range 5 Hz to 22 Hz.
– 1 cycle of 23 Hz to 500 Hz and back to 23 Hz with a 3g acceleration and a sweep rate of one octave/minute.
Randomvibration
The EUT shall be operational when subjected to random vibration of a white power spectral density (PSD) of 0.03 g²/Hz, 30 min per axis at frequency range between 10-500 Hz.
Flammability The housing of the 6000A V2 Platform (in ABS, type V0) does not prop-agate fire.
Characteristics of the options
Power meter Specifications given for 25°C, after 20 minutes stabilization time and after zero setting.
– Wavelength range: 800 to 1650 nm in steps of 1 nm
– Calibrated wavelengths: 850 / 1310 / 1490 / 1550 / 1625 nm
– Accuracy at calibrated wavelengths: ± 0.2 dB (at -30 dBm)
– Input power range: -60 dBm to +10 dBm
– Maximum resolution: 0.01 dB / 0.01nW
User Manual 76100000200 Rev. 001 129

Chapter 14 Technical specificationsCharacteristics of the options
– Measurement range:+5 to -50 dBm (-45 dBm from 800 to 1250 nm)
– Linearity within the measurement range: ± 0.2 dB
VFL – Wavelength: 650 nm
– Length of fiber: up to 5 km
– Class 2 laser (standards EN60825-1 and FDA21 CFR Part 1040.10).
Talkset – Dynamic range: typically 45 dB at 25°C.
– Jack socket for headset
– Laser, typical wavelength 1550 nm, class 1 (EN60825 and FDA21 CFR Part 1040.10)
Bluetooth andWIFI
– WIFI: standard IEEE802.11 b/g/n
– Bluetooth Option
– Class 2
– Range: up to 20 meters
– Bluetooth V2.1 + EDR
130 User Manual 76100000200 Rev. 001

Chapter 15 Options and accessories
15
This chapter shows the references of the options and accessories of the 6000A V2 Platform.The topics discussed in this chapter are as follows:
– “References of options for the 6000A V2 Platform mainframe” on page 132
– “References of scopes and associated accessories” on page 134
– “References of accessories” on page 134
User Manual 76100000200 Rev. 001 131

Chapter 15 Options and accessoriesReferences of options for the 6000A V2 Platform mainframe
References of options for the 6000A V2 Platform mainframe2
2.These options must be ordered together with the instrument.
Platforms References
6000A V2 Platform with high visibility colour touchscreen EM6000AV2M /ETB6000AV2M (US)
6000A V2 Platform with colour touchscreen EM6000AV2S /ETB6000AV2S (US)
Module carriers References
Single Module Carrier for one FO plug-in, with standard Liion bat-tery and AC/DC adapter/charger (to be configured)
E6100
Single Module Carrier for one FO or Transport plug-in, with High Liion battery and AC/DC adapter/charger (to be configured)
E6200
Memory options References
Built-in hard disk option for 6000A V2 Platform (100GB SATA) - Required for Transport applications
E60V2HDISK
Adapter/Charger for cigar lighter References
High Power mains adapter/charger for cigar lighter E80lighter
Mains options for MTS/T-BERD 6000A a References
Standard additional AC/DC adapter/charger (US) E90WPWUS
Standard additional AC/DC adapter/charger (Europe) E90WPWE
Standard additional AC/DC adapter/charger (UK) E90WPWUK
Power Meter / VFL / Talkset options References
Talk set option for 6000A V2 Platform E80ETS
Power meter option for 6000A V2 Platform E80EPM
Power meter and VFL option for 6000A V2 Platform E80EPMVFL
Power meter and Talk set for 6000A V2 Platform E80ETSPM
Powermeter, Talk Set and VFL for 6000A V2 Platform E80ETSPMVFL
Universal connectors for Talkset a Reference
Universal PC connector with FC adapter EUNIPCFC
132 User Manual 76100000200 Rev. 001

Chapter 15 Options and accessoriesReferences of options for the 6000A V2 Platform mainframe
Universal PC connector with SC adapter EUNIPCSC
Universal PC connector with ST adapter EUNIPCST
Universal PC connector with DIN adapter EUNIPCDIN
Universal APC connector with FC adapter EUNIAPCFC
Universal APC connector with SC adapter EUNIAPCSC
Universal APC connector with ST adapter EUNIAPCST
Universal APC connector with DIN adapter EUNIAPCDIN
Extra adapter for Talkset b Reference
Universal FC adapter EUFCAD
Universal SC adapter EUSCAD
Universal ST adapter EUSTAD
Universal DIN adapter EUDINAD
a. At least one connector must be chosenb. Interchangeable in the field
Universal connectors for Talkset a Reference
Connector for VFL and power meter References
Universal push/pull connector/adapter, 2.5 mm fiber EUPP2.5
WIFI and Bluetooth options References
Built-in WIFI option for 6000A V2 Platform E60V2WIFI
Built-in Bluetooth option for 6000A V2 Platform E60V2BLUE
Smart Access Anywhere (Software license) References
Smart Access Anywhere for 6000A V2 Platform - L1: Remote coach-ing and file transfer for T-BERD/MTS-6000 using Ethernet or WIFI hotspot connection
SAA-6KAV2-L1
Smart Access Anywhere for 6000A Platform - L2: Remote coaching and file transfer for T-BERD/MTS-6000 using Ethernet, WIFI and selected 3g Smartphone (via USB or WIFI)
SAA-6KAV2-L2
SmartFTTA (Software license) References
SMARTFTTA OTDR function for T-BERD/MTS-6000A V2 ESMARTFTTA-6KV2
SMARTFTTA OTDR upgrade option for T-BERD/MTS6000A V2 ESMARTFTTA6KV2U
SmartLink (Software license) References
Smartlink OTDR function for T-BERD/MTS-6000A V2 ESMARTLINK-6KV2
User Manual 76100000200 Rev. 001 133

Chapter 15 Options and accessoriesReferences of scopes and associated accessories
References of scopes and associated accessories
References of accessories
Smartlink OTDR Upgrade for T-BERD/MTS-6000A V2 ESMARTLK6KV2UPG
SmartLink (Software license) References
FTTH SLM (Software license) Références
FTTH-SLM OTDR option for T-BERD/MTS 6000A V2 ESMARTFTTH-6KV2
FTTH-SLM OTDR Upgrade for T-BERD/MTS-6000A V2 ESMARTFTTH6KV2U
Optipulses (Software license) Références
Optipulses OTDR option for T-BERD/MTS-6000A V2 EOPTIPLS-6KV2
Optipulses OTDR Upgrade for T-BERD/MTS-6000A V2 EOPTIPLS6KV2UPG
Scope Reference
Digital Videoscope kit including FBP-P5000 probe (USB2.0) in a small soft case, and 7 tips in a box (FC, SC, SC-APC, LC, U25M, U25MA & U12M)
EDFSCOPE5K
Digital Videoscope kit including FBP-P5000i probe (USB2.0) in a small soft case, and 7 tips in a box (FC, SC, SC-APC, LC, U25M, U25MA & U12M)
EDFSCOPE5Ki
Carrying case for fiber microscope and accessories EOCIS-SC1
Soft and hard carrying cases Reference
Wrap around carrying case for 6000A V2 Platform ESCASE6KV2
Wrap around Soft Case E40SCASE1
User manual for 6000A V2 Platform platform Reference
User manual for 6000A V2 Platform (French) E6000AV2M01
User manual for 6000A V2 Platform (English) E6000AV2M02
User manual for 6000A V2 Platform (German) E6000AV2M03
134 User Manual 76100000200 Rev. 001

Chapter 15 Options and accessoriesReferences of accessories
NOTE
The User Manuals for MTS/T-BERD 6000A V2 (Platform & Modules) are available in pdf format, into the unit.
The printed versions of the manuals are available on option, in French, English and German.
User Manual 76100000200 Rev. 001 135

Chapter 15 Options and accessoriesReferences of accessories
136 User Manual 76100000200 Rev. 001

Chapter 16 Maintenance and Troubleshooting
16
This chapter describes how to maintain your unit and identify and correct problems related to the 6000A V2 Platform.The topics discussed in this chapter are as follows:
– “Maintenance procedure” on page 138
– “Recycling Information” on page 154
– “Troubleshooting” on page 154
– “General information on warranty” on page 158
User Manual 76100000200 Rev. 001 137

Chapter 16 Maintenance and TroubleshootingMaintenance procedure
Maintenance procedure
Maintenance work on this instrument must only be undertaken by qualified personnel using suitable equipment.
In most cases, it is advisable to contact the nearest Viavi Service Centre, which will undertake the appropriate troubleshooting and repair work.The performance and technical complexity of the 6000A V2 Platform class this instrument in a new generation of equipment, for which Viavi has laid down a maintenance policy based on the principle of standard module replacement.In implementation of this policy, we have set up powerful card trouble-shooting test resources in our factories and a rapid dispatch system operating between our factories and branches.Only by this procedure can the high quality of the instrument continue to be ensured after repair work. This procedure also has the advantage of reducing repair costs and time.
In the interests of quality and efficiency, we strongly recommend adop-tion of the following procedure in the event of a fault, before any other steps are taken:
– Verify that the instrument is plugged in.
– Check the connections of any peripheral equipment to the 6000A V2 Platform.
– If a fault is detected, or in case of doubt, it is advisable to contact the nearest Viavi Service Centre, which will undertake the appropriate repair work.
Changing themodule carrier
If the module carrier installed onto the Platform must be changed, proceed as follows:
1 Switch off the Platform and disconnect the mains supply.
2 Turn the instrument face down on the work surface.
3 Unscrew the 4 screws on the 4 extremities of the pack module installed onto the Platform.
4 Pull the pack gently to remove it from the Platform.
5 Set the new module carrier, making flush the connectors (2a & 2b) on both parts and the 4 screws with the 4 holes provided for those screws (1a -> 1d).
6 Fix the module tightening the screws.
138 User Manual 76100000200 Rev. 001

Chapter 16 Maintenance and TroubleshootingMaintenance procedure
Installing theoptions
If some options have been ordered after the delivery of the T/BERD-MTS 6000A V2, they have to be mounted by the customer.
Installing a Harddisk
If the hard disk is ordered after the delivery of the Platform, it has to be inserted into the equipment by the customer.
1 Follow step 1 to step 4 to isolate the base unit from the module.
2 Remove the hard disk cover
3 Insert the hard disk into the location provided for that purpose onto the base pack
4 Push gently the hard disk to correctly insert it
5 Set back the cover
Fig. 87 Installing a module
1a1a 1a
1b
1b
1b2b
2a
Captive screws fixing the module1a 1a
1a
User Manual 76100000200 Rev. 001 139

Chapter 16 Maintenance and TroubleshootingMaintenance procedure
6 Set back the module pack onto the base pack
7 If necessary plug the equipment to charge the battery
8 Switch on the 6000A V2 Platform.
9 Press FILE hard key to display the explorer, with the new drive «hard disk» on the left of the screen
If the hard disk has not been detected, turn off the instrument and check the installation of the hard disk into the base.
Installing the WIFIor Bluetooth
option
If the option WIFI or Bluetooth is delivered after the platform delivery, the customer needs to install himself the option into the equipment.
1 Proceed as described from step 1 to step 4 in the chapter “Changing the module carrier” to remove the pack Base from the module.
2 Open the cover of the optical options (see Figure 88 on page 140).
3 Install the option wished, WIFI or Bluetooth, in the connector.
Fig. 88 Location for the hard disk and WIFI/Bluetooth options
Hard disk
Cover of the Hard disk
Location for WIFI/Bluetooth options
Cover of the WIFI/Bluetooth options
140 User Manual 76100000200 Rev. 001

Chapter 16 Maintenance and TroubleshootingMaintenance procedure
4 Set back the cover, then the module pack onto the base pack
5 If necessary plug the equipment to charge the battery
6 Switch on the 6000A V2 Platform.
7 Press HOME hard key to display the Home page and press System Settings menu key to display the WIFI/Bluetooth parameters..
If the options have not been detected, turn off the instrument and check the installation into the base.
Cleaning
Cleaning platesand housings
The front and rear plates and the housings may become tarnished with handling. To clean them, use only a rag moistened with soapy water.
Never use any product containing acetone, trichloro-ethylene, benzine or alcohol, as these will attack the printed markings.
Cleaning thescreen
To clean the screen, use an antistatic product.
Cleaning theoptical cable
connector
– Use a non-linting type of paper, such as Joseph paper, soaked in isopropylic alcohol.
– Pay particular attention to the polished face of the fiber, rubbing it in a direction perpendicular to the axis of the fiber.
Fig. 89 WIFI / Bluetooth option installation
Bluetooth dongleWIFI key
User Manual 76100000200 Rev. 001 141

Chapter 16 Maintenance and TroubleshootingMaintenance procedure
Cleaning theoptical
connections of the6000A V2 Platform
– Squirt a highly volatile solvent (such as isopropylic alcohol) into the connector.
– Blow out the connector using a clean dry air supply from an aerosol can fitted with an extension.
Accessing tothe 6000A V2
Platforminformation
On the 6000A V2 Platform, some screens allows to display information on different elements of the equipment.
To display the information on the 6000A V2 Platform
1 On the Home page, press About to display the presentation screen of the 6000A V2 Platform.
General page The General page is displayed by default, and displays the presentation screen, with all the information concerning the software versions, the hardware options and the module installed.
This page shows:
– The software version information
– The product contents: base, optical options, battery type, module installed and date of calibration for options concerned.
The options set into the 6000A V2 Platform are marked with a green tick.
NOTE
If your module has a universal connector, unscrew its adaptor to access the ferule.
Fig. 90 General page
142 User Manual 76100000200 Rev. 001

Chapter 16 Maintenance and TroubleshootingMaintenance procedure
Software optionspage
This page allows to visualize the software options available on the 6000A V2 Platform.
Services Data page This page allows to display information about the elements inside the 6000A V2 Platform (CPU, Memory, hardware revision, screen refer-ence...).
1 Once on the About screen, press Services Data menu key to display the list of elements contained on your 6000A V2 Platform.
Accessing tothe 6000A V2
Platformdocumentation
All documents necessary for the 6000A V2 Platform use are directly available onto the equipment.
To display the list of documents available for 6000A V2 Platform use:
1 Validate the Help icon on the Home page.
2 In the new page, click one link to display the corresponding docu-ment: User manual, Getting Started Manual, Quick Card...
Fig. 91 Services Data page
User Manual 76100000200 Rev. 001 143

Chapter 16 Maintenance and TroubleshootingMaintenance procedure
Installing a newversion of the
software
Downloading fromInternet
When the software is obtained from the Internet, it must be saved on a storage medium before the software upgrade of the product can be carried out. To do this:
1 Open Internet Explorer
2 In Internet Explorer, enter the address: http://www.updatemy-unit.net
3 Click on the link: «T-BERD®/MTS-6000 and 6000A Platform with SN > 10000»
Fig. 92 Help page
When a new software version is loaded, there is a risk of re-initializa-tion of the internal memory. Before installing the new software, it is therefore advisable to save the results in the memory, using the Save function called up by the FILE button.
Do not interrupt the installation process, as this could damage the instrument.
To avoid any interruption of the installation procedure, the 6000A V2 Platform must be operating on the mains: if the procedure is started while operating on battery, a message indicates that the instrument must be connected to the mains.
144 User Manual 76100000200 Rev. 001

Chapter 16 Maintenance and TroubleshootingMaintenance procedure
4 According to your region, click on the one of the following icon to download the archive.
Download from European server
Download from North American server
Download from Singapore server
5 In the new dialog box displayed, click on Save to save the exe file on the PC.
6 Once completed, connect the USB memory stick to the PC and follow the instructions chapter “Installation from a USB memory stick” on page 147, from step 2.
Installation fromViavi Server
The update can be performed directly onto the equipment, using the Viavi server.
1 Connect the 6000A V2 Platform to a PC via an Ethernet link.
2 On the Home page, press System Settings key to open the System Settings page.
3 In I/O Interfaces, on the line Ethernet, select Mode: Dynamic.
4 In the Upgrade Server box:
– On the line Address Type, select Viavi Server
The address 6k.updatemyunit.net is automatically displayed.
5 Select if the new release for 6000A V2 Platform must be automati-cally detected (Enable) or not (Disable). See “Checking new upgrade on Viavi Server” on page 148.
6 In the I/O Interfaces box:
– On the line Use proxy, select No, Manual or Auto wether a proxy is used or not.
7 Press menu key Exit to return to Home page.
8 Press, in succession the menu keys: Expert Tools > Upgrades > Software Upgrade > Upgrade via Ethernet.The message Verify IP address of PC server appears.
9 Click on Continue.
Fig. 93 Configuration of the Viavi Server
User Manual 76100000200 Rev. 001 145

Chapter 16 Maintenance and TroubleshootingMaintenance procedure
The list of the software versions available on the PC is displayed next to the versions installed on the 6000A V2 Platform.
Installation fromanother server
Before starting the software upgrade via Ethernet, make sure the IP address of the PC server.
The update can be performed directly onto the equipment, using an http address.
1 Connect the 6000A V2 Platform to a PC via an Ethernet link.
2 On the Home page, press System Settings key to open the System Settings page.
3 In I/O Interfaces, on the line Ethernet, select Mode: Dynamic.
4 In the Upgrade Server box:
– On the line Address Type, select Server Name or IP Address.
– Enter the Server Name (if Server Name has been previously selected) or the Server Address (if IP Address has been previ-ously selected)
5 In the I/O Interfaces box:
– On the line Use proxy, select No, Manual or Auto wether a proxy is used or not.
6 Press, in succession, Expert Tools > Upgrades > Software Upgrade > Upgrade via Ethernet.The message Verify IP address of PC server appears.
7 Click on Continue.
Fig. 94 List of software versions (current and new)
Software versions installed on Platform
Software versions available on selected media for update
146 User Manual 76100000200 Rev. 001

Chapter 16 Maintenance and TroubleshootingMaintenance procedure
The list of the software versions available on the PC is displayed next to the versions installed on the 6000A V2 Platform (see Figure 94 on page 146).
Installation from aUSB memory stick
You must be equipped with a USB memory stick with a minimum capacity of 128 Mo.
Before installing the upgrade, you must format the USB memory stick (see “Formatting the USB memory stick onto the 6000A V2 Platform” on page 155).
1 Once formatted, disconnect the USB memory stick from the 6000A V2 Platform using the key Eject USB in the Media Utilities page.
2 Connect the USB memory stick to the PC
3 Unzip the upgrade files on the PC and transfer it to the USB stick:
a Download and save on your PC the .exe upgrade file that you can get from the web (see “Downloading from Internet” on page 144).
b Once the transfer is completed, double click on the .exe file: A window will appear. Check that the folder is correct i.e. the USB memory stick driver is appearing in the line at the bottom of the dialog box then press OK. If not, click on the icon in order to select the right USB drive.
c Press OK and wait for the end of loading.
4 Then remove the USB memory stick, using the appropriate proce-dure, from your PC
5 Insert the memory stick into one of the USB ports on the Platform.
As for any media formatting, please note that all data present on the USB memory stick will be irremediably lost.
Fig. 95 List of software update
User Manual 76100000200 Rev. 001 147

Chapter 16 Maintenance and TroubleshootingMaintenance procedure
6 Press the HOME hard key, then successively Expert Tools > Upgrades > Software Upgrade > Upgrade from USB.
The message Are you sure? is displayed
7 Click on Confirm.
The list of the software versions available on the USB stick is displayed next to the versions installed on the 6000A V2 Platform (see Figure 94 on page 146).
Launching theupgrade
Whatever is the method selected for upgrade (Server, USB key...) and once the list of the software versions available is displayed next to the versions installed on the 6000A V2 Platform (see Figure 94 on page 146), follow these instructions to launch the upgrade:
1 Click on Show Prev choice or Show Next Choice to display the previous and next versions available.
2 Click on Confirm this Choice to start the upgrade of the selected software(s).
orClick on Confirm All Choices to upgrade all versions.
Upgrading begins. The 6000A V2 Platform is automatically rebooted. Upgrading takes several minutes. Finally, the 6000A V2 Platform is automatically restarted.
Checking newupgrade on Viavi
Server
If the Viavi Server is selected for upgrade (see Figure 93 on page 145), the parameter Check new release can be defined to automatically inform user of a new upgrade available for Platform.
1 In the System Settings screen, select Upgrade parameters
NOTE
A bip is emitted each time the USB memory stick is inserted or removed from the USB port.
NOTE
The software versions list does not always appear (cf previous ver-sions) as well as the Previous / Next Choice buttons and the Con-firm/Continue key. In this case, the upgrading starts automatically.
During the upgrade, the Testing indicator is lit in red. Do not push any button or remove the USB memory stick while the indicator is lit. The USB stick can be removed if necessary once the Testing indicator is off.
148 User Manual 76100000200 Rev. 001

Chapter 16 Maintenance and TroubleshootingMaintenance procedure
2 Check the Address Type is set to Viavi Server.
3 Define the parameter Check new release to Enable.
If the parameter is set to Enable, a message displays, at any time, when one update is available on server.
4 Press Ok to display the list of software versions available (see Figure 94 on page 146) and follow instructions “Launching the upgrade” on page 148.
Upgrading fromthe boot
This method is used to make a complete reinstallation of the software versions.
1 Turn off the 6000A V2 Platform using the ON/OFF button, keeping the equipment connected to the mains.
2 Insert the USB stick onto which the software versions are stored into one of the USB port of the Platform
3 Press simultaneously SETUP + START/STOP buttons
4 Maintaining the two buttons pressed, press ON button to start the 6000A V2 Platform.
5 A menu is displayed, then the screen allows to select Upgrade from from USB
After a few seconds, a new page displays indicating that to continue the reboot, the validation key must be pressed.
Press the hard key .
The reboot starts automatically.
Fig. 96 Checking new release
User Manual 76100000200 Rev. 001 149

Chapter 16 Maintenance and TroubleshootingMaintenance procedure
Once the upgrade is completed, the 6000A V2 Platform will auto-matically turrs on and display the Home page.
Installinglicenses
The menu key Install Option allows to import the licence to get a soft-ware option.
To import the license, you can either enter manually the licence code, given in the license file, (.lic file) or import this file with a USB memory stick connected to the 6000A V2 Platform.
Enter Manually theLicence code
1 In the Home page, click on Expert Tools > Upgrades > Install Option > Enter Challenge
The edition keypad is displayed
The Testing indicator will be lit in red during upgrade. Do not push any key or remove the USB memory stick until the lit turns off.
Fig. 97 Example of a License file (.lic)
Licence Code
It is strongly recommended to perform the installation using the importation of Licence via a USB memory stick.
150 User Manual 76100000200 Rev. 001

Chapter 16 Maintenance and TroubleshootingMaintenance procedure
2 Enter the challenge code of the option, set at the bottom of the file (see Figure 97 on page 150),
3 Press the Enter key to validate the code
Your software options will be installed
At the end of this sequence you will be asked to reboot the unit to apply the modifications, pushing the key . Confirm the reboot to restart the Platform.
Import the licensefrom the USBmemory stick
1 In the Home page, click on Expert Tools > Upgrades > Install Option > Import License
If the USB memory stick is not already connected to the Platform, a message asking the memory stick insertion is displayed. Confirm it once the stick is connected.
2 In the File Explorer, select the USB stick, then the license file (.lic) to be imported,
3 Click on Load
4 The challenge codes contained in this file will then be loaded auto-matically and your software options will be installed.
Fig. 98 Enter the Licence code
The license file can be opened via a word processing software such as Word...The challenge code must be entered exactly as it is in the .lic file, paying attention to the lower-case and upper-case letters etc.
User Manual 76100000200 Rev. 001 151

Chapter 16 Maintenance and TroubleshootingMaintenance procedure
5 At the end of this sequence you will be asked to reboot the unit to apply the modifications, pushing the key .
6 Confirm the reboot
Locking the6000A V2Platform
The 6000A V2 Platform can be locked at any time:
1 In the Home page, press Expert Tools > Instrument Lock Out
2 Confirm the 6000A V2 Platform locking by clicking on Confirm (or use the Cancel key to cancel the process).
The numeric keypad is displayed
3 Enter the password to lock the instrument: 42000.
Fig. 99 License imported
Fig. 100 Password
152 User Manual 76100000200 Rev. 001

Chapter 16 Maintenance and TroubleshootingMaintenance procedure
4 Click on Enter
The 6000A V2 Platform locking screen is displayed.
Click on the Notepad Message key to add a message using the text edition.
Unlocking the 6000A V2 Platform
1 Once the locking screen is displayed, click on the key Unlock Instrument.
2 Press confirm to confirm the Platform must be unlocked.
3 Enter the password 42000 using the numeric keypad displayed and validate.
The screen automatically displays the Home page.
Returning aninstrument
When returning an instrument, it is essential to indicate the following minimum information:
– the type and serial number of the instrument (on the identification label) and the configuration code (under the bar code)
– a description of the fault found on the instrument.
The returned instrument will then be repaired and calibrated.
Guaranteeconditions
Any repair operation supervening within the guarantee period of the instrument will be carried out at the expense of Viavi. However, for any sub-assembly upon which work has been carried out otherwise than by Viavi Service Centers, the cost of a replacement sub-assembly will be invoiced.
Fig. 101 Locking screen
User Manual 76100000200 Rev. 001 153

Chapter 16 Maintenance and TroubleshootingRecycling Information
Recycling InformationViavi recommends that customers dispose of their instruments and peripherals in an environmentally sound manner. Potential methods include reuse of parts or whole products and recycling of products components, and/or materials.
Waste Electrical and electronic Equipment (WEEE) Directive
In the European Union, this label indicates that this product should not be disposed of with household waste. Il should be deposited at an appro-priate facility to enable recovery and recycling.
Troubleshooting
Interpretingalarms
Troubleshooting Solution
Nothing happens when the ON/OFF key is pressed.
- Make sure that the battery is present or charged; or the mains adapter is properly connected (see “Connecting the mains adapter” on page 14).
Nothing happens on screen, whatever is the action done (menu key or hard key pressed...)
- The Platform must be rebooted.See “Resetting the 6000A V2 Platform” on page 16.
You are using the 6000A V2 Platform in the ordinary way when it suddenly switches off.
- Check the instrument is not configured to Auto off.See “Defining the Automatic shutdown of the 6000A V2 Platform” on page 22. - Check the battery charge level.See “Charging the battery” on page 14.
The battery refuses to charge (the Battery indicator does not go on when the instrument is connected to the mains and is not operating).
- There is no battery in the instrument.- The temperature level of the equipment does not allow the battery charging for safety reasons. Wait the equip-ment cools down.- The battery needs to be changed.See “Changing the battery” on page 156.
When using the touchscreen, nothing happens
- The touchscreen needs to be calibrate.See “Touchscreen calibration” on page 156
154 User Manual 76100000200 Rev. 001

Chapter 16 Maintenance and TroubleshootingTroubleshooting
Formatting theUSB memorystick onto the
6000A V2Platform
If the USB icon is displayed on the upper banner of the screen, when a USB memory stick is connected to the 6000A V2 Platform, this may means the memory stick must be formatted.
If the stick needs to be formatted, proceed as follows:
1 Insert the memory stick into one of the USB port on the top of the 6000A V2 Platform.
2 In the Home page, press successively Expert tools > Media utili-ties > Usbflash Format.
3 Confirm your choice to actually format the USB memory stick.
Erase disk/harddisk
To delete all the disk contents of the 6000A V2 Platform:
1 On the Home page, press Expert Tools > Media Utilities,
2 Select Erase Disk/Erase Harddisk to delete all the disk contents into the 6000A V2 Platform.
3 Confirm the deletion clicking on Confirm
Error message when USB has been disconencted
- The USB disconnection has not been done properly (see “USB memory stick disconnection” on page 89)- The data transfer was not completed when USB key was disconnected.
No beep is emitted when the USB memory stick is connected
- A previous USB memory stick has not been properly disconnected (see “USB memory stick disconnection” on page 89).- The USB memory stick is not detected by the 6000A V2 Platform: use another memory stick, or another stor-age media; or transfer data via USB cable (see “Trans-ferring files to/from a PC with a FTP server” on page 78).
Error message when upgrade via Ethernet is confirmed
- Check the Server Name is correctly entered (see “Installation from another server” on page 146)
Error message when upgrade via USB key is confirmed
Check the USB key is correctly connected (see “USB memory stick connection” on page 89)
Error message when unlocking the instrument
- The password is not the correct one (see “Locking the 6000A V2 Platform” on page 152).
Troubleshooting Solution
As for any media formatting, please note that all data present on the USB memory stick will be irremediably lost.
User Manual 76100000200 Rev. 001 155

Chapter 16 Maintenance and TroubleshootingTroubleshooting
4 Enter the password 02468753 and confirm clicking on Enter
A window displays during deletion and once the deletion is completed, a message inform you.
5 Press any key to continue.
Touchscreencalibration
If you meet problems when using the touchscreen (example: pressing on an icon does not work correctly...) a calibration can be performed on the 6000A V2 Platform touchscreen. To calibrate the touchscreen, proceed as follows:
1 In the Home page, press System Settings menu key.
2 In the System Settings page, press menu key Touch Screen.
A blue slightly smaller screen appears, displaying a little target on the left hand corner.
3 Click on this target (preferably with the stylus for touchscreen).
4 A new target appears then and again, for a total of 4 times, in order to click on all corners of the screen.
If all the targets are not correctly touched, the touchscreen cannot be used. Otherwise, the touchscreen may be used directly.
Changing thebattery
If you meet problems during the Platform functioning, or if the battery does not charge anymore when plugged, this may require the battery to be replaced
Removing thedamaged battery
To access the battery of the 6000A V2 Platform, proceed as follows
1 Switch off the 6000A V2 Platform and disconnect the mains supply.
2 Turn the instrument face down on the work surface.
Fig. 102 Touchscreen calibration
Target
156 User Manual 76100000200 Rev. 001

Chapter 16 Maintenance and TroubleshootingTroubleshooting
3 Slacken the two screws located at the bottom of the instrument using a coin, and unscrew them
4 Remove the cover of the battery pack.
The battery can then be removed, taking care not to damage the connectors into which it is plugged.
Setting a newbattery
1 Set the new battery into the housing provided for that purpose, taking care not to damage the connector.
2 Press gently but firmly to make sure it is correctly set.
Fig. 103 Battery seatings
Battery
Battery housing
Battery Cover
Fig. 104 Battery position
Push toward right
User Manual 76100000200 Rev. 001 157

Chapter 16 Maintenance and TroubleshootingGeneral information on warranty
3 Put back the battery cover and lock the screws.
General information on warrantyThe warranties described herein shall apply to all commercially available Viavi products. Any additional or different warranties shall apply only if agreed to by Viavi in writing. These warranties are not transferable without the express written consent of Viavi.
HardwareWarranty
Viavi warrants that Hardware Product sold to customer shall, under normal use and service, be free from defects in materials and workman-ship. Information regarding the specific warranty period for this product can be obtained by contacting your local Viavi Customer Service Repre-sentative, or at our web site www.viavisolutions.com. If installation services have been ordered, the warranty period shall begin on the earlier of (1) completion of installation, or (2) thirty (30) days after ship-ment to customer. If Installation Services have not been ordered, the warranty period shall begin upon shipment to Customer. Hereafter these periods of time shall be collectively referred to as the Initial Warranty Period.
Viavi ’s obligation and customer’s sole remedy under this Hardware Warranty is limited to the repair or replacement, at Acterna’s option, of the defective product. Viavi shall have no obligation to remedy any such defect if it can be shown: (a) that the Product was altered, repaired, or reworked by any party other than Viavi without Viavi’s written consent; (b) that such defects were the result of customer’s improper storage, mishandling, abuse, or misuse of Product; (c) that such defects were the result of customer’s use of Product in conjunction with equipment elec-tronically or mechanically incompatible or of an inferior quality; or (d) that the defect was the result of damage by fire, explosion, power failure, or any act of nature.
Viavi performed repairs shall be warranted from defective material and workmanship for a period of ninety (90) days, or until the end of the Initial Warranty Period, whichever is longer. Risk of loss or damage to Product returned to Viavi for repair or replacement shall be borne by customer until delivery to Viavi.
Upon delivery of such product, Viavi shall assume the risk of loss or damage until that time that the product being repaired or replaced is returned and delivered to customer. Customer shall pay all transportation
NOTE
If the battery is not correctly installed, the cover cannot be screwed.
158 User Manual 76100000200 Rev. 001

Chapter 16 Maintenance and TroubleshootingGeneral information on warranty
costs for equipment or software shipped to Viavi for repair or replace-ment. Viavi shall pay all transportation costs associated with returning repaired or replaced product to customer.
Warrantydisclaimer
For hardware and/or services furnished by Viavi, the foregoing warran-ties are in lieu of all other warrantees and conditions, express or implied. Viavi specifically disclaims all other warranties, either express or implied, on any hardware, documentation or services including but not limited to warranties relating to quality, performance, noninfringement, merchant-ability or fitness for a particular purpose, as well as those arising from any course of dealing, usage or trade practice. under no circumstances will Viavi be liable for any indirect or consequential damages related to breach of this warranty.
User Manual 76100000200 Rev. 001 159

Chapter 16 Maintenance and TroubleshootingGeneral information on warranty
160 User Manual 76100000200 Rev. 001

Appendix A Calibration Recommended
A
The following appendix provides recommended calibration period for the MTS/T-BERD 6000 and MTS/T-BERD 6000A.User Manual 76100000200 Rev. 001 161

Appendix A Calibration RecommendedRecommended Calibration Period
Recommended Calibration Period
The calibration interval shall be regarded as a recommendation.The real definition of the calibration interval should be made by the user. The type of application and the environmental conditions should be taken into account.
Due date of the calibration certificate shall be calculated accordingly by the user.
Mainframe equipped with Power Meter option 12 months
Mainframe equipped with Laser Source option 12 months
Mainframe used with Reflectometer module 12 months
Mainframe used with Fiber Characterization module(CD / PMD / AP)
12 months
Mainframe used with MSAM module(MTS/T-BERD 6000A only)
36 months
162 User Manual 76100000200 Rev. 001

Index
AAbout page 142
AC Adaptorspecifications 127
Accessories 131
AP file 75
Applicationcalculator 57
Assembling the component parts 12
Attenuationaccuracy of measurement 24
BBattery
specifications 127
Battery chargerspecifications 127
Bluetooth 117file export 121interface transfer 122pairing 118reference 133remove pairing 124search devices 119
CCalculator 57
CD OTDR file 75
Cladding 43
Cleaningconnectors 141plates, housings and screen 141
Connectors 4Connectors & adapters
references 132
Core 43
CSV file 76
DDatalink 32
Delete diskpassword 156
Dimensions 128
EEnvironment 128
Epoxy 43
Equivalence
User Manual 76100000200 Rev. 001 163

Index
keyboard and platform 68, 102
Ethernetmode 65
Ethernet IPv6 66
FFerrule 43
Filemerge 87storage media 88transfer
connection for 77process 78
File explorer 57
File TransferBluetooth 121E-mail 81FTP 78Smart Access Anywhere 103WIFI 115
Front Panel 4
GGuarantee conditions 153
HHard disk
reference 132
Hard disk (option) 89
Hard keys 5HTML file 76
IIndicators 6Internal memory
access 80contents 81
JJPG,JPEG file 76
LLicense
enter manually 150import from USB 151
License file 76, 150
MMemory
capacity 126
Module carrier 2MSOR file 75
OODM file 75
OEO file 75
Optical connectorsprecautions 8
OSA file 75
OTDR file 75
PPDF
reader 50report 85scope report 47
PDF file 76
Platformlocking 152reset 16switching off 16switching on 15troubleshooting 154unpacking 12
PMD file 75
PNG file 76
Position of the instrument 13
User Manual 76100000200 Rev. 001 164

Index
Power meteralarm 26attenuator compensation 26connection 24file management 30measurement 29reference 132reference measurement 29results 26specifications 129zero value 28
Powermeter file 75
Proxy 66
RReport 85
result 87
SScope
about page 40auto center 38capture button 38cladding 43comment 45core 43epoxy 43feature 36ferrule 43fiber config 39file config 38freeze 38, 41link config 39load picture 45mosaic 44overlay 43pass/fail config 37profile 37, 40references 134report display 47test results 43tip 38
Screenspecifications 126
ScreenshotPDF,JPG 84
Services data 143
Smart Access Anywhereaccess code 100application 99connection settngs 106connection test 107creating directory 105deleting file 105Ethernet connection 96home page 101install 98Licence 1 95Licence 2 95references 133renaming file 105session information 105USB connection & 3G smart-phone 97WIFI connection 96WIFI connection & 3G smart-phone 97
Soft and hard casesreferences 134
Software updatevia Internet 144via USB 147via Viavi Server 145
Specifications 125
Storage media 88abbreviations 93
TTalkset
connection 24connections 31icons 32reference 132remote screen 33VNC session 34volume 32
Text Editor 51
Time synchronization 19
Transfer interfaceBluetooth 122Ethernet 67Ethernet config 65proxy config. 66remote screen 64Smart Access Anywhere 101WIFI 114
User Manual 76100000200 Rev. 001 165

Index
TXT file 76
UUSB
connection 89disconnection 89upgrade via 147
User manualreferences 134
VVFL
connection 24emission of light 30function 29reference 132specifications 130
Virtual control buttons bar 68
Virtual control buttons bar, 102
VNC 67
VNC (Talkset) 34
WWeb Browser
access 53bookmarks 55navigation 55pdf document 56quit 56
WIFI802.11 112802.11 IPv6 113configuration 112file transfer 115interface transfer 114reference 133
XXML file 76
User Manual 76100000200 Rev. 001 166


Viavi Solutions
North America: 1.844.GO VIAVI / 1.844.468.4284
Latin America +52 55 5543 6644
EMEA +49 7121 862273
APAC +1 512 201 6534
All Other Regions: viavisolutions.com/contacts
email [email protected]
E6000AV2M02/UM/01-16/AERev 001,01-16English

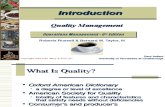
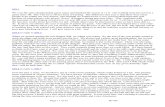


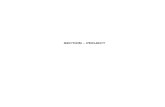



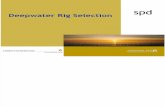




![ERP Rev00 Issue01[1]](https://static.fdocuments.us/doc/165x107/552c56fe4a7959fa7c8b46d9/erp-rev00-issue011.jpg)

![Abb 6000a Lv Mns Panel[1] Copy](https://static.fdocuments.us/doc/165x107/55cf99c5550346d0339f12e0/abb-6000a-lv-mns-panel1-copy.jpg)


